Содержание
Как сменить заставку на экране компьютера
ГлавнаяРабота на компьютере
В оригинальной, «чистой» Windows 10 обои рабочего стола выглядят как просто эмблема на темно-синем фоне. Такая картинка устроит не всех: кто-то сочтет ее слишком темной, кто-то — чересчур статичной, кого-то просто не устроит стандартная картинка, далекая даже от классической солнечной лужайки из ХР. Тогда надо будет сменить обои. Следует также заметить, что обои можно сменить только на активированной версии системы.
Как сменить заставку на экране компьютера
Содержание
- Способ первый
- Способ второй
- Подробнее о типах заставок
- Цвет
- Слайд-шоу
- Фото
- Видео — Как поменять обои в Windows 10
- Скринсейвер
- Где найти хранители экрана
- Как устанавливать хранители экрана
- Подойдут ли заставки с предыдущих версий?
- Видео — Как изменить фон загрузочного экрана приветствия Windows
Способ первый
Шаг 1. Раскройте «Пуск» – «Параметры».
Раскройте «Пуск» – «Параметры».
В меню «Пуск» открываем «Параметры»
Шаг 2. В открывшемся окне необходимо выбрать вкладку «Фон».
Выбираем вкладку «Фон»
Шаг 3. Откроется меню выбора типа заставки:
Выбрать необходимый тип заставки:
- для слайд-шоу выбрать один из предложенных операционной системой вариантов, если таковых нет, нужно нажать на кнопку «Обзор»;
В разделе «Фон» тип «Слайд-шоу», выбираем из предложенных вариантов, если их нет нажимаем на кнопку «Обзор» и выбираем на ПК
- для фото выбрать один из стандартных вариантов, либо нажать на кнопку «Обзор» и открывшемся окне выбрать свое.
Выбираем один из стандартных вариантов, либо нажимаем на кнопку «Обзор», в открывшемся окне выбираем свое фото
Способ второй
- Правым щелчком мыши вызвать контекстное меню, выбрать пункт «Персонализация».
Правым щелчком мыши вызываем контекстное меню на рабочем столе, выбираем пункт «Персонализация»
- Выбрать пункт «Фон», затем – тип заставки.

Выбираем вкладку «Фон»
- После выбора заставки следовать пункту 3 предыдущего способа.
Подробнее о типах заставок
Цвет
Этот способ зальет весь экран монотонным цветом. Подойдет для невзыскательных пользователей, либо, если по каким-то причинам библиотека изображений пользователя отсутствует.
После выбора «Цвет» нужно просто выбрать понравившийся цвет из предложенных. Такой способ не потребляет много системных ресурсов, почти не нагружает видеокарту и очень хорошо подойдет для слабых компьютеров (имеется в виду конфигурация, которая все-таки «тянет» Windows 10).
В разделе «Фон» выбираем «Цвет», кликаем по подходящему цвету из показанного результата
Слайд-шоу
Позволяет создать сменяющиеся изображения из системных или своих собственных. Подойдет, если вас не устраивает сплошная заливка или статичная фотография, а библиотека изображений достаточно богата.
После выбора этого пункта в меню нужно выбрать папку, где находятся изображения, затем – задать периодичность смены картинок.
В разделе «Фон» тип «Слайд-шоу», выбираем из предложенных вариантов, если их нет нажимаем на кнопку «Обзор» и выбираем на ПК
Выбираем папку с фото для слайд-шоу, нажимаем «Выбор этой папки»
Примечание! Такой способ несколько сильнее нагружает видеокарту за счет динамики. Также частая смена изображений утомляет глаза и не рекомендуется людям, страдающим эпилепсией или предрасположенным к ней. Лучше ставить, если компьютер несколько выше требуемой для системы конфигурации хотя бы по видеокарте.
Фото
Статичное фото, занимающее весь рабочий стол или его часть. Подойдет, если вам нужна просто заставка лучше монотонной, но вы не хотите использовать слайд шоу. Существует два пути, как установить фото в качестве обоев:
- Через меню персонализации выбрать вариант «Фото», и указать место хранения изображения.
Правым щелчком мыши вызываем контекстное меню на рабочем столе, выбираем пункт «Персонализация»
Выбираем один из стандартных вариантов, либо нажимаем на кнопку «Обзор», в открывшемся окне выбираем свое фото
- Вызвать на изображении контекстное меню правым кликом мышки и выбрать в нем «Сделать фоном рабочего стола».

Вызываем на изображении контекстное меню правым кликом мышки, выбираем в нем «Сделать фоном рабочего стола»
Такой фон нагружает видеокарту незначительно больше сплошного фона, но со временем может наскучить. Хорошо подойдет, если на компьютере мало изображений. К тому же ОС имеет неплохой выбор собственных обоев.
Видео — Как поменять обои в Windows 10
Скринсейвер
Хотя часто ошибочно заставкой называют обои на рабочем столе, замена которых рассмотрена выше, самой заставкой можно считать хранитель экрана или скринсейвер. Появляется он когда на рабочем столе или другом не игровом приложении какое-то время не ведется работа. Тогда компьютер переходит в режим экономии – монитор гаснет или на него выводится экономящая заставка. Если вас не устраивает стандартная заставка, есть несколько способов поменять ее:
- Вызвать обработчик команд «Выполнить» сочетанием клавиш «Win+R».
Вызываем обработчик команд «Выполнить» сочетанием клавиш «Win+R»
- Затем ввести «control desk.
 cpl,,@screensaver».
cpl,,@screensaver».Вводим «control desk.cpl,,@screensaver», жмем «ОК»
- Откроется меню выбора экранной заставки, где вы сможете выбрать вид заставки, а также время, через которое она будет появляться.
Выбираем тип заставки
Настроив параметры, нажимаем «Применить», затем «ОК»
Где найти хранители экрана
Скринсейверы есть в Сети в большом ассортименте. Там можно найти статичные, анимированные скринсейверы. Поклонники компьютерных игр смогут найти что-то для себя, более приземленные пользователи подберут себе что-то нейтральное.
Скринсейвер можно скачать из сети Интернет
Важно! Фактически хранители экрана являются исполняемыми файлами, поэтому с ними и под видом их можно занести вирус. Чтобы этого не произошло, проверяйте загруженные файлы антивирусом или специальным интернет-сервисом.
Как устанавливать хранители экрана
Скринсейверы, имеющие свой собственный установщик, устанавливаются через него.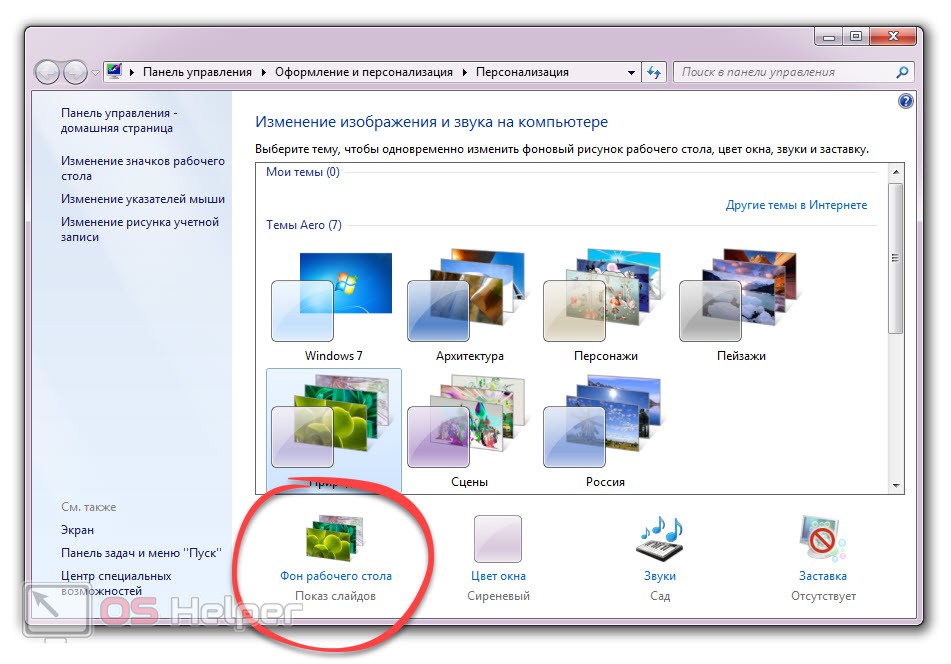 Если он отсутствует, то хранитель экрана помещается в системную папку «C:»-«Windows»-«System32».
Если он отсутствует, то хранитель экрана помещается в системную папку «C:»-«Windows»-«System32».
- Скачать в Сети скринсейвер.
Скачиваем скринсейвер из надежного сайта
- Дважды щелкнуть по установщику (обычно имеют расширение msi).
Дважды кликаем по файлу скринсейвера
- Если установщика нет, поместить в папку «System32».
Подойдут ли заставки с предыдущих версий?
Файлы, как в Window 10, так и в предыдущих версиях системы, имеют одинаковое расширение .scr, что позволит перенести понравившийся скринсейвер, стоявший на предыдущей системе, в новую.
Видео — Как изменить фон загрузочного экрана приветствия Windows
Понравилась статья?
Сохраните, чтобы не потерять!
Рекомендуем похожие статьи
windows — Установка обоев из python
Вопрос задан
Изменён
1 год 4 месяца назад
Просмотрен
4k раз
Здравствуйте, никто не знает, как можно установить обои на рабочий стол средствами питона? ОС — Win7, если это важно.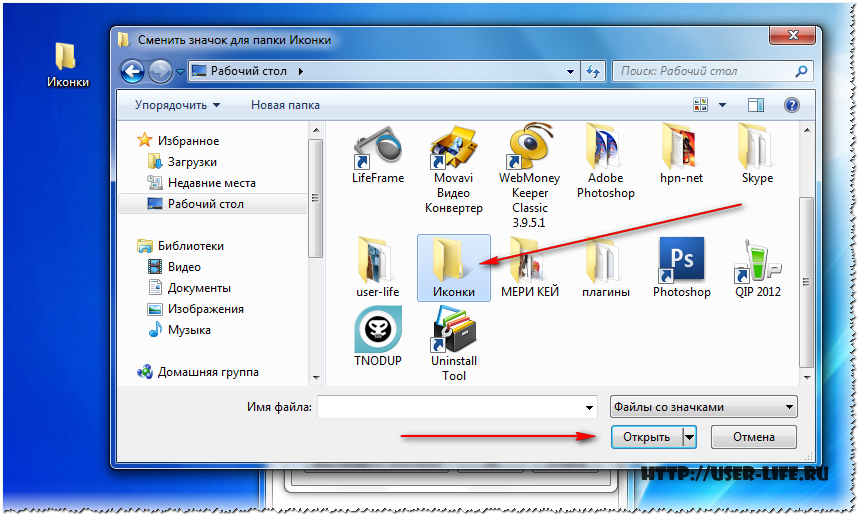
- python
- windows
import os
User=str(os.getenv('USERPROFILE'))
os.system(r'''reg add "hkcu\Control panel\desktop" /v wallpaper /d "'''+ User+r'\Local Settings\Application Data\Microsoft\Wallpaper1.bmp" /f')
os.system(r'''reg add "hkcu\Control panel\desktop" /v WallpaperStyle /d 2 /f''')
os.system(r'''RUNDLL32.EXE USER32.DLL,UpdatePerUserSystemParameters ,1 ,True''')
1
Вот пример скрипта, меняющего фон рабочего стола:
def set_wallpaper(path):
import ctypes
cs = ctypes.c_buffer(path.encode())
SPI_SETDESKWALLPAPER = 0x14
return ctypes.windll.user32.SystemParametersInfo(SPI_SETDESKWALLPAPER, 0, cs, 0)
set_wallpaper(r'C:\wall.jpg')
Использовал алгоритм тут – скрипт, качающий снимки со спутника и каждые полчаса устанавливащий как фон рабочего стола
4
import os import ctypes folder = r"C:\folder" file_name = r"back.jpg" full_path = os.path.join(folder, file_name) wallpaper = bytes(full_path, 'utf-8') ctypes.windll.user32.SystemParametersInfoA(20, 0, wallpaper, 3)
2
Зарегистрируйтесь или войдите
Регистрация через Google
Регистрация через Facebook
Регистрация через почту
Отправить без регистрации
Почта
Необходима, но никому не показывается
Отправить без регистрации
Почта
Необходима, но никому не показывается
Нажимая на кнопку «Отправить ответ», вы соглашаетесь с нашими пользовательским соглашением, политикой конфиденциальности и политикой о куки
windows 7 — Win 7: изменение цвета фона рабочего стола (но не изображения)
Задавать вопрос
спросил
Изменено
7 лет, 8 месяцев назад
Просмотрено
4к раз
У меня Windows 7.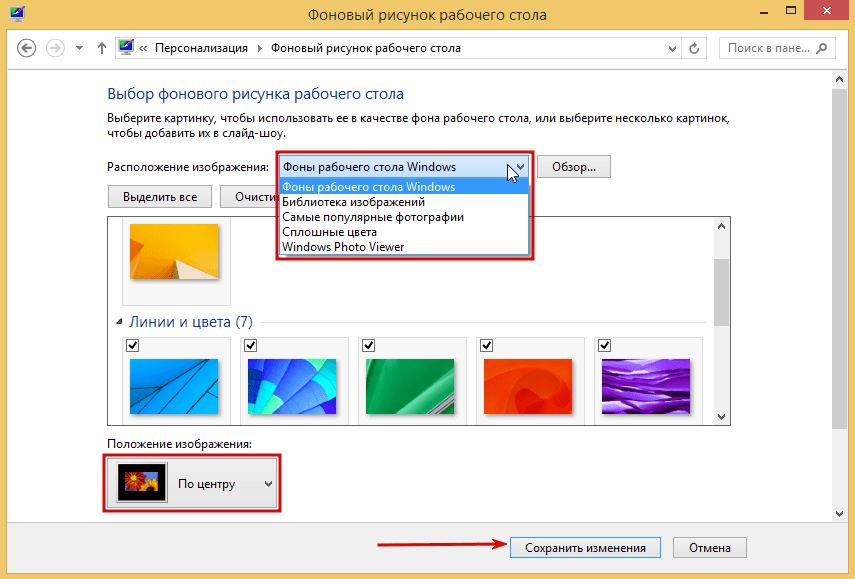 У меня проблема с фоном рабочего стола — я использую тему Community Showcase: Natural Landscapes 2. Очень даже приятно.
У меня проблема с фоном рабочего стола — я использую тему Community Showcase: Natural Landscapes 2. Очень даже приятно.
Однако форма изображений на моем втором мониторе 4:3 оставляет черные полосы сверху и снизу изображения (пока эти черные полосы называются «матовыми»), например:
Windows 7 допускает прозрачность границ окна (а также меню «Пуск» и панель задач). Мне нравится эта функция, поэтому я включил ее. Однако, когда я использую (например) Excel на своем втором мониторе, черные полосы в сочетании с прозрачностью границ Windows затрудняют чтение имени файла (особенно с учетом того, что я использую экран конфиденциальности).
Что я хотел бы сделать, так это изменить цвет фона рабочего стола с черного на что-то более светлое, чтобы был больший контраст между текстом имени файла и фоном.
Что я пробовал
Я мог бы отключить прозрачность, но это также отключило бы ее на панели задач и в меню «Пуск». Мне нравится прозрачность, поэтому хотелось бы избежать этого.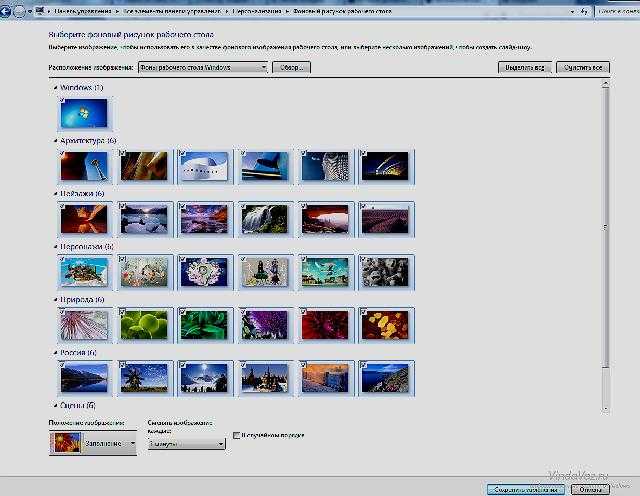 Ни изменение цветового тона эффекта прозрачности, ни увеличение интенсивности цвета прозрачности не имеют значения.
Ни изменение цветового тона эффекта прозрачности, ни увеличение интенсивности цвета прозрачности не имеют значения.
Я пытался найти советы о том, как изменить настройки рабочего стола в Windows 7, но все они хотят рассказать мне, как изменить фоновое изображение, а не фактический цвет холста рабочего стола.
Во времена Windows XP и более ранних версий я заходил в «Свойства экрана» и просто устанавливал цвет фона. В Windows 7 эта опция, похоже, исчезла.
Есть идеи?
- windows-7
- цвета
- настройка рабочего стола
После долгого поиска в панели управления я, наконец, наткнулся на ответ — мой старый друг Свойства дисплея из XP не был полностью удален в конце концов. Просто это хорошо спрятано. Чтобы найти:
- Щелкните правой кнопкой мыши рабочий стол и выберите
Персонализация - В нижней части экрана выберите
Цвет окна - Щелкните
Дополнительные параметры внешнего вида. ..
.. - Изменить
НастольныйЦвет 1
Переход на промежуточный серый цвет, похоже, помогает — теперь я могу читать имена файлов в Excel.
Да и фон сам по себе выглядит не так уж ужасно (хотя явно не так хорош, как черный).
Зарегистрируйтесь или войдите в систему
Зарегистрируйтесь с помощью Google
Зарегистрироваться через Facebook
Зарегистрируйтесь, используя адрес электронной почты и пароль
Опубликовать как гость
Электронная почта
Требуется, но никогда не отображается
Опубликовать как гость
Электронная почта
Требуется, но не отображается
Нажимая «Опубликовать свой ответ», вы соглашаетесь с нашими условиями обслуживания, политикой конфиденциальности и политикой использования файлов cookie
.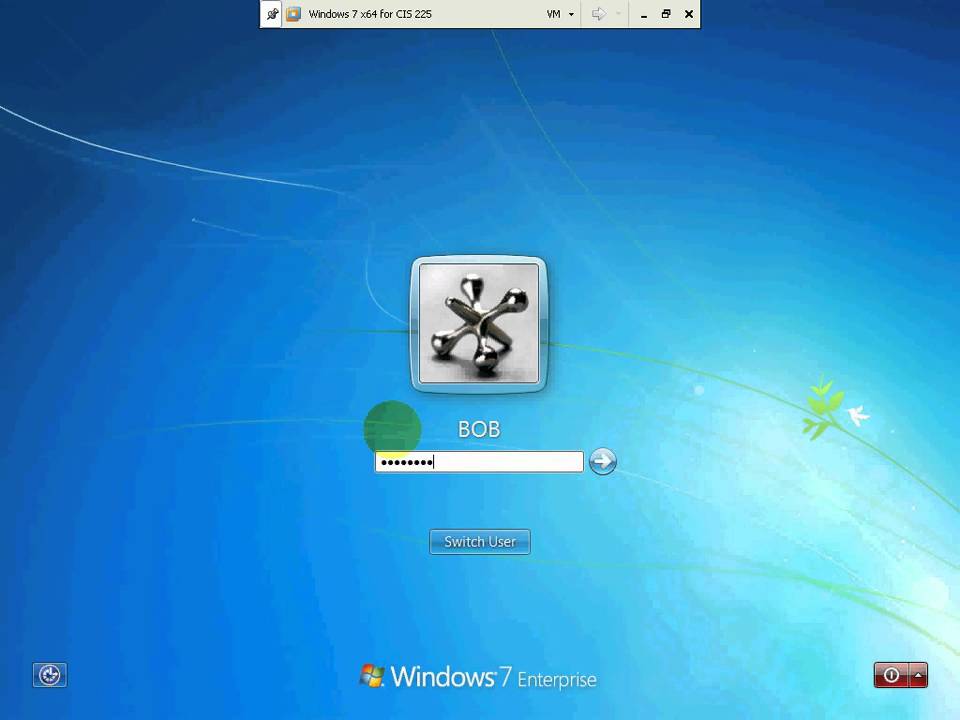
Изменение имени компьютера и пользователя, изображения и пароля в Windows 7, 8, 10
Жизнь стоит жизни из мелочей
Если вы не настраиваете компьютер самостоятельно, имена по умолчанию для вашего компьютера и учетной записи пользователя, как правило, не то, что вы хотите сохранить в долгосрочной перспективе. Вы также получаете изображение по умолчанию из Windows, и у вас может быть или не быть установка пароля.
В любом случае бывают случаи, когда вам необходимо изменить имя учетной записи, имя компьютера, изображение учетной записи или пароль компьютера. В этой статье я покажу вам, как выполнить все эти задачи в Windows 7, Windows 8.1 и Windows 10.
Содержание
Windows 10
В Windows 10 и 8.1 вы можете иметь учетную запись Microsoft и/или учетную запись локального компьютера. Процедура смены изображения или пароля одинакова для любого типа учетной записи, но не для изменения имени учетной записи.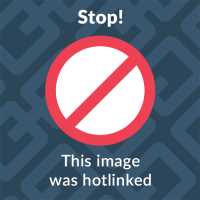 Если у вас есть локальная учетная запись, вы можете изменить имя пользователя локально, но если вы входите в систему, используя свою учетную запись Microsoft, вам придется изменить его онлайн.
Если у вас есть локальная учетная запись, вы можете изменить имя пользователя локально, но если вы входите в систему, используя свою учетную запись Microsoft, вам придется изменить его онлайн.
Изменить имя пользователя
Чтобы изменить имя учетной записи для локальной учетной записи, нажмите «Пуск» и введите Учетные записи пользователей . Теперь нажмите на ссылку Change your account name .
Чтобы изменить имя учетной записи для учетной записи Microsoft, нажмите Пуск , затем Настройки и затем нажмите Учетные записи .
Нажмите Управление моей учетной записью Microsoft , и в вашем браузере откроется веб-страница учетной записи Microsoft. Войдите, и вы сможете изменить свое имя там.
Изменить изображение учетной записи
Чтобы изменить изображение учетной записи в Windows 10, выполните те же действия, что и выше: нажмите Пуск , Настройки и затем Учетные записи .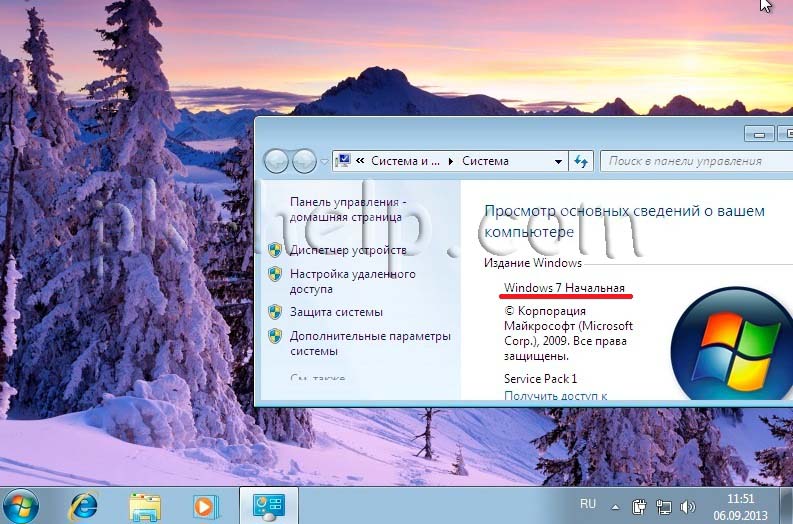 Если вы прокрутите немного вниз под названием своей учетной записи, вы увидите раздел под названием Ваша фотография . Нажмите кнопку Browse , чтобы выбрать другое изображение.
Если вы прокрутите немного вниз под названием своей учетной записи, вы увидите раздел под названием Ваша фотография . Нажмите кнопку Browse , чтобы выбрать другое изображение.
Вы также можете нажать на кнопку Camera и сделать снимок, если у вас есть камера, подключенная к вашему ноутбуку или настольному компьютеру. Эта процедура одинакова для локальных учетных записей или учетных записей Microsoft.
Изменить пароль учетной записи
Чтобы изменить пароль в Windows 10, вы можете сделать это на том же экране настроек, как показано выше. Перейдите к Пуск , нажмите Настройки , нажмите Учетные записи и затем нажмите Параметры входа с левой стороны.
Нажмите кнопку Изменить под Пароль , чтобы изменить пароль. Даже если вы вошли в систему с учетной записью Microsoft, вы можете изменить пароль из Windows. Если у вас есть настройка PIN-кода в Windows 10, вы можете изменить или удалить его на этом экране.
Если у вас есть настройка PIN-кода в Windows 10, вы можете изменить или удалить его на этом экране.
Изменить имя компьютера
Чтобы изменить имя компьютера в Windows 10, вы можете нажать Пуск , затем Настройки , затем Система и затем нажать О программе в левом нижнем углу.
Нажмите кнопку Переименовать ПК и введите новое имя для вашего компьютера. Вы получите сообщение о том, что вам необходимо перезагрузить компьютер, чтобы изменение имени вступило в силу.
Windows 8
Для Windows 8 все почти так же, как и для Windows 10, но процедура доступа к этим экранам отличается, поскольку в Windows 8 нет полнофункциональной кнопки «Пуск».
Если в Windows 10 вы могли нажать «Пуск» и «Настройки», то в Windows 8 вам нужно нажать «Пуск», после чего откроется начальный экран, а затем начните вводить Параметры ПК .
В настройках ПК можно легко изменить имя пользователя, пароль и изображение учетной записи. Щелкните Учетные записи , а затем Ваша учетная запись , чтобы изменить имя пользователя учетной записи Microsoft и изменить изображение учетной записи .
Щелкните Учетные записи , а затем Ваша учетная запись , чтобы изменить имя пользователя учетной записи Microsoft и изменить изображение учетной записи .
Если вы используете локальную учетную запись, вы можете изменить имя учетной записи так же, как в Windows 10, через панель управления. Нажмите кнопку «Пуск» и введите 9.0025 Учетные записи пользователей . Чтобы изменить пароль учетной записи или PIN-код в Windows 8, откройте Настройки ПК, нажмите Учетные записи , а затем Параметры входа , как и в Windows 10.
Единственная существенная разница между Windows 10 и 8 заключается в том, когда вы хотите изменить имя компьютера. В Windows 8 вы открываете Настройки ПК , затем нажимаете ПК и устройства и, наконец, нажимаете Информация о ПК .
Windows 7
Изменение имени учетной записи, пароля и изображения
Windows 7 позволяет очень легко изменить все в одном месте. Просто нажмите Start и введите User Accounts , чтобы открыть диалоговое окно панели управления.
Просто нажмите Start и введите User Accounts , чтобы открыть диалоговое окно панели управления.
Здесь вы можете изменить пароль учетной записи, изображение учетной записи и имя учетной записи. Легкий! Чтобы изменить имя компьютера в Windows 7, перейдите в Панель управления и нажмите System . Вы увидите ссылку Изменить настройки внизу рядом с Имя компьютера .
Появится другое диалоговое окно, в котором вам нужно будет нажать кнопку Изменить . После этого вы можете ввести новое имя для компьютера.
Вот и все. Это простые задачи, но вы, вероятно, забудете их, так как вам не придется делать это очень часто. Если у вас есть какие-либо вопросы, не стесняйтесь оставлять комментарии. Наслаждаться!
‘;document.getElementsByClassName(«post-ad-top»)[0].outerHTML=»;tocEl.outerHTML=tocHTML+newHTML;}}catch(e){console.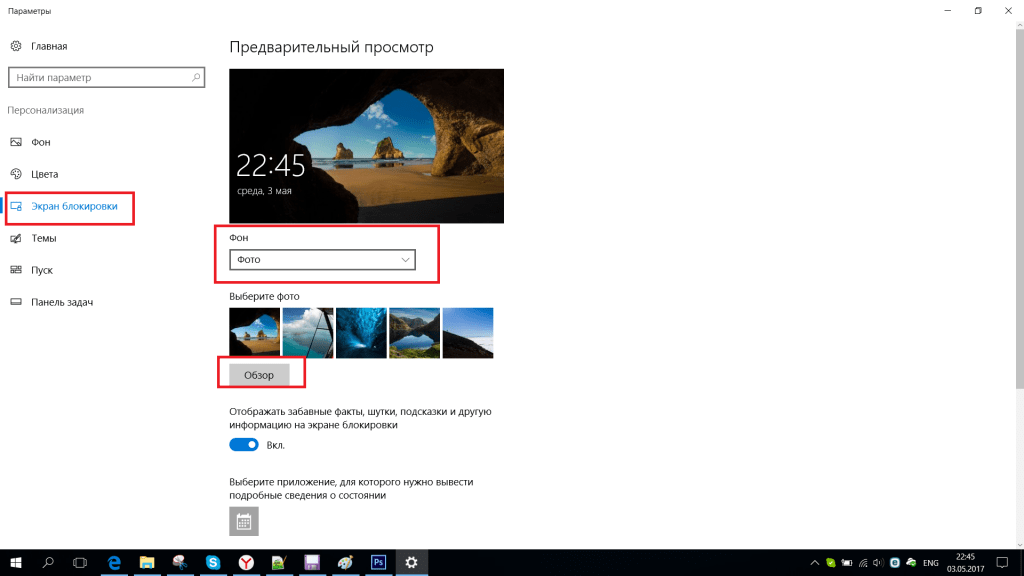

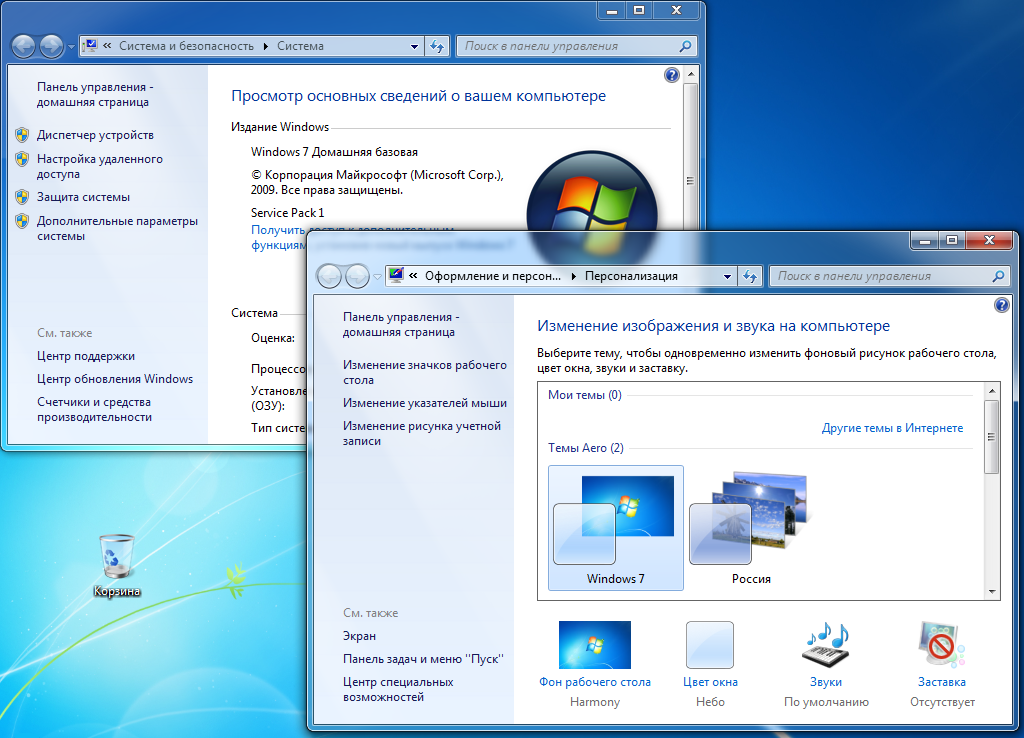
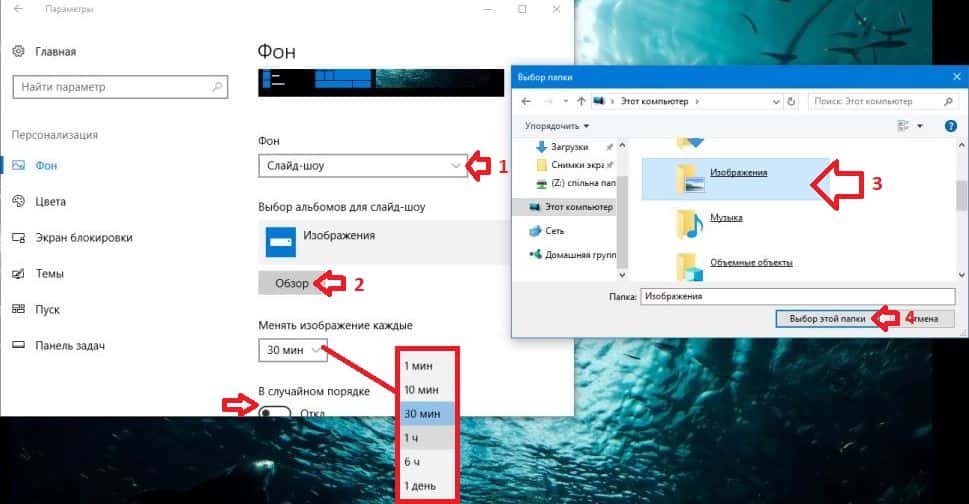
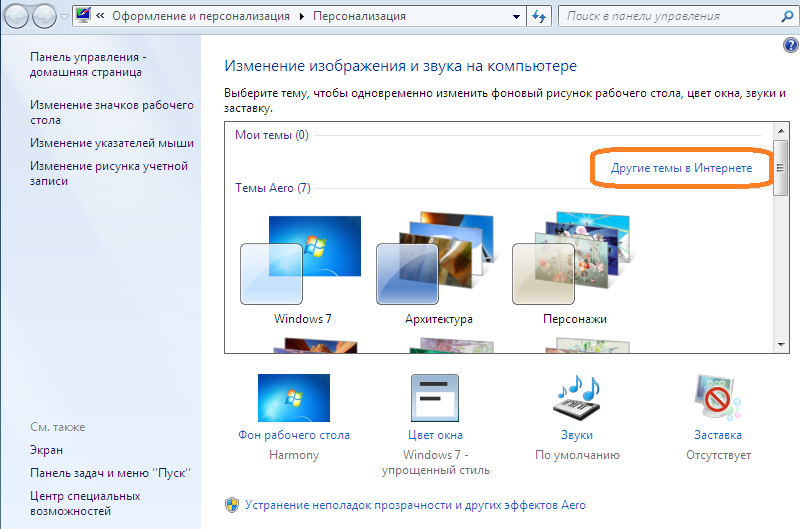 cpl,,@screensaver».
cpl,,@screensaver».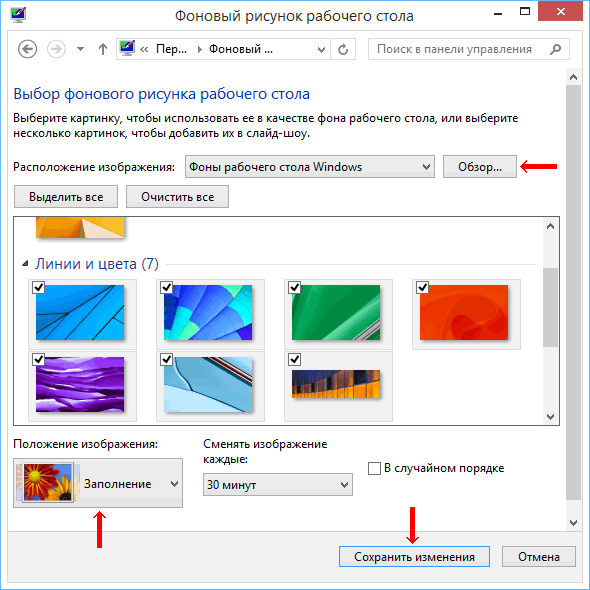 jpg"
full_path = os.path.join(folder, file_name)
wallpaper = bytes(full_path, 'utf-8')
ctypes.windll.user32.SystemParametersInfoA(20, 0, wallpaper, 3)
jpg"
full_path = os.path.join(folder, file_name)
wallpaper = bytes(full_path, 'utf-8')
ctypes.windll.user32.SystemParametersInfoA(20, 0, wallpaper, 3)
 ..
..