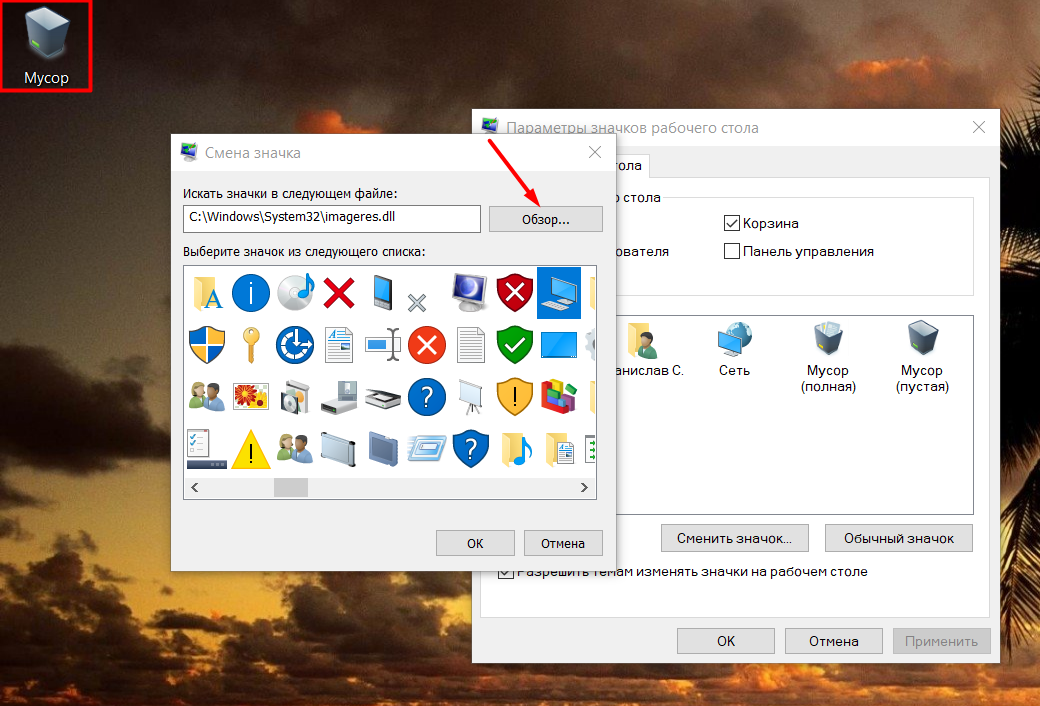Содержание
«Как изменить вид рабочего стола в Windows 10?» — Яндекс Кью
Популярное
Сообщества
КомпьютерыWindows 10+2
Анонимный вопрос
·
269,1 K
Ответить1Уточнить
Андрей Вяткин
Технологии
55
Меня зовут Андрей. Увлекаюсь компьютерами и всем, что с ними связано. Работаю системным ад… · 30 мар 2021
Изменить фон рабочего стола можно следующими способами:
1) На понравившейся картинке щелкнуть правой кнопкой мыши и выбрать пункт Сделать фоновым рисунком Рабочего стола.
2) На рабочем столе щелкнуть правой кнопкой мыши и выбрать пункт Персонализация и в открывшемся окне выбрать понравившуюся картинку.
Если возникли трудности, то можете посмотреть мою видеоинструкцию: Меняем фон Рабочего стола в Windows 10
Выкладываю на канале подробные инструкции по настройке компьютеров и не только!
Перейти на youtube. com/channel/UCrHLGsdJk4bPLHyfU0azETg
com/channel/UCrHLGsdJk4bPLHyfU0azETg
Лилия Егорова
14 августа 2021
Мне не надо менять картинку, мне НЕОБХОДИМО значки, который внизу должны быть переместить вниз. А сейчас они… Читать дальше
Комментировать ответ…Комментировать…
Первый
Николай Т.
5
16 сент 2020
Я делаю проще. И затем отдыхаю.Надо взять кусок ненужных красивых обоев, выключить монитор из сети и от компа.
Измерить размеры корпуса монитора и вырезать точно такой кусок обоев.
Взять двухсторонний скотч, тонкими полосками закрепить его на корпусе монитора (не на экране!), затем приложить вырезанный кусок обоев и аккуратно прижать к скотчу. И готово. Работать с… Читать далее
Татьяна Пронина
23 ноября 2020
Шутки шутками, а вопрос для новичка серьёзный.
Комментировать ответ…Комментировать…
Максим Максимов
72
18 окт 2020
Чтобы изменить вид рабочего стола или сменить его фон достаточно выполнить следующее:
1) Навести курсор на рабочий стол.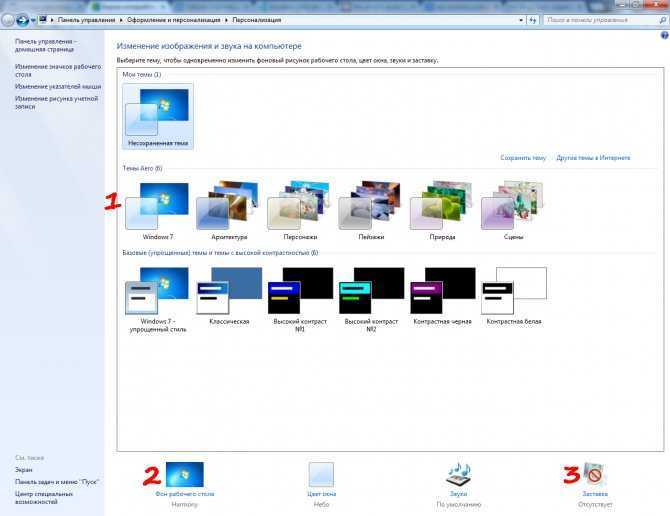
2) Нажать правую кнопку мыши.
3) Нажать «Персонализация».
4) В открывшемся окне в разделе «Обзор» выбираете нужную картинку.
В итоге фон меняется и все сохраняется автоматически. Более подробную инструкцию смотрите в этой статье. Читать далее
Комментировать ответ…Комментировать…
Чёрная Снежка
218
12 апр 2020
если НЕТУ активации винды, то всё просто!!! (как поставить обои на экран блокировки и на раб. стол).
1) наберите в «яндекс» обои …… СКАЧАТЬ (или что то подобное)
2) зайдите на сайт именно «ЯНДЕКС КОЛЛЕКЦИИ»
3) выберите картинку
4) затем сбоку нажмите кнопку «открыть»
5) у Вас откроется картинка, сверху есть кнопка сохранить и напечатать — Вам нужно сохранить!
6)… Читать далее
10,4 K
Комментировать ответ…Комментировать…
vy4chmeach
-6
11 июн 2019
Смотрите:
Первым делом вы должны зайти в настройки
Затем, найти пункт «Персонализация» и кликнуть по нему
(Данный способ не работает, если у вас не активирована Windows)
Если у вас свои обои — нажимайте «Обзор» и выбирайте фото
Если вам нужна тема из Microsoft Store, то заходите туда, выбирайте понравившейся темы и готово.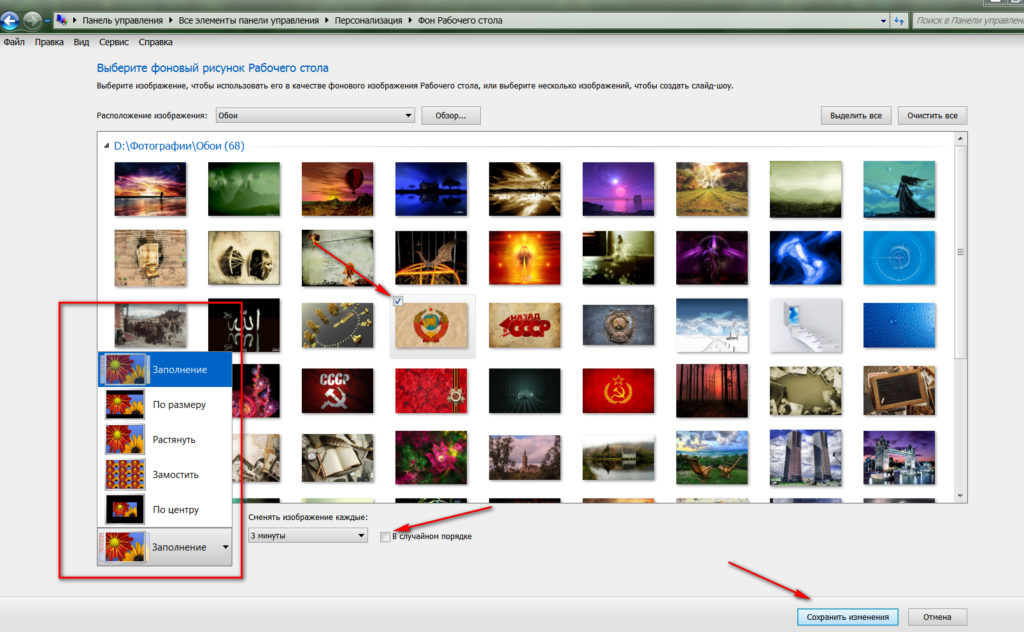 Читать далее
Читать далее
63,6 K
Никита Иванов
6 октября 2019
Вы не поняли вопрос, наверняка он имел в виду то, как изменить вид рабочего стола, сторонними фотографиями, а не… Читать дальше
Комментировать ответ…Комментировать…
Вы знаете ответ на этот вопрос?
Поделитесь своим опытом и знаниями
Войти и ответить на вопрос
2 ответа скрыто(Почему?)
Как поменять картинку на экране блокировки Windows 10
Опубликовано: Рубрика: Настройка WindowsАвтор: Александр Рощин
Наряду с отличным и отчасти стабильным интерфейсом и архитектурой, Windows 10 также предлагает несколько вариантов персонализации. Один из ее параметров предоставляет возможность установить или поменять картинку на экране блокировки.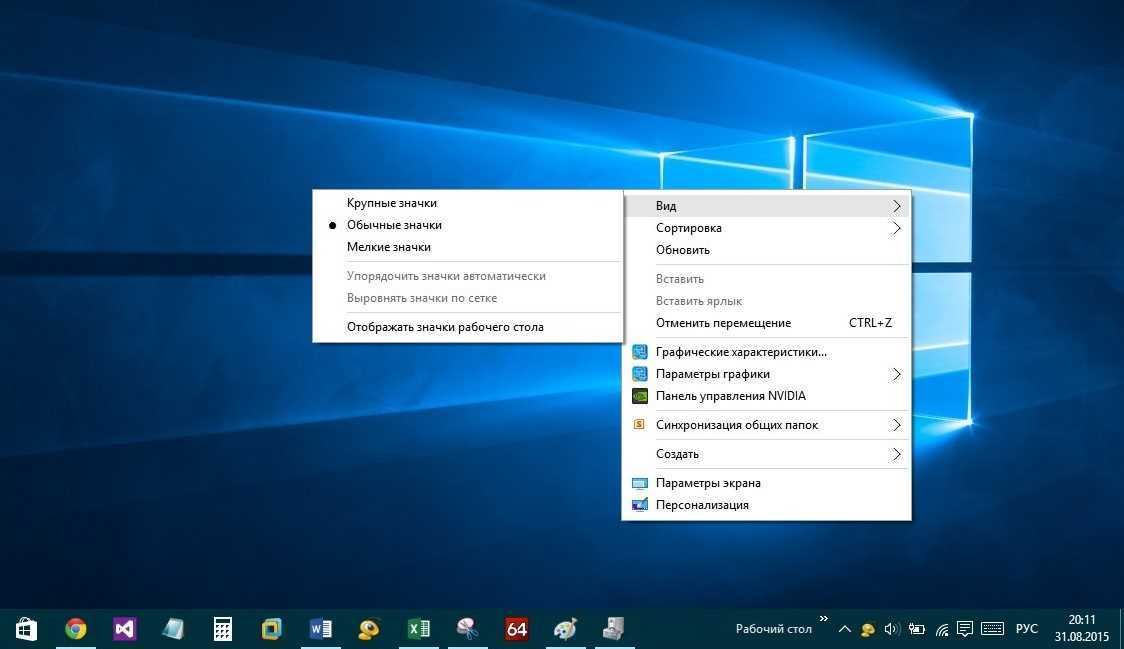
Содержание
- 1 Как изменить картинку на экране входа?
- 2 Как поменять фон с помощью «Windows: интересное»
- 3 Установка постоянного изображения
- 4 Настройка слайд-шоу
Как изменить картинку на экране входа?
С экраном блокировки постоянно сталкиваемся при загрузке системы, на котором запрашиваются данные пользователя для входа в систему, а также когда нужно заблокировать доступ к рабочему столу клавишами Win + L или через настойки тайм-аута.
Пользователям предлагается несколько вариантов размещения картинки. Например, можно задать пустой фон определенного цвета, поменять рисунок или использовать автоматически сгенерированные иллюстрации с помощью «Windows: интересное».
Как поменять фон с помощью «Windows: интересное»
Этот компонент в основном загружает высококачественные изображения: ландшафт, культуру и элементы из Bing и выводит их на экране входа. Также можно настроить опцию обратной связи и указать свои предпочтения, чтобы алгоритм мог персонализировать ваш выбор и отображать похожие картинки. Можно легко загрузить фоновые картинки с помощью следующего метода:
Можно легко загрузить фоновые картинки с помощью следующего метода:
Откройте приложение Параметры (Win + I) и перейдите в подкатегорию «Персонализация».
Раздел Персонализация
В параметрах откройте вкладку экрана блокировки. Нажмите на выпадающее меню Фон и установите «Windows: интересное».
Еще можно добавить какое-нибудь приложение, например «Погода», которое будет отображать подробную информацию поверх установленного рисунка.
Установка постоянного изображения
Еще один популярный способ персонализировать фон – выбрать «Фото». В этом случае можно установить любое изображение, которое не будет меняться и перетасовываться. Обычно многие вставляют фотографии своих близких или памятные события. Выполните следующие шаги:
Перейдите к настройкам экрана блокировки, как в предыдущем способе. Кликните на выпадающее меню и поменяйте вывод картинок на «Фото».
Кликните на кнопку Обзор, чтобы в Проводнике перейти к иллюстрации, которую хотите установить постоянно.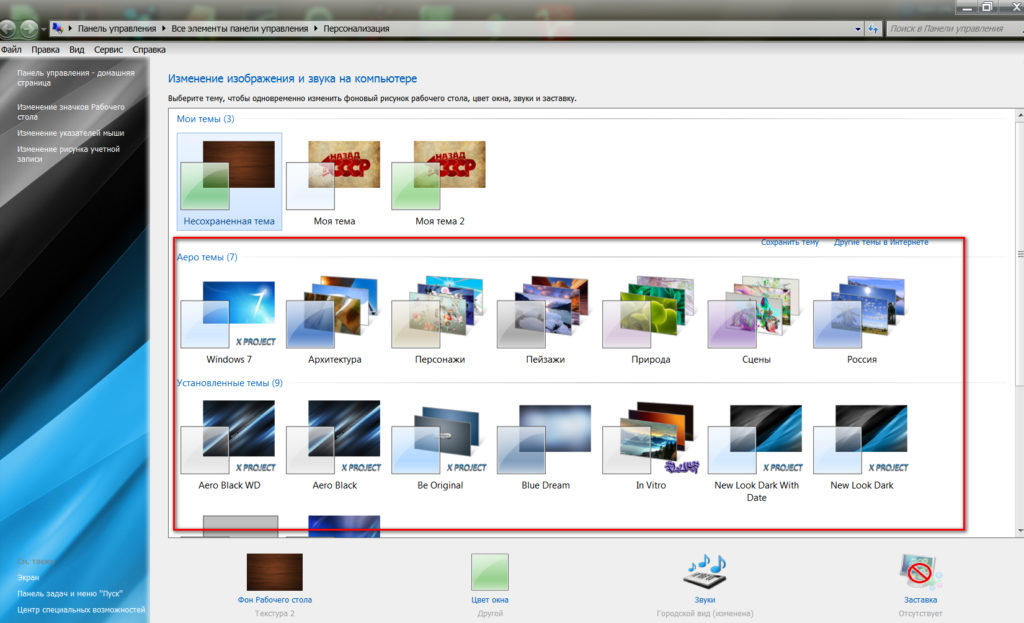 После сохраните изменения. Теперь нажмите Win + L для блокировки доступа в системы и просмотрите изменения.
После сохраните изменения. Теперь нажмите Win + L для блокировки доступа в системы и просмотрите изменения.
Настройка слайд-шоу
Еще один вариант персонализации – установка слайд-шоу. Эта функция позволяет вывести набор изображений, которые будут автоматически перетасовываться. Эта функция была популярной в течение десятилетий во всех версиях Windows. Для ее включения выполните такие шаги:
В настройках кликните на Фон и выберите опцию «Слайд-шоу». Затем нажмите на кнопку «Добавления папки».
Перейдите к папке, где подобраны все иллюстрации, которые хотите включить в слайд-шоу. Если нет созданной папки, можно ее создать и скопировать в нее понравившиеся картинки.
Также доступны дополнительные настройки вывода. Здесь можно поменять параметры: «Пленка», подгонка фотографий и прочее.
После сделанных правок закройте окно. Нажмите Win + L, чтобы просмотреть изменения.
Как изменить и персонализировать настройки в Windows 10
Настройте внешний вид Windows 10 так, как вам нужно
Читайте дальше, чтобы узнать, как: ваш рабочий стол Как изменить фоновое изображение на рабочем столе Посмотрите, как это работает:  Нажмите кнопку «Пуск» и выберите «Настройки». Это откроет окно с рядом вариантов для выбора.
Нажмите кнопку «Пуск» и выберите «Настройки». Это откроет окно с рядом вариантов для выбора.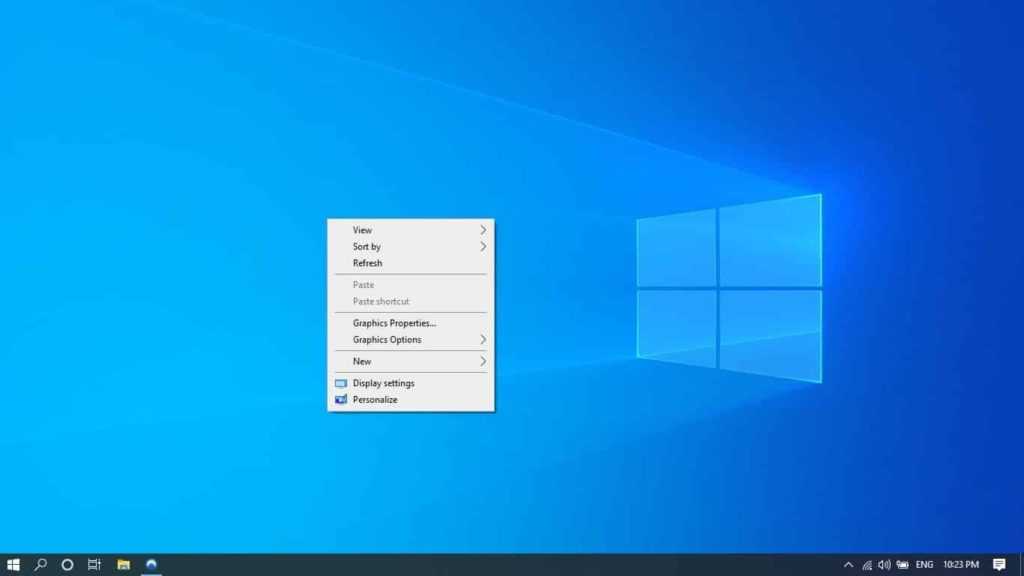 хотите использовать Windows 10. Затем вы можете установить частоту, с которой вы хотите, чтобы изображения менялись, от каждой минуты до одного раза в день, установить изображения для случайного перемешивания или поворота по порядку и, если вы используете ноутбук, выключите слайд-шоу, когда ваш компьютер работает от батареи для экономии энергии.
хотите использовать Windows 10. Затем вы можете установить частоту, с которой вы хотите, чтобы изображения менялись, от каждой минуты до одного раза в день, установить изображения для случайного перемешивания или поворота по порядку и, если вы используете ноутбук, выключите слайд-шоу, когда ваш компьютер работает от батареи для экономии энергии.
Как изменить цвет начального экрана и других элементов
- Если вы хотите изменить цвет начального экрана, панели задач и других элементов, перейдите по ссылке «Пуск» > «Настройки» > «Персонализация» и перейдите на вкладку «Цвет».
- Если вы хотите, чтобы Windows 10 выбрала дополнительный цвет из вашего фонового изображения для использования в окне «Пуск», переключите верхнюю кнопку в положение «Вкл.
 » или оставьте ее «Выкл.», чтобы выбрать собственный цвет из предложенных вариантов.
» или оставьте ее «Выкл.», чтобы выбрать собственный цвет из предложенных вариантов. - Если вы хотите раскрасить начальный экран, панель задач, центр уведомлений и строку заголовка, нажмите кнопку, чтобы включить ее, и выберите нужный цвет.
- Если вы предпочитаете, чтобы Пуск, панель задач и Центр уведомлений были прозрачными, нажмите кнопку, чтобы отключить ее.
- Windows 10 автоматически обновляет вашу машину в соответствии с вашим выбором, поэтому, как только вы будете довольны ее внешним видом, просто закройте окно настроек, и ваши изменения вступят в силу.
Посмотрите ниже, чтобы увидеть, как это работает. заставить его выглядеть именно так, как вы хотите.
Как подход Digital Champion может помочь вашей организации?
Пройдите нашу онлайн-оценку, чтобы узнать.
Это занимает 10 минут. Нет никаких обязательств. В конце вы получите адаптированный отчет с рекомендациями и бесплатное практическое руководство по запуску проекта Digital Champions.
Начните работу с нашим интерактивным планировщиком.
Исправить изображение профиля, которое не отображается в настройках Windows
Видите ли вы свою учетную запись пользователя или изображение профиля в настройках Windows 11/10? Если нет, в этом посте есть несколько быстрых исправлений для вас. Как правило, это изображение учетной записи пользователя по умолчанию, сохраненное как изображение вашего профиля в вашей учетной записи Microsoft, которое отображается во всех его службах, включая Outlook, MS Word, настройки Windows и т. д.
Ниже приведены несколько исправлений, которые вы можете попытаться исправить с этой ошибкой на компьютере с Windows 11 или Windows 10:
- Перезагрузите компьютер Учетная запись
- Синхронизируйте настройки
- Проверьте свою систему с помощью таких инструментов, как SFC, DISM и ChkDsk
- Создайте свою фотографию
1] Перезагрузите компьютер
ПК. Перезагрузка ПК помогает исправить кратковременные ошибки, удалив временные файлы и процессы, очистив ОЗУ и завершив работу нежелательных фоновых приложений на вашем ПК. Обычно это исправляет мгновенные ошибки, если таковые имеются. Перезагрузите компьютер и посмотрите, видите ли вы теперь изображение своего профиля в настройках Windows.
Перезагрузка ПК помогает исправить кратковременные ошибки, удалив временные файлы и процессы, очистив ОЗУ и завершив работу нежелательных фоновых приложений на вашем ПК. Обычно это исправляет мгновенные ошибки, если таковые имеются. Перезагрузите компьютер и посмотрите, видите ли вы теперь изображение своего профиля в настройках Windows.
2] Проверьте последнее обновление
Как сообщили пользователи на форуме Microsoft, некоторые обновления Windows вызывают эти ошибки. Проверьте, обновляли ли вы недавно свой компьютер, и если это было обязательное обновление, сохраните его, но если это было необязательное обновление, попробуйте удалить его и посмотреть, работает ли оно. Если это было обязательное обновление Windows, и вы должны его сохранить, в этом случае предлагается снова добавить изображение вашего профиля в вашу учетную запись Microsoft.
3] Удалить старые картинки в аккаунте
Нажмите Win+R, чтобы открыть команду «Выполнить», и введите
C:\Users\ ваше имя \AppData\Roaming\Microsoft\Windows\AccountPictures
Удалите все свои изображения в этой учетной записи и создайте новую в своей Параметры Windows.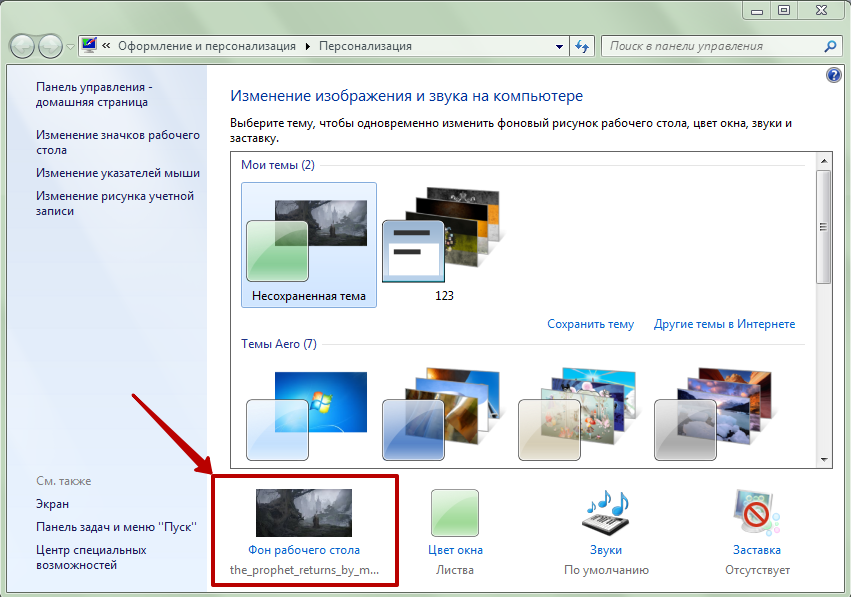
Если вы не видите ни одного изображения в этой папке, перейдите к следующему исправлению.
4] Проверьте свою учетную запись Microsoft
Как упоминалось выше, это изображение вашего профиля в учетной записи Microsoft, которое отображается во всех ее службах. Проверьте, вошли ли вы в правильную учетную запись Microsoft. Выйдите из системы и войдите снова и посмотрите, работает ли это. Кроме того, проверьте, установлена ли у вас какая-либо фотография профиля в вашей учетной записи Microsoft или нет.
5] Синхронизируйте свои настройки
Как я уже упоминал, это изображение профиля вашей учетной записи Microsoft, которое отображается во всех его службах и продуктах, но если вы не видите фото профиля в настройках Windows, может быть проблема с синхронизацией. Проверьте, включили ли вы синхронизацию или нет. Чтобы проверить это-
- Введите Sync Your Settings в поле поиска и откройте его.
- Проверьте, включены ли настройки синхронизации.

- Даже если он включен, выключите его, а затем снова включите.
Посмотрим, поможет ли это.
6] Проверьте свою систему с помощью таких инструментов, как SFC, DISM и ChkDsk. DISM: запустите
dism /online/cleanup-image /CheckHealth в командной строке
chkdsk /f /r /b в командной строке.Дождитесь завершения сканирования и посмотрите, помогло ли оно.
7] Создайте свое изображение еще раз
Если ни одно из описанных выше исправлений не работает для вас, вы можете добавить новое изображение профиля в свою учетную запись Microsoft, и оно начнет отображаться во всех службах и настройках. Вы также можете отдельно создать изображение своего профиля для настроек Windows.
Чтобы создать изображение профиля в настройках Windows —
- Перейдите в «Настройки» > «Учетные записи»
- Перейдите в раздел «Ваша информация» и прокрутите вниз, чтобы нажать « Create Your Picture»
- «Browse» и выберите желаемое изображение профиля.

Все эти исправления должны в идеале работать для вас, но если вы все еще не получили изображение своего профиля в настройках, рекомендуется обратиться в службу технической поддержки Microsoft Windows, чтобы решить эту проблему.
Почему я не вижу изображение вашего профиля в настройках Windows?
Есть несколько разных причин, которые могут привести к этой ошибке, и в этом посте мы обсудим эти ошибки и, конечно же, их исправления. Причины этой ошибки включают потерю подключения к Интернету, какую-то мгновенную ошибку, любое последнее обновление Windows, ошибки с вашим диском и т. д.
Как изменить изображение моей учетной записи Microsoft?
Войдите на account.microsoft.com и перейдите в раздел «Ваша информация. Теперь нажмите на «Change Picture », во вкладке выберите новое изображение. Вот как вы можете изменить изображение своей учетной записи Microsoft.
Почему изображение моего профиля Microsoft не обновляется?
Должна быть какая-то проблема с синхронизацией вашей учетной записи, из-за которой изображение вашего профиля не обновляется, или вы должны были внести некоторые изменения в настройки вашей системы.

 » или оставьте ее «Выкл.», чтобы выбрать собственный цвет из предложенных вариантов.
» или оставьте ее «Выкл.», чтобы выбрать собственный цвет из предложенных вариантов.