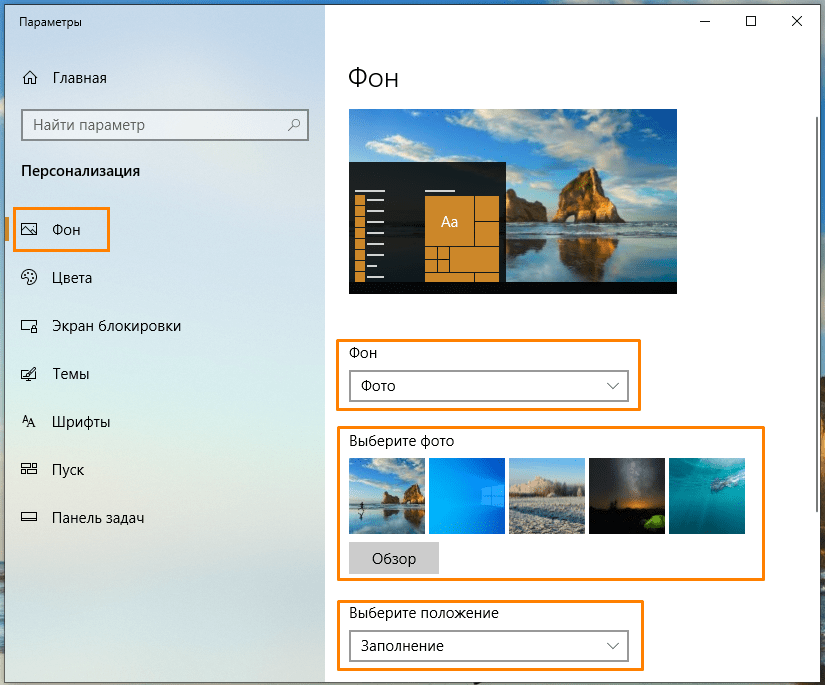Содержание
Как поставить обои на компьютер (Ответ специалиста)
Главная » Полезное и интересное
Всем привет! Сегодня мы посмотрим, как можно быстро поставить обои на свой компьютер. Мы рассмотрим сразу несколько различных вариантов. Инструкции подойдет почти для всех версий Windows (7, 8, 10 и 11). Я бы на вашем месте ознакомился с каждым из вариантов, чтобы примерно представлять, как эта штука вообще работает. В случае чего – пишите свои вопросы в комментариях под этой статьей. Поехали!
Содержание
- Способ 1: Персонализация
- Способ 2: Вспомогательное меню
- Способ 3: Специальные программы
- Способ 4: Анимированные обои
- Задать вопрос автору статьи
Способ 1: Персонализация
Самый простой и быстрый способ поменять обои на рабочем столе – это воспользоваться меню «Персонализация». Данное меню есть во всех современных операционных системах Windows (10, 11,
- Кликните правой кнопкой мыши по пустому месту вашего рабочего стола.

- Из выпадающего меню выбираем «Персонализация».
- Вы должны сразу же попасть в раздел «Фон». Теперь справа ниже уже добавленных картинок жмем «Обзор».
- Теперь на компьютере выбираем вашу картинку, которую вы подготовили и жмем по кнопке ниже.
- Картинка сразу же станет фоном рабочего стола и добавится в альбом ниже. Чтобы быстро поменять фон на другую картинку, просто кликните по ней мышью. Ниже есть варианты положения самого изображения. Но лучше всего использовать ту картинку, которая имеет такое же разрешения, как у вашего экрана.
Способ 2: Вспомогательное меню
Еще более быстрый способ поменять фон рабочего стола на компьютере – это использовать контекстное меню. Просто жмем правой кнопкой мыши по картинке и из выпадающего списка выбираем команду «Сделать фоновым изображением рабочего стола». Если изображение расположено неправильно, или оно сильно растянуто – проверьте, какое положение установлено в окне «Персонализация» (прошлая глава). Также обратите внимание на разрешение вашего экрана и самой картинки.
Также обратите внимание на разрешение вашего экрана и самой картинки.
Способ 3: Специальные программы
Поменять заставку на экране компьютера можно с помощью специальных программ. Их достаточно много в интернете, поэтому мы рассмотрим только одну. Плюс самой программы в том, что она сама ищет подходящие обои и постоянно их меняет на новые. Также в приложении есть и другие очень интересные настройки.
- Переходим на сайт Microsoft.
- Жмем по кнопке «Получить в приложении Store».
- Открываем приложение «Microsoft Store».
- Кликаем по кнопке «Получить» и ждем, пока приложение установится к вам на ПК.
ПРИМЕЧАНИЕ! Вы можете просто открыть Microsoft Store в Виндовс и найти это приложение там по названию.
- Когда программа будет установлена, жмем по кнопке «Открыть».
- Далее открываем вкладку «Categories» и выбираем любую категорию, которая вам больше нравится.

- С помощью стрелок выберите нужное изображение.
- Теперь в правом верхнем углу экрана нажмите по кнопке «Set Current Results As Wallpaper».
Если вам эта программа не понравилась, то вы можете использовать и другие приложения в Microsoft Store:
- 9Zen Wallpaper Changer
- Dinamic Wallpaper
- Dynamic Theme
- backiee — Wallpaper Studio 10
- Splash! — Unsplash Wallpaper
Вам достаточно будет вручную открыть Microsoft Store через поиск Windows. Далее просто ищем эту программу, но только через поиск Microsoft Store, устанавливаем и запускаем. Работают они все примерно по одной и той же аналогии.
Способ 4: Анимированные обои
К сожалению, но в самой ОС Виндовс не предусмотрена функция вывода живых обоев. Именно поэтому нам для этих целей понадобится отдельная программа. В качестве обоев можно выводить не только анимированную картинку типа GIF, но и полноценные видео или даже трансляции с YouTube.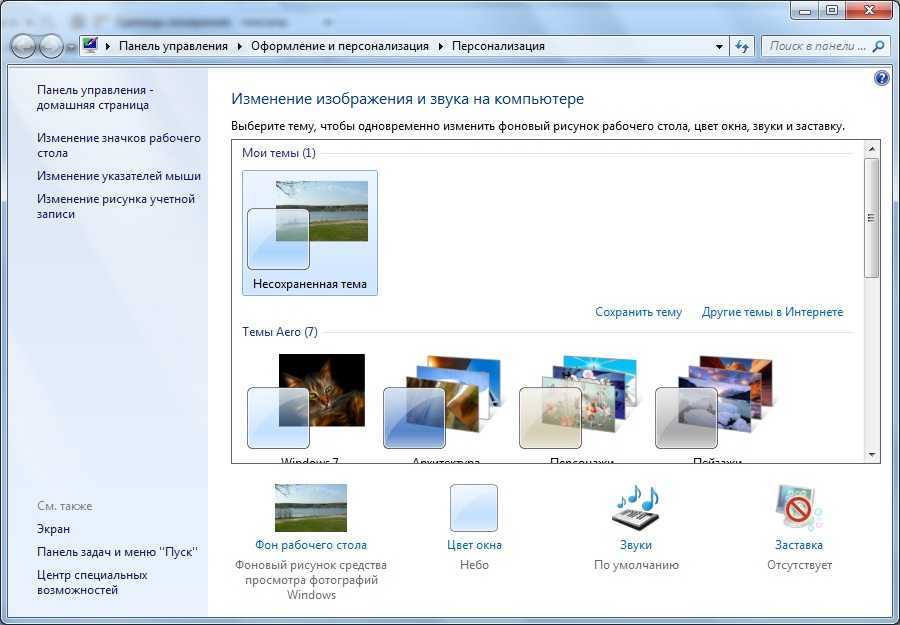 Есть пару минусов, с которыми вы можете столкнуться:
Есть пару минусов, с которыми вы можете столкнуться:
- Все эта красота может нагружать ваш компьютер. Поэтому если у вас слабый ПК, то я бы на вашем месте не устанавливал такие программы.
- Большинство адекватных программ – платные.
В любом случае я приведу список со ссылками на официальный сайт, где вы можете скачать и опробовать приложения уже самостоятельно. Рассказывать про них смысла нет, они работают очень просто. Вот список самых популярных:
- PUSH Video Wallpaper
- DeskScapes
- DisplayFusion
- Wallpaper Engine
- RainWallpaper
- EvJO Wallpaper Changer
На этом все, дорогие друзья портала WiFiGiD.RU. Если у вас еще остались какие-то вопросы, есть дополнения – пишите в комментариях. Всем добра!
Помогла ли вам эта статья?
144 3
Автор статьи
Бородач 1464 статей
Сенсей по решению проблем с WiFiем.
Обладатель оленьего свитера, колчана витой пары и харизматичной бороды.
Любитель душевных посиделок за танками.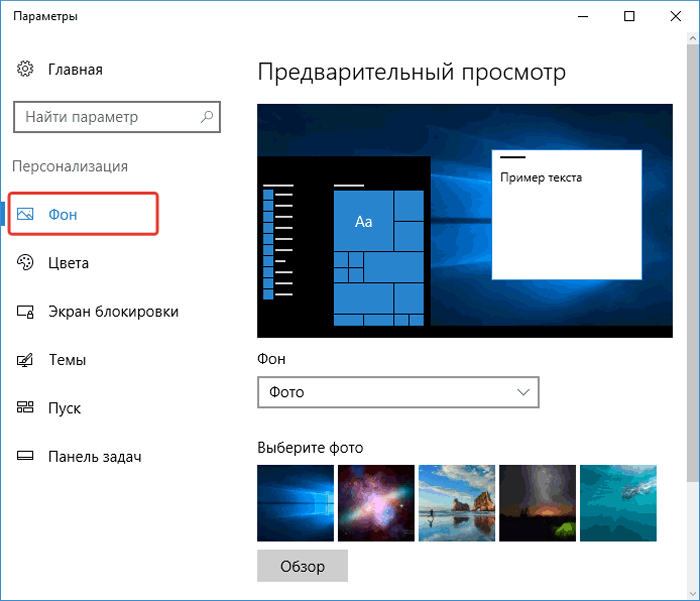
Как поменять заставку на компе — Dudom
В этом материале вы узнаете, как сменить фон рабочего стола в самых популярных операционных системах — Windows 7 и Windows 10. Фон рабочего стола или как его еще называют обои рабочего стола – это неотъемлемая часть интерфейса операционной системы, определяющая ее внешний вид и настраиваемая самим пользователем в соответствии с его предпочтениями.
Как сменить обои рабочего стола в Windows 7
Изначально в Windows 7 уже есть небольшой набор фоновых изображений, среди которых можно выбрать нужное и установить его в качестве обоев на рабочий стол. Если штатные изображения не устраивают, то фон легко можно сменить на любую другую картинку, взятую из интернета или на свое собственное фото. Итак, меняем обои на рабочем столе Windows 7.
Самый простой способ поменять обои на рабочем столе – это открыть в проводнике Windows папку, в которой хранятся изображения и фотографии, щелкнуть правой кнопкой мыши на нужной картинке для вызова контекстного меню, в котором необходимо выбрать пункт «Сделать фоновым изображением рабочего стола».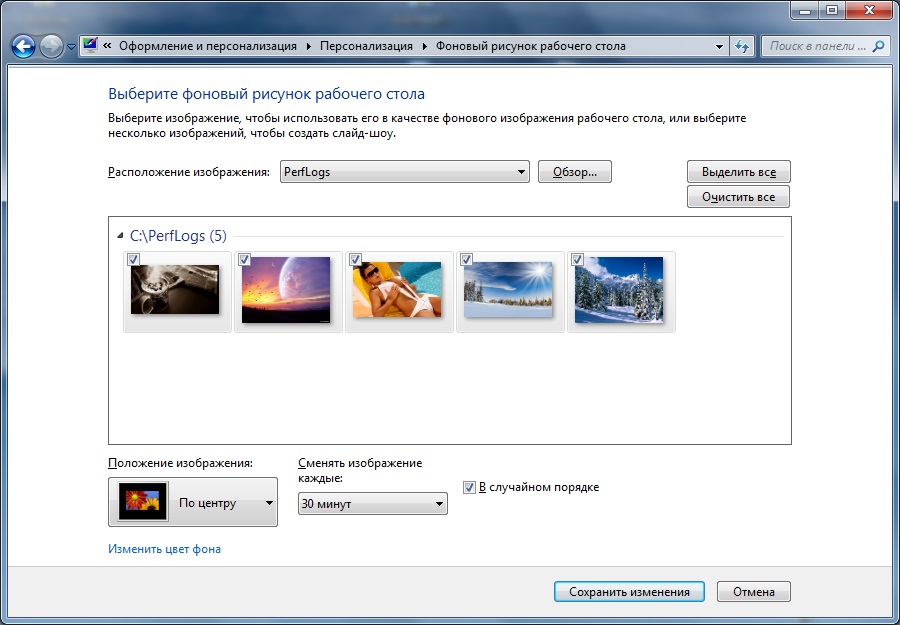
Другой способ подразумевает заход в настройки персонализации Windows 7.
- Кликните правой кнопкой мышки в любом свободном месте рабочего стола для вызова контекстного меню.
- Выберите пункт «Персонализация».
- В окне настроек персонализации щелкните внизу по ссылке «Фон рабочего стола».
- В открывшемся окне выберите одно или несколько изображений из имеющихся в системе или вызовите выпадающий список «Расположение изображения» для выбора картинок или фото, находящихся в библиотеке изображений. Если нужно выбрать фон из другой папки, то указать ее можно нажав на кнопку «Обзор».
- После установки обоев рабочего стола нажать кнопку «Сохранить изменения».
При выборе нескольких изображений для фона рабочего стола, они будут меняться с периодичностью, установленной пользователем.
Как сменить обои рабочего стола в Windows 10
В ОС Windows 10 смена обоев тоже не представляет трудности. Здесь также возможна установка фона кликом правой кнопкой мыши на изображении, с выбором в контекстном меню пункта «Сделать фоновым изображением рабочего стола».
Здесь также возможна установка фона кликом правой кнопкой мыши на изображении, с выбором в контекстном меню пункта «Сделать фоновым изображением рабочего стола».
Для смены обоев через настройки персонализации, необходимо кликнуть на любом свободном месте рабочего стола правой кнопкой мыши с выбором необходимого пункта контекстного меню (как описано выше для Windows 7) и выбором в левой панели раздела «Фон»
В правой панели доступны штатные фоновые изображения, возможность указания папки (кнопка «Обзор») с пользовательскими картинками или фотографиями, а также можно выбрать режим слайд-шоу для периодического переключения обоев рабочего стола.
Как видите, сменить обои в операционной системе Windows очень просто.
Иногда хочется сменить фон рабочего стола на главном экране ОС. Часто такой экран называют заставкой. В этой статье расскажем, как можно сменить фон рабочего стола, а также — какие вообще бывают заставки
Способ первый:
Способ второй:
Подробнее о типах заставок
Этот способ зальет весь экран монотонным цветом. Подойдет для невзыскательных пользователей, либо, если по каким-то причинам библиотека изображений пользователя отсутствует.
Подойдет для невзыскательных пользователей, либо, если по каким-то причинам библиотека изображений пользователя отсутствует.
После выбора «Цвет» нужно просто выбрать понравившийся цвет из предложенных. Такой способ не потребляет много системных ресурсов, почти не нагружает видеокарту и очень хорошо подойдет для слабых компьютеров (имеется в виду конфигурация, которая все-таки «тянет» windows 10).
Слайд-шоу
Позволяет создать сменяющиеся изображения из системных или своих собственных. Подойдет, если вас не устраивает сплошная заливка или статичная фотография, а библиотека изображений достаточно богата.
После выбора этого пункта в меню нужно выбрать папку, где находятся изображения, затем – задать периодичность смены картинок. Такой способ несколько сильнее нагружает видеокарту за счет динамики. Также частая смена изображений утомляет глаза и не рекомендуется людям, страдающим эпилепсией или предрасположенным к ней. Лучше ставить, если компьютер несколько выше требуемой для системы конфигурации хотя бы по видеокарте.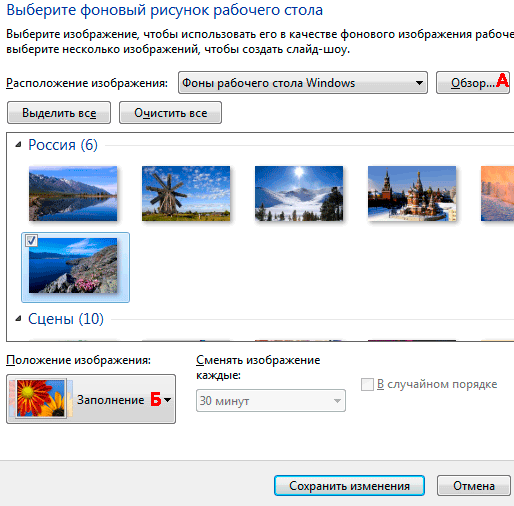
Статичное фото, занимающее весь рабочий стол или его часть. Подойдет, если вам нужна просто заставка лучше монотонной, но вы не хотите использовать слайд шоу. Существует два пути, как установить фото в качестве обоев:
- Через меню персонализации выбрать вариант «Фото» и указать место хранения изображения.
- Вызвать на изображении контекстное меню и выбрать в нем «Сделать фотоном рабочего стола»
Такой фон нагружает видеокарту незначительно больше сплошного фона, но со временем может наскучить. Хорошо подойдет, если на компьютере мало изображений. К тому же ОС имеет неплохой выбор собственных обоев.
Скринсейвер
Хотя часто ошибочно заставкой называют обои на рабочем столе, замена которых рассмотрена выше, самой заставкой можно считать хранитель экрана или скринсейвер. Появляется он когда на рабочем столе или другом не игровом приложении какое-то время не ведется работа. Тогда компьютер переходит в режим экономии – монитор гаснет или на него выводится экономящая заставка. Если вас не устраивает стандартная заставка, есть несколько способов поменять ее:
Если вас не устраивает стандартная заставка, есть несколько способов поменять ее:
- Набрать в поиске слово «Заставка». Результат будет в числе первых
- Выбрать в меню персонализации пункт «Заставка»
- Ввести команду «выполнить» (Win+R), затем ввести «control desk.cpl,,@screensaver»
Откроется меню выбора экранной заставки, где вы сможете выбрать вид заставки, а также время, через которое она будет появляться.
Где найти хранители экрана
Скринсейверы есть в Сети в большом ассортименте. Там можно найти статичные, анимированные скринсейверы. Поклонники компьютерных игр смогут найти что-то для себя, более приземленные пользователи подберут себе что-то нейтральное.
ВАЖНО! Фактически хранители экрана являются исполняемыми файлами, поэтому с ними и под видом их можно занести вирус. Чтобы этого не произошло, проверяйте загруженные файлы антивирусом или специальным интернет-сервисом.
Как устанавливать хранители экрана
Скринсейверы, имеющие свой собственный установщик, устанавливаются через него. Если он отсутствует, то хранитель экрана помещается в системную папку C:WindowsSystem32
Если он отсутствует, то хранитель экрана помещается в системную папку C:WindowsSystem32
Подойдут ли заставки с предыдущих версий?
Файлы, как в Window 10, так и в предыдущих версиях системы, имеют одинаковое расширение .scr, что позволит перенести понравившийся скринсейвер, стоявший на предыдущей системе, в новую.
В оригинальной, «чистой» Windows 10 обои рабочего стола выглядят как просто эмблема на темно-синем фоне. Такая картинка устроит не всех: кто-то сочтет ее слишком темной, кто-то — чересчур статичной, кого-то просто не устроит стандартная картинка, далекая даже от классической солнечной лужайки из ХР. Тогда надо будет сменить обои. Следует также заметить, что обои можно сменить только на активированной версии системы.
Способ первый
Шаг 1. Раскройте «Пуск» – «Параметры».
Шаг 2. В открывшемся окне необходимо выбрать вкладку «Фон».
Шаг 3. Откроется меню выбора типа заставки:
- заливка сплошным цветом;
- сменяющее слайд-шоу;
- или фото.

Выбрать необходимый тип заставки:
- для слайд-шоу выбрать один из предложенных операционной системой вариантов, если таковых нет, нужно нажать на кнопку «Обзор»;
Способ второй
- Правым щелчком мыши вызвать контекстное меню, выбрать пункт «Персонализация».
Подробнее о типах заставок
Этот способ зальет весь экран монотонным цветом. Подойдет для невзыскательных пользователей, либо, если по каким-то причинам библиотека изображений пользователя отсутствует.
После выбора «Цвет» нужно просто выбрать понравившийся цвет из предложенных. Такой способ не потребляет много системных ресурсов, почти не нагружает видеокарту и очень хорошо подойдет для слабых компьютеров (имеется в виду конфигурация, которая все-таки «тянет» Windows 10).
Слайд-шоу
Позволяет создать сменяющиеся изображения из системных или своих собственных. Подойдет, если вас не устраивает сплошная заливка или статичная фотография, а библиотека изображений достаточно богата.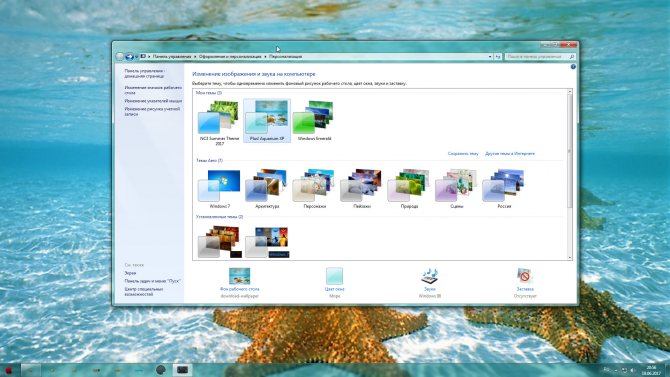
После выбора этого пункта в меню нужно выбрать папку, где находятся изображения, затем – задать периодичность смены картинок.
Примечание! Такой способ несколько сильнее нагружает видеокарту за счет динамики. Также частая смена изображений утомляет глаза и не рекомендуется людям, страдающим эпилепсией или предрасположенным к ней. Лучше ставить, если компьютер несколько выше требуемой для системы конфигурации хотя бы по видеокарте.
Статичное фото, занимающее весь рабочий стол или его часть. Подойдет, если вам нужна просто заставка лучше монотонной, но вы не хотите использовать слайд шоу. Существует два пути, как установить фото в качестве обоев:
- Через меню персонализации выбрать вариант «Фото», и указать место хранения изображения.
Такой фон нагружает видеокарту незначительно больше сплошного фона, но со временем может наскучить. Хорошо подойдет, если на компьютере мало изображений.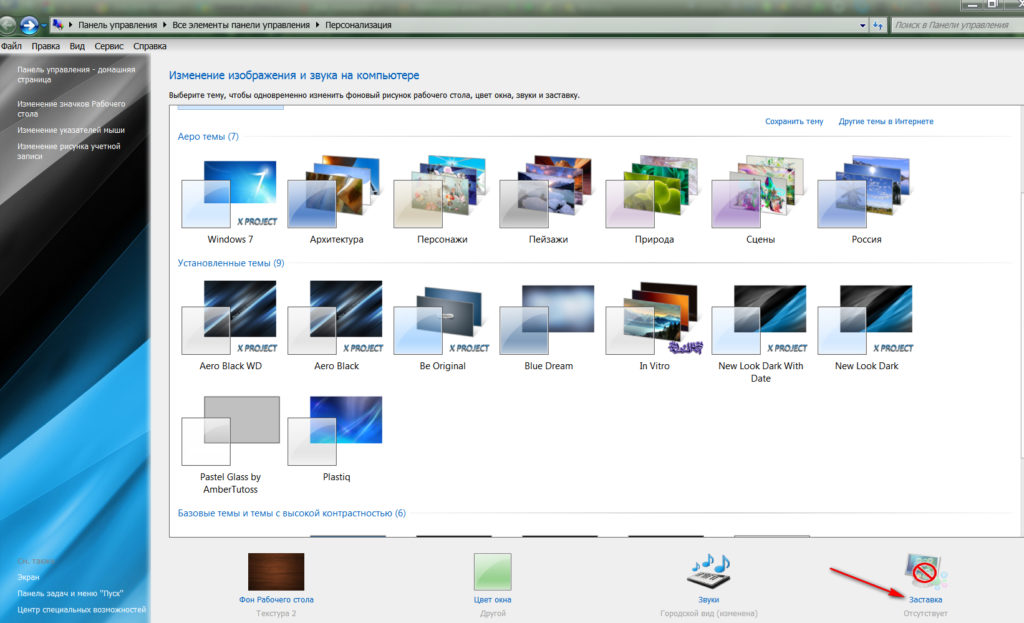 К тому же ОС имеет неплохой выбор собственных обоев.
К тому же ОС имеет неплохой выбор собственных обоев.
Видео — Как поменять обои в Windows 10
Скринсейвер
Хотя часто ошибочно заставкой называют обои на рабочем столе, замена которых рассмотрена выше, самой заставкой можно считать хранитель экрана или скринсейвер. Появляется он когда на рабочем столе или другом не игровом приложении какое-то время не ведется работа. Тогда компьютер переходит в режим экономии – монитор гаснет или на него выводится экономящая заставка. Если вас не устраивает стандартная заставка, есть несколько способов поменять ее:
- Вызвать обработчик команд «Выполнить» сочетанием клавиш «Win+R».
Где найти хранители экрана
Скринсейверы есть в Сети в большом ассортименте. Там можно найти статичные, анимированные скринсейверы. Поклонники компьютерных игр смогут найти что-то для себя, более приземленные пользователи подберут себе что-то нейтральное.
Важно! Фактически хранители экрана являются исполняемыми файлами, поэтому с ними и под видом их можно занести вирус. Чтобы этого не произошло, проверяйте загруженные файлы антивирусом или специальным интернет-сервисом.
Как устанавливать хранители экрана
Скринсейверы, имеющие свой собственный установщик, устанавливаются через него. Если он отсутствует, то хранитель экрана помещается в системную папку «C:»-«Windows»-«System32».
- Скачать в Сети скринсейвер.
Подойдут ли заставки с предыдущих версий?
Файлы, как в Window 10, так и в предыдущих версиях системы, имеют одинаковое расширение .scr, что позволит перенести понравившийся скринсейвер, стоявший на предыдущей системе, в новую.
Видео — Как изменить фон загрузочного экрана приветствия Windows
Понравилась статья?
Сохраните, чтобы не потерять!
Как изменить изображение темы рабочего стола вашего ПК на что-то красивое —
02. 13.2022
13.2022
Учеба в PNG
Советы по ИКТ
Комментарии отключены о том, как изменить изображение темы рабочего стола вашего ПК на что-то красивое
Фото Александра Каунаса на Unsplash
Ваш персональный компьютер (ПК), будь то ноутбук или настольный ПК, является вашим офисом. И большую часть времени вы работаете на своем ПК, а это значит, что большую часть времени вы смотрите на рабочий стол. Это может быть скучно, если у вас все время одно и то же фоновое изображение. Что делать, если на фоне рабочего стола есть красивые фотографии вещей, которые вы любите. Например, изображения природного ландшафта, чтобы дать вам ощущение побега в некоторые красивые места. Или, если вы любите искусство, то изображения сложных изображений картин, чтобы вдохновить ваше творчество. Что ж, у Microsoft есть множество изображений для замены ваших текущих тем рабочего стола по умолчанию, чтобы вы могли украсить фон рабочего стола красивыми изображениями. Вот как можно изменить стандартное изображение темы рабочего стола вашего ПК.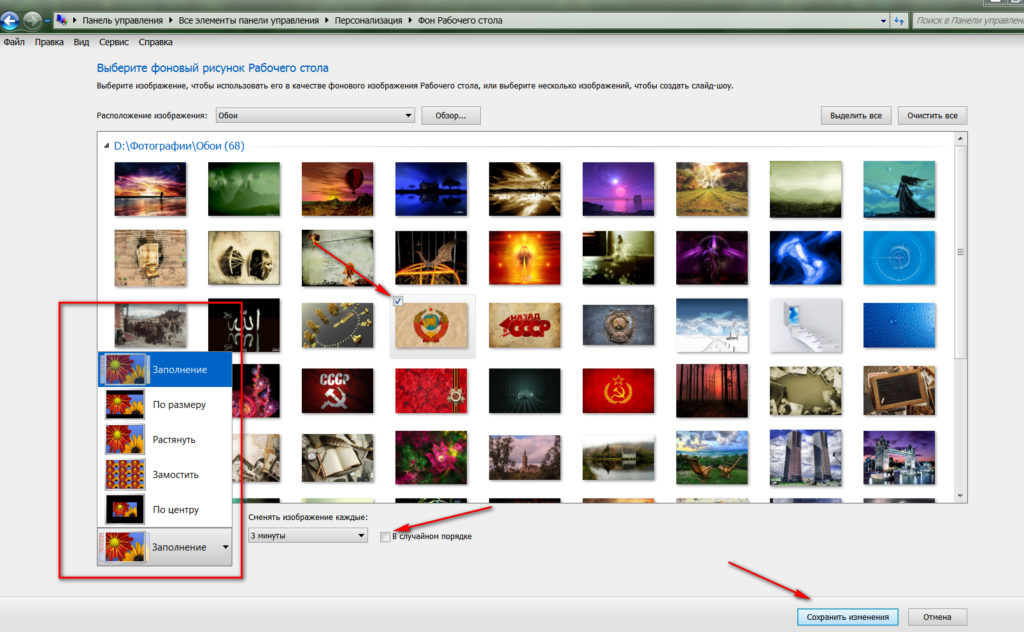
Темы рабочего стола по умолчанию
Когда установлена операционная система Windows 10, темой по умолчанию является большой синий экран с логотипом Windows 10. Если кто-то изменил тему, то по умолчанию будут некоторые пейзажные изображения. Чтобы проверить доступный пакет изображений темы (набор изображений для рабочего стола), выполните следующие действия:
- Введите «Темы» в поле поиска рядом с кнопкой запуска в левом нижнем углу. углу экрана без меток » «.
- Во всплывающем меню нажмите Темы и связанные настройки. Это должно отобразить Окно настроек персонализации рабочего стола с Темами , выделенными на левой панели окна. Это покажет различные темы по умолчанию, установленные на вашем ПК, поэтому вы можете выбрать любую тему, щелкнув поле изображения под заголовком Изменить темы .

Окно настроек персонализации рабочего стола.
Окно настроек персонализации рабочего стола дает вам возможность полностью изменить настройки рабочего стола в соответствии с вашими предпочтениями, цветом и т. д. по желанию. Особенности включают следующее:
Фон
Цвета
Шрифты
Темы
Меню «Пуск»
Панель задач
Итак, вперед, выберите функцию и попробуйте поэкспериментировать с каждой из ее настроек. Некоторые из них хороши, например, включение Заблокировать панель задач для панели задач, чтобы она оставалась заблокированной горизонтально внизу, а не перемещалась по экрану. Другие не так хороши. Это зависит от того, какие изменения вы хотите настроить для каждой функции рабочего стола. Вариантов много под каждой функцией.
Другие не так хороши. Это зависит от того, какие изменения вы хотите настроить для каждой функции рабочего стола. Вариантов много под каждой функцией.
Получение пакета образов Perfect Desktop Theme.
Вопрос, который вы бы задали: где я могу получить идеальный пакет изображений темы для рабочего стола? Что ж, Microsoft в рамках поддержки пользователей Windows предлагает множество пакетов тем, которые пользователи могут просто загрузить и установить. Итак, вот как вы загружаете и устанавливаете различные темы.
- Перейдите на веб-сайт поддержки Microsoft Themes. Это приведет вас прямо на страницу поддержки тем. Там по умолчанию выделена операционная система Windows 11 . Потому что Windows 11 — это новейшая операционная система Windows для ПК, пришедшая на смену Windows 10.
- Выберите Операционную систему ПК из списка вверху — Windows 11, Windows 10 и Windows 7.

- Под заголовком Получить тему — это список категорий тем. Разверните название категории, чтобы увидеть различные пакеты тем в этой категории.
- Дважды щелкните имя пакета тем, чтобы загрузить его. После двойного щелчка файл темы будет загружен. Обычно загруженный файл хранится в папке Download в основной папке «Документы» на компьютере.
- После загрузки файла перейдите в папку «Загрузки» в основной папке «Документы» и дважды щелкните по нему, чтобы распаковать или установить его в качестве пакета тем. Вы можете скачать множество тематических пакетов по своему усмотрению.
Активировать пакет тем рабочего стола.
После загрузки и установки пакета тем он будет отображаться в окне «Параметры персонализации рабочего стола» в разделе «Темы», как упоминалось ранее. Теперь, чтобы сделать тему активной (отобразить ее на экране), выполните следующие действия:
- Перейдите к Окно настроек персонализации рабочего стола и под функцией Theme нажмите на изображение темы .
 Это сделает его активным.
Это сделает его активным. - Каждый раз, когда вы хотите перейти на другой, повторяйте этот процесс.
Удалить пакет тем рабочего стола.
Если вы хотите удалить пакет тем, который вам не нужен, просто щелкните правой кнопкой мыши изображение темы и нажмите Удалить.
Вот как легко оживить фон рабочего стола, чтобы он выглядел и чувствовался в соответствии с вашим настроением и индивидуальностью.
- Советы по ИКТ DIY
- Рабочее место
Связанные статьи
Как автоматически менять обои в Windows 10
Автоматическое переключение обоев, вероятно, лучший способ сохранить ваш рабочий стол свежим и полным сюрпризов. У меня лично есть отличная коллекция красивых обоев, и мне нравится, когда они постоянно переключаются на моем экране.
Итак, являетесь ли вы фанатиком обоев для рабочего стола или просто хотите очаровать экран вашего компьютера, как и я, я могу показать вам 3 способа автоматической смены обоев в Windows 10 . Давайте посмотрим.
Как настроить Windows 10
Как настроить Windows 10
Если вы хотите получить персонализированный опыт работы в Windows 10, это руководство поможет вам настроить и… Читать далее
Метод №1 — Windows 10 Native
Windows имеет встроенную функцию слайд-шоу , которая может автоматически изменять обои через заданный интервал. Эта функция работает только с вашей собственной коллекцией обоев , поэтому сначала необходимо загрузить обои.
Ниже приведено пошаговое объяснение того, как использовать эту функцию:
- Windows 10 принимает только одну папку, содержащую коллекцию обоев. Итак, сначала поместите все ваши любимые обои в одну папку .

- Теперь перейдите к Настройки Windows > Персонализация > Фон . Здесь щелкните раскрывающееся меню под Background и выберите Slideshow .
- Нажмите кнопку Browse ниже и выберите созданную вами папку коллекции обоев.
- Чтобы установить интервал, нажмите раскрывающееся меню под Менять картинку каждые заголовков и выбирать нужный интервал (от 1 минуты до 1 дня).
Вот и все, теперь экран вашего рабочего стола будет автоматически переключаться на новые обои через заданный интервал времени.
Способ № 2. Использование сторонних приложений
Вы также можете использовать специальное стороннее приложение, которое может загружать и автоматически менять обои . Ниже я перечислил два лучших инструмента для этой цели, которые также бесплатны:
1. John’s Background Switcher (JBS)
JBS — мой первый выбор для , его серьезный интерфейс и работающий .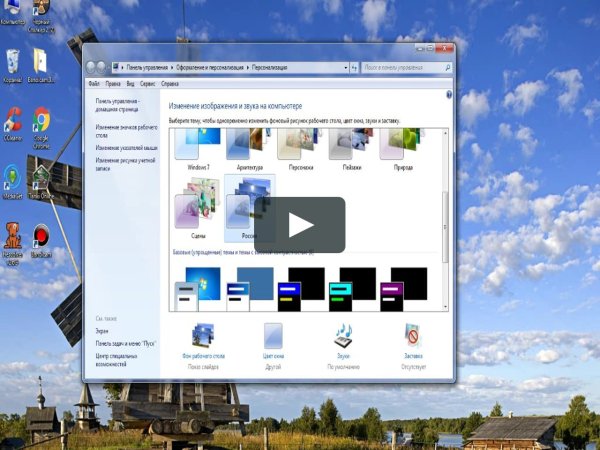 Для начала у него есть несколько наборов по умолчанию , которые не требуют настройки. Вы просто выбираете набор, и начинают появляться завораживающие обои.
Для начала у него есть несколько наборов по умолчанию , которые не требуют настройки. Вы просто выбираете набор, и начинают появляться завораживающие обои.
Если вы хотите создать собственные источники для загрузки обоев , то вы можете получить обои из Instagram, Flickr, Facebook, SmugMug Photos, Vladstudio, Pixabay и некоторых других.
Вы также можете включить свою собственную коллекцию обоев вместе с этими ресурсами.
Существует также возможность добавления любого мультимедийного RSS, что в основном позволяет вам получать обои с любых веб-сайтов с изображениями, таких как DeviantArt или Behance. Интересно, что каждый ресурс имеет дополнительные параметры для получения необходимых обоев, которые, надо сказать, очень настраиваемые .
Например, с Flickr вы можете получать изображения на основе периода времени, тега, ключевого слова, человека, группы и даже ваших собственных фотографий Flickr.
Мне также очень нравится его режим изображения , который дает вам полный контроль над тем, как вы хотите применять обои. Вы можете обрезать и подгонять, растягивать, масштабировать и даже получать коллажи и монтажи из нескольких изображений. Для смены обоев можно выбрать интервал от 10 секунд до 7 дней.
И самое главное, он имеет поддержку двух мониторов со специальными опциями, чтобы очаровать вашу настройку с двумя мониторами.
Профи
- Простота использования.
- Поддерживает надежные источники наряду с поддержкой RSS.
- Поддержка двух мониторов.
- Предустановка по умолчанию для начала работы.
Минусы
- Простой, но ограниченный набор функций.
2. BioniX
Что касается функций и возможностей настройки, BioniX на десятилетия опережает JBS . Однако, по моему опыту, немного сложно использовать с , и, вероятно, лучше всего он будет работать в руках продвинутого пользователя.
Интерфейс немного неуклюжий и подавляющий , до такой степени, что я мог бы просто сказать «он не удобен для пользователя». На самом деле мне пришлось потратить несколько часов, чтобы понять инструмент и начать добавлять источники обоев.
Если вы можете разобраться с интерфейсом, то это самый надежный инструмент для управления обоями рабочего стола . Для источников обоев вы можете либо использовать Flickr Mass Downloader для загрузки обоев с Flickr, либо вручную ввести URL-адреса веб-страниц, с которых вы хотите загрузить изображения.
Такой подход предлагает больше контроля над тем, что именно вы хотите , но это также и громоздкая задача.
Чтобы перечислить некоторые из его уникальных функций, вы можете добавлять эффекты ко всем обоям, получать обои день / ночь в зависимости от времени , получать динамические обои веб-камеры, специальные ярлыки, автоматическая категоризация, фильтр для отклонения плохих обоев (низкий разрешение) и многое другое.
Pros
- Невероятно настраиваемый.
- Можно добавлять изображения с любого веб-сайта в Интернете.
- День/ночь для отображения светлых или темных обоев в соответствующее время.
- Автоматически отклоняет плохие обои.
- Получение изображений с общедоступных веб-камер.
Минусы
- Интерфейс немного сложен в использовании.
- Добавление источников обоев требует больше ручного вмешательства.
Для обоих вышеперечисленных инструментов доступны специальные кнопки паузы и воспроизведения для запуска и приостановки переключения обоев. Как только вы добавите необходимые ресурсы, используйте эти кнопки для управления обоями.
Метод № 3 – Использование Bing
Bing известен своим Daily Background Image , который заменяет свою домашнюю страницу новыми обоями каждый день. Многие люди посещают Bing только для того, чтобы увидеть его ежедневные обои, и я уверен, что вы согласитесь, что они потрясающие .
Если вы находите красивые фоновые изображения Bing, то вы также можете загрузить их на свой ПК . Используя обои Bing, вы можете изменить свои обои с последним фоновым изображением Bing Daily, как только оно будет обновлено.
Загрузите настольное приложение Bing и установите его. В конце установки установите флажок рядом с Сделать изображение домашней страницы Bing фоновым изображением рабочего стола . Вы можете отметить или снять отметку с других предоставленных опций по своему усмотрению. Вот и все, через несколько секунд обои вашего рабочего стола будут заменены ежедневным фоновым изображением Bing.
Обои для рабочего стола Ubuntu
Обои для рабочего стола Ubuntu
Несмотря на растущую популярность основных операционных систем, таких как Windows и macOS, многие люди по-прежнему… Читать дальше
Подводя итог
Этих трех методов должно быть достаточно, чтобы ваш рабочий стол оставался свежим.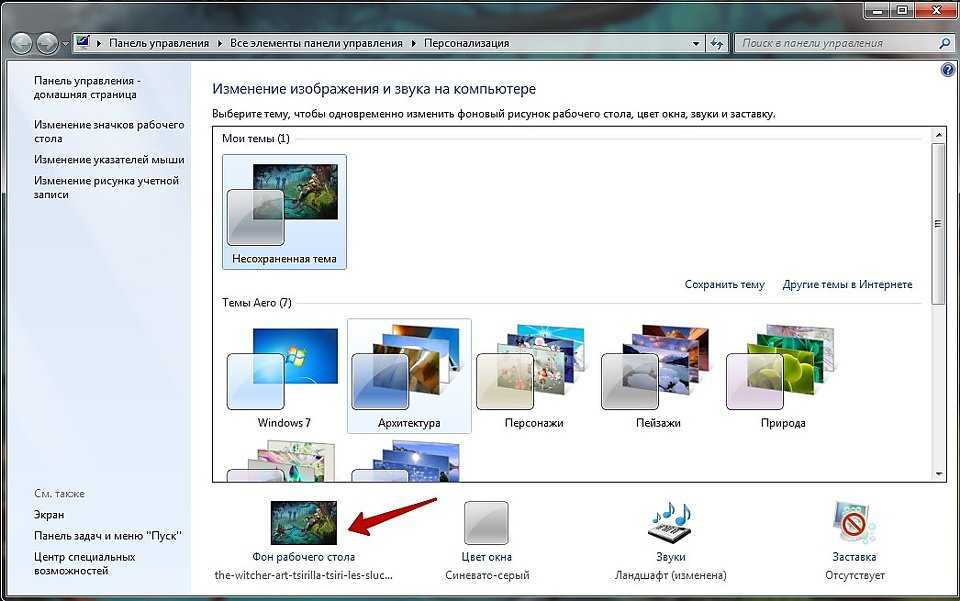


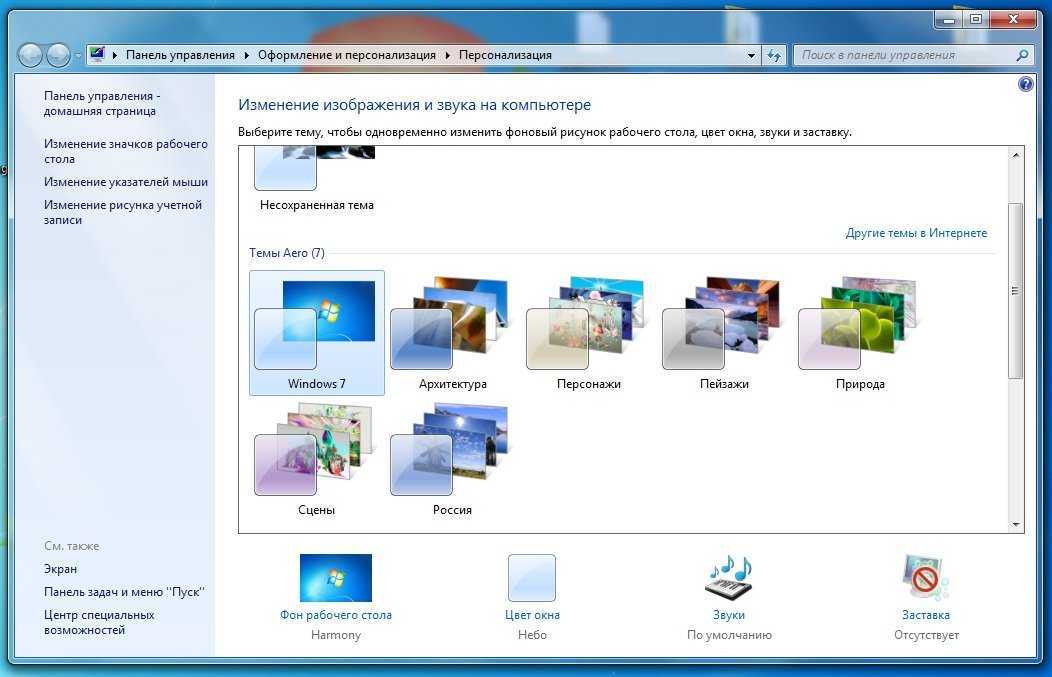


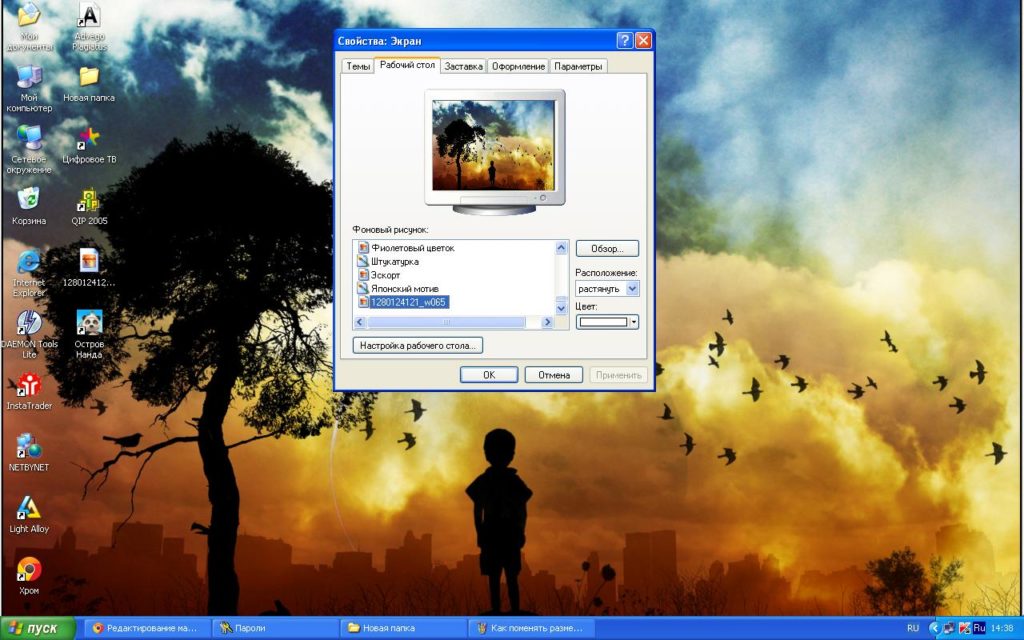
 Это сделает его активным.
Это сделает его активным.