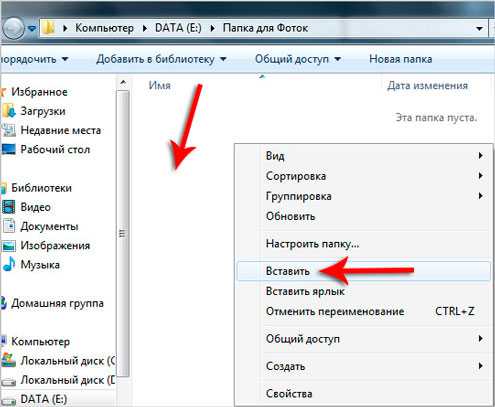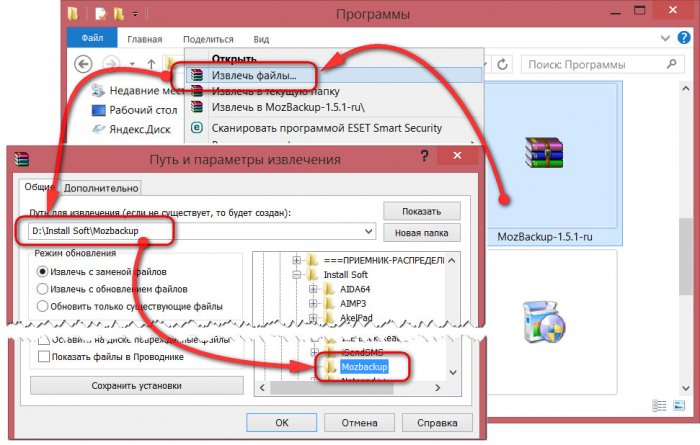Содержание
Импорт фотографий из Почты, Safari и других приложений в приложение «Фото» на Mac
Можно импортировать фотографии и медиафайлы из электронных писем, текстовых сообщений, полученных через приложение «Сообщения», и с веб-страниц в Safari.
Открыть приложение «Фото»
Импорт фотографий из приложения «Почта»
В приложении «Почта» на Mac откройте электронное письмо с фотографиями, которые Вы хотите импортировать.
Выполните одно из указанных ниже действий.
Примечание. Если Вы являетесь участником Общей медиатеки iCloud, нажмите всплывающее меню «Медиатека» в панели инструментов и выберите медиатеку для импорта объектов.
Перетяните фотографию из электронного письма в окно «Фото».
Нажмите фотографию, удерживая нажатой клавишу Control, и выберите «Экспорт» > «Добавить в Фото».
Импорт фотографий из другого приложения электронной почты
В почтовом приложении на Mac откройте электронное письмо.

Нажмите каждую из нужных Вам фотографий, удерживая клавишу Control, и выберите вариант сохранения.
Примечание. Если Вы являетесь участником Общей медиатеки iCloud, нажмите всплывающее меню «Медиатека» в панели инструментов и выберите медиатеку для импорта объектов.
Откройте приложение «Фото», затем выберите «Файл» > «Импортировать».
Выберите фотографии, которые нужно импортировать, затем нажмите «Импортировать», если выбрана одна фотография, или «Просмотреть для импорта», если выбрано несколько фотографий.
Если выбрано несколько фотографий или видео, выберите объекты, которые нужно импортировать, и нажмите «Импортировать выбранные ([количество])» или «Импортировать все новые фото».
Импорт фотографий из учетной записи веб-почты
При использовании учетной записи веб-почты, такой как Почта iCloud, Gmail или Yahoo Mail, можно импортировать фотографии и видео из электронных писем.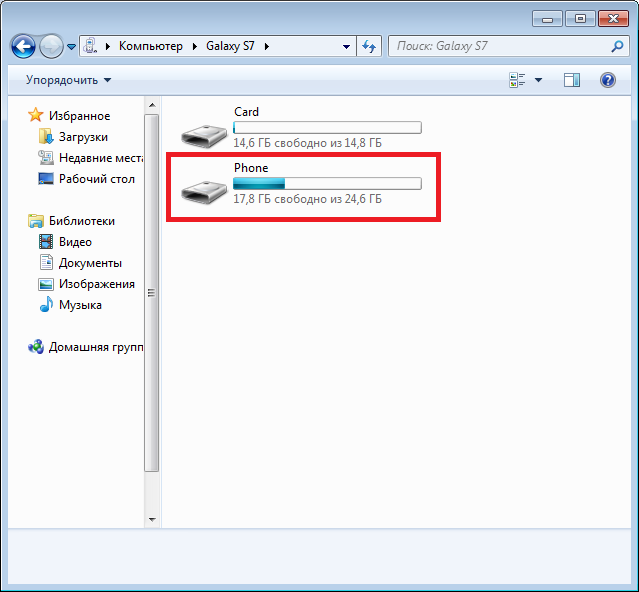
Откройте электронное письмо.
Выполните одно из указанных ниже действий.
Примечание. Если Вы являетесь участником Общей медиатеки iCloud, нажмите всплывающее меню «Медиатека» в панели инструментов и выберите медиатеку для импорта объектов.
Если Вы используете Safari. Нажмите фотографию в электронном письме, удерживая нажатой клавишу Control, затем выберите «Добавить изображение в Фото».
Если Вы используете другой интернет-браузер. Нажмите фотографию в электронном письме, удерживая нажатой клавишу Control, затем выберите команду сохранения.
После сохранения фотографии на Mac ее можно импортировать в приложение «Фото».
Импорт фотографий из приложения «Сообщения»
Когда другие пользователи отправляют Вам фотографии через Сообщения, Вы можете просматривать их прямо в своей медиатеке в разделе «Отправлено Вам». См. раздел Просмотр фотографий, которыми с Вами поделились другие пользователи.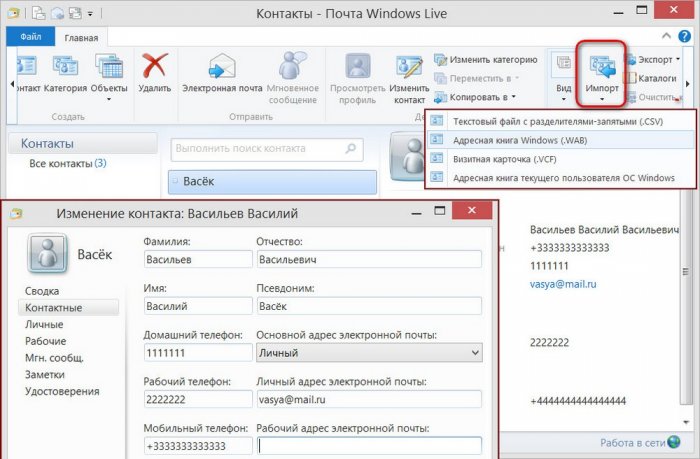
Если в Сообщениях нет раздела «Отправлено Вам», Вы можете вручную импортировать фотографии из текстового сообщения в приложение «Фото».
Откройте приложение «Сообщения» на Mac, затем откройте сообщение с фотографией, которую Вы хотите импортировать.
Выполните одно из указанных ниже действий.
Примечание. Если Вы являетесь участником Общей медиатеки iCloud, нажмите всплывающее меню «Медиатека» в панели инструментов и выберите медиатеку для импорта объектов.
Нажмите кнопку «Сохранить фото» рядом с фотографией в Сообщениях.
Перетяните фотографию из приложения «Сообщения» на значок «Фото» в Dock.
Перетяните фотографию из окна «Сообщения» на рабочий стол, затем перетяните фотографию в окно «Фото».
Импорт фотографий с веб-страницы в Safari
Можно загрузить фотографию с веб-страницы, открытой в Safari. При загрузке изображений из интернета обязательно соблюдайте законы об авторском праве и разрешения на использование.
Откройте приложение Safari на Mac, затем откройте веб-страницу с фотографией, которую Вы хотите импортировать.
Выполните одно из указанных ниже действий.
Примечание. Если Вы являетесь участником Общей медиатеки iCloud, нажмите всплывающее меню «Медиатека» в панели инструментов и выберите медиатеку для импорта объектов.
Перетяните фотографию с веб-страницы в окно «Фото».
Перетяните фотографию из Safari на значок «Фото» в Dock.
Нажмите фотографию, удерживая нажатой клавишу Control, затем выберите «Добавить изображение в Фото».
См. такжеИзменение настроек в приложении «Фото» на MacИмпорт фотографий с фотокамеры или телефона с помощью приложения «Фото» на MacИмпорт фотографий с устройств хранения и DVD в приложении «Фото» на Mac
Как вывести электронную почту на рабочий стол
Через электронную почту происходит обмен колоссальным объёмом информации по всему миру.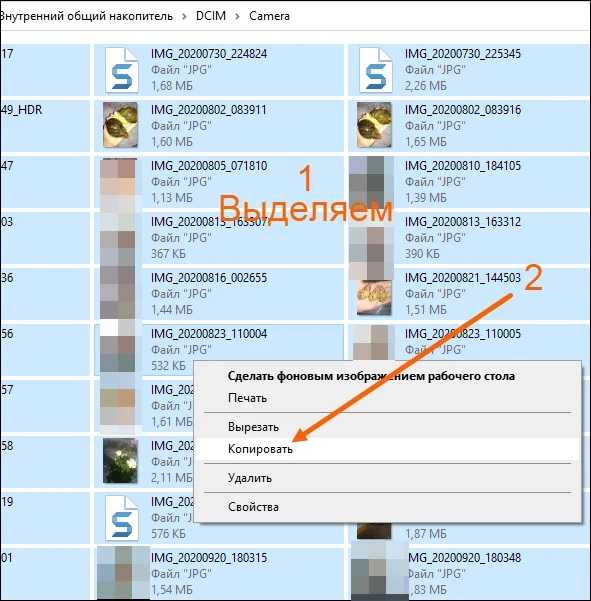 Люди любых профессий используют её как способ быстро довести данные до адресата. Существенная доля этой сферы приходится на различные бесплатные сервисы, предлагающие быструю регистрацию, практически неограниченный размер ящика, удобный интерфейс для работы в браузере.
Люди любых профессий используют её как способ быстро довести данные до адресата. Существенная доля этой сферы приходится на различные бесплатные сервисы, предлагающие быструю регистрацию, практически неограниченный размер ящика, удобный интерфейс для работы в браузере.
Если вы рассылаете и принимаете письма каждый день по несколько раз, возникает необходимость вывести электронную почту на рабочий стол. Это позволит быстро обратиться к ящику, не набирая в браузере адрес. Ещё можно создать ярлык для отправки почты по определённому адресу.
Как вывести значок почты на рабочий стол — в нашей новой статье
Использование веб-интерфейса
Для того чтобы быстро зайти в web-интерфейс ящика на любом сервисе, можно создать ярлык на экране. Рассмотрим процедуру на примере сервиса Яндекс, как одного из самых популярных и многофункциональных ресурсов:
- Сделайте правый щелчок мышки на любом свободном месте экрана и выберите «Создать ярлык».
- В появившейся строке введите https://mail.
 yandex.ru.
yandex.ru. - Придумайте название, например, «Почта Яндекс».
Таким образом, вы получите значок быстрого доступа к веб-интерфейсу почтового сервера
Такой ярлык отправит вас на стартовую страницу входа в почту и, если вы нажали на «Выход» во время предыдущего использования, то придётся ввести логин и пароль.
Вместо указанной ссылки можно скопировать адресную строку браузера, когда вы находитесь в почте. По аналогии можно вывести на рабочий стол создание нового письма: нажмите в web-интерфейсе кнопку «Создать» и, когда появится форма нового сообщения, скопируйте адресную строку и вставьте её в качестве пути ярлыка.
Таким способом можно вывести на стол не только Яндекс.Почту, но и любой другой сервис, действуя по аналогии.
Использование программ для работы с e-mail
Наиболее известная из всех программ — Microsoft Outlook, которая является ориентиром, по которому движутся и другие разработчики. Преимуществом использования именно программ, а не веб-сайта, является возможность быстро проверить, отправить, откорректировать, сортировать, сохранить сообщения. Существует возможность интеграции приложения с другими в среде Windows, например, с календарём, контактами, медиасодержимым, офисными приложениями.
Существует возможность интеграции приложения с другими в среде Windows, например, с календарём, контактами, медиасодержимым, офисными приложениями.
Пожалуй, единственным минусом Outlook является его уязвимость перед вирусами. Но есть и более безопасные программы, например, конкурирующий с ним The Bat!. Не будем останавливаться на сравнении их характеристик, рассмотрим принцип выведения почтовой программы на рабочий стол:
- Зайдите в Пуск, найдите там необходимую программу, щёлкните по ней правой кнопкой мышки.
- В контекстном меню выберите «Отправить на рабочий стол (создать ярлык)».
Действие вынесет значок почтовика на десктоп
Плюсом использования приложений является ещё и то, что вы можете вывести на рабочий стол не только саму почту, но и создание письма конкретному адресату. Например, если вы каждый день многократно отправляете отчёт начальнику, в строке пути при создании ярлыка укажите следующее: mailto:xxxxxxxx@xxxxx.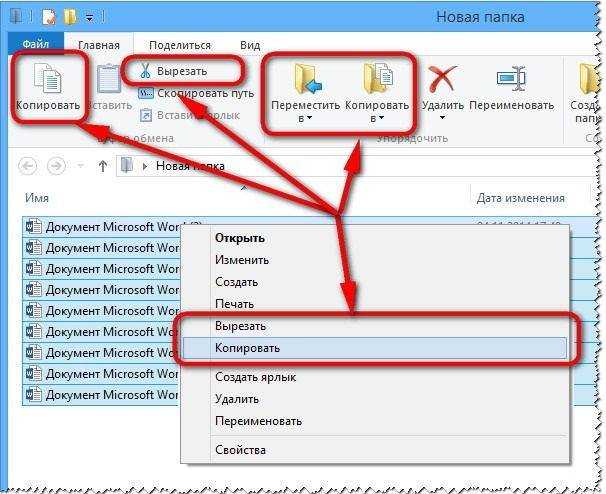 xx. После двоеточия, естественно, укажите адрес получателя.
xx. После двоеточия, естественно, укажите адрес получателя.
Использование e-mail сервиса не исключает возможность иногда или постоянно прибегать к приложениям. Яндекс предлагает свободную возможность использовать свои ящики в любой почтовой программе. Для этого в её настройках укажите следующее:
- Настройки входящей почты:
- адрес сервера imap.yandex.ru;
- защита соединения SSL;
- порт 993.
- Настройки исходящей почты:
- адрес сервера smtp.yandex.ru;
- защита соединения SSL;
- порт 465.
Похожим образом осуществляются настройки и других почтовых программ
Связь по протоколу imap позволяет сохранять и синхронизировать с сервером Яндекс исходящую корреспонденцию и получать к ней доступ с различных компьютеров и устройств.
Таким образом, возможно вывести на рабочий стол любой почтовый ящик, неважно, работаете вы в веб-интерфейсе или используете специальные программы. Можно создать несколько ярлыков с наиболее используемыми командами для быстрого обращения к ним.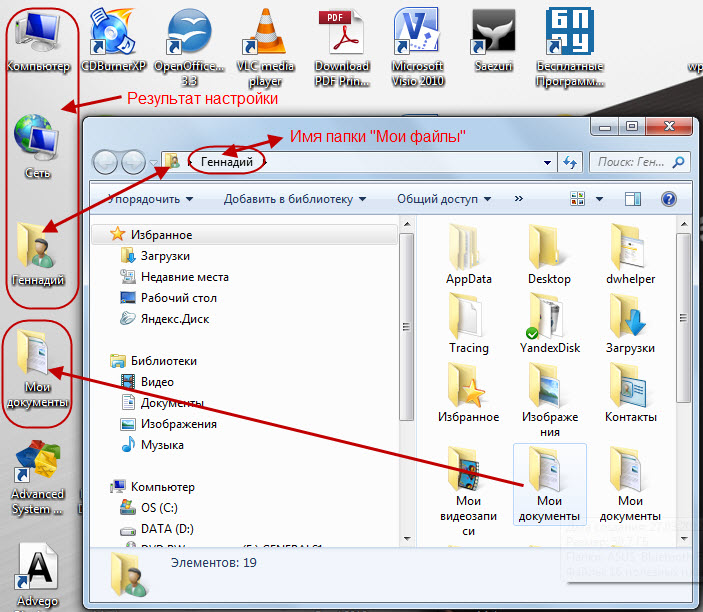
Импорт фотографий из Mail, Safari и других приложений в программу «Фото» на Mac
Искать в этом руководстве
Фото Руководство пользователя
Добро пожаловать
Начать
Обзор импорта
Из фотографий iCloud
С камеры или телефона
С запоминающих устройств, DVD-дисков и т. д.
Из почты, Safari и других приложений
Импорт фотографий из другой библиотеки
Где фотографии, которые я импортировал?
Просмотрите свои фотографии
Просмотр отдельных фотографий
Добавьте заголовки, подписи и многое другое
Взаимодействуйте с текстом на фотографии с помощью Live Text
Используйте визуальный поиск, чтобы узнать о фотографии
Просмотр фотографий, которыми с вами поделились другие
Удалить фотографии или восстановить удаленные
Удалить дубликаты
Скрыть фотографии от просмотра
Просмотр серий фотографий
Воспроизведение видеоклипов
Просмотр живых фотографий
Просмотр воспоминаний
Персонализируйте воспоминания
Показать определенные типы элементов
Поиск фотографий по тексту, содержанию или дате
Поиск фотографий по ключевому слову
Найти фотографии человека
Поиск фотографий по местоположению
Что такое альбомы?
Организация фотографий в альбомы
Удалить альбомы
Создание смарт-альбомов
Группировать альбомы в папки
Основы редактирования
Обрезайте и выпрямляйте фотографии
Используйте фильтр, чтобы изменить фотографию
Настройте свет, экспозицию и другие параметры фотографии
Ретушь фотографий
Убрать эффект красных глаз
Отрегулируйте баланс белого фотографии
Применение корректировок кривых
Применить настройки уровней
Изменить определение
Применение изменений к определенным цветам
Снизить уровень шума
Повышение резкости фотографии
Изменение освещения фотографии в портретном режиме
Применить виньетку
Напишите или нарисуйте на фотографии
Используйте другие приложения при редактировании в Фото
Изменить живое фото
Изменить видео
Редактировать видео в кинематографическом режиме
Что такое общая библиотека фотографий iCloud?
Создайте общую библиотеку или присоединитесь к ней
Просмотр общей библиотеки
Добавление фотографий в общую библиотеку
Удалить фотографии из общей библиотеки
Добавление или удаление участников общей библиотеки
Что такое общие альбомы?
Включите общие альбомы
Создать общий альбом
Добавляйте, удаляйте и редактируйте фотографии в общем альбоме
Добавить или удалить подписчиков
Подпишитесь на общие альбомы
Используйте сообщения и почту для обмена фотографиями
Используйте AirDrop для обмена фотографиями
Делитесь фотографиями с помощью других приложений и веб-сайтов
Экспорт фотографий, видео, слайд-шоу и воспоминаний
Экспорт Live Photo в виде анимированного GIF
Экспорт видеокадра как фотографии
Создавайте слайд-шоу
Создавайте проекты с помощью сторонних приложений
Закажите профессиональную печать
Распечатайте свои фотографии
Обзор системной библиотеки фотографий
Создайте дополнительные библиотеки
Резервное копирование библиотеки фотографий
Восстановить из Time Machine
Восстановить библиотеку
Изменить место хранения фотографий и видео
Изменить настройки фотографий
Сочетания клавиш и жесты
Авторские права
Вы можете импортировать фотографии и мультимедиа из электронных писем, из текстов, отправленных с помощью сообщений, и с веб-страниц в Safari.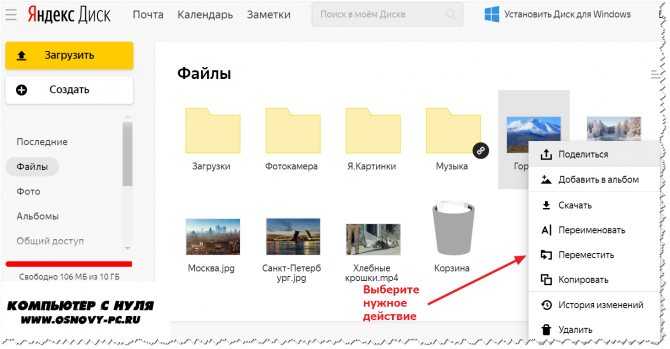
Открыть фотографии для меня
Импорт фотографий из Mail
В приложении Mail на Mac откройте сообщение электронной почты, содержащее фотографии, которые вы хотите импортировать.
Выполните одно из следующих действий:
Примечание: Если вы участвуете в общей библиотеке фотографий iCloud, щелкните всплывающее меню «Библиотека» на панели инструментов и выберите библиотеку, в которую требуется выполнить импорт.
Импорт фотографий из другого почтового приложения
В почтовом приложении на Mac откройте сообщение электронной почты.
Для каждой фотографии, которую вы хотите импортировать, щелкните фотографию, удерживая нажатой клавишу Control, и выберите вариант сохранения.
Примечание: Если вы участвуете в общей фотобиблиотеке iCloud, нажмите всплывающее меню «Библиотека» на панели инструментов и выберите библиотеку, в которую нужно импортировать.

Откройте «Фото» и выберите «Файл» > «Импорт».
Выберите фотографии, которые вы хотите импортировать, затем нажмите «Импорт» (если вы выбрали одну фотографию) или «Просмотреть для импорта» (если вы выбрали несколько фотографий).
Если вы выбрали несколько фотографий или видео, выберите те, которые хотите импортировать, и нажмите «Импортировать [ номер ] Выбранные» или «Импортировать все новые фотографии».
Импорт фотографий из учетной записи веб-почты
Если вы используете учетную запись электронной почты в Интернете, например iCloud Mail, Gmail или Yahoo Mail, вы можете импортировать фотографии и видео из своих сообщений электронной почты.
Откройте сообщение электронной почты.
Выполните одно из следующих действий:
Примечание: Если вы участвуете в общей библиотеке фотографий iCloud, щелкните всплывающее меню «Библиотека» на панели инструментов и выберите библиотеку, в которую требуется выполнить импорт.

Если вы используете Safari: Щелкните фотографию в сообщении электронной почты, удерживая нажатой клавишу Control, затем выберите «Добавить изображение к фотографиям».
Если вы используете другой интернет-браузер: Щелкните фотографию в электронном письме, удерживая клавишу Control, затем выберите вариант сохранения.
После сохранения фотографии на Mac ее можно импортировать в приложение «Фото».
Импорт фотографий из Сообщений
Когда другие отправляют вам фотографии с Сообщениями, вы можете увидеть их непосредственно в своей библиотеке фотографий в представлении Доступно вам. См. Просмотр фотографий, которыми с вами поделились.
Если вы не используете функцию «Доступно вам в сообщениях», вы все равно можете вручную импортировать фотографии из текстового сообщения в приложение «Фото».
Откройте приложение «Сообщения» на Mac, затем откройте сообщение с фотографией, которую вы хотите импортировать.

Выполните одно из следующих действий:
Примечание: Если вы участвуете в общей библиотеке фотографий iCloud, нажмите всплывающее меню «Библиотека» на панели инструментов и выберите библиотеку, в которую нужно импортировать.
Нажмите кнопку «Сохранить фото» рядом с фотографией в «Сообщениях».
Перетащите фотографию из «Сообщений» на значок «Фотографии» в Dock.
Перетащите фотографию из окна «Сообщения» на рабочий стол, затем перетащите фотографию в окно «Фотографии».
Импорт фотографий с веб-страницы в Safari
Вы можете загрузить фотографию с веб-страницы, просматриваемой в Safari. Обязательно соблюдайте закон об авторском праве и соглашения о разрешении при загрузке изображений из Интернета.
Откройте приложение Safari на Mac, затем откройте веб-страницу с фотографией, которую вы хотите импортировать.

Выполните одно из следующих действий:
Примечание: Если вы участвуете в общей библиотеке фотографий iCloud, щелкните всплывающее меню «Библиотека» на панели инструментов и выберите библиотеку, в которую требуется выполнить импорт.
Перетащите фотографию с веб-страницы в окно «Фотографии».
Перетащите фотографию из Safari на значок «Фотографии» в Dock.
Щелкните фотографию, удерживая клавишу Control, затем выберите «Добавить изображение к фотографиям».
См. также Изменение настроек в программе «Фото» на MacИмпорт фотографий с камеры или телефона с помощью программы «Фото» на MacИмпорт фотографий с устройств хранения и DVD-дисков с помощью программы «Фото» на Mac
Максимальное количество символов:
250
Пожалуйста, не указывайте личную информацию в своем комментарии.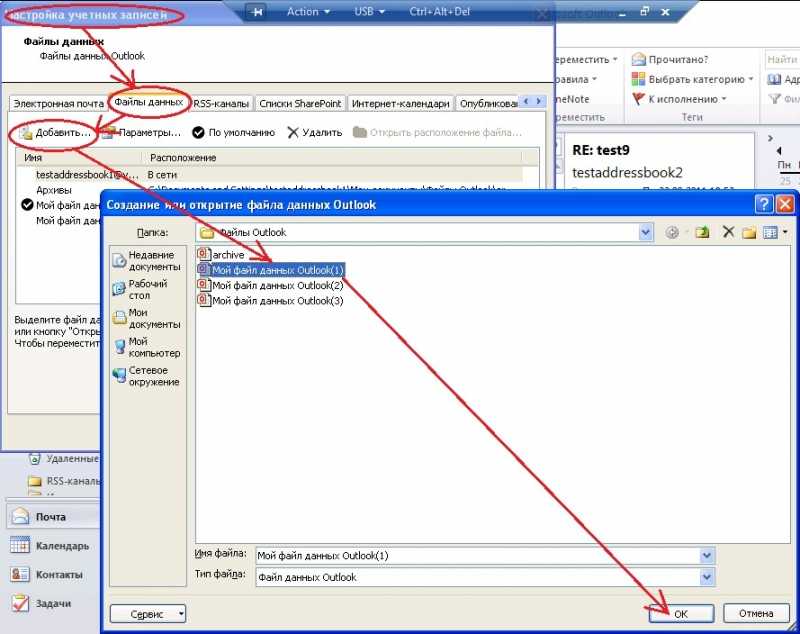
Максимальное количество символов — 250.
Спасибо за отзыв.
Как сохранить изображения из электронной почты на компьютер?
Сохранять изображения из писем на свой компьютер очень просто. Вот шаги, которые вам необходимо выполнить:
1. Откройте электронное письмо с фотографиями, которые вы хотите сохранить на свой компьютер.
2. Нажмите и перетащите каждую фотографию или выберите несколько фотографий, если хотите, и перетащите их на рабочий стол.
3. Вы также можете нажать на фотографию и выбрать «сохранить как», а затем указать папку на вашем компьютере, где будет сохранена фотография.
4. В зависимости от того, какую платформу электронной почты вы используете, вы также можете щелкнуть правой кнопкой мыши фотографию и выбрать «открыть изображение в новой вкладке», затем снова щелкнуть правой кнопкой мыши изображение и выбрать «сохранить изображение как» и сохранить изображение в твой компьютер.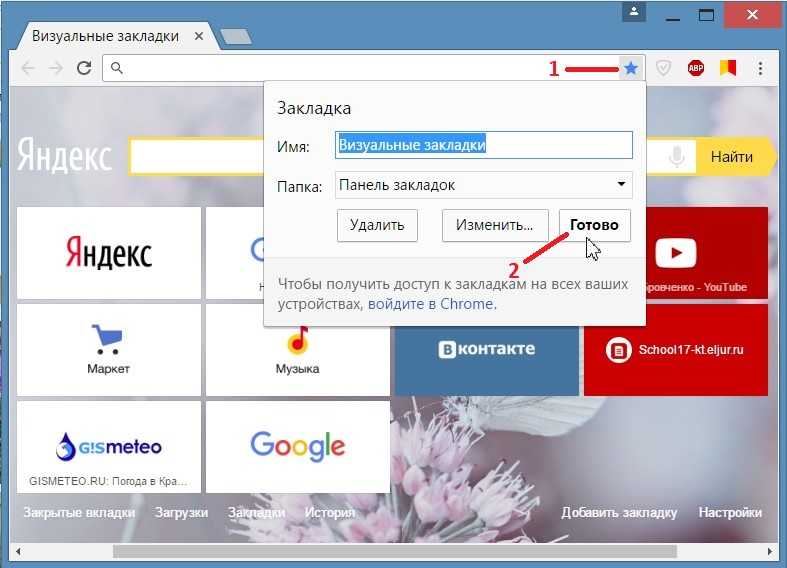
5. В качестве альтернативы, если фотографии прикреплены к электронному письму, вы можете, удерживая нажатой клавишу «Ctrl», выбрать все прикрепленные фотографии, а затем сохранить их на своем компьютере, нажав кнопку «Загрузить».
Сохранив фотографии, вы можете перетащить их в альбом, чтобы все они были сохранены в одном месте.
Содержание
- Как скопировать фотографии из сообщения электронной почты в мои фотографии?
- Могу ли я сохранять электронные письма Yahoo на свой компьютер?
- Когда вы загружаете изображение из электронной почты, куда оно попадает?
- Как скачать картинки?
- Как сохранить фотографии на iPhone из электронной почты?
- Как найти потерянные фотографии?
- Как сохранить изображение в электронном письме, которое не является вложением?
- Как сделать массовый выбор в Yahoo Mail?
- Как выбрать более одного файла в сообщении электронной почты?
- Есть ли способ массового удаления электронной почты в Yahoo?
- Как перемещать электронные письма?
- Можно ли отправить папку по электронной почте Yahoo?
- Почему я не могу загружать вложения из электронной почты Yahoo?
- Как мне загрузить файл из электронной почты?
- Как перенести вложение электронной почты в мои документы?
Как скопировать фотографии из сообщения электронной почты в мои фотографии?
Копирование изображений из электронной почты в папку с изображениями — относительно простой процесс.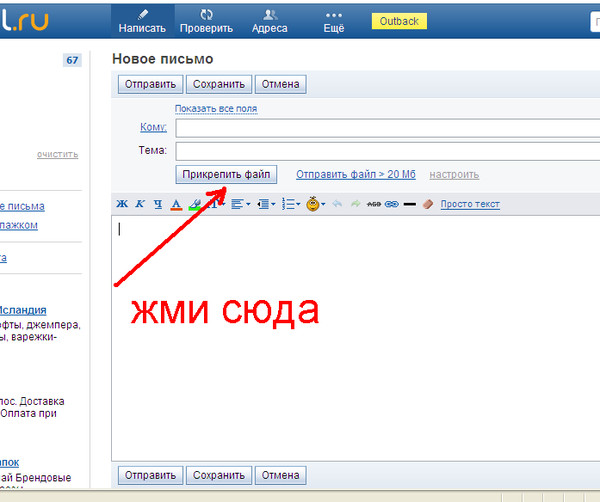 Для начала откройте письмо с фотографией и нажмите на изображение. Когда изображение открыто, нажмите кнопку «Загрузить» в правом верхнем углу фотографии, чтобы загрузить его на свой компьютер.
Для начала откройте письмо с фотографией и нажмите на изображение. Когда изображение открыто, нажмите кнопку «Загрузить» в правом верхнем углу фотографии, чтобы загрузить его на свой компьютер.
После завершения загрузки откройте указанную папку «Загрузки» на своем компьютере и найдите фотографию. Щелкните правой кнопкой мыши фотографию и выберите «Открыть с помощью», а затем выберите средство просмотра фотографий или редактор по вашему выбору.
Затем щелкните вкладку «Файл» в верхней части средства просмотра или редактора фотографий и выберите «Сохранить как». Выберите папку «Изображения» или желаемое место для сохранения фотографии, переименуйте файл и нажмите «Сохранить». Теперь вы успешно скопировали фотографии из электронной почты в папку с изображениями.
Могу ли я сохранять электронные письма Yahoo на свой компьютер?
Да, вы можете сохранять электронные письма с Yahoo на свой компьютер.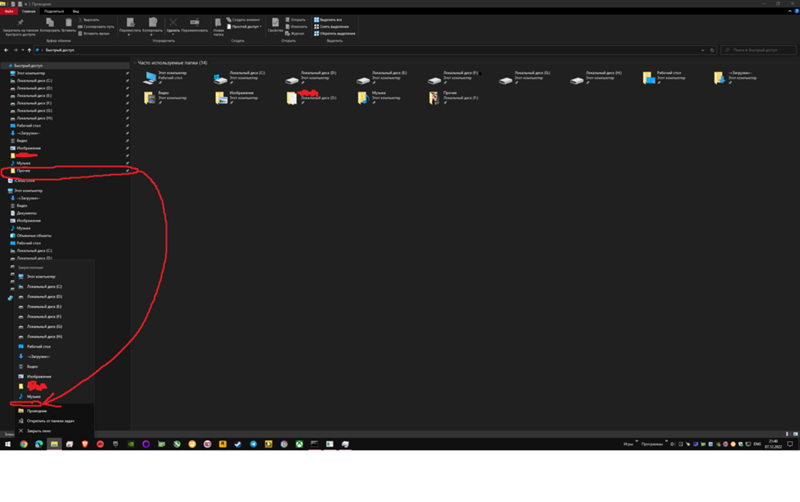 Для этого сначала войдите в свою учетную запись Yahoo Mail. Затем откройте электронное письмо, которое вы хотите сохранить, и нажмите «Дополнительно» в электронном письме. В раскрывающемся меню выберите параметр «Сохранить файл как» и выберите папку назначения на вашем компьютере, где вы хотите сохранить электронное письмо.
Для этого сначала войдите в свою учетную запись Yahoo Mail. Затем откройте электронное письмо, которое вы хотите сохранить, и нажмите «Дополнительно» в электронном письме. В раскрывающемся меню выберите параметр «Сохранить файл как» и выберите папку назначения на вашем компьютере, где вы хотите сохранить электронное письмо.
После выбора папки назначения нажмите «Сохранить». Вы также можете сохранить несколько электронных писем одновременно, выбрав электронные письма, которые вы хотите сохранить, и выбрав опцию «Сохранить файл как» на верхней панели инструментов. После выбора папки назначения нажмите «Сохранить», и электронные письма будут сохранены на вашем компьютере.
Когда вы загружаете изображение из электронной почты, куда оно попадает?
Когда вы загружаете изображение из сообщения электронной почты, оно обычно попадает в папку «Загрузки» вашего устройства, если вы вручную не указали другое место назначения. На настольном или портативном компьютере это обычно будет папка «Загрузки» в каталоге «Документы», но вы можете найти точное местоположение, проверив настройки или настройки вашего веб-браузера.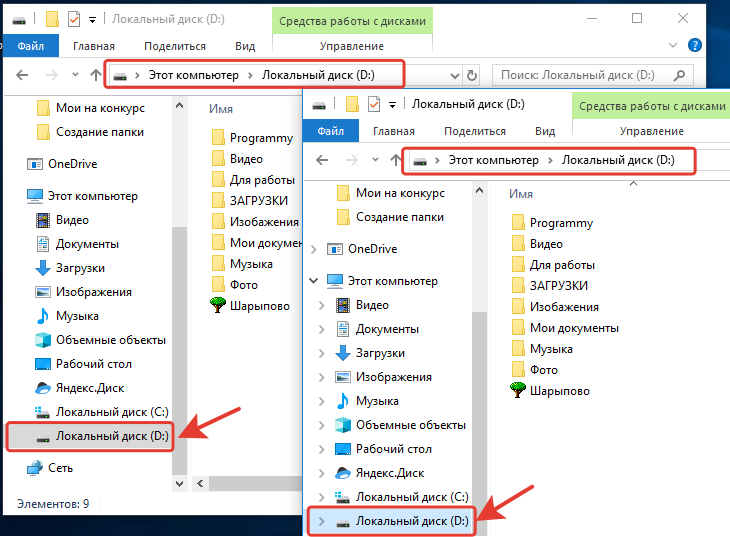
На мобильном устройстве, таком как телефон или планшет, к папке «Загрузки» можно получить доступ через приложение, такое как «Файлы», или браузер, например Safari. В некоторых случаях изображение может попасть в отдельную папку «Загрузки», связанную с почтовым клиентом, который использовался для открытия электронной почты.
Важно проверить все эти места, если у вас возникли проблемы с поиском загруженных изображений.
Как загрузить изображения?
Существует несколько способов загрузки изображений в зависимости от того, где они хранятся. Вот несколько вариантов:
Если изображения размещены в Интернете, часто можно щелкнуть изображение правой кнопкой мыши и выбрать «сохранить изображение как», чтобы сохранить изображение на свой компьютер.
Если изображения хранятся на USB-накопителе или в облачном хранилище, вы можете скопировать изображения с USB-накопителя или облачного хранилища на свой компьютер.
Если изображения находятся на вашем телефоне, вы обычно можете подключить телефон к компьютеру через USB и перенести изображения с телефона на жесткий диск компьютера.
Если изображения хранятся на цифровой камере, вы можете использовать USB-кабель для подключения камеры к компьютеру и передачи изображений на компьютер.
Если у вас есть изображения, хранящиеся на SD-карте, вы можете использовать устройство чтения SD-карт, чтобы подключить SD-карту к компьютеру, а затем скопировать изображения на компьютер.
После того, как изображения будут сохранены на вашем компьютере, вы сможете просматривать, редактировать и делиться ими по своему усмотрению.
Как сохранить фотографии на iPhone из электронной почты?
Один из способов — просто коснуться и удерживать вложенное изображение в электронном письме, пока не появится всплывающее меню.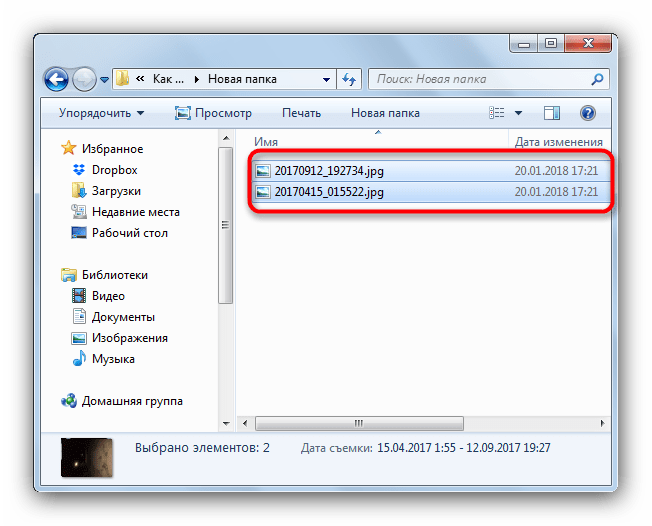 Когда появится меню, выберите опцию «Сохранить изображение». Затем изображение будет сохранено в Camera Roll вашего iPhone.
Когда появится меню, выберите опцию «Сохранить изображение». Затем изображение будет сохранено в Camera Roll вашего iPhone.
Еще один способ сохранить фотографии на iPhone из электронной почты — нажать на прикрепленное изображение, а затем нажать на значок «Поделиться» в левом нижнем углу экрана. В меню «Поделиться» выберите «Сохранить изображение».
Изображение будет сохранено в альбоме «Фотопленка» вашего iPhone.
Наконец, вы также можете сохранять фотографии на свой iPhone из электронной почты, сначала нажав на вложение изображения, а затем нажав значок «Поделиться» в левом нижнем углу экрана. В меню «Поделиться» выберите «Копировать в фотографии».
Изображение будет сохранено в альбоме «Фотопленка» вашего iPhone.
Как найти потерянные фотографии?
Если вы потеряли фотографии, вы можете предпринять несколько шагов, чтобы попытаться их восстановить.
Сначала проверьте корзину вашего компьютера. В зависимости от того, как вы удалили свои фотографии, они могут храниться в папке удаленных элементов на вашем компьютере.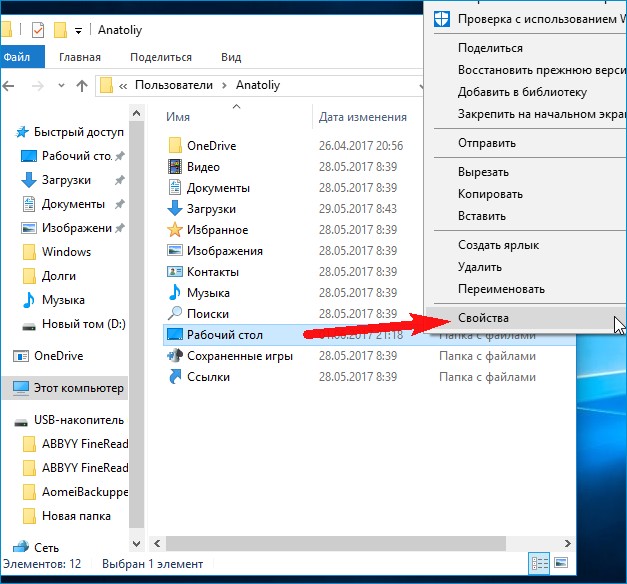
Если их нет в корзине, существуют программы, которые позволяют искать удаленные фотографии на жестком диске компьютера. В зависимости от программы, которую вы используете, вы можете восстановить фотографии, которые были удалены несколько недель или месяцев назад.
Если вы удалили свои фотографии с внешнего или съемного устройства хранения (например, с USB-накопителя, карты памяти или внешнего жесткого диска), вы также можете искать и восстанавливать любые удаленные фотографии. Однако имейте в виду, что некоторые из этих устройств имеют ограниченные возможности хранения и могут не хранить более ограниченного объема данных до замены всех изображений.
Помимо поиска потерянных фотографий в файловой системе вашего компьютера, вы также можете использовать сторонние программы для восстановления удаленных фотографий с самого вашего компьютера. Эти программы могут сканировать удаленные фотографии и восстанавливать их, если они доступны.
Независимо от того, какой метод восстановления вы выберете, всегда соблюдайте рекомендации по безопасности данных и регулярно создавайте резервные копии важных файлов.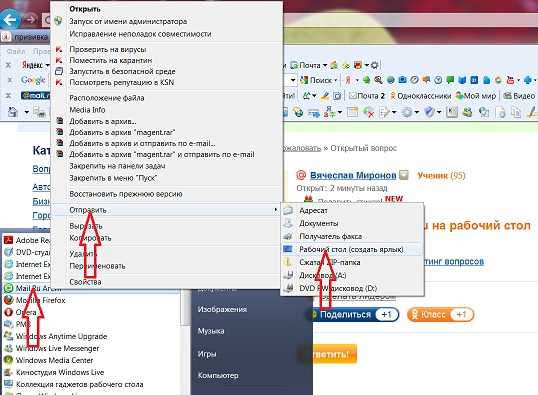 Кроме того, обязательно храните резервные копии на нескольких устройствах хранения, чтобы вы всегда могли восстановить важные данные.
Кроме того, обязательно храните резервные копии на нескольких устройствах хранения, чтобы вы всегда могли восстановить важные данные.
Как сохранить изображение в электронном письме, которое не является вложением?
При отправке сообщений электронной почты с фотографиями некоторые поставщики услуг электронной почты и программы позволяют перетаскивать файл фотографии непосредственно в текст сообщения электронной почты в виде изображения. Это позволяет вам включать изображение в ваше электронное письмо, не являясь вложением.
В зависимости от программы электронной почты вы также можете копировать и вставлять изображение непосредственно в текст сообщения электронной почты. Изображение будет отображаться как встроенное изображение, а не вложение. Кроме того, некоторые программы электронной почты могут также предоставлять другие способы встраивания изображений, например вставку их из облачного хранилища.
Например, такие программы, как Gmail и Outlook, позволяют пользователям встраивать изображения, хранящиеся на Google Диске или OneDrive для бизнеса.
Как сделать массовый выбор в Yahoo Mail?
Вы можете массово выбирать электронные письма в Yahoo Mail, установив флажок в верхнем левом углу списка адресов электронной почты. Как только вы это сделаете, все электронные письма в этом списке будут выбраны. Затем вы можете выполнять такие действия, как перемещение их в другую папку, пометка их как прочитанных, удаление или архивирование.
Например, для массового выбора только сообщений электронной почты от одного отправителя вы можете использовать функцию поиска, чтобы отфильтровать список только по сообщениям электронной почты от этого отправителя, а затем установить флажок в верхнем левом углу отфильтрованного списка.
Вы также можете использовать меню выбора Yahoo Mail в верхней части списка, которое позволяет выбрать все электронные письма, непрочитанные электронные письма или электронные письма с вложениями.
Как выбрать более одного файла в сообщении электронной почты?
Выбор нескольких файлов в сообщении электронной почты зависит от используемой службы электронной почты.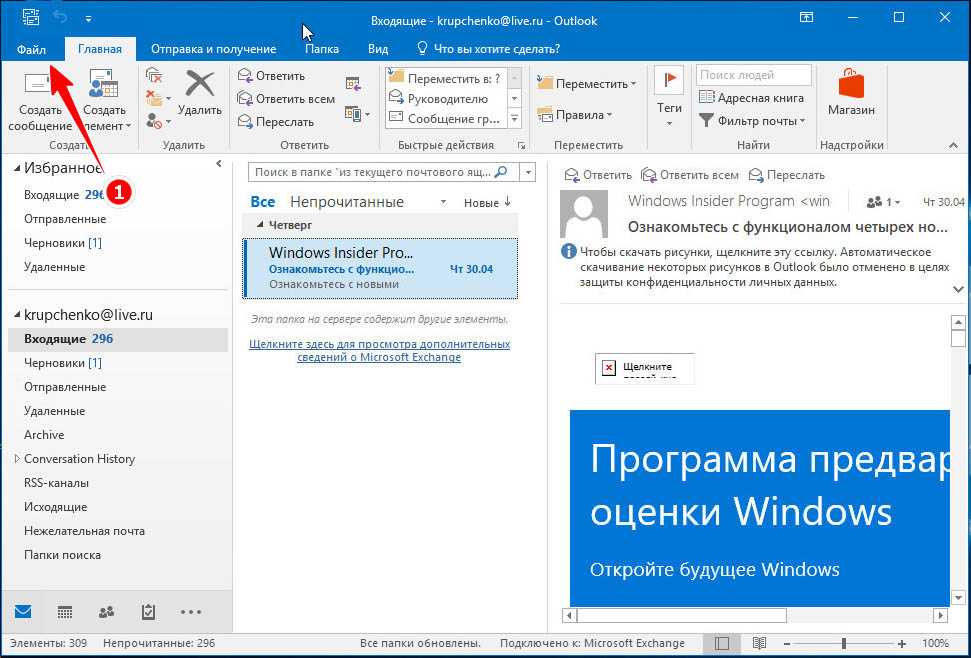 Если вы используете веб-платформу электронной почты, такую как Gmail, Outlook или Yahoo, вы можете выбрать несколько файлов, удерживая нажатой клавишу «Shift» или «Ctrl» (Mac: «команда») на клавиатуре, а затем щелкая по каждому файлу. файл, который вы хотите выбрать.
Если вы используете веб-платформу электронной почты, такую как Gmail, Outlook или Yahoo, вы можете выбрать несколько файлов, удерживая нажатой клавишу «Shift» или «Ctrl» (Mac: «команда») на клавиатуре, а затем щелкая по каждому файлу. файл, который вы хотите выбрать.
Клавиша Shift позволяет выбрать группу файлов между первым и последним файлом, на который вы нажали, а клавиша Ctrl позволяет выбрать только отдельные файлы. Если вы используете настольное или мобильное приложение электронной почты, вам может потребоваться нажать и удерживать файл, чтобы открыть параметры выбора, а затем проверить файлы, которые вы хотите выбрать.
Кроме того, некоторые службы электронной почты также позволяют выбирать несколько файлов одновременно с помощью щелчка и перетаскивания.
Есть ли способ массового удаления электронной почты в Yahoo?
Да, в Yahoo! есть способ массового удаления писем. Почта. Для этого войдите в свою учетную запись электронной почты Yahoo и выберите опцию «Почта» в верхней части страницы.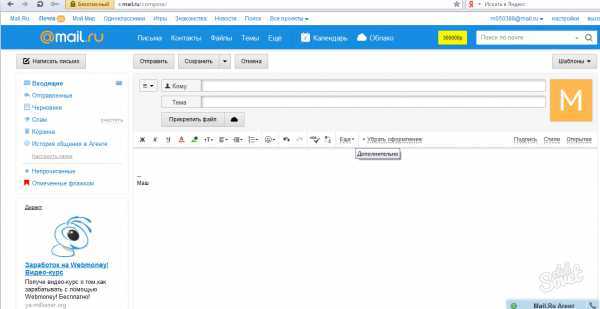 Затем выберите «Все» рядом с папкой «Входящие», чтобы все ваши электронные письма отображались в папке.
Затем выберите «Все» рядом с папкой «Входящие», чтобы все ваши электронные письма отображались в папке.
После этого выберите электронные письма, которые вы хотите удалить, и щелкните поле «Выбрать все» в левом верхнем углу. Затем нажмите кнопку «Удалить» в правом верхнем углу страницы, и все выбранные электронные письма будут удалены навсегда.
Вы также можете выбрать определенное количество писем, если не хотите удалять все сообщения в папке. Кроме того, вы можете щелкнуть значок «Шестеренка» в правом верхнем углу и выбрать параметр «Поиск», чтобы отфильтровать определенные электронные письма для массового удаления.
Как перемещать электронные письма?
Предполагая, что вам нужны инструкции о том, как перемещать электронную почту из одной учетной записи в другую, вот несколько возможных способов сделать это:
1. Один из возможных способов перемещения электронной почты из одной учетной записи в другую — новый аккаунт. Для этого откройте электронное письмо в учетной записи, из которой вы хотите его переместить, нажмите кнопку «Переслать» и введите адрес электронной почты учетной записи, в которую вы хотите переместить его, в поле «Кому».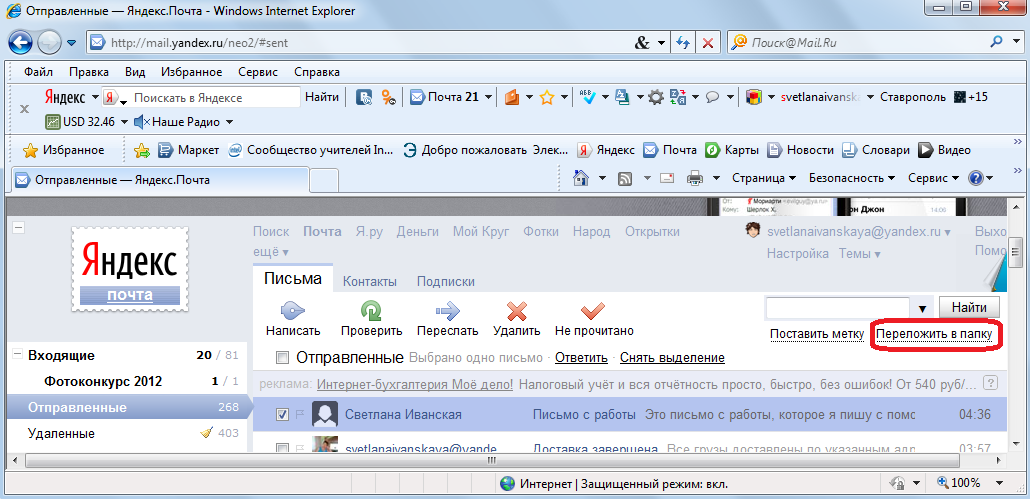
2. Другой возможный способ перемещения электронной почты из одной учетной записи в другую — экспортировать электронные письма из учетной записи, из которой вы хотите их переместить, в виде файла . pst, а затем импортируйте их в учетную запись, в которую вы хотите их переместить.
Чтобы сделать это в Outlook, выберите «Файл» > «Открыть и экспортировать» > «Импорт/экспорт». Выберите «Экспорт в файл», а затем нажмите «Далее». Выберите «Файл данных Outlook (.pst)» и нажмите «Далее». Выберите учетную запись, из которой вы хотите экспортировать электронные письма, и нажмите «Далее».
Выберите место для сохранения. pst в и нажмите «Готово». Теперь перейдите в «Файл» > «Открыть и экспортировать» > «Импорт/экспорт». Выберите «Импорт из другой программы или файла», а затем нажмите «Далее». Выберите «Файл данных Outlook (.
pst)», а затем нажмите «Далее». Выберите расположение. pst, который вы экспортировали из другой учетной записи, и нажмите кнопку Далее. Выберите, импортировать ли электронные письма в существующую папку или создать новую, а затем нажмите «Готово».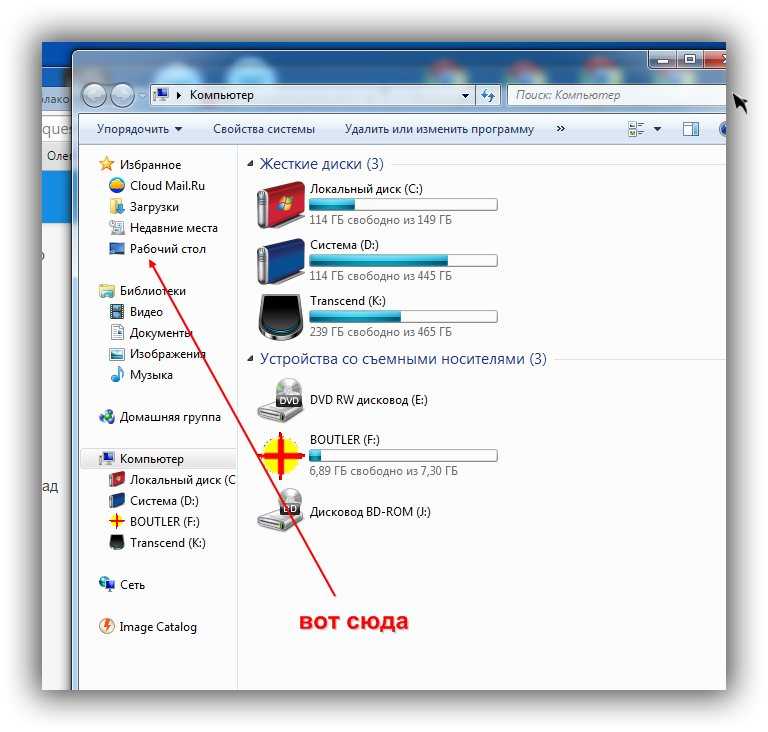
3. Другой возможный способ перемещения электронной почты из одной учетной записи в другую — использование почтового сервера, поддерживающего протоколы POP3 или IMAP. Для этого вам необходимо настроить новую учетную запись для получения электронных писем из учетной записи, из которой вы хотите их переместить.
Чтобы сделать это в Outlook, выберите «Файл» > «Настройки учетной записи» > «Настройки учетной записи». Выберите учетную запись, из которой вы хотите переместить электронные письма, и нажмите «Изменить». В разделе «Параметры доставки» установите флажок «Оставлять копии сообщений на сервере».
Теперь перейдите к учетной записи, на которую вы хотите переместить электронные письма, и добавьте учетную запись, из которой вы хотите их переместить, в качестве учетной записи IMAP или POP3.
Можно ли отправить папку по электронной почте Yahoo?
Да, вы можете отправить папку по электронной почте Yahoo. Для этого вам нужно сначала найти папку на своем компьютере, а затем сжать ее в ZIP-файл. ZIP-файл — это сжатая версия файла или папки, которая уменьшает размер исходного файла или папки, облегчая отправку.
ZIP-файл — это сжатая версия файла или папки, которая уменьшает размер исходного файла или папки, облегчая отправку.
После того, как вы сжали папку в ZIP-файл, вы можете прикрепить его к электронному письму в Yahoo Mail, как и любой другой файл. Для начала откройте веб-сайт Yahoo Mail и войдите в свою учетную запись, если вы еще этого не сделали.
В левой части страницы нажмите кнопку «Создать», чтобы создать новое электронное письмо. Как только ваше сообщение будет написано и вы будете готовы отправить файл, нажмите кнопку «Прикрепить», которая выглядит как значок скрепки.
Теперь перейдите к созданному ранее ZIP-файлу, выберите его и нажмите «Открыть». Теперь файл прикреплен к вашему сообщению, и вы можете заполнить электронное письмо, заполнив адрес и отправив его.
Почему я не могу загружать вложения из электронной почты Yahoo?
Во-первых, необходимо убедиться, что данный тип вложений поддерживается. Не все типы вложений поддерживаются почтой Yahoo.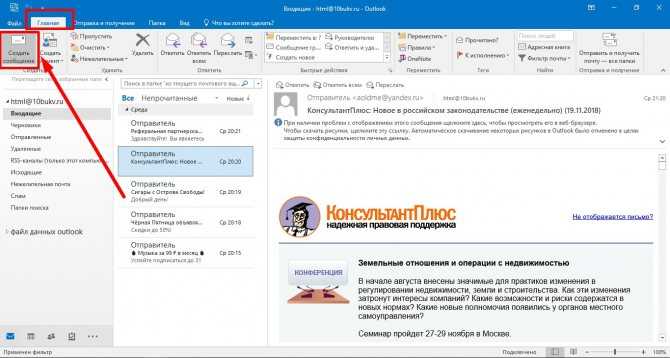 Во-вторых, вам может потребоваться обновить браузер или изменить его настройки.
Во-вторых, вам может потребоваться обновить браузер или изменить его настройки.
Устаревшие или несовместимые браузеры иногда могут вызывать проблемы при загрузке вложений. В-третьих, вам нужно проверить, достаточно ли у вас места для хранения в вашей учетной записи Yahoo Mail. Если у вас недостаточно места для хранения, вы не сможете загружать какие-либо вложения.
Наконец, вам может потребоваться проверить, есть ли у вашего устройства надежное подключение к Интернету, чтобы разрешить загрузку. Если ваше подключение к Интернету плохое или нестабильное, возможно, вы не сможете загружать вложения из Yahoo Mail.
Если вы проверили все эти пункты, но у вас по-прежнему возникают проблемы с загрузкой вложений, лучше всего обратиться непосредственно в службу поддержки Yahoo для получения дополнительной помощи.
Как загрузить файл из электронной почты?
Чтобы загрузить файл из электронной почты, первое, что вам нужно сделать, это открыть письмо, содержащее этот файл.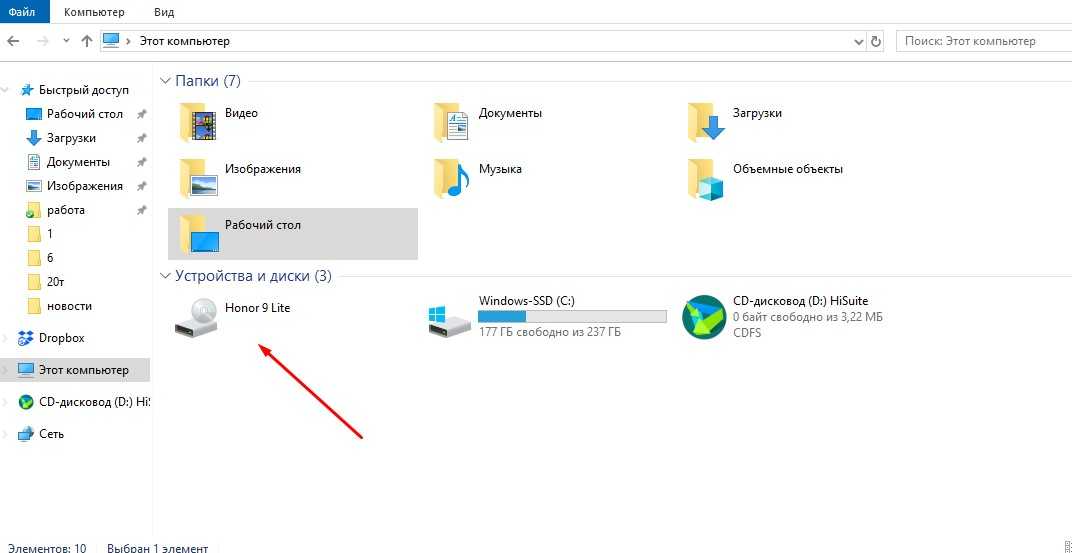 Когда электронное письмо открыто, найдите вложение, которое должно быть указано под телом сообщения.
Когда электронное письмо открыто, найдите вложение, которое должно быть указано под телом сообщения.
Если есть вложение, вы должны увидеть ссылку для загрузки вложенного файла или самого файла.
Если файл выглядит как канцелярская скрепка или над сообщением есть значок, то можно просто нажать на значок и вложенный файл должен загрузиться.
Если вложение представляет собой ссылку, щелкните ссылку, и файл должен загрузиться. В зависимости от вашего браузера файл может открыться в другом окне браузера или внизу браузера появится окно загрузки.
Если появится окно загрузки, нажмите кнопку «Загрузить», чтобы сохранить вложенный файл на свой компьютер.
После загрузки файл должен появиться в указанной папке загрузки. Обязательно просмотрите полученный файл, чтобы убедиться, что вы получили правильный файл и его можно безопасно открыть.
Как перенести вложение электронной почты в мои документы?
Чтобы передать вложение электронной почты в документы, необходимо сначала загрузить вложение.


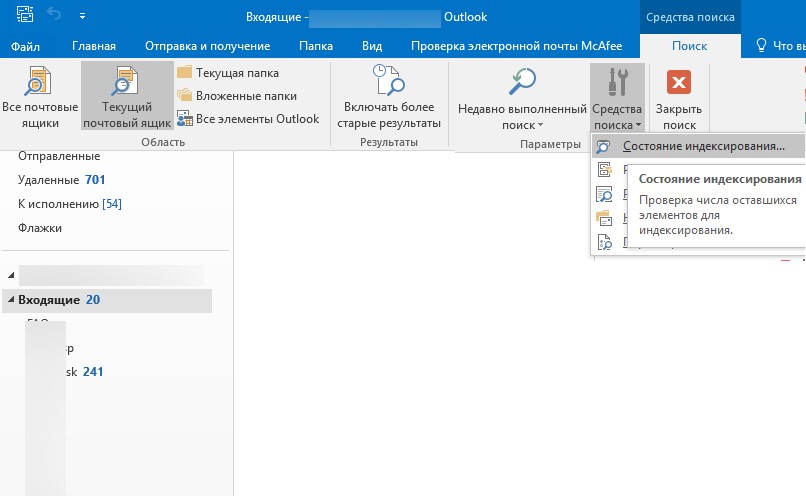 yandex.ru.
yandex.ru.