Содержание
Как установить фото на контакт в Samsung Galaxy M22
Рейтинг телефона:
- 1
- 2
- 3
- 4
- 5
(2 — 1 голос)
Настройки смартфонов, включая Samsung Galaxy M22, позволяют визуализировать множество компонентов. И это касается далеко не только изменения фона рабочего стола или общей темы. Пользователь может установить фото на контакт в Samsung Galaxy M22, чтобы во время входящего видеть лицо звонящего. Реализовать данную фишку можно двумя способами. Необходимо лишь выбрать тот, который покажется наиболее удобным.
Через «Контакты»
Пожалуй, каждый владелец Samsung Galaxy M22 знает, что управлять настройками звонков, а точнее параметрами абонентской книжки можно через встроенное приложение «Контакты». Здесь располагается множество опций, поддающихся редактированию. Так, если вы хотите, чтобы во время входящего телефон показывал лицо звонящего, сделайте следующее:
- Запустите приложение «Контакты».
 Обычно оно располагается на главном экране. Также утилиту можно найти через общий список программ.
Обычно оно располагается на главном экране. Также утилиту можно найти через общий список программ. - Открыв приложение, вы увидите перед собой список номеров, занесенных в телефонную книгу. Тапните по абоненту, которому необходимо присвоить фотографию.
- Итак, перед вами визитка абонента. Если фото уже установлено, оно отобразится в верхней части экрана. Если фотографии нет, то на ее месте будет красоваться рандомный значок Андроид. Для изменения или добавления снимка необходимо нажать на кнопку в виде карандаша, которая отвечает за редактирование.
- Ниже отобразятся пункты, позволяющие отредактировать имя и другие настройки абонента. Но нас интересует снимок, поэтому нажимайте на значок с фотоаппаратом.
- Если снимка нет, Samsung Galaxy M22 предложит либо сфотографировать человека, либо выбрать фотографию из альбома. Чаще всего владельцы телефона используют второй вариант, так что выбирайте пункт «Выбрать другое фото».
- Откроется «Галерея», и вам останется выбрать подходящий снимок.

- Также Samsung Galaxy M22 может предложить отредактировать снимок. При необходимости воспользуйтесь этой возможностью и нажмите на галочку.
- Вернувшись на страницу изменения настроек визитки, подтвердите сохранение новых параметров.
Итак, фотография выбрана, и теперь вы будете видеть лицо собеседника во время входящего звонка. При этом не забывайте, что в качестве фото можно установить любое другое изображение, доступное на смартфоне.
Установка фото на контакт в Samsung Galaxy M22 через «Галерею»
Просмотр фотографий на Samsung Galaxy M22 осуществляется через стандартное приложение «Галерея», которое есть на большинстве смартфонов Андроид. Поэтому логично использовать именно его для выбора фото контакта:
- Запустите «Галерею» любым удобным способом.
- Отыщите подходящий снимок и тапните по нему.
- На странице просмотра откройте всплывающее меню нажатием на кнопку в виде трех точек.
- Нажмите на кнопку «Установить картинку как».

- Среди предложенных опций выберите «Фотография контакта».
- Укажите, какому контакту из списка следует присвоить изображение.
Настройки автоматически сохранятся, и уже со следующего звонка вы увидите новую фотографию абонента.
Поделитесь страницей с друзьями:
Если все вышеперечисленные советы не помогли, то читайте также:
Как прошить Samsung Galaxy M22
Как получить root-права для Samsung Galaxy M22
Как сделать сброс до заводских настроек (hard reset) для Samsung Galaxy M22
Как разблокировать Samsung Galaxy M22
Как перезагрузить Samsung Galaxy M22
Что делать, если Samsung Galaxy M22 не включается
Что делать, если Samsung Galaxy M22 не заряжается
Что делать, если компьютер не видит Samsung Galaxy M22 через USB
Как сделать скриншот на Samsung Galaxy M22
Как сделать сброс FRP на Samsung Galaxy M22
Как обновить Samsung Galaxy M22
Как записать разговор на Samsung Galaxy M22
Как подключить Samsung Galaxy M22 к телевизору
Как почистить кэш на Samsung Galaxy M22
Как сделать резервную копию Samsung Galaxy M22
Как отключить рекламу на Samsung Galaxy M22
Как очистить память на Samsung Galaxy M22
Как увеличить шрифт на Samsung Galaxy M22
Как раздать интернет с телефона Samsung Galaxy M22
Как перенести данные на Samsung Galaxy M22
Как разблокировать загрузчик на Samsung Galaxy M22
Как восстановить фото на Samsung Galaxy M22
Как сделать запись экрана на Samsung Galaxy M22
Где находится черный список в телефоне Samsung Galaxy M22
Как настроить отпечаток пальца на Samsung Galaxy M22
Как заблокировать номер на Samsung Galaxy M22
Как включить автоповорот экрана на Samsung Galaxy M22
Как поставить будильник на Samsung Galaxy M22
Как изменить мелодию звонка на Samsung Galaxy M22
Как включить процент заряда батареи на Samsung Galaxy M22
Как отключить уведомления на Samsung Galaxy M22
Как отключить Гугл ассистент на Samsung Galaxy M22
Как отключить блокировку экрана на Samsung Galaxy M22
Как удалить приложение на Samsung Galaxy M22
Как восстановить контакты на Samsung Galaxy M22
Где находится корзина в Samsung Galaxy M22
Как установить WhatsApp на Samsung Galaxy M22
Как сканировать QR-код на Samsung Galaxy M22
Как подключить Samsung Galaxy M22 к компьютеру
Как установить SD-карту на Samsung Galaxy M22
Как обновить Плей Маркет на Samsung Galaxy M22
Как установить Google Camera на Samsung Galaxy M22
Как включить отладку по USB на Samsung Galaxy M22
Как выключить Samsung Galaxy M22
Как правильно заряжать Samsung Galaxy M22
Как настроить камеру на Samsung Galaxy M22
Как найти потерянный Samsung Galaxy M22
Как поставить пароль на Samsung Galaxy M22
Как включить 5G на Samsung Galaxy M22
Как включить VPN на Samsung Galaxy M22
Как установить приложение на Samsung Galaxy M22
Как вставить СИМ-карту в Samsung Galaxy M22
Как включить и настроить NFC на Samsung Galaxy M22
Как установить время на Samsung Galaxy M22
Как подключить наушники к Samsung Galaxy M22
Как очистить историю браузера на Samsung Galaxy M22
Как разобрать Samsung Galaxy M22
Как скрыть приложение на Samsung Galaxy M22
Как скачать видео c YouTube на Samsung Galaxy M22
Как разблокировать контакт на Samsung Galaxy M22
Как включить вспышку (фонарик) на Samsung Galaxy M22
Как разделить экран на Samsung Galaxy M22 на 2 части
Как выключить звук камеры на Samsung Galaxy M22
Как обрезать видео на Samsung Galaxy M22
Как проверить сколько оперативной памяти в Samsung Galaxy M22
Как обойти Гугл-аккаунт на Samsung Galaxy M22
Как исправить черный экран на Samsung Galaxy M22
Как установить фото на контакт в других моделях телефонов
Huawei P smart Pro
Sony Xperia XA2 Ultra
Alcatel POP C7 7040A
Nokia 2 V
«ВКонтакте» запустила приложение по переносу в соцсеть фото из Instagram
https://ria. ru/20220314/vkontakte-1778051172.html
ru/20220314/vkontakte-1778051172.html
«ВКонтакте» запустила приложение по переносу в соцсеть фото из Instagram
«ВКонтакте» запустила приложение по переносу в соцсеть фото из Instagram — РИА Новости, 14.03.2022
«ВКонтакте» запустила приложение по переносу в соцсеть фото из Instagram
«Вконтакте» запустила приложение, позволяющее перенести в социальную сеть фотографии и видео из заблокированного на территории России Instagram, материалы… РИА Новости, 14.03.2022
2022-03-14T13:21
2022-03-14T13:21
2022-03-14T13:31
общество
россия
федеральная служба по надзору в сфере связи, информационных технологий и массовых коммуникаций (роскомнадзор)
технологии
/html/head/meta[@name=’og:title’]/@content
/html/head/meta[@name=’og:description’]/@content
https://cdnn21.img.ria.ru/images/07e5/0c/17/1765193101_0:0:3071:1728_1920x0_80_0_0_7ed2ced0b247deb68fa9dcd16e0813c0.jpg
МОСКВА, 14 мар — РИА Новости. «Вконтакте» запустила приложение, позволяющее перенести в социальную сеть фотографии и видео из заблокированного на территории России Instagram, материалы попадут в закрытый альбом, сообщила компания.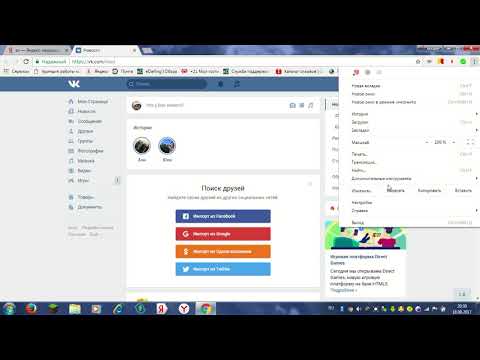 «ВКонтакте» запустила специальное приложение Instagram Manager, которое позволяет перенести в социальную сеть все фотографии и видео из Instagram в несколько кликов», — говорится в сообщении.В компании уточнили, что для переноса фотографий с описаниями в приложении необходимо указать имя пользователя в Instagram или ссылку на аккаунт. Материалы попадут в закрытый альбом «Instagram», но у пользователя будет возможность изменить приватность в любой момент.»Кроме того, в приложении есть краткая инструкция, как скачать из Instagram архив. С его помощью можно сохранять «ВКонтакте» еще и видео (в раздел «Видео»), а также короткие вертикальные видео Reels (в раздел «Клипы»). Все перенесенные материалы будут приватны», — добавили во «Вконтакте».При этом, по сообщению соцсети, скачиваться будут только данные, находящиеся в открытом доступе, пароль для переноса вводить не нужно.Доступ к социальной сети Instagram на территории России был ограничен Роскомнадзором по требованию Генеральной прокуратуры РФ из-за призывов к насилию в отношении россиян.
«ВКонтакте» запустила специальное приложение Instagram Manager, которое позволяет перенести в социальную сеть все фотографии и видео из Instagram в несколько кликов», — говорится в сообщении.В компании уточнили, что для переноса фотографий с описаниями в приложении необходимо указать имя пользователя в Instagram или ссылку на аккаунт. Материалы попадут в закрытый альбом «Instagram», но у пользователя будет возможность изменить приватность в любой момент.»Кроме того, в приложении есть краткая инструкция, как скачать из Instagram архив. С его помощью можно сохранять «ВКонтакте» еще и видео (в раздел «Видео»), а также короткие вертикальные видео Reels (в раздел «Клипы»). Все перенесенные материалы будут приватны», — добавили во «Вконтакте».При этом, по сообщению соцсети, скачиваться будут только данные, находящиеся в открытом доступе, пароль для переноса вводить не нужно.Доступ к социальной сети Instagram на территории России был ограничен Роскомнадзором по требованию Генеральной прокуратуры РФ из-за призывов к насилию в отношении россиян.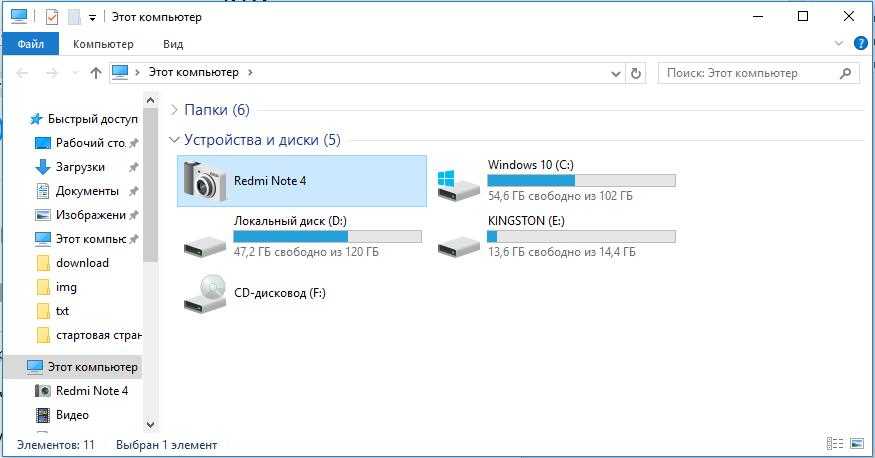 Ограничение вступило в силу с 14 марта.
Ограничение вступило в силу с 14 марта.
https://radiosputnik.ria.ru/20220314/vk-1778017872.html
россия
РИА Новости
1
5
4.7
96
internet-group@rian.ru
7 495 645-6601
ФГУП МИА «Россия сегодня»
https://xn--c1acbl2abdlkab1og.xn--p1ai/awards/
2022
Дарья Буймова
Дарья Буймова
Новости
ru-RU
https://ria.ru/docs/about/copyright.html
https://xn--c1acbl2abdlkab1og.xn--p1ai/
РИА Новости
1
5
4.7
96
internet-group@rian.ru
7 495 645-6601
ФГУП МИА «Россия сегодня»
https://xn--c1acbl2abdlkab1og.xn--p1ai/awards/
1920
1080
true
1920
1440
true
https://cdnn21.img.ria.ru/images/07e5/0c/17/1765193101_340:0:3071:2048_1920x0_80_0_0_a053c05c78d8d07fa4572d43ccd833ec.jpg
1920
1920
true
РИА Новости
1
5
4.7
96
internet-group@rian. ru
ru
7 495 645-6601
ФГУП МИА «Россия сегодня»
https://xn--c1acbl2abdlkab1og.xn--p1ai/awards/
Дарья Буймова
общество, россия, федеральная служба по надзору в сфере связи, информационных технологий и массовых коммуникаций (роскомнадзор), технологии
Общество, Россия, Федеральная служба по надзору в сфере связи, информационных технологий и массовых коммуникаций (Роскомнадзор), Технологии
МОСКВА, 14 мар — РИА Новости. «Вконтакте» запустила приложение, позволяющее перенести в социальную сеть фотографии и видео из заблокированного на территории России Instagram, материалы попадут в закрытый альбом, сообщила компания.
«ВКонтакте» запустила специальное приложение Instagram Manager, которое позволяет перенести в социальную сеть все фотографии и видео из Instagram в несколько кликов», — говорится в сообщении.
В компании уточнили, что для переноса фотографий с описаниями в приложении необходимо указать имя пользователя в Instagram или ссылку на аккаунт. Материалы попадут в закрытый альбом «Instagram», но у пользователя будет возможность изменить приватность в любой момент.
Материалы попадут в закрытый альбом «Instagram», но у пользователя будет возможность изменить приватность в любой момент.
«Кроме того, в приложении есть краткая инструкция, как скачать из Instagram архив. С его помощью можно сохранять «ВКонтакте» еще и видео (в раздел «Видео»), а также короткие вертикальные видео Reels (в раздел «Клипы»). Все перенесенные материалы будут приватны», — добавили во «Вконтакте».
При этом, по сообщению соцсети, скачиваться будут только данные, находящиеся в открытом доступе, пароль для переноса вводить не нужно.
Доступ к социальной сети Instagram на территории России был ограничен Роскомнадзором по требованию Генеральной прокуратуры РФ из-за призывов к насилию в отношении россиян. Ограничение вступило в силу с 14 марта.
14 марта, 11:25Сказано в эфире
Герман Клименко: в России наступает сезон «ВКонтакте»
Как перенести фотографии с Android на ПК Windows 10
Итак, вы сделали много фотографий на свой телефон Android, вам нужно перенести их на ПК с Windows 10, чтобы отредактировать их на большом экране или поделиться ими со своим друзья. Или вы можете загрузить все драгоценные фотографии с Android на ПК для резервного копирования. Импорт фотографий с Android на ПК может быть проблематичным, если вы не найдете правильный способ сделать это. В этом посте мы рассмотрим 5 эффективных способов переноса фотографий с Android на ПК с Windows 10.
Или вы можете загрузить все драгоценные фотографии с Android на ПК для резервного копирования. Импорт фотографий с Android на ПК может быть проблематичным, если вы не найдете правильный способ сделать это. В этом посте мы рассмотрим 5 эффективных способов переноса фотографий с Android на ПК с Windows 10.
Способ 1. Как скопировать фотографии с Android на ПК с помощью Microsoft Photos
Способ 2. Как перенести фотографии с Android на ПК Windows 10 с помощью Android Assistant (рекомендуется)
2.1 Как перенести фотографии с Android на ПК Windows 10 Выборочно
2.2 Как перенести фотографии с Android на ПК с Windows 10 в один клик Способ
3. Как импортировать фотографии с Android на Windows 10 с помощью проводника Способ
4. Как загрузить фотографии с Android на Windows 10 с помощью облачной службы
Способ 5. Как перенести фотографии с Android на ПК Windows 10 с помощью телефона
Способ 1. Как скопировать фотографии с Android на ПК с помощью Microsoft Photos
Microsoft Photos — хороший вариант, когда речь идет о переносе фотографий с Android на Окна.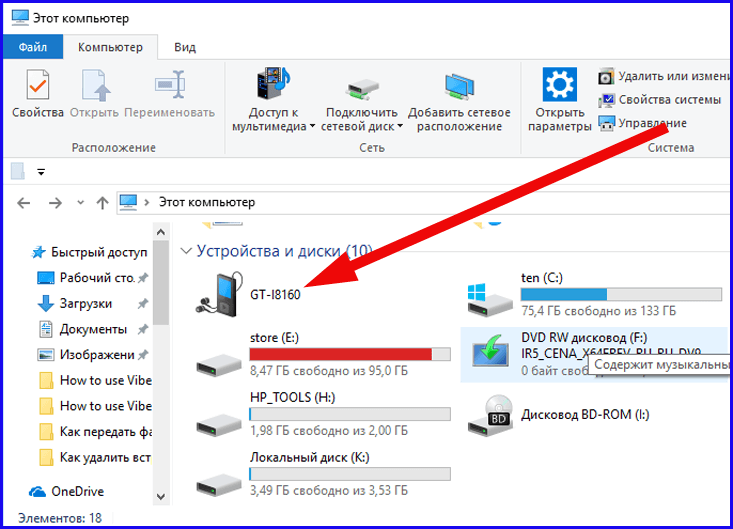 Он должен быть уже установлен на вашем ПК с Windows 10. Если вы не можете найти его, вы можете скачать Microsoft Photos бесплатно.
Он должен быть уже установлен на вашем ПК с Windows 10. Если вы не можете найти его, вы можете скачать Microsoft Photos бесплатно.
Как перенести фотографии с Android на ПК Windows 10 с помощью Microsoft Photos:
Шаг 1 : подключите телефон Android к компьютеру с Windows с помощью USB-кабеля. На Android выберите режим передачи USB: Передача файлов или Передача фотографий .
Шаг 2 : На компьютере щелкните меню Пуск и выберите Фотографии .
Шаг 3 : Во всплывающем окне выберите Импорт > С устройства USB . Затем приложение обнаружит ваш телефон Android и начнет сканирование фотографий.
Шаг 4 : После сканирования вы можете просмотреть и выбрать фотографии, которые хотите передать, затем нажмите Импортировать выбранные , чтобы загрузить их на свой компьютер.
Использовать Microsoft Photos очень просто; однако он не обеспечивает очень хорошей производительности при обработке большого количества фотографий. Загрузка всех фотографий с Android на компьютер занимает довольно много времени.
Если вы хотите использовать программное обеспечение для выполнения работы, мы рекомендуем вам попробовать Coolmuster Android Assistant в следующей части.
Способ 2. Как перенести фотографии с Android на ПК с Windows 10 через Android Assistant
Coolmuster Android Assistant — это компетентный инструмент, который удовлетворяет различные потребности в управлении данными. Он предлагает два способа передачи фотографий: все в один клик и выборочную передачу фотографий по вашему желанию. Основными преимуществами использования этого метода являются его простота и удобство. Хотите просматривать и управлять своими фотографиями Android на ПК, как на своем телефоне Android? Coolmuster Android Assistant делает это.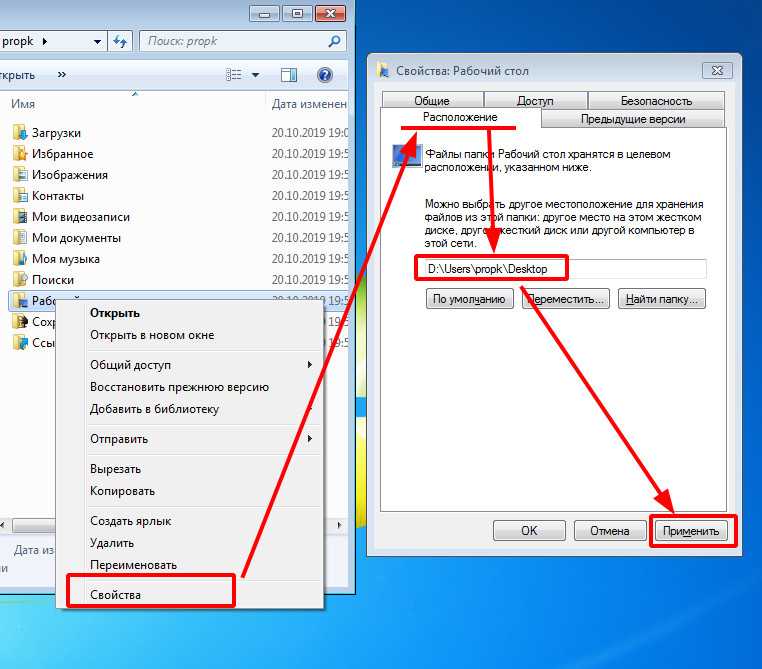 Он может позаботиться о большом количестве фотографий без суеты. После быстрого сканирования вы можете выбрать любые альбомы и перенести любые фотографии с Android на ПК в несколько кликов.
Он может позаботиться о большом количестве фотографий без суеты. После быстрого сканирования вы можете выбрать любые альбомы и перенести любые фотографии с Android на ПК в несколько кликов.
Что Coolmuster Android Assistant может сделать для вас?
- Резервное копирование и восстановление в один клик : Вы можете выполнять резервное копирование и восстановление различных типов файлов на/с ПК.
- Управление и систематизация фотографий : Выборочный экспорт фотографий, копирование/перемещение фотографий в другой альбом, удаление ненужных фотографий.
- Передача файлов между Android и ПК : не только фотографии, но и контакты, SMS, журналы вызовов, музыка, видео и т. д. могут быть перемещены между вашим Android и ПК с Windows.
- Дополнительные полезные функции : установка и удаление приложений, отправка и ответ SMS на ПК, редактирование контактов и т. д.
- Широкий Совместим.
 Поддерживает Android 4.0 и выше, включая Android 11.
Поддерживает Android 4.0 и выше, включая Android 11.
Бесплатно загрузите Coolmuster Android Assistant на ПК с Windows 10 и используйте его для передачи фотографий.
Совет: Если вы используете компьютер Mac, вы можете загрузить Coolmuster Android Assistant для Mac. А вот руководство по переносу фотографий с Android на Mac для справки.
2.1 Выборочный перенос фотографий с Android на ПК Windows 10
Чтобы выборочно перенести фотографии с Android на ПК, вы можете использовать функцию экспорта Coolmuster Android Assistant:
Шаг 1 : Запустите Coolmuster Android Assistant в Windows 10
Загрузите Coolmuster Android Assistant на свой компьютер, затем откройте его и щелкните раздел Android Assistant на панели инструментов.
Шаг 2 : Подключите телефон Android к ПК
Подключите телефон Android к ПК с помощью USB-кабеля, затем следуйте инструкциям, чтобы подключить телефон к программному обеспечению.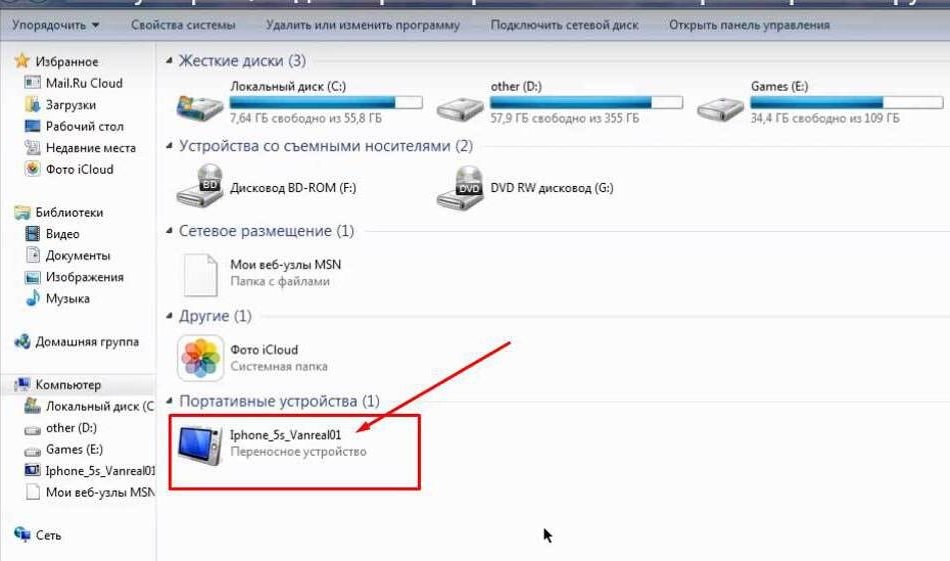 После подключения вы увидите интерфейс ниже.
После подключения вы увидите интерфейс ниже.
Шаг 3 : Перенос изображений с Android на ПК
Щелкните вкладку Фото на левой боковой панели, затем вы увидите все фотографии на своем телефоне Android с экрана ПК с Windows. Найдите и выберите фотографии, которые вы хотите перенести на ПК, а затем нажмите кнопку 9.0021 Кнопка экспорта сверху, чтобы сохранить их в любом месте вашего компьютера.
2.2 Как перенести фотографии с Android на ПК Windows 10 в один клик
Если вы хотите перенести все фотографии с Android на ПК, вот вам способ сэкономить время:
Шаг 1 : Запустите Coolmuster Android Assistant на ПК, затем подключите Android к ПК через USB-кабель.
Шаг 2 : Когда ваш Android подключен, перейдите к Super Toolkit > выберите Backup .
Шаг 3 : Выберите Фото > щелкните Обзор , чтобы выбрать место на вашем ПК для хранения файлов резервной копии > нажмите Резервное копирование .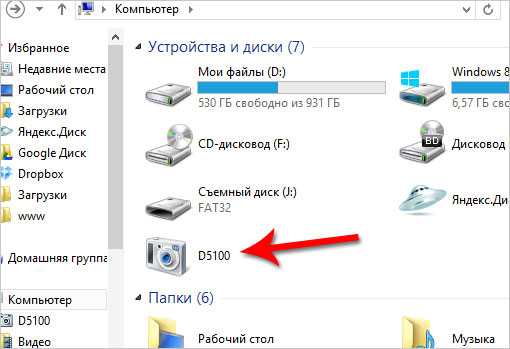 Все ваши фотографии с телефона Android будут быстро скопированы на ПК.
Все ваши фотографии с телефона Android будут быстро скопированы на ПК.
Совет: Хотите знать, как перенести фотографии с Samsung Galaxy S5 или других телефонов Samsung на ПК с Windows 10? Ознакомьтесь с этим руководством: 6 способов переноса фотографий с Samsung на ПК.
Способ 3. Как импортировать фотографии с Android на Windows 10 с помощью проводника
Вы также можете копировать фотографии с Android на ПК вручную с помощью USB-кабеля. При подключении вашего Android к компьютеру компьютер будет считывать ваш телефон как жесткий диск, что позволит вам получить доступ к мультимедийным файлам, таким как фотографии и видео на Android, с компьютера.
Как перенести изображения с телефона Android на компьютер с помощью USB:
Шаг 1 : Подключите телефон Android к компьютеру с Windows 10 через USB-кабель. Не забудьте установить использование USB на Передача файлов или Перенос фотографий на Android.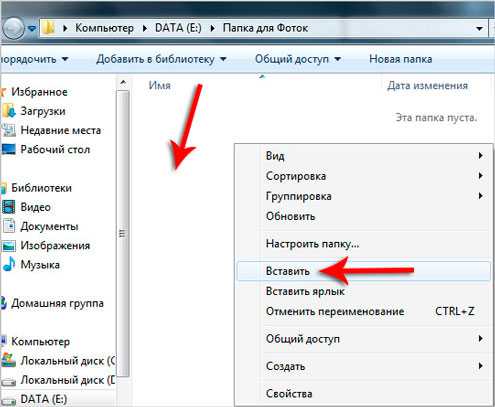
Шаг 2 : На своем компьютере нажмите Этот компьютер > перейдите к Устройства и драйверы > найдите свое устройство Android и дважды щелкните, чтобы открыть его.
Шаг 3 : Откройте внутреннюю память телефона, а затем найдите и откройте папку DCIM, в которой хранятся изображения.
Шаг 4 : Затем откройте папку Camera , вы увидите, что все фотографии, сделанные вашим телефоном Android, отображаются на экране.
Шаг 5 : Просмотрите и выберите изображения, которые вы хотите передать, щелкните их правой кнопкой мыши и выберите Копировать > Откройте папку на вашем ПК, где вы хотите сохранить фотографии > щелкните правой кнопкой мыши и выберите Вставить в переместите выбранные фотографии Android на ПК.
Вам может понадобиться: Хотите восстановить удаленные видео из WhatsApp? Вы можете использовать эти 8 практических решений.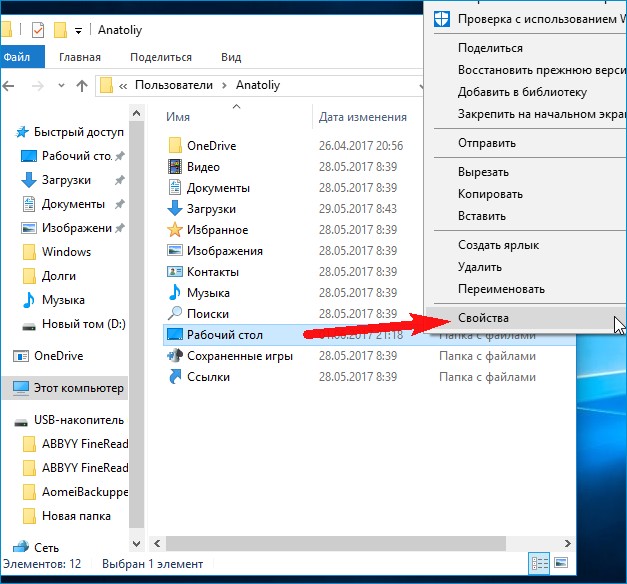
Способ 4: как загрузить фотографии с Android на Windows 10 с помощью облачной службы
Хотите знать, как перенести фотографии с Android на Windows 10 без USB? Вы можете использовать облачные сервисы, такие как Google Диск, Google Фото, OneDrive, Dropbox и т. д., для загрузки фотографий по беспроводной сети.
Работают они одинаково. Вы устанавливаете облачное приложение на свой Android, а затем создаете в нем резервные копии своих фотографий, затем направляетесь к своему компьютеру и входите в веб-версию облачного сервиса, чтобы получить их на свой компьютер. Здесь мы возьмем Google Фото в качестве примера, чтобы показать вам подробные шаги.
Как загрузить фотографии с Android на Windows 10 с помощью Google Фото:
Шаг 1 : Установите Google Фото на Android
Установите Google Фото из магазина Google Play на свой телефон Android. Откройте его и войдите в него с помощью своей учетной записи Google.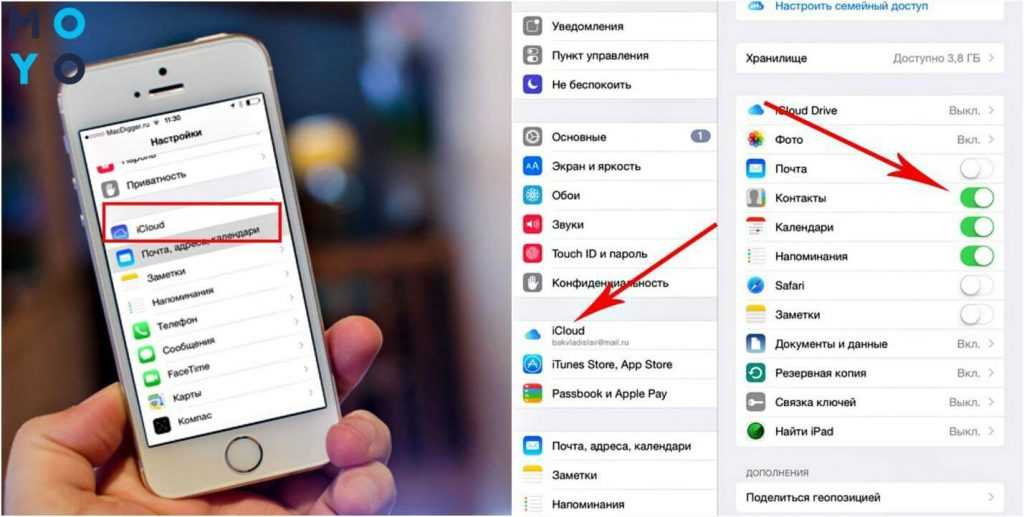
Шаг 2 : Загрузить фотографии в Google Фото
Загрузить фотографии с Android в Google Фото. Для этого вы можете нажать и удерживать фотографии, для которых хотите создать резервную копию, > коснуться значка с тремя точками > Сделать резервную копию сейчас .
Если вы хотите создать резервную копию всех фотографий, коснитесь значка меню > Настройки > Резервное копирование и синхронизация > включите Резервное копирование и синхронизация . Одно небольшое замечание: если вы выберете Размер загрузки Высокое качество , вы получите неограниченное место для хранения бесплатно. Только то, что качество фотографий будет сжато.
Шаг 3 : Загрузка фотографий на компьютер с Windows 10
Посетите веб-сайт Google Photos на своем компьютере и войдите в него с той же учетной записью Google.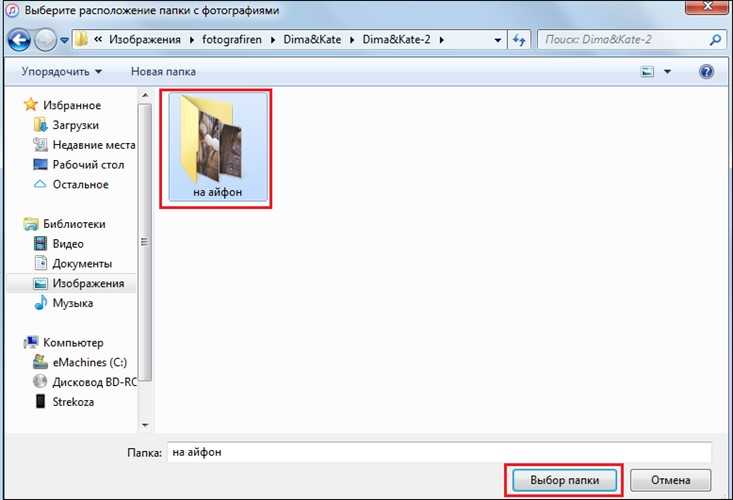 Выберите фотографии, загруженные с Android> щелкните значок с тремя точками> нажмите . Загрузить , чтобы получить их на ПК с Windows.
Выберите фотографии, загруженные с Android> щелкните значок с тремя точками> нажмите . Загрузить , чтобы получить их на ПК с Windows.
Советы: Почему некоторые люди могут быстро перенести данные iPhone на телефон LG? Потому что они освоили эти способы.
Способ 5: как перенести фотографии с Android на ПК с Windows 10 с помощью приложения «Диспетчер телефона»
«Компаньон телефона» — это приложение, разработанное Microsoft для Windows 10. С его помощью вы можете получить доступ к недавним фотографиям с телефона на компьютере, перетащив файлов между телефоном и компьютером.
Как загрузить фотографии с Android на ПК через приложение «Диспетчер телефона»:
Шаг 1 : Сначала установите приложение «Диспетчер телефона» на свой компьютер, а затем откройте его.
Шаг 2 : Выберите Android в интерфейсе Phone Companion, затем подключите Android к ПК с помощью USB-кабеля.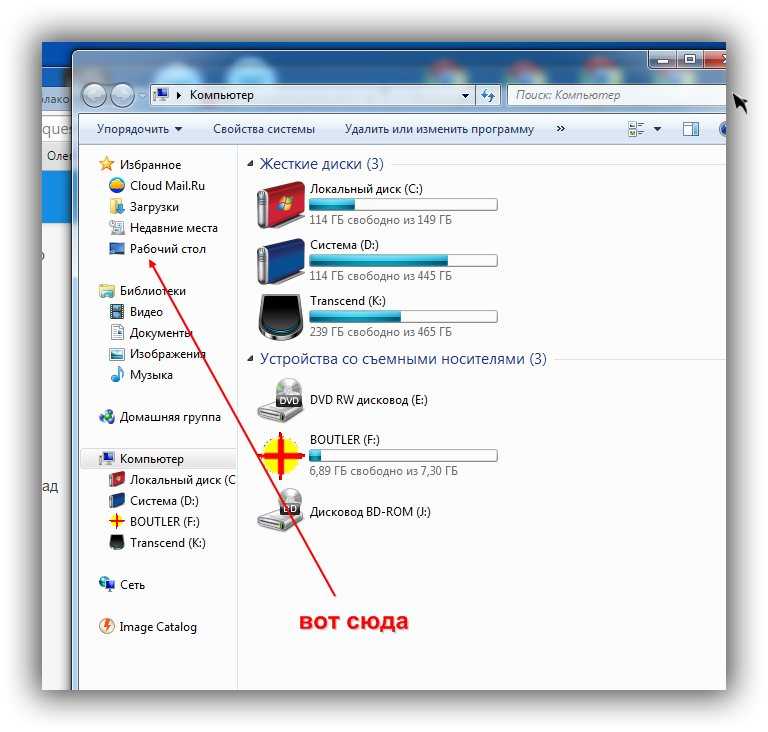
Шаг 3 : Выберите параметр Импорт фотографий и видео для переноса фотографий с Android на ПК.
Заключение
Переместить картинки с Android на ПК не сложно. Если для вас это регулярная задача, главное найти эффективный и удобный способ. Здесь мы настоятельно рекомендуем вам попробовать Coolmuster Android Assistant. Есть много преимуществ использования Coolmuster Android Assistant по сравнению с другими методами. Он быстро сканирует все фотографии и позволяет просматривать фотографии по альбомам. Вы можете просматривать фотографии на компьютере, как на телефоне, но в более удобном виде. Помимо передачи фотографий, он также поддерживает передачу файлов, таких как контакты, SMS, журналы вызовов, приложения и т. Д., К которым нельзя получить доступ обычным способом.
Бесплатно загрузите Coolmuster Android Assistant на свой компьютер с Windows 10 и посмотрите, как он работает на вас. Если есть какие-либо проблемы, сообщите нам об этом, оставив комментарий ниже.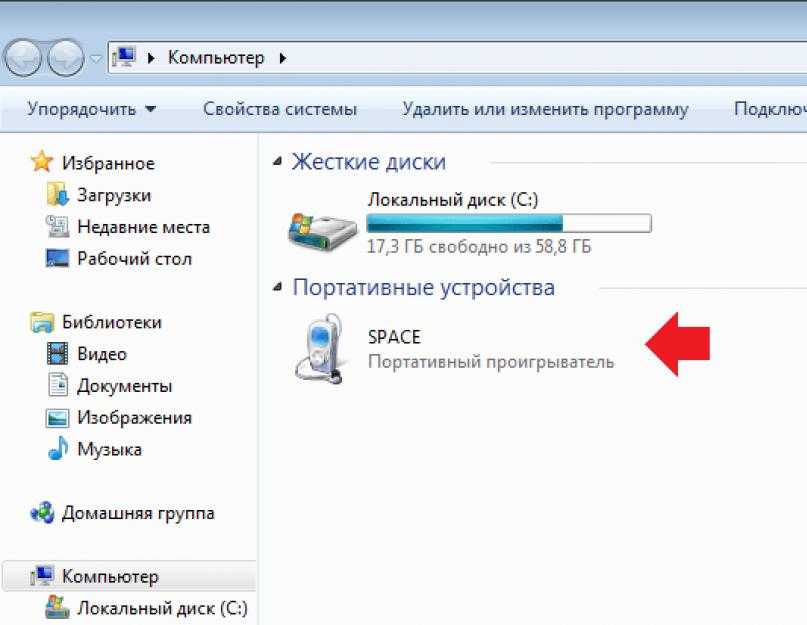
Статьи по теме:
5 эффективных решений для беспроводной передачи фотографий с Android на Mac
8 лучших способов передачи фотографий с Android на ПК
Как перенести фотографии с компьютера на телефон (Android и iPhone)
Как перенести фотографии с телефона Android на USB-накопитель
Как переносить фотографии с OnePlus на ноутбук в пакетном режиме?
Как перенести фотографии с Google Pixel на компьютер
Как перенести фотографии с Android на компьютер
поставляется с устройством, но этот вариант не для всех. Некоторые люди просто хотят перенести фотографии прямо со своего Android на компьютер.
Может быть, вы не хотите, чтобы все ваши личные медиафайлы хранились на серверах Google, или, может быть, вы не хотите платить компании деньги за облачное хранилище — вы бесплатно получаете только 15 ГБ места, распределенного по Google Фото, Gmail и другие продукты Google.
Даже если вы используете это пространство, перемещение фотографий и видео на компьютер с Windows или macOS может быть полезной альтернативой, если вы хотите сохранить файл в определенном месте.
Важно, чтобы вы выбрали хотя бы один метод для получения фото и видео с телефона, иначе, если он будет потерян, украден или серьезно поврежден, ваши драгоценные цифровые воспоминания исчезнут навсегда.
Мы сосредоточимся на ручной передаче файлов без WiFi, поэтому вам понадобится USB-кабель, который подходит для вашего телефона Android на одном конце и вашего ПК или Mac на другом (USB-C в настоящее время является наиболее распространенным портом для подключения на всех этих устройствах).
[См.: USB-C находится на пути к тому, чтобы стать стандартом кабеля для зарядки в ЕС]
Как в Windows, так и в macOS вам, возможно, придется перевести телефон в режим передачи файлов после подключения: для этого откройте Настройки на вашем устройстве Android, затем выберите Подключенные устройства , USB и Передача файлов .
Вы можете использовать такие приложения, как Dropbox, для беспроводной передачи фотографий и видео с телефона Android на компьютер, но опять же, вам придется платить за место в облачном хранилище, как только вы достигнете бесплатного лимита, который составляет 2 ГБ для Dropbox.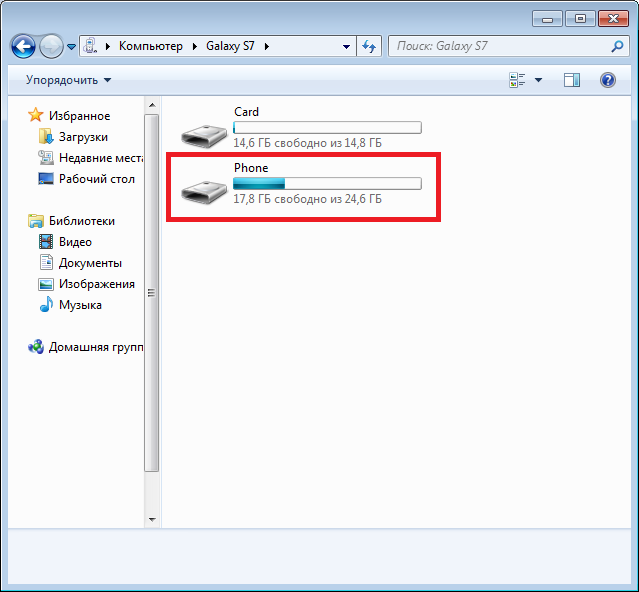
Как перенести фотографии с Android на Windows
Подключите телефон Android к компьютеру с Windows 10 или 11 с помощью соответствующего USB-кабеля, и ваш телефон должен появиться в проводнике (и одновременно начать заряжаться). Если ваш телефон не отображается на левой панели навигации в проводнике, щелкните Этот компьютер , чтобы просмотреть список дисков и устройств, и вы сможете найти его там.
Затем вы можете просматривать свой Android-смартфон так же, как и любую другую папку в вашей системе Windows. Фотографии и видео обычно хранятся в папке DCIM, поэтому вы можете перемещать их на свой компьютер любым удобным для вас способом: перетаскиванием, Ctrl+C и Ctrl+V или скопировать (два прямоугольника) и вставить (буфер обмена и прямоугольник) значки на панели инструментов проводника вверху.
Вы также можете щелкнуть правой кнопкой мыши имя своего телефона в Проводнике и выбрать Показать дополнительные параметры и Импортировать изображения и видео для перемещения файлов.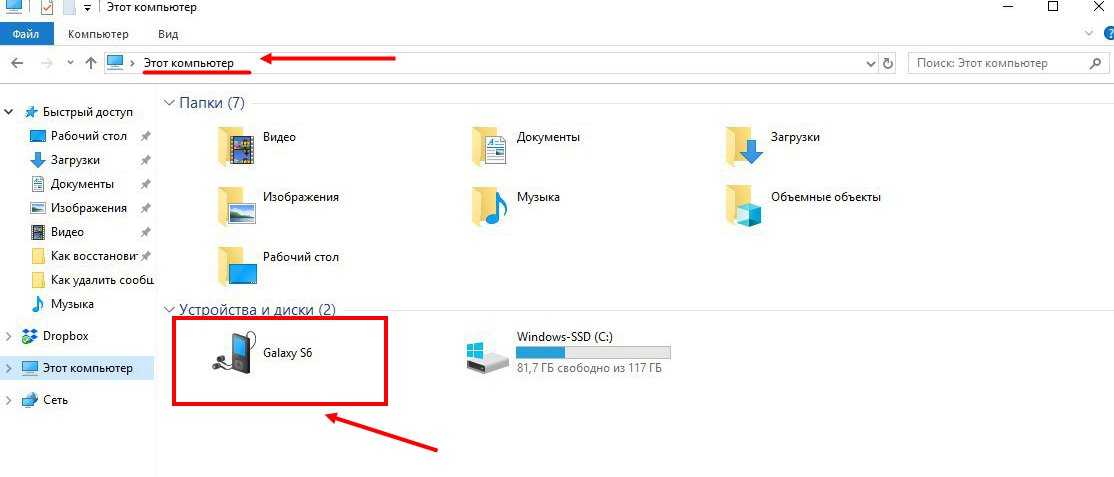 Вы можете выбрать, какие фотографии и видео копировать, или вы можете просто взять все. По умолчанию файлы помещаются в папку «Изображения» в вашей учетной записи пользователя Windows, но это можно изменить, выбрав Дополнительные опции .
Вы можете выбрать, какие фотографии и видео копировать, или вы можете просто взять все. По умолчанию файлы помещаются в папку «Изображения» в вашей учетной записи пользователя Windows, но это можно изменить, выбрав Дополнительные опции .
На всякий случай мы рекомендуем хранить резервные копии ваших фотографий и видео в третьем месте (помимо телефона и компьютера) на внешнем диске. Существует множество сторонних приложений на выбор, но в Windows также есть встроенный инструмент резервного копирования истории файлов — вы можете найти его и запустить из меню «Пуск».
Как перенести фотографии с Android на macOS
Чтобы заставить Android и macOS общаться друг с другом, вам понадобится небольшой бесплатный программный инструмент от Google под названием Android File Transfer. После загрузки пакета перетащите значок приложения Android File Transfer в папку «Приложения», и вы сможете запустить его из Экран приложений в Finder или через Spotlight ( Cmd+Пробел ).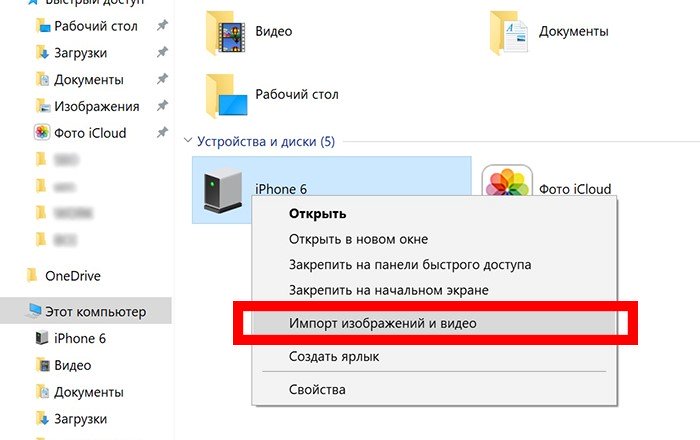
Поскольку это новая программа, только что загруженная из Интернета, вы получите всплывающее диалоговое окно с просьбой подтвердить, что вы хотите ее запустить. После этого подключите телефон Android к компьютеру Mac с помощью соответствующего USB-кабеля. Затем вы должны увидеть всплывающее окно с вопросом, хотите ли вы разрешить «аксессуару» (вашему телефону) подключаться к macOS, поэтому выберите Разрешить , чтобы продолжить.
Затем вы увидите список всех папок на подключенном телефоне Android — ваши фото и видео, скорее всего, будут внутри папки с названием DCIM. Откройте его, чтобы получить доступ к своим файлам, а затем перетащите их в любое место на своем компьютере. Если вы хотите использовать их с приложением «Фотографии» в macOS, откройте это приложение и выберите 9.0021 Файл , затем Импорт , чтобы указать его на ваши фотографии и видео.
Как всегда, рекомендуется хранить резервные копии ваших фотографий (и других данных) на внешнем диске на случай, если что-то случится и с вашим телефоном, и с Mac одновременно.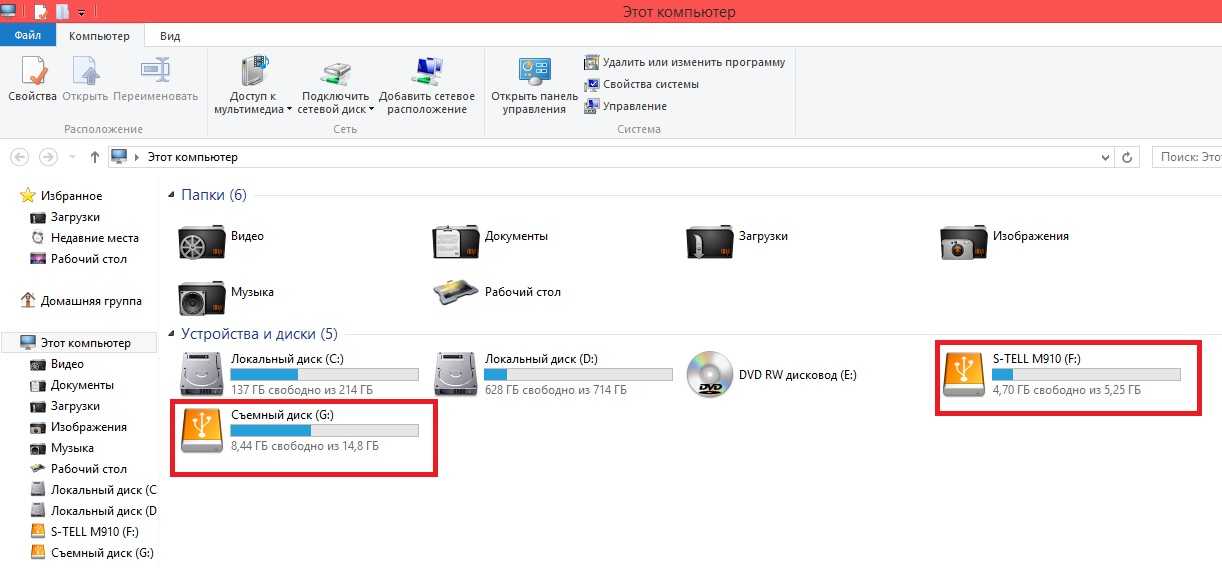

 Обычно оно располагается на главном экране. Также утилиту можно найти через общий список программ.
Обычно оно располагается на главном экране. Также утилиту можно найти через общий список программ.
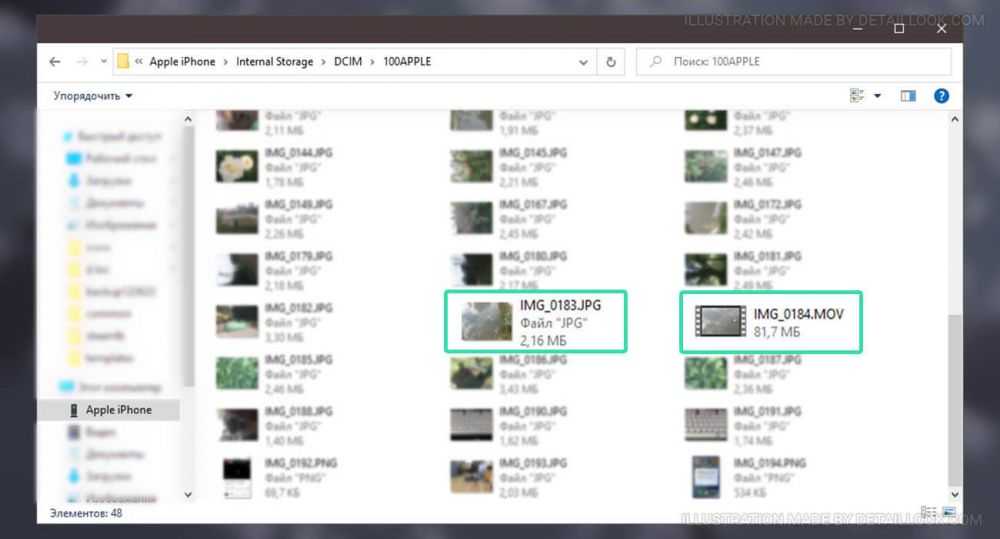
 Поддерживает Android 4.0 и выше, включая Android 11.
Поддерживает Android 4.0 и выше, включая Android 11.