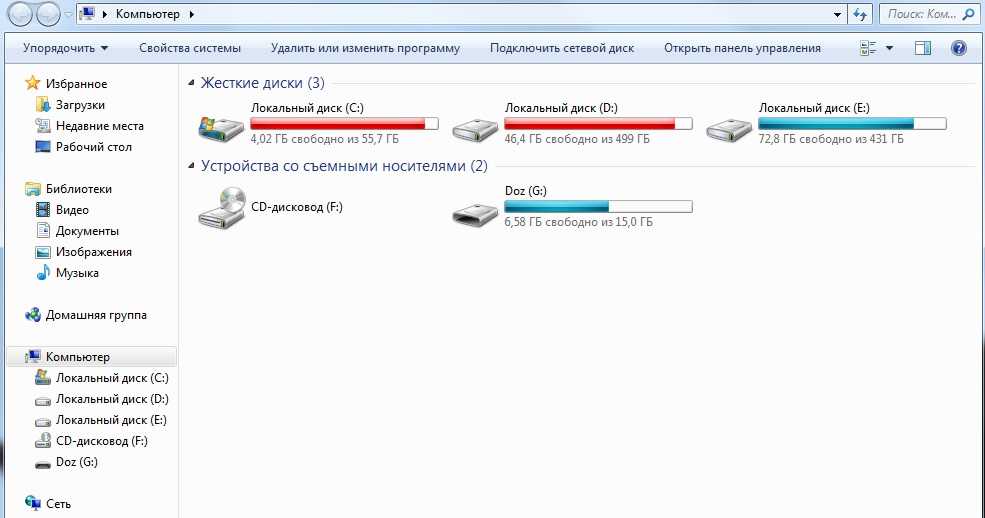Содержание
Как перекинуть фотографии с компьютера на флешку
На чтение 10 мин Просмотров 529 Опубликовано
Обновлено
Содержание
- Как перенести с компьютера на флешку фото
- Методы перемещения фото на флеш-накопители
- Способ 1: Total Commander
- Способ 2: FAR Manager
- Что делать, если фото с компьютера не копируются на флешку
- Причины, по которым файлы не копируются на флешку
- Причина 1: Нехватка свободного места на флеш-накопителе
- Причина 2: Несоответствие размера файла возможностям файловой системы
- Причина 3: Проблемы с целостностью файловой системы флешки
- Как записать на флешку фото большого размера
Как перенести с компьютера на флешку фото
Начинающие пользователи компьютеров бывают разными. Это может быть ребенок школьного возраста, которому родители подарили компьютер, или пенсионер, которому дети подарили ноутбук.
Школьнику гораздо проще разобраться с новой игрушкой, чем пенсионеру подружиться с новым цифровым другом.
Эта статья поможет вам разобраться с проблемой, как перенести фото или файл с компьютера на флешку, и она больше подходит для старшего поколения, чем для молодежи.
Пожилым людям не нужно многого от компьютера, например, просмотр фотографий, серфинг в Интернете для чтения новостей или поиск старых друзей в социальных сетях, и за все эти действия они получали от своих детей четкое объяснение, что и куда нажимать.
Некоторые новые манипуляции с компьютером вызывают у этих людей большие затруднения и требуют подробного объяснения. Например, один человек хотел напечатать фотографии в гостиной. Она знает, где их найти на компьютере, так как папка, скорее всего, у нее на столе, но не знает, как доставить их в класс. Для этих целей вам понадобится флешка, так как это самый простой и быстрый вариант.
Начнем мы с варианта, когда освоить азы компьютера очень сложно, поэтому все действия будут максимально простыми. Прежде всего, откройте папку, в которой находятся фотографии, и она будет выглядеть, как на изображении ниже.
Прежде всего, откройте папку, в которой находятся фотографии, и она будет выглядеть, как на изображении ниже.
Предположим, вам трудно найти способ выбрать среди всех понравившихся фотографий ту, которую вы хотели бы напечатать. В этом случае мы просто скопируем их все, а сотрудник салона поможет выбрать наиболее понравившиеся при заказе. Чтобы скопировать фотографии, их необходимо выделить. Щелкните левой кнопкой мыши один раз по любой фотографии в папке, выделив ее.
Теперь нам нужно выделить все фотографии в этой папке, для чего воспользуемся комбинацией клавиш «Ctrl+A». Вы должны нажимать в четкой последовательности, независимо от текущего языка ввода. Сначала нажмите «Ctrl», затем латинскую букву «A», а затем отпустите клавиши.
- После выбора всех файлов получаем следующее изображение.
- Приступаем непосредственно к копированию и используем еще одну комбинацию клавиш «Ctrl+C», также нажатую в четкой последовательности, как и в прошлый раз.

Все выбранные файлы будут скопированы в буфер обмена. Сейчас не будем разбираться, что это и где находится, а приступим к копированию наших фотографий на флешку. Флешка должна быть подключена к компьютеру или ноутбуку в любой свободный порт USB. С подключением ошибиться невозможно, так как вставить флешку в другие разъемы просто невозможно.
Компьютер обычно должен иметь разъем USB на передней панели, если не на задней. Ноутбук может иметь разъемы по бокам, спереди или сзади.
После подключения флешки к компьютеру должно появиться окно «Автозапуск», в котором будет предложено несколько вариантов открытия. Выберите «Открыть папку для просмотра файлов с помощью Проводника».
Допустим, это новая флешка и на ней ничего нет. Если там есть какие-либо файлы, вы можете создать отдельную папку, нажав кнопку «Новая папка», как показано на изображении ниже, и получить к ней доступ. Сразу после создания имя папки будет выделено синим цветом и вы сможете его изменить.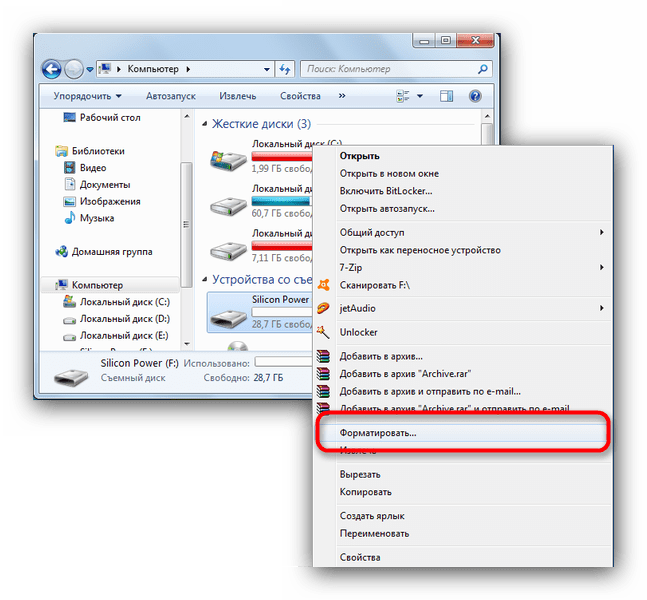
Теперь мы на флешке и пора вставить в нее наши фотографии. Воспользуемся следующей комбинацией клавиш «Ctrl+V».
- Во время копирования появится следующее окно.
Когда окно закроется, все скопированные фотографии окажутся на флешке. Закрываем все окна и программы, достаем флешку и носим в гостиную распечатать или друзьям, показать фото.
Если вы более продвинутый пользователь, то можете разместить рядом два окна браузера, в одном папку с фотографиями, в другом открытую флешку, и мышкой перетаскивать понравившиеся фотографии из одного окна в другое. Для перетаскивания нажмите на фото левой кнопкой мыши и не отпускайте.
Перетащите в другое окно и отпустите кнопку мыши. Для изменения размера окна подведите курсор к краю окна до появления новой иконки, нажмите левую кнопку мыши и, не отпуская ее, двигайтесь в нужном направлении.
Чтобы переместить окно на рабочий стол, наведите курсор на заголовок, это верхняя область от края до адресной строки, зажмите левую кнопку мыши и переместите окно в любую сторону.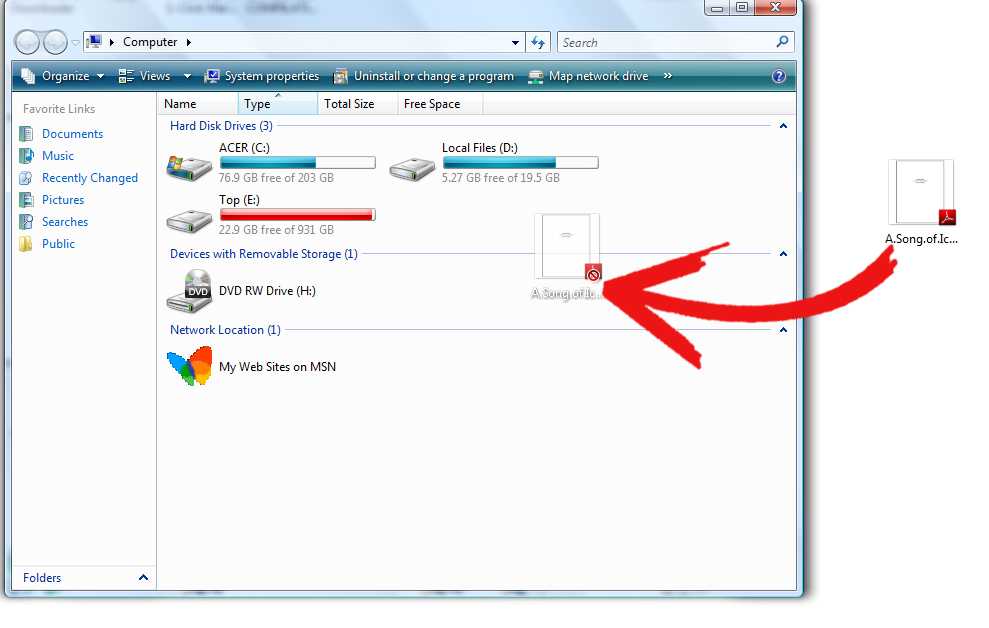
Методы перемещения фото на флеш-накопители
Первое, что следует отметить, это то, что передача изображений на USB-накопители ничем не отличается от передачи файлов других типов. Поэтому есть два варианта выполнения данной процедуры: системными средствами (с помощью проводника) и с помощью стороннего файлового менеджера. Начнем с последнего.
Способ 1: Total Commander
Total Commander был и остается одним из самых популярных и простых в использовании сторонних файловых менеджеров для Windows. Встроенные инструменты для перемещения или копирования файлов делают этот процесс удобным и быстрым.
Скачать Тотал Коммандер
- Убедитесь, что ваша флешка правильно подключена к ПК и запустите программу. В окне слева выберите расположение фотографий, которые вы хотите перенести на флешку.
- В правом окне выберите вашу флешку.
При желании отсюда также можно создать папку, в которую для удобства можно загружать фотографии.
- Вернитесь к окну слева.
 Выберите пункт меню «Выбрать» и в нем «Выбрать все».
Выберите пункт меню «Выбрать» и в нем «Выбрать все».Затем нажмите кнопку «F6 Move» или клавишу F6 на клавиатуре компьютера или ноутбука.
- Откроется диалоговое окно. Первая строка будет содержать окончательный адрес перемещенных файлов. Проверьте, соответствует ли он тому, что вы хотите.
Нажмите ОК».
- Через некоторое время (в зависимости от объема перемещаемых файлов) фотографии появятся на флешке.
Можно сразу попробовать открыть их для проверки.
Как видите, ничего сложного. Тот же алгоритм подходит для копирования или перемещения любого другого файла.
Способ 2: FAR Manager
Еще одним способом переноса фотографий на флешки является использование FAR Manager, который, несмотря на преклонный возраст, до сих пор популярен и находится в стадии разработки.
Скачать ФАР Менеджер
- После запуска программы перейдите в нужную папку, нажав клавишу TAB. Нажмите Alt+F2, чтобы перейти к выбору диска. Выберите свою флешку (она отмечена буквой и словом «заменяемая»).

- Вернитесь на левую вкладку и перейдите в папку, в которой хранятся ваши фотографии.
Чтобы выбрать другой диск для левой вкладки, нажмите Alt+F1, затем используйте мышь.
- Чтобы выделить нужные файлы, нажмите Insert на клавиатуре или * на цифровой клавиатуре справа, если она есть.
- Чтобы перенести фотографии на флешку, нажмите кнопку F6.
Убедитесь, что назначенный путь правильный, затем нажмите Enter для подтверждения.
- Готово — нужные изображения будут перемещены на накопитель.
Вы можете отключить флешку.
FAR Manager может кому-то показаться архаичным, но низкие системные требования и простота использования (после привыкания) определенно заслуживают внимания.
Что делать, если фото с компьютера не копируются на флешку
Причины, по которым файлы не копируются на флешку
Причин, по которым файл не может быть скопирован на флешку, может быть несколько. Следовательно, существует несколько способов решения этой проблемы. Рассмотрим их подробнее.
Рассмотрим их подробнее.
Причина 1: Нехватка свободного места на флеш-накопителе
Для людей, знакомых с принципами хранения информации в компьютере хотя бы немного выше начального уровня, эта ситуация может показаться слишком элементарной или даже смешной, чтобы описывать ее в статье.
Однако есть большое количество пользователей, которые только начинают осваивать азы работы с файлами, поэтому даже такая простая проблема может их запутать.
Следующая информация предназначена для них.
Причина 2: Несоответствие размера файла возможностям файловой системы
Вы можете проверить, какая файловая система используется на вашем флеш-накопителе из Проводника. Сделать это очень легко:
- Щелкните правой кнопкой мыши имя флешки. Затем в выпадающем меню выберите «Свойства».
- В открывшемся окне свойств проверьте тип файловой системы на съемном диске.
Для решения проблемы флешку необходимо отформатировать в файловой системе NTFS.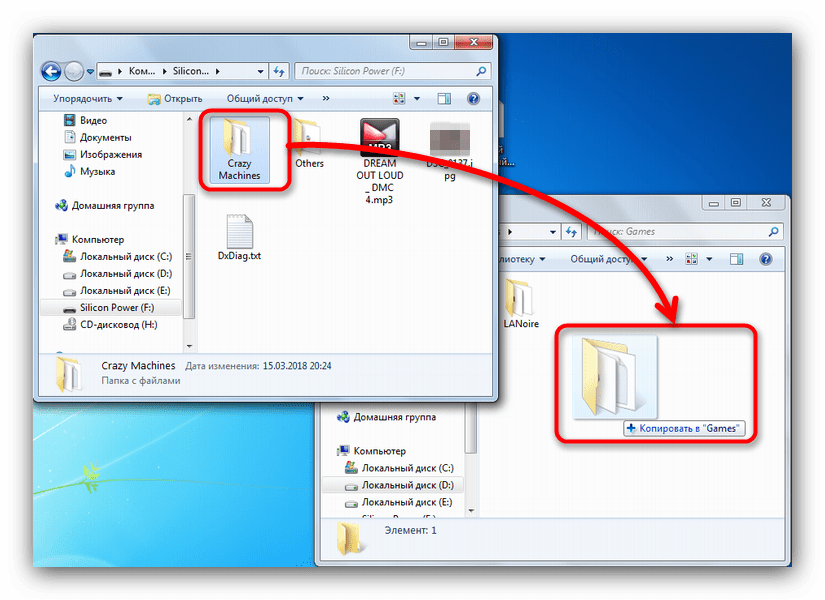 Это делается так:
Это делается так:
- Щелкните правой кнопкой мыши, чтобы открыть раскрывающееся меню, и выберите «Формат».
- В окне формата выберите установить тип файловой системы NTFS и нажмите «Пуск».
Подробнее: Все о том, как отформатировать флешку в NTFS
После форматирования флешки можно смело копировать на нее большие файлы.
Причина 3: Проблемы с целостностью файловой системы флешки
Часто причиной того, что файл отказывается копироваться на съемный носитель, являются ошибки, накопившиеся в его файловой системе. Причиной его появления обычно является преждевременное извлечение накопителя из компьютера, перебои в подаче электроэнергии или просто длительное использование без форматирования.
Эту проблему можно решить системными средствами. Для этого вам нужно:
- Откройте окно свойств накопителя, как описано в предыдущем разделе, и перейдите на вкладку «Сервис». Там в разделе «Проверить диск на наличие ошибок файловой системы» нажмите «Проверить»
- В новом окне выберите «Восстановление диска»
Если причиной сбоя копирования были ошибки файловой системы, то после проверки проблема исчезнет.
В тех случаях, когда на флешке нет ценной пользовательской информации, ее можно просто отформатировать.
Как записать на флешку фото большого размера
Так как файл у нас достаточно большой (около 8гб), то надо подумать, как его все-таки записать на флешку. Помимо FAT32, мы можем использовать файловую систему NTFS, которая позволяет записывать большие файлы, то есть более 4 ГБ. Нам нужно переформатировать флешку из FAT32 в NTFS.
Шаг 1. Щелкните правой кнопкой мыши значок флешки и выберите команду «Форматировать.
Выберите «Формат» в контекстном меню
Шаг 2. Выберите файловую систему NTFS и нажмите кнопку «Пуск .
Выберите файловую систему NTFS и нажмите «Пуск»
Шаг 3. Форматирование уничтожит все данные на диске. Поэтому, если на флешке есть нужные вам файлы, перед форматированием перенесите их на компьютер или ноутбук.
Если на флешке нет нужных файлов, нажмите «ОК»
Шаг 4. Форматирование завершено и нам остается только нажать ОК.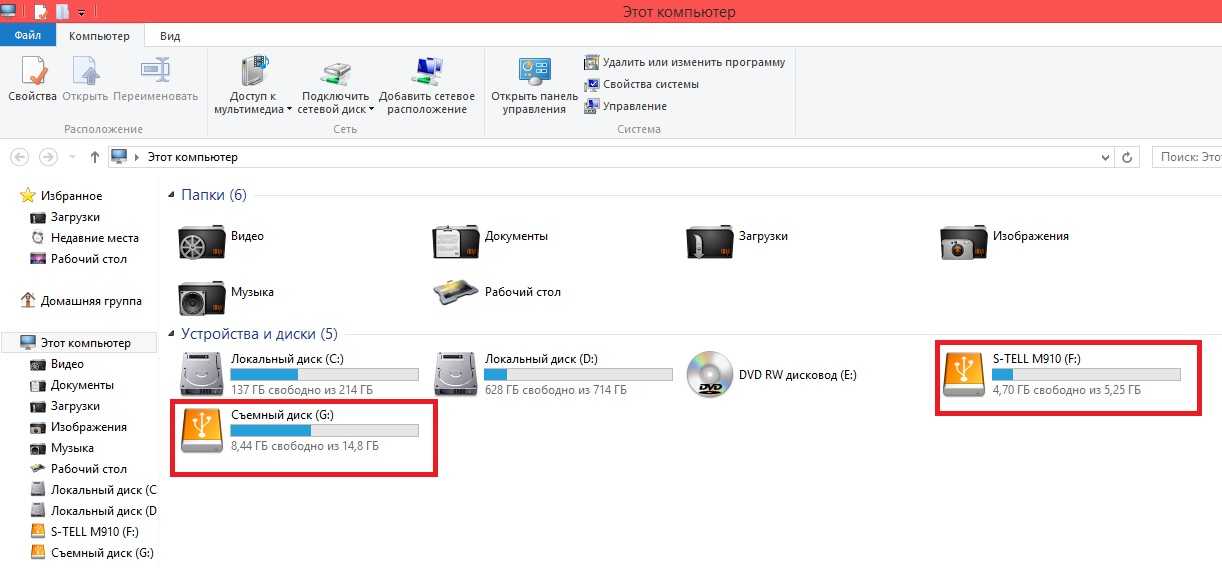
Попробуем еще раз скопировать наш большой файл на флешку. Процесс пошел!
После переформатирования флешки в формат NTFS процесс копирования большого файла прошел гладко
У вас есть вопросы? Задайте их в комментариях.
Предположим, вы купили накопитель и не знаете, как писать на флешку. Ну раньше у вас не было флешки и не было времени ознакомиться с нюансами ее использования. Вас начинают беспокоить мысли о ненужных покупках, трате денег и т д. Если это ваш случай, выбросьте эти мысли из головы!
На самом деле пользоваться флешкой проще простого. Записывать те же диски намного сложнее. Флешка — очень полезное изобретение, которое значительно упрощает копирование, хранение и распространение информации. С ним вы забудете о потере и повреждении данных, как это происходит с CD/DVD дисками или дискетами.
Статья предназначена для новичков — тех, кто впервые (или во второй раз) взял флешку в руки. Поэтому изложение будет очень подробным.
Источники
- https://Lumpics.
 ru/how-transfer-photos-from-pc-to-flashdrive/
ru/how-transfer-photos-from-pc-to-flashdrive/ - https://TopObzor10.ru/kak-perenesti-foto-na-fleshku-s-kompiutera
- https://toadmin.ru/%D0%BA%D0%B0%D0%BA-%D1%81%D0%BA%D0%BE%D0%BF%D0%B8%D1%80%D0%BE%D0%B2%D0%B0%D1%82%D1%8C-%D1%84%D0%B0%D0%B9%D0%BB%D1%8B-%D0%BD%D0%B0-usb-%D1%84%D0%BB%D0%B5%D1%88%D0%BA%D1%83-%D0%B2-windows-10/
- https://softapps.ru/kak-kopirovat-peremeshhat-fajly-i-papki/
- https://ipt-miit.ru/prochee/kak-skinut-informatsiyu-s-kompyutera-na-fleshku.html
- https://planshet-info.ru/kompjutery/kak-zapisat-tekst-na-fleshku-s-noutbuka
- https://vellisa.ru/how-transfer-data-from-flash-drive-to-flash-drive
Как перенести с компьютера на флешку фото и другие файлы?
Опытные пользователи вряд ли помнят тот момент, когда оны впервые познакомились с компьютером, и с каким трудом давалось первое выполнение какой-либо операции на нем. Несмотря на широкое распространение компьютеров всегда находятся люди, которые видят его впервые. Молодежь довольно быстро разбирается в выполнении всех операций с компьютером, а вот пожилым людям приходится долго и доходчиво объяснять, где что нажать и в какой последовательности. Эта статья больше подойдет для пожилых людей, и в ней мы рассмотрим, как перенести с компьютера на флешку фото или другие файлы, выполнив минимум простых операций.
Молодежь довольно быстро разбирается в выполнении всех операций с компьютером, а вот пожилым людям приходится долго и доходчиво объяснять, где что нажать и в какой последовательности. Эта статья больше подойдет для пожилых людей, и в ней мы рассмотрим, как перенести с компьютера на флешку фото или другие файлы, выполнив минимум простых операций.
Пожилым людям как правило оставляется четкая инструкция на бумажке, что где и как искать, куда нажимать и что делать в каких случаях. Как правило, им от компьютера нужно разве что посмотреть фотографии, почитать новости в интернете и возможно поискать старых друзей в социальных сетях. Выполнить какую-то новую операцию им безумно сложно, и далее мы рассмотрим последовательность простых шагов, которые позволят записать фотографии с компьютера на флешку, чтобы отнести их в салон фотопечати или дать знакомым посмотреть.
Фотографии скорее всего будут находится на самом видном месте, т.е. в папке на рабочем столе, и нам нужно открыть эту папку с фотографиями.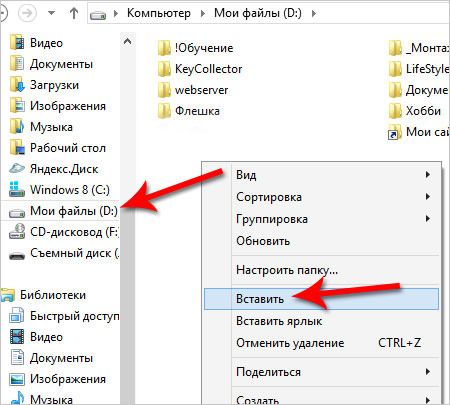 На картинке ниже показано, как это может выглядеть в итоге.
На картинке ниже показано, как это может выглядеть в итоге.
Для выбора конкретных отдельных фотографий придется использовать одновременно клавиатуру и мышку. Упростим этот процесс до выбора абсолютно всех файлов, учитывая, что в салоне фотопечати должны помочь с выбором. Нажимаем один раз левой кнопкой мыши на любую фотографию в папке, тем самым делая активной папку.
Теперь воспользуемся комбинацией клавиш «Ctrl + A», что позволит нам выделить абсолютно все фотографии в паке. Нажимаем клавиши поочередно, при этом не отпуская первую. Нажимаем «Ctrl», потом букву «A» латинскую независимо от раскладки клавиатуры, а затем отпускаем все клавиши.
На картинке ниже показано, как примерно будут выглядеть выделенные файлы.
Следующим шагом будет копирование файлов в буфер обмена комбинацией клавиш «Ctrl + C». Также соблюдаем последовательность нажатия. Что такое буфер обмена разбирать не будем, главное, что все скопировано.
Теперь мы вплотную подобрались к самой флешке. Ее нужно подключить к любому свободному usb разъему. Просто находим разъем, в который влезет флешка, и подключаем, так как в неподходящий разъем она просто не влезет.
Ее нужно подключить к любому свободному usb разъему. Просто находим разъем, в который влезет флешка, и подключаем, так как в неподходящий разъем она просто не влезет.
На картинках ниже показано где могут быть usb разъемы у компьютера и ноутбука.
Сразу после подключения флешки на экране должно появится окошко «Автозапуск». В этом окошке нужно выбрать вариант «Открыть папку для просмотра файлов, используя проводник».
Возможно флешка была недавно куплена и на ней ничего нет, а если это какая-то старая Ваша флешка, можно создать отдельную папку кнопкой «Новая папка», и зайти в нее. После создания новой папки ее название подсвечивается голубым, и можно ввести любое название.
Пришло время копировать наши файлы на флешку. Перед нами пустое окошко, в которое мы будем вставлять файлы. Нажимаем комбинацию клавиш «Ctrl + V», и все файлы из буфера обмена записываются на флешку.
Если файлов много, то можно будет наблюдать процесс копирования.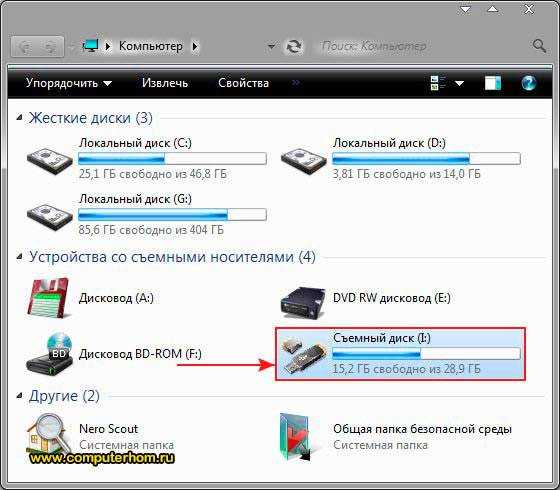
Через некоторое время файлы уже будут на флешке. Можно будет закрыть все окошки, программы или вообще выключить компьютер, вытащить флешку и нести в фотосалон или к друзьям.
Если же есть желание стать более продвинутым пользователем и копировать на флешку только понравившиеся фотографии, можно сделать немного по-другому. Необходимо расположить рядом два окошка, в одном фотографии, в другом флешка. Если в окошке проводника настроен показ крупных значков, то фотографии будут достаточно хорошо видны, чтобы можно было выбирать понравившиеся.
Для перемещения окошек по экрану нажимаем левой кнопкой мыши на шапку папки, т.е. практически за край, и не отпуская перетаскиваем в нужное место. Для изменения размера окошка подводим мышку к краю окошка до появления другого значка, нажимаем в этот момент левую кнопку мыши и перемещаем ее, изменяя размер окошка папки. Перетащить понравившиеся файлы из одного окошка в другое можно проста нажав на файл левой кнопкой мыши, и не отпуская перетащить его в другое окошко.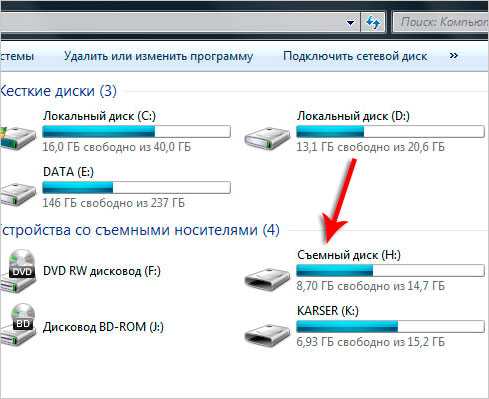
Также интересные статьи на сайте chajnikam.ru:
Как восстановить сд флешку?
Как узнать объем флешки?
Проверка скорости флешки
Чем отличаются классы карт памяти?
USB-накопитель: передача файлов
Существует несколько способов передачи файлов на съемный диск или со съемного диска.
– копирование и вставка
– перетаскивание
– отправка
– копирование и вставка с помощью сочетаний клавиш 7 или Vista
Windows XP
Mac OS X
Windows 10
Использование Windows 7 или Vista
1. Вставьте флэш-накопитель USB непосредственно в свободный порт USB.
ПРИМЕЧАНИЕ. Сообщение об обнаружении нового устройства отображается в правом нижнем углу монитора. Обнаружение МОЖЕТ занять несколько секунд.
2. Если флэш-накопитель USB или папка на внешнем диске НЕ открывается автоматически, выполните следующие действия:
a. Щелкните Пуск > Компьютер .
б. Дважды щелкните съемный диск , связанный с флэш-накопителем USB.
3. Перейдите к папкам на вашем компьютере, содержащим файлы, которые вы хотите передать.
4. Щелкните правой кнопкой мыши файл, который хотите скопировать, затем выберите Копировать.
5. Вернитесь в окно Removable Disk , щелкните правой кнопкой мыши в окне, затем выберите Paste .
Использование Windows XP
1. Вставьте флэш-накопитель USB непосредственно в свободный порт USB.
ПРИМЕЧАНИЕ. Сообщение об обнаружении нового устройства отображается в правом нижнем углу монитора. Обнаружение МОЖЕТ занять несколько секунд.
2. Если флэш-накопитель USB или папка на внешнем диске НЕ открывается автоматически, выполните следующие действия:
а. Щелкните Пуск > Мой компьютер .
б. Дважды щелкните съемный диск , связанный с флэш-накопителем USB.
3. Перейдите к папкам на вашем компьютере, содержащим файлы, которые вы хотите передать.
4. Щелкните правой кнопкой мыши файл, который хотите скопировать, затем выберите Копировать .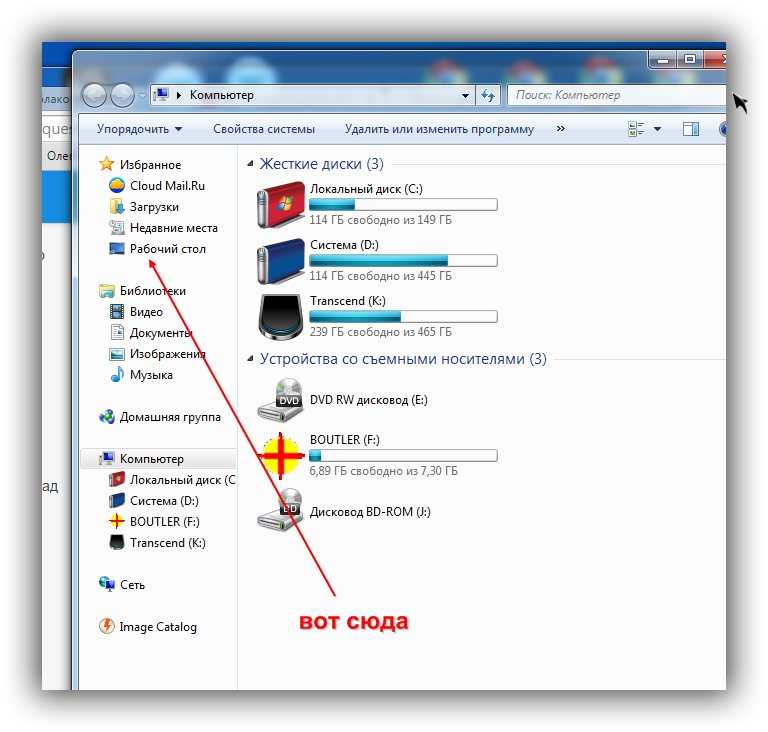
5. Вернитесь в окно Removable Disk , щелкните правой кнопкой мыши в окне, затем выберите Вставить .
Использование Windows 10:
1. Подключите флэш-накопитель USB непосредственно к свободному порту USB
ПРИМЕЧАНИЕ. В проводнике Windows вы увидите «USB-накопитель»
2. Перейдите к файлам на вашем компьютере, которые вы хотите перенос на USB-накопитель
3. Щелкните правой кнопкой мыши файл, который необходимо скопировать, затем выберите «Копировать».
4. Перейдите к подключенному USB-накопителю, щелкните правой кнопкой мыши и выберите «Вставить».
Использование Mac OS X диск непосредственно в доступный USB-порт.
ПРИМЕЧАНИЕ. На рабочем столе появится значок диска No Name или Untitled .
2. Дважды щелкните значок Macintosh HD (жесткий диск), чтобы открыть его.
3. В Finder выберите файлы, которые вы хотите передать
4. Нажмите и удерживайте клавишу Command и нажмите C .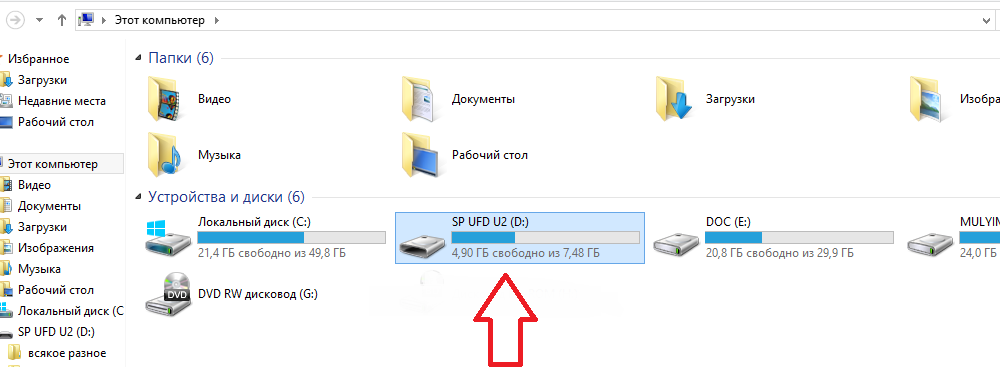
5. Дважды щелкните значок Removable Disk , чтобы открыть его.
6. Нажмите и удерживайте клавишу Command и нажмите В .
СПОСОБ 2 — Перетаскивание (сверху)
Windows 7 или Vista
Windows XP
Mac OS X
Windows 10
Использование Windows 7 или Vista
1. Вставьте флэш-накопитель USB непосредственно в свободный порт USB .
2. Разрешите компьютеру распознать диск, затем нажмите Пуск > Компьютер .
3. Дважды щелкните съемный диск , связанный с флэш-накопителем USB.
4. Перейдите к папкам на вашем компьютере, содержащим файлы, которые вы хотите передать.
5. Нажмите и перетащите нужные файлы на съемный диск.
6. Отпустите кнопку мыши.
Использование Windows XP
1. Вставьте флэш-накопитель USB непосредственно в свободный порт USB.
2. Разрешите компьютеру распознать диск, затем нажмите Пуск > Мой компьютер .
3. Дважды щелкните съемный диск , связанный с флэш-накопителем USB.
4. Перейдите к папкам на вашем компьютере, содержащим файлы, которые вы хотите передать.
5. Нажмите и перетащите файлы, которые вы хотите переместить на съемный диск.
6. Отпустите кнопку мыши.
Windows 10:
1. Подключите флэш-накопитель USB непосредственно к свободному порту USB
Примечание. В проводнике Windows вы увидите «USB-накопитель»
2. Перейдите к файлам на вашем компьютере, которые вы хотите передать на USB-накопитель
3. Выберите файл, который вы хотите передать
4. Нажмите и удерживайте файл, чтобы перетащить его на USB-накопитель.
Использование Mac OS X
1. Вставьте флэш-накопитель USB напрямую в свободный порт USB.
ПРИМЕЧАНИЕ. На рабочем столе появится значок диска No Name или Untitled .
2. Дважды щелкните значок Macintosh HD (жесткий диск), чтобы открыть его.
3.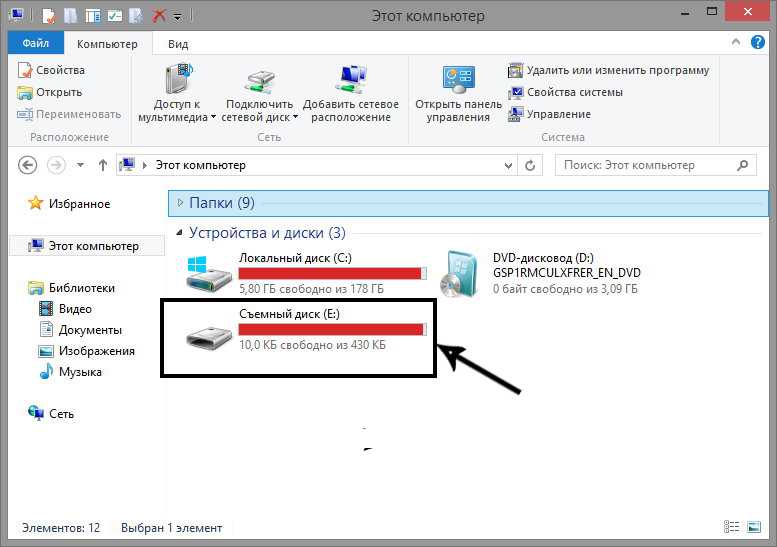 Выберите файлы, которые вы хотите перетащить
Выберите файлы, которые вы хотите перетащить
4. Перетащите файлы с вашего Macintosh HD на съемный диск.
СПОСОБ 3 — Отправить (Windows) (вверху)
1. Вставьте флэш-накопитель USB непосредственно в свободный порт USB.
2. Перейдите к папкам на вашем компьютере, содержащим файлы, которые вы хотите передать.
3. Щелкните правой кнопкой мыши файл, который хотите перенести на съемный диск.
4. Нажмите Отправить на и выберите съемный диск , связанный с флэш-накопителем USB.
СПОСОБ 4 — копирование и вставка с помощью сочетаний клавиш (Windows) (вверху)
1. Вставьте флэш-накопитель USB напрямую в свободный порт USB.
2. Щелкните нужный файл, чтобы выбрать его.
ПРИМЕЧАНИЕ. Вы можете выбрать несколько файлов, удерживая нажатой клавишу Ctrl и щелкая левой кнопкой мыши по нужным файлам. Или вы можете выбрать все файлы, удерживая нажатой клавишу Ctrl и нажав A.
3. На клавиатуре, удерживая нажатой клавишу Ctrl , нажмите C .
4. Перейдите к нужной папке.
5. Удерживая клавишу Ctrl , нажмите V .
| Идентификатор ответа | 35055 |
| Опубликовано | 13.09.2022 12:18 |
| Обновлено | 05.10.2022 09:10 |
[3 способа] Как перенести фотографии с Windows 11 на USB-накопитель?
- Дом
- Советы по созданию фильмов
- [3 способа] Как перенести фотографии с Windows 11 на USB-накопитель?
Хелен | Подписаться |
Последнее обновление
В этой статье, представленной на официальной веб-странице MiniTool, в основном показаны 3 решения для переноса фотографий / изображений / изображений / графики с устройств Windows 11 на внешние USB-накопители: копирование и вставка, перетаскивание и отправка.
Следующее содержимое также применимо к Windows 10/8.1/8/7 с некоторыми отличиями в расположении параметров.
В настоящее время у нас есть много устройств для хранения цифровых данных, таких как фотографии, видео, музыка, документы, приложения и т. д. Обычно мы храним наши рабочие данные на компьютере в офисе, а личные данные сохраняем на ПК дома. Но что, если вам нужно взять работу домой, чтобы продолжить работу?
Вы можете напрямую отправлять необходимые файлы себе через приложения для общения или по электронной почте, когда находитесь в офисе. Затем, когда вы вернетесь домой, просто войдите в свою учетную запись, получите эти файлы и сохраните их на домашнем компьютере.
Однако, если есть большой объем данных, которые необходимо передать, и вам нужно использовать их не только дома, но и в некоторых других местах, вам может потребоваться перенести их на USB-накопитель и взять его с собой куда угодно. идти.
идти.
Тогда как перенести фотографии из Windows 11 на флешку (например)? Есть несколько способов.
Как перенести фотографии с компьютера на USB-накопитель – копирование и вставка
Прежде всего, вы можете воспользоваться наиболее распространенным способом, который известен почти всем пользователям компьютеров, для переноса изображений. То есть скопировать и вставить.
- Вставьте USB-накопитель в USB-порт вашего устройства.
- Откройте проводник Windows и найдите, где находятся фотографии, которые вы хотите передать.
- Щелкните правой кнопкой мыши одну из целевых фотографий и выберите Копировать .
- Перейдите на флэш-накопитель USB, щелкните правой кнопкой мыши любую пустую область и выберите Вставить .
- Дождитесь завершения процесса.
- Повторите операции для передачи всех целевых изображений.
Если у вас есть много графических изображений, которые необходимо перенести, будет проблематично передавать их по одному.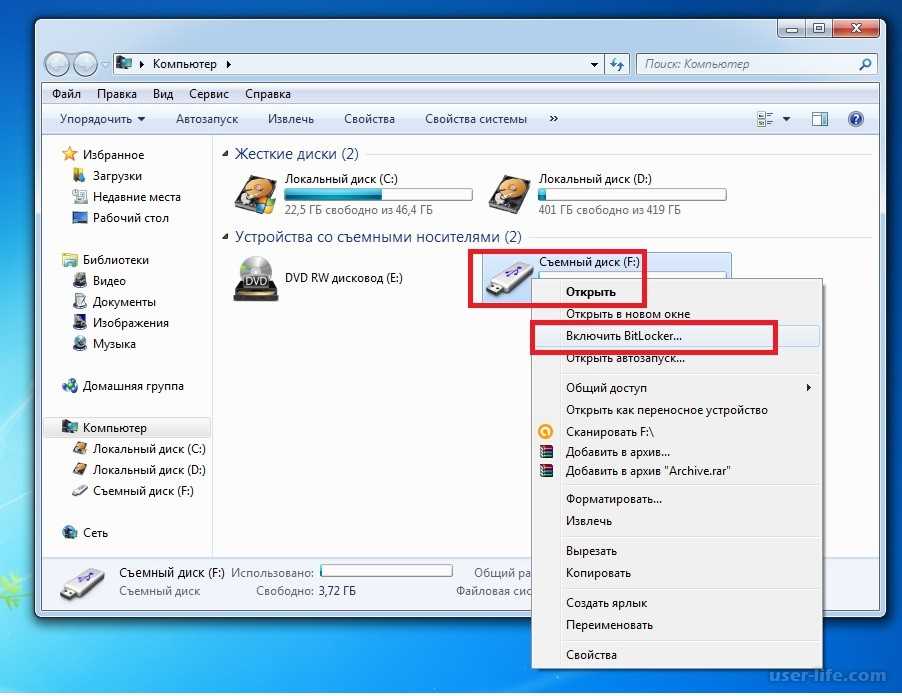 Таким образом, вы можете быстро перенести их, приняв любой из следующих способов.
Таким образом, вы можете быстро перенести их, приняв любой из следующих способов.
- Поместите все фотографии, которые вы хотите передать, в папку и скопируйте и вставьте папку за один раз.
- Поместите все целевые фотографии в одно место, выберите их все, а затем скопируйте и вставьте одновременно.
Для действия копирования и вставки можно использовать сочетания клавиш для замены параметров. «Ctrl + C» может заменить копирование, а «Ctrl + V» может заменить вставку. Или просто нажмите кнопку Копировать/Вставить на панели инструментов.
Если вам не нужно хранить исходные фотографии в исходном месте, вы можете вырезать (Ctrl + X) и вставить их на целевой USB-диск. Таким образом, время, необходимое для завершения передачи, будет короче.
Как перенести фотографии с компьютера на USB-накопитель – перетаскивание
Во-вторых, вы можете напрямую перетаскивать целевые изображения в место назначения.
Шаг 1. Подключите жесткий диск USB к компьютеру.
Шаг 2. Откройте проводник и перейдите в папку, где находятся исходные фотографии.
Шаг 3. Откройте флэш-накопитель USB в проводнике Windows.
Шаг 4. Уменьшите оба окна проводника и поместите их рядом на рабочий стол.
Шаг 5. Щелкните левой кнопкой мыши по нужным фотографиям в проводнике исходного кода, нажмите и удерживайте левую кнопку мыши, перетащите фотографии в проводник USB и отпустите кнопку мыши.
Таким образом, целевые фотографии успешно скопированы на целевой USB-накопитель.
Как перенести фотографии с компьютера на карту памяти USB — отправить
Наконец, вы можете использовать функцию «Отправить» в проводнике для копирования фотографий с локального компьютера на съемный жесткий диск USB.
- Подключите USB-накопитель к компьютеру.
- Щелкните правой кнопкой мыши целевые фотографии и выберите Отправить на . Если вы не видите параметр «Отправить», просто выберите Показать дополнительные параметры , и вы увидите его в следующем контекстном меню.

- Далее выберите USB-накопитель в качестве места назначения.
Не проще ли перенести фотографии с Windows 11 на флешку? Приведенные выше решения применимы ко всем компьютерам под управлением Win11, включая настольные компьютеры, ноутбуки, ноутбуки и т. д.
Эти приложения полностью совместимы с Windows 11/10/8.1/8/7.
MiniTool MovieMaker
Простое в использовании бесплатное программное обеспечение для редактирования видео без водяных знаков. Встроенные шаблоны позволяют быстро создавать персональные слайд-шоу и делиться ими с друзьями!
Бесплатная загрузка
MiniTool uTube Downloader
Бесплатная загрузка видео, аудио и субтитров с YouTube без рекламы и комплектов. Он может выполнять несколько задач одновременно на высокой скорости и поддерживает несколько форматов файлов.
Бесплатная загрузка
MiniTool Video Converter
Быстро конвертируйте видео и аудио из одного формата файла в другой для применения на большем количестве устройств.

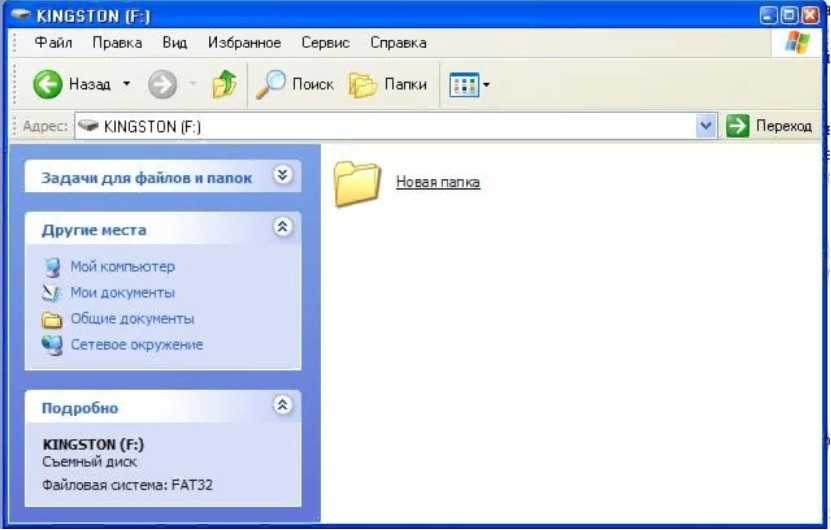
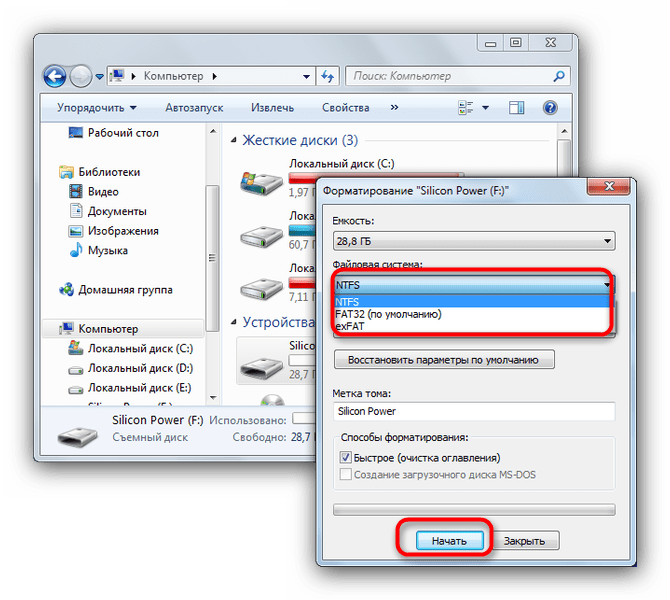 Выберите пункт меню «Выбрать» и в нем «Выбрать все».
Выберите пункт меню «Выбрать» и в нем «Выбрать все».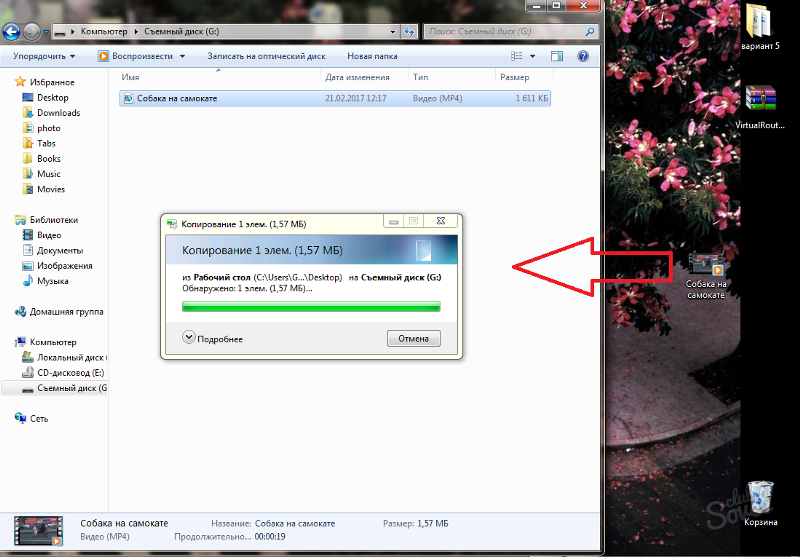
 ru/how-transfer-photos-from-pc-to-flashdrive/
ru/how-transfer-photos-from-pc-to-flashdrive/