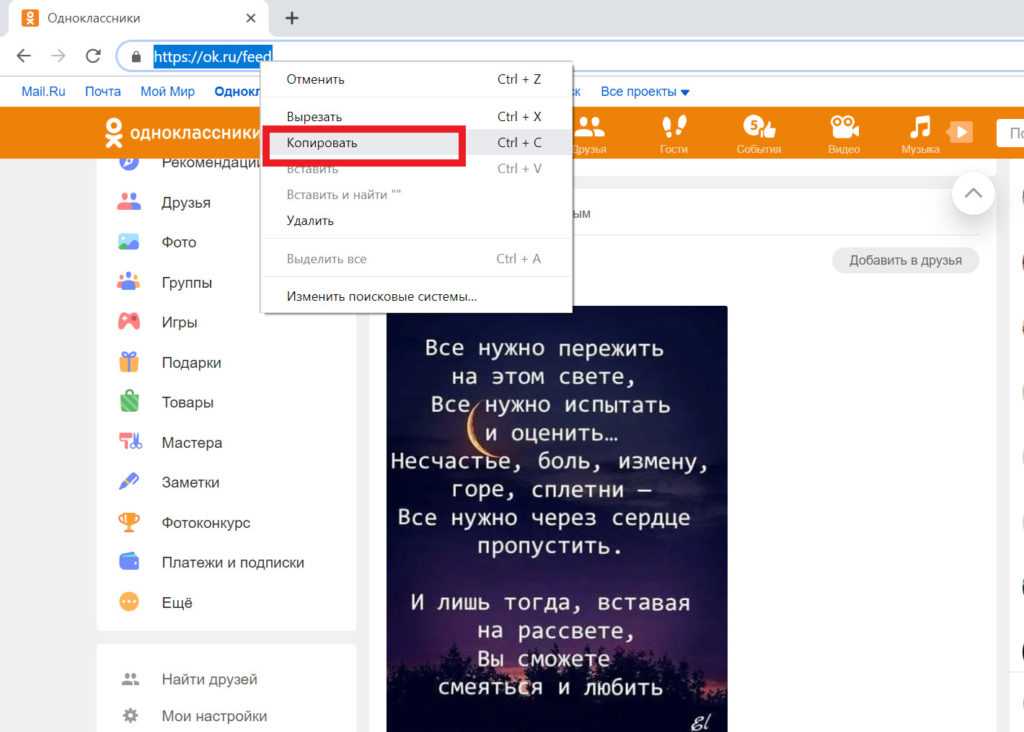Содержание
Как создать (удалить) папку на рабочем экране телефона Андроид
Сейчас я расскажу как быстро создать или удалить папку на рабочем экране телефона Андроид. Подобные папки позволяют группировать значки приложений и игр, чтобы не создавать на экране хаос из ярлыков.
Данная статья подходит для всех брендов, выпускающих телефоны на Android 11/10/9/8: Samsung, HTC, Lenovo, LG, Sony, ZTE, Huawei, Meizu, Fly, Alcatel, Xiaomi, Nokia и прочие. Мы не несем ответственности за ваши действия.
Внимание! Вы можете задать свой вопрос специалисту в конце статьи.
Содержание
- Как создать папку на телефоне Android
- Перемещаем приложение
- Настройки «Рабочего стола»
- Через компьютер
- Через файловый менеджер
- Как создать скрытую/секретную папку
- ES Проводник
- Astro
- Как создать папку с паролем
- AppLock
- ES Проводник
- Как удалить папку
- Переносим файлы
- Стандартные средства
- Файловый менеджер ES Проводник
Как создать папку на телефоне Android
Создать папку на рабочем экране можно несколькими способами. Предлагаю их детально рассмотреть.
Предлагаю их детально рассмотреть.
Перемещаем приложение
В этом методе нет никаких сложностей. Папку можно сделать за несколько секунд по следующей инструкции:
После выполнения вышеприведенной инструкции, вы сможете создать папку с необходимым содержимым и названием. Теперь перейдем к рассмотрению иных способов, как добавить папку на рабочий экран гаджета.
Какие папки нельзя удалять на Android и какие можно
Настройки «Рабочего стола»
У пользователей есть возможность через настройки «Рабочего стола» создать папку. Выполняем такие шаги:
- Жмем на главном экране смартфона пальцем до появления специального меню.
- Отобразится список, в котором жмем «Добавить на главный экран». Потом выбираем подраздел «Папка».
- Даем имя папке и подтверждаем действия путем нажатия на «ОК».
- Теперь в готовую папку можем перемещать нужные программы.
Через компьютер
Создать папку на рабочем экране Андроида можно при помощи персонального компьютера.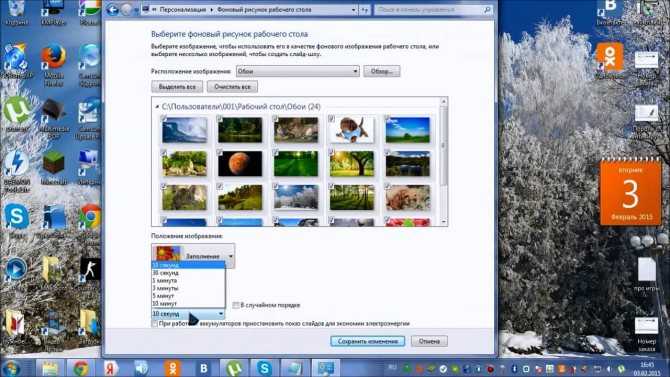 Инструкция:
Инструкция:
- Подключаем гаджет к компьютеру через кабель USB.
- После определения компьютером девайса переходим в файловую систему телефона через «Мой компьютер». Находим вкладку, где требуется создать папку.
- Совершаем щелчок правой кнопкой мыши в этой вкладке в свободном месте. Отобразится контекстное меню, где жмем «Создать», затем выбираем «Папка». В списке файлов отобразится новая папка.
- Для указания имени папки жмем по ее значку правой кнопкой мыши, потом указываем «Переименовать». Также можно использовать кнопку F2. Вводим имя папки, жмем «Enter».
- Отсоединяем гаджет от ПК. В новую папку теперь можно перемещать значки простым перетаскиванием.
Как разархивировать папку zip на телефоне Android
Через файловый менеджер
Многофункциональные файловые менеджеры позволяют создавать папки на Андроид. Давайте рассмотрим этот процесс на примере программы «ES Проводник»:
- Находим в Плей Маркете данную утилиту, скачиваем и инсталлируем ее на девайс.

- Запускаем софт. Изначально программа отрывается на «Домашней странице». Выполняем справа налево свайп для запуска вкладки «Устройство». В нем будут показаны все каталоги телефона. Переходим на рабочий экран для создания папки.
- Жмем на кнопку «Меню» (имеет вид 3-х горизонтальных полос), затем выбираем «Создать» (значок с плюсом).
- Жмем «Папка».
- Указываем название папки, выбираем «ОК».
Читайте что делать если Android не скачивает с Play Market новые приложения/игры
Как создать скрытую/секретную папку
Рассмотрим способы, как создать скрытую папку. После выполнения инструкции у вас на телефоне будет находиться секретная папка.
ES Проводник
Это наиболее простой и бесплатный файловый менеджер. В нем наглядно демонстрируются все директории и файлы на телефоне.
Перед тем, как создать секретную папку, выполняем следующие настройки:
- Открываем программу.
- Жмем «Настройки».
- Указываем раздел «Настройка отображения».

- Рядом с опцией «Показывать скрытые файлы» ставим галочку.
Процесс предварительной настройки завершен. Создаем скрытую папку:
- Выбираем рабочий экран телефона на главной странице менеджера.
- Отобразится выпадающее меню. Жмем «Создать» в верхнем правом углу.
- Указываем раздел «Папка».
- Пишем название данной папки. Оно должна быть латинскими цифрами и начинаться с точки.
- Жмем «ОК».
Теперь вы можете выбрать необходимые файлы и перенести их в данную скрытую папку. После этого возвратитесь в установки изображения, чтобы снять галочку с опции «Показывать скрытые файлы».
Astro
Данный файловый менеджер отличается наличием опции для создания скрытых папок. Создать закрытую папку можно по следующей инструкции:
- Запускаем утилиту Astro.
- Выбираем раздел «Основной», затем указываем «Фото».
- Находим на рабочем экране папку, которую следует спрятать, удерживаем на ней палец.
- Отобразится окно, в котором указываем «Переименовать», после чего вводим «.
 nomedia». Перед названием должна находиться точка.
nomedia». Перед названием должна находиться точка. - Подтверждаем совершенное действие.
- Папка будет скрытой.
Для запуска скрытых файлов необходимо перейти в «Настройки» программы и выбрать «Дополнительно». Там рядом с опцией «Показывать скрытые файлы» устанавливаем флажок. Необходимая папка снова будет демонстрироваться.
Как скрыть приложение на Android
Как создать папку с паролем
Безопасность системы Андроид не идеальная, разнообразные ПИН-коды блокируют полностью весь гаджет. Если вас необходимо установить пароль на отдельную папку, то стоит прибегнуть к помощи сторонних утилит.
AppLock
Данное программное обеспечение позволяет блокировать не только программы, но и установить защиту на папки с видеороликами и фотографиями. Инструкция:
- Загружаем софт на телефон из Плей Маркета.
- Сначала приложение предложит установить общий PIN-код, а впоследствии он будет использоваться только для приложений и папок.

- Перемещаем папки с рабочего стола с нужными файлами в AppLock для установки пароля.
- Если необходимо, то устанавливаем блокировку на проводник. Теперь посторонние пользователи не будут иметь доступа к хранилищу файлов.
ES Проводник
Среди опций этого многофункционального проводника есть возможность устанавливать пароли на определенную директорию, к примеру, на папку на рабочем столе. Инструкция:
- Скачиваем проводник из Плей Маркета.
- Находим нужную директорию и жмем «Создать». Просто выполняем создание пустой папки.
- Переносим в данную папку необходимые для скрытия файлы, жмем «Шифровать».
- Вводим пароль. Есть возможность выбрать отправку пароля на e-mail.
ES Проводник может зашифровать только те папки, в которых имеются файлы. Поэтому сначала перенесите файлы в папку, а затем устанавливайте пароль.
Папка в галерее Android — как создать / удалить / восстановить / поставить пароль
Как удалить папку
В процессе удаления папки с рабочего экрана телефона Андроид нет никаких трудностей.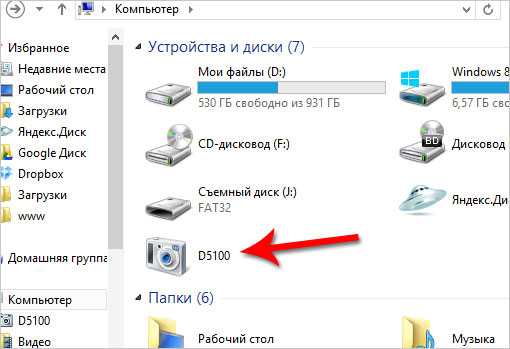 Давайте рассмотрим три наиболее распространенных способа.
Давайте рассмотрим три наиболее распространенных способа.
Переносим файлы
Папка, которую нужно удалить, располагается на рабочем столе.
Если после нажатия на папку и удерживания значка нет результата, необходимо открыть папку. Затем из нее переносим все имеющиеся там значки программ на рабочий стол. Для этого жмем на значок, удерживаем и перемещаем его за пределы данной папки.
Папка удалится в автоматическом режиме, когда последний значок будет перенесен на рабочий стол.
В какой папке хранятся фото на телефоне Андроид
Стандартные средства
Этот способ даже удобней предыдущего. Допустим, у нас на рабочем экране есть папка, которую необходимо удалить.
Жмем на нее, удерживаем, после чего переносим на панель «Удалить». Она будет доступна после выделения папки.
После выполнения этих действий папка будет удалена с рабочего стола.
Файловый менеджер ES Проводник
Инструкция:
- Устанавливаем софт.

- Открываем в проводнике рабочий экран телефона Андроид.
- Для удаления папки просто нажимаем на нее, пока не произойдет выделение.
- Жмем на значок «Корзины» сверху в специальной панели.
- Для удаления папки подтверждаем данное действие.
Для удаления нескольких папок следует выделять касанием все объекты последовательно. Затем тапаем на значок «Корзины» и сразу всю группу удаляем.
АвторМастер Николай
Инженер по ремонту мобильной и компьютерной техники в специализированном сервисном центре, г. Москва. Непрерывный опыт работы с 2010 года.
Есть вопросы? Задавайте в комментариях к статье. Отвечать стараюсь максимально быстро вам на указанную почту. Каждый случай индивидуален и поэтому очень важно, чтобы вы максимально расписали свою проблему и какая у вас модель устройства.
Как переместить папку Dropbox на компьютере в новое место — Справка Dropbox
В этой статье описывается, как переместить папку Dropbox в другое местоположение на компьютере с помощью параметров вашего Dropbox.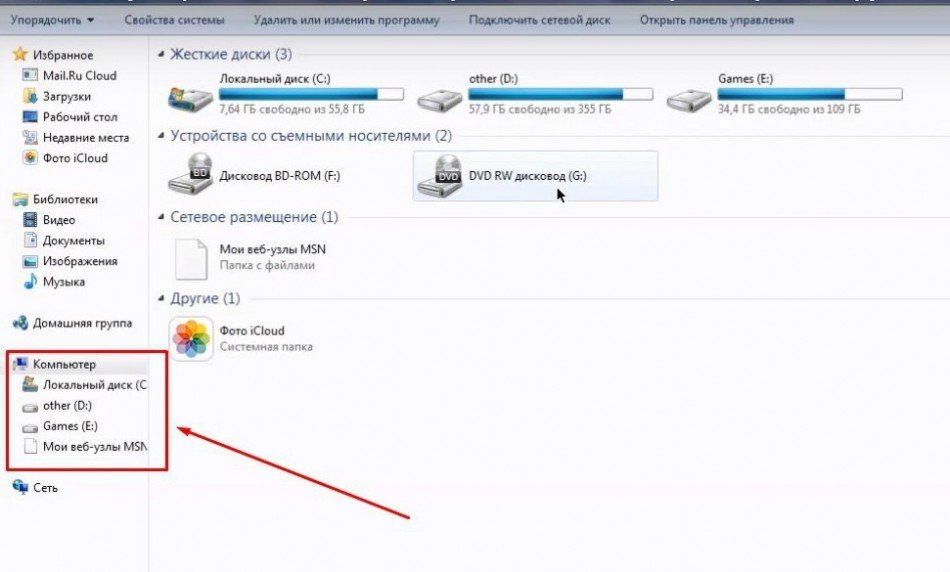
Еще не пользуетесь Dropbox? Узнайте, как Dropbox помогает с легкостью делиться папками.
Обратите внимание:
- Dropbox не поддерживает файлы и метаданные определенных типов, например символьные ссылки, псевдонимы, ярлыки, точки соединения, ветви ресурсов и сетевые папки.
- Если Dropbox не поддерживает прикрепленные к файлам расширенные атрибуты (дополнительные метаданные), они не сохраняются в Dropbox и поэтому не будут перемещены вместе с вашей папкой Dropbox.
- Чтобы переместить папку Dropbox, необходимо свободное место на жестком диске. Если у вас заканчивается место на диске, узнайте, как можно его освободить.
Если у вас возникли проблемы с синхронизацией после перемещения папки Dropbox в новое местоположение, прочтите эту статью.
- Закройте на компьютере все программы, в которых могут использоваться файлы и папки Dropbox, и отключите резервное копирование компьютера.
- Откройте параметры в программе Dropbox для компьютера.

- Нажмите на вкладку Синхронизация.
- Нажмите Переместить… (в Windows и Linux) или Расположение папки Dropbox (на Mac).
- Выберите новое местоположение для папки.
- Разрешите программе Dropbox переместить папку и ее содержимое в новое место.
- Выйдите из аккаунта и снова войдите в него в программе Dropbox для компьютера, чтобы убедиться, что все параметры тоже переместились.
Если вы связали свои аккаунты Dropbox, то у вас отобразятся названия обоих аккаунтов. Перед тем как менять расположение папки Dropbox, выберите название того аккаунта, с которым вы хотите совершить это действие.
Ваша папка Dropbox сохранит свое название, и его нельзя будет изменить во время перемещения. Dropbox перестанет синхронизировать файлы, если вы вручную переименуете папку или сами переместите ее с помощью операционной системы. Если программа «потеряет» вашу папку Dropbox, она попытается еще раз синхронизировать ее всю целиком, используя последнее известное ей расположение.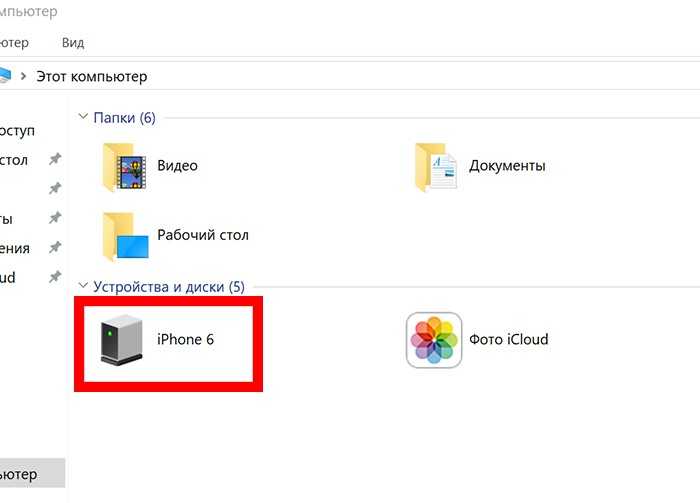
Windows: как вручную переместить папку Dropbox обратно в местоположение по умолчанию
- Закройте на компьютере все программы, в которых могут использоваться файлы и папки Dropbox.
- Откройте параметры в программе Dropbox для компьютера.
- Нажмите на вкладку Синхронизация.
- Рядом с пунктом Расположение папки Dropbox нажмите Переместить.
- В текстовом поле рядом с пунктом Папка: наберите «$Home».
- Нажмите ОК.
- Вам предложат подтвердить свое желание переместить папку Dropbox в местоположение по умолчанию. Нажмите ОК.
- Выйдите из аккаунта и снова войдите в него в программе Dropbox для компьютера, чтобы убедиться, что все параметры тоже переместились.
macOS: как вручную переместить папку Dropbox обратно в местоположение по умолчанию
- Закройте на компьютере все программы, в которых могут использоваться файлы и папки Dropbox.
- Откройте параметры в программе Dropbox для компьютера.

- Нажмите на вкладку Синхронизация.
- Нажмите на выпадающее меню рядом с параметром Расположение папки Dropbox.
- Выберите Другое…
- Откройте список Программ.
- Нажмите на выпадающее меню в разделе Программы и выберите свой жесткий диск.
- Откройте папку Пользователи.
- Выберите имя пользователя своего компьютера (скорее всего, рядом с ним будет значок «домой»).
- Нажмите Выбрать.
- Подтвердите действие, нажав Переместить.
- Выйдите из аккаунта и снова войдите в него в программе Dropbox для компьютера, чтобы убедиться, что все параметры тоже переместились.
Насколько полезна была для вас эта статья?
Мы очень сожалеем.
Дайте знать, как нам улучшить свою работу:
Благодарим за отзыв!
Дайте знать, насколько полезной была эта статья:
Благодарим за отзыв!
Как распечатать документ, изображение или другой файл
Обновлено: 18.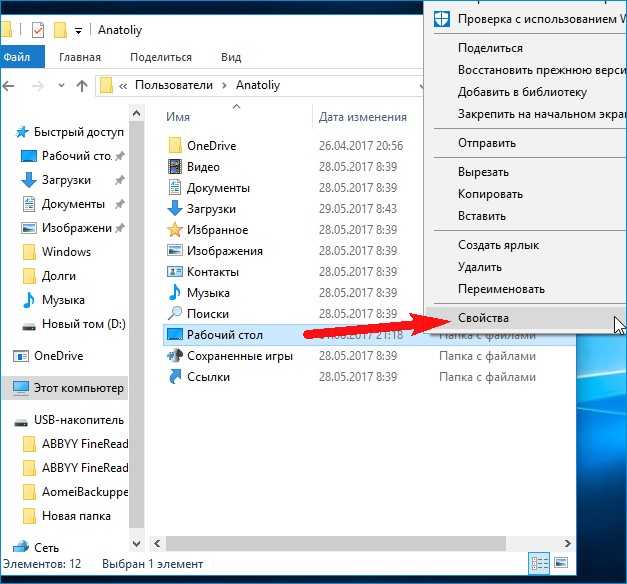 11.2022 автором Computer Hope
11.2022 автором Computer Hope
Каждый файл и документ, а также программы, используемые для их открытия, различаются. Поэтому мы можем дать только базовый обзор этапов печати. Эти шаги являются общими рекомендациями и могут не применяться к документу или файлу, который вы пытаетесь напечатать. При этом многие программы используют стандартный метод печати.
Примечание
Прежде чем продолжить, убедитесь, что принтер включен, правильно установлен и настроен. См.: Как настроить и установить компьютерный принтер.
Действия по печати документа, изображения или другого файла
Чтобы напечатать документ, например письмо, или файл другого типа, выполните следующие действия.
Кончик
Перед выполнением описанных ниже действий рассмотрите возможность использования сочетания клавиш Ctrl + P на ПК или Command + P на компьютере Apple.
- Откройте документ или файл, который хотите напечатать. Документ можно открыть в текстовом редакторе, таком как Microsoft Word, или текстовый файл можно открыть в текстовом редакторе, таком как Блокнот.
- В верхней части окна программы найдите значок печати, который должен напоминать один из следующих значков. Как видно на картинке ниже, каждая из иконок напоминает принтер с листом бумаги.
— ИЛИ —
- Откройте документ или файл, который хотите напечатать.
- В верхней части окна программы или используемого браузера откройте меню файлов, щелкнув Файл , а затем Распечатать в раскрывающемся меню.
После выполнения любого из указанных выше параметров появляется окно Свойства печати , в котором можно указать дополнительные параметры печати (например, количество копий). После выбора параметров нажмите Ok или Print , чтобы начать процесс печати.
- Как открывать, просматривать и редактировать содержимое файла на компьютере.

Печать выбранного текста или изображения с веб-страницы в Интернете
Для страниц, удобных для печати, таких как Computer Hope, все навигационные меню и другие второстепенные разделы автоматически удаляются при печати страницы. Если веб-страница не подходит для печати или вы хотите распечатать только часть страницы или изображения, выполните следующие действия.
Кончик
Для печати только фрагментов текста или изображений может быть проще скопировать текст или изображение и вставить их в документ. Когда вся информация будет собрана в один документ, его можно распечатать. См.: Как скопировать текст и изображения с веб-страницы.
Печать выделенного текста
Все браузеры поддерживают возможность печати выделенного текста. Выделите текст, который хотите напечатать на странице, и нажмите Ctrl + P на ПК или Command + P на компьютере Apple, чтобы открыть параметры печати.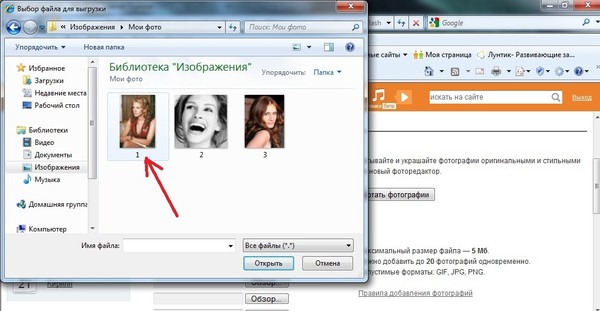 В окне параметров печати выберите «Только выбор» или «Выбор» из доступных вариантов.
В окне параметров печати выберите «Только выбор» или «Выбор» из доступных вариантов.
- Как выделить или выделить текст.
Примечание
Возможно, вам придется нажать Дополнительные настройки или Дополнительные параметры , прежде чем вы увидите вариант выбора.
Печать только изображения с веб-страницы
Чтобы напечатать только изображение, содержащееся на веб-странице, мы рекомендуем открыть изображение отдельно. Для этого щелкните изображение правой кнопкой мыши и выберите «Открыть изображение в новой вкладке» или «Открыть изображение». Когда изображение отобразится само по себе, нажмите Ctrl + P на ПК или Command + P на компьютере Apple, чтобы начать процесс печати. Вы можете попробовать эти шаги прямо сейчас на изображении ниже.
Когда я печатаю, он сохраняется в файл, а не печатается
На компьютере может быть установлено несколько принтеров.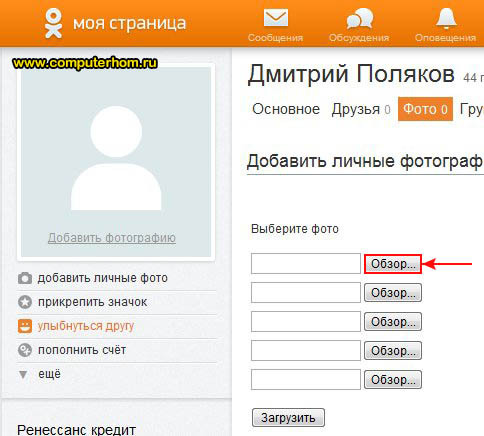 Некоторые принтеры могут действовать как функция сохранения в файл или PDF, которая сохраняет все, что напечатано, в файл, а не на принтер. Если вы установили какую-либо программу с такими возможностями, ваш принтер по умолчанию мог быть изменен. Если вы хотите печатать, перед началом печати убедитесь, что вы выбрали правильный принтер. Вы также можете изменить принтер по умолчанию, чтобы каждый раз при печати выбирался правильный принтер.
Некоторые принтеры могут действовать как функция сохранения в файл или PDF, которая сохраняет все, что напечатано, в файл, а не на принтер. Если вы установили какую-либо программу с такими возможностями, ваш принтер по умолчанию мог быть изменен. Если вы хотите печатать, перед началом печати убедитесь, что вы выбрали правильный принтер. Вы также можете изменить принтер по умолчанию, чтобы каждый раз при печати выбирался правильный принтер.
- Как установить принтер в качестве принтера по умолчанию в Windows.
Я не могу печатать, так как другие задания на печать ожидают печати
Если принтер не включен, не подключен к сети или не готов, все задания на печать отправляются в очередь печати и ожидают, пока принтер не будет готов. Как только принтер будет готов, все доступные задания должны возобновиться. Если задания не возобновляются, либо принтер не готов, либо возникла другая проблема. Вы можете проверить наличие проблемы, либо перезапустив задание на печать, либо отменив все другие задания на печать, а затем повторив попытку.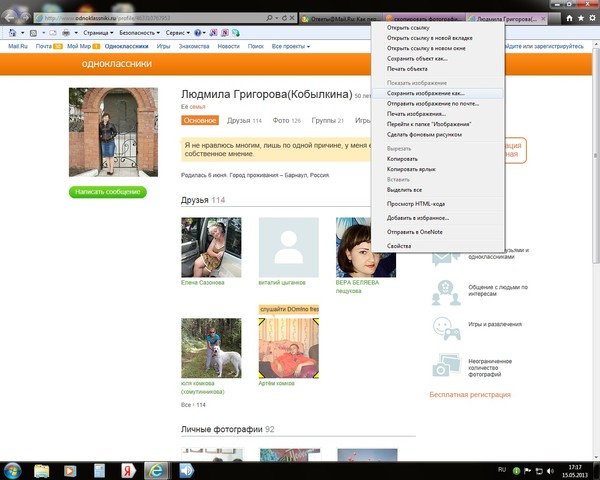
- Как просмотреть и отменить задание на печать в Windows.
Примечание
Если вы пытаетесь печатать на сетевом принтере, вы не сможете печатать, если принтер не подключен к сети. Если принтер выключен, не подключен к сети или есть другая проблема, связанная с сетью, принтер отображается как отключенный.
Если вы по-прежнему не можете печатать
Некоторые программы (часто только более старые) также могут использовать для печати экран печати на клавиатуре или клавишу prt scrn. Если ваша программа не работает с предыдущими шагами, попробуйте нажать эту клавишу, чтобы распечатать документ или файл.
Наконец, если вы можете найти параметр печати, но он неактивен или вы получаете сообщение об ошибке, вероятно, у вас проблемы с принтером или его драйверами.
- Как устранить проблемы с принтером.
Примечание
В некоторых редких случаях программа может не иметь опции печати. Если это так, попробуйте скопировать и вставить информацию, которую вы хотите напечатать, в документ в другой программе и распечатать ее таким образом. Справку по копированию и вставке см. в разделе Как копировать и вставлять текст в документ или другую программу.
Если это так, попробуйте скопировать и вставить информацию, которую вы хотите напечатать, в документ в другой программе и распечатать ее таким образом. Справку по копированию и вставке см. в разделе Как копировать и вставлять текст в документ или другую программу.
- Как распечатать изображение или вложение, отправленное по электронной почте.
- Как распечатать картинки с Facebook.
- Как распечатать двустороннюю печать в Microsoft Word.
- Как устранить проблемы с аппаратным или программным обеспечением принтера.
- Как настроить и установить компьютерный принтер.
- Как подключиться к сетевому принтеру.
- Дополнительную информацию и соответствующие ссылки см. в наших документах, распечатках и определениях файлов.
- Справка и поддержка принтера.
сообщите об этом объявлении
Как перенести фотографии на дерево
42,8 К
акции
Фейсбук
Твиттер
Электронная почта
Перейти к инструкции
Узнайте, как перенести фотографии на дерево, выполнив три простых шага! Все, что вам нужно для переноса фотографий на дерево, — это ваше любимое изображение и носитель. Это просто! Не забудьте посмотреть видео в этом посте , в котором показано, что именно нужно делать.
Это просто! Не забудьте посмотреть видео в этом посте , в котором показано, что именно нужно делать.
Требуемые навыки: Продвинутый новичок. Перенос фотографий на дерево требует определенных знаний о том, как наносить медиумы, а также небольшой практики.
ПРИМЕЧАНИЕ. В этом учебном пособии используется изображение Laserjet и носитель для переноса фотографий Mod Podge. Если вы хотите сделать перенос с помощью струйного изображения и обычного Mod Podge, перейдите сюда.
Привет, это Дэвид из Челтнем-роуд с кратким руководством по моему любимому занятию: переносу фотографий на дерево с помощью Mod Podge Photo Transfer Medium . Эта среда проста в использовании и дает потрясающие результаты. На самом деле, я покажу вам, как перенести фотографии на дерево за три простых шага!
Любая покраска дерева является дополнительным шагом, если вы решите это сделать. . . сама по себе передача фотографий проста, как может быть, и сама по себе является отличным декором.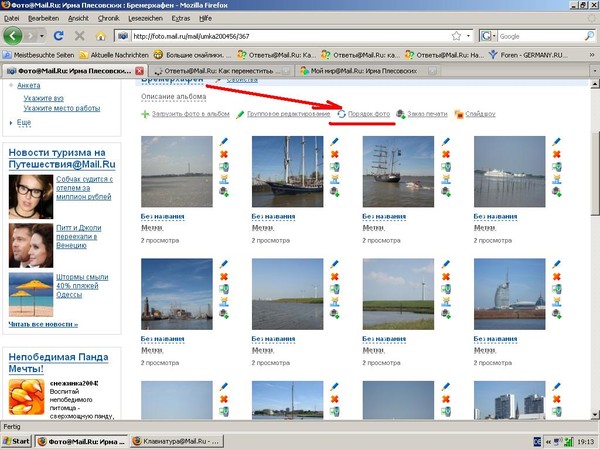 (получите больше идей для творчества с помощью Mod Podge Photo Transfer Medium!)
(получите больше идей для творчества с помощью Mod Podge Photo Transfer Medium!)
Содержание
Перенос изображения на дерево
Если вам интересно, как перенести фотографии на дерево, это относительно простой процесс. . Вы распечатаете фотографию на принтере с сухими чернилами (например, Laserjet или HP). Вы нарисуете среду на передней части фотографии, а затем разгладите ее на необработанной или окрашенной поверхности.
Изображение должно высохнуть на поверхности в течение ночи, а затем вы намочите поверхность и сотрите бумагу, оставив изображение от чернил и высохшего носителя. Этот конкретный носитель придаст вашему изображению белый фон (в отличие от прозрачного).
Выбор изображений
Если вы следите за моим блогом, вы знаете, что я обожаю винтажную графику, поэтому я решил использовать одно из моих любимых изображений и просто перенести его на кусок обычной фанеры. Черно-белые фотографии отлично смотрятся с этой техникой, так как они создают деревенскую атмосферу, однако вы можете использовать и цветные фотографии.
Когда вы распечатываете свои фотографии, убедитесь, что они 1) подходят к поверхности, на которую вы переносите, и 2) все слова должны быть наоборот. Когда они будут перенесены на поверхность, слова будут идти правильным путем.
Перенос фотографий на другие поверхности
Чем интересен этот проект? Вы можете использовать этот же метод для переноса фотографий на ткань или холст. Я покажу вам, как сделать это на дереве, но не ограничивайте себя. О, и если вы хотите научиться переносить фотографии на стекло, это совершенно другой метод, который вы увидите здесь.
Узнайте, как легко перенести фотографии на дерево!
Перенос фотографий на дерево своими руками
Вот что я использовал для этого переноса дерева Mod Podge:
- 1/4-дюймовая фанера, разрезанная на 13 x 8 (вы также можете использовать деревянную дощечку из магазина для рукоделия)
- Mod Podge Photo Transfer Medium
- Матовый мод Podge
- Молочная краска в народном стиле: Плимут-Рок
- Кисть для пены
- Влажная тряпка
- Изображение, напечатанное на обычной бумаге с помощью лазерного принтера или копировального аппарата
- Острый канцелярский нож
- Брайер (полезно, но не обязательно)
- Силиконовый коврик для творчества (полезно, но не обязательно)
Я начал с быстрого нанесения молочного лака на края фанеры.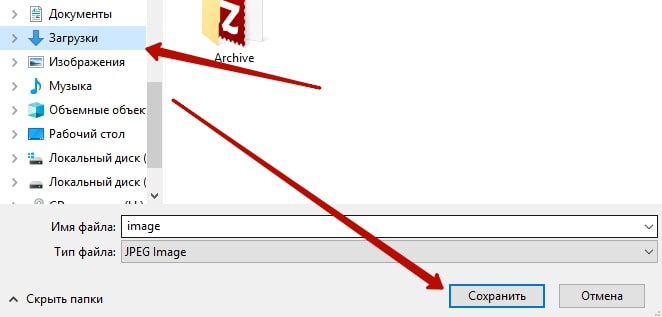 Он сохнет очень быстро, поэтому пока он сохнет, я работал над своей картиной (рисовать не обязательно).
Он сохнет очень быстро, поэтому пока он сохнет, я работал над своей картиной (рисовать не обязательно).
Поскольку на фотографии есть текст, я перевернул изображение, прежде чем распечатать его на обычной бумаге с помощью своего лазерного принтера. Лазерные отпечатки работают так же, как и отпечатки с использованием СУХИХ чернил (например, чернил HP). Возможно, вам придется провести некоторое исследование или поэкспериментировать, чтобы узнать, есть ли в вашем принтере сухие чернила.
На первом этапе я выдавил на изображение большое количество трансферной среды. . .
СОВЕТ: я положил все на свой силиконовый коврик Mod Podge, который отлично подходит для этого — вы можете использовать вощеную бумагу, если хотите, но обязательно защитите рабочую поверхность.
. . . . и, используя мою поролоновую кисть, распределил его, пока изображение не стало почти полностью скрытым.
На втором этапе я положил изображение (изображением вниз) на фанеру и сгладил все пузырьки воздуха, используя пальцы и брашинг (это отличный инструмент, но если у вас его нет, используйте скалку, стеклянная бутылка и др. ).
).
Обязательно держите поблизости влажную тряпку, чтобы вытирать любой липкий лишний носитель для переноса (как вы видите на нижнем краю фанеры на картинке), так как когда он высыхает, он довольно сильно высыхает, и от него трудно избавиться.
А теперь самое сложное: терпение. Я отложил свою деревянную поделку на 24 часа, чтобы она высохла.
После того, как бумага высохла, я осторожно стер ее влажной тряпкой, открывая изображение (это третий шаг!).
После удаления верхнего слоя я дал ему немного высохнуть, а затем сделал это снова, чтобы поймать все пропущенные места или остатки бумаги. Лучше аккуратно потереть и повторить процесс смачивания, чем тереть слишком сильно и стирать изображение.
Я хотел, чтобы рисунок выглядел очень винтажно/побитым, поэтому я взялся за шлифовальную машину и отшлифовал края рисунка, обнажая фанеру, и как только я был доволен внешним видом, я покрыл все это двумя слоями Mod Podge Matte.
Теперь вы знаете, как перенести фотографии на дерево! Легко, довольно быстро (если не считать времени пассивного высыхания) и недорого!
СОВЕТ. Я много работал с Mod Podge Photo Transfer Medium, но если вы новичок в этом, сделайте небольшую пробную часть, прежде чем браться за большой проект. И, пожалуйста, ознакомьтесь с чрезвычайно полезным списком советов, который Эми составила для работы с Transfer Medium 9.0171 здесь .
Я много работал с Mod Podge Photo Transfer Medium, но если вы новичок в этом, сделайте небольшую пробную часть, прежде чем браться за большой проект. И, пожалуйста, ознакомьтесь с чрезвычайно полезным списком советов, который Эми составила для работы с Transfer Medium 9.0171 здесь .
Время подготовки
10 минут
Активное время
20 минут
Время высыхания
1 день
Общее время
1 день 30 минут
Сложность
Easy
Ориентировочная стоимость
$5
Материалы
- 1/4″ фанера, разрезанная на 13 x 8
- Mod Podge Photo Transfer Medium
- Матовый мод Podge
- Молочная краска народного творчества: Plymouth Rock
- Влажная тряпка
- Изображение, распечатанное на обычной бумаге с помощью лазерного принтера или копировального аппарата
Инструменты
- Поролоновая кисть
- Острый канцелярский нож
- Брайер
- Силиконовый коврик для творчества
Инструкции
- Распечатайте изображение по размеру поверхности с помощью принтера с сухими чернилами или лазерного тонера.
 Не забудьте перевернуть все слова, чтобы они читались правильно.
Не забудьте перевернуть все слова, чтобы они читались правильно. - Покрасьте поверхность акриловой краской (по желанию) — мы использовали молочную краску FolkArt. Дайте высохнуть.
- Положите изображение на коврик чернильной стороной вверх. Нанесите обильное количество средства Mod Podge Photo Transfer Medium на фотографию и распределите поролоновой кистью.
- Среда должна загораживать изображение. Убедитесь, что получили углы хорошо.
- Положите изображение на поверхность изображением вниз. Разровняйте, удаляя пузырьки воздуха. Здесь поможет брайер и мокрая тряпка (см. раздел «Примечания»).
- Оставить на 24 часа для просушки.
- Положите влажную ткань на обратную сторону фотографии на несколько минут. Начните стирать бумагу.
- После удаления верхнего слоя бумаги дайте немного подсохнуть и повторите. Лучше аккуратно потереть и повторить процесс смачивания несколько раз, чем тереть слишком сильно и стирать изображение.
- Как только вы будете удовлетворены изображением, еще больше сотрите понравившуюся часть.



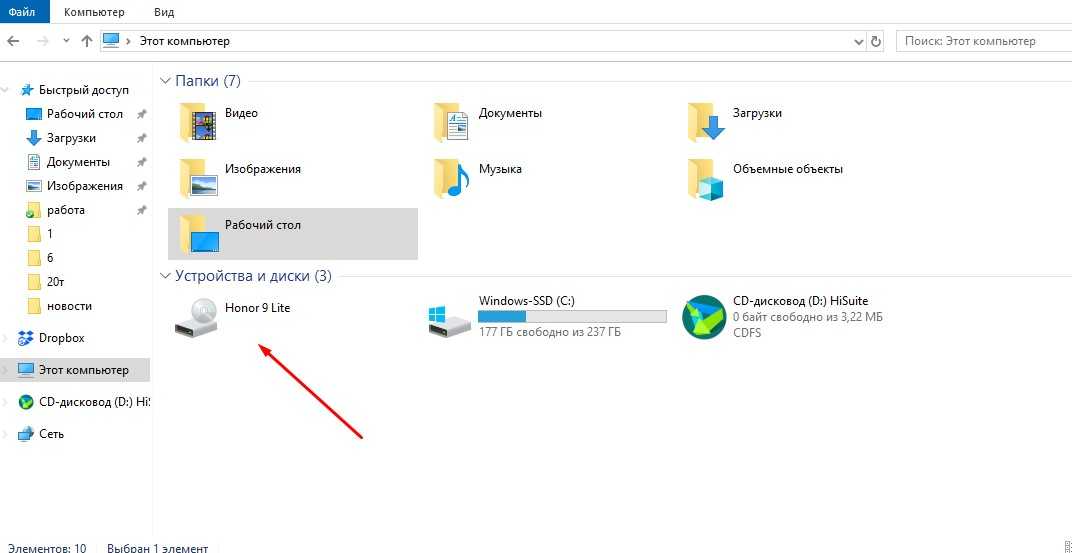
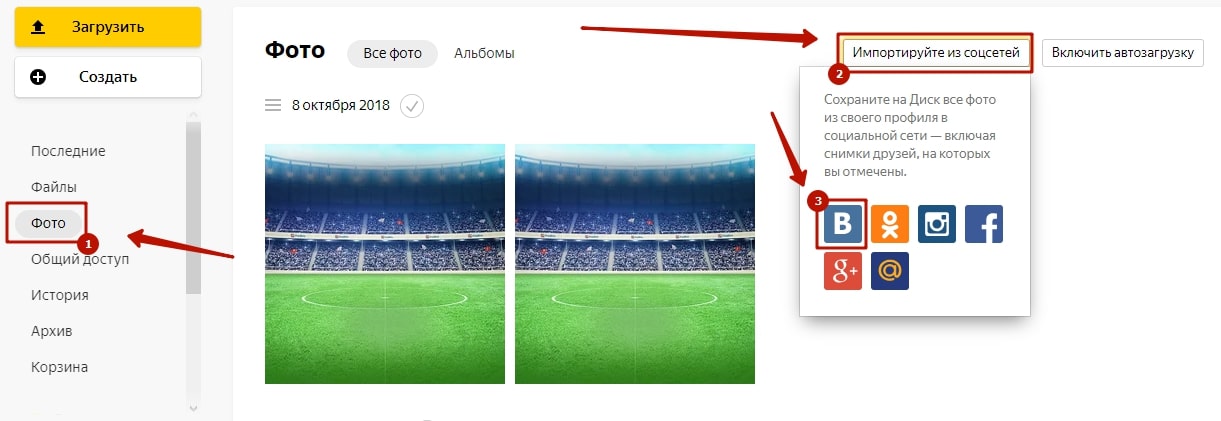 nomedia». Перед названием должна находиться точка.
nomedia». Перед названием должна находиться точка.



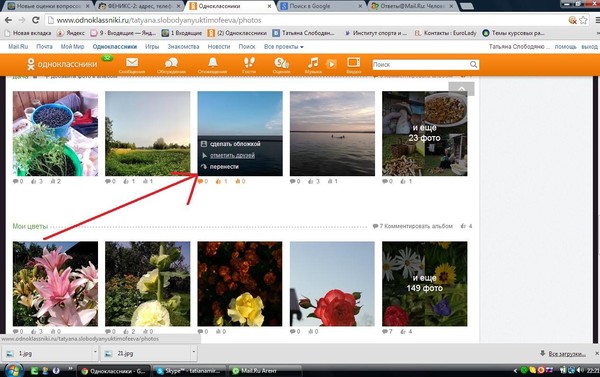
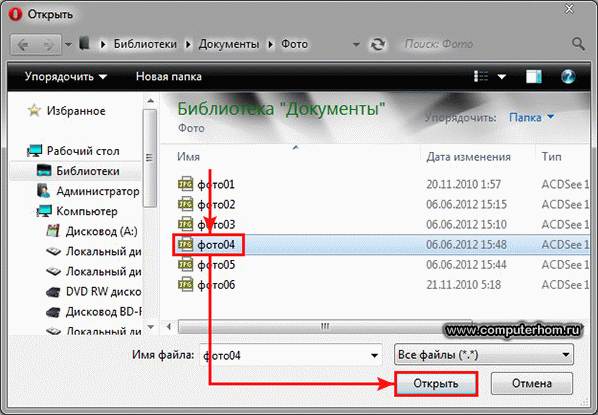 Не забудьте перевернуть все слова, чтобы они читались правильно.
Не забудьте перевернуть все слова, чтобы они читались правильно.