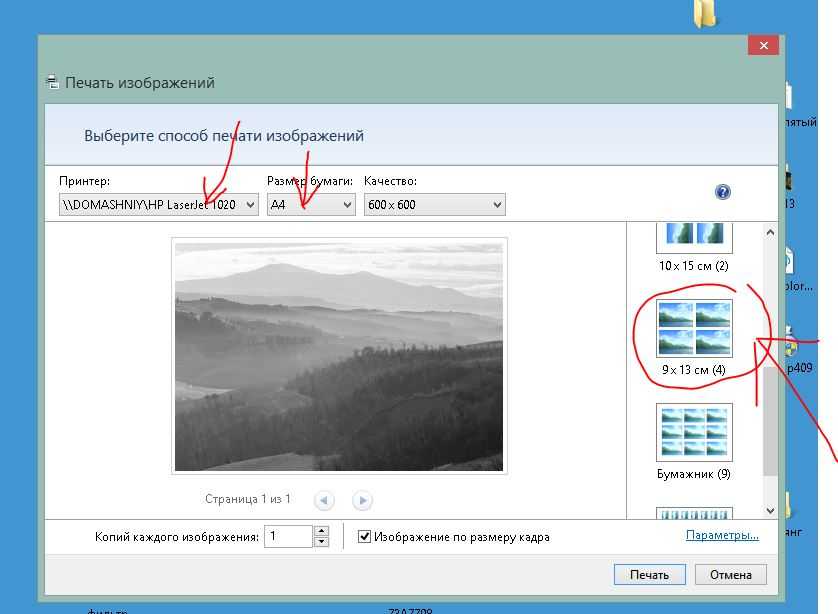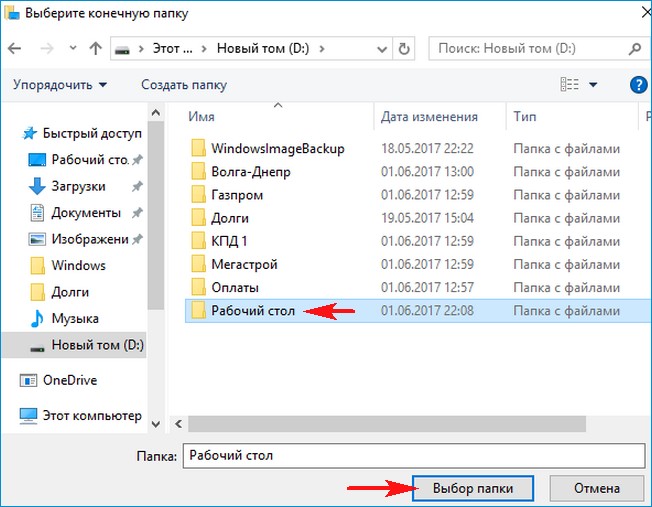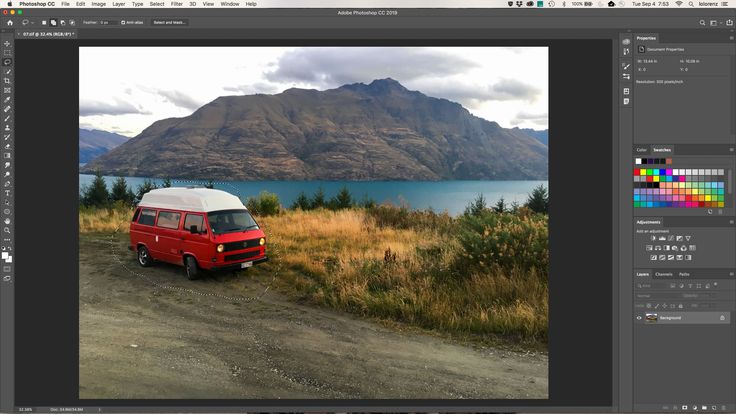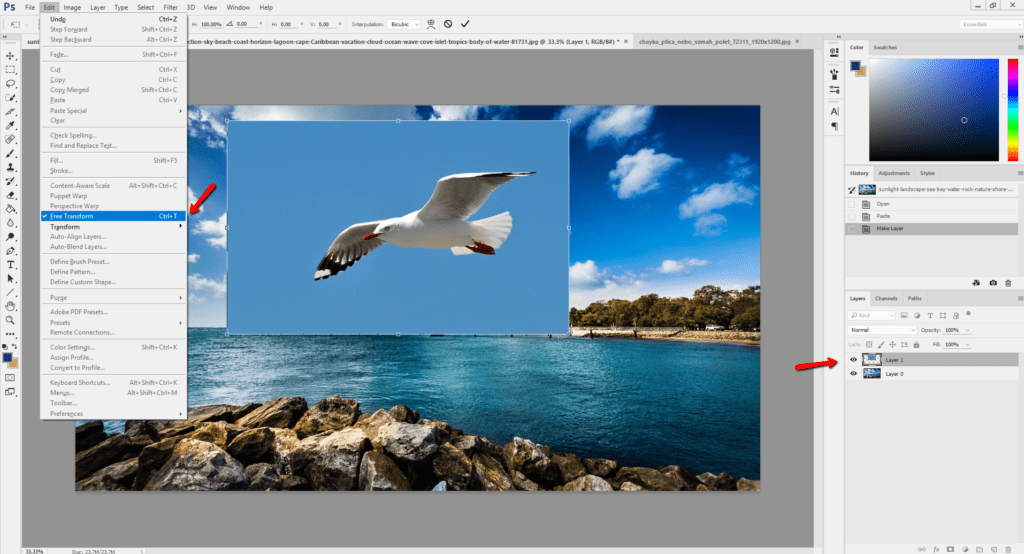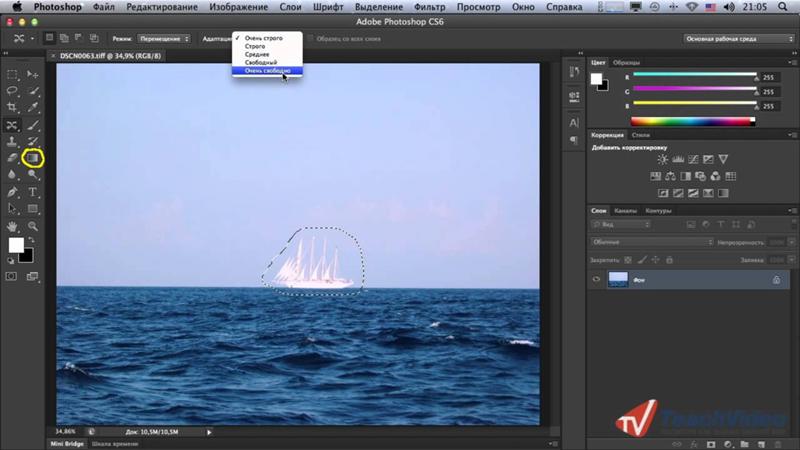Содержание
Помещение файлов в Photoshop.
Руководство пользователя
Отмена
Поиск
Последнее обновление
Aug 26, 2020 07:16:50 AM GMT
|
Также применяется к Adobe Photoshop CS6
- Руководство пользователя Photoshop
- Введение в Photoshop
- Мечтайте об этом. Сделайте это.
- Новые возможности Photoshop
- Редактирование первой фотографии
- Создание документов
- Photoshop | Часто задаваемые вопросы
- Системные требования Photoshop
- Перенос наборов настроек, операций и настроек
- Знакомство с Photoshop
- Photoshop и другие продукты и услуги Adobe
- Работа с графическим объектом Illustrator в Photoshop
- Работа с файлами Photoshop в InDesign
- Материалы Substance 3D для Photoshop
- Photoshop и Adobe Stock
- Работа со встроенным расширением Capture в Photoshop
- Библиотеки Creative Cloud Libraries
- Библиотеки Creative Cloud в Photoshop
- Работа в Photoshop с использованием Touch Bar
- Сетка и направляющие
- Создание операций
- Отмена и история операций
- Photoshop на iPad
- Photoshop на iPad | Общие вопросы
- Знакомство с рабочей средой
- Системные требования | Photoshop на iPad
- Создание, открытие и экспорт документов
- Добавление фотографий
- Работа со слоями
- Рисование и раскрашивание кистями
- Выделение участков и добавление масок
- Ретуширование композиций
- Работа с корректирующими слоями
- Настройка тональности композиции с помощью слоя «Кривые»
- Применение операций трансформирования
- Обрезка и поворот композиций
- Поворот, панорамирование, масштабирование и восстановление холста
- Работа с текстовыми слоями
- Работа с Photoshop и Lightroom
- Получение отсутствующих шрифтов в Photoshop на iPad
- Японский текст в Photoshop на iPad
- Управление параметрами приложения
- Сенсорные ярлыки и жесты
- Комбинации клавиш
- Изменение размера изображения
- Прямая трансляция творческого процесса в Photoshop на iPad
- Исправление недостатков с помощью восстанавливающей кисти
- Создание кистей в Capture и их использование в Photoshop
- Работа с файлами Camera Raw
- Создание и использование смарт-объектов
- Коррекция экспозиции изображений с помощью инструментов «Осветлитель» и «Затемнитель»
- Бета-версия веб-приложения Photoshop
- Часто задаваемые вопросы | Бета-версия веб-приложения Photoshop
- Общие сведения о рабочей среде
- Системные требования | Бета-версия веб-приложения Photoshop
- Комбинации клавиш | Бета-версия веб-приложения Photoshop
- Поддерживаемые форматы файлов | Бета-вервия веб-приложения Photoshop
- Открытие облачных документов и работа с ними
- Совместная работа с заинтересованными сторонами
- Ограниченные возможности редактирования облачных документов
- Облачные документы
- Облачные документы Photoshop | Часто задаваемые вопросы
- Облачные документы Photoshop | Вопросы о рабочем процессе
- Работа с облачными документами и управление ими в Photoshop
- Обновление облачного хранилища для Photoshop
- Не удается создать или сохранить облачный документ
- Устранение ошибок с облачными документами Photoshop
- Сбор журналов синхронизации облачных документов
- Общий доступ к облачным документам и их редактирование
- Общий доступ к файлам и комментирование в приложении
- Рабочая среда
- Основные сведения о рабочей среде
- Более быстрое обучение благодаря панели «Новые возможности» в Photoshop
- Создание документов
- Работа в Photoshop с использованием Touch Bar
- Галерея инструментов
- Установки производительности
- Использование инструментов
- Сенсорные жесты
- Возможности работы с сенсорными жестами и настраиваемые рабочие среды
- Обзорные версии технологии
- Метаданные и комментарии
- Комбинации клавиш по умолчанию
- Возможности работы с сенсорными жестами и настраиваемые рабочие среды
- Помещение изображений Photoshop в другие приложения
- Установки
- Комбинации клавиш по умолчанию
- Линейки
- Отображение или скрытие непечатных вспомогательных элементов
- Указание колонок для изображения
- Отмена и история операций
- Панели и меню
- Помещение файлов
- Позиционирование элементов с привязкой
- Позиционирование с помощью инструмента «Линейка»
- Наборы настроек
- Настройка комбинаций клавиш
- Сетка и направляющие
- Разработка содержимого для Интернета, экрана и приложений
- Photoshop для дизайна
- Монтажные области
- Просмотр на устройстве
- Копирование CSS из слоев
- Разделение веб-страниц на фрагменты
- Параметры HTML для фрагментов
- Изменение компоновки фрагментов
- Работа с веб-графикой
- Создание веб-фотогалерей
- Основные сведения об изображениях и работе с цветом
- Изменение размера изображений
- Работа с растровыми и векторными изображениями
- Размер и разрешение изображения
- Импорт изображений из камер и сканеров
- Создание, открытие и импорт изображений
- Просмотр изображений
- Ошибка «Недопустимый маркер JPEG» | Открытие изображений
- Просмотр нескольких изображений
- Настройка палитр цветов и образцов цвета
- HDR-изображения
- Подбор цветов на изображении
- Преобразование между цветовыми режимами
- Цветовые режимы
- Стирание фрагментов изображения
- Режимы наложения
- Выбор цветов
- Внесение изменений в таблицы индексированных цветов
- Информация об изображениях
- Фильтры искажения недоступны
- Сведения о цвете
- Цветные и монохромные коррекции с помощью каналов
- Выбор цветов на панелях «Цвет» и «Образцы»
- Образец
- Цветовой режим (или режим изображения)
- Цветовой оттенок
- Добавление изменения цветового режима в операцию
- Добавление образцов из CSS- и SVG-файлов HTML
- Битовая глубина и установки
- Слои
- Основные сведения о слоях
- Обратимое редактирование
- Создание слоев и групп и управление ими
- Выделение, группировка и связывание слоев
- Помещение изображений в кадры
- Непрозрачность и наложение слоев
- Слои-маски
- Применение смарт-фильтров
- Композиции слоев
- Перемещение, упорядочение и блокировка слоев
- Маскирование слоев при помощи векторных масок
- Управление слоями и группами
- Эффекты и стили слоев
- Редактирование слоев-масок
- Извлечение ресурсов
- Отображение слоев с помощью обтравочных масок
- Формирование графических ресурсов из слоев
- Работа со смарт-объектами
- Режимы наложения
- Объединение нескольких фрагментов в одно изображение
- Объединение изображений с помощью функции «Автоналожение слоев»
- Выравнивание и распределение слоев
- Копирование CSS из слоев
- Загрузка выделенных областей на основе границ слоя или слоя-маски
- Просвечивание для отображения содержимого других слоев
- Слой
- Сведение
- Совмещенные изображения
- Фон
- Выделения
- Рабочая среда «Выделение и маска»
- Быстрое выделение областей
- Начало работы с выделениями
- Выделение при помощи группы инструментов «Область»
- Выделение при помощи инструментов группы «Лассо»
- Выбор цветового диапазона в изображении
- Настройка выделения пикселей
- Преобразование между контурами и границами выделенной области
- Основы работы с каналами
- Перемещение, копирование и удаление выделенных пикселей
- Создание временной быстрой маски
- Сохранение выделенных областей и масок альфа-каналов
- Выбор областей фокусировки в изображении
- Дублирование, разделение и объединение каналов
- Вычисление каналов
- Выделение
- Ограничительная рамка
- Коррекции изображений
- Деформация перспективы
- Уменьшение размытия в результате движения камеры
- Примеры использования инструмента «Восстанавливающая кисть»
- Экспорт таблиц поиска цвета
- Корректировка резкости и размытия изображения
- Общие сведения о цветокоррекции
- Применение настройки «Яркость/Контрастность»
- Коррекция деталей в тенях и на светлых участках
- Корректировка «Уровни»
- Коррекция тона и насыщенности
- Коррекция сочности
- Настройка насыщенности цвета в областях изображения
- Быстрая коррекция тона
- Применение специальных цветовых эффектов к изображениям
- Улучшение изображения при помощи корректировки цветового баланса
- HDR-изображения
- Просмотр гистограмм и значений пикселей
- Подбор цветов на изображении
- Кадрирование и выпрямление фотографий
- Преобразование цветного изображения в черно-белое
- Корректирующие слои и слои-заливки
- Корректировка «Кривые»
- Режимы наложения
- Целевая подготовка изображений для печатной машины
- Коррекция цвета и тона с помощью пипеток «Уровни» и «Кривые»
- Коррекция экспозиции и тонирования HDR
- Фильтр
- Размытие
- Осветление или затемнение областей изображения
- Избирательная корректировка цвета
- Замена цветов объекта
- Adobe Camera Raw
- Системные требования Camera Raw
- Новые возможности Camera Raw
- Введение в Camera Raw
- Создание панорам
- Поддерживаемые объективы
- Виньетирование, зернистость и удаление дымки в Camera Raw
- Комбинации клавиш по умолчанию
- Автоматическая коррекция перспективы в Camera Raw
- Обратимое редактирование в Camera Raw
- Инструмент «Радиальный фильтр» в Camera Raw
- Управление настройками Camera Raw
- Обработка, сохранение и открытие изображений в Camera Raw
- Совершенствование изображений с улучшенным инструментом «Удаление точек» в Camera Raw
- Поворот, обрезка и изменение изображений
- Корректировка цветопередачи в Camera Raw
- Краткий обзор функций | Adobe Camera Raw | Выпуски за 2018 г.

- Обзор новых возможностей
- Версии обработки в Camera Raw
- Внесение локальных корректировок в Camera Raw
- Исправление и восстановление изображений
- Удаление объектов с фотографий с помощью функции «Заливка с учетом содержимого»
- Заплатка и перемещение с учетом содержимого
- Ретуширование и исправление фотографий
- Коррекция искажений изображения и шума
- Основные этапы устранения неполадок для решения большинства проблем
- Преобразование изображений
- Трансформирование объектов
- Настройка кадрирования, поворотов и холста
- Кадрирование и выпрямление фотографий
- Создание и редактирование панорамных изображений
- Деформация изображений, фигур и контуров
- Перспектива
- Использование фильтра «Пластика»
- Масштаб с учетом содержимого
- Трансформирование изображений, фигур и контуров
- Деформация
- Трансформирование
- Панорама
- Рисование и живопись
- Рисование симметричных орнаментов
- Варианты рисования прямоугольника и изменения обводки
- Сведения о рисовании
- Рисование и редактирование фигур
- Инструменты рисования красками
- Создание и изменение кистей
- Режимы наложения
- Добавление цвета в контуры
- Редактирование контуров
- Рисование с помощью микс-кисти
- Наборы настроек кистей
- Градиенты
- Градиентная интерполяция
- Заливка и обводка выделенных областей, слоев и контуров
- Рисование с помощью группы инструментов «Перо»
- Создание узоров
- Создание узора с помощью фильтра «Конструктор узоров»
- Управление контурами
- Управление библиотеками узоров и наборами настроек
- Рисование при помощи графического планшета
- Создание текстурированных кистей
- Добавление динамических элементов к кистям
- Градиент
- Рисование стилизованных обводок с помощью архивной художественной кисти
- Рисование с помощью узора
- Синхронизация наборов настроек на нескольких устройствах
- Текст
- Добавление и редактирование текста
- Универсальный текстовый редактор
- Работа со шрифтами OpenType SVG
- Форматирование символов
- Форматирование абзацев
- Создание эффектов текста
- Редактирование текста
- Интерлиньяж и межбуквенные интервалы
- Шрифт для арабского языка и иврита
- Шрифты
- Поиск и устранение неполадок, связанных со шрифтами
- Азиатский текст
- Создание текста
- Ошибка Text Engine при использовании инструмента «Текст» в Photoshop | Windows 8
- Видео и анимация
- Видеомонтаж в Photoshop
- Редактирование слоев видео и анимации
- Общие сведения о видео и анимации
- Предварительный просмотр видео и анимации
- Рисование кадров в видеослоях
- Импорт видеофайлов и последовательностей изображений
- Создание анимации кадров
- 3D-анимация Creative Cloud (предварительная версия)
- Создание анимаций по временной шкале
- Создание изображений для видео
- Фильтры и эффекты
- Использование фильтра «Пластика»
- Использование эффектов группы «Галерея размытия»
- Основные сведения о фильтрах
- Справочник по эффектам фильтров
- Добавление эффектов освещения
- Использование фильтра «Адаптивный широкий угол»
- Фильтр «Масляная краска»
- Эффекты и стили слоев
- Применение определенных фильтров
- Растушевка областей изображения
- Сохранение и экспорт
- Сохранение файлов в Photoshop
- Экспорт файлов в Photoshop
- Поддерживаемые форматы файлов
- Сохранение файлов в других графических форматах
- Перемещение проектов между Photoshop и Illustrator
- Сохранение и экспорт видео и анимации
- Сохранение файлов PDF
- Защита авторских прав Digimarc
- Печать
- Печать 3D-объектов
- Печать через Photoshop
- Печать и управление цветом
- Контрольные листы и PDF-презентации
- Печать фотографий в новом макете раскладки изображений
- Печать плашечных цветов
- Дуплексы
- Печать изображений на печатной машине
- Улучшение цветной печати в Photoshop
- Устранение неполадок при печати | Photoshop
- Автоматизация
- Создание операций
- Создание изображений, управляемых данными
- Сценарии
- Обработка пакета файлов
- Воспроизведение операций и управление ими
- Добавление условных операций
- Сведения об операциях и панели «Операции»
- Запись инструментов в операциях
- Добавление изменения цветового режима в операцию
- Набор средств разработки пользовательского интерфейса Photoshop для внешних модулей и сценариев
- Управление цветом
- Основные сведения об управлении цветом
- Обеспечение точной цветопередачи
- Настройки цвета
- Работа с цветовыми профилями
- Управление цветом документов для просмотра в Интернете
- Управление цветом при печати документов
- Управление цветом импортированных изображений
- Выполнение цветопробы
- Подлинность контента
- Подробнее об учетных данных для содержимого
- Идентичность и происхождение токенов NFT
- Подключение учетных записей для творческой атрибуции
- 3D-объекты и технические изображения
- 3D в Photoshop | Распространенные вопросы об упраздненных 3D-функциях
- 3D-анимация Creative Cloud (предварительная версия)
- Печать 3D-объектов
- 3D-рисование
- Усовершенствование панели «3D» | Photoshop
- Основные понятия и инструменты для работы с 3D-графикой
- Рендеринг и сохранение 3D-объектов
- Создание 3D-объектов и анимаций
- Стеки изображений
- Процесс работы с 3D-графикой
- Измерения
- Файлы формата DICOM
- Photoshop и MATLAB
- Подсчет объектов на изображении
- Объединение и преобразование 3D-объектов
- Редактирование 3D-текстур
- Коррекция экспозиции и тонирования HDR
- Настройки панели «3D»
Команда «Поместить» добавляет в документ фотографию, иллюстрацию или файл другого поддерживаемого Photoshop формата, такого как смарт-объект. Смарт-объекты можно масштабировать, перемещать, наклонять, вращать и деформировать без ухудшения изображения.
Смарт-объекты можно масштабировать, перемещать, наклонять, вращать и деформировать без ухудшения изображения.
Открытие документа Photoshop, в который будет помещена иллюстрация или фотография.
Выполните одно из следующих действий.
Также можно перетащить файл из ОС Windows или Mac OS на открытое изображение Photoshop.
- (Bridge) Выделите файл, а затем выберите меню «Файл» > «Поместить» > «В Photoshop».
При помещении PDF-файла или файла Illustrator (AI) появляется диалоговое окно «Поместить PDF». Выберите страницу или изображение, которое необходимо поместить, укажите параметры обрезки и нажмите кнопку ОК. Дополнительные сведения о параметрах диалогового окна «Поместить PDF» см. в разделе Помещение в Photoshop PDF-файлов и файлов Illustrator.
Помещенная иллюстрация появляется в ограничительной рамке в центре изображения Photoshop. Иллюстрация сохраняет исходные пропорции, однако если иллюстрация имеет большие размеры, чем изображение Photoshop, то она будут уменьшена, чтобы соответствовать изображению.

Помимо команды «Поместить», иллюстрацию Adobe Illustrator можно добавить как смарт-объект путем копирования и вставки из документа Illustrator в документ Photoshop. См. раздел Вклейка иллюстрации Adobe Illustrator в Photoshop.
(Дополнительно) Переместите или трансформируйте размещенную иллюстрацию, выполнив одно из перечисленных далее действий.
Чтобы переместить помещенную иллюстрацию, переместите указатель мыши в ограничительную рамку иллюстрации и перетащите ее либо введите на панели параметров значение X для указания расстояния между центральной точкой помещенной иллюстрации и левой границей изображения. Введите значение Y для указания расстояния между центральной точкой помещенной иллюстрации и верхним краем изображения.
Чтобы масштабировать помещенную иллюстрацию, перетащите один из угловых маркеров ограничительной рамки или введите значения в поля W и H на панели параметров. Для сохранения пропорций при перетаскивании удерживайте клавишу «SHIFT».

Для поворота размещенной иллюстрации переместите указатель мыши за пределы ограничительной рамки (указатель примет вид изогнутой стрелки) и перетащите его либо введите значение (в градусах) в поле «Поворот» на панели параметров. Иллюстрация будет повернута вокруг своей центральной точки. Для задания центральной точки переместите ее на новое место либо щелкните маркер на значке центральной точки панели параметров.
Чтобы наклонить помещенную иллюстрацию, перетащите боковой маркер ограничительной рамки, удерживая клавишу «CTRL» (Windows) или «COMMAND» (Mac OS).
Чтобы деформировать размещенную иллюстрацию, выберите меню «Редактирование» > «Трансформирование» > «Деформация», а затем выберите стиль деформации из всплывающего меню «Деформация» панели параметров.
При выборе пункта «Заказной» во всплывающем меню «Деформация» перетащите контрольные точки, часть ограничительной рамки или сетки либо область внутри сетки для деформации изображения.

При помещении файлов PDF, EPS или Adobe Illustrator по желанию можно установить на панели параметров параметр «Сглаживание». Чтобы наложить пикселы границы при растрировании, выберите параметр «Сглаживание». Чтобы создать резкие переходы между граничными пикселами при растрировании, не выбирайте параметр «Сглаживание».
Выполните одно из следующих действий.
Нажмите кнопку «Выполнить» на панели параметров либо клавишу «Ввод» (Windows) или Return (Mac OS), чтобы разместить иллюстрацию в новом слое.
Нажмите кнопку «Отмена» на панели параметров либо клавишу Esc, чтобы отменить помещение.
При помещении PDF-файлов или файлов Adobe Illustrator воспользуйтесь диалоговым окном «Поместить PDF» для определения параметров помещения иллюстрации.
Поместите PDF-файл или файл Adobe Illustrator в открытый документ Photoshop.
В поле «Выбрать» диалогового окна «Поместить PDF» выберите страницы или изображения в зависимости от того, какие элементы документа PDF нужно импортировать.
 Если PDF-файл содержит несколько страниц или изображений, щелкните миниатюры для выбора страниц или изображений, которые нужно открыть.
Если PDF-файл содержит несколько страниц или изображений, щелкните миниатюры для выбора страниц или изображений, которые нужно открыть.Воспользуйтесь меню «Размер миниатюры» для настройки размера миниатюр в окне контрольного просмотра. Параметр «По размеру страницы» подгоняет одну миниатюру под размер окна контрольного просмотра. Если отображается несколько элементов, появляется полоса прокрутки.
В параметрах страницы выберите вариант из меню «Кадрировать по» для указания включаемой части документа DPF или Illustrator (AI):
Ограничительная рамка
Кадрирование по наименьшей прямоугольной области, которая содержит весь текст и графику страницы. Этот параметр отсекает все лишнее пустое пространство.
Формат носителя
Кадрирование до исходного размера страницы.
Рамка кадрирования
Кадрирование PDF-файла по области (полям обреза).

Область выпуска за обрез
Кадрирование до определенной в PDF-файле области, удовлетворяющей ограничениям, которые свойственны таким процессам, как обрезание, свертывание и отсечение.
Рамка отсекания
Кадрирование до области, ограничивающей предполагаемый конечный размер страницы.
Границы иллюстрации
Кадрирование до определенной в PDF-файле области для помещения данных PDF в другое приложение.
Нажмите кнопку ОК для закрытия диалогового окна «Поместить PDF».
При необходимости укажите на панели параметров любые параметры перемещения, масштабирования, наклона, вращения, деформации или сглаживания.
Нажмите кнопку «Выполнить» , чтобы поместить иллюстрацию как смарт-объект в новом слое заданного документа.
Существует возможность копирования иллюстраций из Adobe Illustrator и вклеивания их в документы Photoshop.
Задайте параметры для поведения при копировании и вклейке в Adobe Illustrator.
Чтобы автоматически растрировать иллюстрации при вклейке их в документ Photoshop, необходимо выключить параметры PDF и AICB (отсутствие поддержки прозрачности) в установках обработки файлов и буфера обмена.
Чтобы иллюстрации вклеивались как смарт-объекты, растрированные изображения, контуры или слои-фигуры, необходимо включить параметры PDF и AICB (отсутствие поддержки прозрачности) в установках обработки файлов и буфера обмена.
Откройте файл в Adobe Illustrator, выделите иллюстрацию, которую нужно скопировать, и выберите меню «Редактирование» > «Копировать».
В программе Photoshop откройте документ, в который нужно вставить иллюстрацию Adobe Illustrator, а затем выберите меню «Редактирование» > «Вклеить».
Если параметры PDF и AICB (отсутствие поддержки прозрачности) выключены в установках обработки файлов и буфера обмена программы Adobe Illustrator, то иллюстрации будут автоматически растрироваться при вклеивании в документ Photoshop.
 Можно пропустить оставшиеся шаги данной процедуры.
Можно пропустить оставшиеся шаги данной процедуры.В диалоговом окне «Вклеить» выберите способ вклеивания иллюстрации Adobe Illustrator, а затем нажмите кнопку ОК.
Смарт-объект
Иллюстрация вклеивается как векторный смарт-объект, который можно масштабировать, трансформировать и перемещать без ухудшения изображения. При размещении иллюстрации данные файла появляются в документе Photoshop в отдельном слое.
Пикселы
Иллюстрация вклеивается как пиксельное изображение, которое можно масштабировать, трансформировать или перемещать перед растрированием и помещением в собственный слой в документе Photoshop.
Контур
Иллюстрация вклеивается как контур, который можно редактировать при помощи группы инструментов «Перо», инструмента «Выделение контура» или инструмента «Стрелка». Контур вклеивается в слой, который выбран на панели «Слои».
Слой-фигура
Иллюстрация вклеивается как новый слой-фигура (слой, содержащий залитый основным цветом контур).

При выборе параметров «Смарт-объект» или «Пикселы» в диалоговом окне «Вклеить» сначала нужно сделать все необходимые трансформации, а затем нажать клавишу «ВВОД» или «RETURN» для помещения иллюстрации.
Справки по другим продуктам
- Adobe Bridge
- Масштабирование, поворот, наклон, искажение, применение перспективы или деформация
- Деформация элемента
- Помещение файлов
- Сведения о смарт-объектах
- Сегменты, компоненты и точки контуров
- Создание фигуры в слое-фигуре
Вход в учетную запись
Войти
Управление учетной записью
как убрать пыль и царапины с картинки в фотошопе?
Главная » Фотошоп
Автор Milena Anderson На чтение 4 мин.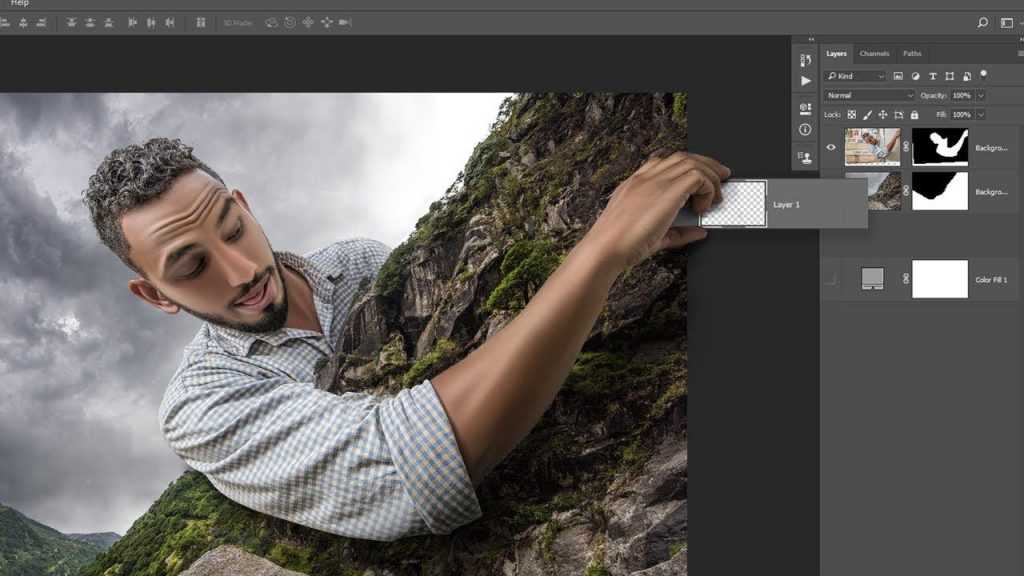 Просмотров 3 Опубликовано
Просмотров 3 Опубликовано
Краткий ответ
- В Photoshop вы можете использовать инструмент “Пыль и царапины”, чтобы удалить пыль и царапины с изображения.
- Чтобы использовать этот инструмент, сначала выберите область, которую хотите очистить.
- Затем щелкните инструмент “Пыль и царапины” (он выглядит как кисть с мусорным ведром) и начните чистить область, чтобы удалить пыль и царапины.
youtube.com/embed/Tum_IwQ2bus?feature=oembed» frameborder=»0″ allow=»accelerometer; autoplay; clipboard-write; encrypted-media; gyroscope; picture-in-picture» allowfullscreen=»»>
Как восстановить поврежденные фотографии?
Есть несколько способов восстановить поврежденные фотографии. Один из вариантов — использовать программное обеспечение для восстановления фотографий. Это программное обеспечение может помочь исправить распространенные проблемы с фотографиями, такие как царапины или пятна. Другой вариант — воспользоваться услугой восстановления фотографий. Эти службы могут помочь восстановить фотографии, поврежденные водой, огнем или другими несчастными случаями.
Как исправить поврежденные фотографии в Photoshop?
Есть несколько способов исправить поврежденные фотографии в Photoshop. Один из способов — использовать инструмент “Восстанавливающая кисть”, чтобы попытаться восстановить фотографию. Другой способ — использовать инструмент “Пластика”, чтобы попытаться сгладить любые неровные края на фотографии.
Другой способ — использовать инструмент “Пластика”, чтобы попытаться сгладить любые неровные края на фотографии.
Где я могу сделать снимок, чтобы его восстановили?
Есть несколько мест, которые предлагают услуги по реставрации фотографий. Некоторые популярные сервисы включают Photo Mechanic и Retouch Artists.
Можно ли исправить поцарапанное изображение?
Да, поцарапанное изображение можно исправить. Есть несколько способов исправить поцарапанное изображение. Один из способов — использовать средство для удаления царапин. Еще один способ — исправить изображение с помощью лазера.
Как удалить пыль со старых фотографий?
Есть несколько способов удалить пыль со старых фотографий. Одним из них является использование пылесоса с мусорным баком. Другой способ — использовать воздушный компрессор и тряпку.
Как удалить трещины со старых фотографий в Photoshop?
Есть несколько способов удалить трещины со старых фотографий в Photoshop. Одним из них является использование инструмента “Восстанавливающая кисть”, который может помочь исправить небольшие области. Другой способ — использовать инструмент “Заплатка”, чтобы заполнить большие области новым цветом.
Одним из них является использование инструмента “Восстанавливающая кисть”, который может помочь исправить небольшие области. Другой способ — использовать инструмент “Заплатка”, чтобы заполнить большие области новым цветом.
Как удалить частицы пыли с фотографии?
Существует множество способов удалить пылинки с фотографии. Одним из способов является использование воздушного компрессора и пылесоса. Другой способ — использовать программное обеспечение, которое может автоматически удалять частицы пыли.
Где находится пятно пыли в Photoshop?
В Photoshop нет определенного пятна пыли, но есть несколько распространенных методов, которые могут помочь вам удалить пыль и другие мелкие объекты с изображений. Один из вариантов — использовать инструмент “Кисть”, чтобы закрасить область легким напылением белого цвета.. Другой подход заключается в использовании инструмента клонирования для создания копии объекта, а затем с помощью инструмента “Ластик” для удаления исходного объекта.
Как удалить ворсинки в Photoshop?
В Photoshop перейдите в меню “Редактирование” > “Установки” > “Основные” и убедитесь, что для параметра Linting установлено значение “Выкл.”. Затем нажмите Ctrl+J (Windows) или Command+J (Mac), чтобы открыть инструмент Lint, и щелкните области, которые вы хотите очистить.
Как мне избавиться от отметки в фотошопе?
Есть несколько способов избавиться от пометок в Photoshop, но наиболее распространенным является использование инструмента “Ластик”. Чтобы использовать инструмент “Ластик”, просто нажмите и удерживайте инструмент “Ластик”, а затем перетащите его через область, которую вы хотите стереть.
Какой из следующих инструментов используется для удалить следы пыли и царапины на фотографии?
Ответ на этот вопрос зависит от типа редактируемой фотографии. Например, если на фотографии картина, то для удаления пыли и царапин можно использовать кисть.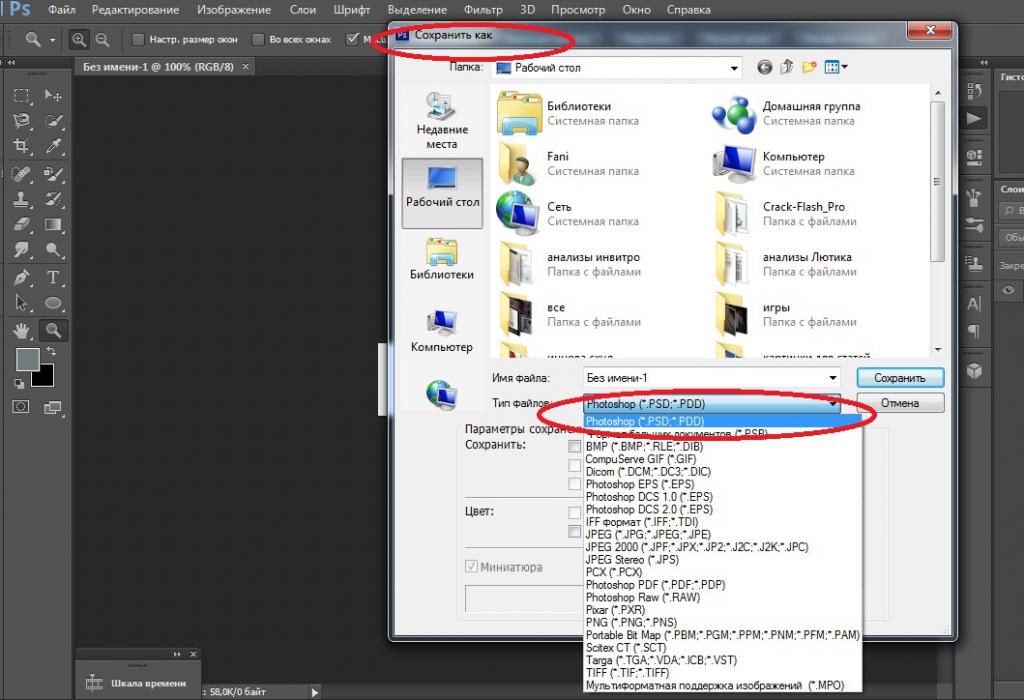
Как очистить изображение в Photoshop?
В Photoshop вы можете использовать инструмент “Стереть”, чтобы очистить изображение. Чтобы стереть область, выберите ее курсором, а затем нажмите кнопку “Стереть”.
Как исправить поцарапанные фотографии в Photoshop?
Есть несколько способов исправить поцарапанные фотографии в Photoshop. Один из способов — использовать инструмент “Восстанавливающая кисть”. Другой способ — использовать инструмент штампа клонирования.
Как удалить ворсинки с изображения?
Можно использовать пылесос с насадкой для шланга, безворсовую ткань или пылесос с насадкой-щеткой.
Как получить царапину из картинки?
Существует несколько способов стирания изображений. Один из них — использовать острый предмет, например, нож или лезвие бритвы, и царапать изображение до тех пор, пока оно не начнет отрываться на куски.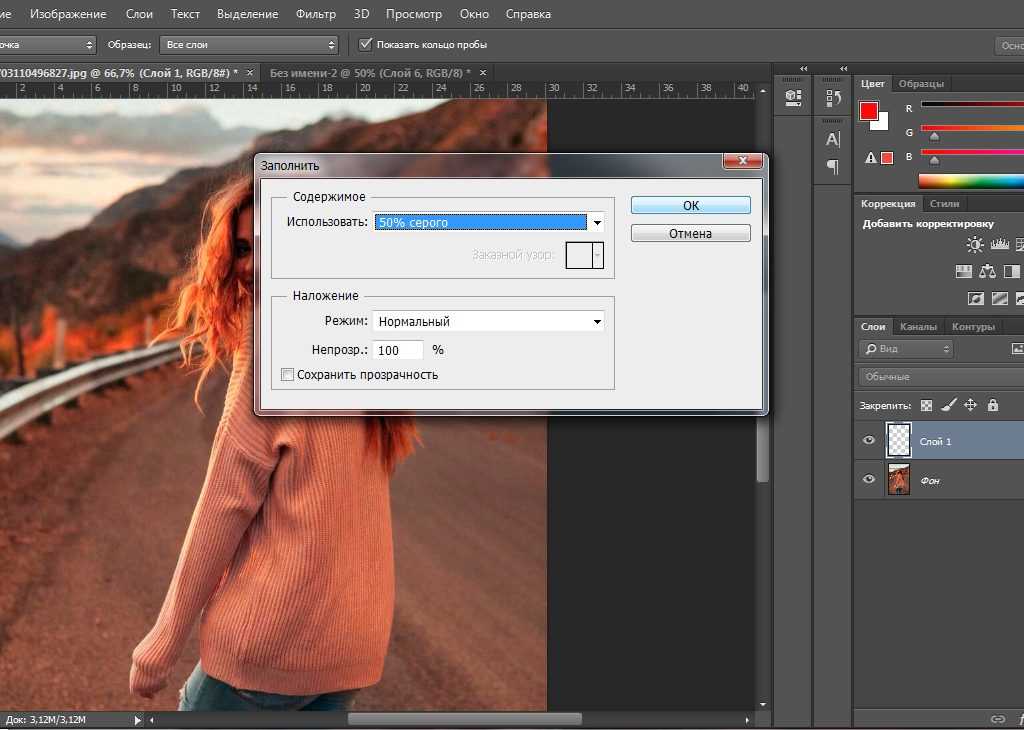 Другой способ — использовать ластик и тереть им царапины, пока они не исчезнут.
Другой способ — использовать ластик и тереть им царапины, пока они не исчезнут.
Как вставлять изображения в Photoshop – Учебное пособие по основам Photoshop
Вставка изображения в Photoshop с помощью метода перетаскивания не кажется такой уж сложной задачей. Но эта, казалось бы, простая задача требует довольно много действий в Photoshop. В этом уроке вы узнаете о параметрах импорта в Photoshop и о том, как интегрировать их в свой рабочий процесс.
Существуют различные способы вставки изображения в Photoshop. Если вы просто перетащите изображение в Photoshop или перенесете его из базы данных изображений, такой как Lightroom, ваши фотографии всегда будут импортированы в наилучшем возможном качестве. Но поскольку это само по себе не гарантирует четких фотографий, есть несколько способов проверить данные изображения уже во время импорта.
Содержание :
- Вставка изображений с помощью перетаскивания
- Интегрирование фотографий в существующих документах
- импортируя изображения из Lightroom
Вставки изображений в Photoshop с помощью Drag и Drop
As уже упомянули, 777777777777 годы.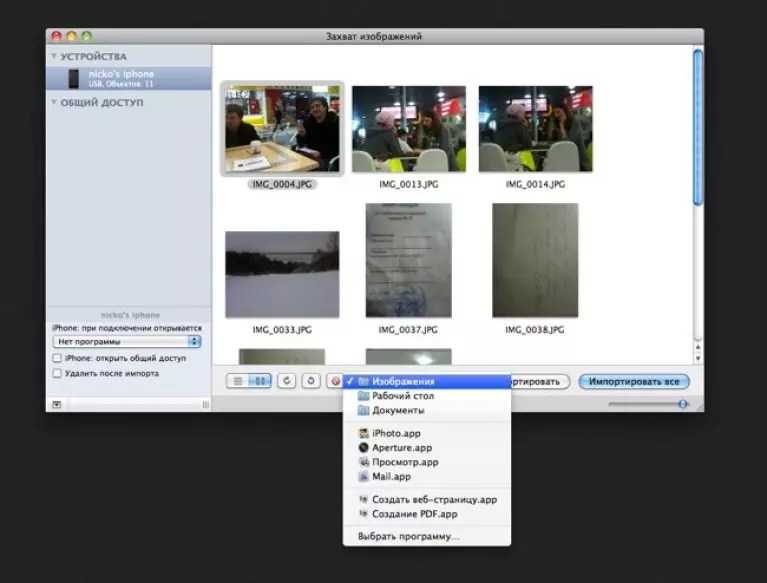 использование метода перетаскивания часто является самым простым способом импорта фотографий в Photoshop. Откройте Photoshop и перетащите фотографию из Проводника или с рабочего стола в пользовательский интерфейс Photoshop. Как только вы отпустите левую кнопку мыши, изображение станет равным 9.0007 открыт как новый документ . Документ, содержащий изображение, имеет точно такие же размеры и настройки исходного изображения, включая разрешение, ширину, длину и цветовой режим.
использование метода перетаскивания часто является самым простым способом импорта фотографий в Photoshop. Откройте Photoshop и перетащите фотографию из Проводника или с рабочего стола в пользовательский интерфейс Photoshop. Как только вы отпустите левую кнопку мыши, изображение станет равным 9.0007 открыт как новый документ . Документ, содержащий изображение, имеет точно такие же размеры и настройки исходного изображения, включая разрешение, ширину, длину и цветовой режим.
Чтобы проверить информацию об изображении, щелкните Изображение > Размер изображения в верхнем меню. В этом диалоговом окне представлен обзор общего качества изображения. Фотография в примере имеет общее разрешение 3042 х 4563 пикселей и 107 х 160 см. Эти значения идеально подходят, например, для редактирования фотографии для печати.
Вставка фотографий в существующие документы
Как и в первом примере, вы можете импортировать изображение в существующий документ с помощью функции перетаскивания.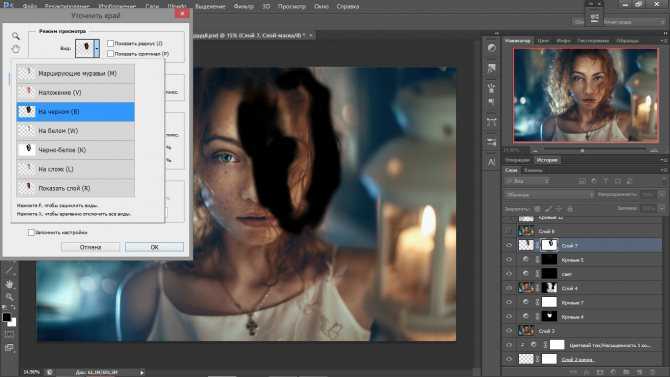 Если изображение не отображается на всю ширину и высоту документа после импорта (см. рисунок), это может означать, что новое импортированное изображение слишком маленькое для масштабирования до размера документа. Это связано с тем, что фотография будет вставлена с максимальным качеством даже при импорте в существующий документ.
Если изображение не отображается на всю ширину и высоту документа после импорта (см. рисунок), это может означать, что новое импортированное изображение слишком маленькое для масштабирования до размера документа. Это связано с тем, что фотография будет вставлена с максимальным качеством даже при импорте в существующий документ.
Но масштабирование вставленных фотографий возможно. Чтобы выяснить это, вам необходимо получить доступ к информации об изображении недавно импортированного изображения . Если вы снова нажмете «Изображение» > «Размер изображения», вы увидите размеры и разрешение документа, а не новой фотографии.
Здесь в игру вступают смарт-объектов Photoshop . Когда фотография импортируется в существующий документ, Photoshop преобразует ее в смарт-объект. На это указывает маленькая 9Значок файла 0007 в правом углу миниатюры слоев. Дважды щелкните миниатюру, чтобы открыть только что импортированную фотографию как отдельный, но связанный документ. Теперь вы можете снова проверить информацию об изображении через Изображение > Размер изображения.
Теперь вы можете снова проверить информацию об изображении через Изображение > Размер изображения.
Совет. К смарт-объекту в открытом документе можно применить любые изменения, такие как окрашивание или ретуширование. После редактирования сохраните смарт-объект с помощью Ctrl + S, чтобы закрыть документ и применить изменения к исходному документу. Для получения дополнительной информации прочитайте наш учебник по смарт-объектам.
Импорт изображений из Lightroom
Другой способ вставки фотографий в Photoshop — использование Lightroom для просмотра и систематизации фотографий и их импорта оттуда. Таким образом, вам не нужно сохранять фотографии на своем компьютере, а использовать Adobe Cloud Storage для организации ваших фотографий.
Перед импортом из Lightroom откройте Photoshop и щелкните значок плюса в верхнем левом углу. Затем выберите изображение для импорта в проводнике и нажмите «Проверить для импорта». Чтобы загрузить фотографию в Adobe Cloud, нажмите «Добавить фотографии» в правом верхнем углу. Затем вы увидите небольшой значок облака с вращающимся синим колесом прогресса в правом верхнем углу. Как только этот значок исчезнет через несколько секунд, ваша фотография будет загружена в облако и готова к импорту в Photoshop.
Чтобы загрузить фотографию в Adobe Cloud, нажмите «Добавить фотографии» в правом верхнем углу. Затем вы увидите небольшой значок облака с вращающимся синим колесом прогресса в правом верхнем углу. Как только этот значок исчезнет через несколько секунд, ваша фотография будет загружена в облако и готова к импорту в Photoshop.
Для этого откройте Photoshop и щелкните вкладку Lr Photos рабочей среды Start. Отображается список уже добавленных фотографий. Нажмите кнопку «Обновить», чтобы загрузить последнюю версию базы данных изображений, включая недавно загруженную фотографию. Теперь нажмите на эту фотографию и выберите «Импортировать выбранное». Впоследствии фотография загружается на ваш локальный компьютер и может редактироваться как обычно.
Создание, открытие и импорт изображений в Photoshop
Руководство пользователя
Отменить
Поиск
- Руководство пользователя Photoshop
- Знакомство с Photoshop
- Мечтай.
 Сделай это.
Сделай это. - Что нового в Photoshop
- Отредактируйте свою первую фотографию
- Создание документов
- Фотошоп | Общие вопросы
- Системные требования Photoshop
- Перенос предустановок, действий и настроек
- Знакомство с Photoshop
- Мечтай.
- Photoshop и другие продукты и услуги Adobe
- Работа с иллюстрациями Illustrator в Photoshop
- Работа с файлами Photoshop в InDesign
- Материалы Substance 3D для Photoshop
- Photoshop и Adobe Stock
- Используйте встроенное расширение Capture в Photoshop
- Библиотеки Creative Cloud
- Библиотеки Creative Cloud в Photoshop
- Используйте сенсорную панель с Photoshop
- Сетка и направляющие
- Создание действий
- Отмена и история
- Photoshop на iPad
- Photoshop на iPad | Общие вопросы
- Знакомство с рабочим пространством
- Системные требования | Фотошоп на iPad
- Создание, открытие и экспорт документов
- Добавить фото
- Работа со слоями
- Рисовать и раскрашивать кистями
- Сделайте выделение и добавьте маски
- Ретушь ваших композитов
- Работа с корректирующими слоями
- Отрегулируйте тональность композиции с помощью Кривых
- Применить операции преобразования
- Обрезка и поворот композитов
- Поворот, панорамирование, масштабирование и сброс холста
- Работа с текстовыми слоями
- Работа с Photoshop и Lightroom
- Получить отсутствующие шрифты в Photoshop на iPad
- Японский текст в Photoshop на iPad
- Управление настройками приложения
- Сенсорные клавиши и жесты
- Сочетания клавиш
- Измените размер изображения
- Прямая трансляция во время создания в Photoshop на iPad
- Исправление недостатков с помощью Восстанавливающей кисти
- Создание кистей в Capture и использование их в Photoshop
- Работа с файлами Camera Raw
- Создание смарт-объектов и работа с ними
- Отрегулируйте экспозицию ваших изображений с помощью Dodge and Burn
- Photoshop в Интернете, бета-версия
- Общие вопросы | Photoshop в Интернете, бета-версия
- Введение в рабочее пространство
- Системные требования | Photoshop в Интернете, бета-версия
- Сочетания клавиш | Photoshop в Интернете, бета-версия
- Поддерживаемые типы файлов | Photoshop в Интернете, бета-версия
- Открытие и работа с облачными документами
- Сотрудничать с заинтересованными сторонами
- Применить ограниченные изменения к вашим облачным документам
- Облачные документы
- Облачные документы Photoshop | Общие вопросы
- Облачные документы Photoshop | Вопросы по рабочему процессу
- Управление и работа с облачными документами в Photoshop
- Обновление облачного хранилища для Photoshop
- Невозможно создать или сохранить облачный документ
- Устранение ошибок облачного документа Photoshop
- Сбор журналов синхронизации облачных документов
- Делитесь доступом и редактируйте свои облачные документы
- Делитесь файлами и комментируйте в приложении
- Рабочее пространство
- Основы рабочего пространства
- Настройки
- Учитесь быстрее с помощью панели Photoshop Discover
- Создание документов
- Разместить файлы
- Сочетания клавиш по умолчанию
- Настройка сочетаний клавиш
- Инструментальные галереи
- Параметры производительности
- Использовать инструменты
- Предустановки
- Сетка и направляющие
- Сенсорные жесты
- Используйте сенсорную панель с Photoshop
- Сенсорные возможности и настраиваемые рабочие области
- Превью технологий
- Метаданные и примечания
- Сенсорные возможности и настраиваемые рабочие области
- Поместите изображения Photoshop в другие приложения
- Линейки
- Показать или скрыть непечатаемые дополнения
- Укажите столбцы для изображения
- Отмена и история
- Панели и меню
- Позиционные элементы с привязкой
- Положение с помощью инструмента «Линейка»
- Веб-дизайн, экранный дизайн и дизайн приложений
- Photoshop для дизайна
- Артборды
- Предварительный просмотр устройства
- Копировать CSS из слоев
- Разделить веб-страницы
- Параметры HTML для фрагментов
- Изменить макет среза
- Работа с веб-графикой
- Создание фотогалерей в Интернете
- Основы изображения и цвета
- Как изменить размер изображения
- Работа с растровыми и векторными изображениями
- Размер изображения и разрешение
- Получение изображений с камер и сканеров
- Создание, открытие и импорт изображений
- Просмотр изображений
- Недопустимая ошибка маркера JPEG | Открытие изображений
- Просмотр нескольких изображений
- Настройка палитр и образцов цвета
- Изображения с высоким динамическим диапазоном
- Сопоставьте цвета на изображении
- Преобразование между цветовыми режимами
- Цветовые режимы
- Стереть части изображения
- Режимы наложения
- Выберите цвет
- Настройка индексированных таблиц цветов
- Информация об изображении
- Фильтры искажения недоступны
- О цвете
- Цветовые и монохромные настройки с использованием каналов
- Выбор цветов на панелях «Цвет» и «Образцы»
- Образец
- Цветовой режим или Режим изображения
- Цветной оттенок
- Добавить условное изменение режима к действию
- Добавить образцы из HTML CSS и SVG
- Битовая глубина и настройки
- Слои
- Основы слоев
- Неразрушающий монтаж
- Создание и управление слоями и группами
- Выберите, сгруппируйте и свяжите слои
- Поместите изображения в рамки
- Непрозрачность слоя и смешивание
- Слои маски
- Применение смарт-фильтров
- Композиции слоев
- Переместить, сложить и заблокировать слои
- Слои маски с векторными масками
- Управление слоями и группами
- Эффекты и стили слоя
- Редактировать маски слоя
- Извлечение активов
- Отображение слоев с помощью обтравочных масок
- Создание ресурсов изображения из слоев
- Работа со смарт-объектами
- Режимы наложения
- Объединение нескольких изображений в групповой портрет
- Объединение изображений с помощью Auto-Blend Layers
- Выравнивание и распределение слоев
- Копировать CSS из слоев
- Загрузить выделение из границ слоя или маски слоя
- Knockout для отображения содержимого других слоев
- Слой
- Выпрямление
- Композитный
- Фон
- Выборки
- Рабочая область выбора и маски
- Сделать быстрый выбор
- Начало работы с выборками
- Выберите с помощью инструментов выделения
- Выберите с помощью инструментов лассо
- Выберите диапазон цветов в изображении
- Настройка выбора пикселей
- Преобразование между путями и границами выделения
- Основы канала
- Перемещение, копирование и удаление выбранных пикселей
- Создать временную быструю маску
- Сохранить выделение и маски альфа-канала
- Выберите области изображения в фокусе
- Дублировать, разделять и объединять каналы
- Вычисления каналов
- Выбор
- Ограничительная рамка
- Настройки изображения
- Деформация перспективы
- Уменьшить размытие изображения при дрожании камеры
- Примеры лечебных кистей
- Экспорт таблиц поиска цветов
- Настройка резкости и размытия изображения
- Понимание настроек цвета
- Применение регулировки яркости/контрастности
- Настройка деталей теней и светлых участков
- Регулировка уровней
- Настройка оттенка и насыщенности
- Настройка вибрации
- Настройка насыщенности цвета в областях изображения
- Быстрая настройка тона
- Применение специальных цветовых эффектов к изображениям
- Улучшите изображение с помощью настройки цветового баланса
- Изображения с высоким динамическим диапазоном
- Просмотр гистограмм и значений пикселей
- Сопоставьте цвета на изображении
- Как обрезать и выпрямить фотографии
- Преобразование цветного изображения в черно-белое
- Корректирующие слои и слои-заливки
- Регулировка кривых
- Режимы наложения
- Целевые изображения для прессы
- Настройка цвета и тона с помощью пипеток «Уровни» и «Кривые»
- Настройка экспозиции и тонирования HDR
- Фильтр
- Размытие
- Осветлить или затемнить области изображения
- Выборочная настройка цвета
- Заменить цвета объектов
- Adobe Camera Raw
- Системные требования Camera Raw
- Что нового в Camera Raw
- Введение в Camera Raw
- Создание панорам
- Поддерживаемые объективы
- Эффекты виньетирования, зернистости и устранения дымки в Camera Raw
- Сочетания клавиш по умолчанию
- Автоматическая коррекция перспективы в Camera Raw
- Как сделать неразрушающее редактирование в Camera Raw
- Радиальный фильтр в Camera Raw
- Управление настройками Camera Raw
- Открытие, обработка и сохранение изображений в Camera Raw
- Исправление изображений с помощью инструмента Enhanced Spot Removal Tool в Camera Raw
- Поворот, обрезка и настройка изображений
- Настройка цветопередачи в Camera Raw
- Обзор функций | Adobe Camera Raw | 2018 выпусков
- Обзор новых функций
- Версии процесса в Camera Raw
- Внесение локальных корректировок в Camera Raw
- Исправление и восстановление изображений
- Удаление объектов с фотографий с помощью Content-Aware Fill
- Content-Aware Patch and Move
- Ретушь и исправление фотографий
- Исправить искажение изображения и шум
- Основные действия по устранению неполадок для решения большинства проблем
- Преобразование изображений
- Преобразование объектов
- Настройка обрезки, поворота и размера холста
- Как обрезать и выпрямить фотографии
- Создание и редактирование панорамных изображений
- Деформация изображений, форм и путей
- Точка схода
- Используйте фильтр Liquify
- Контентно-зависимое масштабирование
- Преобразование изображений, форм и контуров
- Деформация
- Трансформация
- Панорама
- Рисование и раскрашивание
- Рисование симметричных узоров
- Рисование прямоугольников и изменение параметров обводки
- О чертеже
- Рисование и редактирование фигур
- Малярные инструменты
- Создание и изменение кистей
- Режимы наложения
- Добавить цвет к путям
- Редактировать пути
- Краска с помощью кисти-миксера
- Наборы кистей
- Градиенты
- Градиентная интерполяция
- Выбор заливки и обводки, слоев и контуров
- Рисование с помощью инструментов «Перо»
- Создание шаблонов
- Создание рисунка с помощью Pattern Maker
- Управление путями
- Управление библиотеками шаблонов и пресетами
- Рисуйте или раскрашивайте на графическом планшете
- Создание текстурных кистей
- Добавление динамических элементов к кистям
- Градиент
- Нарисуйте стилизованные мазки с помощью Art History Brush
- Краска с рисунком
- Синхронизация пресетов на нескольких устройствах
- Текст
- Добавить и отредактировать текст
- Единый текстовый движок
- Работа со шрифтами OpenType SVG
- Символы формата
- Формат абзацев
- Как создавать текстовые эффекты
- Редактировать текст
- Межстрочный и межсимвольный интервал
- Арабский и еврейский шрифт
- Шрифты
- Устранение неполадок со шрифтами
- Азиатский тип
- Создать тип
- Ошибка Text Engine при использовании инструмента «Текст» в Photoshop | Windows 8
- Видео и анимация
- Видеомонтаж в Photoshop
- Редактировать слои видео и анимации
- Обзор видео и анимации
- Предварительный просмотр видео и анимации
- Красить кадры в слоях видео
- Импорт видеофайлов и последовательностей изображений
- Создать анимацию кадра
- Creative Cloud 3D-анимация (предварительная версия)
- Создание анимации временной шкалы
- Создание изображений для видео
- Фильтры и эффекты
- Использование фильтра «Пластика»
- Используйте галерею размытия
- Основы фильтра
- Ссылка на эффекты фильтра
- Добавить световые эффекты
- Используйте адаптивный широкоугольный фильтр
- Используйте фильтр масляной краски
- Эффекты и стили слоя
- Применить определенные фильтры
- Размазать области изображения
- Сохранение и экспорт
- Сохранение файлов в Photoshop
- Экспорт файлов в Photoshop
- Поддерживаемые форматы файлов
- Сохранять файлы в графических форматах
- Перемещение дизайнов между Photoshop и Illustrator
- Сохранение и экспорт видео и анимации
- Сохранение файлов PDF
- Защита авторских прав Digimarc
- Печать
- Печать 3D-объектов
- Печать из фотошопа
- Печать с управлением цветом
- Контактные листы и презентации в формате PDF
- Печать фотографий в макете пакета изображений
- Плашечные цвета для печати
- Дуотоны
- Печать изображений на коммерческой типографии
- Улучшение цветных отпечатков из Photoshop
- Устранение проблем с печатью | Фотошоп
- Автоматизация
- Создание действий
- Создание графики, управляемой данными
- Сценарий
- Обработать пакет файлов
- Воспроизведение и управление действиями
- Добавить условные действия
- О действиях и панели действий
- Инструменты записи в действиях
- Добавить условное изменение режима к действию
- Набор инструментов пользовательского интерфейса Photoshop для подключаемых модулей и сценариев
- Управление цветом
- Понимание управления цветом
- Поддержание согласованности цветов
- Настройки цвета
- Работа с цветовыми профилями
- Документы с управлением цветом для онлайн-просмотра
- Управление цветом документов при печати
- Импортированные изображения с управлением цветом
- Пробные цвета
- Подлинность контента
- Узнайте об учетных данных контента
- Идентичность и происхождение для NFT
- Подключить аккаунты для атрибуции креативов
- 3D и техническое изображение
- Photoshop 3D | Общие вопросы о снятых с производства 3D-функциях
- Creative Cloud 3D-анимация (предварительная версия)
- Печать 3D-объектов
- 3D живопись
- Усовершенствования 3D-панели | Фотошоп
- Основные концепции и инструменты 3D
- 3D-рендеринг и сохранение
- Создание 3D-объектов и анимации
- Стеки изображений
- Рабочий процесс 3D
- Измерение
- файлы DICOM
- Photoshop и MATLAB
- Подсчет объектов на изображении
- Объединение и преобразование 3D-объектов
- Редактирование 3D-текстур
- Настройка экспозиции и тонирования HDR
- Настройки панели 3D
Выберите Файл > Создать.

В диалоговом окне «Создать» введите имя образа.
(Необязательно) Выберите размер документа в меню «Тип документа».
Для создания документа с установленными размерами в пикселях
для определенного устройства нажмите кнопку Device Central.Установите ширину и высоту, выбрав предустановку из
меню «Размер» или ввод значений в текстовые поля «Ширина» и «Высота».Чтобы согласовать ширину, высоту, разрешение, цветовой режим и разрядность нового изображения с любым открытым изображением, выберите имя файла в нижней части меню «Тип документа».
Набор
разрешение, цветовой режим и битовая глубина.Если вы скопировали выделение в буфер обмена, изображение
размеры и разрешение автоматически основаны на этом изображении
данные.Выберите вариант содержимого фона:
Белый
Заполняет фоновый слой белым цветом, фоном по умолчанию.

цвет.Фоновый цвет
Заполняет фоновый слой текущим фоновым цветом.
Прозрачный
Делает первый слой прозрачным, без значений цвета.
Результирующий документ имеет один прозрачный слой в качестве содержимого.Другое Открывает диалоговое окно «Палитра цветов» для выбора цвета фона. Дополнительные сведения см. в разделе Обзор палитры цветов Adobe.
(необязательно) При необходимости нажмите кнопку «Дополнительно», чтобы
отображать дополнительные параметры.(Необязательно) В разделе «Дополнительно» выберите цветовой профиль или
выберите «Не управлять цветом этого документа». Формат пикселей
Соотношение, выберите «Квадрат», если вы не используете изображение для видео. В
В этом случае выберите другой вариант, чтобы использовать неквадратные пиксели.Когда вы закончите, вы можете сохранить настройки как пресет
нажав Сохранить пресет, или нажмите ОК, чтобы открыть
новый файл.
Вы
может дублировать все изображение (включая все слои, маски слоев,
и каналы) в доступную память без сохранения на диск.
Откройте изображение, которое хотите продублировать.
Выберите «Изображение» > «Дублировать».
Введите имя копии изображения.
Если
вы хотите дублировать изображение и объединить слои, выберите Дублировать объединенные
Только слои. Чтобы сохранить слои, убедитесь, что этот параметр
не выбран.Нажмите OK.
Файлы можно открывать с помощью команд «Открыть» и «Открыть последние». Вы также можете открывать файлы в Photoshop из других приложений Adobe, таких как Illustrator, Fresco, Lightroom или Bridge.
При открытии определенных файлов, таких как Camera Raw и PDF, вы указываете настройки и параметры в диалоговом окне, прежде чем файлы полностью откроются в Photoshop.
Помимо неподвижных изображений, пользователи Photoshop могут открывать и редактировать 3D-файлы, видео и файлы последовательности изображений.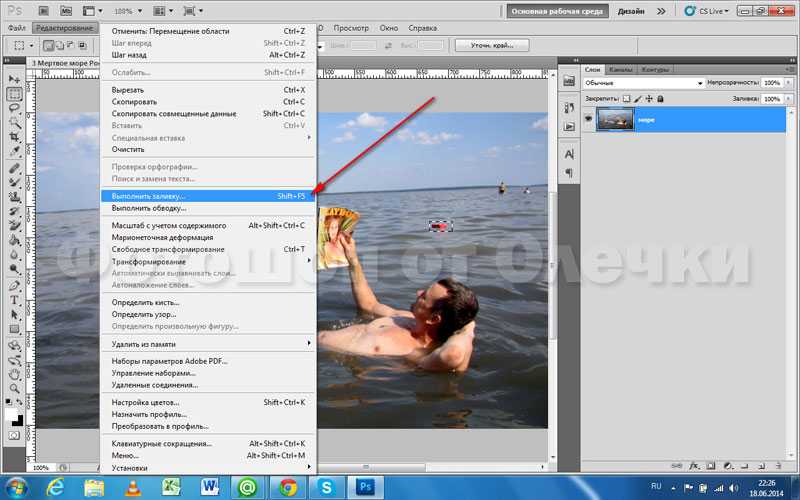 Дополнительные сведения см. в разделе Импорт видеофайлов и последовательностей изображений.
Дополнительные сведения см. в разделе Импорт видеофайлов и последовательностей изображений.
Фотошоп
использует подключаемые модули для открытия и импорта файлов многих форматов. Если
формат файла не отображается в диалоговом окне «Открыть» или в меню «Файл >
Импорт подменю, возможно, вам потребуется установить подключаемый модуль формата.
Иногда
Photoshop может быть не в состоянии определить правильный формат для
файл. Это может произойти, например, из-за того, что файл
был перенесен между двумя операционными системами. Иногда перевод
между Mac OS и Windows может привести к тому, что формат файла
быть неправильно маркированы. В таких случаях необходимо указать правильный формат
в котором открыть файл.
Вы можете сохранить (где
возможные) слои, маски, прозрачность, составные фигуры, срезы,
карты изображений и редактируемый шрифт при переносе вашего искусства Illustrator
в Фотошоп. В Illustrator экспортируйте арт в Photoshop.
(PSD) формат файла. Если ваше изображение Illustrator содержит элементы, которые
Фотошоп не поддерживает, внешний вид арта сохраняется,
но слои объединяются, а изображение растрируется.
Открыть файл с помощью команды Open
Выберите «Файл» > «Открыть».
Выберите имя файла, который хотите открыть. Если
файл не отображается, выберите параметр для отображения всех файлов из
во всплывающем меню «Тип файлов» (Windows) или «Включить» (Mac OS).Нажмите Открыть. В некоторых случаях появляется диалоговое окно, позволяющее
вы устанавливаете параметры, специфичные для формата.При появлении предупреждающего сообщения цветового профиля укажите, следует ли использовать встроенный профиль в качестве рабочего пространства, преобразовать цвет документа в рабочее пространство или отменить встроенный профиль.
Открыть недавно использованный файл
Выбрать
Файл > Открыть недавние и выберите файл в подменю.Кому
укажите количество файлов, перечисленных в меню «Открыть последние», измените
параметр «Список последних файлов содержит» в настройках «Обработка файлов».
Выберите «Правка» > «Настройки» > «Обработка файлов».
(Windows) или Photoshop > Настройки >
Работа с файлами (Mac OS).
Укажите формат файла, в котором
открыть файл
Если файл был сохранен с расширением,
не соответствует своему истинному формату (например, файл PSD, сохраненный с
расширение .gif) или не имеет расширения, Photoshop не сможет
чтобы открыть файл. Выбор правильного формата позволит Photoshop
чтобы распознать и открыть файл.
Делать
один из следующих:(Windows) Выберите «Файл» > «Открыть».
As и выберите файл, который хотите открыть. Затем выберите желаемое
формат во всплывающем меню «Открыть как» и нажмите «Открыть».(Mac OS) Выберите «Файл» > «Открыть»,
и выберите «Все документы» во всплывающем меню «Показать». затем
выберите файл, который хотите открыть, выберите нужный формат файла
во всплывающем меню «Формат» и нажмите «Открыть».
Если файл не открывается, то выбранный формат может
не соответствует истинному формату файла, или файл может быть поврежден.
Adobe
Portable Document Format (PDF) — универсальный формат файлов, который может представлять
как векторные, так и растровые данные. Имеет электронный поиск документов и навигацию
Особенности. PDF является основным форматом для Adobe Illustrator и Adobe Acrobat.
Некоторые
Файлы PDF содержат одно изображение, а другие содержат несколько страниц.
и изображения. Когда вы открываете файл PDF в Photoshop, вы можете выбрать
какие страницы или изображения открывать и указать параметры растеризации.
Вы
также может импортировать данные PDF с помощью команд «Поместить», «Вставить» и
функция перетаскивания. Страница или изображение размещается на отдельном
слой как смарт-объект.
Следующая процедура предназначена только для открытия общих файлов PDF в Photoshop. Вам не нужно указывать параметры в диалоговом окне «Импорт PDF» при открытии PDF-файлов Photoshop.
Делать
один из следующих:В диалоговом окне «Открыть» выберите имя файла,
и нажмите Открыть.
В разделе «Выбрать» в диалоговом окне «Импорт PDF» выберите «Страницы».
или изображения, в зависимости от того, какие элементы документа PDF вы хотите
импортировать.Щелкайте по эскизам, чтобы выбрать страницы или изображения,
хочу открыть. Щелкните, удерживая клавишу Shift, чтобы выбрать более одной страницы или изображения.
Количество выбранных элементов отображается под окном предварительного просмотра. Если
вы импортируете изображения, перейдите к шагу 8.Используйте меню «Размер эскиза» для настройки размера эскиза.
просмотреть в окне предварительного просмотра. Параметр «Подогнать страницу» подходит для одного эскиза.
в окне предварительного просмотра. Полоса прокрутки появляется, если их несколько.
Предметы.Чтобы дать новому документу имя, введите его в поле Имя
текстовое окно. Если вы импортируете более одной страницы или изображения, несколько
документы открываются с базовым именем, за которым следует номер.
В разделе «Параметры страницы» выберите в меню «Обрезать до», чтобы указать
какую часть документа PDF включить:Ограничительная рамка
Обрезка до наименьшей прямоугольной области, включающей весь текст и графику страницы. Этот параметр устраняет лишнее пустое пространство и любые элементы документа за пределами поля обрезки.
Граничная рамка не обрезает пустое пространство, являющееся частью фона, созданного исходным приложением.
Медиабокс
Обрезка до исходного размера страницы.
Коробка обрезки
Обрезает область отсечения (поля обрезки) PDF-файла
файл.Коробка кровотечения
Обрезка области, указанной в файле PDF, для учета ограничений
присущие производственным процессам, таким как резка, складывание и обрезка.Коробка обрезки
Посевы в район, указанный для предполагаемого завершения
размер страницы.
Художественная коробка
Обрезает область, указанную в файле PDF для размещения
данные PDF в другое приложение.В разделе Размер изображения введите значения
(при необходимости) для ширины и высоты:Для сохранения соотношения сторон страниц
поскольку они масштабируются, чтобы соответствовать прямоугольнику, определенному шириной
и высоты выберите «Сохранить пропорции».Для точного масштабирования страниц по ширине и высоте
значений, снимите флажок «Сохранить пропорции». Возможно некоторое искажение
когда страницы масштабируются.
Если выбрано более одной страницы, ширина и высота
текстовые поля отображают максимальные значения ширины и высоты выбранных
страницы. Все страницы отображаются в исходном размере, если параметр Constrain
Пропорции выбраны, и вы не меняете ширину и высоту
ценности. Изменение значений приведет к пропорциональному масштабированию всех страниц.
как они растеризованы.Укажите следующие параметры в разделе Изображение
Размер:Разрешение
Задает разрешение для нового документа. См. также О размерах в пикселях и разрешении печатного изображения.
Режим
Задает цветовой режим для нового документа. См. также Цвет
режимы.Битовая глубина
Задает разрядность нового документа. См. также Бит
глубина.Значения ширины и высоты плюс разрешение определяют
окончательный размер результирующего документа в пикселях.Чтобы отключить предупреждения цветового профиля, выберите «Подавить предупреждение».
Нажмите OK.
Инкапсулированный PostScript (EPS) может представлять
как векторные, так и растровые данные и поддерживается практически всеми графическими,
иллюстрации и программы для верстки страниц.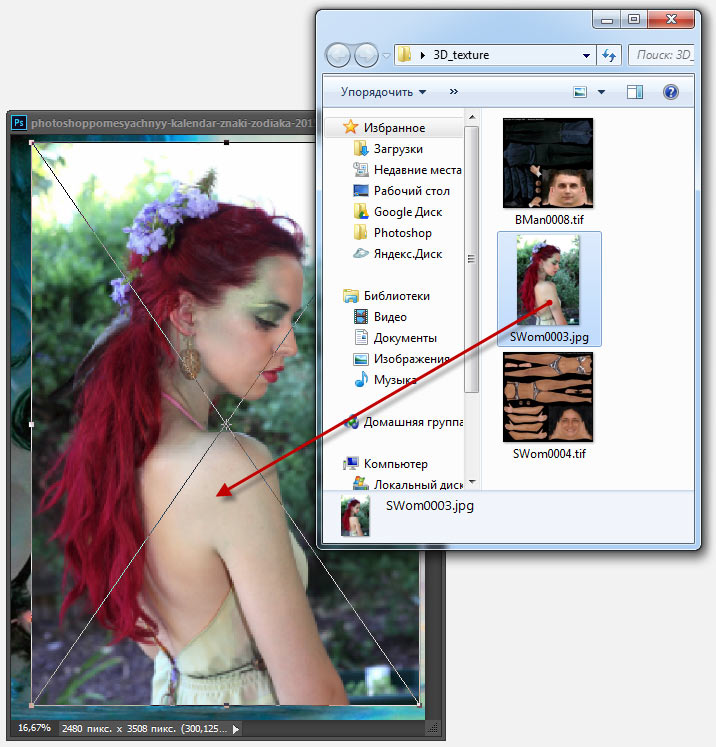



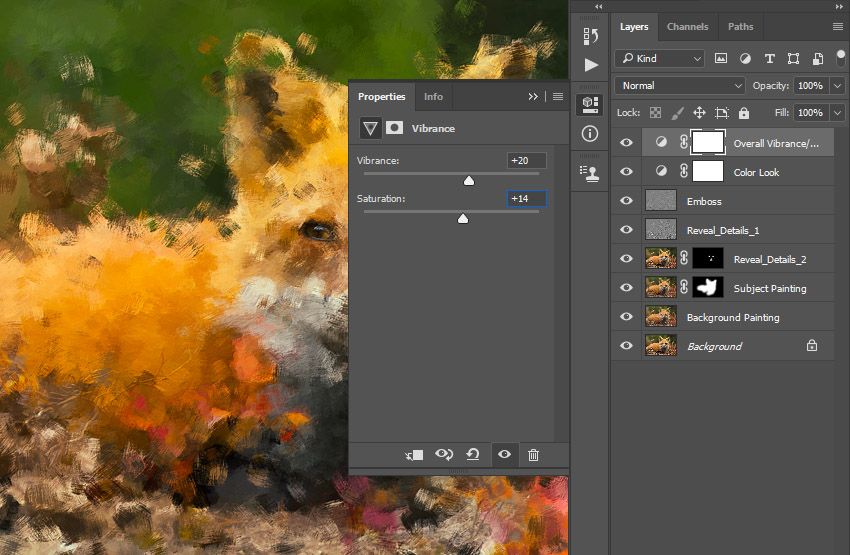

 Если PDF-файл содержит несколько страниц или изображений, щелкните миниатюры для выбора страниц или изображений, которые нужно открыть.
Если PDF-файл содержит несколько страниц или изображений, щелкните миниатюры для выбора страниц или изображений, которые нужно открыть.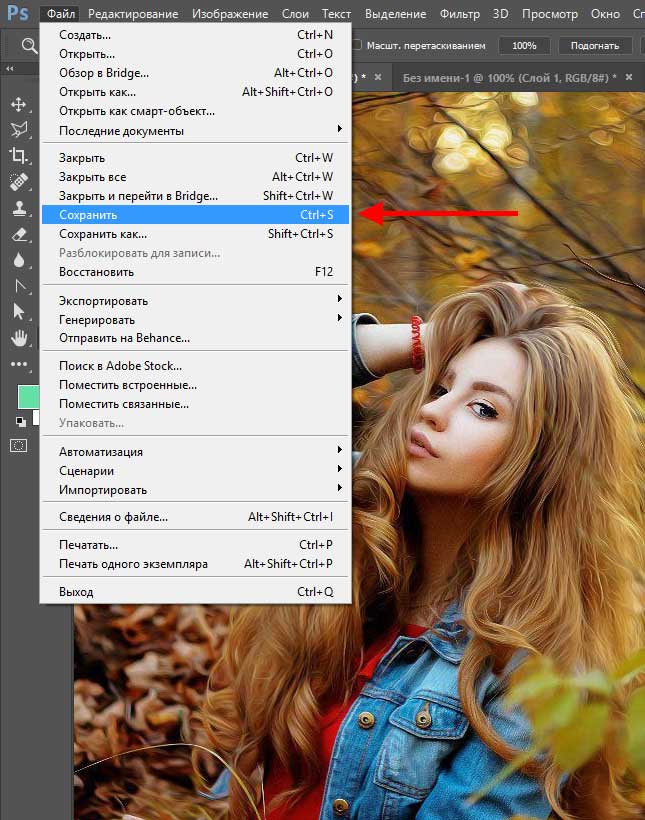
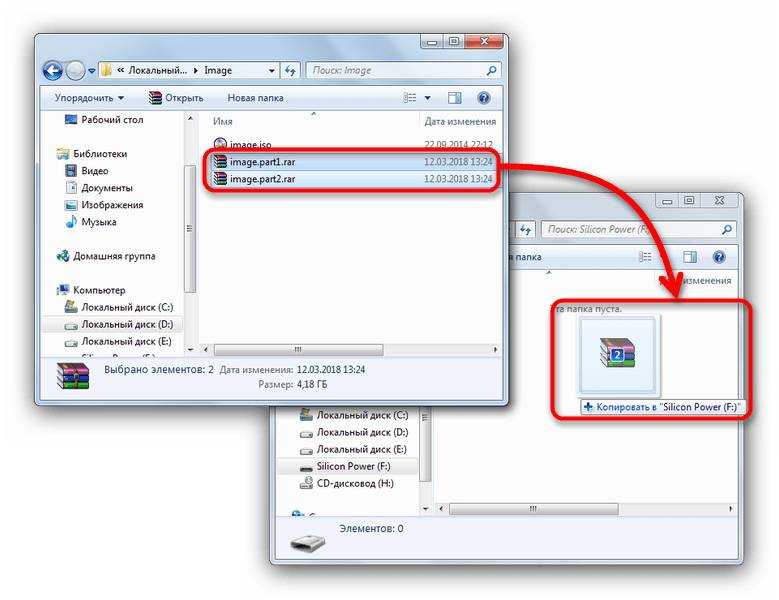 Можно пропустить оставшиеся шаги данной процедуры.
Можно пропустить оставшиеся шаги данной процедуры.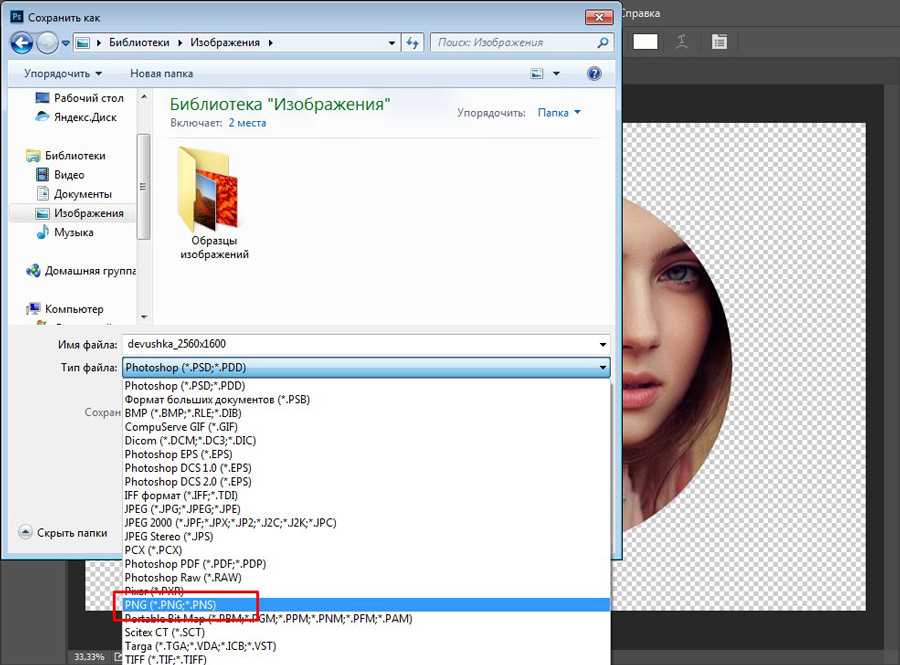
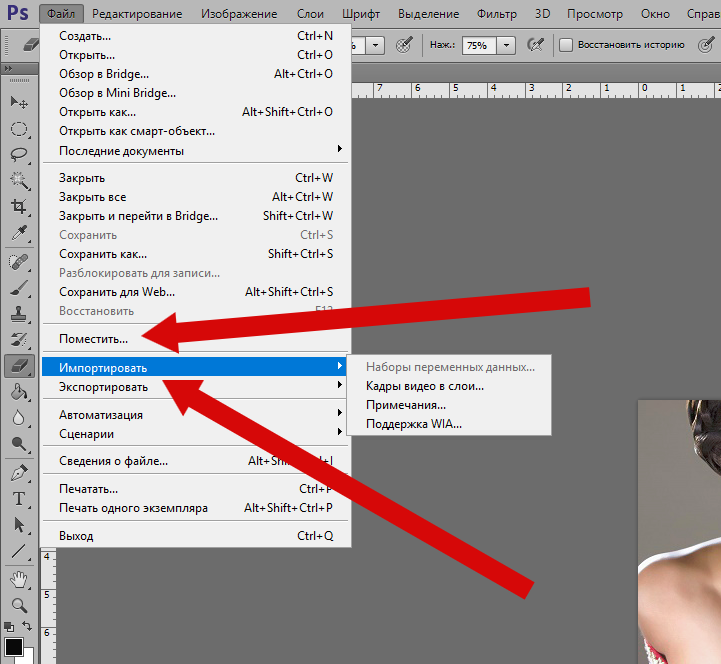 Сделай это.
Сделай это.