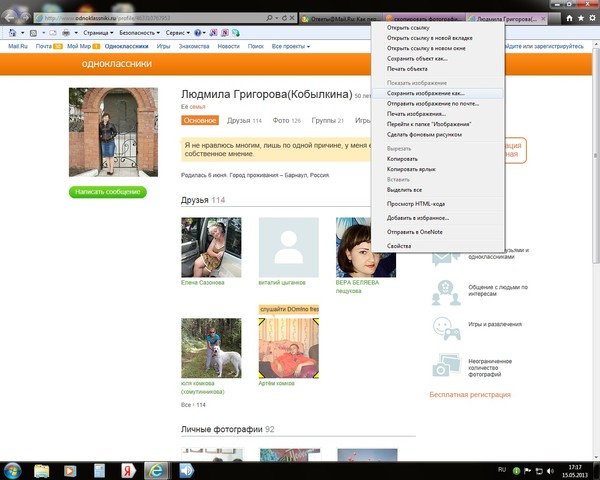Содержание
Как перенести фотографии с камеры на компьютер Windows 11/10?
- Дом
- Советы по созданию фильмов
- Как перенести фотографии с камеры на компьютер Windows 11/10?
Хелен | Подписаться |
Последнее обновление
Этот пост, опубликованный на сайте moviemaker.minitool.com, в основном учит вас, как импортировать фотографии с камеры в операционные системы (ОС) Windows 11 и Windows 10. Приведенные ниже методы, вероятно, также применимы к Windows 7 и Windows 8/8.1.
После того, как вы сделали много красивых фотографий с помощью камеры, вам, вероятно, потребуется поместить их на компьютер для дальнейшего редактирования. Для этого, прежде всего, вам нужно знать, как перенести фотографии с камеры в ОС Windows, особенно в последнюю версию Windows 11.
Как перенести фотографии с камеры на компьютер Windows 11?
Вы можете импортировать фотографии и видео, сохраненные на SD-картах камеры, USB-накопителях, мобильных телефонах или других съемных устройствах, на свой ПК. Ниже приведен пример загрузки фотографий с камеры на компьютер, чтобы показать вам процесс.
Ниже приведен пример загрузки фотографий с камеры на компьютер, чтобы показать вам процесс.
Способ 1. Непосредственное перемещение фотографий с камеры на компьютер
Во-первых, вы можете использовать утилиту копирования и вставки в Windows, чтобы перенести изображения с камеры на компьютер.
Шаг 1. Подключите SD-карту камеры к компьютеру с помощью USB-кабеля.
Шаг 2. Перейдите в проводник, чтобы найти SD-карту.
Шаг 3. Откройте SD-карту и скопируйте фотографии, которые хотите добавить на ПК.
Шаг 4. Перейдите в место назначения на вашем компьютере, куда вы хотите поместить скопированные изображения, и вставьте их туда.
Способ 2. Импорт фотографий с камеры на ПК с помощью приложения Photos
Во-вторых, вы можете положиться на приложение Microsoft Photos для импорта изображений с SD-карты на рабочий стол.
1. Тем не менее, подключите SD-карту к вашему устройству через USB-кабель.
2. Откройте приложение Microsoft Photos.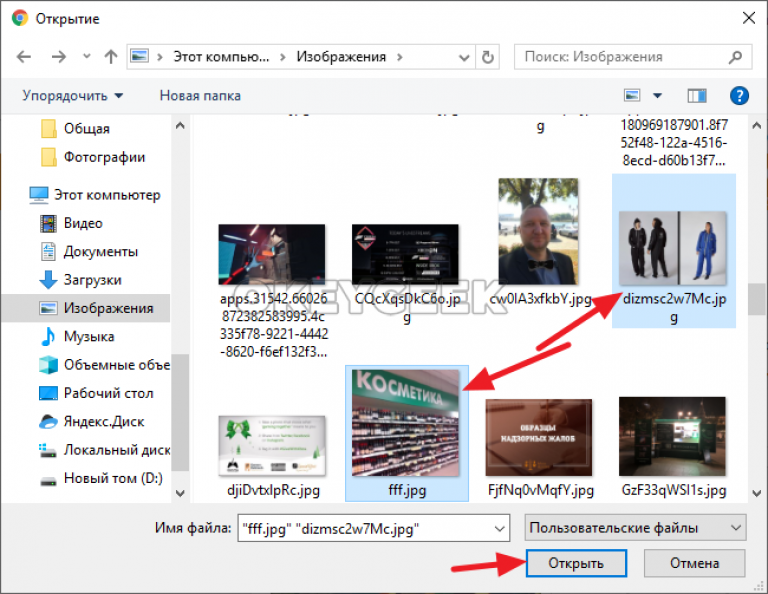
3. Щелкните параметр Импорт в правой части верхнего меню приложения «Фотографии» и выберите SD-карту.
4. Отметьте все фотографии, которые вы хотите импортировать в Windows 11, и нажмите 9.0046 Добавить xx элементов .
5. Затем нажмите Import , чтобы начать процесс. Вы можете изменить место назначения, нажав Изменить . Затем просмотрите и выберите папку на своем компьютере, нажмите Подтвердить и, наконец, нажмите Импорт .
Дождитесь завершения процесса. Затем импортированные элементы будут автоматически сохранены на вашем компьютере.
Как перенести фотографии с камеры на компьютер Windows 10?
В дополнение к вышеперечисленным методам есть и другие решения, популярные в Windows 10.
Например, вы можете использовать встроенный инструмент Windows для импорта фотографий с камеры Windows 10.
1 , Напрямую подключите камеру к компьютеру с помощью USB-кабеля.
2. Перейдите к этому компьютеру в проводнике Windows. Там щелкните правой кнопкой мыши камеру и выберите Импорт изображений и видео .
3. Появится окно импорта изображений и видео. Просто нажмите Далее . Если вы хотите указать, где хранятся импортированные изображения и видео, нажмите Дополнительные параметры в левом нижнем углу, чтобы изменить.
4. Выберите группы фотографий, которые вы хотите импортировать.
5. Нажмите Импорт .
Дождаться успеха. Во время процесса вы можете поставить галочку «Стереть после импорта», чтобы стереть исходные копии с вашей камеры, чтобы освободить место для хранения после того, как медиафайлы будут успешно перенесены на ваш компьютер.
Эти приложения полностью совместимы с Windows 11/10/8.1/8/7.
MiniTool MovieMaker
Простое в использовании бесплатное программное обеспечение для редактирования видео без водяных знаков. Встроенные шаблоны позволяют быстро создавать персональные слайд-шоу и делиться ими с друзьями!
Встроенные шаблоны позволяют быстро создавать персональные слайд-шоу и делиться ими с друзьями!
Бесплатная загрузка
MiniTool uTube Downloader
Бесплатная загрузка видео, аудио и субтитров с YouTube без рекламы и комплектов. Он может выполнять несколько задач одновременно на высокой скорости и поддерживает несколько форматов файлов.
Бесплатная загрузка
MiniTool Video Converter
Быстро конвертируйте видео и аудио из одного формата файла в другой для применения на большем количестве устройств. Он поддерживает более 1000 популярных форматов вывода и пакетное преобразование. Кроме того, он также может записывать экраны ПК без водяных знаков.
Скачать бесплатно
Читайте также:
- [2 способа] Как найти/удалить/удалить дубликаты фотографий Windows 11?
- [3 способа] Как перенести фотографии с Windows 11 на USB-накопитель?
- Импорт фото/видео с iPhone/iPad/iPod в Windows 11
- [2 способа] Как пометить фотографии в Windows 11 с помощью Photo Tagger?
- Crop Photo Windows 11 by MovieMaker/Photos/Paint/Snipping Tool…
- Твиттер
- Линкедин
- Реддит
Об авторе
Комментарии пользователей:
простых шагов для загрузки изображений сообщений на телефон
Получение изображений текстовых сообщений происходит почти каждый день, так как наши смартфоны всегда с нами. Мы можем взглянуть на эти фотографии простым нажатием и поделиться ими с друзьями. Хотя изображения текстовых сообщений отлично подходят для быстрого обмена особыми моментами, что вы делаете, если хотите убедиться, что перенесли фотографии сообщений на свой компьютер? Или что, если вы хотите сохранить изображение сообщения в фотоколлекцию вашего телефона? Другими словами, как вы можете использовать свои фотографии в текстовых сообщениях? Читайте дальше, чтобы узнать, как сохранить фотографии из текстовых сообщений в фотогалерею вашего телефона.
Мы можем взглянуть на эти фотографии простым нажатием и поделиться ими с друзьями. Хотя изображения текстовых сообщений отлично подходят для быстрого обмена особыми моментами, что вы делаете, если хотите убедиться, что перенесли фотографии сообщений на свой компьютер? Или что, если вы хотите сохранить изображение сообщения в фотоколлекцию вашего телефона? Другими словами, как вы можете использовать свои фотографии в текстовых сообщениях? Читайте дальше, чтобы узнать, как сохранить фотографии из текстовых сообщений в фотогалерею вашего телефона.
Запишитесь на мой независимый курс и начните упорядочивать свои цифровые фотографии прямо сейчас.
6 видеомодулей — более 30 видеороликов, содержащих пошаговые инструкции для программ Windows или Mac, таких как Lightroom, ACDSee, Picasa и Photos.
Все мои электронные книги бесплатно — все мои продукты включены.
Полностью самостоятельно. Учитесь в своем собственном темпе и занимайте столько времени, сколько хотите, пока не научитесь систематизировать свои фотографии. Дополнительная информация
Дополнительная информация
Отправка фотографий с телефона с помощью текстовых сообщений стала очень простой, и это одна из основных причин, по которой мы отправляем текстовые сообщения. Однако в этой статье мы рассмотрим, что делать с изображениями, которые мы получаем в текстовых сообщениях. Другими словами, давайте поговорим о том, как загружать изображения сообщений.
Как вы используете изображения для текстовых сообщений?
Давайте сначала зададим простой вопрос: что означает использование изображений в текстовых сообщениях?
В наши дни вы можете делать так много вещей с фотографиями в текстовых сообщениях прямо из приложения для обмена сообщениями. Вы можете опубликовать его в различных приложениях, таких как Facebook или Instagram… это просто!
Но что, если вы хотите сохранить эту фотографию сообщения вместе с другими фотографиями на вашем телефоне? Или как загрузить картинки из сообщений? Как насчет того, чтобы очистить свои текстовые сообщения, но сохранить определенную фотографию сообщения?
В этих случаях вы хотите сохранить изображения сообщений в фотоколлекцию вашего телефона. Как только ваши фотографии сообщений будут сохранены в локальном хранилище вашего телефона, они будут в безопасности, и вы сможете использовать их разными способами.
Как только ваши фотографии сообщений будут сохранены в локальном хранилище вашего телефона, они будут в безопасности, и вы сможете использовать их разными способами.
Вот шаги для загрузки изображений текстовых сообщений на ваш мобильный телефон.
1. Загрузка изображений сообщений с iPhone iMessage в фотографии
На iOS, которую используют iPhone, у вас есть два способа загрузки фотографий текстовых сообщений в локальное хранилище.
Как загрузить картинки из текстовых сообщений на iPhone? Что ж, давайте рассмотрим это шаг за шагом:
- Откройте полученное сообщение
- Нажмите на фото и удерживайте палец нажатым пару секунд , пока не появится экран действий.
- Коснитесь опции «Сохранить». Теперь вы можете просматривать фотографию сообщения вместе с другими фотографиями.
Загрузка изображений сообщений на iPhone долгим нажатием
Вторая процедура включает кнопку обмена.
В iPhone есть дополнительный способ сохранения изображений сообщений в фотогалерею телефона. Этот метод более интуитивно понятен и имеет больше возможностей для обмена.
Этот метод более интуитивно понятен и имеет больше возможностей для обмена.
- Откройте полученное сообщение
- Коснитесь фотографии…просто коснитесь и отпустите.
- Теперь вы увидите кнопку «Поделиться» внизу слева.
- Нажмите кнопку «Поделиться».
- Нажмите «Сохранить изображение».
Загрузка изображений сообщений на iPhone простым касанием
После нажатия кнопки «Поделиться» вы увидите экран «Общий доступ к изображению», где вы можете сохранить фотографию сообщения в фотоколлекцию своего телефона.
Экран обмена позволяет загружать изображения сообщений в фотогалерею вашего iPhone
2. Загружать изображения сообщений из сообщений Android в Google Фото
На Android существует только один способ сохранить изображения текстовых сообщений в фотогалерею вашего телефона. Несмотря на то, что я использую iPhone, мне проще выполнить эту процедуру на Android.
Как загрузить картинки из текстовых сообщений на Android? Вот пошагово:
- Открыть сообщение с фото
- Коснитесь фотографии
- Коснитесь значка Сохранить в правом верхнем углу.

- Теперь вы можете просматривать это фото сообщения вместе с другими изображениями в Google Фото.
Сохранение изображений текстовых сообщений на Android
3. Измените метаданные изображений сообщений
Особенно, если вы получаете изображение текстового сообщения с телефона Android, вы заметите, что дата изображения — сегодняшняя дата. Если метаданные неверны, вы можете изменить метаданные изображения на своем телефоне. Каждая цифровая фотография, сделанная современным телефоном, имеет дату, когда изображение было снято, встроенное в сам файл изображения (это называется метаданными фотографии). Однако при отправке цифровых фотографий через Android Message метаданные фотографии удаляются. Сюда входят геотеги (местоположение изображения) и дата, когда был сделан снимок.
Это означает, что для того, чтобы ваша фотография выглядела хорошо в соответствии с тем, когда она была сделана, вы должны вручную изменить дату фотографии на своем компьютере.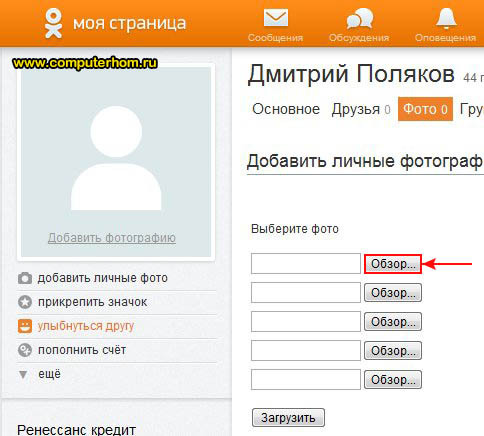
Загрузить картинки с осторожностью
Первый порыв — загрузить все изображения текстовых сообщений на мой телефон. Если я получаю на свой телефон, это, вероятно, от кого-то, кто мне небезразличен, поэтому сохраните его на моем телефоне. Однако практически я обнаружил, что никогда больше не просматриваю изображения, которые я получил через текстовые сообщения, если только кто-то не сфотографировал мою семью, и я хочу сохранить его вместе с моими семейными фотографиями. Таким образом, если вы потратите лишнюю секунду, чтобы определить, действительно ли я хочу загрузить определенные изображения сообщений, это очень поможет уменьшить беспорядок с фотографиями на вашем телефоне.
Основы для организации ваших цифровых фотографий
Вот основные продукты и услуги, на которые я полагаюсь в течение многих лет, чтобы поддерживать порядок и безопасность моей медиа-коллекции. Несмотря на то, что это партнерских ссылок , я искренне рекомендую их.
Отличная альтернатива Lightroom и Picasa . Если вам нужен более дешевый и простой менеджер фотографий , тогда ACDSee Photo Studio для Mac (сэкономьте 10% до 21 декабря) или ACDSee Pro для Windows (сэкономьте 20 долларов до 21 декабря) — мое предпочтительное решение для организации всех моих медиафайлов. У него очень быстрый браузер, отличное редактирование изображений и простота в использовании.
Если вы, как и я, много редактируете изображения, я рекомендую использовать Adobe Lightroom Classic CC по годовой подписке Adobe Creative Cloud. Lightroom обладает лучшими возможностями редактирования фотографий, несмотря на более крутую кривую обучения. Если вы занимаетесь редактированием изображений, я предпочитаю Adobe Lightroom.
Я рекомендую Backblaze Cloud Backup для доступное и надежное неограниченное облачное резервное копирование . Я использую Backblaze для резервного копирования всех изображений и видео уже более 5 лет.