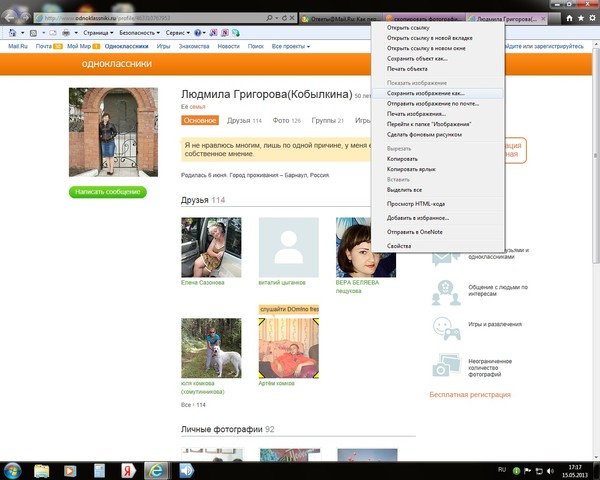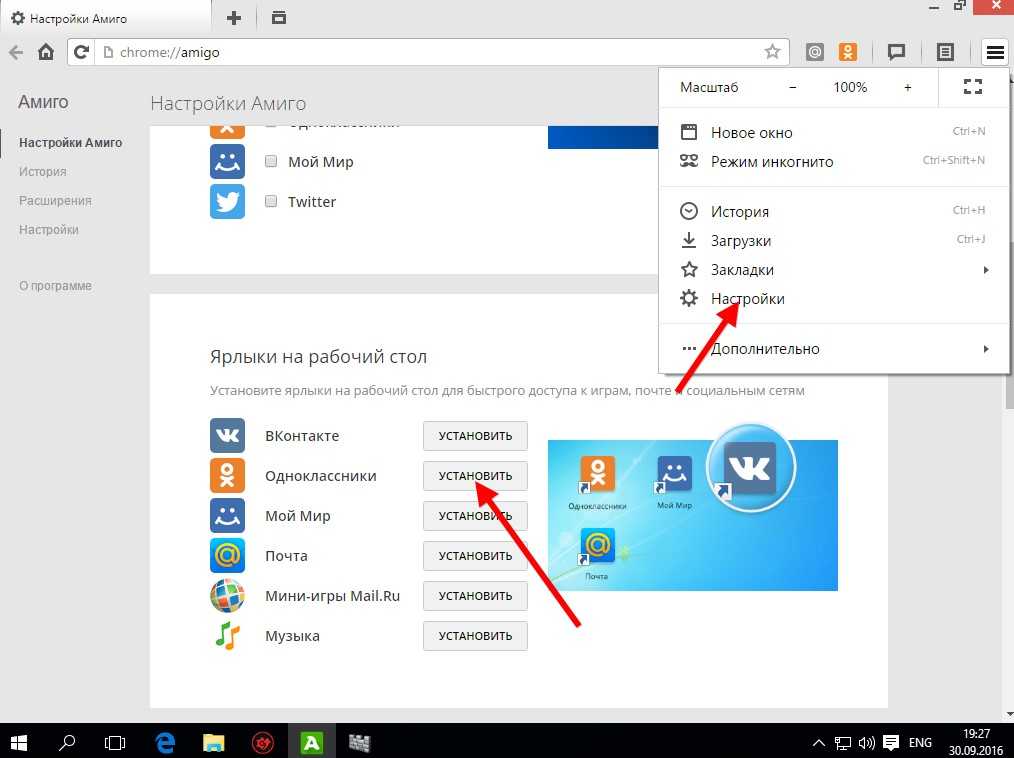Содержание
Как перенести фото в Одноклассники с компьютера
Главная » Одноклассники
Автор webmaestro На чтение 3 мин Просмотров 599 Опубликовано
Фотографии в социальной сети позволяют быстро показать всем друзьям новые кадры с летнего отдыха, похвастаться прической или машиной. Группируйте снимки по тематическим альбомам, помечайте на них знакомых и коллег. Друзья могут оставить свои комментарии к вашим фотографиям и выставить оценки. Давайте разберемся, как перенести фото в Одноклассники.
Добавить фотоснимки можно двумя способами. Первый – нажать кнопку «Загрузить фото», которая расположена на основной страничке, чуть выше записей Ленты, справа от поля статуса.
Второй способ – перейдите в раздел «Фото» из центрального меню под именем и фамилией, а там кликните «Добавить»:
В обоих случаях появится одинаковое окно выбора графических файлов с компьютера.
В левой части укажите папку, в которой хранятся снимки. Наведите курсор мышки на нужный файл и щелкните 1 раз левой кнопкой – вокруг него возникнет голубой прямоугольник. Чтобы выделить сразу несколько кадров, зажмите и держите на клавиатуре «Ctrl», а мышкой отметьте нужные файлы. Щелкните «Открыть».
Наведите курсор мышки на нужный файл и щелкните 1 раз левой кнопкой – вокруг него возникнет голубой прямоугольник. Чтобы выделить сразу несколько кадров, зажмите и держите на клавиатуре «Ctrl», а мышкой отметьте нужные файлы. Щелкните «Открыть».
Чтобы перенести в ОК фотографии с рабочего стола, перейдите в левой части в папку «Рабочий стол» и выберите в ней графические файлы.
Все снимки окажутся в ОК в одном альбоме – «Личные». Зайдите в созданный фотоальбом и щелкните на ссылку «Редактировать, изменить порядок».
Теперь можно совершить следующие действия со снимками: переместить в другой альбом, добавить описание, отметить друзей, повернуть кадр или удалить его.
Для добавления своего комментария к кадру кликните на поле «Добавить описание» и впишите информацию – дату и место съемки, интересные подробности произошедшего. Наведите курсор мышки на значок в виде карандаша в нижнем левом углу фотоснимка – появится небольшое меню. Щелкните на «Увеличить фото» – оно откроется в отдельном окошке в крупном размере. Здесь доступны дополнительные функции: кадр можно сделать главным в профиле или получить ссылку на него.
Здесь доступны дополнительные функции: кадр можно сделать главным в профиле или получить ссылку на него.
Главная фотография отображается на страничке слева и видна друзьям в Ленте. Чтобы поменять ее, перенесите с компьютера фотоснимки и выберите нужный. Откройте его и укажите «Сделать главной» в дополнительных параметрах.
Если кадр загрузился в неправильном положении – горизонтальный стал вертикальным или наоборот – его можно быстро повернуть прямо в ОК. Кликните в меню снимка «Повернуть фото» и он перевернется по кругу на 900. Если этого недостаточно – жмите еще раз и фотография продолжит вращение.
Для удобства распределите кадры по тематическим папкам. Чтобы сделать новый фотоальбом в Одноклассниках, зайдите в поле выбора места для переноса снимков и кликните на «Создать».
В открывшемся окне введите название альбома и укажите, каким категориям пользователей его показывать.
Сохраните введенные данные. В списке фотографий отметьте галочками в верхнем правом углу те, которые надо убрать в созданный фотоальбом, или кликните «Выделить все».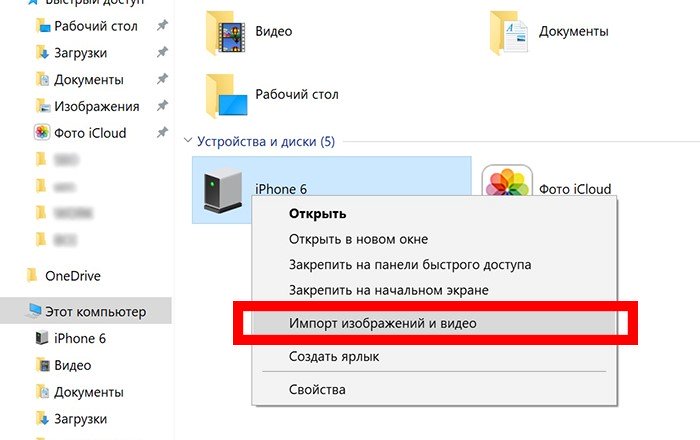 Укажите папку для перемещения и щелкните кнопку «Перенести».
Укажите папку для перемещения и щелкните кнопку «Перенести».
Ваша реакция?
Facebook Twitter Telegram
( Пока оценок нет )
Как создать ярлык сайта на рабочем столе Windows
Сегодня практически нет человека, который никогда бы не пользовался интернетом. Можно сказать, что главным инструментом во взаимодействии пользователя и интернета является браузер. Учитывая возможности современных браузеров, можно со смелостью заявить, что это едва не самая важная программа, установленная в систему.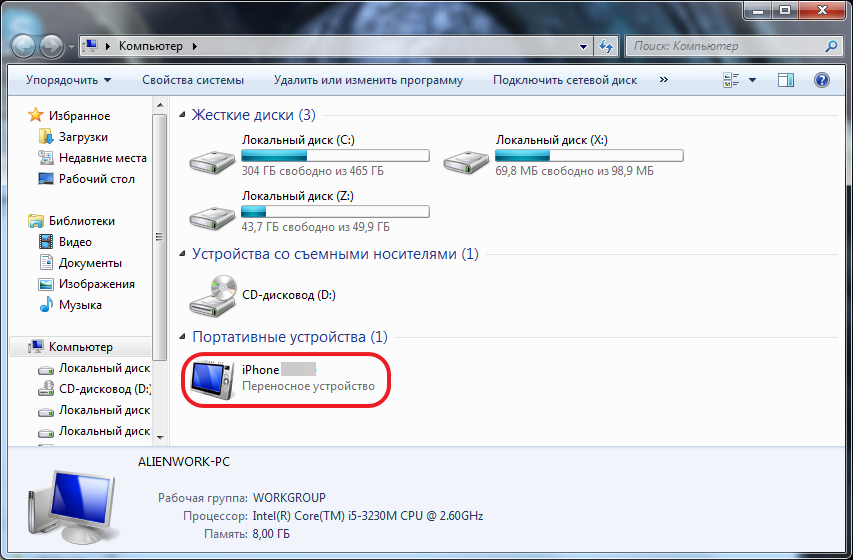 И действительно, современные просмотрщики интернета оснащены таким огромным набором функций, что большинство из них остаются неизвестными рядовому пользователю.
И действительно, современные просмотрщики интернета оснащены таким огромным набором функций, что большинство из них остаются неизвестными рядовому пользователю.
Каждый день мы открываем множество интернет-ресурсов, но практически у каждого есть буквально несколько сайтов, к которым вы обращаетесь ежедневно помногу раз на день. Прописывать вручную адрес очень неудобно, если же занести его в закладки, то если ресурсов много, нужный вам может затеряться, а дополнительные расширения для быстрого доступа создают дополнительную нагрузку. Поэтому разработчики позаботились о том, чтобы ссылку на нужную страницу можно было легко переместить на рабочий стол. Опытные пользователи могут посмеяться, мол, зачем это нужно. Ну вот представим, что у вас есть пожилые родители, которым очень нелегко освоить новую технику и они пользуются компьютером лишь для того, чтобы открыть страницу в Одноклассниках или просмотреть прогноз погоды. Как раз для них такая возможность быть настоящим спасением.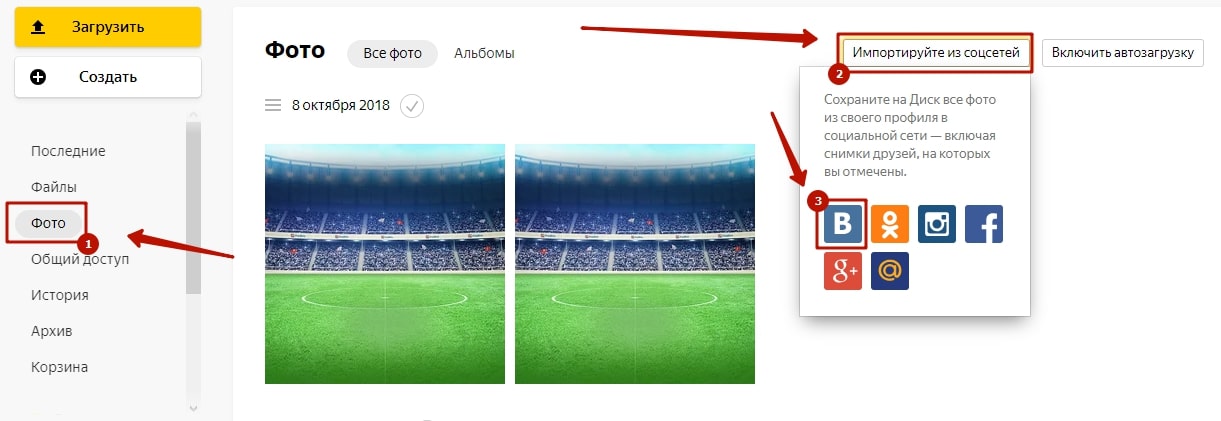
Предлагаем детальную инструкцию, как создать ярлык сайта на рабочем столе. Мы рассмотрим два способа, работающих на всех самых популярных интернет-браузерах.
Способ 1. Перетаскивание ссылки с адресной строки браузера
Этот способ применим практически в любом просмотрщике, за исключением Internet Explorer и Microsoft Edge для Windows 10. Там этот процесс организован немного по-другому, мы разберём его подробнее.
Перейдя на веб-сайт, например, ВКонтакте, вы увидите, что в адресной строке отображается его адрес, а возле адреса, обычно с левой стороны адресной строки (в Яндекс.Браузере — с правой), показывается значок интернета в виде замочка или земного шара. Чтобы поместить ярлык ВКонтакте на рабочем столе, выполните несколько очень простых действий:
- Переведите режим просмотра браузера с полного экрана в режим обычного окна, чтобы по краям был виден стартовый экран. Это можно сделать либо, потянув за край окна курсором мышки к центру окна, либо же кликнув в верхнем правом углу среднюю кнопку, переключающую программу в полный режим или оконный.

- Подведите курсор мышки к левому краю адресной строки, зажмите и протяните ссылку на рабочий стол. Вы увидите,что сразу же будет создана иконка сайта, который у вас открыт в данный момент.
- Дважды нажмите курсором сделанный ярлык Одноклассники на рабочем столе либо же любой другой страницы, чтобы перейти по ссылке.
Internet Explorer
Как сделать ярлык страницы Одноклассников в некогда самом популярном браузере? Разработчики предлагают использовать не рабочий стол, а панель задач. После этого при запуске иконки будет открываться отдельное окно браузера.
Microsoft Edge
Как вывести Одноклассники на рабочий стол? По умолчанию этот просмотрщик предлагает возможность поместить значок сайта на начальный экран. Для этого вам нужно кликнуть кнопку меню в виде трёх точек в правом верхнем углу и выбрать «Поместить сайт на начальный экран». Потом можно просто перетащить иконку на рабочий стол. Примечательно, что независимо от того, какой у вас установлен браузер по умолчанию, запускаться ссылка будет в Microsoft Edge.
Способ 2. Посредством средств Windows
Этот способ будет работать одинаково независимо от используемого браузера. Как создать ярлык сайта на рабочем столе этим способом?
- Открыть веб-ресурс, поставить курсор в адресную строку, чтобы ссылка полностью выделилась.
- Кликнуть правую кнопку мыши и выбрать «Копировать» или же сразу зажать Ctrl + C.
- Свернуть окно программы, зажав Windows + D.
- На рабочем столе кликнуть правой кнопкой мыши, выбрать Создать — Ярлык.
- Вставить скопированный адрес через контекстное меню, либо нажав Ctrl + V, после чего нажать далее.
- Дать название иконке и подтвердить кнопкой OK.
Заключение
Несмотря на то что практически все браузеры имеют продвинутые возможности работы с закладками, разработчики не забывают и тех пользователей, которые предпочитают помещать иконку сайта на рабочий стол. Поэтому, если вы ищете, как создать ярлык Яндекс или как сделать ярлык ВКонтакте, вы попали по адресу.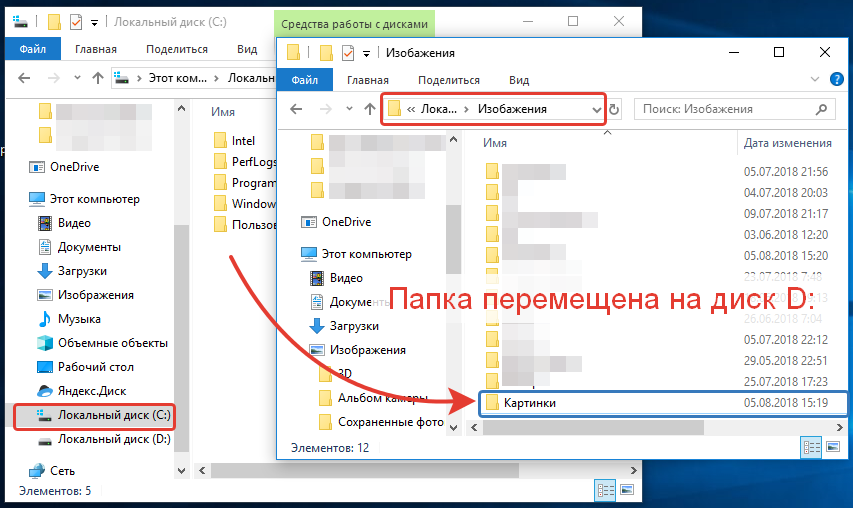 В комментариях пишите нам, какими ресурсами вы пользуетесь чаще всего.
В комментариях пишите нам, какими ресурсами вы пользуетесь чаще всего.
Как делиться фотографиями без потери качества
Мы подошли к моменту, когда мы можем делать действительно отличные фотографии с помощью только камеры телефона, не говоря уже об использовании профессионального оборудования. Однако, несмотря на то, что мы можем легко делать высококачественные фотографии, обмен большими файлами фотографий в Интернете — утомительный, дорогой и часто разочаровывающий процесс.
Итак, как лучше отправить фотографии без потери качества? Когда дело доходит до действительно больших медиафайлов или папок, вам, возможно, придется смотреть за пределы облачных опций.
Если вам нужно отправить действительно большой мультимедийный файл, мы рекомендуем использовать FileWhopper, онлайн-сервис передачи файлов без ограничений по размеру файла.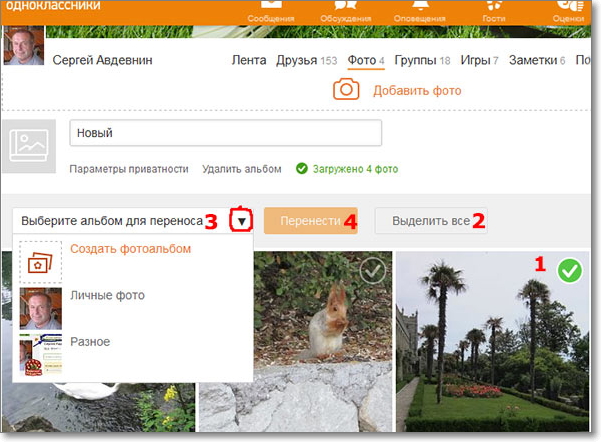
- С помощью FileWhopper вы можете отправлять файлы и папки любого размера , даже если это мультимедийный пакет 10 ТБ . Ваши фото и видео будут доставлены в оригинальном качестве.
- нет необходимости в платной подписке , о чем вас попросят многие платформы для обмена данными в облаке. С FileWhopper вы просто платите за файл или папку, которые нужно отправить прямо сейчас.
- Обмен файлами с FileWhopper прост и безопасен. Всего несколько кликов, и ваши данные защищены шифрованием с нулевым разглашением.
- Ваш процесс перевода защищен от форс-мажорных обстоятельств, таких как проблемы с подключением.
В целом, FileWhopper — это быстрый и эффективный способ отправки больших файлов и папок в Интернете, особенно если вы предпочитаете не хранить свои личные данные в облаке.
Итак, если вы хотите отправить большой фото- или видеофайл в исходном качестве, мы предлагаем вам попробовать FileWhopper. Вы можете увидеть, как это работает, и получить скидку 50% на секундный перевод до 5ТБ !
Вы можете увидеть, как это работает, и получить скидку 50% на секундный перевод до 5ТБ !
Теперь, если вы ищете именно облачную платформу для обмена вашими мультимедиа, взгляните на нашу подборку лучших облачных решений ниже .
Google Фото
Если вам нужен быстрый способ бесплатно поделиться высококачественными фотографиями, то Google Фото — это то, что вам нужно. Вы можете синхронизировать свой телефон с сервисом, чтобы все сделанные снимки автоматически загружались. Однако необходимо проверить настройки Google Фото, чтобы убедиться, что вы отправляете фотографии только выбранным вами людям и не делитесь ими со всеми в ваших кругах Google. Для тех, кто использует Android, Google Фото является наиболее предпочтительным способом обмена фотографиями с друзьями.
Более того, с новым обновлением пользоваться Google Фото стало еще удобнее. Новые функции предназначены для того, чтобы приложение могло лучше работать с папками на устройстве и фильтровать большие медиатеки.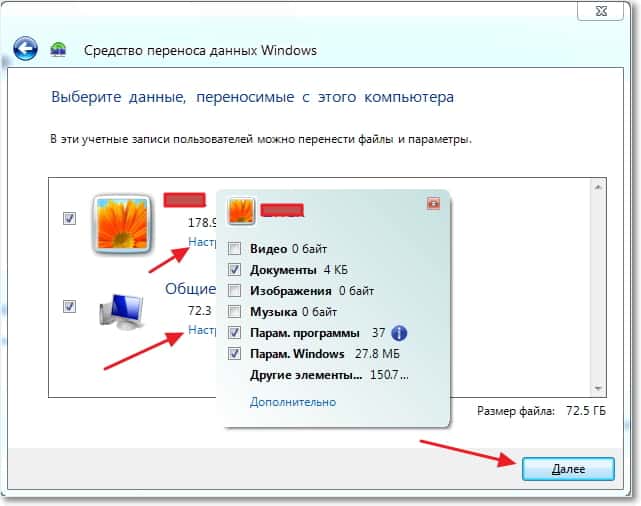 Например, теперь вы можете просматривать свои фотографии, упорядоченные по сетке или списку, на вкладке «Библиотека».
Например, теперь вы можете просматривать свои фотографии, упорядоченные по сетке или списку, на вкладке «Библиотека».
В Google Фото также добавлен новый раздел «Импорт фотографий» рядом с кнопками для заблокированной папки, утилит, архива и корзины. Этот параметр позволяет импортировать фотографии из других сервисов обмена, таких как iCloud, Facebook и Pixieset, создавать их резервные копии из папок устройства, перемещать фотографии из приложения «Камера» и сканировать их с помощью Google PhotoScan.
Вкладка «Общий доступ» в приложении также была обновлена. Теперь он включает в себя разделы для обмена фотографиями с партнером, общих альбомов и бесед. Новая функция значительно упростит поиск общих медиафайлов и управление ими.
Есть также несколько обновлений для Android. Пользователи Android теперь будут иметь доступ к снимкам экрана, сохраненным на их устройствах. Еще одна функция только для Android будет предлагать пользователям контекстные предложения по копированию текста, вырезанию или использованию Google Lens при просмотре снимка экрана.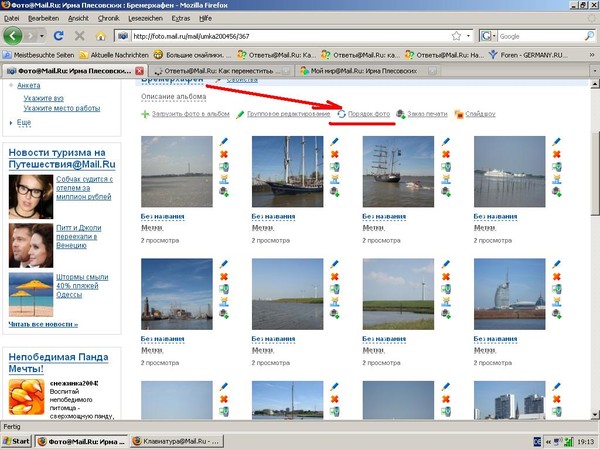
AirDrop
Это еще один отличный способ поделиться фотографией с друзьями. Этот сервис работает аналогично Google Фото, но предназначен для тех, кто использует iOS. Быстро сделайте снимки и попросите друзей включить их приложение Drop, чтобы создать Bluetooth-соединение, позволяющее передавать изображения. Этот метод может быть проблематичным, поскольку, если вы оставите приложение Drop App включенным, а кто-то отправит фотографии поблизости, они могут прийти на ваш телефон.
Приложение Facebook Moments
Это еще один отличный способ поделиться фотографиями с друзьями. Если вы ищете, как поделиться фотографиями без потери качества, то это приложение — отличное начало. Одной из самых раздражающих особенностей приложения является то, что получателям также необходимо загрузить приложение для доступа к изображениям. Те, кто особенно придирчив к своим приложениям или не хватает памяти телефона, не будут слишком довольны приложением Facebook Moments.
Почему стоит выбрать облачное хранилище?
Для тех, кто интересуется безопасным и конфиденциальным способом отправки большого количества фотографий друзьям, лучший способ — это то, что вы можете себе позволить. Есть несколько вариантов облачного хранилища, которые вы можете рассмотреть, если вы заинтересованы в хранении, совместном использовании и отправке больших файлов. Каждый провайдер облачного хостинга предлагает разные услуги, и вам необходимо провести сравнительный анализ, прежде чем выбрать лучший. Для вашего удобства вот некоторые из ведущих поставщиков услуг облачного хостинга, которых вы можете принять во внимание:
Microsoft OneDrive
Эта служба облачного хранилища предоставляется с использованием пакета Microsoft. Он поставляется с 5 ГБ свободного места для хранения. Вы можете загружать свои фотографии в Интернете в частном порядке в свою учетную запись OneDrive и отправлять друзьям ссылки по электронной почте, чтобы предоставить им доступ. Когда вы превысите объем бесплатного хранилища, Microsoft предоставит вам возможность купить дополнительное хранилище. OneDrive в основном предпочитают те, кто делится своими учетными записями электронной почты Microsoft Outlook.
Когда вы превысите объем бесплатного хранилища, Microsoft предоставит вам возможность купить дополнительное хранилище. OneDrive в основном предпочитают те, кто делится своими учетными записями электронной почты Microsoft Outlook.
Амазон Драйв
Это приложение также предлагает 5 ГБ в качестве бесплатного облачного хранилища. С Amazon Drive вы не только научитесь бесплатно отправлять фотографии высокого разрешения (до 5 ГБ за раз), но и сможете наслаждаться упорядоченным портфолио изображений. Сделайте еще один шаг вперед и воспользуйтесь преимуществами безопасного хранилища облачной системы Amazon Drive, обмена файлами, резервного копирования файлов и функций печати фотографий.
iCloud от Apple
Этот вариант также предлагает 5 ГБ бесплатного облачного хранилища для хранения изображений и личного обмена ими с друзьями. Вы можете хранить и синхронизировать все типы файлов, например фотографии, музыку, видео и документы.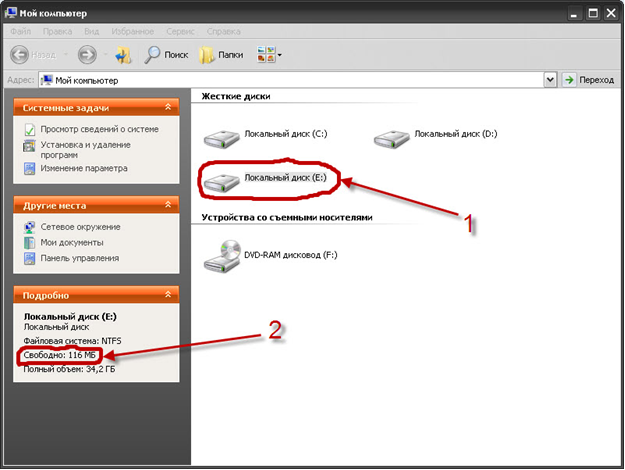 Как только лимит в 5 ГБ будет исчерпан, вы сможете обновить его за отдельную плату. Эта услуга предлагается только пользователям Apple, поэтому и отправитель, и получатель(и) должны иметь Apple ID, чтобы использовать эту услугу.
Как только лимит в 5 ГБ будет исчерпан, вы сможете обновить его за отдельную плату. Эта услуга предлагается только пользователям Apple, поэтому и отправитель, и получатель(и) должны иметь Apple ID, чтобы использовать эту услугу.
Dropbox
Учетная запись Dropbox предоставляет начальные 2 ГБ бесплатного хранилища, чтобы вы могли загружать фотографии и делиться ими с друзьями в частном порядке. Система облачного хранения открыта для всех: вам нужно только загрузить свои фотографии и поделиться ссылкой с избранными друзьями. Премиум-хранилище оплачивается и открывает от 500 ГБ до 1 ТБ пространства.
Google Диск
Это еще одно облачное хранилище, которое является частью среды Google. С каждой учетной записью Google предоставляется 15 ГБ бесплатного хранилища. Вы можете загрузить свои фотографии и скопировать и вставить ссылку, чтобы поделиться с друзьями. Чтобы получить больше места, вы должны заплатить указанную годовую абонентскую плату.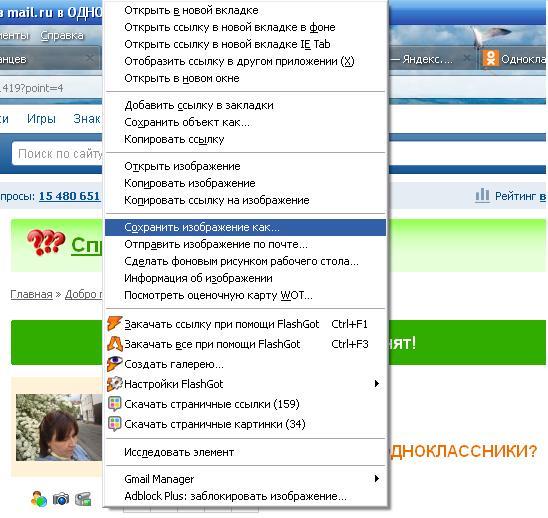
Все перечисленные выше методы великолепны и предоставляют вам отличные возможности для хранения и резервного копирования. Но если вы на самом деле просто хотите поделиться фотографиями с друзьями, особенно если вам нужно безопасное и конфиденциальное соединение, FileWhopper действительно лучший вариант. Он не только предоставляет вам ясный и простой пользовательский интерфейс, но также позволяет вам определять сумму, которую вы готовы потратить на отправку фотографий, вместо того, чтобы платить за годовую подписку, которую вы можете не использовать.
Как перенести ваши фото и видео с Facebook в другую службу
Ваша учетная запись Facebook — это фотографическое путешествие в прошлое? Вы часто заканчивали вечер в конце нулевых, загружая сотни фотографий в социальную сеть?
Возможно, вы захотите удалить эти сомнительные снимки из своей учетной записи Facebook, сохранив их в более приватном месте. К счастью для вас, встроенный инструмент Facebook поможет вам легко перенести фотографии и видео в любой из пяти внешних сервисов: Google Photos, Dropbox, Koofr, Photobucket и Backblaze B2.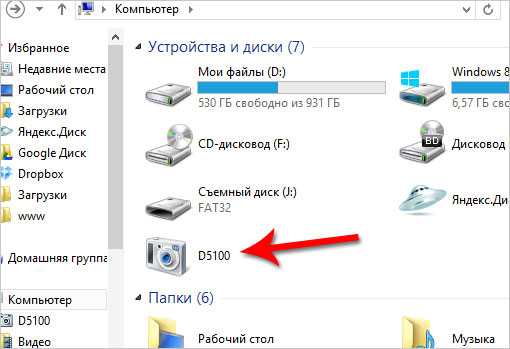
Разместив свои файлы в одном из этих сервисов, вы сможете просматривать их на любом устройстве и загружать на свой компьютер или мобильный телефон. И если вы когда-нибудь удалите свою учетную запись Facebook, эти фотографии и видео по-прежнему будут доступны в выбранном вами сервисе. Давайте посмотрим на ваши варианты.
Перенос в Google Фото
Чтобы использовать Google Фото (iOS(открывается в новом окне) и Android(открывается в новом окне)), вам потребуется учетная запись Google. На большинстве устройств Android уже должно быть загружено приложение. Независимо от того, находитесь ли вы в приложении или в Интернете, Google Фото позволяет просматривать изображения по фотографиям и альбомам или по предложенным вам. Откройте Google Фото (открывается в новом окне), чтобы увидеть, какие фото и видео уже там хранятся.
Передача ваших фотографий и видео работает так же, как на веб-сайте и в приложении Facebook, хотя начальные шаги для доступа к этой функции различаются. В Интернете щелкните стрелку вниз в правом верхнем углу и выберите Настройки и конфиденциальность , а затем Настройки . В приложении щелкните значок гамбургера и перейдите в раздел «Настройки и конфиденциальность» > «Настройки ».
В Интернете щелкните стрелку вниз в правом верхнем углу и выберите Настройки и конфиденциальность , а затем Настройки . В приложении щелкните значок гамбургера и перейдите в раздел «Настройки и конфиденциальность» > «Настройки ».
На экране настроек перейдите к Ваша информация Facebook ( Ваша информация в мобильном приложении) и выберите Передача копии вашей информации . Введите свой пароль Facebook на следующем экране и нажмите Продолжить .
В разделе «Общие места назначения» выберите Google Photos в качестве места назначения. Открыть Выберите, что передавать и выберите, какие носители следует включить в передачу. Вы можете выбрать только фотографии, только видео, только определенные диапазоны дат или только определенные альбомы или видео. Сделав свой выбор, нажмите Next .
Нажмите Подключитесь , чтобы выбрать учетную запись Google, которую вы хотите использовать, затем войдите в систему, если будет предложено.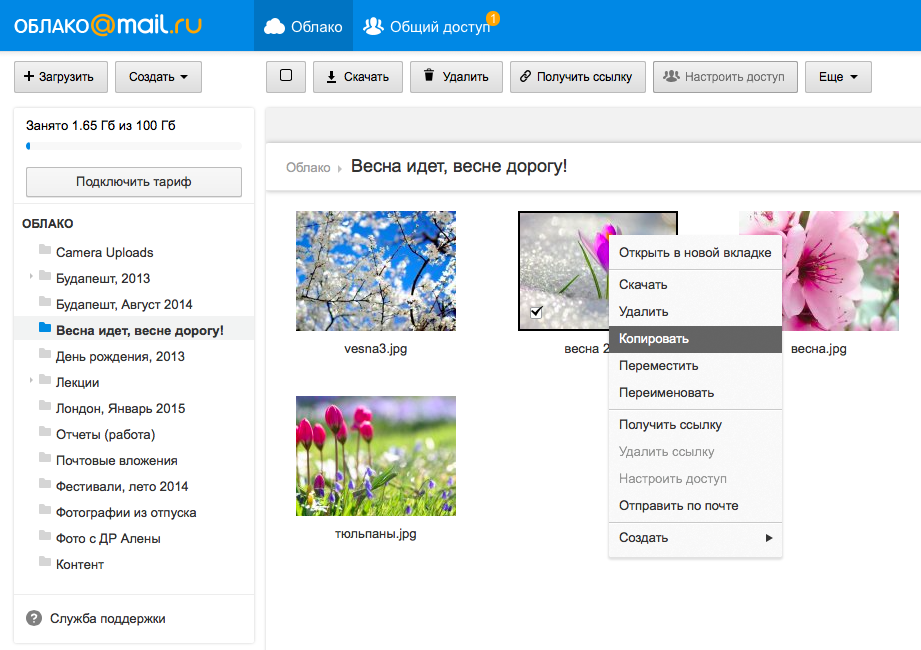 В первый раз, когда вы сделаете это, вам нужно будет предоставить Facebook доступ к вашей библиотеке Google Фото. Щелкните Продолжить . Затем вас вернут на Facebook и попросят подтвердить перевод.
В первый раз, когда вы сделаете это, вам нужно будет предоставить Facebook доступ к вашей библиотеке Google Фото. Щелкните Продолжить . Затем вас вернут на Facebook и попросят подтвердить перевод.
Нажмите Подтвердить передачу , чтобы начать передачу. Вам может быть предложено повторно ввести пароль Facebook. Начнется передача ваших фотографий или видео. В то же время вы получите электронное письмо с подтверждением переноса. Если вы хотите остановить передачу по какой-либо причине, нажмите кнопку Стоп кнопка. В противном случае просто держитесь и пусть это продолжается.
После завершения процесса в Facebook появится уведомление, и вы получите электронное письмо с подтверждением переноса. Откройте свою страницу Google Фото и перейдите в раздел «Альбомы». Теперь вы должны увидеть несколько новых альбомов для импортированных фотографий Facebook, включая фотографии временной шкалы, мобильные загрузки и изображения профиля.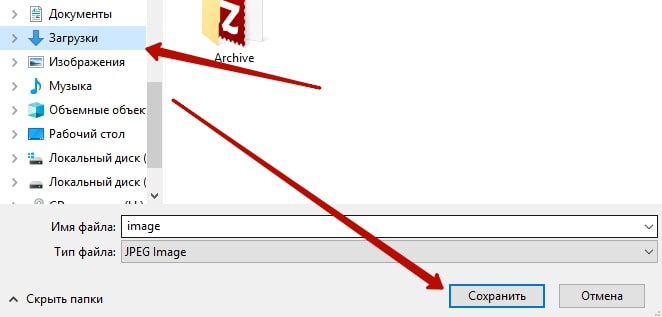
Откройте определенный альбом, чтобы просмотреть его фото и видео. После того как эти исходные файлы будут переданы, вы можете повторить процесс для перемещения другого набора файлов. Итак, если вы перенесли свои фотографии, вы можете перенести свои видео или наоборот.
Передача в Dropbox
Если вы хотите использовать Dropbox для передачи, войдите в свою учетную запись, чтобы просмотреть любые существующие фотографии и видео, которые уже хранятся там. Откройте Настройки и конфиденциальность > Настройки в Facebook и выберите Ваша информация Facebook ( Ваша информация в мобильном приложении) и выберите Передать копию вашей информации .
Выберите Dropbox из списка опций, затем откройте Выберите, что передать , чтобы выбрать, какие носители следует включить в передачу. Вы можете выбрать только фотографии, только видео, только определенные диапазоны дат или только определенные альбомы или видео.
Войдите в свою учетную запись Dropbox, если будет предложено, и выберите Разрешить , чтобы предоставить Facebook необходимые разрешения для Dropbox. Нажмите Начать передачу .
Вернитесь в Dropbox, откройте папку с названием Apps , а затем выберите подпапку с названием Передача данных Facebook . Это будет содержать две дополнительные подпапки, одна называется Photo Transfer, а другая Video Transfer. Просмотрите каждую из этих папок для ваших переданных фотографий и видео.
Перевод в Кофр
Хотя Koofr не так известен, как Google Photos и Dropbox, это сервис хранения файлов, базирующийся в Европе, но доступный по всему миру. Вы получаете 2 ГБ хранилища бесплатно с возможностью получить больше, пригласив друзей в службу и перейдя на любой из многочисленных платных уровней. В качестве бонуса для пользователей Koofr позволяет хранить до 15 ГБ фотографий и видео на Facebook сверх квоты вашей учетной записи.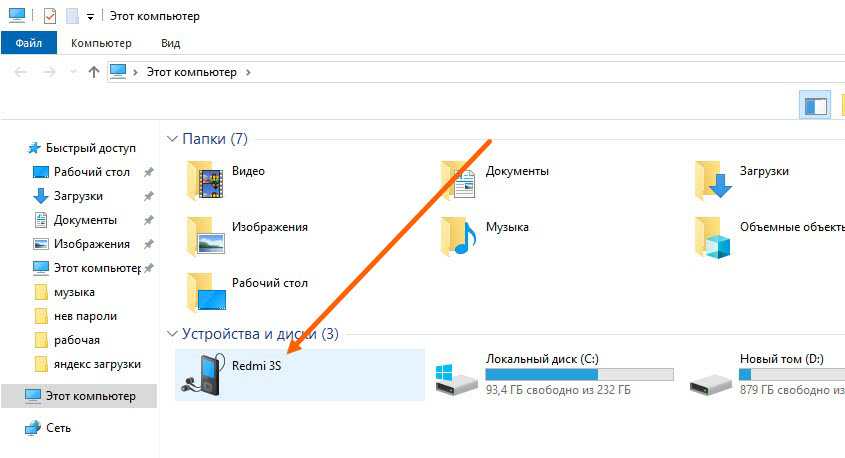
После того, как вы создали учетную запись на веб-сайте Koofr, вернитесь в Facebook и откройте Настройки и конфиденциальность > Настройки . Перейдите на Ваша информация Facebook ( Ваша информация в мобильном приложении) и выберите Передать копию вашей информации . Выберите Koofr в качестве места назначения, затем откройте Выберите, что передать , чтобы выбрать, какой носитель должен быть включен в передачу.
Войдите в свою учетную запись Koofr, если будет предложено, и предоставьте необходимые разрешения. Нажмите кнопку Подтвердить передачу и дождитесь завершения передачи. Зайдите в Koofr и откройте папку под названием Передача данных . Проверьте наличие переданных фотографий или видео в этой папке и ее подпапках.
Перенос в Photobucket
Photobucket(Открывается в новом окне) — это сайт для хранения фотографий, для которого требуется платная подписка.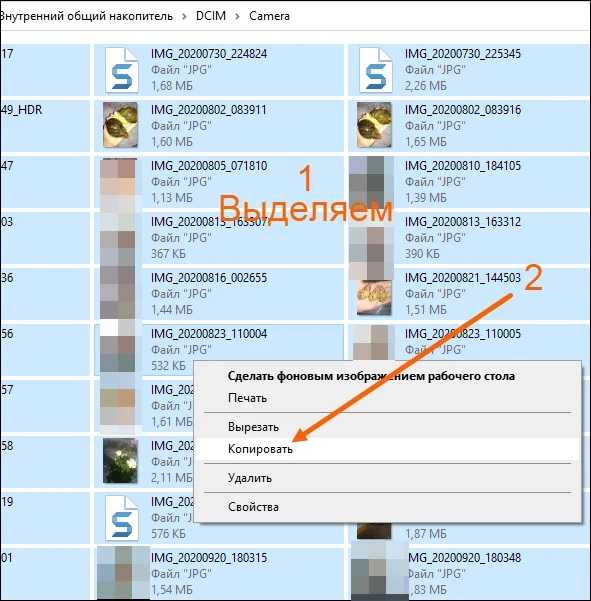 После бесплатной 21-дневной пробной подписки вы можете выбрать план на 25 ГБ за 6 долларов в месяц или 65 долларов в год, план на 250 ГБ за 8 долларов в месяц или 87 долларов в год и безлимитный план за 13 долларов в месяц или 141 доллар в год.
После бесплатной 21-дневной пробной подписки вы можете выбрать план на 25 ГБ за 6 долларов в месяц или 65 долларов в год, план на 250 ГБ за 8 долларов в месяц или 87 долларов в год и безлимитный план за 13 долларов в месяц или 141 доллар в год.
После создания учетной записи вернитесь в Facebook и откройте Настройки и конфиденциальность > Настройки . Перейдите на Ваша информация Facebook ( Ваша информация в мобильном приложении) и выберите Передать копию вашей информации . Нажмите Next , затем нажмите кнопку Выберите пункт назначения и выберите Photobucket из списка.
Затем вы можете выбрать, какие носители будут перенесены. Вы можете выбрать только фотографии, только видео, только определенные диапазоны дат или только определенные альбомы или видео. Войдите в свою учетную запись Photobucket, если будет предложено, и предоставьте необходимые разрешения. Нажмите Подтвердить передачу и дождаться завершения передачи.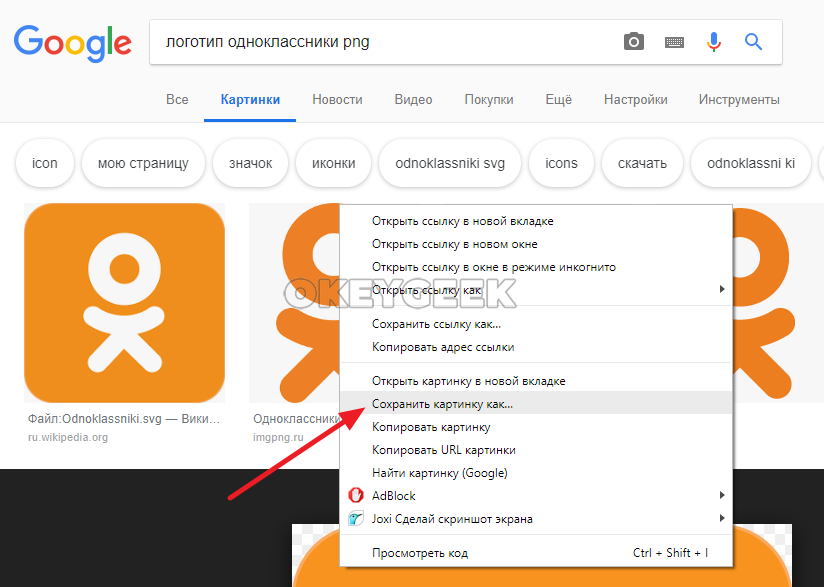
После завершения переноса войдите в Photobucket. В зависимости от того, что вы решили передать, вы увидите папку для фотографий Facebook и папку для видео Facebook. Просмотрите папки, чтобы увидеть переданные файлы.
Перенос на Backblaze B2
Backblaze B2 (открывается в новом окне) — это служба хранения и резервного копирования файлов корпоративного уровня, разработанная для предприятий, но также доступная для потребителей. Первые 10 ГБ хранилища бесплатны. Если вам нужно больше, вы платите по мере использования в зависимости от объема данных, которые вы загружаете, как изначально, так и ежемесячно.
После создания учетной записи вам необходимо настроить корзину, которая будет служить контейнером для ваших онлайн-файлов. Вернитесь в Facebook и откройте Настройки и конфиденциальность > Настройки . Перейдите на Ваша информация Facebook ( Ваша информация в мобильном приложении) и выберите Передать копию вашей информации .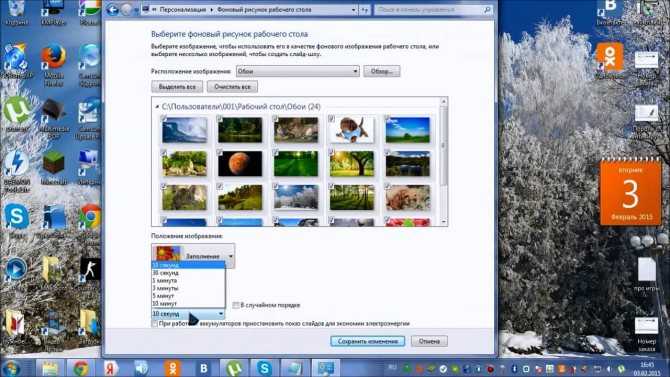 Нажмите Next , затем нажмите Выберите место назначения и выберите Backblaze B2 из списка.
Нажмите Next , затем нажмите Выберите место назначения и выберите Backblaze B2 из списка.
Затем вы должны ввести идентификатор ключа и ключ приложения, созданные в вашей учетной записи Backblaze B2. Вы найдете их в Ключ приложения на странице вашей учетной записи Backblaze (открывается в новом окне). Нажмите Далее и подтвердите перенос.
После завершения переноса вернитесь на страницу своей учетной записи Backblaze B2. Нажмите Browse files , выберите свою корзину, а затем найдите папку с именем facebook-data-transfer-[случайная последовательность чисел] . Откройте эту папку в подпапку Photo Transfer или Video Transfer, чтобы просмотреть переданные файлы.
Загрузите данные Facebook
Помимо переноса ваших фотографий и видео в новый сервис, вы можете напрямую загружать свои данные из Facebook. Затем вы можете сохранить и загрузить его куда угодно.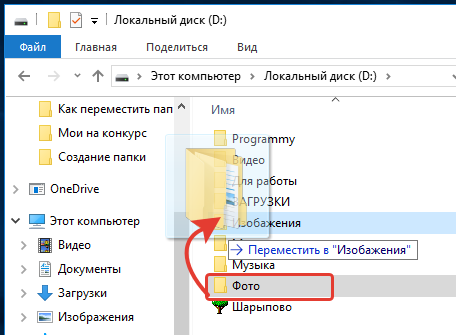 Для этого откройте Настройки и конфиденциальность > Настройки и перейдите к Ваша информация Facebook ( Ваша информация в мобильном приложении). Нажмите Загрузить информацию .
Для этого откройте Настройки и конфиденциальность > Настройки и перейдите к Ваша информация Facebook ( Ваша информация в мобильном приложении). Нажмите Загрузить информацию .
Просмотрите критерии вверху, чтобы выбрать формат (по умолчанию используется HTML), выберите качество (Высокое, Среднее или Низкое) и укажите определенный диапазон дат. Оставьте выбранными все типы контента. Прокрутите страницу вниз и нажмите кнопку 9.0010 Запросить кнопку загрузки .
Вы получите уведомление по электронной почте, когда файлы будут сгенерированы. Вернитесь на страницу «Ваша информация Facebook», выберите заголовок Доступные файлы и нажмите кнопку Загрузить . Повторно введите свой пароль Facebook, если требуется, а затем подтвердите загрузку.
Сохраните созданный ZIP-файл на свой компьютер, затем разархивируйте файл. Откройте извлеченный файл index.html, чтобы увидеть эскизы загруженных фотографий и видео.