Содержание
Как сохранить контакты, фото, видео, музыку и другие данные с Samsung Galaxy
Содержание
1. Когда и для чего сохранять данные
Данные сохраняют на случай потери или поломки смартфона/планшета. Рекомендуем сохранять данные раз две недели или
чаще.
2. Как сохранить контакты
Самый удобный способ хранить контакты — перенести их в аккаунт Google. При таком способе устройство настраивается
один раз, а дальше все работает автоматически. Также вы можете сохранить контакты на SIM-карту (все контакты
потеряются, если SIM-карта выйдет из строя) или в файл (придется повторять процесс при добавлении нового контакта и
куда-то сохранять файл со смартфона).
Выберите статьи ниже, чтобы посмотреть подробную информацию о каждом способе.
3. Как сохранить файлы, фото, видео, музыку, документы на компьютер
Рекомендуем сохранять файлы на компьютер. Этот способ самый быстрый и не требует дополнительных настроек. Можно
Этот способ самый быстрый и не требует дополнительных настроек. Можно
скопировать как все папки и файлы, так и выборочно.
-
Подключите смартфон или планшет к компьютеру кабелем USB. В папке Компьютер
появится мобильное
устройство.На некоторых моделях на экране устройства появится запрос на доступ. Нажмите Разрешить.
-
Откройте внутреннюю память устройства через проводник. Теперь можно скопировать нужные файлы и папки на
компьютер. Если внутренняя память пуста, значит экран заблокирован рисунком, PIN-кодом или паролем —
разблокируйте.
Для Mac в Google разработали специальную программу — Android File Transfer,
используйте ее для
переноса
файлов.
Скачать Android File Transfer
1.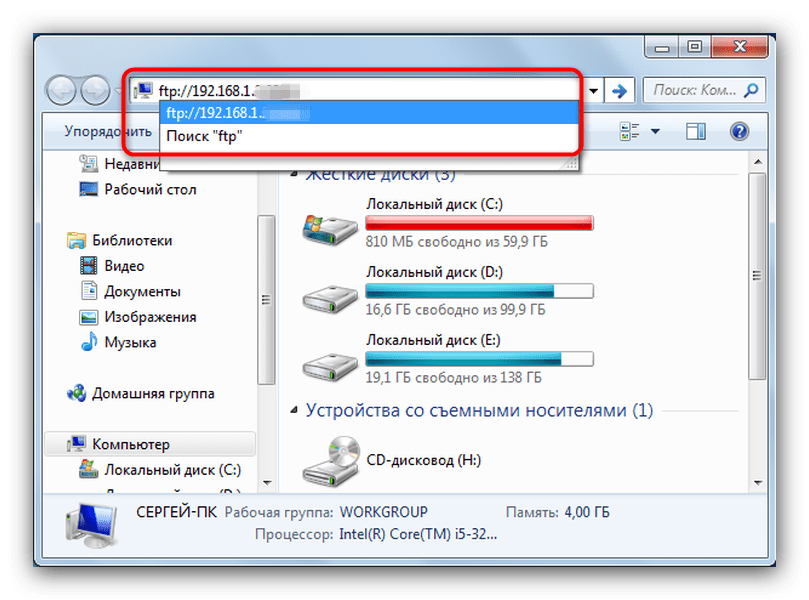 Фото и видео
Фото и видео
-
Откройте галерею. Файлы в ней расположены по альбомам (папкам).
Чтобы узнать, где хранится тот или иной альбом, откройте из него любое фото или видео.
-
Нажмите кнопку Опции (может выглядеть как три точки сверху справа) и
выберите Сведения
(Свойства). -
В поле Путь будет указано место, где хранится этот альбом. В нашем примере
альбом лежит в папке
Screenshots, которая лежит в папке DCIM. -
Обычно фото и видео хранятся в папках DCIM (фото и видео с камеры), Pictures, Downloads (загруженные
файлы), Bluetooth.
2. Музыка
Музыка
Обычно музыка хранится в папках Music, Downloads, Bluetooth.
Если не можете определить, в каких папках лежат нужные файлы — копируйте все папки, которые есть в памяти
устройства.
4. Как сохранить файлы, фото, видео, музыку, документы в облачное хранилище
Если по каким-то причинам вам неудобно сохранять файлы на компьютер, можно хранить их в облачном сервисе.
Облачный сервис — это «жесткий диск» определенного объема, который находится в интернете.
Облачные хранилища предлагает много компаний, ниже вы найдете ссылки на справочные руководства некоторых из них.
5. Как сохранить данные через программу Smart Switch PC
Программа Smart Switch PC работает с устройствами Galaxy на Android 4.3 и выше. Это все устройства, которые
выпускались примерно с 2015 года.
Если у вас на устройстве Android
4.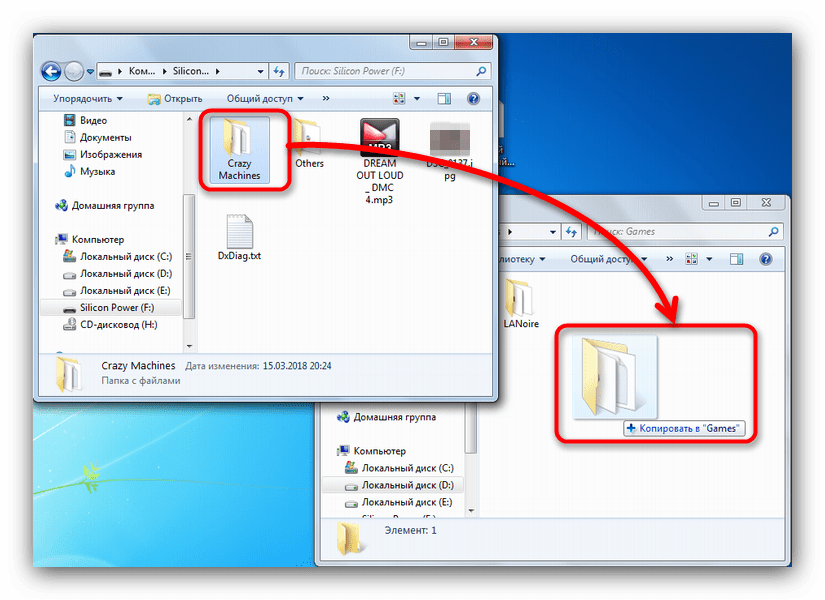 2 и ниже, или обычный телефон, — используйте программу Kies.
2 и ниже, или обычный телефон, — используйте программу Kies.
Как посмотреть, какая версия Android установлена на Samsung Galaxy
Скачать программу Kies для Windows | Скачать программу Kies для Mac
Еще один способ сохранить файлы и настройки — программа Smart Switch PC. Программа сохранит:
- Контакты, журнал вызовов
- SMS, S Planner (события календаря), E-mail (аккаунты электронной почты)
- Музыка, фото, видео, документы
- Обои рабочего стола, браузер Интернет (закладки, настройки)
- Приложения (только установочные файлы, данные приложений не сохранятся)
- Настройки, часы (будильники)
-
Скачайте программу и установите на компьютер.
Скачать программу Smart Switch PC для
Windows
Скачать программу Smart Switch PC для Mac -
Запустите программу, разблокируйте устройство и подключите его кабелем к компьютеру.
 На некоторых моделях
На некоторых моделях
на экране устройства появится запрос на доступ. Нажмите Разрешить. -
Если на компьютере появится сообщение, что необходимо загрузить Smart Switch на подключенное устройство,
нажмите Загрузить Smart Switch.Затем на устройстве нажмите Да.
-
Устройство определится на компьютере. Нажмите кнопку Еще.
-
Выберите пункт Настройки.
-
Выберите вкладку Элементы архивации.
-
Выберите те данные, которые надо сохранить, и нажмите ОК.
-
Нажмите кнопку Резервное копирование.
-
Начнется резервное копирование.

-
После копирования появится информация, какие данные сохранились, а какие нет. Нажмите ОК.
-
Запустите программу и подключите устройство кабелем к компьютеру. Нажмите кнопку Восстановить.
-
Программа сама найдет последнюю резервную копию. Нажмите кнопку Восстановить.
-
Начнется восстановление данных.
-
Появится информация, какие данные восстановились. Нажмите ОК.
6. Если компьютер с Windows не определяет смартфон или планшет
1. Используйте оригинальный кабель для подключения! Многие неоригинальные кабели имеют другую распайку
контактов,
поэтому могут не работать с устройствами Samsung.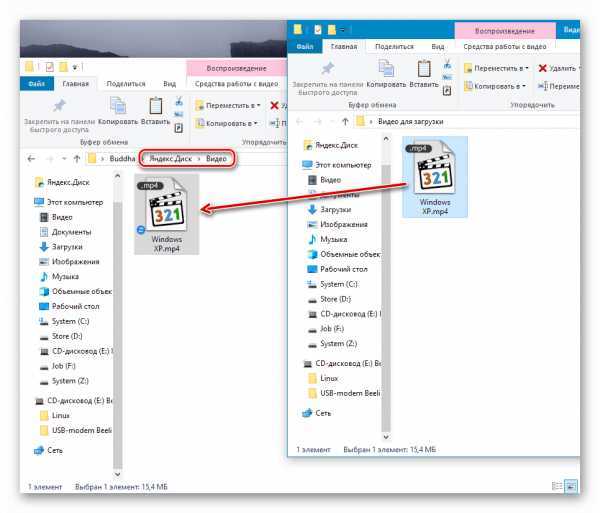
2. Для подключения не требуется никаких дополнительных драйверов от Samsung. Устройство подключается по
протоколу MTP, который встроен в Windows. Если устройство к вашему компьютеру не подключается — проблема с
операционной системой. Проверьте, что установлены последние обновления для Windows и актуальная версия
Windows Media Player. Подробнее
о протоколе
MTP на Википедии
3. Проверьте, что на устройстве выбран режим передачи данных для подключения. Для этого: проведите сверху вниз
два раза на главном экране → подключите устройство кабелем к компьютеру → появится пункт для настройки USB
подключения, нажмите на него → выберите Этот телефон и Передача
файлов.
4. Проверьте подключение устройства на другом компьютере. Больше всего сложностей при подключении возникает при
использовании нелицензионных Windows XP и 7. Рекомендуется использовать Windows 10.
7. Как перенести данные с одного устройства на другое
Для переноса данных с одного Galaxy на другой или с iPhone на Galaxy используйте программу Smart Switch Mobile
(доступна в Play Маркет).
8. Если не получилось сохранить или перенести данные
Если у вас не получилось сохранить данные или возникли другие вопросы, обратитесь в
службу поддержки за персональной консультацией. В процессе переноса есть много нюансов, которые лучше обсудить с
техническим специалистом.
Посмотреть контакты службы поддержки Samsung
Синхронизация контактов и календарей на Mac, iPhone, iPad и iPod touch
Можно синхронизировать контакты и календари с Mac на устройство. Эти данные также синхронизируются с устройства на Mac — например, контакты c iPad при синхронизации добавляются в приложение «Контакты» на Mac
Эти данные также синхронизируются с устройства на Mac — например, контакты c iPad при синхронизации добавляются в приложение «Контакты» на Mac
Основные сведения о синхронизации Mac с другими устройствами.
Синхронизация контактов и календарей на устройство
При синхронизации Mac определяет, где находится более новая информация (на устройстве или на Mac), и синхронизирует новую или измененную информацию.
Подключите устройство к компьютеру Mac.
Устройство можно подключить через кабель USB или USB-C либо через Wi-Fi. Синхронизация контента с Mac на iPhone, iPad или iPod touch по сети Wi‑Fi.
В Finder на Mac выберите устройство в боковом меню Finder.
Если устройство подключено к Mac посредством USB‑кабеля, но оно не отображается в боковом меню Finder, см. раздел Если устройство не отображается в боковом меню.
В панели кнопок нажмите «Информация».
Выполните любое из указанных ниже действий.

Синхронизация контактов на устройство. Установите флажок «Синхронизировать контакты на [имя устройства]», затем нажмите «Все группы» или «Выбранные группы». Если Вы нажали «Выбранные группы», установите флажки напротив групп в списке, которые хотите синхронизировать. Чтобы добавить новые контакты в определенную группу, установите флажок «Добавить новые контакты с этого [устройства] в», затем во всплывающем меню выберите группу.
Синхронизация календарей на устройство. Установите флажок «Синхронизировать календари на [имя устройства]», затем нажмите «Все календари» или «Выбранные календари». Если Вы нажали «Выбранные календари», установите флажки напротив календарей в списке, которые хотите синхронизировать. Чтобы не синхронизировать события календаря старше определенного количества дней, установите флажок «Не синхронизировать события давностью больше, чем [количество] дн.» и введите количество дней.
Замена данных контактов или календарей на устройстве.
 Выберите «Заменить контакты» или «Заменить календари», чтобы заменить эти данные на устройстве данными с Mac.
Выберите «Заменить контакты» или «Заменить календари», чтобы заменить эти данные на устройстве данными с Mac.
Когда будете готовы, нажмите кнопку «Применить».
Можно настроить автоматическую синхронизацию Mac и устройства при каждом их подключении друг к другу. Включение и выключение автоматической синхронизации на Mac.
Прежде чем отсоединять устройство от Mac, нажмите кнопку извлечения в боковом меню Finder.
Замена контактов и календарей на устройстве
При синхронизации на устройстве обновляется новая или измененная информация в контактах и календарях. Иногда Вам может понадобиться лишь заменить все данные контактов и календарей на устройстве данными с Mac.
Подключите устройство к компьютеру Mac.
Устройство можно подключить через кабель USB или USB-C либо через Wi-Fi. Синхронизация контента с Mac на iPhone, iPad или iPod touch по сети Wi‑Fi.
В Finder на Mac выберите устройство в боковом меню Finder.

В панели кнопок нажмите «Информация».
В разделе «Расширенная замена информации на устройстве» можно сделать следующее.
Установите флажок «Заменить контакты», чтобы заменить контакты на устройстве.
Установите флажок «Заменить календари», чтобы заменить календари на устройстве.
Когда будете готовы, нажмите кнопку «Применить».
Данные контактов и календарей обновляются на устройстве при каждом подключении к Mac.
См. такжеОсновные сведения о синхронизации Mac с другими устройствамиСинхронизация контента с Mac на iPhone, iPad или iPod touchСинхронизация контента с Mac на iPhone, iPad или iPod touch по сети Wi‑Fi
Как перенести фотографии с iPad на компьютер iMac
Если на вашем iPad недостаточно места для хранения других новых файлов, вы можете придумать несколько идей для резервного копирования некоторых файлов с iPad на iMac, чтобы освободить место для других новых файлов.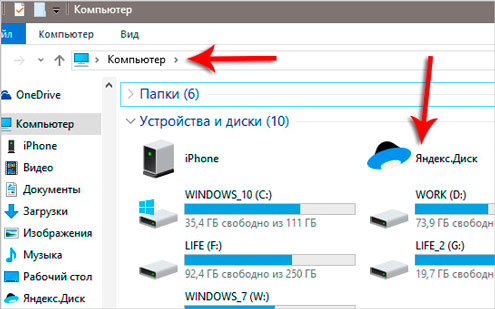 . Среди этих старых файлов фотографии могут занимать много места. Чтобы скопировать фотографии с iPad на iMac, вы можете воспользоваться этим руководством.
. Среди этих старых файлов фотографии могут занимать много места. Чтобы скопировать фотографии с iPad на iMac, вы можете воспользоваться этим руководством.
- Часть 1. Как перенести фотографии с iPad на компьютер iMac через AirDrop
- Часть 2. Как перенести фотографии с iPad на компьютер iMac через Bluetooth
- Часть 3. Как перенести фотографии с iPad на компьютер iMac через Google Диск
- Часть 4. Как перенести фотографии с iPad на компьютер iMac через Dropbox
- Часть 5. Как перенести фотографии с iPad на компьютер iMac через Leawo iTransfer для Mac
Часть 1. Как перенести фотографии с iPad на компьютер iMac через AirDrop
С помощью AirDrop импортировать фотографии с iPad на iMac совсем несложно. AirDrop может быть полезной функцией для передачи между iDevices. Следующее содержание поможет вам понять, как правильно импортировать фотографии с iPad на iMac.
1. На вашем iPad вам нужно провести вверх, чтобы перейти в «Центр управления», и переключить, чтобы включить функцию «AirDrop». Подключите iPad к доступной сети Wi-Fi.
2. После этого выберите «Только контакты» или «Все», как вам удобнее на iPad.
3. На iMac перейдите в окно «Finder» и выберите «AirDrop» в левом столбце. Включите функцию Wi-Fi, а затем убедитесь, что ваш iPad и iMac подключены к одной и той же сети Wi-Fi.
4. Перейдите к опции «Разрешить мне быть обнаруженным» в интерфейсе «Finder» на iMac, а затем выберите «Все», «Только контакты» или «Никто» в соответствии с вашими потребностями. Здесь я рекомендую вам выбрать, чтобы вас видели «Все».
5. Перейдите в приложение «Фотографии» на iPad и выберите фотографии, которые вы хотите перенести на iMac, а затем нажмите кнопку «Поделиться». Найдите устройство iMac, которым вы хотите поделиться, в строке AirDrop и нажмите на него. если вы не видите фото с iPad на Mac, вот способ исправить фотографии с iPad, которые не отображаются на Mac .
6. На iMac вы получите уведомление с просьбой одобрить фотографии, которыми вы делитесь. Подтвердите передачу, и фотографии iPad будут сохранены в папке «Загрузки». Вы также можете использовать один и тот же Apple ID как на iPad, так и на iMac, чтобы избежать появления предупреждения, и, таким образом, файлы iPad будут автоматически сохраняться в папке «Загрузки» на iMac.
Как видите, перенести изображения с iPad на iMac через AirDrop на самом деле довольно просто. Вы можете попробовать это решение, чтобы помочь вам сделать это.
Часть 2: Как перенести фотографии с iPad на компьютер iMac через Bluetooth
Вы также можете прибегнуть к Bluetooth, чтобы помочь вам перенести фотографии с iPad на iMac. Что касается того, как это сделать, пожалуйста, внимательно ознакомьтесь с шагами, показанными ниже.
1. На iPad перейдите в «Настройки > Bluetooth», чтобы включить эту функцию.
2. На iMac щелкните значок Apple в главном интерфейсе, а затем выберите «Системные настройки > Bluetooth», чтобы включить функцию «Bluetooth» на iMac.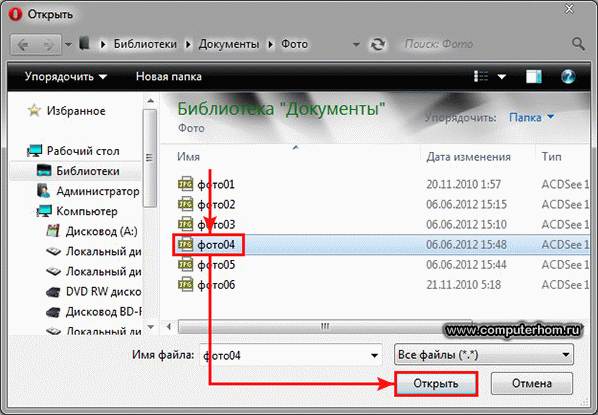
3. После того, как ваш iPad и iMac активировали функцию Bluetooth, вы увидите изменения в разделе «Устройства» на обоих из них. В разделе «Устройства» вашего iPad вам нужно щелкнуть значок iMac, а затем нажать кнопку «Сопряжение». На вашем iMac появится уведомление с вопросом, согласны ли вы с «Запросом на сопряжение Bluetooth», и вам нужно выбрать вариант «Сопряжение», чтобы нажать на него. Таким образом, вы можете успешно соединить iPad и iMac через Bluetooth.
4. На iPad выберите изображения, которые вы хотите отправить на iMac, а затем щелкните значок «Поделиться». Выберите «Bluetooth» в качестве метода передачи фотографий. После этого вы можете увидеть диалоговое окно в интерфейсе iMac, в котором вас попросят принять фотографии iPad. Нажмите кнопку «Принять», чтобы сохранить изображения iPad напрямую на iMac.
Этот способ справиться с резервным копированием iPad на iMac также прост. Попробуйте, и вы поймете, насколько это удобно.
Часть 3. Как перенести фотографии с iPad на компьютер iMac через Google Диск
Как перенести фотографии с iPad на компьютер iMac через Google Диск
Чтобы решить, как копировать фотографии с iPad на iMac, также можно эффективно использовать Google Диск. Вам просто нужно синхронизировать фотографии с iPad на Google Диск, а затем загрузить их на iMac с Google Диска. Следующие шаги подскажут вам, как сделать это быстро.
3.1 Синхронизация фотографий с iPad на Google Диск
1. На iPad запустите приложение Google Диск на главном экране, а затем щелкните значок с тремя горизонтальными линиями в левом верхнем углу интерфейса.
2. В следующем окне щелкните значок шестеренки, а затем выберите пункт «Фотографии» в меню «Настройки».
3. Нажмите, чтобы включить функции «Google Фото» и «Автоматическое резервное копирование». Таким образом, ваши фотографии и видео с iPad будут загружаться в Google Фото автоматически. Убедитесь, что ваш iPad подключен к хорошей сети Wi-Fi.
3.2 Загрузка фотографий iPad с Google Диска на iMac
1.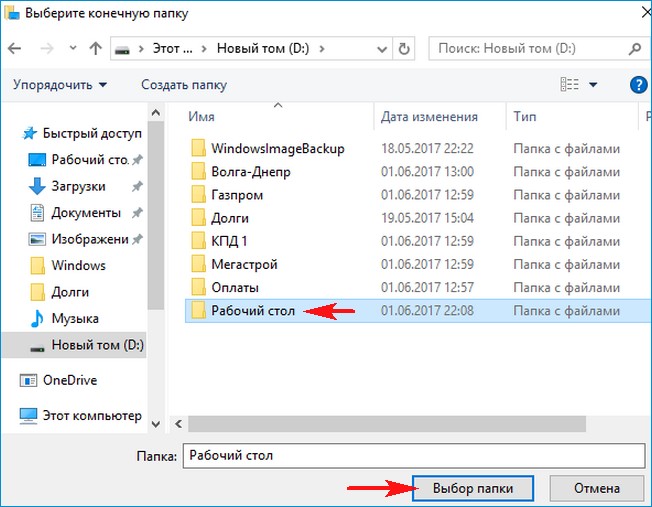 На iMac перейдите на сайт drive.google.com и войдите в него, указав свой адрес электронной почты или номер телефона. После этого введите свой логин и пароль, чтобы перейти к основному интерфейсу Google Диска.
На iMac перейдите на сайт drive.google.com и войдите в него, указав свой адрес электронной почты или номер телефона. После этого введите свой логин и пароль, чтобы перейти к основному интерфейсу Google Диска.
2. Выберите фотографию iPad в меню «Мой диск», а затем щелкните правой кнопкой мыши фотографию, чтобы выбрать параметр «Загрузить». Дождитесь завершения процесса загрузки, после чего вы сможете найти загруженные фотографии в папке «Загрузки» в Finder на iMac. Вы также можете выбрать место на iMac для хранения этих фотографий.
Это решение кажется немного сложным. Если вам не нравится этот метод копирования фотографий с iPad на iMac, вы можете продолжить читать другие эффективные способы, которые помогут вам это сделать.
Часть 4. Как перенести фотографии с iPad на компьютер iMac через Dropbox
Dropbox также является хорошим инструментом для решения задач импорта фотографий с iPad на iMac. Вам просто нужно загрузить фотографии iPad в Dropbox, а затем загрузить их на iMac для резервного копирования. Подробное содержание для вас, чтобы сделать это следующим образом.
Подробное содержание для вас, чтобы сделать это следующим образом.
4.1 Загрузка фотографий в Dropbox с iPad
1. Запустите приложение Dropbox на iPad и откройте папку, в которую вы хотите загрузить фотографии с iPad. После этого щелкните значок с тремя точками в интерфейсе и выберите опцию «Загрузить», чтобы нажать на нее.
2. Может появиться диалоговое окно с просьбой предоставить Dropbox разрешение на доступ к вашей фотопленке. После того, как вы одобрите это разрешение, вы сможете просматривать список альбомов из Фотопленки iPad. Нажмите на нужный альбом, а затем выберите изображения, которые вы хотите загрузить в Dropbox. Через некоторое время ваши фотографии с iPad будут доступны на iPad. Убедитесь, что ваш iPad подключен к сети Wi-Fi.
3. На iMac откройте программное обеспечение Dropbox, а затем нажмите на папку Dropbox. Перейдите к фотоальбому, который вы загрузили с iPad. Скопируйте и вставьте альбом в папку на iMac, чтобы понять, как исправить импорт фотографий с iPad на iMac.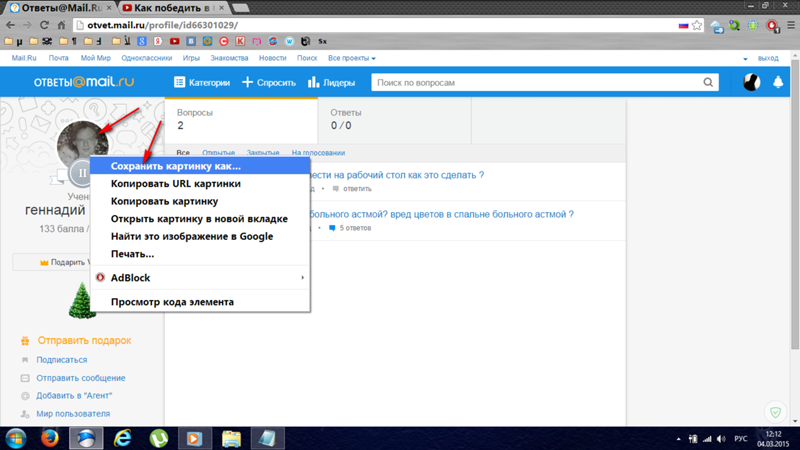
Часть 5: Как перенести фотографии с iPad на компьютер iMac с помощью Leawo iTransfer для Mac
Leawo iTransfer для Mac — самый профессиональный инструмент для переноса, который я хочу вам порекомендовать. Это довольно мощное средство для эффективного и действенного решения различных проблем с передачей. Что касается того, как импортировать фотографии с iPad на iMac через iTransfer для Mac, пожалуйста, следуйте за мной, чтобы просмотреть следующие шаги.
☉ легко копируйте файлы между устройствами iOS, iTunes и ПК.
☉ копируйте до 14 видов данных и файлов без iTunes.
☉ Поддержка новейших устройств iOS, таких как iPhone 7, iPhone 7 Plus и т. д.
☉ Воспроизведение, просмотр и удаление данных и файлов на устройствах iOS.
Шаг 1: Запустите Leawo iTransfer для Mac и подключите iPad к Mac
Запустите Leawo iTransfer для Mac и подключите iPad к Mac с помощью подходящего USB-кабеля. Программное обеспечение автоматически обнаружит ваш iPad.
Программное обеспечение автоматически обнаружит ваш iPad.
Шаг 2: Выберите фотографии для переноса с iPad на Mac
Нажмите на значок iPad, а затем вам нужно перейти в меню «Фотографии» под панелью «БИБЛИОТЕКА». Щелкните правой кнопкой мыши на одном из изображений, а затем нажмите на опцию «Перенести на». После этого выберите «Мой компьютер» в качестве цели.
Шаг 3: Выберите выходную папку для переноса с iPad на Mac
Установите флажок «Сохранить в папку» и нажмите «Изменить» на всплывающей панели, чтобы перейти в папку на вашем Mac для хранения изображений iPad. После этого нажмите кнопку «Перенести сейчас», и программа немедленно начнет перемещать фотографии с iPad в папку iMac. Через несколько секунд ваши фотографии с iPad будут в папке iMac.
Как видите, всего за несколько кликов вы можете быстро решить, как сделать резервную копию iPad на iMac. Теперь вы можете скачать iTransfer для Mac, чтобы быстро достичь своей цели. С iTransfer вы также можете без особых усилий перемещать фотографии с iMac на iPad .
С iTransfer вы также можете без особых усилий перемещать фотографии с iMac на iPad .
Как перенести фотографии с iPhone на ПК
Тот факт, что у вас есть iPhone, не обязательно означает, что вы используете всю экосистему Apple. Поэтому, когда вам нужно скопировать фотографии с вашего iPhone или iPad на ноутбук или настольный ПК с Windows, это может показаться запутанным. Но не волнуйтесь: для этого вам не потребуется никакого специального программного обеспечения или технических знаний. Все, что вам нужно, это либо тот же кабель Lightning-to-USB, который вы используете для зарядки устройства iOS, либо ваша учетная запись iCloud, включенная на обоих устройствах. В этой статье мы рассмотрим три самых простых и быстрых способа переноса фотографий с iPhone на ПК.
- Загрузка через кабель Lightning-to-USB
- Импорт с помощью Windows Photos
- Синхронизация с помощью библиотеки фотографий iCloud
В зависимости от того, что вы хотите перенести — вы можете перенести фотографии из поездки на выходные или всю свою коллекцию фотографий из 14 000 снимков — процесс может занять довольно много времени, а фотографии могут сожрать значительное количество места на жестком диске.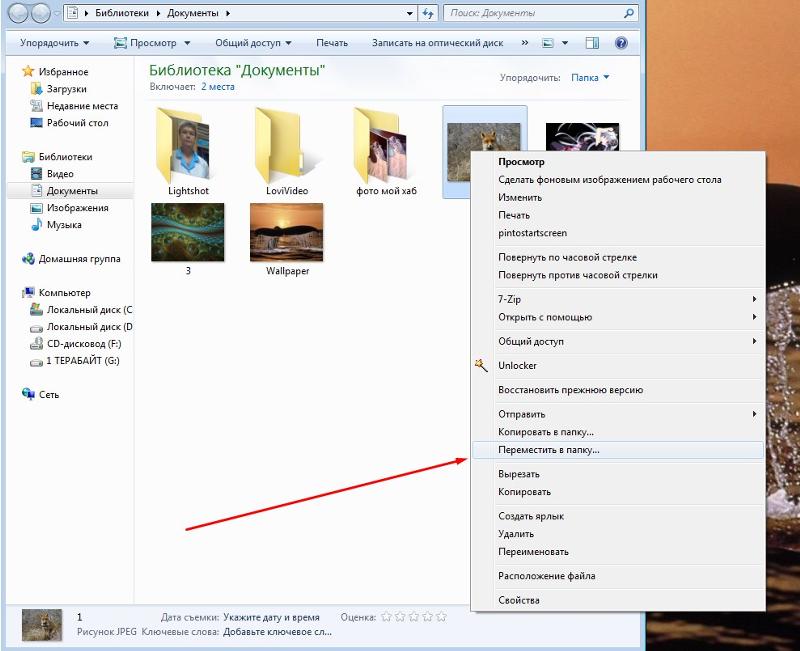
Перед передачей фотографий
Чтобы сделать передачу быстрее и не загромождать компьютер, стоит внимательно изучить вашу фотопленку. ты уверен все из этих 15 селфи с немного разных ракурсов должны попасть на ваш ПК? Или эти скриншоты годичной давности, которые вы забыли удалить, и эти фотографии досок со встречи трехмесячной давности? Если вы наведете порядок в своей библиотеке фотографий перед переносом ее на компьютер, это сократит время, необходимое для завершения переноса.
Конечно, такая крупная очистка может занять у вас несколько часов, особенно если ваш iPhone содержит все ваши фотографии с 2014 года. Но, как и в любом другом случае, для этого есть приложение. Загрузите Gemini Photos для iPhone и запустите сканирование. Приложение найдет все похожие кадры, ненужные скриншоты и размытые фотографии, чтобы вы могли удалить их в несколько нажатий.
1.Как перенести фотографии с iPhone на компьютер с помощью кабеля Lightning-to-USB
Перед подключением iPhone или iPad к ПК убедитесь, что на компьютер загружена программа iTunes.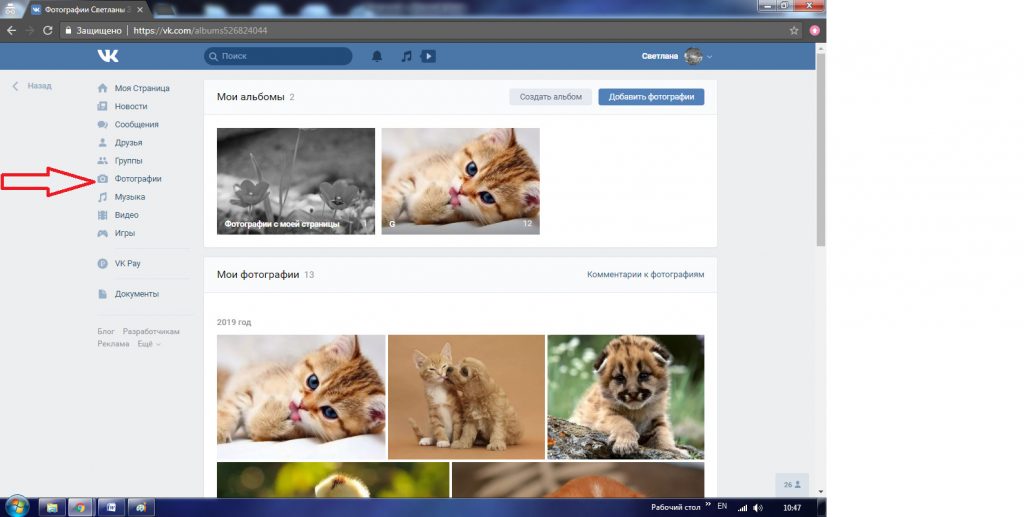 Для импорта фотографий таким способом требуется iTunes 12.5.1 или более поздней версии, которую можно загрузить с веб-сайта Apple.
Для импорта фотографий таким способом требуется iTunes 12.5.1 или более поздней версии, которую можно загрузить с веб-сайта Apple.
- Когда все будет готово, подключите кабель Lightning-to-USB к ПК. Возможно, вам потребуется разблокировать телефон и подтвердить, что вы доверяете этому компьютеру, когда будет предложено.
- Теперь ваш iPhone будет отображаться как новое устройство либо в проводнике, либо в разделе «Этот компьютер» (в Windows 10), либо в разделе «Компьютер» в проводнике Windows (в Windows 7). Если он не появится сразу, отключите и снова подключите.
- Щелкните правой кнопкой мыши на iPhone и выберите Импорт изображений и видео
- Следуйте инструкциям мастера импорта.
Если вы видите фотографии с расширением файла .HIEC, это означает, что ваш iPhone под управлением iOS 11 или более поздней версии сохраняет изображения с использованием нового формата изображений HEIF. К сожалению, они несовместимы с устройствами Windows, поэтому для упрощения их переноса:
- Перейти к настройкам на вашем iPhone
- Прокрутите до пункта «Перенести на Mac или ПК»
- Коснитесь опции: «Автоматически»: это превратит их в JPEG
Вот и все.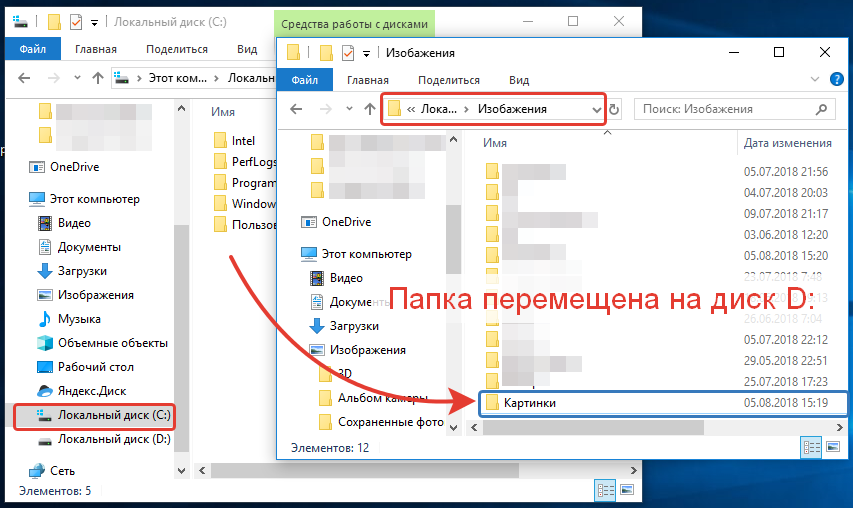 Это один из способов передачи изображений и видео на ПК с iPhone.
Это один из способов передачи изображений и видео на ПК с iPhone.
2. Как перенести фотографии с iPhone на ПК с помощью Windows Photos
Подключите ваш iPhone к компьютеру, как описано выше. После того как вы разблокируете свой телефон и подтвердите, что доверяете компьютеру, выполните следующие действия:
- Перейдите в приложение Windows Photos, которое входит в состав Windows 10
- Нажмите «Импорт» в правом верхнем углу.
- Ваши фотографии должны быть готовы к импорту.
- Выберите или отмените выбор изображений, в зависимости от того, что вы хотите импортировать
- Нажмите «Продолжить» и следуйте инструкциям.
Теперь все, что вы импортируете, должно быть сохранено в папке Windows Pictures.
3. Как перенести фотографии с iPhone на компьютер с помощью Медиатеки iCloud
Другой способ синхронизации фотографий iPhone с устройством Windows — использование iCloud. Давайте удостоверимся, что он включен и готов к работе.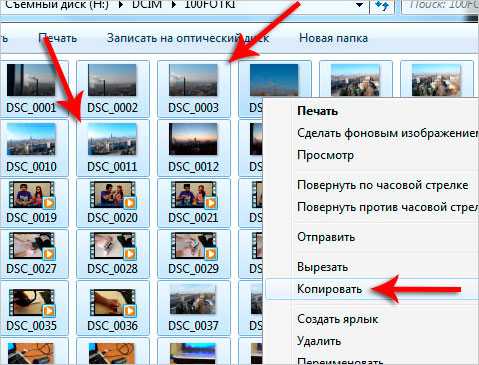 На вашем iPhone выполните следующие действия:
На вашем iPhone выполните следующие действия:
- Перейти к настройкам
- Нажмите на свое имя вверху
- Перейти в iCloud
- Под индикатором хранилища iCloud вы увидите список приложений, использующих iCloud
- Нажмите на фотографии (она должна быть верхней опцией)
- Включить библиотеку фотографий iCloud (Фото iCloud в iOS 12)
.
Теперь убедитесь, что iCloud включен на вашем ПК:
- Загрузите iCloud для Windows и установите его
- Перезагрузите компьютер
- Открыть iCloud для Windows
- Войдите в iCloud со своим Apple ID
- Установите флажок рядом с фотографиями и любым другим типом контента, который вы хотите синхронизировать
- Нажмите «Применить».
С этого момента ваши фотографии должны автоматически синхронизироваться с вашего iPhone на компьютер. iCloud также является очевидным способом синхронизации фотографий между iPhone и Mac, поэтому, если у вас также есть компьютер Mac, ознакомьтесь с нашим руководством по переносу фотографий с iPhone на Mac.
Почему я не могу копировать фотографии с iPhone на ПК?
Если вы столкнулись с какими-то трудностями, стоит разобраться в следующем:
- Достаточно ли памяти на вашем устройстве Windows?
- Фотографии в совместимом формате?
- Ваш iPhone без проблем синхронизирует изображения с другими устройствами? Если да, то это может быть кабель или компьютер.
- Включен ли Wi-Fi для передачи изображений через iCloud?
- Вы уверены, что ваш антивирус, настройки безопасности или брандмауэр не препятствуют переносу?
- Перед началом передачи вы подтвердили, что доверяете компьютеру?
После того, как вы все проверили, если передача по-прежнему невозможна, может потребоваться дальнейшее устранение неполадок. Однако в большинстве случаев перенос снимков с iPhone на ПК выполняется просто и понятно.
Вот 3 способа перенести фотографии с iPhone на компьютер. Независимо от того, переносите ли вы фотографии, чтобы отредактировать их на большом экране, или пытаетесь создать резервную копию своего iPhone на ПК, это довольно легко сделать с помощью инструментов, описанных выше.

 На некоторых моделях
На некоторых моделях
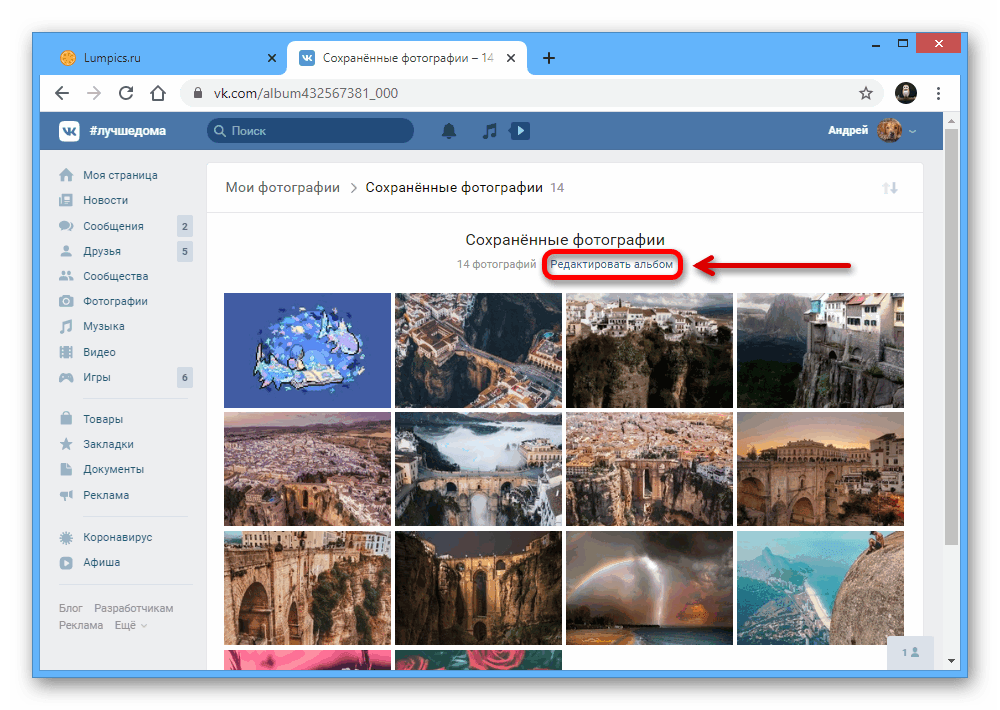
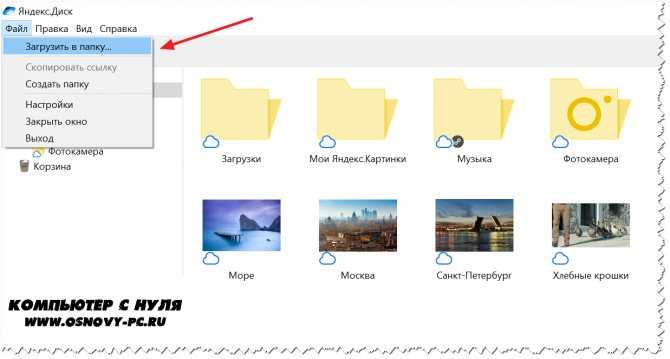
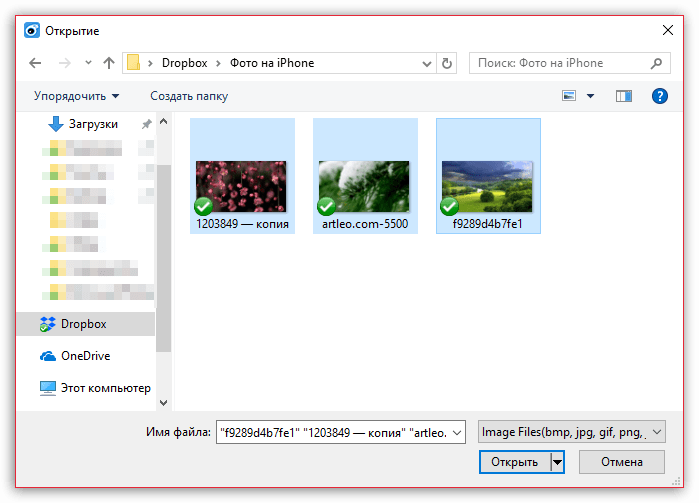 Выберите «Заменить контакты» или «Заменить календари», чтобы заменить эти данные на устройстве данными с Mac.
Выберите «Заменить контакты» или «Заменить календари», чтобы заменить эти данные на устройстве данными с Mac.