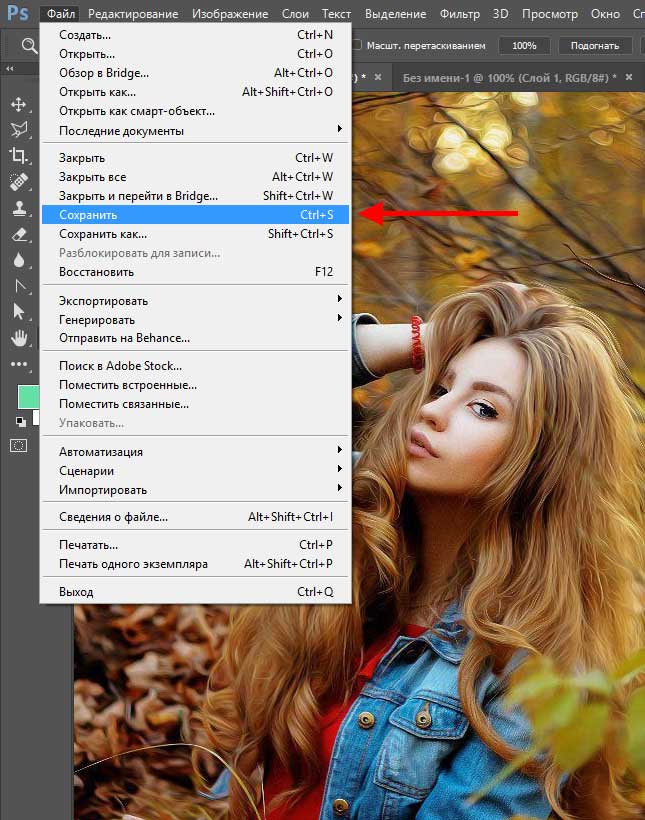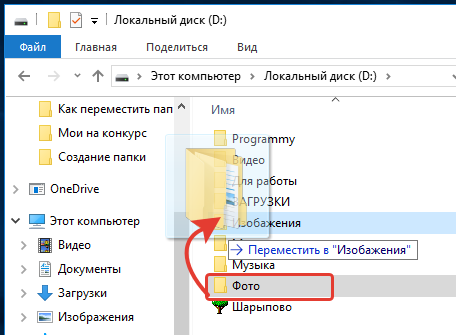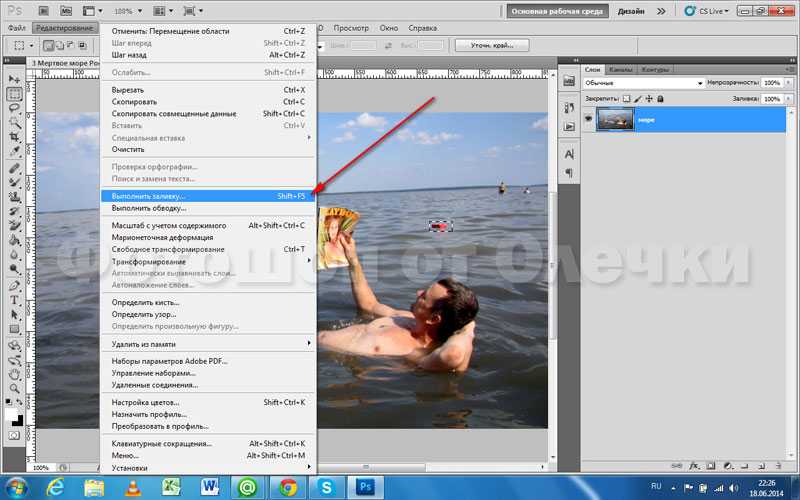Содержание
Как работать со слоями в Adobe Photoshop
В Фотошопе слои – это фундамент. С помощью них можно совмещать разные изображения в одно, создавать потрясающие коллажи, накладывать текст или даже делать коррекцию изображения. В этой статье я расскажу об основном функционале слоев, покажу как ими пользоваться на примерах, а также создам забавный коллаж. Новичкам будет особенно интересно!
Все примеры я буду показывать в Adobe Photoshop 2020 для Windows.
Слои в Photoshop: первое знакомство
Представьте, что рабочая зона Фотошопа – это ваш рабочий стол. А слои – это стопки с картинками, которые лежат на этом столе. Точно как и в жизни, в Фотошопе можно менять порядок этих картинок, накладывать их друг на друга в любом порядке, вырисовывать буквы или вырезать ненужный фон.
Давайте для начала откроем панель «Слои» (Layers). Чтобы их увидеть, нужно выбрать в верхней части экрана вкладку «Окно» – «Слои» или нажать F7 на клавиатуре. Если вы создали новый документ, то у вас просто отобразится пустой фон. Это наш чистый лист бумаги. Давайте теперь посмотрим, что мы можем с ним сделать.
Это наш чистый лист бумаги. Давайте теперь посмотрим, что мы можем с ним сделать.
Как создать новый слой
Новый слой создается двумя способами: можно нажать кнопку «Создать новый слой» прямо на панели слоев (значок с плюсом) либо использовать сочетание клавиш Shift + Ctrl + N. В первом случае слой создается с параметрами по умолчанию, а во втором – появляется окно настроек, где вы можете задать имя, выбрать цвет, прозрачность или режим наложения. Можно использовать любой из этих способов: даже если вы просто создадите новый слой с параметрами по умолчанию, все настройки можно будет выставить позже.
Слой также создается автоматически из файла, если просто перетянуть фото из папки прямо на фон в Фотошопе. Чтобы подготовиться к созданию коллажа, я перетащила в Photoshop две картинки – фото городской улицы и изображение с котиком. Кстати, обе фотографии я скачала на одном из бесплатных фотостоков, обзор которых я делала здесь.
Итак, мы перетащили картинки в окно, и теперь они отображаются на панели «Слои» в том порядке, в котором я их добавляла.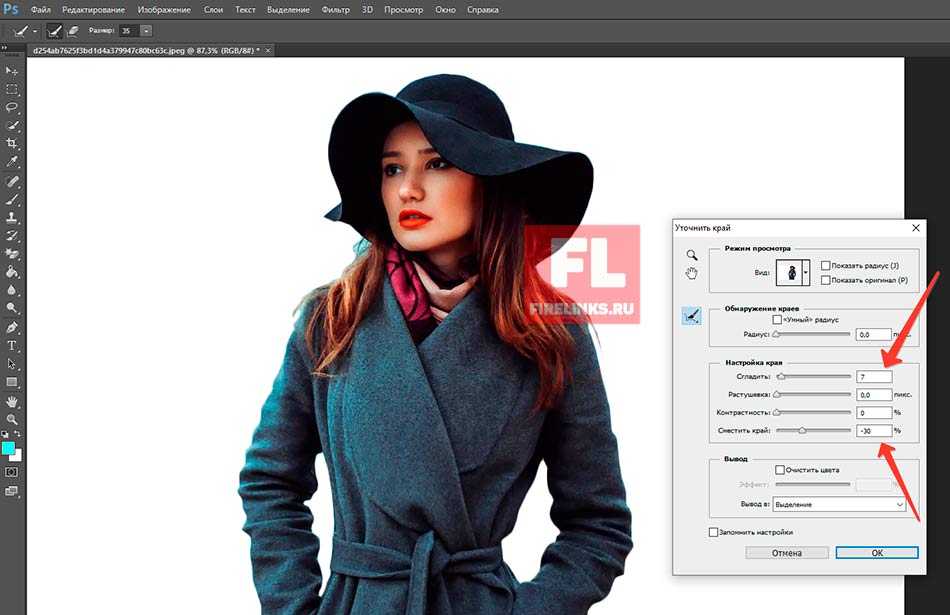
Как выделить слой
Чтобы выделить нужный слой, необходимо щелкнуть по нему на панели «Слои» – там отображаются списком все слои с названиями и миниатюрами. Если их очень много, то может быть непросто отыскать нужный на панели.
В таком случае можно просто нажать на интересующее вас изображение в самом документе: сперва убедитесь, что у вас стоит галочка возле пункта «Автовыбор», а затем с помощью инструмента «Перемещение» (V) щелкайте на нужное изображение.
Как скрыть слой
По моему замыслу гигантский кот будет возвышаться над городом, а его мордочка будет виднеться между домами. Так как я буду сначала работать над фоном, то я бы хотела пока скрыть картинку с котиком.
Чтобы спрятать ненужный слой в Фотошопе, нажмите на иконку с глазом на той же панели «Слои». Повторный щелчок возвращает фотографию на место.
Как скопировать слой
Перед началом работы полезно сделать копии слоев, чтобы в случае ошибки можно было вернуться назад. Вот три самых простых способа, как сделать копию:
Вот три самых простых способа, как сделать копию:
- Выберите один или несколько слоев, которые вы хотите скопировать. Зажмите клавишу Alt и потяните выбранные слои вверх или вниз на панели. Таким же образом с зажатым Alt можно потянуть картинку на рабочем поле в сторону – она скопируется, а дубликат слоя отобразится на панели.
- Нажмите правой кнопкой мыши на нужный слой, затем в выпадающем меню выберите «Создать дубликат слоя».
- Выберите слой, который вы хотите скопировать, а затем нажмите Ctrl +C и Ctrl + V.
Как объединить слои
Объединить два или несколько слоев в Фотошопе очень просто: щелкните по тем слоям, которые вы хотите свести в один, и нажмите Ctrl + E.
Как заблокировать слой
Если вы не хотите редактировать какой-то из слоев в вашем документе, просто выберите его и нажмите на значок с замком. Можно заблокировать несколько слоев – щелкайте по ним с зажатым Shift, а затем – на замок. Чтобы снять блокировку, нужно нажать на значок замка повторно. С замочком он не будет выделяться или перемещаться.
Чтобы снять блокировку, нужно нажать на значок замка повторно. С замочком он не будет выделяться или перемещаться.
Как переместить слой
Чтобы перемещать слои и менять их порядок отображения, нужно просто изменять очередность в панели «Слои». Просто щелкните мышкой на слой и тяните вверх или вниз. Вы увидите, как выбранные слои перекладываются на передний или задний план. Если у вас в процессе работы накопилось очень много слоев, то щелкать по ним мышкой может быть утомительно. Для экономии времени были придуманы специальные горячие клавиши.
Комьюнити теперь в Телеграм
Подпишитесь и будьте в курсе последних IT-новостей
Подписаться
Горячие клавиши для работы со слоями в Photoshop
Думаю, вы заметили, что я часто упоминаю горячие клавиши. Их используют для того, чтобы сэкономить время – зажать комбинацию намного быстрее, чем щелкать мышью по разным кнопкам в интерфейсе программы. Здесь я собрала для вас все полезные горячие клавиши, которые я постоянно использую во время работы со слоями.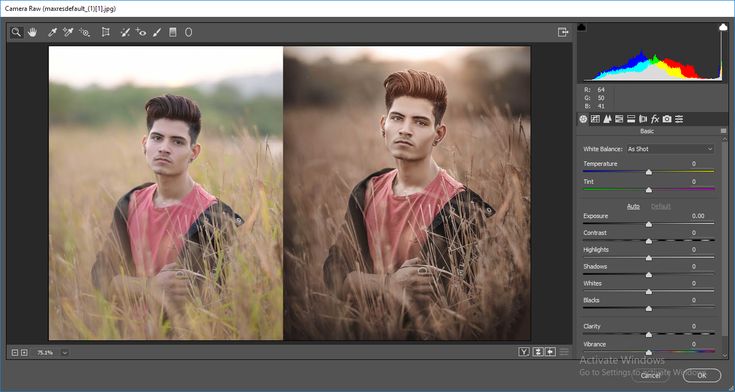
Сочетания клавиш для Фотошопа на Windows:
- Показать или скрыть панель «Слои»: F7
- Создание нового слоя: Shift + Ctrl + N
- Скопировать выделение на новый слой: Ctrl + J
- Объединить все слои в один: Shift + Ctrl + E
- Объединить выделенные слои: Ctrl + E
- Сделать выбранный слой самым верхним: Shift + Ctrl + ]
- Сделать выбранный слой самым нижним: Shift + Ctrl + [
- Переместить на один уровень вверх: Ctrl + ]
- Переместить на один уровень вниз: Ctrl + [
Создаем коллаж
Теперь вы знаете, как выполнить самые элементарные манипуляции со слоями в Фотошопе. Давайте теперь немного углубимся и рассмотрим несколько новых функций детально.
Чтобы осуществить свою грандиозную идею с гигантским котом, для начала я уберу небо с фотографии города. Подробно о том, как удалить фон с картинки, я недавно писала в этой статье, поэтому углубляться в детали процесса не буду – давайте лучше говорить о слоях.
Я удалила небо, и теперь мне нужно вырезать котика с фона, чтобы поместить его за домами. Я нажимаю на значок с глазом, чтобы снова сделать картинку видимой, аккуратно выделяю кота инструментом «Быстрое выделение» и нажимаю Ctrl + J, чтобы кот оказался на новом слое. Затем я удаляю старого кота, просто щелкнув по нему, а потом на клавишу Delete.
Теперь мне нужно изменить порядок слоев – кот должен быть за домами. Я выделяю слой с котом на панели «Слои» и перетаскиваю его мышкой под изображение с городом. Уже становится веселее!
Я сделаю видимой фотографию города – там есть кусочек неба, который я вырезала с его копии – нажимаю на значок с глазом. Теперь надо немного изменить масштаб и положение слоя с котиком. Щелкаю на него прямо на нашем коллаже, немного уменьшаю, потянув за уголок, и передвигаю повыше. Все эти простые действия я делаю с помощью инструмента «Перемещение».
Я решила поместить на коллаж еще один слой – теперь здесь появился парень, делающий селфи на фоне нашего кота.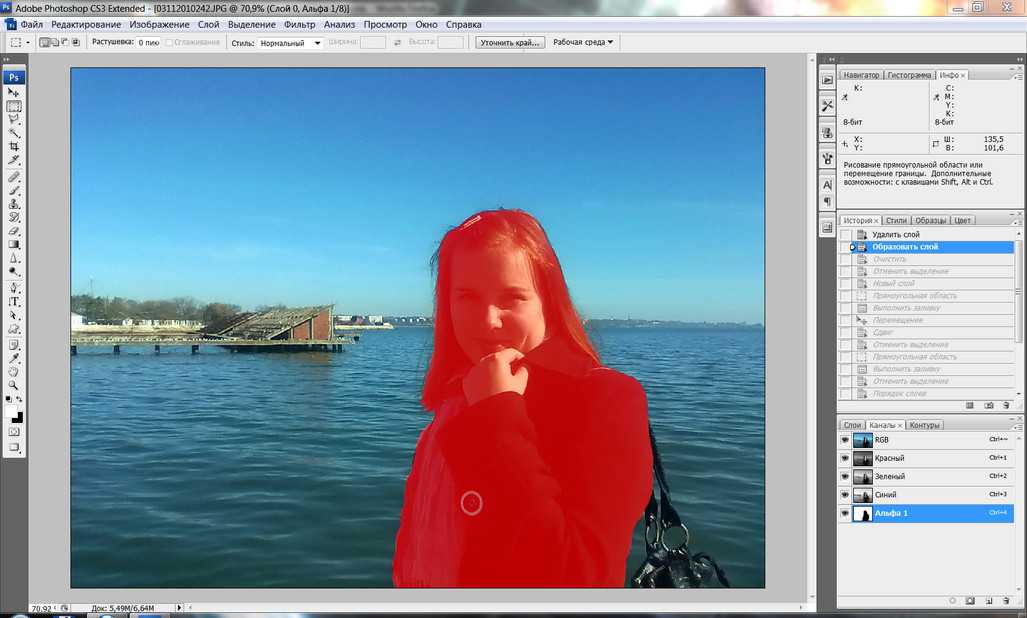 Слой с парнем я помещала уже с прозрачным фоном. Чтобы это сделать, нужно открыть фотографию в новой вкладке (просто бросьте картинку из папки на панель вкладок, чтобы она открылась отдельно). Затем я вырезала человека с фона инструментом «Быстрое выделение», выбрала инструмент «Перемещение» и просто потянула вырезанное изображение с парнем на вкладку с нашим коллажем. Это изображение автоматически отобразилось как слой с прозрачным фоном.
Слой с парнем я помещала уже с прозрачным фоном. Чтобы это сделать, нужно открыть фотографию в новой вкладке (просто бросьте картинку из папки на панель вкладок, чтобы она открылась отдельно). Затем я вырезала человека с фона инструментом «Быстрое выделение», выбрала инструмент «Перемещение» и просто потянула вырезанное изображение с парнем на вкладку с нашим коллажем. Это изображение автоматически отобразилось как слой с прозрачным фоном.
Мне захотелось немного поменять цвета – город и кота сделать немного более контрастными, а небо – чуть затемнить. Для этого я создам корректирующий слой.
Как сделать корректирующий слой
Корректирующие слои в PS нужны для того, чтобы изменять цвет, тона, контрастность и многое другое, при этом не изменяя пикселей самой картинки. Все настройки хранятся на самом корректирующем слое и применяются на все слои, что находятся под ним. Это очень удобно еще и потому, что все корректировки легко отменить или изменить в любое время.
Чтобы создать корректирующий слой, я выбираю слой с городом и нажимаю на черно-белый кружок внизу панели слоев. В выпадающем меню можно выбрать, какую корректировку вы хотите сделать. Я выбираю «Кривые», чтобы немного изменить контраст. В появившемся окошке я выставляю нужные настройки и закрываю его. Если вы захотите изменить настройку позднее – щелкните два раза по черно-белому кружочку слева от корректирующего слоя, и окно коррекции снова появится.
Чтобы сделать небо чуть темнее, я нажимаю на слой нижней фотографии с городом, снова на кружок и затем на «Уровни». Теперь у нас есть целых два корректирующих слоя. Попробуйте переместить их выше или ниже – вы увидите, как меняется отображение тех слоев, которые попадают под влияние корректирующего.
Мне захотелось посмотреть, как бы выглядел коллаж в черно-белом формате. Создаю корректирующий слой, выбираю «Черно-белое» и перетягиваю его на самый верх. Вуаля! С корректирующими слоями работают все те же правила, что и с обыкновенными – их можно закреплять, перемещать и, например, скрывать.
Чтобы добавить капельку безумия в этот отличный коллаж, а заодно и показать вам, что еще можно сделать со слоями, я применю эффект к слою с котом. Это называется стиль слоя.
Стили
Чтобы открыть окно стилей, нужно дважды щелкнуть на панели по слою, на который вы хотите наложить эффект. Здесь дается масса возможностей – можно сделать реалистичную тень, свечение, наложить цвет или градиент… В общем, все зависит только от вашей фантазии. Эти эффекты также применимы к текстовым слоям, например, если вы хотите сделать обводку или тень от букв.
Я хочу применить к коту «Внешнее свечение». В этом окне можно изменять параметры наложения свечения, настроить прозрачность и интенсивность света. Как только вас устроит результат, нажимайте ОК.
Если вы хотите применить одинаковый стиль к нескольким слоям одновременно:
- Нажмите на этот слой правой кнопкой мыши, затем «Скопировать стиль слоя»
- Выберите те слои, к которым нужно применить этот эффект
- Нажмите правой кнопкой мыши на «Вклеить стиль слоя»
В конце я решила переместить корректирующий слой на один пункт вниз – теперь черно-белый фильтр применяется ко всем слоям, что расположены под ним, а слой с парнем остается в цвете.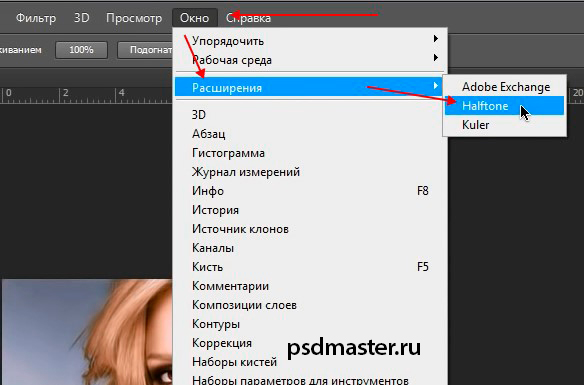
Мои поздравления! С этими знаниями вы можете создать собственный коллаж, состоящий из нескольких фотографий, и даже наложить простой эффект. Все оказалось не так сложно, правда?
Заключение
Слои – это базовая вещь в Photoshop, поэтому учиться работать с ними важно с самого начала. Если вы научились элементарным действиям со слоями, то уже можете создавать уникальные коллажи и воплощать любые идеи!
Надеюсь, что моя статья помогла вам сделать первые шаги к укрощению Фотошопа, а также вдохновила на создание чего-то особенного. Спасибо за внимание 🙂
Как перенести Photoshop с одного компьютера на другой
Как партнер Amazon, мы зарабатываем на соответствующих покупках.
Необходимость переноса Adobe Photoshop с одного устройства на другое может возникнуть из-за многих факторов. Возможно, вы обновляете свои системы, переходите с Windows на Mac или покупаете новый компьютер. Какой бы ни была причина, научиться переносить Photoshop с одного компьютера на другой необходимо для правильного выполнения задачи.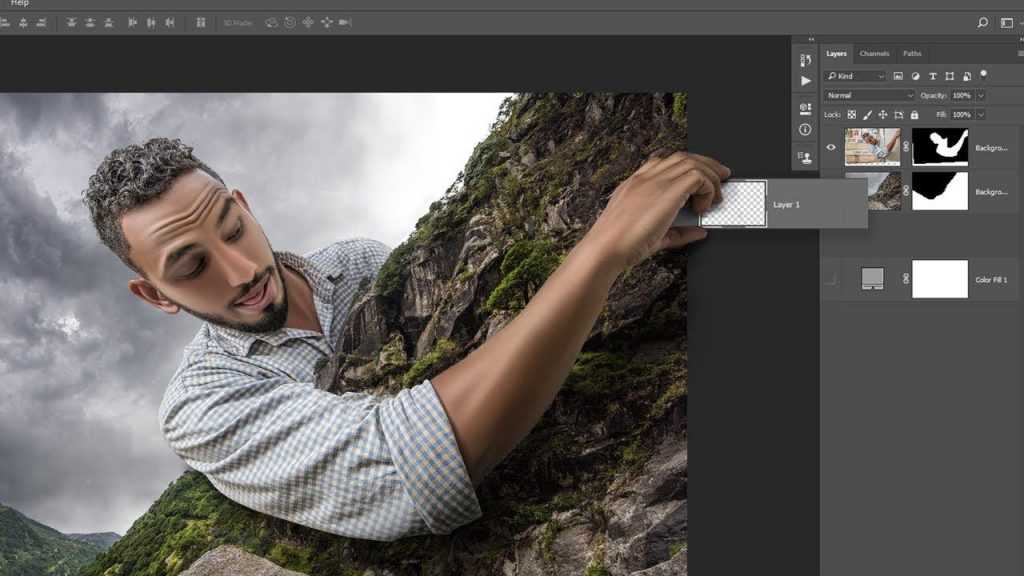
Быстрая Навигация
- Как перенести Photoshop с одного компьютера на другой
- Шаг 1: деактивируйте Photoshop со старого компьютера
- Шаг 2. Установите Photoshop на новый компьютер
- Шаг 3. Используйте ключ продукта для активации Photoshop на новом компьютере.
- FAQ
- Что делать, если мой старый компьютер недоступен?
- На скольких системах я могу одновременно использовать Adobe Photoshop?
- Что произойдет, если я установлю Adobe Photoshop CC на третий компьютер?
- Что делать, если я столкнусь с какой-либо проблемой между процессом деактивации и активации Photoshop?
- Заключение
Как перенести Photoshop с одного компьютера на другой
Всякий раз, когда вам нужно перенести платное программное обеспечение, такое как Adobe Photoshop, на другой компьютер, вы можете опасаться этого. Возможно, вы опасаетесь, что в процессе что-то может пойти не так, и вам придется покупать новую подписку, тратя впустую деньги, потраченные на предыдущую.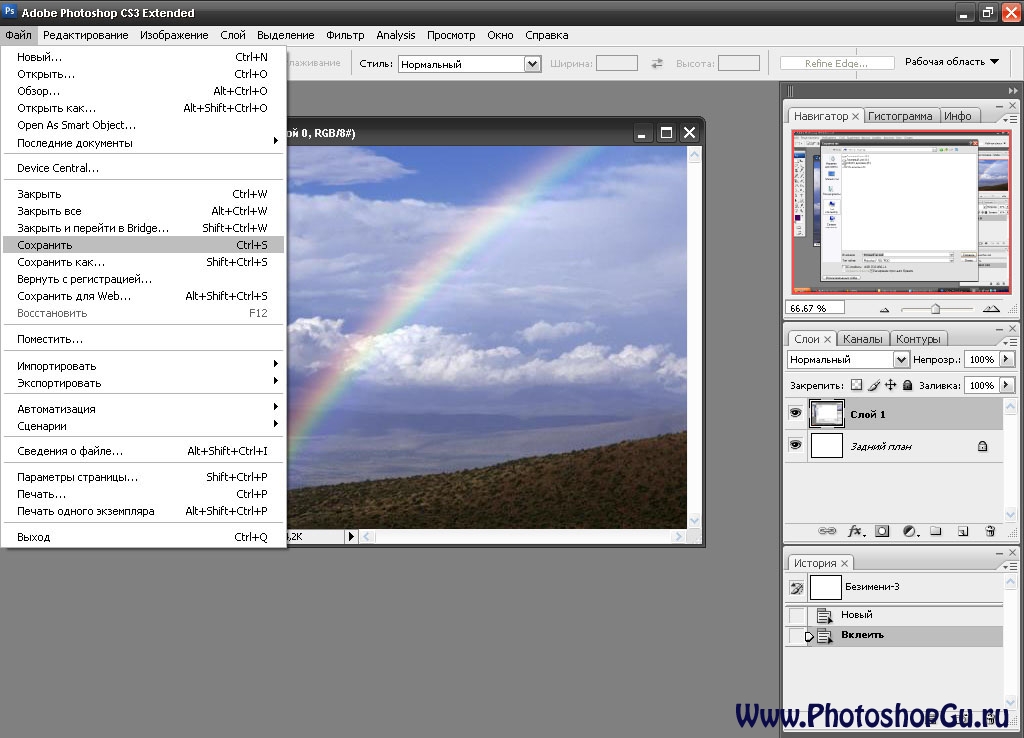
Однако правда в том, что перенос Photoshop на другое устройство — довольно простой процесс. Все, что вам нужно сделать, это ознакомиться с положениями и условиями Adobe, касающимися использования на нескольких устройствах, и лицензионного ключа. Это очистит ваш разум от фактического процесса.
Прежде всего, помните, что условия Adobe допускают две активации на одну подписку. Это означает, что, хотя вы используете Adobe Photoshop в качестве основного пользователя на одном устройстве, вы также можете установить его на еще одно устройство. Однако вы не можете использовать программное обеспечение на обоих одновременно.
Шаг 1: деактивируйте Photoshop со старого компьютера
Начальный этап переноса Photoshop — его деактивация на устройстве, которое больше не предназначено для использования. Небольшой разбор того, зачем нужна деактивация, говорит нам о том, что необходимо освободить активацию лицензии. Простое удаление не приведет к деактивации Photoshop на компьютере.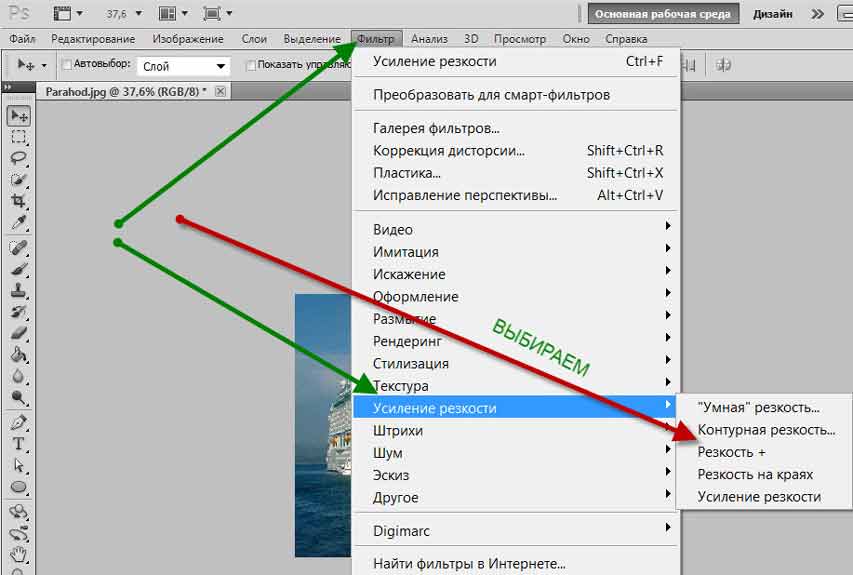
В отличие от удаления, деактивация достигается только после выхода из вашей учетной записи. В противном случае вы не сможете использовать Photoshop с тем же лицензионным ключом на другом компьютере. Если вы отключите Photoshop и не удалите его, вам будет предложено ввести серийный номер при следующем открытии Photoshop на этом устройстве и запуске бесплатного пробного периода.
Здесь возникает вопрос, как можно выйти из устройства, которое больше недоступно? (дисковод вышел из строя, компьютер потерялся или вышел из строя и не подлежит ремонту и т. д.)
Решение этой проблемы — страница управления учетной записью Creative Cloud. Вы можете продолжить процесс деактивации оттуда или связаться со службой поддержки клиентов Adobe, чтобы использовать свой серийный номер и сделать это на их стороне.
После деактивации программного обеспечения настоятельно рекомендуется запустить систему с помощью Adobe Cleaner Tool, чтобы полностью очистить систему программного обеспечения.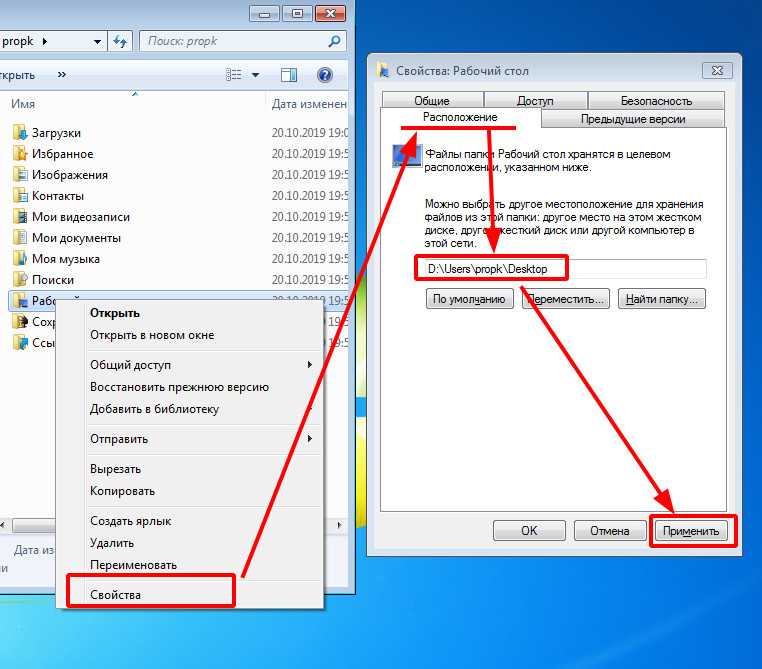
Шаг 2. Установите Photoshop на новый компьютер
После деактивации старой системы пришло время установить и активировать ее в новой системе. Для процесса необходимы две вещи:
- Установочный файл или ссылка.
- Серийный номер.
Серийный номер присваивается вам при покупке Photoshop у Adobe. Чтобы просмотреть свой серийный номер, войдите в свою учетную запись Adobe в Интернете. Там будут видны все ваши серийные номера. Однако вы можете не видеть эти цифры. В этом случае попробуйте зарегистрировать свой продукт и перезагрузить страницу.
Есть еще один способ узнать серийный номер. Вы можете использовать Belarc Advisor (Windows) для получения серийного номера. Или, если вы используете Mac OS, попробуйте использовать Product Key Finder на Mac. Эти утилиты помогут восстановить ключи активации для всех программ в системе.
Установите Photoshop, используя файл загрузки или ссылку на новый компьютер. Сначала будет установлена бесплатная пробная версия, которая превратится в постоянную версию после ввода действительного серийного номера.
Вы также можете использовать CD/DVD или USB для установки Photoshop.
Шаг 3. Используйте ключ продукта для активации Photoshop на новом компьютере.
На новом компьютере вам необходимо ввести серийный ключ (ключ продукта) после установки Photoshop. Это запустит копию программного обеспечения, которое было установлено на предыдущем компьютере.
- Убедитесь, что ваш компьютер имеет активное подключение к Интернету.
- Откройте приложение и войдите в систему, используя свой Creative Cloud ID. Кроме того, вы можете перейти к опции «Справка» в Photoshop, где присутствует опция «Активировать».
FAQ
Что делать, если мой старый компьютер недоступен?
Если ваш старый компьютер больше не доступен из-за поломки жесткого диска, если компьютер украден, потерян или поврежден, вам не о чем беспокоиться. Просто перейдите на страницу управления учетной записью Creative Cloud. Оттуда деактивируйте Photoshop с других устройств.
- Войдите в свою учетную запись Creative Cloud.

- Перейдите на вкладку «Планы и продукты».
- Нажмите «Управление планами».
- Теперь см. Активированные устройства. Деактивируйте Photoshop на компьютере, который вы не собираетесь использовать в дальнейшем.
Кроме того, обслуживание клиентов в Adobe довольно быстрое и полезное. Поэтому объяснение им ситуации будет полезно, так как они сбросят ваш счетчик активаций.
На скольких системах я могу одновременно использовать Adobe Photoshop?
политика Adobe говорится, что ты можешь использовать фотошоп и другое программное обеспечение Creative Cloud на двух устройствах. Однако проблема здесь в том, что вам не разрешено ИСПОЛЬЗОВАТЬ Photoshop на обоих устройствах одновременно. Это означает, что это невозможно запустить фотошоп на двух устройствах с одним и тем же лицензионным ключом одновременно.
Что произойдет, если я установлю Adobe Photoshop CC на третий компьютер?
Если вы попытаетесь установить Adobe Photoshop CC на третий компьютер с тем же ключом продукта, вас спросят, хотите ли вы деактивировать программное обеспечение на двух других устройствах.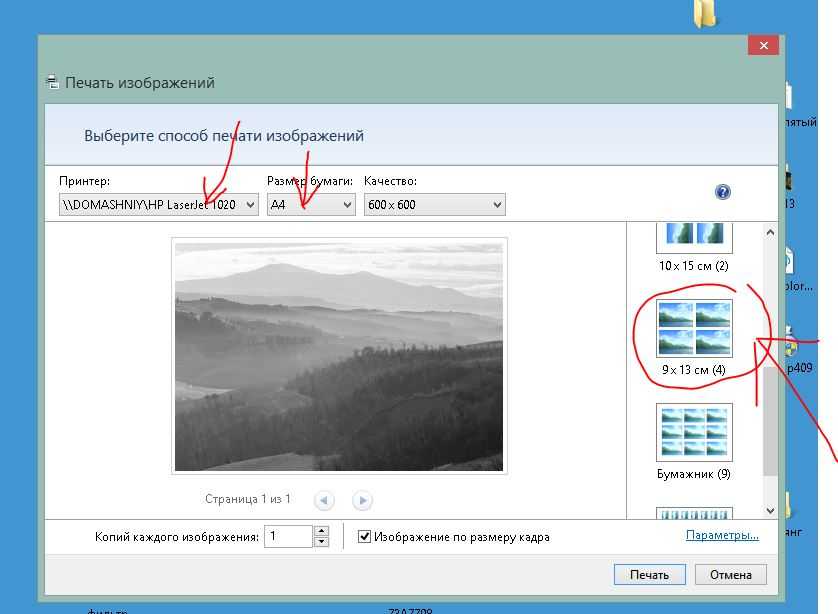 В зависимости от вашего выбора вы можете нажать «Продолжить» в поле «Максимальное количество активаций превышено».
В зависимости от вашего выбора вы можете нажать «Продолжить» в поле «Максимальное количество активаций превышено».
Действие активирует Photoshop на третьем устройстве и деактивирует его на двух предыдущих.
Позже вы можете повторно активировать Photoshop на одном из двух предыдущих устройств.
Что делать, если я столкнусь с какой-либо проблемой между процессом деактивации и активации Photoshop?
Не паникуйте, если у вас возникнут проблемы в процессе деактивации и активации Photoshop. Программное обеспечение будет работать в бесплатном пробном режиме в течение короткого времени, которого достаточно, чтобы вы связались со службой поддержки клиентов Adobe и нашли решения.
Заключение
Если ваш рабочий процесс в фотошопе требует, чтобы вы использовали программное обеспечение на двух устройствах, вам не нужно платить за другую подписку. Просто выполните процедуру деактивации, установки и активации, чтобы без труда перенести Photoshop на другое устройство. Мы настоятельно рекомендуем вам ознакомиться с условиями использования Adobe Creative Cloud, прежде чем продолжить этот процесс.
Мы настоятельно рекомендуем вам ознакомиться с условиями использования Adobe Creative Cloud, прежде чем продолжить этот процесс.
5 способов перемещения изображения или слоя между документами Photoshop —
В этом руководстве показано, как переместить изображение или слой из одного документа Photoshop в другой. Вы узнаете, как копировать и вставлять изображение между документами, как дублировать слой и как перетаскивать изображения между документами тремя способами.
Автор сценария Стив Паттерсон.
Когда дело доходит до смешивания и компоновки изображений, Adobe Photoshop является бесспорным чемпионом. На самом деле Photoshop дает нам столько интересных и мощных способов комбинирования изображений, что наше творчество ограничено только нашими навыками и воображением. Но прежде чем мы сможем начать комбинировать изображения, нам сначала нужно узнать, как поместить несколько изображений в один и тот же документ.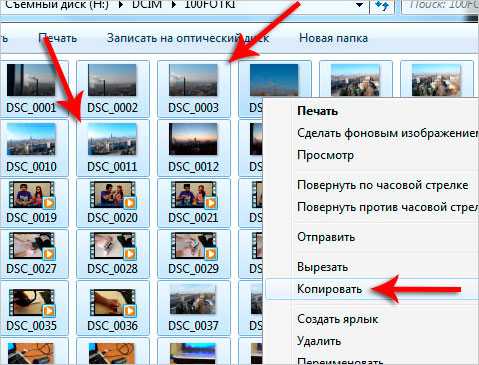 Если вы новичок в Photoshop, совмещение даже двух фотографий может показаться невыполнимой задачей. Это потому, что Photoshop открывает каждое изображение в отдельном документе. Чтобы смешать или скомпоновать изображения, они должны быть в тот же документ .
Если вы новичок в Photoshop, совмещение даже двух фотографий может показаться невыполнимой задачей. Это потому, что Photoshop открывает каждое изображение в отдельном документе. Чтобы смешать или скомпоновать изображения, они должны быть в тот же документ .
В предыдущем уроке мы узнали все о вкладках и плавающих окнах документов в Photoshop. Мы также узнали, как просматривать и упорядочивать несколько открытых изображений на экране с помощью многодокументных макетов Photoshop. В этом уроке мы возьмем то, что узнали, и рассмотрим пять различных способов простого перемещения изображений между документами.
Чему вы научитесь
Мы начнем с вашего основного метода копирования и вставки . Затем мы узнаем, как продублируйте слой из одного документа в другой. Наконец, мы рассмотрим три способа перетаскивания изображения между документами. Мы узнаем, как перетаскивать изображения между документами с вкладками, между документами в многодокументном макете и между двумя плавающими окнами документов.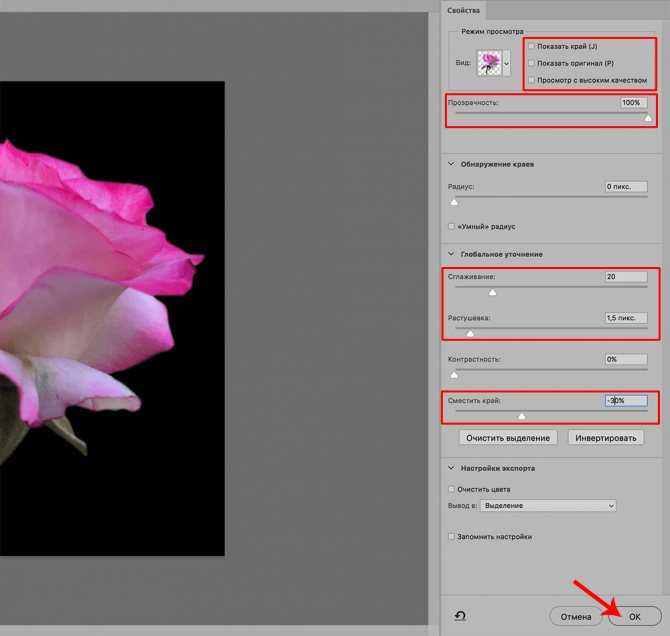 Как только вы увидите, как все они работают, вы сможете выбрать метод, который вам больше всего нравится! Я буду использовать Photoshop CC, но этот урок полностью совместим с Photoshop CS6.
Как только вы увидите, как все они работают, вы сможете выбрать метод, который вам больше всего нравится! Я буду использовать Photoshop CC, но этот урок полностью совместим с Photoshop CS6.
Это урок 8 из 10 в нашей серии «Изучение интерфейса Photoshop».
Начнем!
Открытие изображений в Photoshop
Чтобы продолжить, вам понадобятся два изображения. Здесь я использовал Adobe Bridge для перехода к папке, содержащей фотографии, которые я буду использовать. Чтобы открыть их в Photoshop, я нажму на первое изображение слева, чтобы выбрать его. Затем, чтобы выбрать и второе изображение, я нажимаю и удерживаю клавишу Shift и нажимаю на второе изображение. Выбрав обе фотографии, я дважды щелкну любое изображение, чтобы открыть их в Photoshop:
Выбор и открытие двух изображений в Photoshop из Adobe Bridge..
По умолчанию Photoshop открывает изображения как документы с вкладками, при этом одновременно отображается только один документ. Вот мое первое изображение (портретное фото из Adobe Stock):
Вот мое первое изображение (портретное фото из Adobe Stock):
Первая из двух фотографий открывается в Photoshop. Фото предоставлено: Adobe Stock.
Чтобы переключаться между открытыми изображениями, мы нажимаем на вкладки вдоль верхней части окон документов. Я переключусь на второе изображение, щелкнув его вкладку:
Щелкните вкладку документа, чтобы просмотреть второе открытое изображение.
А теперь мы видим мое второе изображение. Я буду использовать это изображение в качестве текстуры, чтобы гармонировать с исходным изображением. Мы научимся быстро смешивать изображения в конце этого урока (фото текстуры из Adobe Stock):
Второе изображение. Фото предоставлено: Adobe Stock.
Как переместить изображение между документами
Метод 1: копирование и вставка
Первый метод перемещения изображений между документами, который мы изучим, — это копирование и вставка изображения из одного документа в другой.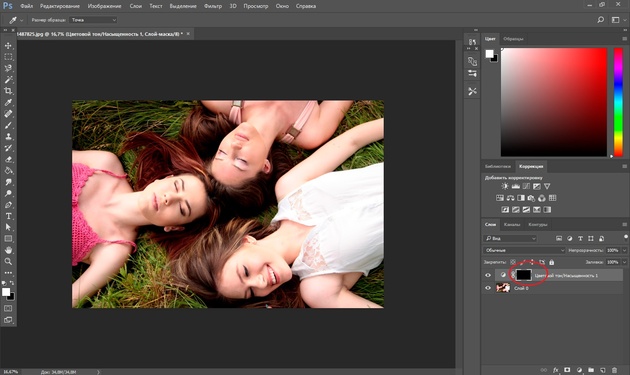 Чтобы скопировать и вставить изображение, сначала выберите документ, содержащий изображение, которое вы хотите переместить. Когда документ активен, выберите изображение внутри документа, перейдя на Выберите меню в строке меню и выберите All . Чтобы скопировать изображение, перейдите в меню Edit и выберите Copy . Переключитесь на документ, в который вы хотите вставить изображение. Затем перейдите в меню Edit и выберите Paste . Вставленное изображение появится на отдельном слое над исходным изображением на панели «Слои».
Чтобы скопировать и вставить изображение, сначала выберите документ, содержащий изображение, которое вы хотите переместить. Когда документ активен, выберите изображение внутри документа, перейдя на Выберите меню в строке меню и выберите All . Чтобы скопировать изображение, перейдите в меню Edit и выберите Copy . Переключитесь на документ, в который вы хотите вставить изображение. Затем перейдите в меню Edit и выберите Paste . Вставленное изображение появится на отдельном слое над исходным изображением на панели «Слои».
Шаг 1: выберите первый документ
Давайте рассмотрим шаги копирования и вставки изображения между документами на примере моих изображений. Я хочу переместить свое изображение текстуры в тот же документ, что и мое портретное изображение. Итак, первое, что я сделаю, это выберу документ «texture.jpg», щелкнув его вкладка :
Выбор документа, содержащего изображение для копирования.
Шаг 2: выберите изображение
Чтобы выбрать само изображение, я перейду к меню Select в строке меню в верхней части экрана. Затем я выберу All . Это помещает контур выделения вокруг моего изображения, давая мне знать, что изображение выбрано:
Собираюсь выбрать > Все.
Шаг 3: Скопируйте изображение
Выбрав изображение, я скопирую его в буфер обмена, перейдя на Редактировать меню в строке меню и выбрать Копировать :
Переход к редактированию > копированию
Шаг 4: переключитесь на второй документ
Затем я переключусь на свой документ «portrait.jpg», щелкнув его вкладку :
Выбор документа, в который я хочу вставить изображение.
Перед тем, как вставить изображение в документ, давайте сначала заглянем в мою панель «Слои». На панели «Слои» мы можем видеть все слои в нашем документе. Мы узнаем все о слоях в других уроках. На данный момент обратите внимание, что изображение находится на фоновом слое. Фоновый слой в настоящее время является единственным слоем в документе:
На данный момент обратите внимание, что изображение находится на фоновом слое. Фоновый слой в настоящее время является единственным слоем в документе:
Панель «Слои», показывающая исходное изображение документа.
Шаг 5. Вставьте изображение
Чтобы вставить изображение моей текстуры, я перейду к меню Edit в строке меню. Затем я выберу Paste :
Переходим к Правка > Вставить.
Photoshop вставляет изображение текстуры в документ. Похоже, моя фотография текстуры теперь является фотографией только в документе. Это потому, что фотография текстуры находится перед портретной фотографией. Поскольку обе фотографии имеют одинаковый размер, изображение текстуры закрывает портретное изображение из поля зрения:
Изображение «texture.jpg» вставлено в документ изображения «portrait.jpg».
Чтобы убедиться, что документ действительно содержит оба изображения, давайте еще раз посмотрим на панель «Слои».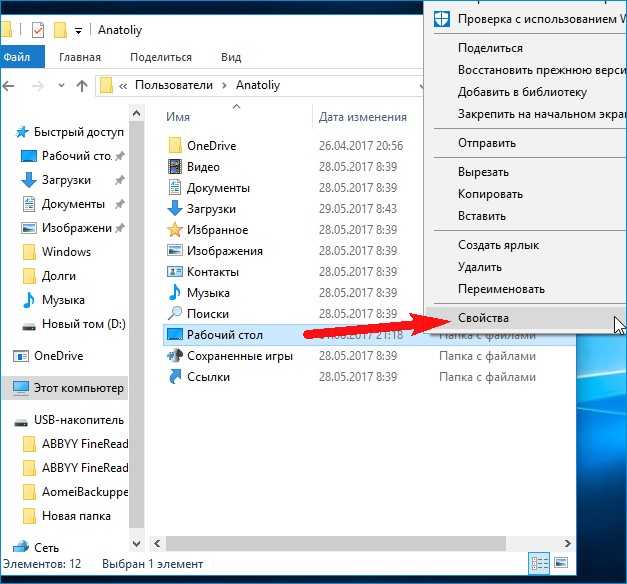 На этот раз мы видим, что у нас теперь не один, а два слоя . Исходное портретное изображение все еще находится на фоновом слое. И Photoshop поместил изображение текстуры на новый слой под названием «Слой 1» над ним. Конечно же, оба изображения теперь находятся в одном документе:
На этот раз мы видим, что у нас теперь не один, а два слоя . Исходное портретное изображение все еще находится на фоновом слое. И Photoshop поместил изображение текстуры на новый слой под названием «Слой 1» над ним. Конечно же, оба изображения теперь находятся в одном документе:
.
Теперь на панели «Слои» отображаются оба изображения в одном документе Photoshop.
Сброс документов
Итак, это первый способ перемещения изображений между документами. Если вы хотите следовать следующим методам, вам сначала нужно вернуть два документа в исходное состояние. Во-первых, мы сбросим документ, в который вы вставили изображение. Убедитесь, что документ все еще активен. Затем перейдите в меню Edit в строке меню и выберите Undo Paste 9.0018 . Это удаляет вставленное изображение из документа, оставляя вам только исходное изображение:
Перейдите в меню «Правка» > «Отменить вставку».
Затем переключитесь на документ, содержащий скопированное изображение.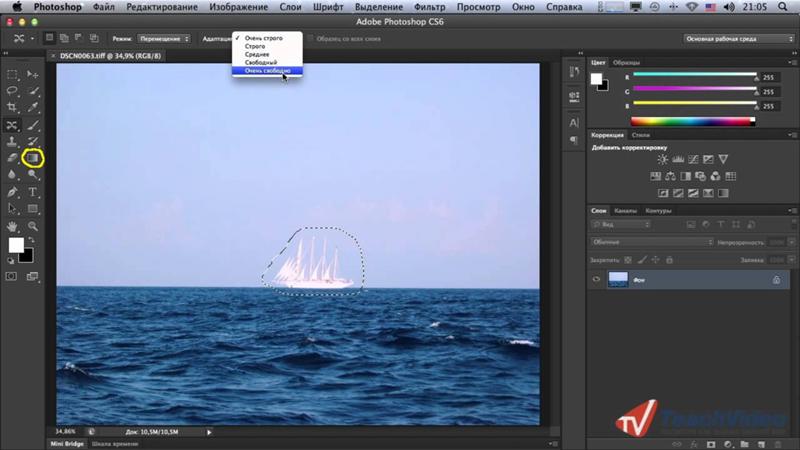 Чтобы удалить контур выделения вокруг изображения, перейдите в меню Select и выберите Deselect . И с этим вы готовы перейти к следующему методу:
Чтобы удалить контур выделения вокруг изображения, перейдите в меню Select и выберите Deselect . И с этим вы готовы перейти к следующему методу:
Собираюсь выбрать > Отменить выбор.
Метод 2: Дублирование слоя
Далее мы узнаем, как переместить изображение из одного документа Photoshop в другой, продублировав слой. Во-первых, убедитесь, что документ, содержащий изображение, которое нужно переместить, выбран. Перейдите в меню Layer в строке меню и выберите Duplicate Layer . В диалоговом окне «Дублировать слой» дайте слою имя (необязательно). В разделе Destination диалогового окна выберите другой документ в качестве места назначения. Затем нажмите ОК. Изображение появится на новом слое в другом документе.
Шаг 1. Выберите документ, содержащий изображение для перемещения
Давайте рассмотрим шаги более подробно. Во-первых, поскольку я хочу переместить изображение текстуры в документ с портретной фотографией, я выберу свой документ «texture.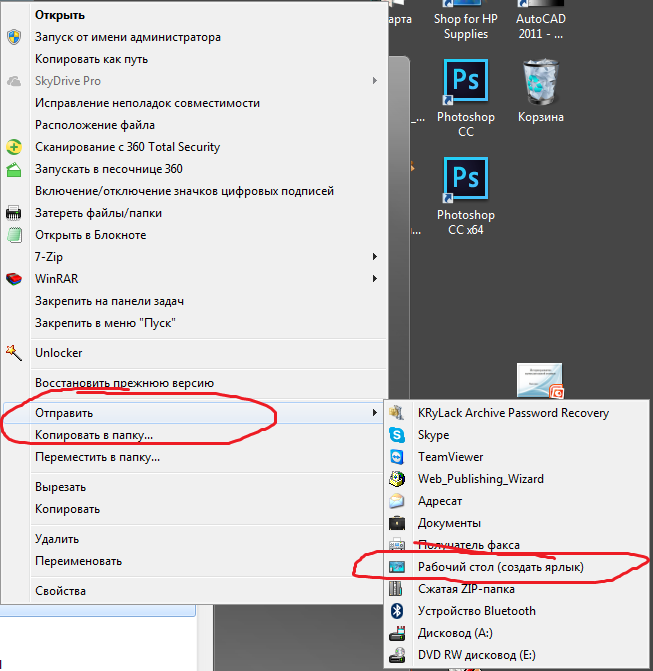 jpg», щелкнув его вкладку:
jpg», щелкнув его вкладку:
.
Выбор документа, содержащего изображение для перемещения.
Если мы посмотрим на панель «Слои», мы увидим, что мое изображение текстуры находится на фоновом слое. Это слой, который мы будем дублировать:
.
Панель «Слои» с фотографией текстуры.
Шаг 2. Выберите «Дублировать слой» в меню «Слой»
Чтобы продублировать слой, я перейду к меню Layer в строке меню. Затем я выберу Duplicate Layer :
.
Переход к Слою > Дублировать слой.
Шаг 3. Установите другой документ в качестве места назначения
Откроется диалоговое окно Photoshop «Дублировать слой». В верхней части диалогового окна отображается имя слоя, который вы будете дублировать. В моем случае это фоновый слой. По умолчанию Photoshop просто добавляет слово «копировать» в конец исходного имени слоя. Это станет именем слоя («Фоновая копия»), когда он будет перемещен в другой документ. Но вы можете дать дублирующему слою более описательное имя. Поскольку этот слой содержит мое изображение текстуры, я изменю имя слоя на «Текстура».
Поскольку этот слой содержит мое изображение текстуры, я изменю имя слоя на «Текстура».
В разделе Место назначения выберите документ, в который вы хотите переместить изображение, в качестве места назначения. Я выберу свой документ «portrait.jpg». Когда будете готовы, нажмите OK. Photoshop дублирует слой и отправляет его в другой документ:
.
Установка другого документа в качестве места назначения для слоя.
Шаг 4. Переключитесь на другой документ
Я переключусь на свой документ «portrait.jpg», щелкнув его вкладку:
Щелкните вкладку для переключения документов.
И если мы посмотрим на панель «Слои», мы увидим мой слой «Текстура», который содержит мое изображение текстуры, теперь расположен над портретной фотографией на фоновом слое. Оба изображения теперь находятся в одном документе:
Слой текстуры дублирован в портретный документ.
Связанный: Как открыть несколько изображений в виде слоев в Photoshop
Сброс документа
Опять же, если вы следуете каждому методу, вам нужно сбросить свои документы, прежде чем продолжить.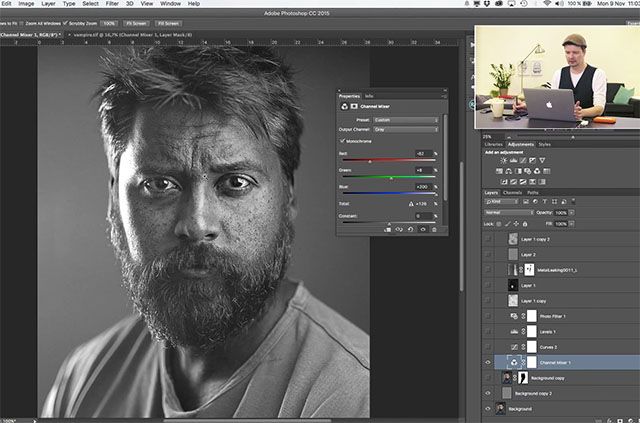 На этот раз единственный документ, который нам нужно сбросить, — это тот, в который мы переместили изображение (в моем случае это документ «portrait.jpg»). Чтобы удалить дубликат слоя из документа, перейдите на Edit меню в строке меню и выберите Undo Duplicate Layer :
На этот раз единственный документ, который нам нужно сбросить, — это тот, в который мы переместили изображение (в моем случае это документ «portrait.jpg»). Чтобы удалить дубликат слоя из документа, перейдите на Edit меню в строке меню и выберите Undo Duplicate Layer :
Перейдите в меню «Правка» > «Отменить дубликат слоя».
Метод 3: перетаскивание между документами с вкладками
Следующие несколько способов перемещения изображений между документами включают в себя перетаскивание изображения. Мы начнем с изучения того, как перетаскивать изображение между документами с вкладками. Сначала выберите документ, содержащий изображение, которое вы хотите переместить. Выберите инструмент перемещения 9.0018 из панели инструментов . Нажмите на изображение и перетащите его вверх на вкладку другого документа. Подождите, пока Photoshop переключит документы. Затем перетащите изображение с вкладки вниз в окно документа. Нажмите и удерживайте клавишу Shift и отпустите кнопку мыши, чтобы переместить и центрировать изображение в документе.
Нажмите и удерживайте клавишу Shift и отпустите кнопку мыши, чтобы переместить и центрировать изображение в документе.
Шаг 1: выберите документ с изображением, которое вы хотите переместить
И снова я начну с выбора документа, содержащего мое изображение текстуры. Я сделаю это, нажав на вкладку документа:
Выбор документа «texture.jpg».
Шаг 2. Выберите инструмент «Перемещение»
Чтобы перетащить изображение, нам понадобится Photoshop Move Tool . Я выберу инструмент «Перемещение» на панели инструментов в левой части экрана:
.
Выбор инструмента перемещения.
Шаг 3: перетащите изображение на вкладку другого документа
С помощью инструмента «Перемещение» я нажму на изображение текстуры. Затем я перетащу его вверх и на вкладку для моего документа «portrait.jpg»:
Щелкните и перетащите изображение текстуры на вкладку портретного документа.
Шаг 4: перетащите из вкладки в документ
Держите кнопку мыши нажатой и наведите курсор мыши прямо на вкладку, пока не увидите, что Photoshop переключает документы. В моем случае я подожду, пока он переключится с моего изображения текстуры на мое портретное изображение. Затем я перетащу изображение текстуры из вкладки вниз в окно портретного документа:
В моем случае я подожду, пока он переключится с моего изображения текстуры на мое портретное изображение. Затем я перетащу изображение текстуры из вкладки вниз в окно портретного документа:
После переключения документов Photoshop перетащите изображение в документ.
Шаг 5. Отпустите кнопку мыши
Чтобы поместить изображение в документ, я нажимаю и удерживаю клавишу Shift . Затем я отпущу кнопку мыши. Клавиша Shift указывает Photoshop центрировать изображение в документе. Если вам не нужно центрировать изображение, отпустите кнопку мыши, не удерживая Shift. Если вы посмотрите на панель «Слои», вы увидите, что оба изображения теперь находятся в одном документе:
.
Удерживая нажатой клавишу Shift, отпустите кнопку мыши, чтобы переместить изображение по центру.
Сброс документа
Давайте перезагрузим документ, чтобы перейти к четвертому методу. Чтобы удалить изображение, которое вы перетащили в документ, перейдите в меню Edit и выберите Undo Drag Layer :
.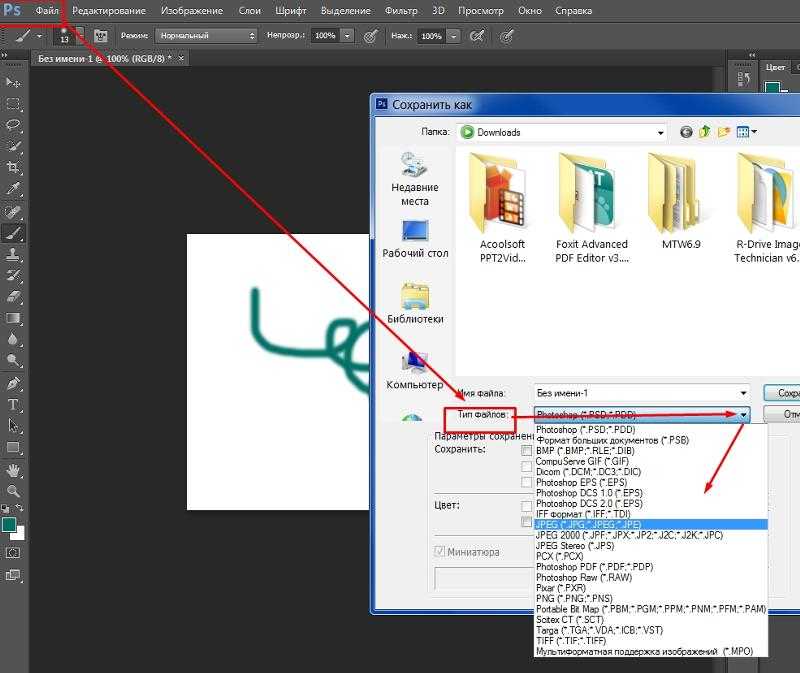
Перейдите в меню «Правка» > «Отменить перетаскивание слоя».
Метод 4: перетаскивание с использованием макета с несколькими документами
Мы видели, как перетаскивать два документа с вкладками. Теперь давайте узнаем, как перетаскивать изображение между документами, используя один из многодокументных макетов Photoshop. Мы узнали все о многодокументных макетах в предыдущем уроке.
Перейдите в меню Window в строке меню, выберите Arrange , а затем выберите 2-up Vertical макет. Это поместит ваши два документа рядом на экране. Выберите инструмент Move Tool на панели инструментов. Нажмите на изображение, которое хотите переместить, и перетащите его в другое окно документа. Нажмите и удерживайте Shift и отпустите кнопку мыши, чтобы переместить и центрировать изображение в документе. Поднимитесь в меню Window , выберите Упорядочить , затем выберите Объединить все во вкладки , чтобы вернуться к представлению документа с вкладками по умолчанию.
Шаг 1. Выберите макет «2 вверх по вертикали»
Я начну с перехода в меню Window в строке меню и выбора Arrange . Оттуда я выберу макет 2-up Vertical :
Перейдите в меню «Окно» > «Упорядочить» > «2 вверх по вертикали».
Это помещает оба моих документа рядом друг с другом, позволяя мне видеть оба изображения одновременно:
Теперь оба изображения видны на экране.
Шаг 2. Выберите инструмент «Перемещение»
Затем я выберу инструмент перемещения на панели инструментов:
Выбор инструмента перемещения.
Шаг 3. Щелкните и перетащите изображение в другой документ
Выбрав инструмент «Перемещение», я щелкну изображение текстуры и, удерживая нажатой кнопку мыши, перетащу его в окно документа портретной фотографии:
Перетаскивание фотографии текстуры в другой документ рядом с ней.
Шаг 4. Отпустите кнопку мыши
Чтобы переместить и центрировать изображение текстуры, я нажму и удержу Shift , затем отпущу кнопку мыши. Photoshop копирует изображение текстуры из исходного документа в портретный документ:
Photoshop копирует изображение текстуры из исходного документа в портретный документ:
.
Перетаскивание фотографии текстуры в другой документ рядом с ней.
Шаг 5. Выберите «Объединить все на вкладки»
Чтобы переключить представление с макета «2 вверх по вертикали» обратно на стандартный вид документа с вкладками, перейдите на Окно меню, выберите Упорядочить , затем выберите Объединить все на вкладки :
Перейдите в «Окно» > «Упорядочить» > «Объединить все во вкладки».
И теперь мы вернулись к виду по умолчанию, с обоими изображениями в одном документе:
Вернуться к представлению документа с вкладками по умолчанию.
Сброс документа
Еще раз, чтобы вернуть документ в исходное состояние, чтобы мы могли посмотреть на окончательный способ перемещения изображений между документами, перейдите на Edit меню и выберите Undo Drag Layer :
Перейдите в меню «Правка» > «Отменить перетаскивание слоя».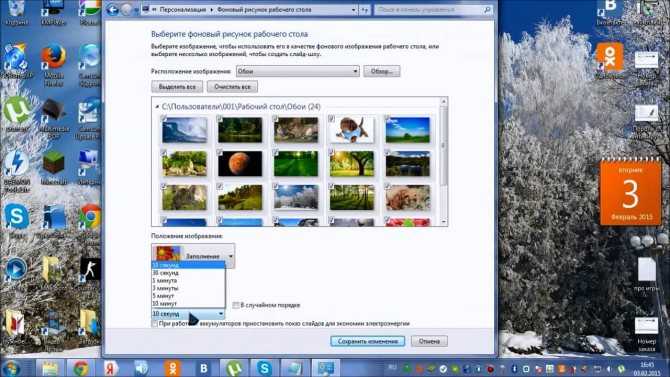
Метод 5: перетаскивание между плавающими окнами
Наконец, давайте узнаем, как перемещать изображение из одного документа в другой в Photoshop, перетаскивая его между двумя плавающими окнами. Перейдите в меню Window , выберите Arrange , а затем выберите Float All in Windows . Оба изображения будут видны внутри их собственного плавающего документа. Выберите Инструмент перемещения . Щелкните внутри окна изображения, которое хотите переместить, и перетащите его в другое окно. Нажмите и удерживайте Shift и отпустите кнопку мыши, чтобы переместить и центрировать изображение внутри документа. Чтобы вернуться к представлению документа с вкладками, перейдите в меню Window , выберите Arrange , а затем выберите Consolidate All to Tabs .
Шаг 1: Плавающее все в Windows
Чтобы переключить вид с документов с вкладками на плавающие окна, я поднимусь на Окно меню и выберите Упорядочить .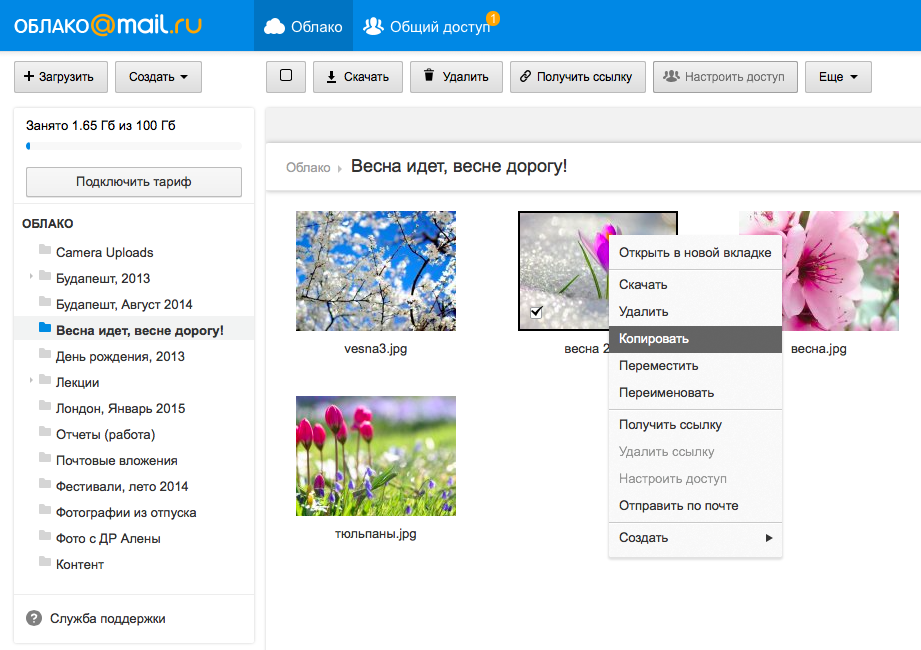 Затем я выберу Float All в Windows :
Затем я выберу Float All в Windows :
.
Выберите Окно > Упорядочить > Плавающее все в Windows.
Это помещает каждое изображение в плавающее окно документа. Нажмите на серую вкладку в верхней части окон, чтобы перетащить и изменить их положение на экране, чтобы можно было легко перетаскивать изображение из одного окна в другое:
Каждая фотография появляется в отдельном плавающем окне.
Шаг 2. Выберите инструмент «Перемещение»
Затем я выберу инструмент перемещения на панели инструментов:
Выбор инструмента перемещения.
Шаг 3. Перетащите изображение в другое плавающее окно
Выбрав инструмент «Перемещение», я нажму на изображение текстуры и перетащу его в окно, содержащее мое портретное изображение:
Перетаскивание изображения из одного окна в другое.
Шаг 4. Отпустите кнопку мыши
Чтобы поместить и центрировать изображение внутри портретного документа, я нажму и удержу Shift , затем я отпущу кнопку мыши:
Фотография текстуры теперь отображается в обоих окнах.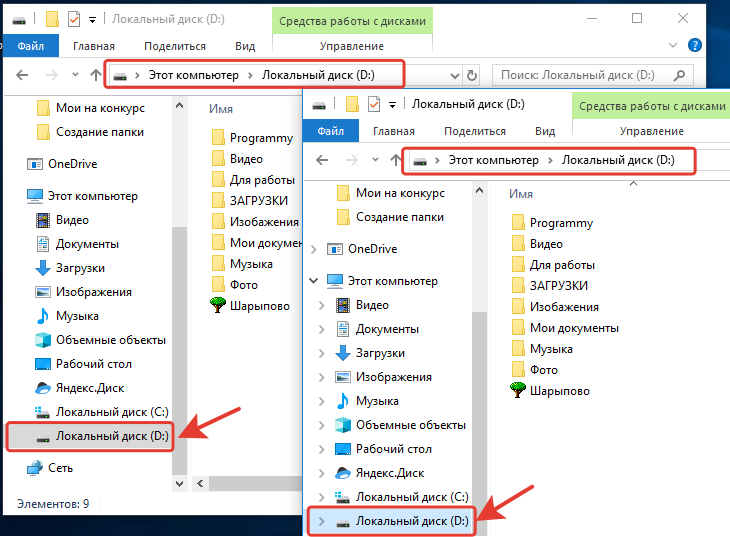
Шаг 5. Вернитесь к просмотру документов с вкладками
Теперь, когда оба изображения находятся в одном документе, я переключусь с плавающих окон обратно на документы с вкладками, перейдя в меню Окно , выбрав Упорядочить , а затем выбрав Объединить все во вкладки :
Перейдите в «Окно» > «Упорядочить» > «Объединить все во вкладки».
Оба изображения теперь находятся в одном документе с вкладками:
Вернуться к просмотру документа с вкладками еще раз.
Смешивание изображений вместе
Теперь, когда мы знаем, как перемещать изображения в один и тот же документ Photoshop, как их объединить? На данный момент мое изображение текстуры полностью блокирует мою портретную фотографию из поля зрения. Чтобы смешать два изображения, мы можем использовать один из режимов наложения слоев Photoshop. Я быстро расскажу об этом здесь, но вы можете узнать больше о смешивании изображений в нашем уроке «Как смешивать текстуры с фотографиями».
Если мы посмотрим на мою панель «Слои», мы увидим мое изображение текстуры (на «Слое 1»), расположенное над моим портретным изображением (на фоновом слое). Причина, по которой текстура блокирует портрет, заключается в том, что режим наложения слоя текстуры в настоящее время установлен на Normal . Параметр «Режим наложения» находится в левом верхнем углу панели «Слои»:
.
Режим наложения для слоя текстуры установлен на Нормальный.
Режим наложения «Нормальный» — это режим наложения по умолчанию в Photoshop. «Нормальный» означает, что слой вообще не смешивается со слоем под ним. Чтобы смешать мою текстуру с портретным изображением, все, что мне нужно сделать, это изменить режим наложения на что-то другое. Я нажму на слово «Нормальный», чтобы открыть список других режимов наложения. Вы можете попробовать различные режимы наложения с вашими изображениями, чтобы увидеть, какой из них работает лучше всего. я пойду с Мягкий свет :
Изменение режима наложения слоя текстуры на Мягкий свет.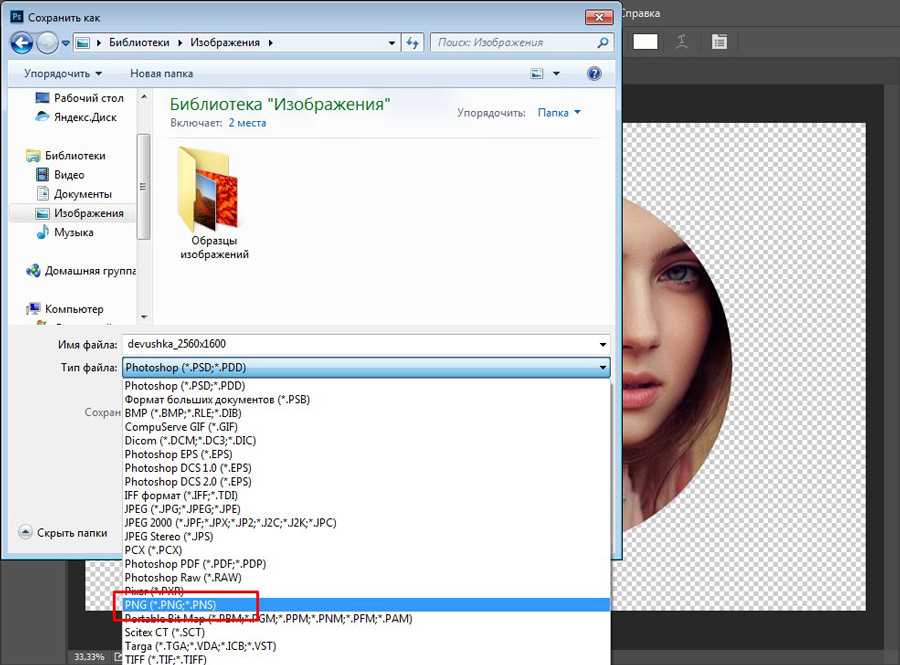
И здесь мы видим, что просто изменив режим наложения с «Обычный» на «Мягкий свет», моя текстура теперь прекрасно сочетается с портретом, создавая интересный эффект. Вы можете узнать еще больше о режимах наложения, включая советы по простому переключению между ними, в нашем учебном пособии «Отразить, отразить и повернуть дизайны и узоры»:
Результат после изменения режима наложения слоя текстуры на Мягкий свет.
Куда идти дальше…
И вот оно! Это пять простых способов перемещения изображения между документами в Photoshop, а также краткий обзор того, как смешивать изображения вместе с помощью режимов наложения! В следующем уроке мы научимся использовать рабочие пространства в Photoshop!
Вы можете перейти к любому другому уроку в этой главе «Изучение интерфейса Photoshop». Или посетите наш раздел «Основы Photoshop», чтобы узнать больше!
Импорт файлов в Организатор в Photoshop Elements
Попробуйте курс Photoshop Elements бесплатно!
Попробуйте бесплатно!
по
Джозеф Браунелл
/
Четверг, 10 марта 2022 г.
/
Опубликовано в
Новейшая версия Photoshop Elements
Обзор импорта файлов в органайзер в Photoshop Elements:
В этом уроке показано, как импортировать файлы в органайзер в Photoshop Elements. Вы используете эту функцию для добавления фотографий в органайзер, которые сохранены на жестком диске вашего компьютера. Чтобы импортировать файлы в Организатор в Photoshop Elements, откройте окно Организатора. Затем выберите «Файл | Получить фото и видео | Из файлов и папок…» в строке меню. Либо нажмите кнопку раскрывающегося списка «Импорт» в левом конце панели ярлыков. Затем в появившемся меню выберите команду «Из файлов и папок…».
Используйте диалоговое окно «Получить фото и видео из файлов и папок», чтобы перейти к папке или в папку, в которой вы сохранили изображения. Ваш выбор зависит от того, что вы хотите импортировать. Это диалоговое окно позволяет импортировать все медиафайлы в выбранную папку, включая ее подпапки. Он также позволяет импортировать только выбранные файлы в папку, если это необходимо.
Он также позволяет импортировать только выбранные файлы в папку, если это необходимо.
Чтобы импортировать все медиафайлы в папку, используйте диалоговое окно «Получить фото и видео из файлов и папок», чтобы перейти в папку, содержащую папку с медиафайлами для импорта. Затем щелкните папку, чтобы выбрать ее в диалоговом окне. Чтобы также импортировать все медиафайлы в его подпапках, установите флажок «Получить фотографии из подпапок» в нижней части этого диалогового окна. Чтобы импортировать фотографии только из выбранной папки, снимите флажок.
Изображение, показывающее, как импортировать файлы в Организатор в Photoshop Elements с помощью диалогового окна «Получить фотографии и видео из файлов и папок».
Чтобы импортировать только выбранные фотографии или видео в папке, перейдите в папку, содержащую файлы для импорта. Затем выберите изображения для импорта в Организатор. Чтобы выбрать ряд смежных фотографий, щелкните первое изображение для импорта.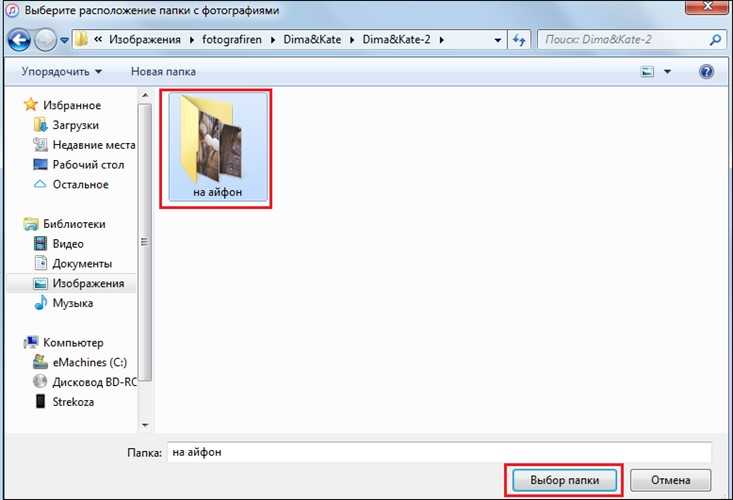 Затем удерживайте нажатой клавишу «Shift» на клавиатуре. Затем щелкните последнюю фотографию для импорта. Наконец, отпустите клавишу «Shift».
Затем удерживайте нажатой клавишу «Shift» на клавиатуре. Затем щелкните последнюю фотографию для импорта. Наконец, отпустите клавишу «Shift».
Чтобы выбрать несколько несмежных фотографий в папке, щелкните первую фотографию, чтобы выбрать ее. Затем удерживайте нажатой клавишу «Ctrl» при использовании Windows или клавишу «Command» при использовании Mac. Затем нажмите другие фотографии, чтобы выбрать в папке. Наконец, отпустите клавишу «Ctrl» или «Command», когда закончите.
Чтобы установить дополнительные параметры импорта, установите любой флажок в нижней части этого диалогового окна, чтобы применить его. Вы можете установить флажки «Автоматически исправлять эффект красных глаз» и «Автоматически предлагать наборы фотографий», чтобы применить эти настройки. Для фотографий на съемных дисках или DVD-дисках вы можете установить флажок «Копировать файлы при импорте», чтобы импортировать фотографии вместо ссылки на них, что является поведением по умолчанию.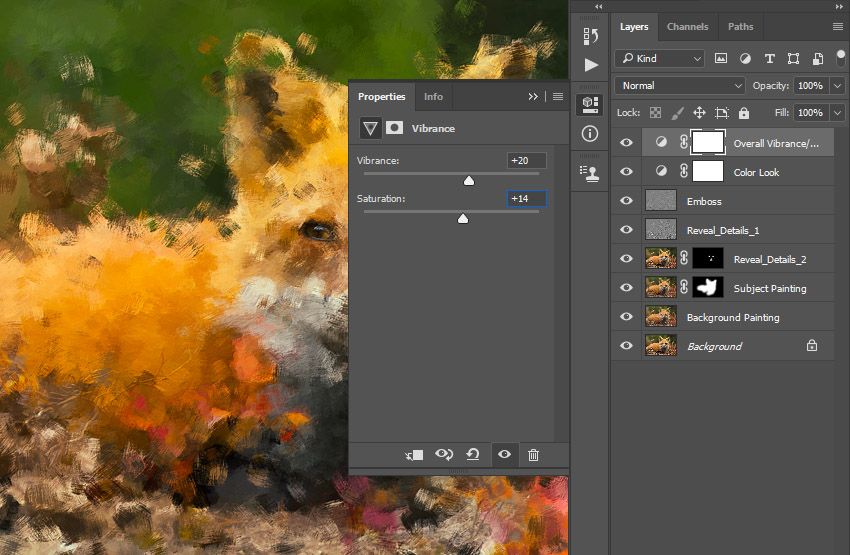
Вы можете установить флажок «Создать предварительные просмотры», чтобы вместо этого создавать и отображать предварительные копии этих изображений с низким разрешением. Чтобы импортировать файлы в Организатор в Photoshop Elements после выбора файлов или папок для импорта, нажмите кнопку «Получить медиа» в нижней части диалогового окна.
Инструкции по импорту файлов в органайзер Photoshop Elements:
- Импорт файлов в органайзер Photoshop Elements с жесткого диска компьютера , откройте окно Организатора.
- Затем выберите «Файл | Получить фото и видео | Из файлов и папок…» в строке меню.
- В качестве альтернативы нажмите кнопку раскрывающегося списка «Импорт» в левом конце панели ярлыков.
- Затем выберите команду «Из файлов и папок…».
- В диалоговом окне «Получение фотографий и видео из файлов и папок» перейдите к папке, в которой вы сохранили изображения.
- Используйте это диалоговое окно для перехода к папке или к папке, в которой хранятся изображения, в зависимости от того, что нужно импортировать.

- Чтобы импортировать все медиафайлы в папку , используйте диалоговое окно «Получить фото и видео из файлов и папок», чтобы перейти в папку, содержащую папку с медиафайлами, которые вы хотите импортировать.
- Щелкните папку, чтобы выбрать ее в диалоговом окне.
- Чтобы также импортировать все медиафайлы из подпапок , установите флажок «Получить фотографии из подпапок» в нижней части этого диалогового окна.
- Для импорта фотографий только из выбранной папки , снимите флажок.
- В качестве альтернативы, чтобы импортировать только выбранные фотографии или видео , перейдите в папку, содержащую фотографии или видео для импорта.
- Затем выберите изображения для импорта в органайзер.
- Чтобы выбрать диапазон смежных фотографий , щелкните первое изображение для импорта.
- Затем удерживайте нажатой клавишу «Shift» на клавиатуре.

- Затем щелкните последнюю фотографию для импорта.
- Наконец, отпустите клавишу «Shift».
- Чтобы выбрать несколько несмежных фотографий в папке , щелкните первую фотографию, чтобы выбрать ее.
- Удерживайте нажатой клавишу «Ctrl» при использовании Windows или клавишу «Command» при использовании Mac.
- Затем щелкните другие фотографии, которые вы хотите выбрать в папке.
- После завершения отпустите клавишу «Ctrl» или «Command».
- Чтобы установить дополнительные параметры импорта , установите любой флажок в нижней части этого диалогового окна, чтобы применить его.
- Вы можете установить флажки «Автоматически устранять эффект красных глаз» и «Автоматически предлагать наборы фотографий», чтобы применить эти настройки.
- Для фотографий на съемных дисках или DVD-дисках можно установить флажок «Копировать файлы при импорте», чтобы импортировать фотографии вместо ссылки на них, что является поведением по умолчанию.