Содержание
Группировка файлов по папкам на Mac
Все данные на компьютере Mac (документы, изображения, картинки, музыка, приложения и другие данные) содержатся в папках. При создании документов, установке приложений и выполнении других действий можно создавать новые папки для систематизации данных.
Создание папки
На Mac нажмите значок Finder в Dock, чтобы открыть окно Finder, затем перейдите в место, в котором требуется создать папку.
Можно также нажать рабочий стол, если Вы хотите создать папку на рабочем столе.
Выберите «Файл» > «Новая папка» или нажмите сочетание клавиш Shift-Command-N.
Если команда «Новая папка» недоступна, Вы не можете создать папку в текущем месте.
Введите имя папки, затем нажмите клавишу Return.
Перемещение файлов по папкам
На Mac нажмите значок Finder в Dock, чтобы открыть окно Finder.
Выполните любое из указанных ниже действий.

Поместите объект в папку: перетяните его в папку.
Поместите несколько объектов в папку: выберите объекты, затем перетяните один из объектов в папку.
Все выбранные объекты перемещаются в папку.
Поместите содержимое окна в папку. Поместите указатель слева от заголовка окна до появления значка, затем перетяните его в папку.
Нажмите и удерживайте клавишу Shift, чтобы значок появился непосредственно при наведении указателя на область заголовка. Можно также навести указатель на начало заголовка окна и перетянуть его в папку, не дожидаясь появления значка.
Сохраните объект в исходном местоположении и поместите копию в папку: Выберите объект, нажмите клавишу Option и, удерживая ее, перетяните объект в папку.
Сохраните объект в исходном местоположении и поместите его псевдоним в новую папку: удерживая клавиши Option и Command, перетяните объект в папку, чтобы создать псевдоним.

Создайте копию объекта в той же папке: Выберите объект, затем выберите «Файл» > «Дублировать» или нажмите сочетание клавиш Command-D.
Скопируйте файлы на другой диск: Перетяните файлы на диск.
Переместите файлы на другой диск: Удерживая клавишу Command, перетяните файлы на диск.
Быстрая группировка нескольких объектов в новую папку
Вы можете быстро создать папку, объединив в нее объекты на рабочем столе или в окне Finder.
На Mac выберите все объекты, которые Вы хотите сгруппировать.
Нажмите один из выбранных объектов, удерживая клавишу Control, затем выберите «Новая папка из выбранного».
Введите имя папки, затем нажмите клавишу Return.
Объединение двух папок с одинаковыми именами
Если есть две папки с одинаковыми именами в разных местах, их можно объединить в одну.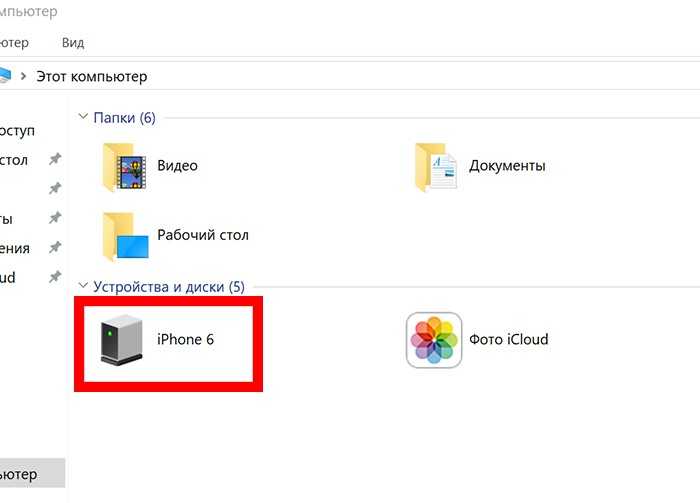
Удерживая клавишу Option, перетяните одну папку на Mac туда, где находится другая папка с таким же названием. В появившемся диалоговом окне нажмите кнопку «Объединить».
Опция «Объединить» появляется только в том случае, когда в одной из папок есть элементы, которых нет в другой папке. Если в папках содержатся разные версии одинаково названных файлов, будут доступны только опции «Остановить» или «Заменить».
Чтобы создать удобный список файлов, у которых есть что-то общее, на основании заданных Вами критериев, используйте смарт-папку.
См. такжеХранение документов с Mac, iPhone и iPad в iCloud DriveПросмотр информации о файлах, папках и дисках на MacПереименование файлов, папок и дисков на MacУдаление файлов и папок на Mac
Профили в Thunderbird | Справка Thunderbird
Поиск в Поддержке
Thunderbird сохраняет персональную информацию, такую как сообщения, пароли и пользовательские настройки, в наборе файлов называемом «профиль», который хранится отдельно от файлов программы Thunderbird.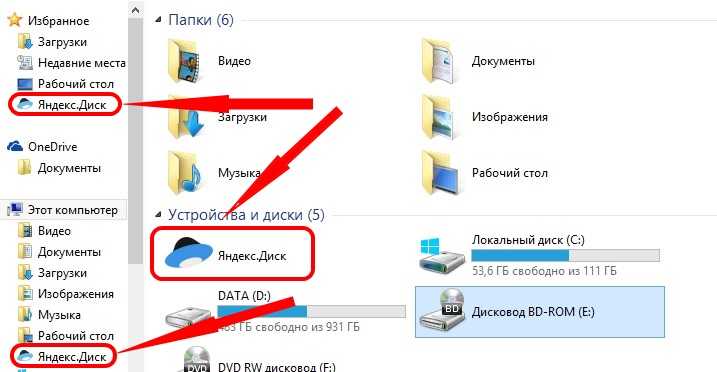 Хотя возможно иметь несколько профилей, большинство пользователей просто используют один профиль, заданный по умолчанию (для получения большей информации прочтите статью Использование нескольких профилей).
Хотя возможно иметь несколько профилей, большинство пользователей просто используют один профиль, заданный по умолчанию (для получения большей информации прочтите статью Использование нескольких профилей).
Оглавление
- 1 Что такое профиль?
- 2 Где хранится мой профиль?
- 2.1 Сводка по размещению профилей
- 3 Как найти ваш профиль?
- 3.1 Как найти ваш профиль, не открывая Thunderbird?
- 4 Резервное копирование профиля
- 5 Восстановление профиля из резервной копии
- 5.1 Восстановление резервной копии в другое место
- 6 Перемещение профиля
- 7 Смотрите также
В Thunderbird, профиль хранит два основных набора информации. Во первых, он хранит вашу локальную почту и возможно копии сообщений, расположенных на почтовом сервере (в зависимости от настроек вашей учетной записи). Во вторых, он хранит любые изменения, которые вы сделали в Thunderbird (например, изменения параметров учетной записи или изменения панели инструментов).
После того, как вы установили Thunderbird, он создает профиль с именем «default». Этот профиль будет использоваться автоматически, если вы не вызовите Менеджер Профилей и не создадите новый профиль.
Файлы профиля хранятся отдельно от программных файлов Thunderbird. Программные файлы постоянны и неизменны (исключая те случаи, когда вы обновляете версию Thunderbird). Так как мы храним профиль и файлы программы раздельно, вы можете удалить Thunderbird без потери ваших сообщений и настроек, и если что-то пойдет не так при обновлении Thunderbird, ваша информация по-прежнему останется доступной. Это также значит, что вам не придется переустанавливать Thunderbird, чтобы удалить информацию или решить проблему.
Каждый профиль сохраняется в специальную папку с профилями. Имя папки имеет следующий вид:
<случайная_строка>.<имя_профиля>
…где «<случайная_строка>» — это восемь случайно сгенерированных Thunderbird цифр, а «<имя_профиля>» — то имя, которое вы присвоили профилю. Фактическое расположение папки будет различаться в разных операционных системах (что также возможно если вы указали нестандартный путь, когда создавали ваш профиль):
Фактическое расположение папки будет различаться в разных операционных системах (что также возможно если вы указали нестандартный путь, когда создавали ваш профиль):
Сводка по размещению профилей
%APPDATA%\Thunderbird\Profiles\xxxxxxxx.default\
- %APPDATA% это переменная для папки C:\Users\<username>\AppData\Roaming\C:\Documents and Settings\<username>\Application Data\, которая зависит от имени вашей учётной записи Windows.
~/Library/Thunderbird/Profiles/xxxxxxxx.default/
- Символ тильда (~) ссылается на домашнюю папку текущего пользователя так что ~/Library будет значить /Macintosh HD/Users/<имя пользователя>/Library.
~/.thunderbird/xxxxxxxx.default/
- Щёлкните по кнопке меню или строке меню.
- В меню Справка щёлкните Информация для решения проблем.
- В разделе «Сведения о приложении», Папка профиляДиректория профиля, щёлкните по Показать папкуОткрыть папкуПоказать в FinderОткрыть директорию.

- В отобразившемся окне Проводник Windows Mac FinderФайлы будет показано имя профиля и путь к нему
Как найти ваш профиль, не открывая Thunderbird?
Thunderbird хранит папку вашего профиля по умолчанию в этом расположении вашего компьютера:
C:\Users\<ваше имя пользователя Windows>\AppData\Roaming\Thunderbird\Profiles\
Windows скрывает по умолчанию папку AppData, но вы можете найти папку вашего профиля следующим образом:
- Нажмите на клавиатуре +R. Появится диалоговое окно Выполнить.
- Введите:
%APPDATA%\Thunderbird\Profiles\ - Щёлкните OK. Откроется окно, содержащее папки профилей.
- Дважды щёлкните по папке профиля, которую хотите открыть. Если у вас всего один профиль, у этой папки будет имя «default».
- На Начальном экране щёлкните по плитке Рабочий стол. Откроется рабочий стол.
- На Рабочем столе перенесите курсор мыши в нижний правый угол, чтобы открыть Панель Charms.

- Выберите charm Поиск. Отобразится боковая понель Поиск.
- В строке поиска введите:
%APPDATA%\Thunderbird\Profiles\
, не нажимая Ввод. Появится список папок профилей. - Щёлкните по папке профиля, которую хотите открыть (в результате этого откроется окно). Если у вас всего один профиль, у этой папки будет имя «default».
- Щёлкните кнопку Windows Пуск. Откроется меню Пуск.
- В поисковой строке в нижней части меню Пуск введите:
%APPDATA%\Thunderbird\Profiles\
, не нажимая Ввод. В верхней части меню Пуск отобразится список профилей. - Щёлкните по папке профиля, которую хотите открыть (в результате этого откроется окно). Если у вас всего один профиль, у этой папки будет имя «default».
- В качестве альтернативного способа вы можете найти свой профиль, нажав кнопку и затем введя: %APPDATA%\Thunderbird\Profiles\
Примечание: Чтобы настроить Windows на отображение папки AppData и других скрытых файлов и папок, прочитайте статью Отображение скрытых файлов — Поддержка Windows.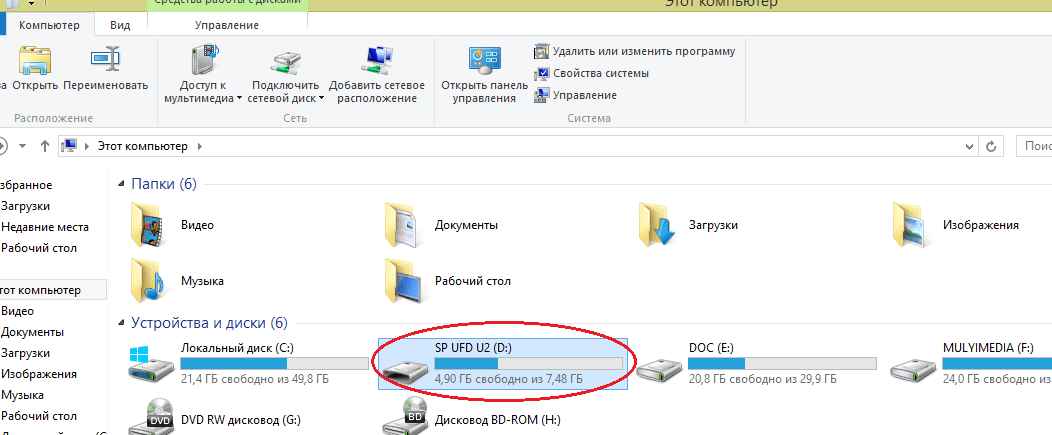
- Щёлкните по кнопке Windows Пуск, затем выберите Выполнить….
- Введите:
%APPDATA%\Thunderbird\Profiles\
, затем щёлкните OK.
Откроется окно, содержащее папки профилей. - Дважды щёлкните по папке профиля, который хотите открыть. Если у вас всего один профиль, у этой папки будет имя «default».
- Щёлкните по значку Finder в Панели Dock. В панели меню щёлкните по меню Go, зажмите кнопку option или alt и выберите Библиотека.
- Откройте папку Thunderbird и затем папку Profiles.
- Папка вашего профиля будет внутри этой папки. Если у вас всего один профиль, у этой папки будет имя «default».
- (Ubuntu) Щёлкните по меню Places в верхней правой части экрана и выберите Домашняя папка. Откроется окно File Browser.
- Щёлкните по меню Вид и выберите Отображать скрытые файлы, если это уже не выбрано.
- Дважды щёлкните по папке, отмеченной .
 thunderbird. Папка вашего профиля находится внутри этой папки. Если у вас всего один профиль, у этой папки будет имя «default».
thunderbird. Папка вашего профиля находится внутри этой папки. Если у вас всего один профиль, у этой папки будет имя «default».
Чтобы сделать резервную копию вашего профиля необходимо закрыть Thunderbird и скопировать папку, содержащую ваш профиль, в другое место.
- Определите расположение папки с вашим профилем, так как показано выше.
- Закройте Thunderbird.
- Перейдите в папку уровнем выше с папками ваших профилей %APPDATA%\Thunderbird\Profiles\~/Library/Thunderbird/Profiles/~/.mozilla/Thunderbird/
- Щёлкните правой кнопкой мышиУдерживая клавишу Ctrl щёлкните по папке содержащей ваш профиль (например xxxxxxxx.default) и выберите Копировать.
- Щёлкните правой кнопкой мышиУдерживая клавишу Ctrl щёлкните там, где вы хотите разместить резервную копию (например USB-накопитель или пустой CD-RW диск), и выберите Вставить файл.
- Закройте Thunderbird.
- Если папка вашего текущего профиля и папка резервной копии профиля называются одинаково, то просто замените её папкой с резервной копией профиля, затем запустите Thunderbird.

Важно: Имена папок содержащих профиль должны совпадать, включая строку из 8 случайных символов. Если имена не совпадают или если вы восстанавливаете резервную копию в другое место, то следуйте инструкциям описанным ниже.
Восстановление резервной копии в другое место
Если имена папок с профилями не совпадают или вы хотите переместить или восстановить профиль в другое место, просто сделайте следующее:
- Полностью закройте Thunderbird.
- Используйте Менеджер профилей Thunderbird, чтобы создать новый профиль в желаемом месте, затем выйдите из Менеджера Профилей.
Примечание: Если вы только что установили Thunderbird на новый компьютер, то можете использовать стандартный профиль, который автоматически создается, когда вы в первый раз запускаете Thunderbird вместо того, чтобы создавать новый профиль.
- Найдите резервную копию профиля на жестком диске или на другом резервном носителе (например USB-накопителе).

- Откройте папку резервной копии профиля (например, резервная копия xxxxxxxx.default).
- Скопируйте целиком содержимое папки резервной копии профиля: файлы mimeTypes.rdf, prefs.js и другие.
- Найдите и перейдите в папку нового профиля, как показано выше, и закройте Thunderbird (если он запущен).
- Вставьте содержимое папки резервной копии профиля в новую папку профиля, перезаписывая существующие файлы с одинаковыми именами.
- Запустите Thunderbird.
Иногда вам может захотеться перенести ваш профиль или указать Thunderbird использовать профиль, хранящийся в другом месте.
- Закройте Thunderbird.
- Переместите папку с профилем в желаемое место. Например, на Windows XP переместите профиль из C:\Documents and Settings\[username]\Application Data\Thunderbird\Profiles\xxxxxxxx.default в D:\Stuff\MyMailProfile. (Если вы восстанавливаете резервную копию профиля, то в этом шаге нет необходимости. Просто запомните текущее расположение профиля, который вы желаете восстановить).

- Откройте файл profiles.ini в текстовом редакторе. Этот файл расположен в папке с данными приложения Thunderbird:
- Она расположена здесь: %AppData%\Thunderbird\ для Windows~/.thunderbird/ для Linux~/Library/Thunderbird/ для Mac OS X.
- В файле profiles.ini найдите строчку с профилем, который вы только что переместили. Впишите в параметр Path= новое расположение профиля.
- Если вы переключаетесь с относительного пути на абсолютный, то может потребоваться изменить наклон слешей. Например, в Windows, не относительные пути (абсолютные) используют слеши с левым наклоном, относительные же пути используют слеши с правым наклоном. Измените IsRelative=1 на IsRelative=0.
- Сохраните profiles.ini и перезапустите Thunderbird.
- Статью об управлении профилями на MozillaZine
- Статью по резервному копированию профилей на MozillaZine
Поделитесь этой статьёй: https://mzl.la/2cYKHaB
Эти прекрасные люди помогли написать эту статью:
Unghost, Harry, Anticisco Freeman, Roman_604, Valery Ledovskoy, SwanMr.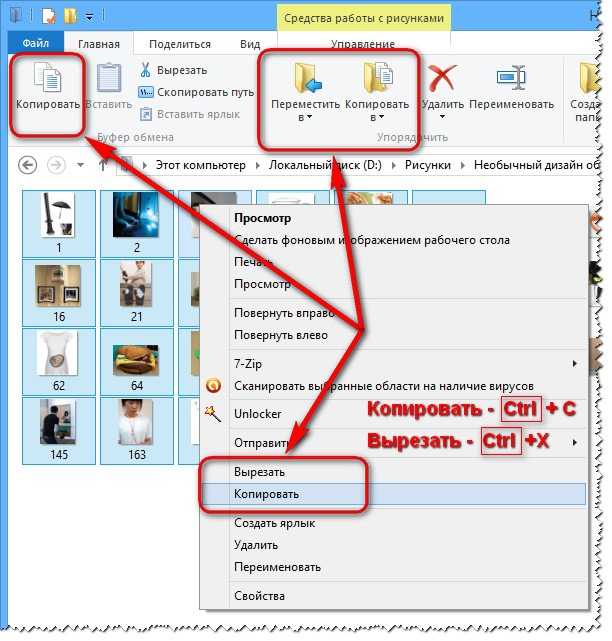 pound
pound
Станьте волонтёром
Растите и делитесь опытом с другими. Отвечайте на вопросы и улучшайте нашу базу знаний.
Подробнее
Общий доступ к файлам и папкам по ссылкам
Синхронизирующие ссылки упрощают отправку файлов и папок практически кому угодно. Получатели ссылок не могут каким-либо образом редактировать исходный файл (ссылки доступны только для просмотра) и не нуждаются в учетной записи синхронизации. Ссылки обеспечивают быстрый, безопасный и простой способ обмена файлами и папками без громоздких вложений электронной почты.
В этой статье:
- Как сделать ссылку на файл или папку?
- Как установить пароли, срок действия, ограничения загрузки или отозвать доступ?
- Как запросить файлы со ссылками?
- Могут ли получатели ссылок загружать сразу несколько файлов?
- Что произойдет, если я перемещу или переименую связанный файл?
Вы можете создавать ссылки и делиться ими с помощью веб-панели Sync. com, компьютера, телефона или планшета.
com, компьютера, телефона или планшета.
Поделитесь ссылкой с веб-панели Sync.com:
- Войдите в веб-панель.
- Наведите указатель мыши на любой файл или папку и нажмите значок 9.0005 Кнопка «Поделиться» .
- Выберите параметр Поделиться как ссылку (или параметр Управление ссылкой , если ссылка уже создана).
- Нажмите кнопку Копировать , чтобы скопировать ссылку в буфер обмена. Затем вы можете вставить его в электронное письмо (Gmail, Outlook, Office 365, Apple Mail и т. д.), в сообщение, на веб-сайт или в любое другое место, где вы хотите, чтобы люди имели к нему доступ.
Чтобы добавить пароль или установить разрешения, нажмите Настройки ссылки . Дополнительные сведения см. в статье о том, как управлять разрешениями для общих ссылок.
В качестве дополнительного удобства у вас есть возможность отправить по электронной почте ссылку непосредственно из веб-панели, и в этом случае получатель получит уведомление по электронной почте, доставленное Sync.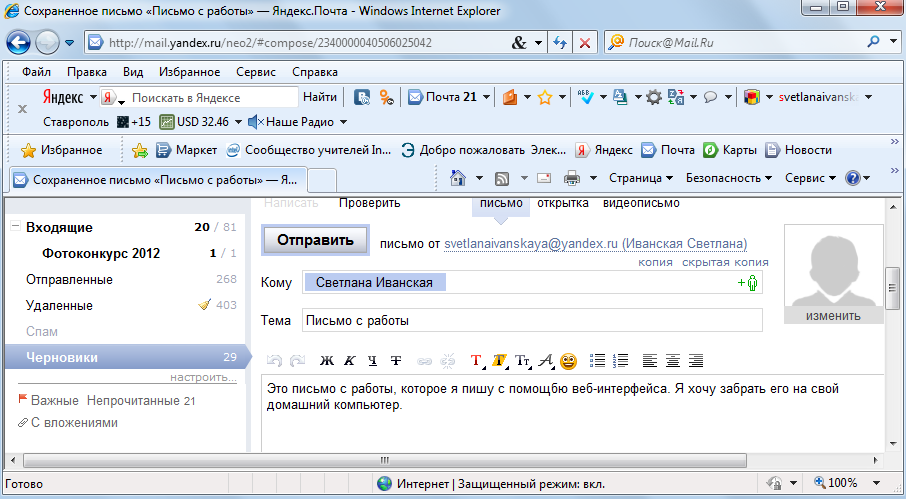 Для более персонализированного сообщения мы рекомендуем отправить ссылку по электронной почте, используя метод копирования, описанный выше.
Для более персонализированного сообщения мы рекомендуем отправить ссылку по электронной почте, используя метод копирования, описанный выше.
Поделиться ссылкой с компьютера Windows или Mac:
Вы можете создавать и обмениваться ссылками непосредственно со своего компьютера, однако сначала вам необходимо установить настольное приложение Sync. С установленным настольным приложением Sync: 9.
Поделитесь ссылкой с телефона или планшета:
- Установите мобильное приложение Sync на мобильное устройство.

- Откройте мобильное приложение Sync.
- Коснитесь значка (многоточие) рядом с любым файлом, чтобы открыть меню файлов.
- Нажмите Поделиться как ссылку (или Управлять ссылкой , если ссылка уже создана).
- Коснитесь Отправить ссылку на номер и выберите программу электронной почты, приложение для обмена сообщениями или другое приложение для отправки ссылки.
Когда вы делитесь ссылкой на файл или папку, вы можете установить права доступа, чтобы контролировать, кто может просматривать ссылку и что они могут делать со ссылкой.
Базовые разрешения включают настраиваемые пароли и удаление ссылок (отзыв доступа). Клиенты Sync Pro и Business могут устанавливать расширенные разрешения, такие как ограничения загрузки , даты истечения срока действия , уведомления об активности и другие.
Дополнительную информацию см. в статье о том, как управлять разрешениями для общих ссылок.
Как запросить файлы со ссылками?
Клиенты Sync Pro и Business могут разрешить загрузку файлов по ссылкам. Люди, у которых вы запрашиваете файлы, могут загружать их непосредственно в папку, на которую вы указываете ссылку, с помощью веб-браузера (учетная запись синхронизации не требуется). Это позволяет людям легко отправлять вам файлы.
Дополнительную информацию см. в статье о том, как запросить файлы со ссылками.
Могут ли получатели ссылок загружать сразу несколько файлов?
Если вы поделитесь ссылкой на папку, содержащую несколько файлов, получатель ссылки сможет загрузить все связанные файлы сразу в виде Zip-файла. Это упрощает и ускоряет загрузку нескольких файлов для людей, просматривающих вашу ссылку.
Этот параметр доступен для папок размером до 5 ГБ и может быть отключен с помощью разрешений на ссылки.
При перемещении или переименовании связанного файла ссылка перестает работать. Если вы хотите продолжить делиться файлом в виде ссылки после его перемещения, вы можете создать новую ссылку или восстановить исходный файл в исходном месте.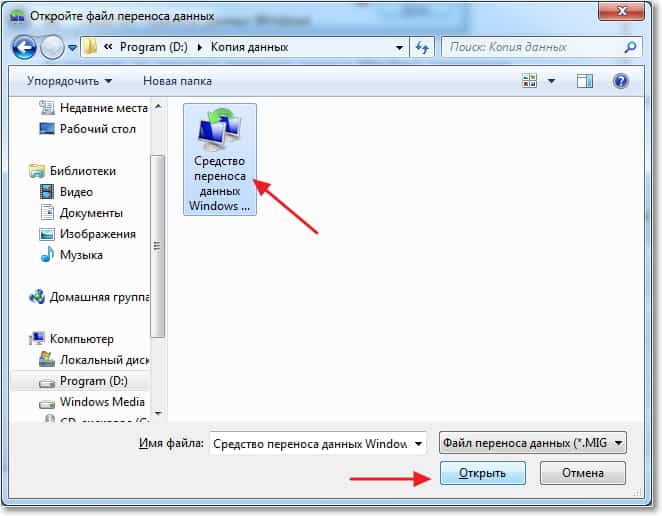
Компания
Продукция
Ресурсы
Промышленность
Как перенести файлы с ПК на iPhone без iTunes
Резюме: Ищете быстрые способы передачи файлов с ПК с Windows на iPhone без iTunes? Вот 5 простых способов перенести фотографии, видео, документы и т. д. на iPhone с ПК без использования iTunes.
Не все фанаты iTunes. Хотя iTunes считается очевидным выбором для передачи любых файлов с ПК на iPhone, было обнаружено, что многие пользователи устройств iOS вообще не предпочитают iTunes. В основном это связано с тем, что iTunes замедляется при передаче файлов и часто выдает неприятные сообщения об ошибках при передаче данных. Какой бы ни была причина, если вы хотите перенести файлы с ПК на iPhone без iTunes, вот другие хорошие способы выполнить эту задачу.
Самый простой способ передать компьютерные файлы на iPhone — отправить себе электронное письмо. Затем получите доступ к почте на iPhone, откройте вложения и сохраните их в нужном месте.
Вы можете отправлять себе по почте музыку, видео, документы, презентации, PDF-файлы и т. д. для доступа к ним на iPhone. Однако это не лучший вариант для передачи большого количества файлов. Вы должны обеспечить непрерывное сетевое соединение с высокой скоростью, чтобы полностью загрузить тяжелые вложения.
Также существует ограничение на размер файла электронной почты. Gmail и Yahoo! Почта позволяет вкладывать до скудных 25 МБ. Поэтому для тяжелых файлов, видео и фотографий с высоким разрешением электронная почта — не лучший способ.
2. Импорт файлов с помощью программного обеспечения для восстановления данных iPhone
Не забывайте о служебных функциях, предлагаемых многочисленными сторонними приложениями. Программное обеспечение для восстановления данных iPhone, такое как Stellar, также позволяет импортировать из файлов с ПК на iPhone 9.0166 . C подключите iPhone к Windows или Mac компьютеру через USB. Установите программное обеспечение и следуйте инструкциям на экране, чтобы перенести файлы с компьютера на iPhone.
Установите программное обеспечение и следуйте инструкциям на экране, чтобы перенести файлы с компьютера на iPhone.
Вы можете импортировать фотографии, видео, аудио, контакты, заметки, закладки Safari, календарь и другие документы на iPhone. В программном методе нет ограничений по размеру файла или данных. Это наиболее удобный способ переноса файлов с ПК на iPhone без использования iTunes.
3. Передача файлов через Cloud Drive
Использование облачных сервисов синхронизации, таких как iCloud (только для Mac и других устройств iOS), Backup and Sync (известный как Google Drive), Dropbox или OneDrive, упрощает просмотр и доступ к данным ПК на iPhone.
Технически Cloud Drives не передает данные на iPhone, а делает их доступными на вашем устройстве iOS. Вы можете просматривать и редактировать компьютерные файлы на iPhone. Чтобы получить доступ к файлам с ПК на iPhone через Cloud Drive, выполните следующие действия:
- Загрузите и установите любой Cloud Drive на свой компьютер
- Загрузите приложение iOS для Cloud Drive на свой iPhone
- Синхронизируйте iPhone с Cloud Drive
- Перетащите необходимые файлы в папку Cloud Drive на вашем компьютере
- Просмотрите файлы Cloud Drive в приложении «Файлы» папка на вашем iPhone
Любые файлы, которые вы поместите в папку Cloud Drive, будут доступны на всех ваших синхронизированных устройствах, включая iPhone.
Большинство этих облачных дисков предлагают ограниченное свободное пространство. Для хранения и передачи большого объема данных вам придется покупать дополнительное хранилище у провайдера.
4. Передача файлов Mac на iPhone через AirDrop
AirDrop от Apple позволяет передавать файлы между поддерживаемыми компьютерами Macintosh и устройствами iOS через Wi-Fi и Bluetooth.
- Подключите ваш iPhone к компьютеру Mac
- На Mac выполните Finder > Go > AirDrop. Включите Bluetooth и Wi-Fi, чтобы использовать AirDrop
- В окне AirDrop отображаются находящиеся поблизости пользователи AirDrop. Перетащите файлы на изображение приемника в окне и нажмите Отправить.
Передаваемые файлы автоматически сохраняются в соответствующей папке на iPhone, как фотографии и видео в галерее.
Чтобы использовать функцию AirDrop, ваш Mac должен быть модели 2012 года или новее с OS X Yosemite или новее, а на вашем iPhone должна быть установлена операционная система iOS 7 или новее.
| Последний байт : Последней версией Microsoft, которую можно считать ответом на AirDrop от Apple, является приложение Photo Companion. Благодаря своим ограниченным функциям он может обмениваться фотографиями и видео с iPhone на компьютер с Windows 10, но НЕ наоборот |
|---|
5. Перенос через приложение SHAREit
SHAREit позволяет передавать данные между телефонами, компьютерами и планшетами. Размер файла для передачи через SHAREit не ограничен. Это зависит от скорости вашего интернет-соединения и объема памяти iPhone.
Для передачи файлов с ПК на iPhone без iTunes через SHAREit вам необходимо его приложение на обоих устройствах. Выполните следующие шаги, чтобы выполнить задание:
- Загрузите SHAREit на свой ПК с веб-сайта SHAREit
- Загрузите SHAREit на свой iPhone из App Store
- Выберите файл на своем ПК, который вы хотите передать
- Нажмите и перетащите файл в окно SHAREit
- сообщение о получении файла на вашем iPhone.
 Нажмите «ОК» в сообщении на iPhone
Нажмите «ОК» в сообщении на iPhone - Файл импортирован на iPhone с вашего ПК
С помощью этого приложения для передачи файлов вы можете отправлять документы, фотографии, видео и приложения. Хотя передача файлов выполняется быстро, это не всегда работает. Часто для отправки файла в SHAREit требуется несколько попыток.
Заключение
Часто доступ к важным файлам ПК на мобильных устройствах необходим для вашей работы. Поэтому всякий раз, когда вы хотите перенести важные презентации, фотографии, видео, музыку и т. д. с ПК на iPhone без iTunes, вы можете передавать их через AirDrop, SHAREit или Cloud Drives. Кроме того, одним из наиболее часто используемых и успешных способов передачи файлов с ПК на iPhone без iTunes является использование программного обеспечения благодаря простоте использования и отсутствию ограничений по размеру файла.
Какой бы метод вы ни выбрали, не забудьте поделиться своим опытом передачи файлов с ПК на iPhone в поле для комментариев ниже.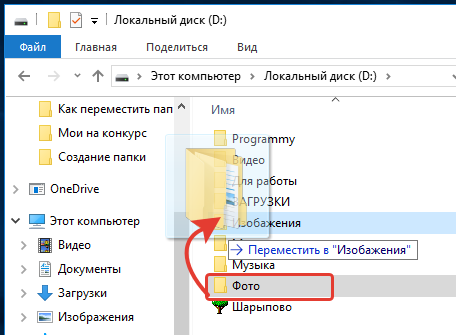


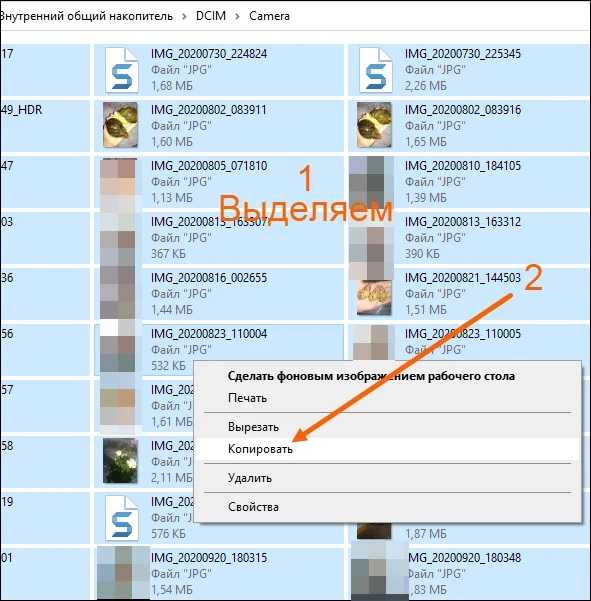


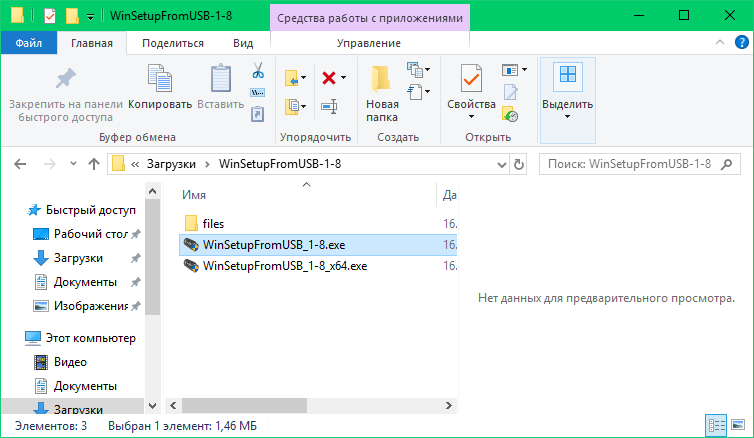 thunderbird. Папка вашего профиля находится внутри этой папки. Если у вас всего один профиль, у этой папки будет имя «default».
thunderbird. Папка вашего профиля находится внутри этой папки. Если у вас всего один профиль, у этой папки будет имя «default».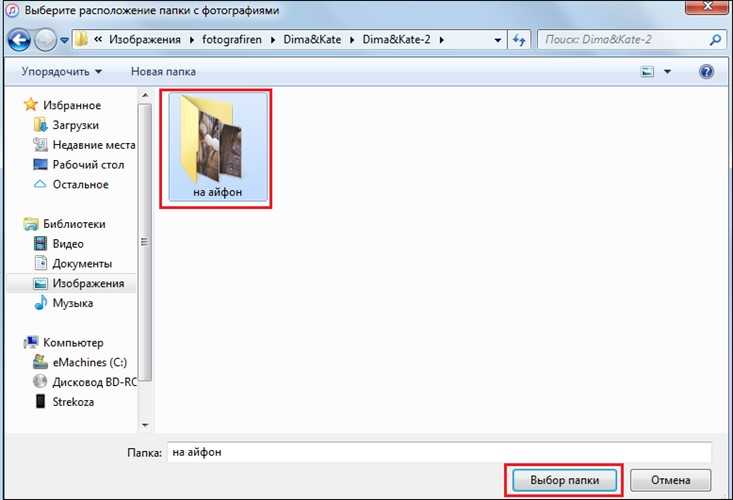
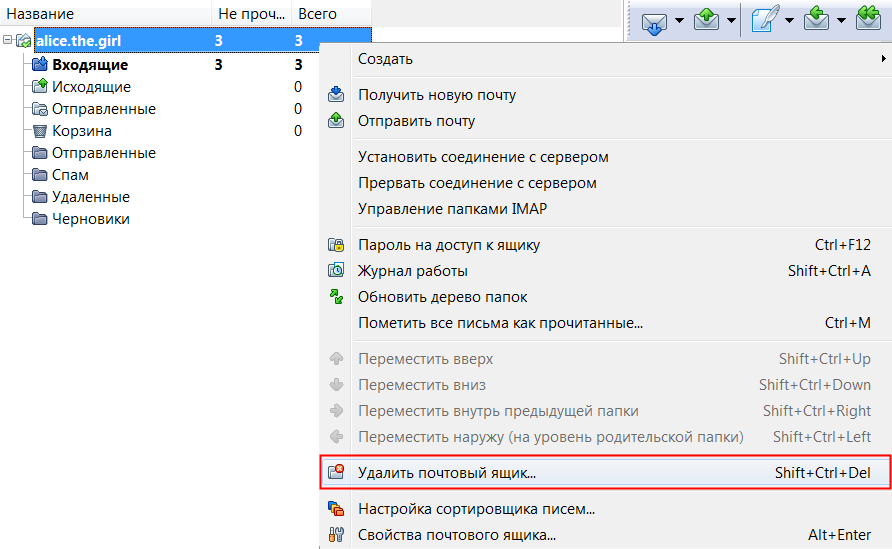

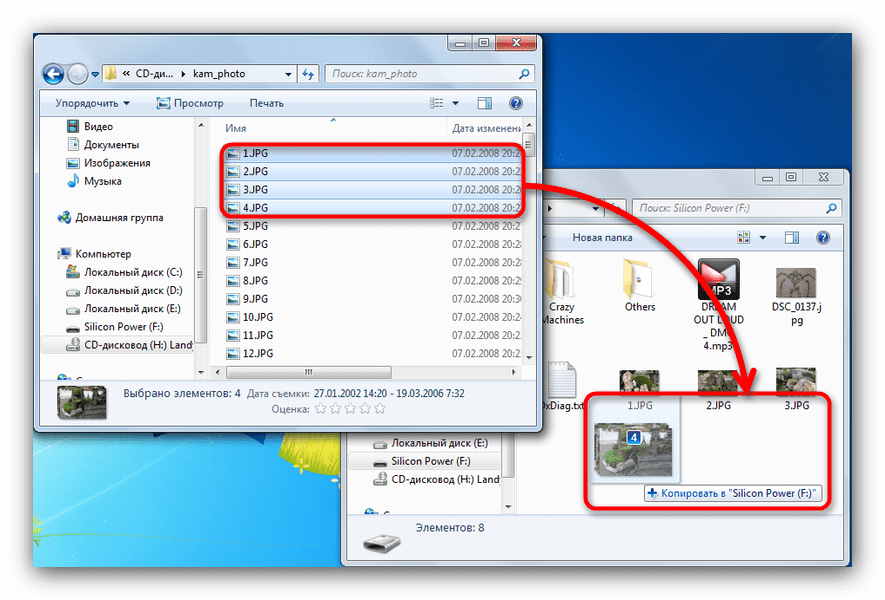
 Нажмите «ОК» в сообщении на iPhone
Нажмите «ОК» в сообщении на iPhone