Содержание
Как поставить Gmail на рабочий стол ▷ ➡️ Creative Stop ▷ ➡️
Как поставить Gmail на рабочий стол. Ваш основной адрес электронной почты размещен на Gmail и поэтому вы часто получаете доступ к хорошо известному сервису Google Веб-почта для проверки полученных сообщений и отправки новых. Однако факт необходимости открывать браузер каждый раз, когда вам нужно вводить URL Gmail для доступа к нему делает все довольно медленно.
Следовательно, вы ищете способ ускорить доступ к услуге: более подробно вы хотели бы узнать как поставить Gmail на рабочий стол и, таким образом, иметь возможность получить к нему доступ простым двойным щелчком.
Индекс
- 1 Как легко разместить значок Gmail на рабочем столе
- 1.1 Google Chrome
- 1.2 Microsoft Edge
- 1.3 Firefox
- 1.4 Internet Explorer
- 1.5 Safari
- 2 Как разместить значок Gmail на главном экране
- 2.
 1 Android
1 Android - 2.2 iOS/iPadОС
- 2.
Как легко разместить значок Gmail на рабочем столе
Если вы хотите знать, как поставить значок Gmail на рабочий стол вашего ПК, в следующих главах я объясню, как легко выполнить эту операцию в браузерах Интернет самый популярный
Google Chrome
Если вы хотите добавить ссылку на Gmail на рабочий стол своего ПК и использовать браузер Google Chrome, подключился к Gmail через последний.
Теперь нажмите значок ⋮, расположенный в правом верхнем углу, и в открывшемся меню щелкните элементы Дополнительные инструменты> Создать ярлык.
Теперь в верхней части браузера укажите имя вы хотите присвоить значку быстрого запуска для создания на рабочем столе (например, «Gmail» ) и нажмите на кнопку создать.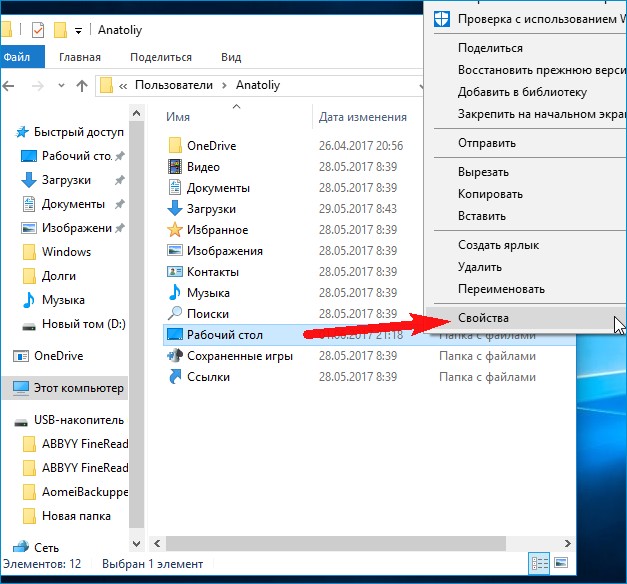
Если вы точно следовали инструкциям, которые я вам дал, вы можете быстро получить доступ к своему почтовому ящику Gmail, дважды щелкнув только что созданный значок на рабочем столе.
Microsoft Edge
Использует Microsoft Edge В самой последней версии на основе Chrome (с зелено-синим значком)? В этом случае вы можете создать сочетания быстро на рабочем столе, чтобы получить доступ к Gmail очень простым способом.
Сначала начнем Microsoft Edge и получить доступ к своему почтовому ящику в Gmail через последний. Теперь у вас есть два возможных способа продолжить: если вы хотите использовать встроенную функцию Edge для создания быстрой ссылки на сайт (в данном случае Gmail) на панели задач, щелкните значок (…) расположен в правом верхнем углу.
И в появившемся поле выберите элементы Дополнительные инструменты> Закрепить на панели задач.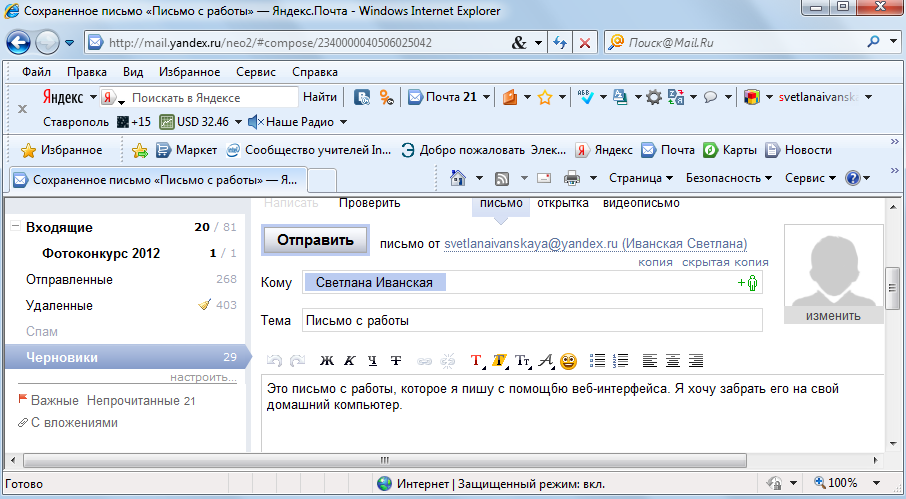
В разделе вверху введите имя, которое нужно присвоить значку (например, Gmail ) и нажмите кнопку добавлять, чтобы завершить операцию.
Кроме того, вы можете создать значок входа в Gmail прямо на рабочем столе следующим образом: нажмите значок замка, расположенный слева в адресной строке, удерживайте и перетащите указатель мыши на рабочий стол, затем отпустите.
Как найти Магнум «самое мощное оружие в игре» Resident Evil 3
На рабочем столе появится значок быстрого запуска, что позволит вам быстро получить доступ к почтовому ящику Gmail.
Firefox
Если вы используете Mozilla Firefox Как браузер для работы в Интернете, я с сожалением сообщаю вам, что, в отличие от другого программного обеспечения, которое мы рассмотрели до сих пор, у вас не может быть функции, позволяющей создавать значки быстрого запуска для веб-страниц.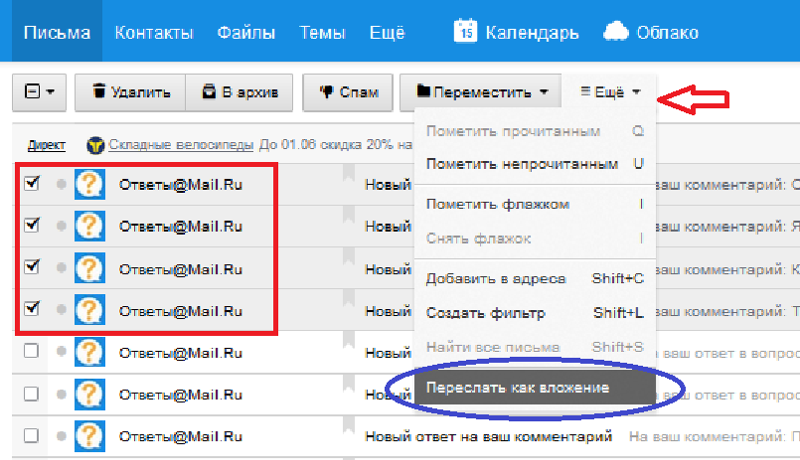
Однако вы все равно можете создать значок Gmail на своем рабочем столе, перетащив URL-адрес сайта из адресной строки браузера, чтобы оставить его на своем рабочем столе.
Поэтому после запуска Firefox, подключившись к Gmail через последний, нажмите и удерживайте левую кнопку мыши на значок замка присутствуют в адресной строке и перетащите указатель мыши на рабочий стол, затем ослабьте давление.
Internet Explorer
По той или иной причине вы все еще используете старый браузер. Internet Explorer от Microsoft и, следовательно, вы хотели бы знать, как через последний разместить значок Gmail на рабочем столе? Нет проблем.
Сначала подключитесь к почтовому ящику Gmail из соответствующего браузера, затем нажмите кнопку альт в клавиатура для отображения строки меню вверху и выбора элементов Файл> Отправить из последних.
Наконец, выберите вариант Ярлык рабочего стола и на вашем рабочем столе появится значок быстрого запуска Gmail, который перенесет вас на главный экран службы Google Webmail.
Safari
Если вы используете Мак и привык к серфингу в Интернете с веб-браузер интегрированный, Safari
, вы можете создать значок для размещения в Стол.
Итак, подключитесь к Gmail через Safari, выделите URL-адрес в адресной строке и перетащите его с экрана Safari в пустую область рабочего стола.
Если это не удалось, вы также можете нажать на маленький значок Gmail слева в адресной строке и перетащите его на рабочий стол macOS.
На вашем рабочем столе появится значок, который позволит вам быстро получить доступ к веб-почте Google. Я бы сказал, это было проще, чем вы ожидали, верно?
Как разместить значок Gmail на главном экране
Хотеть поместите значок Gmail на главный экран его мобильный телефон или планшет?
В этом случае в следующих главах я объясню, как выполнить эту операцию в Android и iOS /iPadОС.
Android
Если вы хотите знать как разместить значок Gmail на главном экране со своего мобильного телефона или планшета Android, вы можете легко продолжить использование предустановленного веб-браузера Google Chrome.
Если вы хотите поместить значок службы электронной почты Gmail на главный экран, сначала запустите приложение. Chrome и подключитесь к своему почтовому ящику в Gmail с помощью последнего.
На этом этапе нажмите значок ⋮, расположенный в правом верхнем углу, и нажмите элемент Добавить на главный экранв поле показано.
Теперь на экране в центре экрана напишите имя, которое вы хотите дать значку (или оставьте то, что уже есть) и нажмите кнопку добавлять, чтобы завершить операцию.
Напоминаю, что помимо просмотра веб-почты Google из браузера вы также можете установить соответствующее приложение.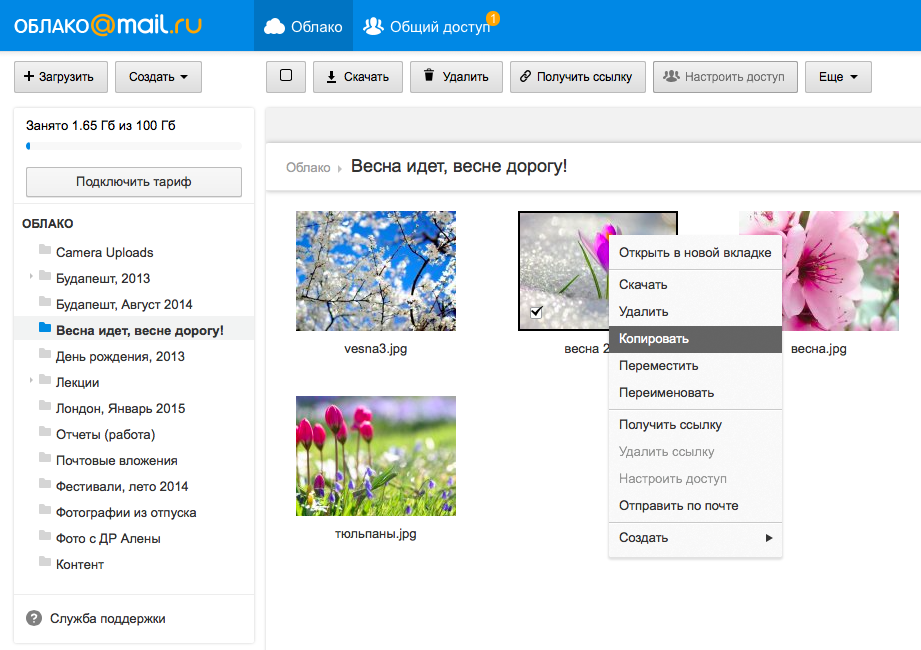 Gmail, который уже должен быть предварительно установлен на устройстве, что позволяет управлять электронной почтой из этой почтовой службы Google и, конечно же, добавляет значок в почтовый ящик на главном экране (и / или в панели приложений) .
Gmail, который уже должен быть предварительно установлен на устройстве, что позволяет управлять электронной почтой из этой почтовой службы Google и, конечно же, добавляет значок в почтовый ящик на главном экране (и / или в панели приложений) .
iOS/iPadОС
Если вы используете iPhone o un
IPad и вы хотите поместить значок быстрого доступа в Gmail Webmail, вы можете использовать соответствующие функции, встроенные в Safari
.
Для этого начнем Safari
и используйте его для доступа к почтовому ящику Gmail.
Как только это будет сделано, нажмите кнопка поделиться расположен внизу (квадрат со стрелкой внутри), и в появившемся новом окне прокручивайте различные элементы, пока не найдете и не нажмете тот, который называется Добавить на главный экран.
Что ж: мы почти у цели! В разделе, куда вы направляетесь, введите имя, которое будет присвоено значку, или оставьте уже указанное, а затем подтвердите всю операцию, нажав кнопку. добавлять, который находится наверху.
добавлять, который находится наверху.
Новый значок теперь будет доступен на главном экране iOS / iPadOS, чтобы вы могли получить доступ к веб-почте Google.
В качестве альтернативы вы можете установить приложение Gmail для iPhone и iPad, которое также добавляет значок быстрого запуска в службу электронной почты Google на главном экране.
Вы также можете:
Как разблокировать телеграм каналы айфона
Как вернуть музыку в Instagram
Как активировать NFC на iPhone
Как сердце сделано с помощью клавиатуры мобильного телефона
Как удалить водяной знак с Tik Tok
Как активировать NFC на iPhone
Как обновить Youtube
Как бесплатно скачать майнкрафт на айфон
Как узнать, игнорирует ли кто-то сообщения в Messenger
Как узнать IP-адрес человека
Как сохранить истории из Instagram с музыкой
Как изменить электронную почту Supercell ID
Как удалить заблокированный контакт в WhatsApp
Как увидеть скрытую фотографию профиля WhatsApp
Как сохранить письмо из почты mail.
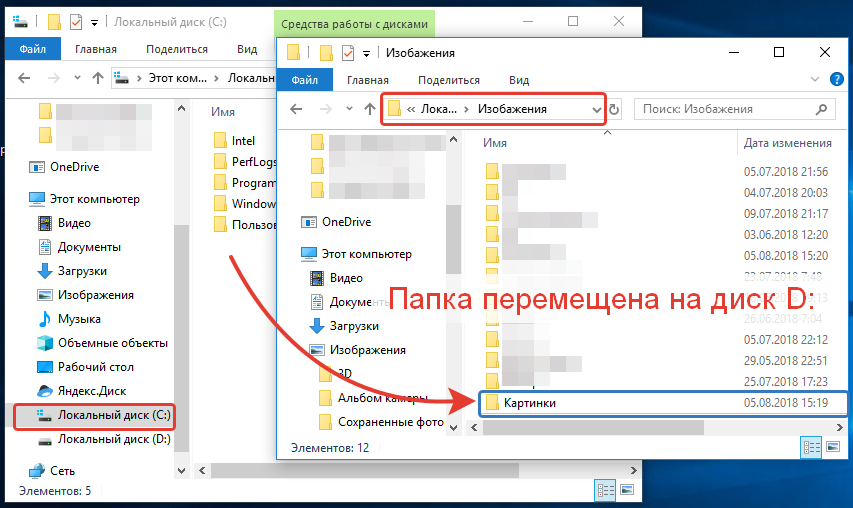 ru в отдельной папке
ru в отдельной папке
Как сохранить письмо из почты mail.ru, оказывается не все это знают. Сохраняются письма в этом почтовом ящике хорошо, долго и бесплатно. Например, мы получили или сами придумали пароли от аккаунтов. Можно это записать на бумаге, но сохранить пароль в папке почты удобнее, потому что потом его можно просто копировать. Иногда нам присылают ссылки на видео и другие документы.
Зайдем в свою почту, увидим свои письма, выберем нужное письмо. Откроется вкладка с содержанием. На верхней панеле появится новая опция, которая не была видна раньше: «переместить».
Нажмем маленький флажок рядом с опцией, появится выпадающее меню с несколькими функциями.
В самом низу будет ссылка «создать новую папку», кликнем по ней. Появится новое небольшое окошко, где сможем «добавить» постоянную новую папку. Придумываем имя для себя, чтобы потом его узнавать.
Папке можно присвоить пароль или оставить без пароля. Если пароль утерян, открыть папку будет невозможно, как и удалить ее. Так что пароли нельзя терять.
Так что пароли нельзя терять.
Как сохранить письмо из почты длительно
Сохранять в папках mail.ru можно только документы, которые пришли на почту. Все папки в течение всего времени будем видеть в меню, правой панели.
Открываются нужные документы двойным кликом по названию, или откроется окно для введения пароля. Иногда папки нужно почистить — удалить устаревшие адреса или спам. Если курсор мыши установить на область меню, в самом низу появится ссылка ссылка: «настроить папки». При клике на ссылку, откроется новая вкладка с нашими папками. Здесь есть некоторые возможности для настроек. Например, если папка долго не используется можно ее удалить, или из верхнего уровня переместить в черновики.
Если мы пожелаем долго и бесплатно сохранить документы, это можно сделать в почте mail.ru. Это могут быть любые файлы. Чтобы сохранить документы достаточно кликнуть по опции «файлы», находящиеся на верхней панели почты.
Написать письмо
Если мы хотим написать новое письмо, то нужно нажать на одноименную кнопку.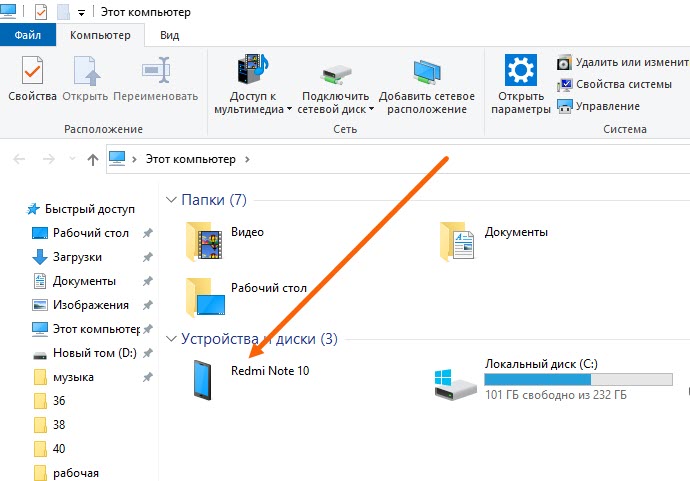
Сразу откроется редактор. В строчке «кому», как только мы расположим здесь курсор мыши, выпадает меню с адресами, которые уже хранятся в почте. Это те адреса, по которым мы уже отправляли письма раньше, но новый адрес мы должны знать сами.
Адрес должен быть корректным. Он пишется только латинским шрифтом и обязательно должен содержать знак собаки «@». В письме можно отправить любой файл, в том числе фото или видео. Послать его можно со своего компьютера, а так же из любого облака.
Например, иногда спрашивают, как отправить файл по почте? Откроем свою почту mail.ru, если мы уже здесь зарегистрированы. Так же нажмем опцию: «написать письмо». Послать можно и письмо и файл или что-то одно, например только файл.
Как сохранить письмо из почты- в облако
Кстати, в почте mail.ru есть свое облако, где тоже все прекрасно и долго храниться. Для бесплатного хранения доступно 25 ГБ. Например, на Яндекс диске бесплатно можно сохранить только 10 ГБ электронных файлов.
В почте есть еще такая функция, как сохранение своих файлов. Например, мы сделали свой полезный файл и желаем отдать его бесплатно за подписку подписавшимся пользователям.
Для этого загружаем файл в одну из папок облака. Чтобы отдавать его другим, но на него будет нужна ссылка. Чтобы ее создать, нажмем на верхней панеле опцию: «получить ссылку».
Выйдет небольшое окошечко, с адресом ссылки на наш файл. Скопируем его и перенесем на свой компьютер. Для этого на компьютере создадим текстовый файл и в нем эту ссылку разместим. Сохраним в папке, которую сами назначим и дадим ей свое название. Публичный доступ удалим, но сделаем назначение всем, у кого есть доступ, то есть подписчику.
Например, встречаются такие вопросы: «Как сохранить документ из почты на рабочий стол». Для этого документ нужно сохранить в облако. Затем есть кнопка «из почты». При клике этой кнопки будут показаны все файлы облака. Нажмем нужный файл, он окажется перед тем документом из которого мы перешли в почту. Опять по нему кликнем. Документ будет показан в большом отдельном окне, где внизу есть ссылка «скачать».
Опять по нему кликнем. Документ будет показан в большом отдельном окне, где внизу есть ссылка «скачать».
Оформление аккаунта и настройки
Если кликнуть опцию «темы», откроется множество предложений, для оформления. Например, выбрала тему «отпуск», после чего открылось масса тем на целый веб. лист. Так что выбор есть. Это будет приятный фон в нашей почте. Мне эта почта вообще нравиться и верно мне служит более 10 лет. По кнопке «Еще» предлагаются различные дополнительные услуги Даже деньги можно переслать. Для этого предлагается инструкция.
Материал совсем простенький, но написала его для начинающих, потому что спрашивают.
Еще бесплатные услуги почты
В почте mail.ru можно завести несколько почтовых ящиков, но когда нам это нужно. В прошлом году завела еще один ящик с другим названием. Мне он нужен для своих рассылок. Но мои рассылки не очень активны.
Однако во втором почтовом ящике обнаружилось более 3 тысяч писем. От майл.ру пришло сообщение с предложением почистить этот второй ящик, так как он переполнен.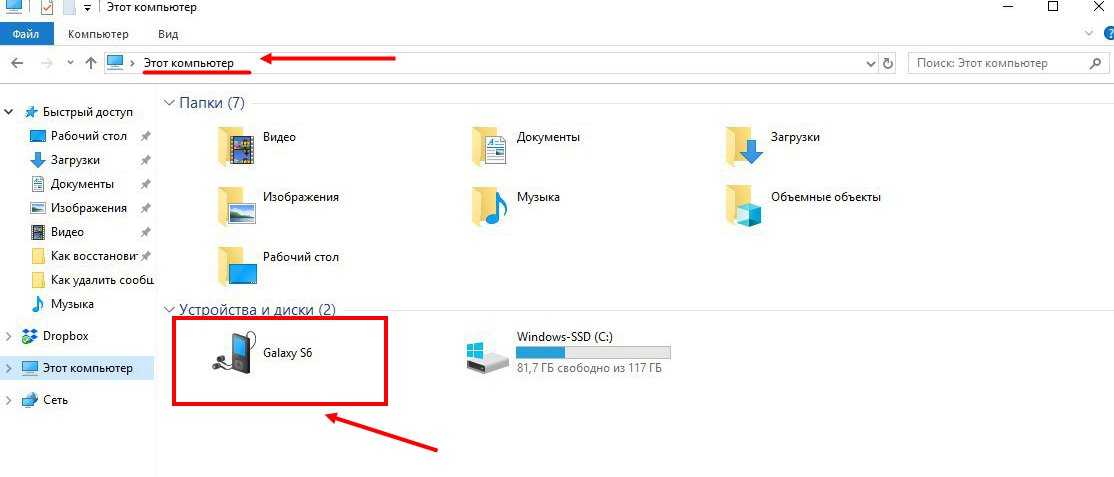
Вначале недоумевала, чем он может быть переполнен, когда в наличии в нем письма единичные. Оказывается этот новый ящик переполнен рассылками, которые приходили мне в течение 10-12 лет.
Далее оказалось еще более интересно, потому что в пришедшем сообщении была ссылка на страницу, где уже собран вся корреспонденция с рассылками. Все это расположено на одной странице.
Например, указано количество писем адрес фирмы и есть возможность отписаться. Для меня эта услуга обнаружилась впервые. Но возможно, что она существует давно. Это оказалось удобным. Даже не подозревала,что такие рассылки почта mail.ru хранит так долго.
Как перенести фотографии из электронной почты на USB-накопитель
USB-накопитель или флэш-накопитель USB — это просто устройство хранения. Он не откроет вашу электронную почту и не загрузит вложение напрямую, поэтому вам нужен компьютер или смартфон для переноса данных, таких как фотографии, видео или документы, на USB-накопитель.
9 способов открыть проводник в Windows.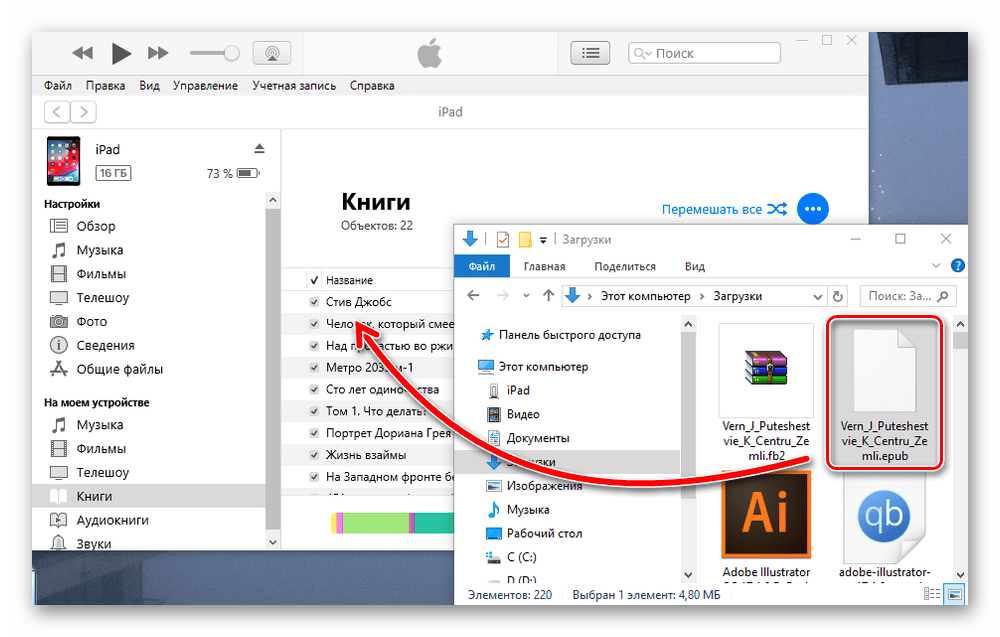 ..
..
Включите JavaScript
9 способов открыть проводник в Windows 11
Хотя этот процесс может показаться сложным для некоторых людей, на самом деле он тривиален и прост в освоении. В этом уроке я покажу вам, как перенести фотографии из электронной почты на USB-накопитель с помощью настольного компьютера и смартфона.
Содержание
- 1 Как перенести фотографии из электронной почты на USB-накопитель с помощью компьютера/ноутбука
- 2 Как перенести фотографии из электронной почты на USB-накопитель с помощью смартфона
- 3 Часто задаваемые вопросы
Как перенести фотографии из электронной почты на USB-накопитель с помощью компьютера/ноутбука
1. Сначала войдите в свою учетную запись электронной почты на ноутбуке или настольном компьютере. Откройте письмо, в котором находится изображение.
2. Загрузите фото, нажав кнопку значок стрелки вниз .
Если имеется более одного файла, вы можете выполнить массовую загрузку, щелкнув значок загрузки в правой части сообщения электронной почты. Я создам ZIP-файл, который вам нужно распаковать. Я расскажу об этом позже.
3. После завершения загрузки. Перейдите в контекстное меню файла, затем выберите Показать в папке .
4. Щелкните файл правой кнопкой мыши, выберите Копировать .
5. Теперь подключите USB-накопитель к ноутбуку или настольному ПК.
6. Следует немедленно обнаружить. Нажмите на нее, чтобы изучить каталог.
7. Щелкните правой кнопкой мыши пустую область, выберите Вставить .
8. Туда будет скопировано изображение.
9. После того, как вы закончите с копированием. Щелкните правой кнопкой мыши USB-накопитель и выберите Eject .
10. Отсоедините USB-накопитель от устройства.
Теперь я объясню, как извлекать сжатые типы файлов, такие как RAR и ZIP. Для этого загрузите и установите одно из этих программ ниже (пропустите, если оно уже установлено).
Для этого загрузите и установите одно из этих программ ниже (пропустите, если оно уже установлено).
- Скачать 7-Zip — это совершенно бесплатно!
- Загрузите WinRAR – необходимо заплатить, но есть бесконечная пробная версия
Затем перейдите к ZIP-файлу, щелкните его правой кнопкой мыши и выберите Извлечь сюда .
Объявление
Как перенести фотографии с электронной почты на USB-накопитель с помощью смартфона
Для этого метода требуется кабель OTG, поскольку большинство смартфонов в наши дни не имеют порта USB-A, как ноутбук или компьютер. Сегодняшний телефон оснащен только портом micro USB/USB-B или USB-C.
Подготовьте кабель USB OTG или адаптер OTG, он стоит менее 5 долларов и доступен как в интернет-магазине, так и в обычном магазине.
1. Сначала на смартфоне Android откройте электронное письмо и загрузите фотографии.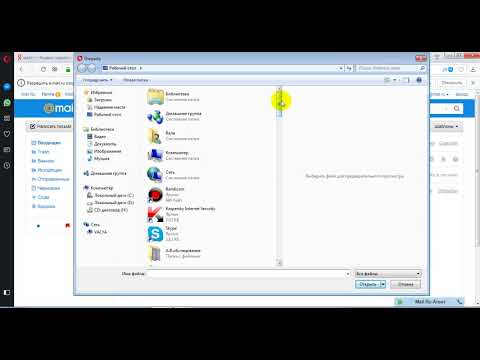
2. Подключите кабель OTG к телефону с одной стороны, а с другой стороны вставьте USB-накопитель.
3. После подключения телефон отобразит значок USB в строке состояния. Теперь перейдите в Файловый менеджер . Если у вас его нет, вы можете попробовать альтернативный файловый менеджер ES.
4. Найдите фотографию. В контекстном меню выберите Копировать и выберите Внешнее хранилище (USB-накопитель) в качестве места назначения.
Этот шаг может быть более сложным, так как каждый телефон Android имеет свой собственный пользовательский интерфейс. Например, кнопка копирования может быть обозначена текстом или значком в зависимости от решения бренда.
5. По завершении откройте строку состояния, проведя пальцем вниз по экрану, и коснитесь Отключить OTG . Наконец, вы можете отсоединить кабель USB и OTG.
Часто задаваемые вопросы
В: Почему на моем телефоне не определяется OTG?
О: Сегодня большинство телефонов Android поддерживают соединение OTG.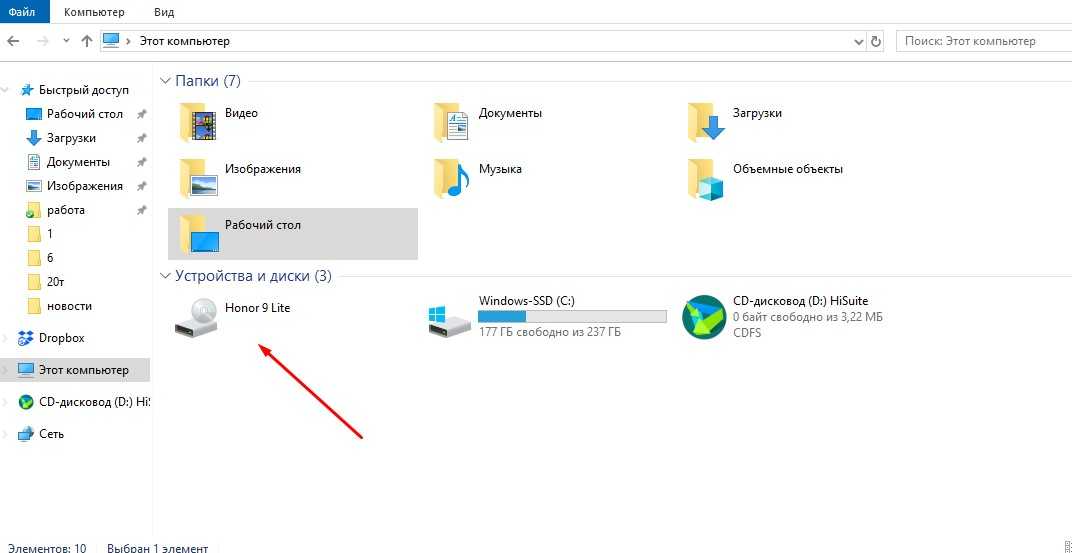 Но если вашего телефона нет, я думаю, это будет старый телефон. Вы по-прежнему можете получить доступ к OTG с помощью USB OTG Helper, но для этого требуется root.
Но если вашего телефона нет, я думаю, это будет старый телефон. Вы по-прежнему можете получить доступ к OTG с помощью USB OTG Helper, но для этого требуется root.
В: Вредит ли моему телефону вирус с флешки?
О: Это зависит от вируса. Например, вирус, заражающий ПК (Windows), не будет работать на смартфоне (Android). Тем не менее, Google заявляет, что новейшая версия Android имеет лучшую безопасность для защиты от вредоносных программ или шпионского программного обеспечения.
В: Есть ли какой-нибудь USB-накопитель, который поддерживает как порт micro USB, так и порт USB?
A: Некоторые бренды теперь продают USB-накопители с поддержкой двойного подключения, микро-USB для смартфона и USB-A для компьютера/ноутбука. Sandisk Dual USB Drive — самый популярный товар, поэтому вам не нужен дополнительный кабель OTG.
В: Будут ли файлы на USB-накопителе/флеш-накопителе храниться вечно?
A: Навсегда, значит, надолго? Вообще-то, нет.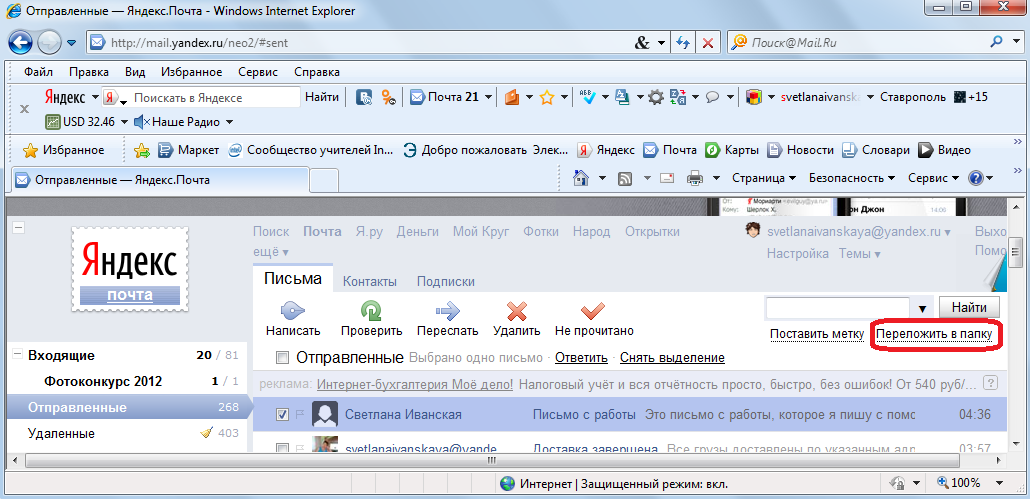 USB-накопитель — это мобильное запоминающее устройство, в отличие от жесткого диска или твердотельного накопителя, оно не будет хранить ваши файлы годами и в конечном итоге испортится. Вот почему вам необходимо регулярно делать резервную копию USB-накопителя.
USB-накопитель — это мобильное запоминающее устройство, в отличие от жесткого диска или твердотельного накопителя, оно не будет хранить ваши файлы годами и в конечном итоге испортится. Вот почему вам необходимо регулярно делать резервную копию USB-накопителя.
Хорошо. Вот как перенести фотографии из электронной почты на USB-накопитель. Имейте в виду, что приведенные выше снимки экрана могут не на сто процентов относиться к вашей текущей системе.
Не стесняйтесь писать что-то, что вы могли бы спросить, в разделе комментариев ниже!
Реклама
Ежедневный технический совет: пошаговые инструкции по отправке фотографий по электронной почте — The Plug
У вас есть фотографии или видео, которыми вы хотели бы поделиться с семьей и друзьями? Отправка фотографий по электронной почте — самый простой способ сделать это. А благодаря тому, как технологии электронной почты развивались с годами, отправка фотографий людям никогда не была такой простой.
Прежде чем мы перейдем к сути, вспомним, что есть два способа отправки изображений по электронной почте.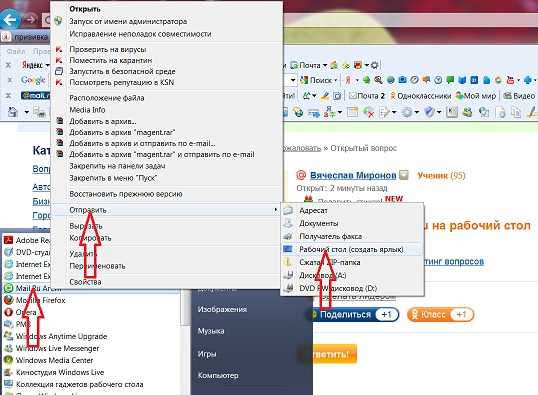 Вы можете прикрепить их как файл или вставить фото в сообщение . Оба варианта просты в исполнении, и нет особых споров о том, какой из них лучше.
Вы можете прикрепить их как файл или вставить фото в сообщение . Оба варианта просты в исполнении, и нет особых споров о том, какой из них лучше.
Если человек, которому вы отправляете фотографии, предпочитает сохранить копию, мы рекомендуем вам прикрепить фотографии к электронному письму. В противном случае вы можете сразу добавить картинку в тело письма.
Быстрые напоминания о вложенных файлах
Независимо от того, в каком формате находятся ваши фотографии или видео, вы можете прикрепить их к своему электронному письму. Имейте в виду, однако, что большинство служб электронной почты имеют ограничения на размер загружаемого файла. Вы можете загружать только короткие видеоролики и определенное количество фотографий по электронной почте.
Что делать, если вы делитесь целым фотоальбомом или длинным видео? В этом случае вам, возможно, придется использовать службы обмена фотографиями, такие как Google Фото, или веб-сайты, такие как Flickr. Вы также можете использовать службы облачного хранения, которые упрощают совместную работу и общий доступ, например Dropbox. Но если вы хотите сохранить фотографии в облаке, защитите их с помощью этих советов по безопасности.
Вы также можете использовать службы облачного хранения, которые упрощают совместную работу и общий доступ, например Dropbox. Но если вы хотите сохранить фотографии в облаке, защитите их с помощью этих советов по безопасности.
Прикрепление фотографий к электронному письму
Независимо от того, какой почтовый клиент вы используете, вы всегда найдете значок скрепки, появляющийся где-то, когда вы составляете электронное письмо. Это универсальный значок для прикрепления файла.
Найдите кнопку со скрепкой либо внизу экрана (Yahoo, Gmail), либо сверху (Outlook, AOL) и выполните следующие действия: значок Прикрепить
.
2. Выберите Прикрепить файлы с компьютера и найдите изображение, которое хотите прикрепить, на рабочем столе.
3. Найдя его, выберите изображение и нажмите Открыть .
Gmail
1. Найдите значок изображения
внизу и нажмите на него.
2. Вам будет показано всплывающее окно с вкладками, указывающими способы добавления фотографий в составленное электронное письмо. Вы можете специально добавить со своего компьютера, из Интернета или Google+. Нажмите на то, что относится к вам.
3. Нажмите Вставить .
Совет: Чтобы быстрее прикрепить фотографии к электронному письму, просто перетащите (или скопируйте + вставьте ) их с компьютера.
Outlook
1. На панели навигации Outlook Mail выберите параметр Прикрепить . После этого выберите, будете ли вы прикреплять изображение из OneDrive , Dropbox или с вашего компьютера.
2. Следуйте соответствующим инструкциям в зависимости от места, откуда вы прикрепляете файл изображения:
Вставка изображений из
OneDrive
Щелкните Файлы , а затем дважды щелкните изображение, чтобы вставить его в сообщение электронной почты.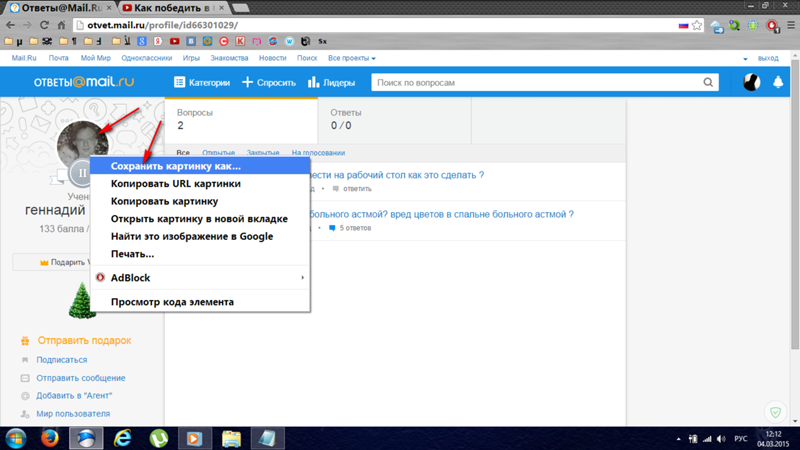 Отсюда вам будет предложено прикрепить изображение в виде файла OneDrive ИЛИ в виде копии. Если вы выберете первое, все получатели получат доступ к одному и тому же файлу в вашей учетной записи OneDrive. Выберите последнее, и каждый, кому вы отправляете фотографию, получит отдельную копию, которую они могут загрузить индивидуально.
Отсюда вам будет предложено прикрепить изображение в виде файла OneDrive ИЛИ в виде копии. Если вы выберете первое, все получатели получат доступ к одному и тому же файлу в вашей учетной записи OneDrive. Выберите последнее, и каждый, кому вы отправляете фотографию, получит отдельную копию, которую они могут загрузить индивидуально.
Вставка изображений из
Dropbox
Выберите вариант облачного хранилища, из которого вы хотите получить изображения (например, Dropbox). Дважды щелкните изображение, чтобы вставить его в сообщение электронной почты. После этого вам будет предложено прикрепить файл как общий файл ИЛИ как копию. Помните, что если вы поделитесь файлом таким образом, получатели получат ссылку на файл, а также разрешение на доступ к нему.
Вставьте фотографии с вашего компьютера
Просто выберите «Компьютер», а затем найдите файл во всплывающем окне. Когда вы закончите, нажмите на кнопку «Открыть».
AOL
1. В области содержимого сообщения, которое вы создаете, коснитесь значка скрепки справа.
2. После этого вам будет предложено выбрать между Камера (предлагает сделать фотографии для отправки) и Галерея (позволяет выбирать изображения с вашего устройства). Выберите последнее.
3. Найдите и коснитесь альбома, из которого вы хотите получить фотографии. Коснитесь каждой фотографии, которую хотите прикрепить. Имейте в виду ограничение размера 25 МБ для каждого электронного письма вы отправляете.
Не уверены, что изображения успешно загружены? Чтобы проверить, есть ли они уже, просмотрите список вложенных файлов, который часто находится внизу или вверху сообщения электронной почты. Это довольно очевидно, особенно когда вы прикрепили несколько фотографий.
Совет : Чтобы упростить поиск фотографий, которые вы хотите отправить, храните их все в одной папке. Будет лучше, если вы тоже назовете их, чтобы знать, что каждый раз отправляете нужные фотографии. Будет очень неловко, если вы этого не сделаете.

 1 Android
1 Android