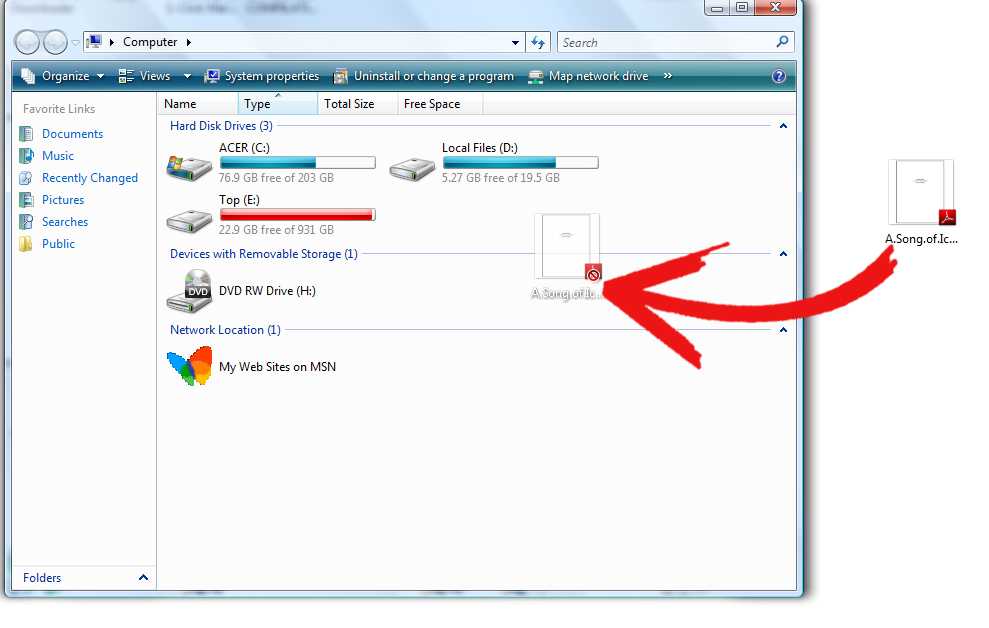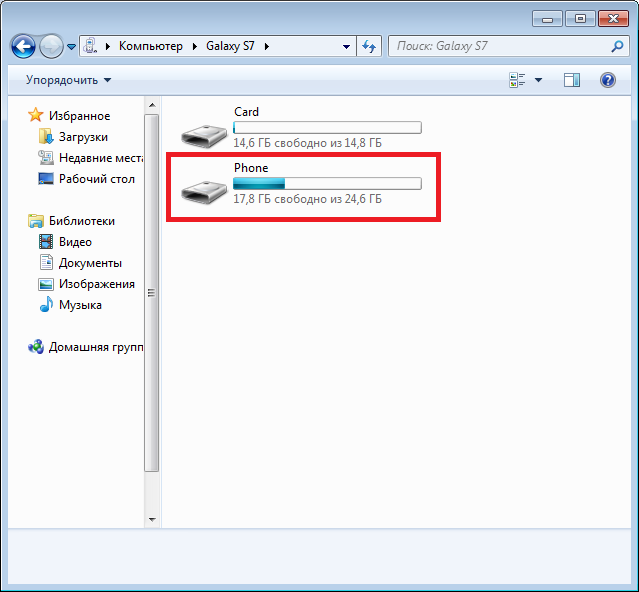Содержание
Как копировать файлы на или с флеш-накопителя на компьютере с Windows 10
Если вам нужно, чтобы ваши файлы хранились где-то за пределами вашего компьютера с Windows 10 для безопасного хранения, флеш-накопитель — хороший вариант. Чтобы скопировать файлы на флэш-накопитель или с него, выполните следующие простые шаги.
1. Вставьте флешку в один из USB-портов вашего компьютера.
Ноутбуки, как и фотоаппараты, часто имеют слот для карты памяти. Хотите превратить карту памяти во флешку? Просто купите устройство, называемое специализированным или специализированным устройством чтения карт памяти. Строго говоря, многоцелевое устройство для чтения карт также работает, но считыватели для нескольких карт стоят дороже и часто больше, чем устройства для считывания одной карты. Кроме того, для специального устройства чтения карт памяти не требуется кабель для подключения камеры к компьютеру. Вы можете просто загрузить свои фотографии на жёсткий диск с карты.
2. Если Windows 10 отображает уведомление, когда вы вставляете флеш-накопитель или карту памяти, выберите «Открыть папку для просмотра файлов», чтобы открыть проводник на рабочем столе. Если проводник не открывается автоматически, перейдите на рабочий стол и выберите жёлтый значок папки на панели задач, чтобы открыть проводник.
Если Windows 10 отображает уведомление, когда вы вставляете флеш-накопитель или карту памяти, выберите «Открыть папку для просмотра файлов», чтобы открыть проводник на рабочем столе. Если проводник не открывается автоматически, перейдите на рабочий стол и выберите жёлтый значок папки на панели задач, чтобы открыть проводник.
3. В проводнике слева перейдите к папке, содержащей файлы, которые вы хотите скопировать. Выберите папку.
4. В правой части проводника выберите папку или файл, который вы хотите скопировать. Если вы видите флажок слева от каждого объекта, который вы хотите скопировать, вы можете установить каждый флажок для одновременного копирования нескольких файлов.
Чтобы выбрать все объекты справа одновременно, используйте кнопку «Выбрать всё» на вкладке «Главная». Вы также можете выбрать файлы, которые не хотите копировать, а затем использовать кнопку «Инвертировать выделение» на вкладке «Главная», файлы с отменённым выбором становятся выделенными, и наоборот.
Вы также можете выбирать файлы другими способами.
5. Сочетание клавиш для выбора всех файлов в проводнике — Ctrl + A.
6. На ленте выберите вкладку «Главная» и нажмите кнопку «Копировать в». В появившемся меню выберите «Выбрать местоположение».
Вы можете перемещать файлы, если хотите, чтобы они ушли из исходного местоположения. Для этого нажмите кнопку «Переместить в». Выполните оставшиеся шаги, но замените слово «Переместить» на «Копировать».
7. В окне «Копирование элементов» под заголовком «Этот компьютер» найдите флэш-накопитель или карту памяти. Диск не будет локальным диском (C :), на котором находится Windows 10. Выберите съёмный флэш-накопитель или карту памяти, на которую вы хотите скопировать файлы, и нажмите кнопку «Копировать». Если файлы копируются быстро, вы можете не увидеть никаких признаков прогресса; в противном случае до завершения копирования будет отображаться индикатор выполнения.
Если вы выберете своё имя пользователя в диалоговом окне «Копирование элементов», вы можете увидеть OneDrive в развёрнутом списке.
Файлы, которые вы копируете в OneDrive, автоматически копируются в облако и на связанные компьютеры.
8. Если вы копируете файл, который уже находится на целевом диске, появляется окно «Заменить или пропустить файлы». (Возможно, вы копируете более новую версию ранее скопированного файла.) Обратите внимание на доступные параметры:
- Заменить файл в месте назначения: привыборе этого параметра один файл заменяется другим. Убедитесь, что вам не нужен заменяемый файл (как если бы вы хотели сохранить разные версии файлов).
- Пропустить этот файл: выбор этой опции ничего не делает с этим файлом.
- Сравнить информацию для обоих файлов: привыборе этого параметра открывается другое окно, в котором вы можете выбрать файлы слева, чтобы заменить те, что справа, и выбрать файлы справа, чтобы сохранить. При выборе одного и того же файла слева и справа создаётся второй файл с номером, добавленным к имени, например, мой файл (2).
 Эта опция позволяет вам иметь оригинальный и новый файл.
Эта опция позволяет вам иметь оригинальный и новый файл.
9. Выберите один из предыдущих вариантов. Если вы выбрали «Сравнить данные для обоих файлов», выберите файлы для замены или пропуска, а затем нажмите кнопку «Продолжить». В зависимости от того, как быстро файлы копируются, вы можете или не увидеть индикатор выполнения.
10. Убедитесь, что копия правильная, перейдя слева к месту, которое вы выбрали в качестве места назначения на шаге 6. Если файлы там, поздравляем; всё готово. Если нет, повторите шаги с 4 по 6 ещё раз.
11. Извлеките флэш-накопитель или карту памяти, которую вы вставили на шаге 1. Готово.
Если у вас есть файлы или папки, которые вы очень хотите потерять, выполните действия, описанные в этой задаче, чтобы создать резервные копии этих элементов на портативном запоминающем устройстве. Затем храните это устройство в надёжном месте.
Чтобы скопировать файлы с флэш-накопителя или карты памяти, выполните те же действия, но выберите флэш-накопитель на шаге 3 и папку или другое место назначения, в которое вы хотите скопировать или переместить файлы на шаге 6.
Как перенести/скинуть видео с телефона на флешку: простой способ
- RusCard
- Полезная информация
- Как перенести/скинуть видео с телефона на флешку: простой способ
Сегодня многие используют мобильный телефон для временного хранения информации, но постепенно резерв переполняется и возникает необходимость ее перемещения на флешку. Даже при наличии карты памяти без адаптера электронный носитель можно соединить через переходник и произвести запись. С устройства можно сразу переместить все данные, минуя компьютер, что значительно сэкономит время. Данным методом можно пользоваться и для передачи видео, которые занимают много места.
На телефоне информация может храниться как на внутренней памяти так и на встроенной. Прежде чем перемещать данные, подключите устройство к компьютеру и оцените внутреннюю загруженность.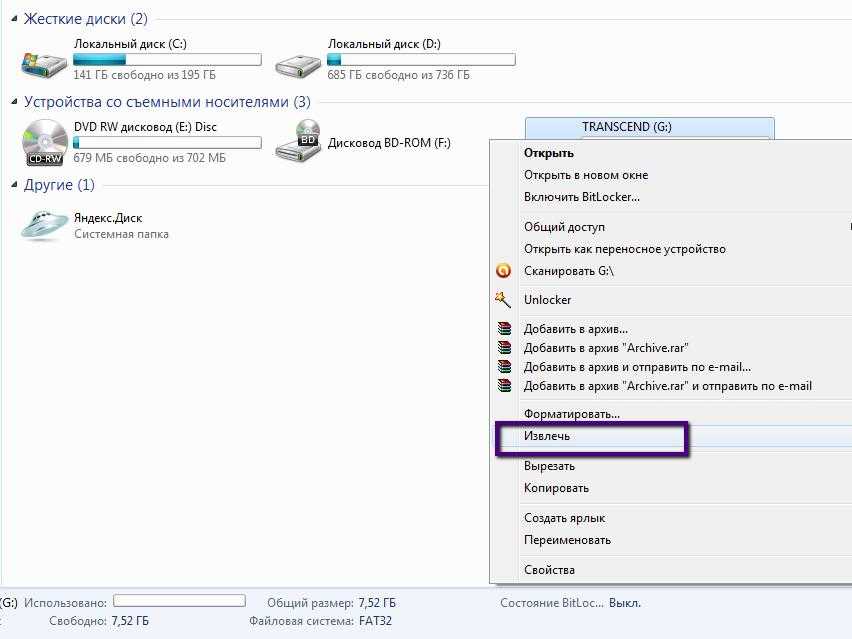 Если видео находятся на карте, их можно извлечь и использовать как носитель. В случаях, когда это сделать невозможно или когда требуется перемещение на определенную флешку, нужно следовать алгоритму, который описан в этой статье.
Если видео находятся на карте, их можно извлечь и использовать как носитель. В случаях, когда это сделать невозможно или когда требуется перемещение на определенную флешку, нужно следовать алгоритму, который описан в этой статье.
Как соединить карту с телефоном?
Для перемещения видео на внешний носитель потребуется его подсоединение – для этого используют кабель, один конец которого подсоединяется к устройству, а другой имеет разъем под флешку. Посредством такого подключения осуществляется прямой контакт, что обеспечит быструю загрузку или запись. Этот способ очень удобен, особенно при отсутствии под рукой компьютера.
Шнур можно купить в любом магазине электроники, его часто носят с собой, это удобно в плане мобильности и практичности. При его приобретении следует подобрать модель по гнездам, ведь они могут отличаться для разных поколений техники.
Описание методики выгрузки видео на флешку
Прежде чем выполнять подключение, следует удостовериться в том, что телефон поддерживает Usb Host.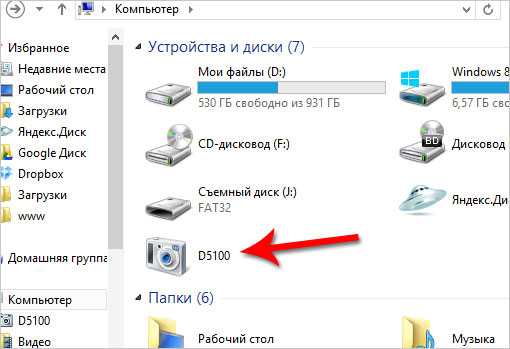 Если это так, необходимо подобрать шнур, на одном конце которого находится Mini-USB, Micro-USB или Type-C USB, а на другом располагается гнездо под саму карту. Наиболее популярны носители, у которых один конец подключается к телефону, а другой – к флешке.
Если это так, необходимо подобрать шнур, на одном конце которого находится Mini-USB, Micro-USB или Type-C USB, а на другом располагается гнездо под саму карту. Наиболее популярны носители, у которых один конец подключается к телефону, а другой – к флешке.
Важно отметить, что для удобства выгрузки, карта должна быть отформатирована в режим FAT32. Если планируется ее подсоединение к смартфону, такую настройку лучше выполнить заранее.
Лучше работать с версией Android 6 поколения и выше, ведь для них не потребуется наличие Root прав, поэтому процедура будет проведена проще и быстрее. Большинство современных устройств выпускаются именно этой серии.
Для перемещения видео с телефона на флешку следуйте инструкции:
- Возьмите шнур, подключите его к устройству, затем подключите карту. Работайте аккуратно, чтобы не повредить гнезда. Если что-то не подсоединяется, проверьте совместимость.
- При наличии ошибки следует предполагать, что носитель не отформатирован в FAT32.
 Если вывелось оповещение, придется подключить флешку к компьютеру и все исправить.
Если вывелось оповещение, придется подключить флешку к компьютеру и все исправить. - В случае, если экран ни на что не реагирует, следует предположить неработоспособность самой карты. Такое же случается при низком уровне заряда батареи, у которой просто не хватает энергии на операцию.
- Правильно выполненной процедуре все завершится оповещением на экране о том, что к телефону подключена карта. Для этого следует работать в предложенном меню и следовать всем рекомендациям по выгрузке видео.
В случае, если телефон не поддерживает такую опцию, карта просто не прочитается его системой. Для этого придется воспользоваться компьютером, открыв сначала папки устройства, подсоединив его стандартным шнуром. Электронный носитель также подключают заранее, но через другое гнездо.
Поделиться
Возможно вам будет интересно
Как прошить телевизор Киви с флешки?
Как прошить телевизор Mystery с флешки?
Как прошить телевизор Hisense с флешки?
Как прошить телевизор Филипс с флешки?
Как прошить телевизор TCL с флешки?
Как прошить телевизор Haier с флешки?
Как прошить телевизор BBK с флешки?
Как прошить телевизор Telefunken с флешки?
Как прошить телевизор Cамсунг с флешки?
Как подключить беспроводные наушники к телефону на андроиде?
Как передавать файлы между ПК
<основной>
<статья>
Вы можете захотеть передать файлы между двумя компьютерами, если вы заменяете старый компьютер или просто хотите иметь резервную копию некоторых файлов.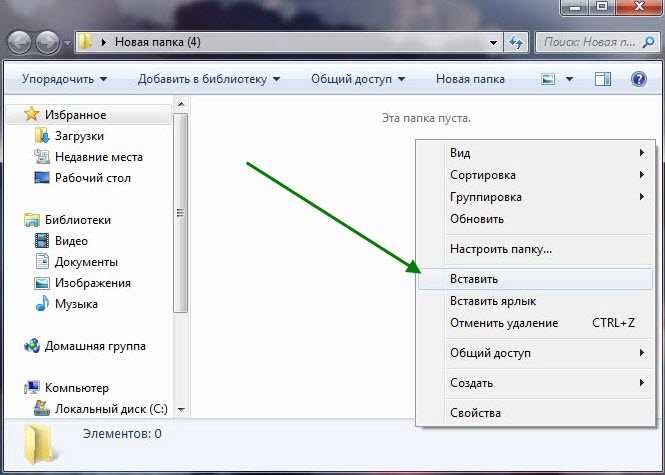 Существует несколько способов легко обмениваться файлами между компьютерами. Сложность заключается в том, чтобы найти лучший способ передачи в зависимости от ваших потребностей. На ваше решение повлияют такие факторы, как размер файла, скорость загрузки и выгрузки и удобство.
Существует несколько способов легко обмениваться файлами между компьютерами. Сложность заключается в том, чтобы найти лучший способ передачи в зависимости от ваших потребностей. На ваше решение повлияют такие факторы, как размер файла, скорость загрузки и выгрузки и удобство.
В этой статье будут рассмотрены четыре различных способа передачи данных с одного компьютера на другой.
Переносит файлы в облачное хранилище
При стабильном подключении к Интернету и правильной подписке вы можете использовать облачные службы для загрузки и передачи файлов практически неограниченного размера из любой точки мира.
Что вам нужно: аккаунт Google Drive, OneDrive, Dropbox или Amazon Web Service
Оптимальное использование:
- для передачи файлов размером менее 1 ТБ; облачные сервисы могут обеспечивать передачу больших файлов, но время загрузки/скачивания или стоимость использования большего хранилища могут оттолкнуть некоторых пользователей.

- Чтобы легко обмениваться документами с несколькими людьми.
- Чтобы обеспечить что ваши файлы надежно защищены и доступны везде.
Как передавать файлы:< /h4>
- Войдите в свою учетную запись облачного хранилища, используя первый компьютер.
- Перетащите файл в папку облачного хранилища.
- Перейдите на второй компьютер. и войдите в свою учетную запись облачного хранилища.
- Загрузите файлы из папки облачного хранилища на второй компьютер.
Перенос файлов с помощью USB-накопителя или внешнего жесткого диска
USB-накопителя или внешнего жесткого диска, с большим объемом памяти и высокой скоростью загрузки/выгрузки по-прежнему остаются одними из самых популярных способов передачи файлов с P С на ПК.
Что вам нужно: USB-накопитель или внешний жесткий диск
Лучшее использование:
- для передачи файлов (например, видео, игр, фотоальбомов) размером более 1 ГБ, но менее 1 ТБ.

- для быстрой передачи файлов через USB 3.0 или выше
- Для передачи файлов без доступа к Интернету.
Как перенос файлов:
- Подключите флэш-накопитель USB или внешний жесткий диск к первому компьютеру.
- После распознавания накопителя скопируйте файлы в папку накопителя.
- Безопасно извлеките накопитель.
- Подключите накопитель ко второму компьютеру и перенесите данные.
Передача файлов с помощью кабеля USB-to-USB
Этот метод работает практически любая версия Windows и любой размер файла.
Что вам нужно: два компьютера и кабель USB-to-USB.
Оптимальное использование:
- для передачи файлов любого размера
- для передачи файлов без доступ в Интернет
- Когда два компьютера находятся рядом друг с другом.
Как передавать файлы :
- Подключите разъем USB к обоим компьютерам.

- После того, как оба компьютера распознают друг друга, вы можете начать передачу файлов между ними.
Подключите жесткий диск или SSD к другому компьютеру
Вы можете удалить жесткий диск или состояние диска и подключите его к компьютеру, на который вы хотите скопировать файлы. Этот метод рекомендуется только в том случае, если вам удобно открывать компьютер и безопасно извлекать аппаратное обеспечение, поскольку гарантия на повреждения, причиненные вашему компьютеру, может не распространяться.
Что вам нужно: SSD или HDD и преобразователь SATA в USB, если на материнской плате отсутствует дополнительный порт SATA
Рекомендуемое использование:
- < li>Для передачи файлов размером более 1 ТБ (например, перенос файлов на новый компьютер со старого)
- Для передачи файлов без доступа к Интернету.
Как передавать файлы:
- Безопасно извлеките SSD или HDD из первого компьютера.

- Подключите диск, который вы удалили, на компьютер, на который вы хотите скопировать файлы. Вы можете установить его прямо на материнскую плату, если на компьютере есть свободный порт SATA. Если у вас нет свободного порта, вы можете использовать кабель SATA-USB или внешний корпус для подключения диска.
- Подождите, пока операционная система установится, и подключитесь к диску.
- После успешной установки диска можно приступать к передаче данных.
|
| поддержка значок поиска
Условия поиска
Корзина
В настоящее время в вашей корзине нет товаров.
- {{#each curatedBundle.items}}
- {{#if miniCartProductpath}} {{/if}} {{#if miniCartProductpath}} {{/if}}
{{#if miniCartProductpath}} {{/if }}
{{#iff curatedBundleQuantity ‘gt’ ‘1’}} {{curatedBundleQuantity}} x {{/iff}}
{{#if familyName}} {{familyName}} {{/if}}
{{#if дескриптор}} {{дескриптор}} {{/if}}{{#if miniCartProductpath}} {{/if}}
{{/each}} {{#if isPersonalizedBundle}}
{{#if curatedBundle.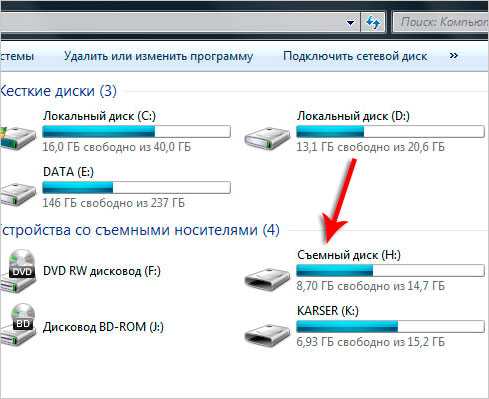 price}}
price}}
{{curatedBundle.price }}
{{curatedBundle.discountPrice}}
{{/if}}
{{/if}}
{{#if isSubscriptionBundle}}
{{#if curatedBundle.displayPrice}}
{{curatedBundle.displayPrice}}
+{{curatedBundle.displayRecurringCharge.totalFormattedValue}} / {{curatedBundle.ratePlanDuration}}
{{/if}}
{{/if}} {{/if}}
{{#if isBundle}}
{{#each Bundle}}
{{#if bundle.label}}{{bundle.label}}{{else}}Комплект{{/if}}
{{#if totalPrice}}
{{#if firstPrice}}
{{formerPrice}}
{{/if}}
{{totalPrice}}
{{/if}}
{{/each}}
{{/если}}
{{#if isSingleItem}}
{{#если значение скидки}}
-{{discountValue}}
{{/if}}
{{#if miniCartProductpath}}
{{/if}}
{{#iff количество ‘gt’ ‘1’}} {{количество}} x { {/iff}}
{{#if familyName}} {{familyName}} {{/if}}
{{#if дескриптор}} {{дескриптор}} {{/if}}
{{#if miniCartProductpath}}
{{/if}}
{{#if sellName}} {{soldBySiteText}} {{sellerName}} {{/if}}
{{#if totalPrice.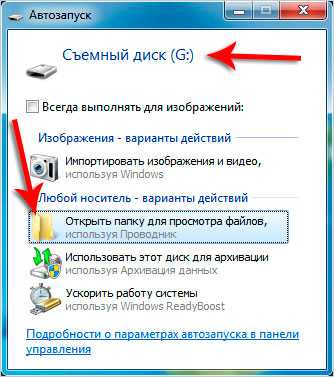 formattedValue}}
formattedValue}}
{{#if прежняяЦена.formattedValue}}
{{formerPrice.formattedValue}}
{{/if}}
{{totalPrice.formattedValue}}
{{/if}}
Не удалось удалить этот товар из корзины. Пожалуйста, попробуйте еще раз.
{{/if}}
{{/each}}
{{#iff cart.attributes.pricing.orderDiscountNoDelivery.value ‘gt’ 0}}
Скидка по акции: — {{cart.attributes.pricing.orderDiscountNoDelivery.formattedValue}}
{{ /iff}}
Стоимость доставки: {{#iff cart.attributes.pricing.totalDelivery.value ‘gt’ 0}} {{cart.attributes.pricing.totalDelivery.formattedValue}} {{else}} БЕСПЛАТНО {{/iff}}
Итого: {{cart.attributes.pricing.total.formattedValue}}
{{/if}}
{{#if price.formattedValue}}
{{price.formattedValue}}
{{/if}} {{/iff}}
{{#iff cardtype ‘eq’ ‘errormsg’}}
{{#iff status ‘eq’ ‘400’}}
{{#iff code ‘eq’ ‘MISSING_PARAMETER’}}
Не удалось добавить этот товар в корзину. Пожалуйста, попробуйте еще раз.
Пожалуйста, попробуйте еще раз.
{{/iff}}
{{#iff code ‘eq’ ‘BAD_REQUEST’}}
Не удалось добавить этот товар в корзину. Пожалуйста, попробуйте еще раз.
{{/iff}}
{{#iff source.parameter ‘eq’ ‘quantity’}}
Не удалось удалить этот товар из корзины. Пожалуйста, попробуйте еще раз.
{{/iff}}
{{еще}}
{{#iff статус ‘экв’ ‘412’}}
{{#iff code ‘eq’ ‘STOCK_EXCEPTION’}}
Выбранный товар отсутствует на складе и не может быть добавлен в корзину.
{{/iff}}
{{#iff code ‘eq’ ‘SUBSCRIPTION_BUNDLE_EXIST’}}
Пожалуйста, сделайте отдельную покупку для дополнительных подписок
{{/iff}}
{{else}}
Не удалось добавить этот товар в корзину. Пожалуйста, попробуйте еще раз.
Пожалуйста, попробуйте еще раз.
{{/iff}}
{{/iff}}
{{/iff}} Вернуться к началу
Оплата
Мы принимаем следующие способы оплаты:
Быстрые ссылки
{{/if}}
{{/iff}}
{{#iff @key «eq» ‘телефон’}}
{{#if this.phoneFlag}}
{{/if}}
{{/iff}}
{{#iff @key «eq» ‘электронная почта’}}
{{#if this.emailFlag}} Электронная почта {{/if}}
{{/iff}}
{{#iff @key «eq» ‘социальный’}}
{{#if this.whatsappFlag}}
{{/if}}
{{#if this.socialFlag}}
{{#это}}
{{#iff type «eq» ‘link’}}
{{/iff}}
{{#iff type «eq» ‘content’}}
{{/iff}}
{{#iff type «eq» ‘script’}} {{this.

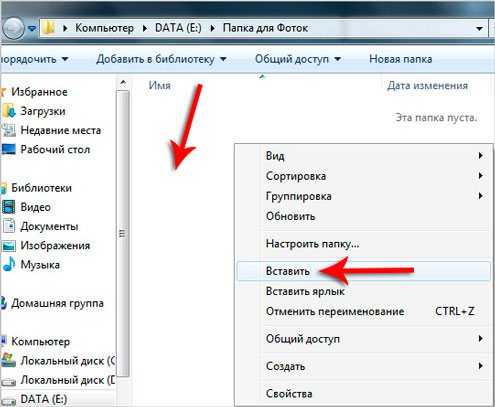 Вы также можете выбирать файлы другими способами.
Вы также можете выбирать файлы другими способами.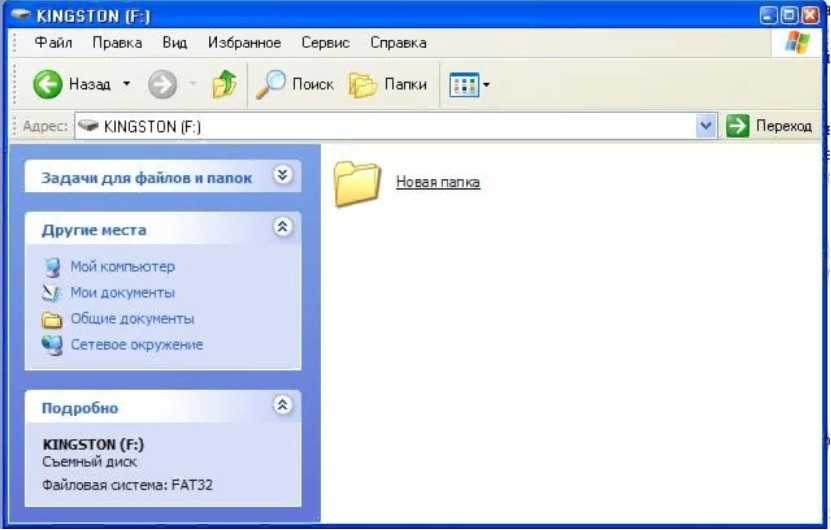 Файлы, которые вы копируете в OneDrive, автоматически копируются в облако и на связанные компьютеры.
Файлы, которые вы копируете в OneDrive, автоматически копируются в облако и на связанные компьютеры.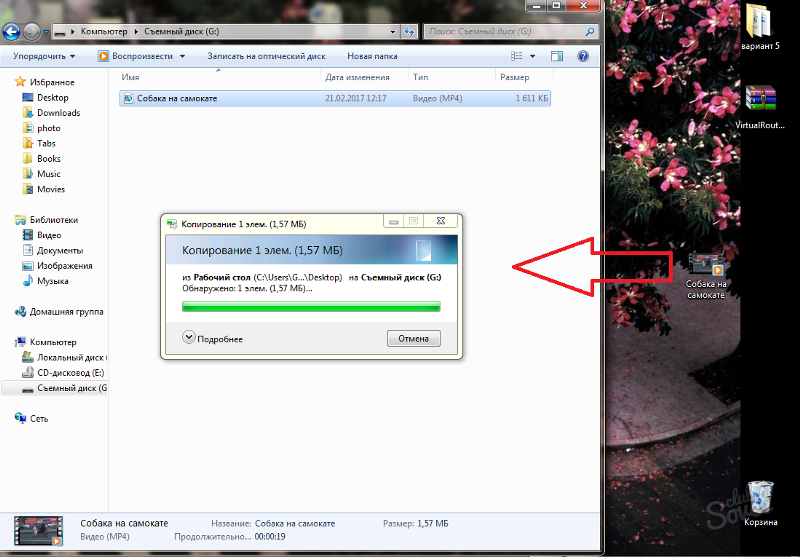 Эта опция позволяет вам иметь оригинальный и новый файл.
Эта опция позволяет вам иметь оригинальный и новый файл.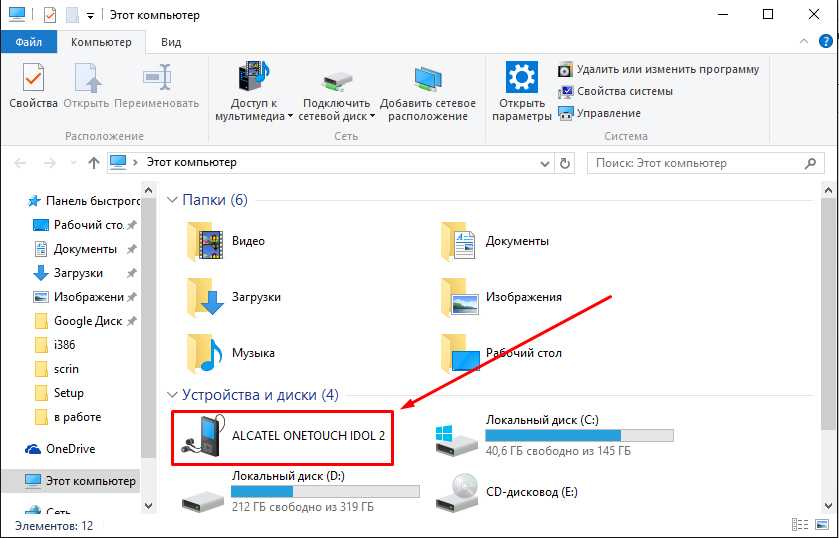
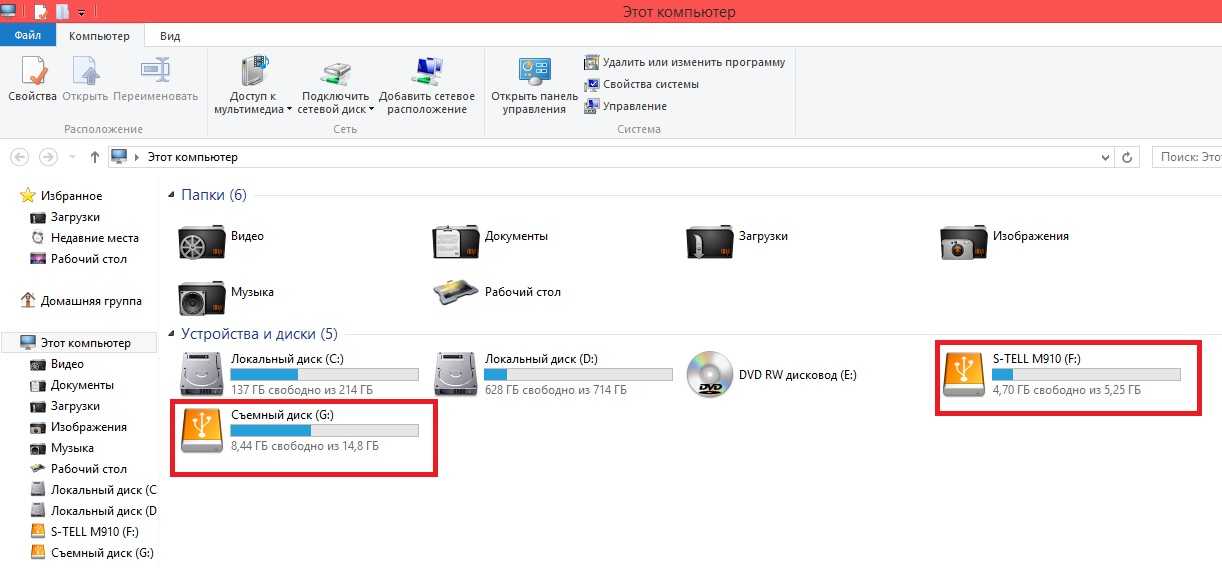 Если вывелось оповещение, придется подключить флешку к компьютеру и все исправить.
Если вывелось оповещение, придется подключить флешку к компьютеру и все исправить.