Содержание
Эффективная передача файлов на удаленном рабочем столе благодаря AnyDesk
Удаленная передача файлов на любых устройствах и платформах
Быстро обменивайтесь файлами и папками без использования дополнительного программного обеспечения. Функция передачи файлов AnyDesk работает на всех популярных устройствах и платформах. Нет никаких ограничений. Обменивайтесь файлами сколько хотите и когда хотите.
Эффективность и скорость
Функция передачи файлов AnyDesk — это самый простой и наиболее эффективный способ для общего доступа к файлам на разных компьютерах и серверах. AnyDesk работает на всех устройствах, независимо от использованной операционной системы. Для пользователей Windows и OSX, которым требуются расширенные функции общего доступа к файлам, в AnyDesk есть файловый менеджер для комплексного администрирования и управления.
Простота использования
Независимо от сценария использования, будь то общий доступ к папкам для коллег и клиентов или управление папками силами IT-специалистов, AnyDesk обеспечивает молниеносную передачу файлов и интуитивно понятное управление. Благодаря простым функциям копирования и вставки AnyDesk спобствует невероятно простой передаче файлов. Инициирование передачи файлов осуществляется всего в несколько кликов.
Благодаря простым функциям копирования и вставки AnyDesk спобствует невероятно простой передаче файлов. Инициирование передачи файлов осуществляется всего в несколько кликов.
Конфигурация и контроль
Чтобы упростить контроль над клиентом, функцию общего доступа к файлам можно полностью отключить в настройках безопасности. Более того, вы можете отключить доступ к локально сохраненным файлам для индивидуальных сессий. AnyDesk запоминает настроенные параметры для компьютеров и серверов, к которым вы подключаетесь, и защищает вас от потенциально неправильного использования.
Преимущества
Работа где угодно
Передача файлов с помощью AnyDesk — идеальное решение для пользователей, которым нужен доступ к файлам и папкам на серверах или удаленных рабочих столах, как в офисе, так и за его пределами. С AnyDesk вы можете работать откуда угодно в любое время.
Высокие стандарты безопасности
Общий доступ к файлам и передача данных между удаленными рабочими столами — это всегда безопасно, если вы пользуйтесь AnyDesk
Чтобы защитить ваши данные от несанкционированного доступа, мы используем технологию шифрования, соответствующую стандартам вооруженных сил.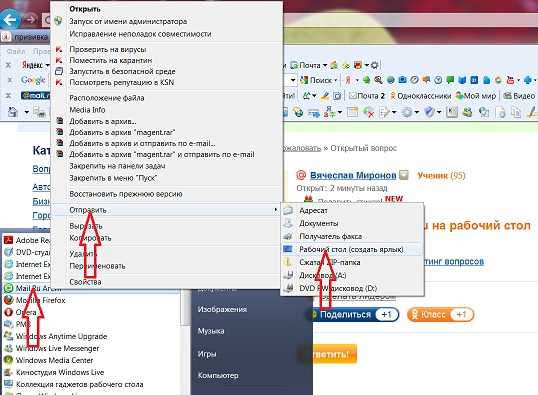
Никаких ограничений
Осуществляйте передачу файлов без ограничений. AnyDesk позволяет вам быстро и безопасно делиться файлами независимо от размера файла — настолько часто, насколько это необходимо. Сессию управления файлами можно осуществлять отдельно или параллельно с сессией удаленного доступа в отдельной вкладке.
Руководство: передача файлов с AnyDesk
Передача файлов еще никогда не была проще
To view this video please enable JavaScript, and consider upgrading to a web browser that
supports HTML5 video
Узнайте больше
Случай из практики: центр интеграции данных
Узнайте, как центр интеграции данных в Магдебурге использует AnyDesk для совместной работы.
Читать далее
Файловый менеджер и передача файлов
Посетите справочный центр AnyDesk и узнайте, как функция передачи файлов работает на разных операционных системах.
Блог: Удаленная передача файлов
Узнайте, как использовать средство удаленного рабочего стола для передачи файлов между устройствами.
Подпишитесь на новости, рекомендации и прочее
Как передавать файлы между iPhone и Mac
Что нужно знать
- Чтобы передать файлы с помощью AirDrop, выберите «Файл» > «Общий лист» > «AirDrop» > ваш Mac.
- Чтобы передать файлы по электронной почте, выберите «Файл» > «Общий лист» > «Почта» > «Адрес электронной почты» > «Отправить».
- Вы также можете передавать файлы с помощью синхронизации, а также с помощью iCloud Photos или iCloud Drive.
Существует множество бесплатных встроенных способов удобной передачи файлов на устройства Apple. В этой статье рассматриваются пять лучших способов передачи файлов с iPhone на Mac.
Как передать файл между iPhone и Mac
Поскольку они оба сделаны Apple, iPhone и Mac используют множество технологий, упрощающих перемещение файлов туда и обратно. Конечно, вы можете купить дополнительное программное обеспечение для передачи файлов, но с таким количеством хороших встроенных опций в этом нет особой необходимости. В этой статье основное внимание уделяется перемещению файлов с iPhone на Mac, но эти параметры также могут помочь вам передавать файлы в другом направлении.
В этой статье основное внимание уделяется перемещению файлов с iPhone на Mac, но эти параметры также могут помочь вам передавать файлы в другом направлении.
Используйте AirDrop для передачи файлов с iPhone на Mac
AirDrop — это технология Apple для беспроводного обмена файлами. Если ваш iPhone и Mac физически находятся близко друг к другу, AirDrop работает быстро и очень просто. Вот что нужно сделать:
AirDrop должен быть включен на iPhone, а AirDrop должен быть включен на Mac.
Выберите файлы, которые вы хотите перенести с iPhone на Mac.
Важно : на этих снимках экрана показана передача изображения из приложения «Фотографии», но этот процесс одинаков для любого приложения, поддерживающего AirDrop (не все сторонние приложения поддерживают).
Нажмите на общий лист (поле со стрелкой вверх).
Ваш Mac может отображаться как первый вариант в верхнем ряду. Если это так, коснитесь его, чтобы передать файл. Если нет, коснитесь AirDrop.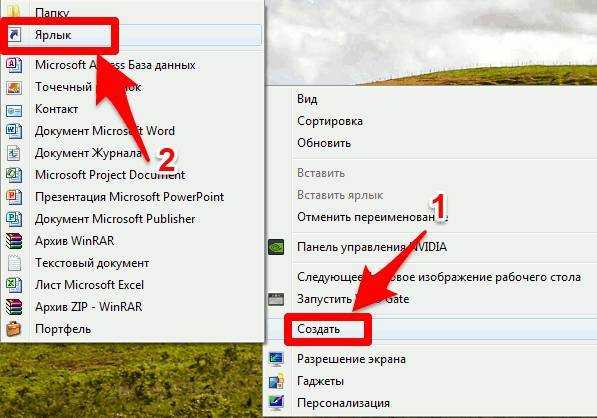
Коснитесь значка вашего Mac, чтобы передать файл.
Как использовать электронную почту для передачи файлов с iPhone на Mac
Пока мы могли прикреплять файлы к электронным письмам, электронная почта была хороша для обмена. Большинство учетных записей электронной почты ограничивают размер файловых вложений (около 25 МБ — это эмпирическое правило), но если ваш файл достаточно мал, выполните следующие действия:
Выберите файл (опять же, мы используем фотографию, но так работает любое приложение, поддерживающее отправку файлов по электронной почте).
Коснитесь листа общего доступа.
Коснитесь Почта.
В поле Кому: добавьте свой адрес электронной почты (убедитесь, что этот адрес электронной почты настроен на вашем Mac).
Нажмите кнопку отправки.
На Mac откройте электронное письмо и загрузите вложение (если вы используете Mail, щелкните скрепку > «Сохранить все» > выберите место на Mac для сохранения файла).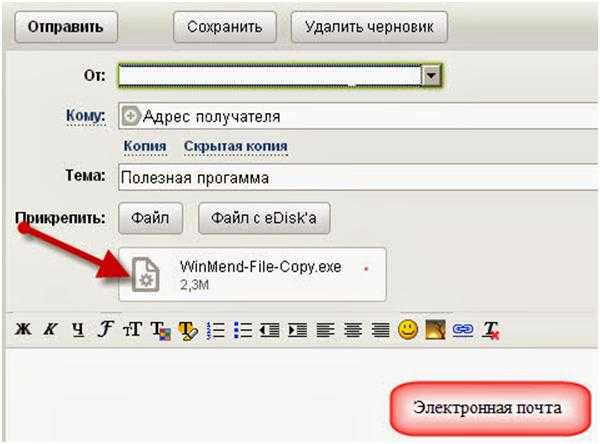
Как синхронизировать файлы с iPhone на Mac
На заре существования iPhone единственным способом передачи файлов на Mac была синхронизация iPhone с компьютером. Возможно, это уже не самый распространенный метод, но он все еще работает.
Важно : Не все приложения поддерживают такой способ передачи файлов, поэтому не каждый файл на вашем iPhone можно переместить таким образом.
Подключите ваш iPhone к вашему Mac через USB (вы также можете подключиться через Wi-Fi).
Откройте новое окно Finder (в Windows вместо этого откройте iTunes и перейдите к шагу 4).
В разделе «Места» на боковой панели щелкните свой iPhone (может потребоваться развернуть «Местоположения», щелкнув его).
Щелкните Файлы.
Здесь показаны приложения на вашем iPhone, которые могут передавать файлы на ваш Mac. Щелкните стрелку вниз каждого приложения, чтобы увидеть его файлы.
Перетащите файл, который хотите перенести, на рабочий стол или в другое место на жестком диске.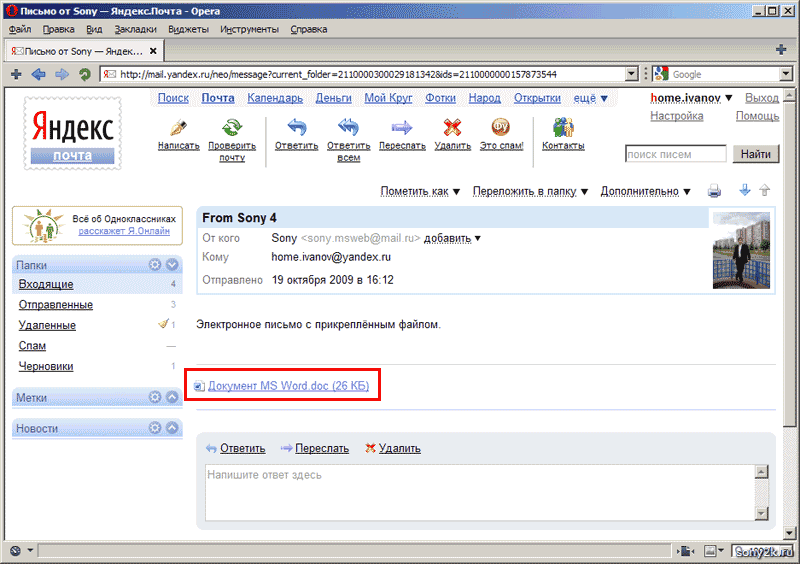
Как перенести фотографии с iPhone на Mac с помощью iCloud Photos
Если вы просто хотите перенести фотографии, используйте iCloud Photos. С помощью этой встроенной функции ваши фотографии и видео загружаются в область «Фотографии» iCloud, а затем загружаются на любой Mac (или другое устройство), подключенный к той же учетной записи iCloud.
На iPhone включите «Фото iCloud», выбрав «Настройки» > «Фотографии» > переместив ползунок «Фото iCloud» в положение «вкл./зеленый».
Важно : Если у вас много фото и видео и вы впервые включаете Фото iCloud, загрузка в iCloud может занять некоторое время.
На Mac откройте приложение «Фотографии» и нажмите «Фотографии» > «Настройки».
Установите флажок рядом с «Фото iCloud». Теперь любое фото или видео на вашем iPhone будет автоматически загружаться в iCloud Photos (это происходит в фоновом режиме, так что вам ничего не нужно делать).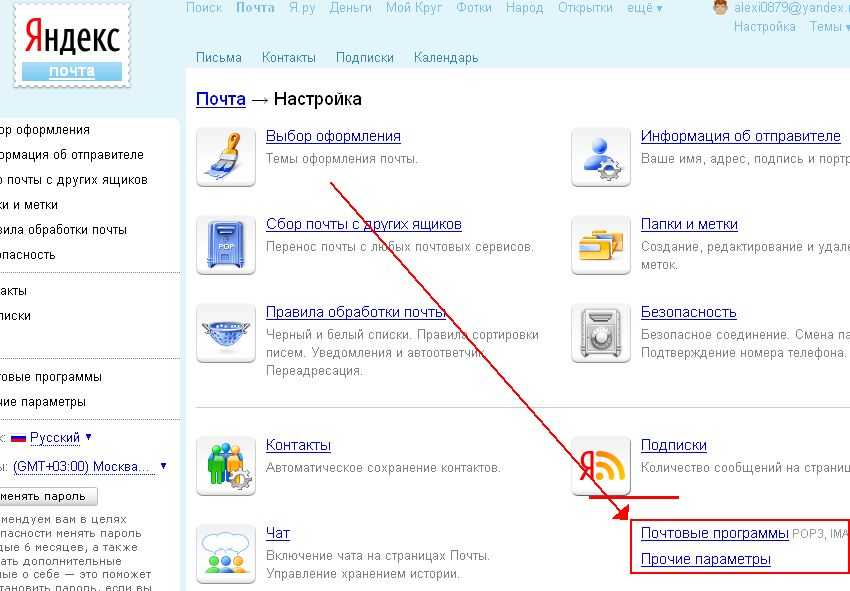 В следующий раз, когда вы проверите приложение «Фотографии» на своем Mac, изображение или видео будут ждать вас.
В следующий раз, когда вы проверите приложение «Фотографии» на своем Mac, изображение или видео будут ждать вас.
Как использовать iCloud Drive для передачи файлов с iPhone на Mac
iCloud от Apple позволяет очень легко синхронизировать все виды файлов между устройствами. Вот что делать.
Важно : Для такого рода передачи вам необходимо сохранить файлы в приложении «Файлы» вашего iPhone. Это опция во многих приложениях, включая предустановленные приложения Apple, такие как Numbers и Keynote, и сторонние приложения, такие как Microsoft Word и Excel. Убедитесь, что вы сохраняете файлы из этих приложений в «Файлы», и все будет готово.
Для передачи файлов с помощью iCloud необходимо выполнить синхронизацию с iCloud Drive. Запустите на iPhone, нажав «Настройки».
Коснитесь [ваше имя] > iCloud > iCloud Drive > переместите ползунок «Синхронизировать этот iPhone» в положение «вкл. /зеленый».
/зеленый».
Затем включите такую же синхронизацию на вашем Mac. Щелкните меню Apple > «Системные настройки».
Щелкните Apple ID.
Щелкните iCloud.
Установите флажок рядом с iCloud Drive.
Откройте новое окно Finder и разверните раздел iCloud на боковой панели.
Щелкните iCloud Drive. Все файлы, синхронизированные с вашего iPhone, присутствуют. Щелкните значок загрузки, чтобы завершить перенос на ваш Mac.
Важно : Синхронизация файлов между устройствами с использованием облака не ограничивается iCloud Drive. Вы также можете передавать файлы с помощью Dropbox, Google Drive и подобных сервисов, хотя точные шаги для каждой платформы различаются.
Вы можете передавать файлы между iPhone с помощью iTunes или iCloud. Кроме того, вы можете настроить новый iPhone с данными старого.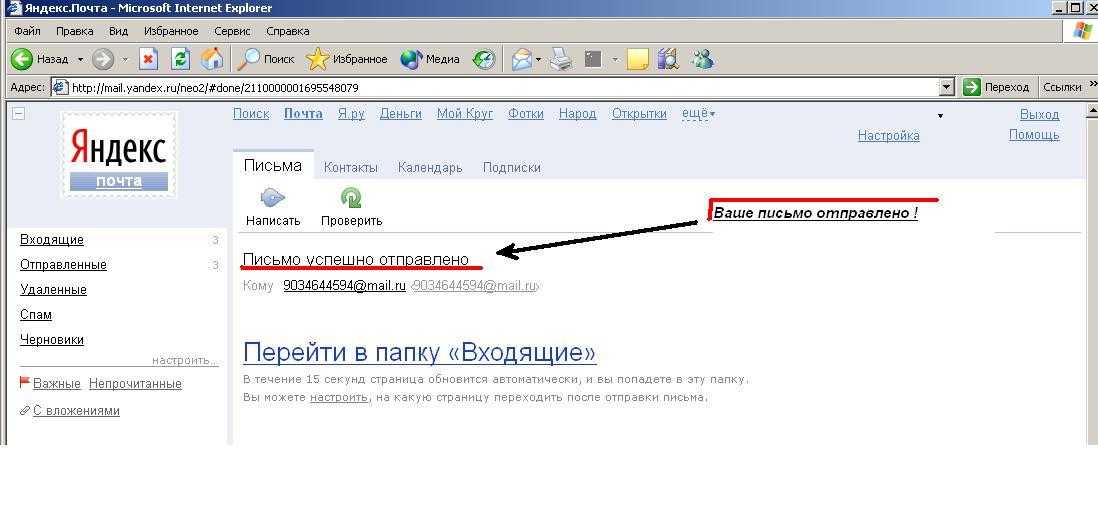 Чтобы переместить отдельные файлы с вашего iPhone на устройство друга, используйте AirDrop.
Чтобы переместить отдельные файлы с вашего iPhone на устройство друга, используйте AirDrop.
Для переноса файлов с Android на iPhone используйте приложение «Переместить на iOS». Для кроссплатформенных приложений установите приложение на свой iPhone и войдите в ту же учетную запись, которую вы использовали на Android. Вы не можете передавать приложения.
Чтобы передать файлы между двумя компьютерами Mac, соедините компьютеры, затем откройте инструмент Migration Assistant на обоих устройствах. На новом Mac выберите «С другого Mac» в качестве метода передачи. На старом Mac выберите «На другой Mac». MacOS также поддерживает AirDrop.
Чтобы создать резервную копию вашего Mac на внешнем жестком диске, подключите диск и перейдите в «Системные настройки» > «Машина времени» > «Выбрать резервный диск»> «Использовать диск». Установите флажок «Автоматически создавать резервные копии» для регулярного автоматического резервного копирования.
Хотите перенести Google Фото на другой аккаунт? Вам просто нужно 2 минуты
Автор Мохаммад Фейсал
Нью-Дели | Обновлено: 30 июня 2022 г. 21:02:43
Google Фото: вот как вы можете передавать изображения из одной учетной записи Google в другую.
Google Photos — это удобный инструмент, способный делать множество вещей, начиная с эффективной организации ваших фотографий и заканчивая неограниченным бесплатным хранилищем и решением для совместного использования. Приложение позволяет загружать изображения через облако и беспрепятственно получать к ним доступ на устройствах, зарегистрированных в одной и той же учетной записи Google. Однако могут быть случаи, когда вы захотите перенести свои фотографии из одной учетной записи Google в другую, и есть десятки причин, по которым вам это нужно.
Наиболее логичным способом переноса ваших фотографий из одной учетной записи в другую будет загрузка фотографий из одной учетной записи на ваш компьютер и повторная загрузка их в другую учетную запись. Но это, очевидно, не лучший способ действий, учитывая огромное количество данных и времени, которое вам нужно инвестировать в этот метод. Итак, есть ли другой способ перенести фотографии между старой и новой учетными записями Google? Да, есть.
Откройте приложение Google Фото на телефоне или перейдите на сайт photos.google.com. Теперь войдите в настройки из значка меню гамбургера в верхнем левом углу. Перейдите в «Общие библиотеки» и нажмите «Начать». В диалоговом окне вам будет предложено ввести адрес электронной почты вашей второй учетной записи Google, на которую вы хотите перенести свои фотографии.
Поделитесь одной библиотекой Google Photo с другой.
Введите адрес электронной почты и выберите «Все фото». Если вы хотите передать фотографии конкретных людей, вы также можете выбрать это.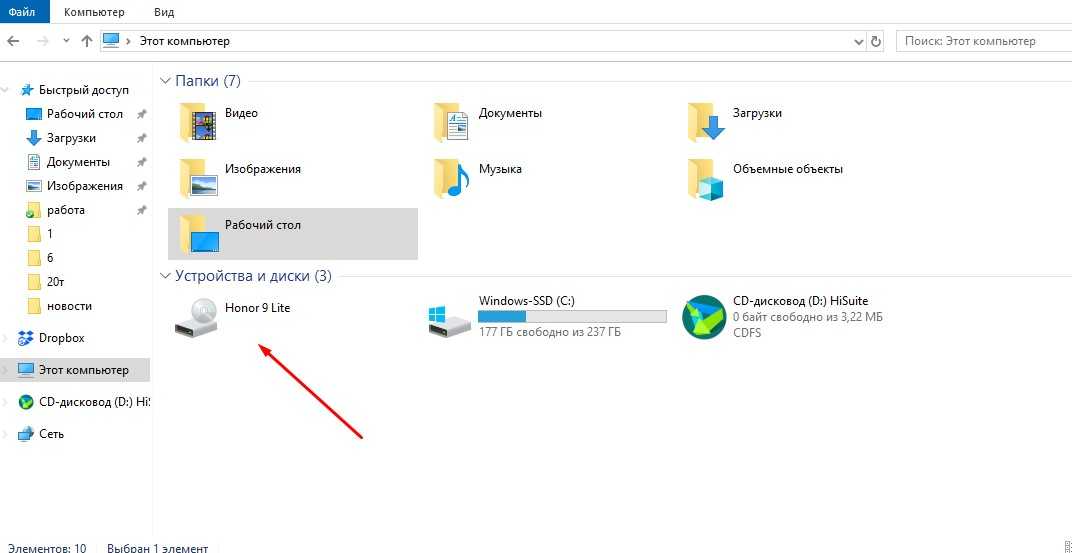 Продолжайте и нажмите «Отправить приглашение». Теперь переключитесь на другую учетную запись Google и откройте приложение «Фотографии» на своем телефоне (или посетите photos.google.com на своем компьютере с другой учетной записью).
Продолжайте и нажмите «Отправить приглашение». Теперь переключитесь на другую учетную запись Google и откройте приложение «Фотографии» на своем телефоне (или посетите photos.google.com на своем компьютере с другой учетной записью).
Истории только для подписчиков
Просмотреть все
Подпишитесь сейчас менее чем за 4 рупии в день
Перейдите на вкладку «Общий доступ» и примите приглашение. Это переместит все фотографии из вашей первой учетной записи на вкладку «Общий доступ» вашей второй учетной записи. Чтобы сохранить эти фотографии в своей новой учетной записи Google Фото, нажмите кнопку переполнения в правом верхнем углу и введите «Настройки общего доступа». Перейдите к опции «Сохранить в моей библиотеке» и выберите «Все фотографии». Готово.
Вы можете выбрать фотографии для совместного использования с другой учетной записью Google.
Если вы хотите поделиться только определенными альбомами, вы можете открыть альбом в одной учетной записи и поделиться им со второй учетной записью.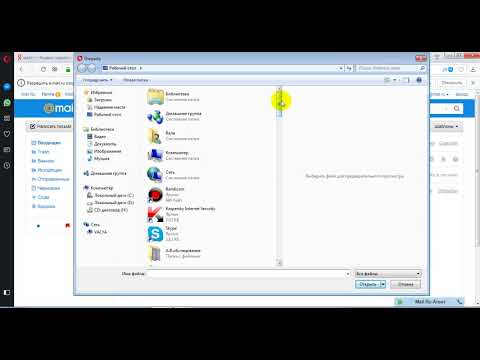 Вы можете просмотреть тот же альбом в новой учетной записи Google и добавить его в свою галерею фотографий.
Вы можете просмотреть тот же альбом в новой учетной записи Google и добавить его в свою галерею фотографий.
© IE Online Media Services Pvt Ltd
Впервые опубликовано: 25 января 2020 г., 18:38:16
Следующая история
Red Cross совместно с Fortnite запускает новый режим «Liferun» для повышения осведомленности
- Теги:
5 способов поделиться файлами, которые слишком велики для отправки по электронной почте
У нас проблемы с размером файла. Наши камеры теперь делают потрясающие фотографии и четкие видео. Наши компьютеры могут справиться с чудовищными электронными таблицами. Мы можем создавать детализированную графику, которая выглядит потрясающе в увеличенном виде. Но у всего этого есть недостаток: гудят огромные файлы.
Итак, что вы делаете, когда хотите отправить бабушке блестящее видео или стопку цифровых фотографий о ваших приключениях в отпуске, но файл слишком большой, чтобы прикрепить его к электронному письму? Вот пять способов справиться с этим:
1.
 Используйте Google Диск
Используйте Google Диск
Пользователям Gmail несложно отправить файлы, объем которых превышает лимит. Google Диск придет вам на помощь, когда вы попытаетесь прикрепить файл, размер которого превышает ограничение в 25 МБ. Появится Gmail с сообщением: «Большие файлы должны быть опубликованы на Google Диске. Вложения размером более 25 МБ будут автоматически загружены на Google Диск. Ссылка для скачивания будет включена в ваши электронные письма».
Это простой способ отправки больших файлов. Вы получаете обходной путь для ограничения вложений, и получатель может загрузить файл на досуге. Вы также можете загружать файлы прямо на Google Диск, а затем делиться ими оттуда. Имейте в виду, что эти файлы могут занимать место на вашем Диске. На Диске могут храниться файлы размером до 5 терабайт, но для размещения такого большого объема данных вам потребуется обновленный платный план хранения.
Тсс! Знаете ли вы, что Google Диск недавно добавил новые функции? Нажмите здесь, чтобы узнать больше об общих дисках, Google Vault, Drive File Stream и Quick Access.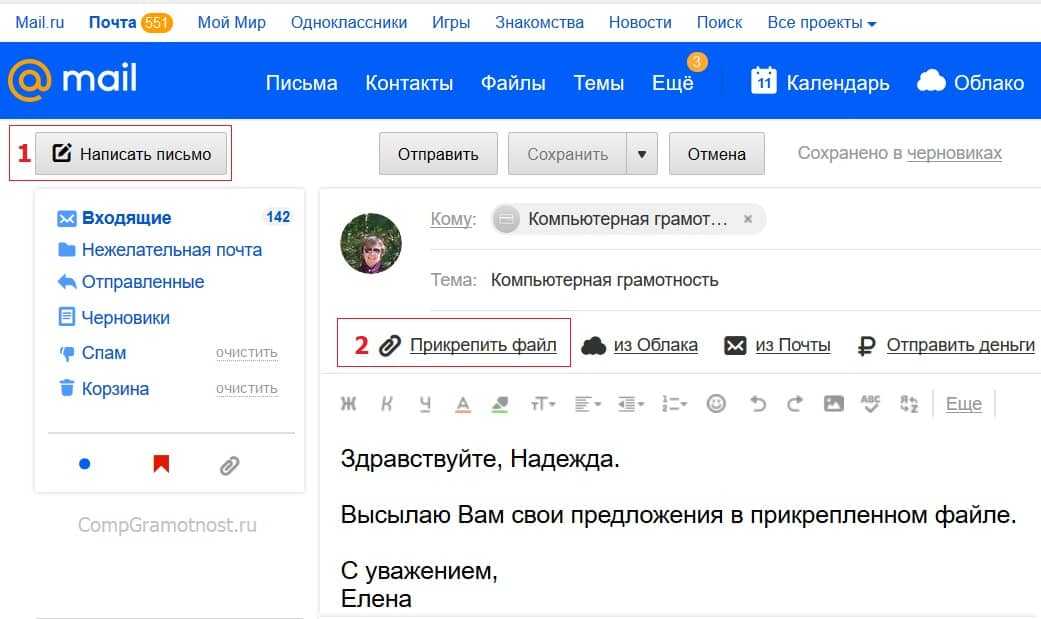
2. Зарегистрируйте бесплатную учетную запись DropBox
DropBox — это популярная служба онлайн-хранилища, позволяющая хранить резервные копии важных файлов в облаке. Это также упрощает обмен этими файлами с другими людьми, которые могут загрузить их по ссылке для общего доступа или добавить в свои собственные учетные записи DropBox.
DropBox предлагает бесплатно 2 ГБ пространства для всех. Если ваши потребности в облачном хранилище более требовательны, чем может вместить бесплатная учетная запись, вы можете перейти на платные уровни, которые предлагают больше места. Такие сервисы, как Box.com и Microsoft OneDrive, предлагают функции, аналогичные DropBox. Вы всегда можете подписаться на несколько бесплатных служб хранения, если у вас мало места.
3. Отправить через WeTransfer
Базовый бесплатный сервис WeTransfer позволяет обмениваться файлами размером до 2 ГБ. WeTransfer не предназначен для онлайн-хранилища. Это только для отправки файлов. Его очень просто использовать. Просто зайдите на сайт, выберите бесплатный вариант, добавьте свой файл (или файлы) со своего компьютера, а затем введите свой адрес электронной почты, адрес электронной почты получателя и сообщение. Нажмите кнопку «Передать» и подождите, пока WeTransfer загрузит файл и отправит уведомление получателю. Файлы будут доступны для скачивания в течение семи дней.
Просто зайдите на сайт, выберите бесплатный вариант, добавьте свой файл (или файлы) со своего компьютера, а затем введите свой адрес электронной почты, адрес электронной почты получателя и сообщение. Нажмите кнопку «Передать» и подождите, пока WeTransfer загрузит файл и отправит уведомление получателю. Файлы будут доступны для скачивания в течение семи дней.
4. Откройте для себя Amazon Drive
Сервис Amazon Drive легко упустить из виду в толпе привилегий Prime, но он предлагает удобный способ хранения и обмена файлами для людей, которые уже подключены к экосистеме Amazon.
Любой пользователь Amazon может бесплатно получить 5 ГБ пространства, но подписчики Prime получают дополнительную привилегию в виде неограниченного хранилища фотографий, что является привлекательным пряником для любителей фото. Как и в DropBox, вы можете поделиться этими фотографиями и другими файлами, создав ссылку и отправив ее по электронной почте получателю.
Примечание. Amazon Drive — это лишь одна из привилегий, предоставляемых подпиской Prime.
