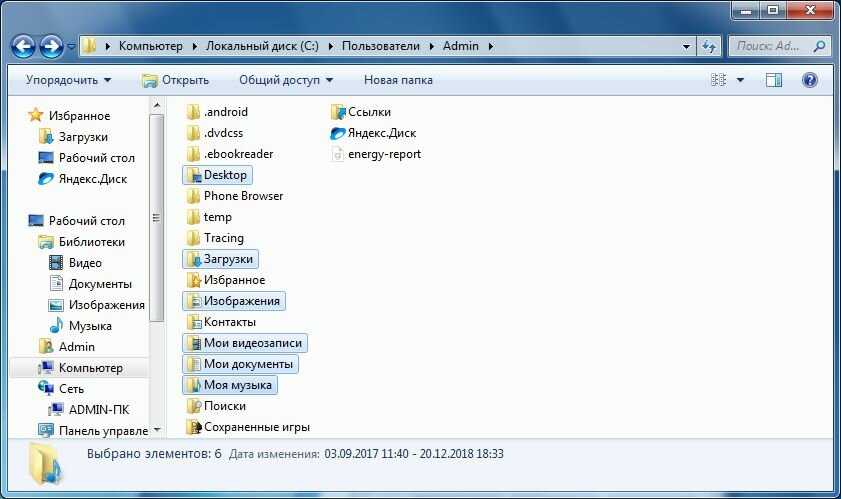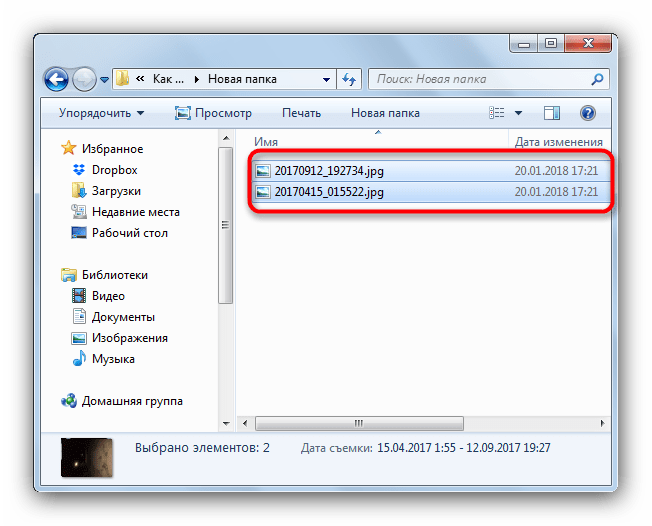Содержание
Как перекинуть фото с телефона на компьютер
В этом уроке я покажу, как перекинуть фото с телефона на компьютер. Мы научимся переносить фотографии при помощи USB кабеля, Wi-Fi или Bluetooth, специальных программ и облачных сервисов.
С помощью USB кабеля
Способ 1: стандартное подключение
1. Подсоедините один конец кабеля к телефону, а второй — к компьютеру.
2. На телефоне откроется запрос на использование USB. Выберите «Передача фото» или «Передача файлов».
3. На ПК перейдите в папку «Компьютер», откройте иконку с названием вашего устройства.
Появится меню с выбором встроенной или внешней памяти.
4. Зайдите в нужную папку с фотографиями – обычно они хранятся в DCIM.
5. Выделите левой кнопкой мыши снимки. Кликните правой по любому выделенному и выберите «Копировать».
Выбрать все файлы сразу можно через сочетание клавиш Ctrl + A (русская Ф).
6. Создайте новую папку на ПК. Зайдите в нее и через правую кнопку мыши вставьте скопированное.
Зайдите в нее и через правую кнопку мыши вставьте скопированное.
Для создания новой папки щелкните правой кнопкой по пустому месту (например, на пустой зоне Рабочего стола), выберите из списка Создать – Папку. Затем напечатайте для нее название. Подробнее об этом читайте в уроке «Как создать папку».
Готово!
Теперь фотографии есть и в телефоне и на компьютере в отдельной папке.
На заметку. Бывает, при подключении смартфон не показывает меню выбора, а сразу начинается его зарядка. Тогда попробуйте вставить кабель в другой USB порт компьютера. Если не поможет, перезагрузите телефон и ПК.
Если меню по-прежнему не появляется, возможно, поврежден кабель или гнездо подключения. В таком случае используйте другие способы: Wi-Fi, Bluetooth, облачные сервисы и т.д.
Способ 2: с помощью фирменной программы
У многих производителей смартфонов есть фирменная программа для ПК. Как правило, такие программы позволяют не только перенести фото, но и сделать резервные копии других данных. У телефонов Samsung это программа Kies, у MI — это MI PC Suite, у iPhone iTunes.
У телефонов Samsung это программа Kies, у MI — это MI PC Suite, у iPhone iTunes.
Через Wi-Fi
Способ 1: с помощью проводника
Перед началом работы убедитесь, что ваш проводник поддерживает передачу файлов по Wi-Fi. Если нет, установите «Файловый менеджер +» в магазине Google Play.
Действие на ПК: открываем общий доступ
1. Щелкните правой кнопкой мышки по папке, в которую будете переносить фотографии. Выберите «Свойства».
2. Перейдите на вкладку «Доступ» и кликните по кнопке «Общий доступ».
3. Нажмите на поле выбора пользователей и выберите «Все».
4. Убедитесь, что в разрешениях установлено «Чтение и запись». Кликните «Поделиться».
Готово: доступ к папке открыт. Далее нам понадобится IP адрес компьютера.
5. В меню Пуск напечатайте «Командная строка» и откройте программу.
6. Введите команду ipconfig и нажмите клавишу Enter.
Запомните адрес в строке «IPv4-адрес».
Действие на смартфоне: подключение к папке
1. Переходим в проводник смартфона и открываем «Удаленные службы».
Переходим в проводник смартфона и открываем «Удаленные службы».
2. Выбираем «Локальная сеть».
- В поле «Хост» вводим IP адрес ПК.
- Печатаем имя пользователя и пароль для входа в комп и жмем «ОК».
3. Откроется расшаренная папка, куда можно будет скопировать фотки с телефона.
Способ 2: с помощью SHAREit
Если предыдущий способ показался сложным, можно пойти более простым путем и установить приложение SHAREit на смартфон и компьютер.
Шаг 1: загрузка
Установите на телефон приложение SHAREit из Google Play.
На ПК перейдите по ссылке ushareit.ru для загрузки и установки программы.
Шаг 2: запуск и обмен
1. Запустите программу на ПК и нажмите кнопку «Показать штрих-код».
Откроется штрих-код, который мы отсканируем на телефоне.
2. Запустите приложение SHAREit на смартфоне и нажмите кнопку «Отправить».
3. Выберите изображения из галереи и нажмите «Отправить».
4. В окне поиска получателя выберите «Подключить к ПК».
5. Наведите камеру смартфона на штрих-код программы SHAREit. Произойдет соединение и передача данных.
6. На ПК придет уведомление об успешно принятом файле.
По умолчанию все переданные фотки вы найдете в папке «Загрузки» – «Телефон» – «photo».
Через Bluetooth
Если вы владелец старого телефона, в котором нет Wi-Fi, но есть камера и Bluetooth, этот метод для вас. Но для него у вас должен быть ноутбук с поддержкой Bluetooth или отдельный Bluetooth передатчик.
1. На ПК щелкните правой кнопкой мыши по значку «Bluetooth» на панели задач и выберите пункт «Принять файл».
2. Откройте галерею смартфона и отметьте рисунки для отправки.
3. Нажмите по значку «Bluetooth» для запуска передачи.
4. После короткого сканирования в списке отобразится найденный ПК. Нажмите по нему и автоматически произойдет отправка выделенных фотографий.
5. Кликните по кнопке «Готово» для сохранения данных.
Кликните по кнопке «Готово» для сохранения данных.
При помощи интернета
Все фотографии можно загрузить в облачный сервис, мессенджеры или социальную сеть. Затем скинуть их на ПК в любое удобное время, даже не имея под рукой телефон.
Способ 1: через облако
Рассмотрим два популярных хранилища: от компании Google и Yandex. В бесплатном доступе они предоставляют загрузку файлов объемом до 10 Гб, что для наших целей более чем достаточно.
Google Диск
1. Установите на телефон Google Диск из магазина Google Play.
2. Введите логин и пароль от учетной записи Google.
3. После успешной авторизации нажмите по значку «+» в главном меню.
4. Выберите пункт «Загрузить».
5. Переместитесь в галерею, отметьте фотки и нажмите «Открыть».
Произойдет загрузка фоток с телефона на диск.
6. На компьютере перейдите на официальный сайт drive.google.com
Выполните вход в аккаунт, через который загружали фото на смартфоне.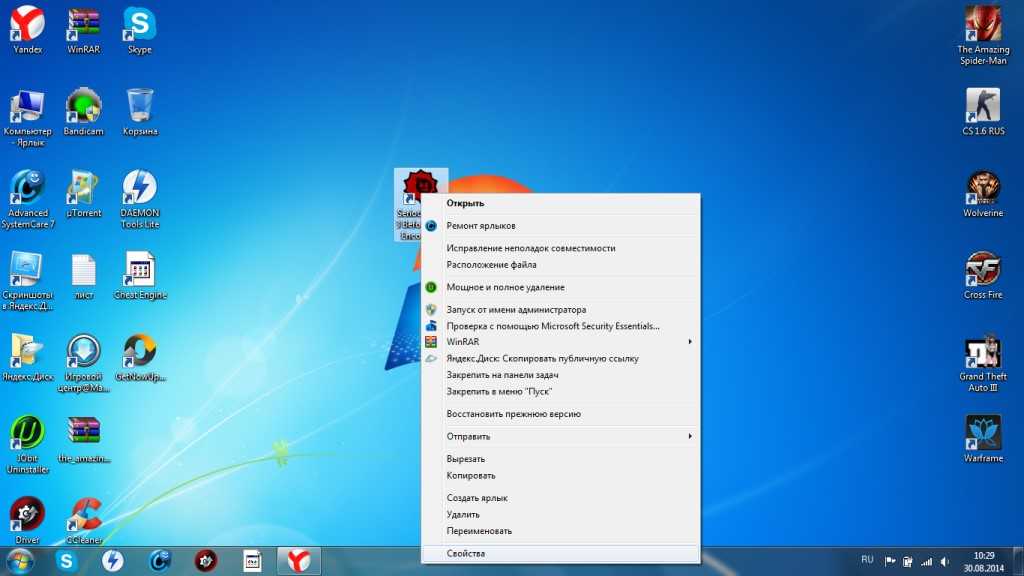
7. Выделите мышкой и зажатой клавишей Ctrl нужные данные, щелкните правой кнопкой мыши и выберите «Скачать».
8. Диск создаст архив с выбранными фотографиями и загрузит его на ПК в папку «Загрузки».
Яндекс.Диск
1. Установите на телефон приложение Яндекс.Диск из магазина Google Play.
2. Авторизуйтесь своей учетной записью, то есть введите логин и пароль от Яндекс почты.
3. Нажмите на иконку «+» для добавления файлов.
4. Выберите пункт «Картинку из галереи».
5. Выделите фотки для загрузки и нажмите «Выбрать».
Произойдет загрузка всех выбранных файлов.
6. На компьютере перейдите на официальный сайт disk.yandex.ru и выполните вход под теми же данными (логин/пароль от почты).
7. Выделите картинки и кликните по кнопке «Скачать».
Картинки упакуются в архив, который перекинется в папку «Загрузки».
Способ 2: через мессенджер
Современные мессенджеры имеют как мобильную, так и компьютерную версию.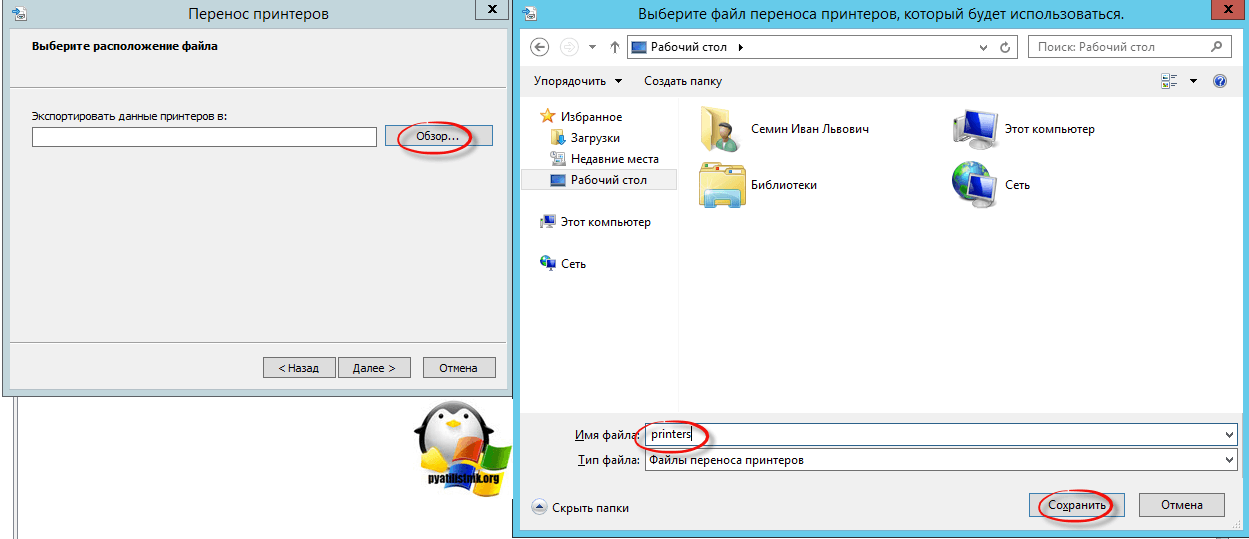 Этой функцией можно воспользоваться, чтобы передать самому себе фотки и скачать их на ПК.
Этой функцией можно воспользоваться, чтобы передать самому себе фотки и скачать их на ПК.
Telegram
Добавьте в телефонную книгу свой номер. В поле «Ваши контакты» автоматически добавится ваш профиль, нажмите по нему.
Или просто откройте папку «Избранное» в разделе «Чаты».
Нажмите на значок «скрепка», чтобы прикрепить данные.
Выберите в галерее изображения и отправьте их себе.
Теперь установите на компьютер программу с официального сайта desktop.telegram.org и через нее скачайте снимки.
Viber
Добавьте свой номер в телефонную книгу, и в чатах откройте диалог с самим собой.
Или же просто выберите папку «Мои заметки» в чатах.
Нажмите на иконку фотоаппарата.
Отметьте картинки из галереи и отправьте их.
Установите на ПК десктопную версию – скачать ее можно с официального сайта viber.com. И через нее сохраните изображения на компьютер.
Способ 3: через социальную сеть
В любой социальной сети есть возможность создать альбом. Этой функцией можно воспользоваться для перемещения снимков в новый альбом и их последующего скачивания на ПК.
Этой функцией можно воспользоваться для перемещения снимков в новый альбом и их последующего скачивания на ПК.
Во избежание ошибок во время загрузки, рекомендую использовать оригинальное приложение (не веб версию).
Покажу, как это делается в соцсети Вконтакте.
Откройте раздел «Фото» в приложении.
Создайте новый альбом кнопкой «+».
Нажмите кнопку «Добавить фото» и загрузите их с галереи.
На компе перейдите по адресу vk.com и авторизуйтесь. Зайдите в раздел «Фотографии».
Откройте изображение в альбоме. Щелкните по нему правой кнопкой мыши, выберите «Сохранить картинку как» и сохраните ее в нужной папке.
Способ 4: при помощи электронной почты
Способ подойдет, если нужно перекинуть небольшое количество снимков.
Всё, что нужно — это перейти в приложение для отправки писем. Можно воспользоваться встроенным Gmail.
Нажмите на значок «+» для создания нового сообщения.
Введите свой адрес почты.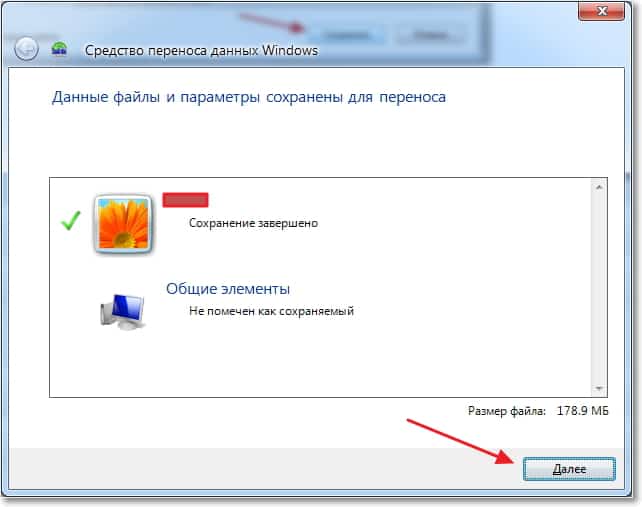 Нажмите на значок «скрепки» для прикрепления файлов.
Нажмите на значок «скрепки» для прикрепления файлов.
Выберите изображения.
Нажмите на значок «конверт» для отправки.
Откройте свой почтовый ящик на компе и скачайте файлы.
Если есть Кард-ридер
Кард-ридер (card reader) – это устройство для чтения съемной SD памяти. Имея данный девайс, можно перенести фотографии на карту памяти, извлечь её из телефона, вставить в кард-ридер и скопировать файлы на компьютер. Метод довольно простой и эффективный.
На заметку. Во многих ноутбуках уже есть встроенный кард-ридер.
Через OTG переходник
OTG переходник – это такое устройство, которое одним концом подключается в гнездо телефона, а во второй конец позволяет подключить флешку.
Флешка у вас распознается как дополнительная память в проводнике. Просто переместите на нее нужные фотки, вставьте флешку в ПК и скопируйте все данные.
Автор: Илья Курбанов
Редактор: Илья Кривошеев
Как перенести фото с iPhone на компьютер
Apple
/
время чтения:
4 минуты
Сегодня предметом статьи будет вроде бы и простая, да не всегда понятная тема.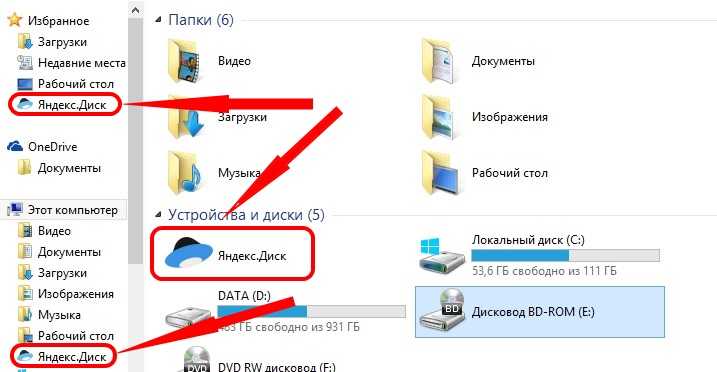 Ведь я уверен, когда вы только приобрели себе iPhone, то сразу начали его использовать максимально: играть в игры, сидеть в интернете и фотографировать. И вот вы сделали кучу снимков, подключаете ваше устройство к компьютеру и… Немного теряетесь, так как вылезает iTunes и чего-то от нас хочет. Но нам же нужно просто перекинуть фотографии с iPhone на компьютер. Давайте разберемся, всё действительно просто.
Ведь я уверен, когда вы только приобрели себе iPhone, то сразу начали его использовать максимально: играть в игры, сидеть в интернете и фотографировать. И вот вы сделали кучу снимков, подключаете ваше устройство к компьютеру и… Немного теряетесь, так как вылезает iTunes и чего-то от нас хочет. Но нам же нужно просто перекинуть фотографии с iPhone на компьютер. Давайте разберемся, всё действительно просто.
Я рассмотрю перенос фотографий с iPhone на компьютер в двух разных системах: Windows и OS X, так как это делается в них совершенно по-разному. Начнем с Windows.
Сразу стоит отметить, что обратный процесс переноса фото с компьютера на iPhone, кардинально отличается от того что описано ниже. Это связано с созданием на устройстве дополнительных служебных файлов. Более детально читайте инструкцию как скинуть фото с компьютера на iPhone.
Как перенести фотографии с iPhone на компьютер в OS Windows
Перед тем, как перекинуть фото с iPhone на компьютер, нам понадобится найти USB-кабель.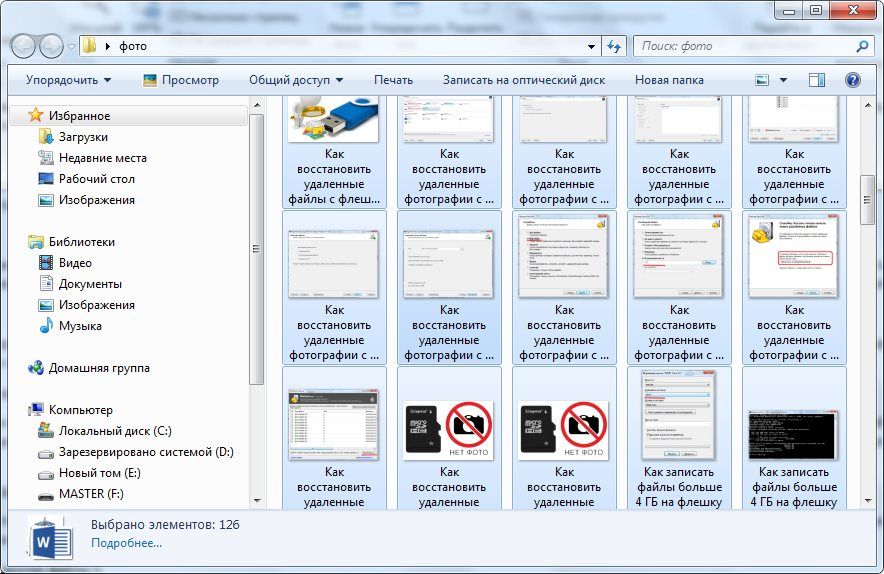
Далее для того, чтобы перенести фотографии с Айфона в Windows, вам нужно проделать следующие шаги:
- Подключаем устройство к компьютеру средствами нашего USB-провода.
Можно открыть девайс после обнаружения сразу, вы увидите окно Windows Explorer, которое предложит вам ряд действий, которые можно сделать. Выбираем «Открыть устройство для просмотра файлов».
- Так же, когда компьютер «увидит» наш iPhone, то в разделе «Мой компьютер», в левой колонке под списком ваших отображаемых жестких дисков отобразится ваше устройство по названию, которым вы наградили iPhone при настройки в iTunes. Отобразится он как медиа-устройство, с присущим ему значком камеры. Если вы не открыли по каким-либо причинам устройство пунктом выше, то можете это сделать сейчас, кликнув на него мышкой.
- Двойным щелчком по иконке нашего новоиспеченного медиа-устройства мы попадаем в… Список наших фотографий? А ещё нет — мы попадаем в папку, в которой отображается «Внутреннее хранилище».
 Нажимаем на него дважды, затем на папку «DCIM» и далее на специфическую по названию для каждого папку (у меня это «860OKMZO»). Вот теперь мы видим наши фото!
Нажимаем на него дважды, затем на папку «DCIM» и далее на специфическую по названию для каждого папку (у меня это «860OKMZO»). Вот теперь мы видим наши фото! - Ну а теперь выбираем фотографии, которые хотим перенести на компьютер и перетаскиваем нужные фото (либо группу из нескольких), например, в какую-нибудь специально созданную папку или уже существующую
- Всё, фотографии перенесены!
Хозяйке на заметку. Иногда PopUp окно, которое открывается каждый раз при подключении iPhone к компьютеру, очень сильно раздражает. Вот инструкция по его отключению.
Как перенести фотографии на OS X
Здесь всё очень просто, ведь, естественно, Apple продумала этот вопрос о связке своих же устройств.
Способ 1: стандартный
Опять же перед тем, как перекинуть фото с Айфона на компьютер, приготовьте USB-кабель.
Нам понадобится программа «Захват изображения», которая входит в состав стандартных приложений в OS X. Находится она в разделе «Программы».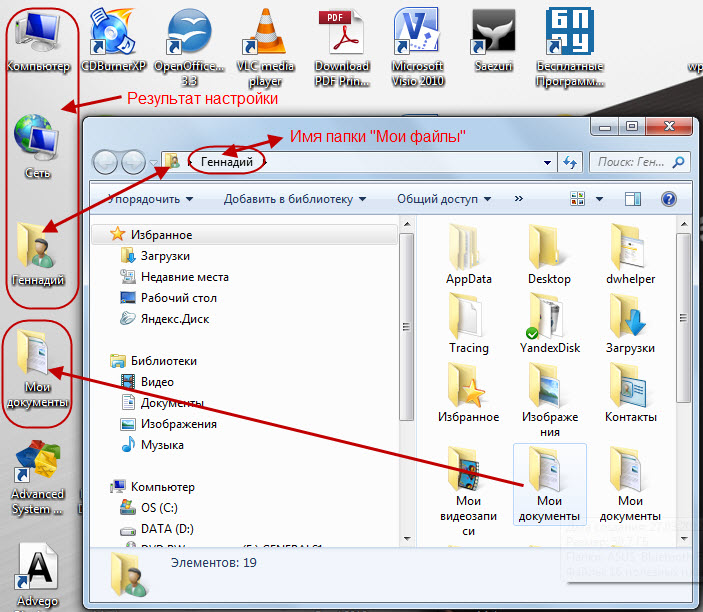 Так же можете найти её через внутрисистемный поисковик Spotlight (вызывается одновременным нажатием CMD + Пробел).
Так же можете найти её через внутрисистемный поисковик Spotlight (вызывается одновременным нажатием CMD + Пробел).
- Подключаем устройство к Маку.
- Система должна сразу заметить устройство и сама же должна открыть приложение «Захват изображение» (если этого не произошло, выше я написал, как и где её можно найти).
- Вы увидите список фотографий вашего устройства. Осталось только перетащить выбранные фотографии на рабочий стол/папку.
- Всё готово!
Способ 2: нестандартный
Поскольку не все и не всегда используют стандартные официальные способы, а может просто под рукой нету нужной программы, то вот как можно перенести фото с iPhone на компьютер, используя один из файл-менеджеров. Например iTools.
- Заходим в программу.
- И идем по пути DCIM/100APPLE.
- Все файлы, которые вы видите, и есть ваши фото/видео/скриншоты. Скриншоты и фотографии будут иметь в начале файла три буквы — IMG, а видео, соответственно, VID.

- Теперь повторяем уже не один раз обговоренную процедуру — перетаскиваем на рабочий стол/в папку.
- Вот и всё! Фотографии перенесены!
Теперь вы можете с легкость переносить все ваши фотографии и не только! Удачи!
Способ 3: нестандартный
Еще один способ переноса фото с iPhone на компьютер. На этот раз вообще без подключения к компьютеру. Делается это через общую папку в облачном сервисе Yandex.Диск.
Огромный плюс этого способа в том, что фотографии можно скидывать из любого места, где есть интернет. И эти фотографии будут доступны даже когда iPhone отключен.
Боле детально этот способ описан в инструкции по переносу файлов на iPhone.
Экономьте время: все самое интересное каждый день
по почте
Невалидный е-mail
2 способа переноса фотографий с телефона на компьютер (Mac или Win)
• Подано по адресу: Photo Transfer • Проверенные решения
Людям нравится видеть свои отснятые изображения на большом экране.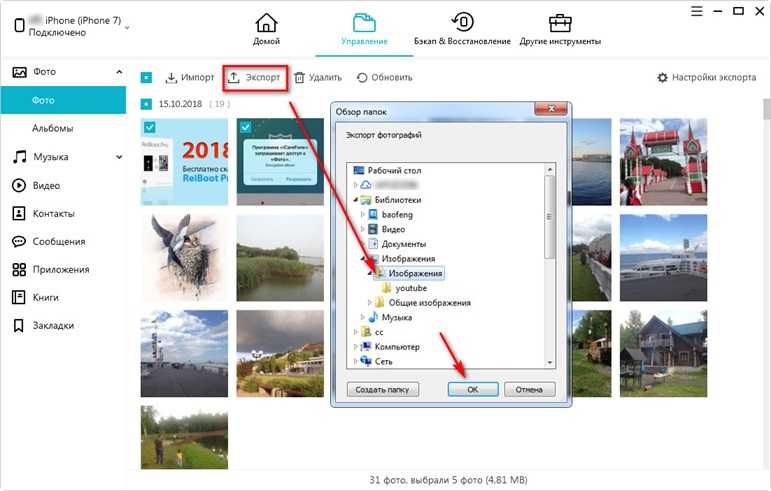 Это в основном причина, по которой вам нужно передавать фотографии с телефона на компьютер . Существуют различные способы передачи изображений с телефона на компьютер. Процедура передачи изображений зависит от удобства пользователя и приложений, поддерживаемых телефоном пользователя. Здесь мы поделимся двумя простыми способами переноса фотографий с телефона на компьютер (Mac или Windows).
Это в основном причина, по которой вам нужно передавать фотографии с телефона на компьютер . Существуют различные способы передачи изображений с телефона на компьютер. Процедура передачи изображений зависит от удобства пользователя и приложений, поддерживаемых телефоном пользователя. Здесь мы поделимся двумя простыми способами переноса фотографий с телефона на компьютер (Mac или Windows).
- Часть 1: Самый простой способ перенести фотографии с телефона на компьютер
- Часть 2: Как перенести фотографии с телефона на компьютер по беспроводной сети
Часть 1: Как сделать резервную копию iPhone 6/6s на компьютер с помощью dr.fone — Резервное копирование телефона (iOS)
Одним из инструментов переноса, который очень удобен для вас в случае переноса изображений с телефона на компьютер, является dr.fone — Резервное копирование телефона (iOS) . Независимо от того, используете ли вы iPhone или телефон Android, вы можете легко перенести все файлы, включая фотографии, на компьютер с помощью этой передачи по телефону.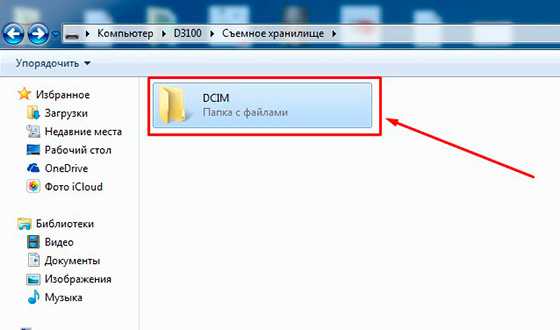 Это очень удобная программа с интуитивно понятным интерфейсом, с которым справится даже новичок. С ним вы также можете сделать больше:
Это очень удобная программа с интуитивно понятным интерфейсом, с которым справится даже новичок. С ним вы также можете сделать больше:
Как легко перенести фотографии с телефона на компьютер
Эти разнообразные важные функции наряду с простотой интерфейса сделали dr.fone — Phone Backup (iOS) самым популярным приложением для передачи фотографий среди пользователей. Ниже приведено подробное пошаговое руководство по переносу фотографий с телефона на Mac или ПК с Windows.
Шаг 1. Во-первых, вы можете легко загрузить и установить это приложение на свой Mac или Windows. Затем откройте основной интерфейс этого приложения.
Шаг 2. Подключите телефон, с которого нужно передать фото, к компьютеру через USB-кабель. Нажмите «Резервное копирование», и вы увидите все данные телефона в новом открывшемся окне.
Шаг 3. Отметьте «Фото» и нажмите «Резервное копирование». Начнется передача фотографий на компьютер.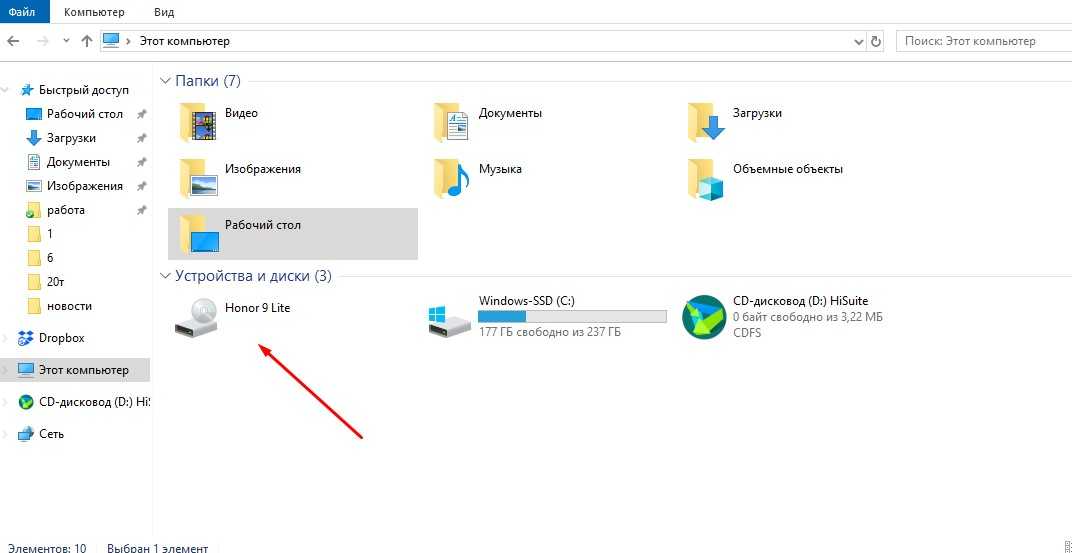 Это все, что требуется для передачи изображений с телефона на Mac или ПК с Windows.
Это все, что требуется для передачи изображений с телефона на Mac или ПК с Windows.
Часть 2: Как перенести фотографии с телефона на компьютер по беспроводной сети
Беспроводной способ передачи фотографий с телефона на компьютер также очень популярен среди пользователей. Некоторые предпочитают использовать Bluetooth, в то время как другие предпочитают метод WiFi.
Использование Bluetooth
Шаг 1. Во-первых, активируйте или включите Bluetooth на телефоне. Если у пользователя нет оборудования для подключения Bluetooth на своем компьютере, то это не большая проблема. Единственное, что нужно сделать человеку, это просто купить Bluetooth-адаптер и подключить его к компьютеру.
Шаг 2. Затем следует включить Bluetooth на компьютере и телефоне. Это поможет в обнаружении Bluetooth между компьютером и телефоном. Одна важная вещь, которую следует иметь в виду, заключается в том, что телефон не должен находиться дальше 30 футов от компьютера, так как большую часть времени Bluetooth не подключается друг к другу за пределами этого диапазона.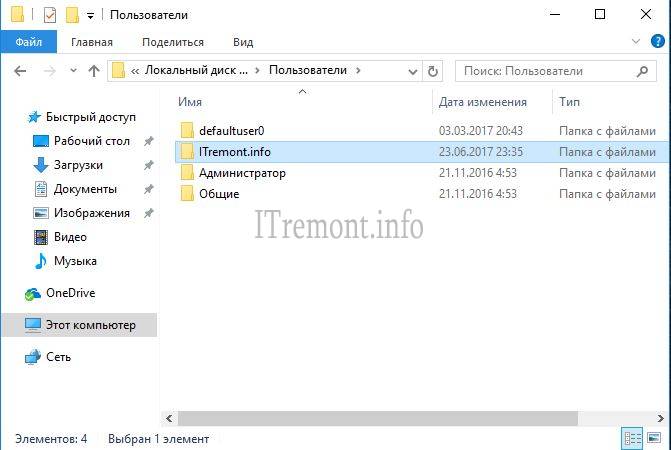
Шаг 3. Теперь перейдите в меню и выберите вариант «Копировать» или «Отправить». Затем пользователю необходимо выбрать опцию «Bluetooth». Поскольку Bluetooth на телефоне и на компьютере включен, поиск возможности подключения телефона легко обнаружит Bluetooth на компьютере.
Шаг 4. Затем телефон отправит компьютеру запрос на принятие отправленных изображений. После принятия изображения будут перенесены с телефона на компьютер.
Использование Wi-Fi
Шаг 1. Во-первых, в этом методе параметр Wi-Fi на телефоне и компьютере должен быть включен.
Шаг 2. Затем телефон необходимо синхронизировать с компьютером с помощью WiFi.
Шаг 3. После синхронизации фотографии начнут передаваться с телефона на компьютер без каких-либо сбоев.
Вывод
По сравнению с использованием Bluetooth или WiFi для передачи фотографий с телефона на компьютер, использование dr.fone- Phone Backup (iOS) кажется намного проще.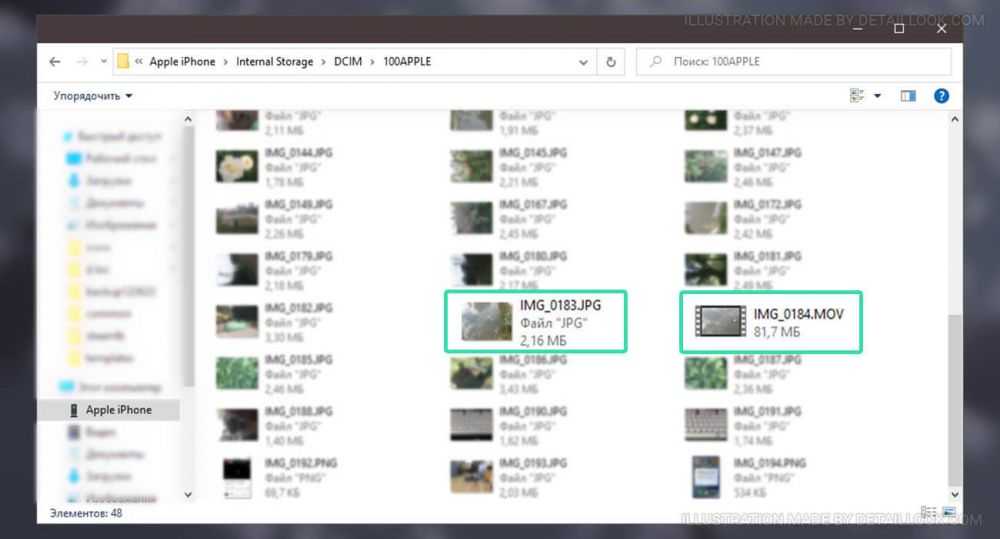 Это программное обеспечение, которое сочетает в себе простоту и эффективность, чтобы сделать вашу работу качественной.
Это программное обеспечение, которое сочетает в себе простоту и эффективность, чтобы сделать вашу работу качественной.
4 способа переноса фотографий с Android на компьютер в 2022 году
Главная > Ресурсы > Перенос Android (резервное копирование) > Как перенести фотографии с Android на компьютер в 2022 году?
Резюме
Фрагмент фотографии может принести нам много ценных воспоминаний. В настоящее время вы с большей вероятностью сделаете снимок на свой телефон Android, чем на цифровую камеру. В случае потери данных важно отправить фотографии с телефона Android на компьютер для резервного копирования. В этом руководстве вы узнаете 4 простых способа перенести фотографии с Android на компьютер без ущерба для их качества.
- Способ 1. Перенос фотографий с Android на компьютер одним щелчком мыши (с видеоруководством)
- Способ 2. Отправка фотографий с Android на ПК/Mac через USB-кабель
- Метод 3.
 Синхронизация фотографий с Android на Windows 10 с помощью приложения Microsoft Photos
Синхронизация фотографий с Android на Windows 10 с помощью приложения Microsoft Photos - Метод 4. Переместите фотографии с Android на компьютер без USB с помощью Google Фото
Способ 1. Как перенести фотографии с Android на компьютер с помощью Android Data Manager?
Одним из лучших способов передачи фотографий с устройства Android на компьютер является использование программного обеспечения Android Data Manager — Samsung Messages Backup. Это файловый менеджер Android, позволяющий легко перемещать важные файлы, включая фотографии, с устройства Android на ПК/Mac и наоборот.
Основные функции и особенности Samsung Messages Backup
- Поддержка контактов, журналов вызовов, текстовых сообщений, фотографий, видео, музыки и приложений.
- Перенос файлов с Android на компьютер выборочно или полностью.
- Чтение текстовых сообщений на компьютере.
- Просмотр истории вызовов Android.

- Изменить контактную информацию на компьютере.
- Резервное копирование и восстановление телефона Android одним щелчком мыши.
- Широкая совместимость со всеми видами устройств Android, включая Samsung, LG, Huawei, Xiaomi, HTC, ZET, Sony, Motorola и так далее.
Программу можно загрузить бесплатно:
Ниже приведены шаги по перемещению фотографий:
Шаг 1: Запустите программу и подключите Android-устройство к компьютеру через USB-кабель. Вам необходимо включить отладку по USB на вашем телефоне Android.
Шаг 2: Следуйте инструкциям на экране, чтобы программа обнаружила ваше устройство Android. После этого вы увидите основной интерфейс, как показано ниже.
Шаг 3: Программа автоматически просмотрит все ваши файлы и загрузит их вместе с предварительным просмотром. Нажмите «Фотографии» в главном интерфейсе, чтобы просмотреть все ваши фотографии Android.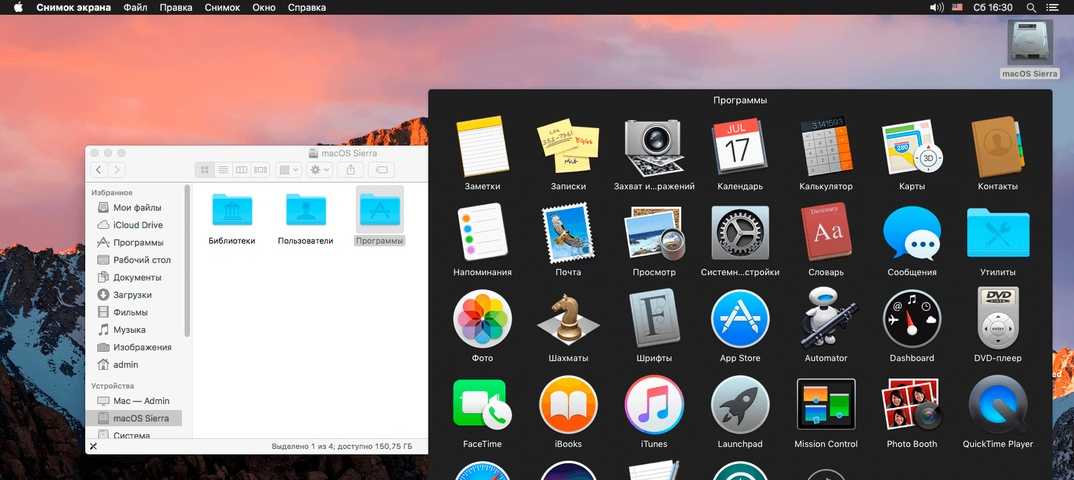
Шаг 4: Отметьте нужные фотографии и нажмите кнопку «Экспорт», чтобы перенести их с устройства Android на компьютер.
Шаг 5: Вы также можете перейти к основному интерфейсу «Super Toolkit», нажать «Резервное копирование», чтобы отметить фотографии и другие типы файлов из списка, затем нажать кнопку «Резервное копирование», чтобы сохранить их на ПК/Mac одним щелчком мыши.
Вот видеоруководство на YouTube:
Читайте также:
Как печатать текстовые сообщения с Samsung Galaxy? 3 эффективных способа
[2 способа] Как перенести фотографии между телефоном Samsung и компьютером?
Способ 2. Как отправить фотографии с Android на ПК/Mac через USB-кабель?
Если вы не хотите использовать какое-либо стороннее программное обеспечение, перетаскивание фотографий с телефона Android на компьютер с помощью USB-кабеля является хорошим способом.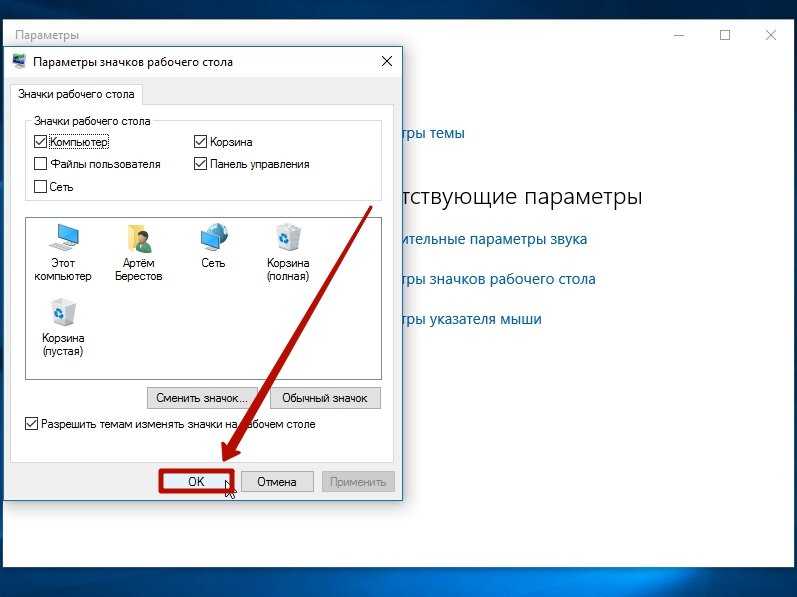 Однако по сравнению с другими методами вы потратите больше времени.
Однако по сравнению с другими методами вы потратите больше времени.
2.1 Копирование фотографий с Android на ПК/Windows
Чтобы перенести фотографии с Android на ПК, выполните следующие действия:
- Подключите Android к ПК с помощью USB-кабеля.
- На главном экране Android перетащите вниз к уведомлению Android.
- Выберите вариант «Передача файлов» или «Передача фотографий».
- Перейдите в раздел «Мой компьютер» и найдите имя своего устройства Android.
- Дважды щелкните имя своего устройства, а затем перейдите во внутреннюю память или на SD-карту.
- Откройте папку DCIM или Camera.
- Найдите и выберите изображения, которые хотите переместить.
- Перетащите их в нужное место на вашем компьютере с Windows.
2.2 Копирование фотографий с Android на Mac
Чтобы переместить изображения с Android на Mac, необходимо загрузить Android File Transfer на Mac, а затем:
- Откройте Android File Transfer на Mac.

- Подключите Android к Mac через USB-кабель.
- На экране телефона перейдите к уведомлению Android и выберите режим MTP/’Передача файлов’.
- Список файлов Android можно найти в окне передачи файлов Android.
- Теперь перейдите в папку DCIM или Camera.
- Выберите нужные изображения и перетащите их на свой Mac.
Примечание. Предварительный просмотр фотографий перед их сохранением на компьютере Mac не поддерживается.
Вам может понравиться:
Samsung File Transfer для Mac — Как передать файлы Samsung на Mac?
Способ 3. Как синхронизировать фотографии с Android на Windows 10 с помощью приложения Microsoft Photos?
Microsoft Photos — еще один отличный способ переносить изображения с Android на ПК . Он уже установлен на вашей Windows 10 и прост в использовании.
Вот как:
- Подключите телефон Android к компьютеру с Windows 10 через USB-кабель.

- Перейдите в «Пуск» < «Фотографии», чтобы открыть приложение «Фотографии». Если вы не можете найти его, перейдите в «Настройки» и найдите его.
- На экране приложения нажмите «Импорт», а затем выберите «С USB-устройства».
- Выберите имя вашего устройства.
- Выберите фотографии, которые хотите импортировать на Mac.
- Вы также можете нажать кнопку «Выбрать все», если хотите переместить все свои фотографии.
Способ 4. Переместите фотографии с Android на компьютер без USB с помощью приложения Google Фото
Google Фото — бесплатное приложение для устройств iOS и Android. Он синхронизирует и сохраняет все ваши изображения и видео, снятые с помощью камеры, и позволяет вам просматривать их в любое время при подключении к Wi-Fi. Чтобы переместить фотографии с Android на компьютер , вам необходимо подключить Android-устройство к стабильному Wi-Fi.
Вот как:
#1.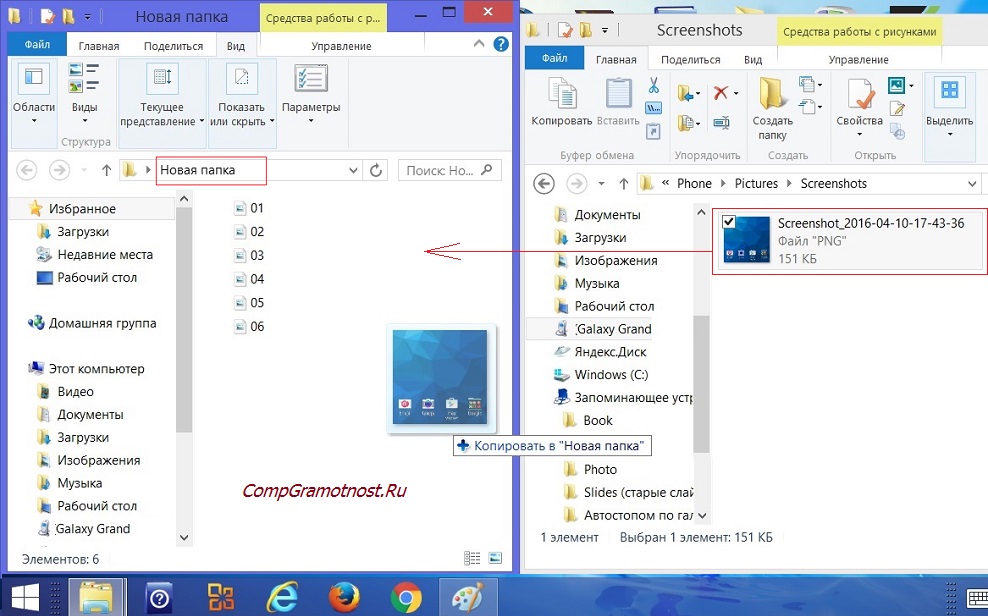 Синхронизация фотографий с Android в Google Фото
Синхронизация фотографий с Android в Google Фото
- Загрузите и установите приложение Google Фото на свое устройство Android.
- Запустите приложение и войдите в свою учетную запись Google.
- Выберите размер загрузки для фото и видео.
- Нажмите «Еще» (трехстрочная кнопка) и «Настройки».
- Выберите «Резервное копирование и синхронизация» и включите его. Все фотографии на вашем телефоне Android будут синхронизированы с учетной записью Google.
Примечание: При настройке размера загрузки у вас есть два варианта. «Высокое качество» и «Оригинал». Мы рекомендуем «Высокое качество». В противном случае загружаемые фотографии будут занимать место на вашем Google Диске.
#2. Загрузка фотографий из Google Фото на компьютер
- На компьютере перейдите в Google Фото.
- Войдите в свою учетную запись Google, которую вы использовали для загрузки фотографий.


 Нажимаем на него дважды, затем на папку «DCIM» и далее на специфическую по названию для каждого папку (у меня это «860OKMZO»). Вот теперь мы видим наши фото!
Нажимаем на него дважды, затем на папку «DCIM» и далее на специфическую по названию для каждого папку (у меня это «860OKMZO»). Вот теперь мы видим наши фото!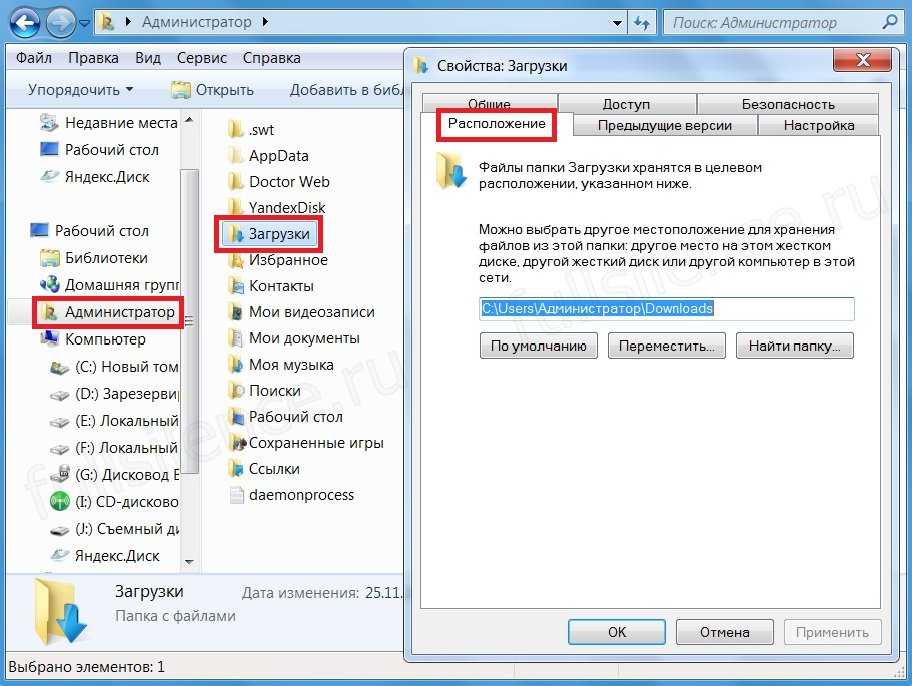
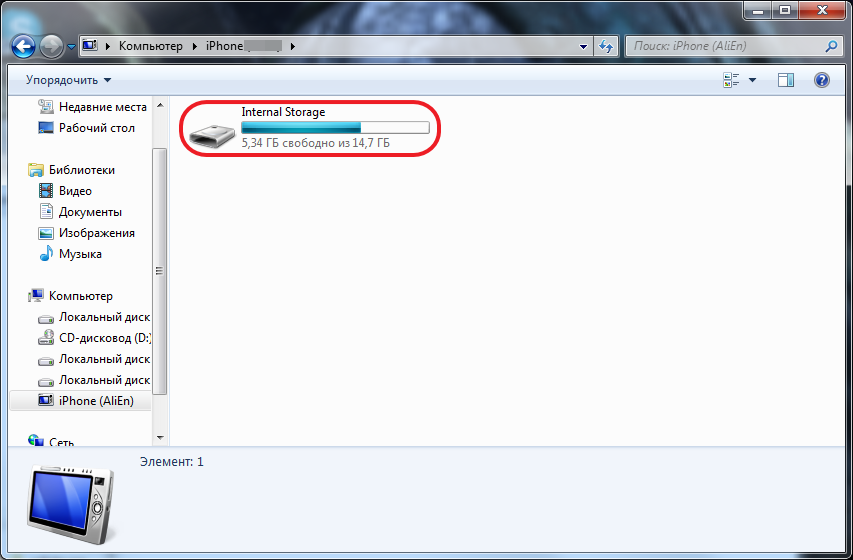 Синхронизация фотографий с Android на Windows 10 с помощью приложения Microsoft Photos
Синхронизация фотографий с Android на Windows 10 с помощью приложения Microsoft Photos