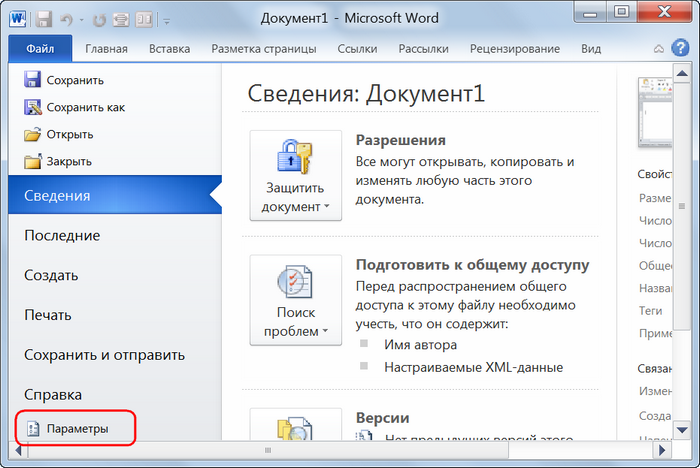Содержание
Как изменить порядок страниц в ворд
При создании официальных документов обычно используется установленная процедура, которая помогает людям в разработке руководящих документов, приемлемых для вышестоящих властей. В таких документах обычно особая роль уделяется строгим деталям, которым необходимо следовать. Существует множество версий форматирования, которые можно практиковать на платформе Word, к которым относятся некоторые основные функции, такие как переупорядочивание страниц в Word. Эти методы форматирования помогают решить проблемы с базовой структурой документов. В этой статье делается попытка подробно обсудить проблему и предоставить руководство о том, как эффективно изменить порядок страниц в Word.
Метод 1: Измените порядок страниц в Word с помощью области навигации
Microsoft Word — это один из самых распространенных текстовых редакторов, которым пользуются миллионы пользователей во всем мире. Свободно работая с различными инструментами, вы можете отформатировать свой документ и сделать его весьма привлекательным на вид, чтобы люди было интересно с ним взаимодействовать. Однако, когда дело доходит до выполнения простых задач, таких как перестановка страниц, Microsoft Word предлагает сразу несколько вариантов ее решения. Следующие методы объясняют вам процедуру изменения порядка страниц в Word.
Однако, когда дело доходит до выполнения простых задач, таких как перестановка страниц, Microsoft Word предлагает сразу несколько вариантов ее решения. Следующие методы объясняют вам процедуру изменения порядка страниц в Word.
Шаг 1. Открыв документ, наведите указатель мыши на вкладку «Просмотр» в верхней части окна, чтобы установить флажок, отображающий «Область навигации».
Шаг 2. Открыв левую панель в окне документа, в разделе выберите «Заголовки».
Шаг 3. Здесь вы можете увидеть все основные заголовки. Вы можете выбрать любой понравившийся объект и перетащить его в другое место.
Метод 2: Переупорядочьте страницы в Word путем вырезания и вставки
Шаг 1. Поместите курсор в начало текста, который вы хотите переместить. Удерживая “Shift”, нажмите клавишу “Page Down” в точке, которую вы хотите вырезать.
Шаг 2. Нажмите “Ctrl+X”, чтобы вырезать текст. Переместите курсор в то место, куда вы хотите вставить текст, и нажмите “Ctrl+V”, чтобы вставить содержимое.
Мощное программное обеспечение по работе с PDF для вас
Формат PDF-файла — это еще один безупречный вариант для обмена файлами, который считается стандартом на различных платформах. Офисные компании используют PDF для отправки своих документов, а люди предпочитают читать документы именно в формате PDF. Это приводит к необходимости использования редактора PDF для эффективного управления PDF-файлами. На рынке представлены сотни редакторов PDF, что затрудняет выбор подходящего редактора для вашего рабочего стола. Именно поэтому в данной статье мы предлагаем вам Wondershare PDFelement — Редактор PDF-файлов в качестве оптимального варианта.
Скачать Бесплатно
Скачать Бесплатно
КУПИТЬ СЕЙЧАС
КУПИТЬ СЕЙЧАС
PDFelement объединяет в себе лучшие инструменты редактирования и преобразования, которые позволяют сохранить исходное качество документа. К тому же PDFelement предназначен не только для редактирования и управления PDF-файлами, но и для гораздо большего. PDFelement предоставляет вам возможность просматривать и комментировать PDF-файлы с помощью аннотаций.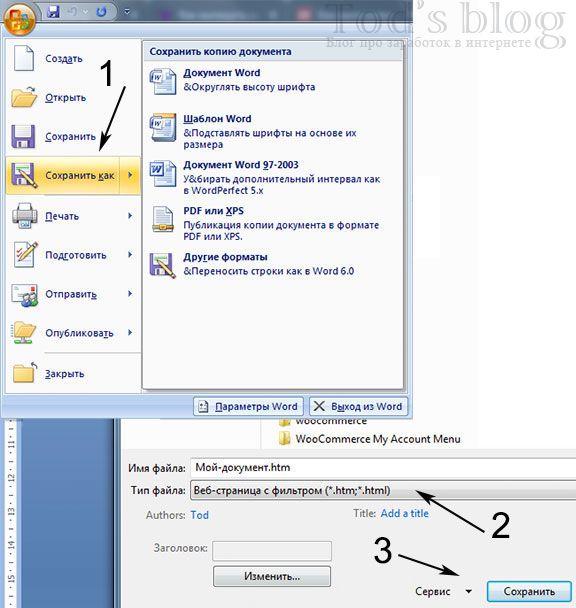
Кроме того, он помогает визировать PDF-файлы с помощью простых цифровых подписей. Кроме того, вам также предоставляется возможность защитить ваши документы с помощью пароля и ограничения права на редактирование информации. Вы можете эффективно создавать заполняемые формы и управлять ими с помощью PDFelement, что делает его идеальным вариантом для эффективного управления PDF-файлами для людей во всем мире.
Как изменить порядок страниц в PDF
Инструменты, доступные в PDFelement, следуют довольно простой процедуре, которая эффективно выполняет любые ваши задачи. Переупорядочивание страниц в PDFelement — это довольно простая задача, которая очень похожа на функцию переупорядочивания страниц в Microsoft Word. Чтобы понять, как пользоваться PDFelement, вам необходимо ознакомиться со следующими шагами.
Скачать Бесплатно
Скачать Бесплатно
КУПИТЬ СЕЙЧАС
КУПИТЬ СЕЙЧАС
Шаг 1.
 Импортируйте PDF-файл
Импортируйте PDF-файл
Установив программу на свой рабочий стол, запустите ее в своей системе. Нажмите «Открыть файл», чтобы найти файл в локальном каталоге и импортировать его в платформу.
Шаг 2. Воспользуйтесь эскизами для переупорядочивания страниц
Для изменения порядка страниц вашего PDF-файла вы можете использовать раздел «Эскизы». Откройте левую панель окна, чтобы нажать на значок «Эскизы». Открыв раздел на передней панели, вы можете выбрать любую страницу и перетащить ее в нужное место.
Есть еще один способ выполнения данной задачи. Для этого вам необходимо открыть вкладку «Страница» в верхней части окна, чтобы использовать различные параметры, такие как добавление новых страниц, замена существующих страниц или удаление страниц для реорганизации PDF-документа.
Как скопировать рисунок из документа Word
Как скопировать рисунок из документа Word
→
Программы →
Microsoft Word →
Как скопировать рисунок из документа Word
20.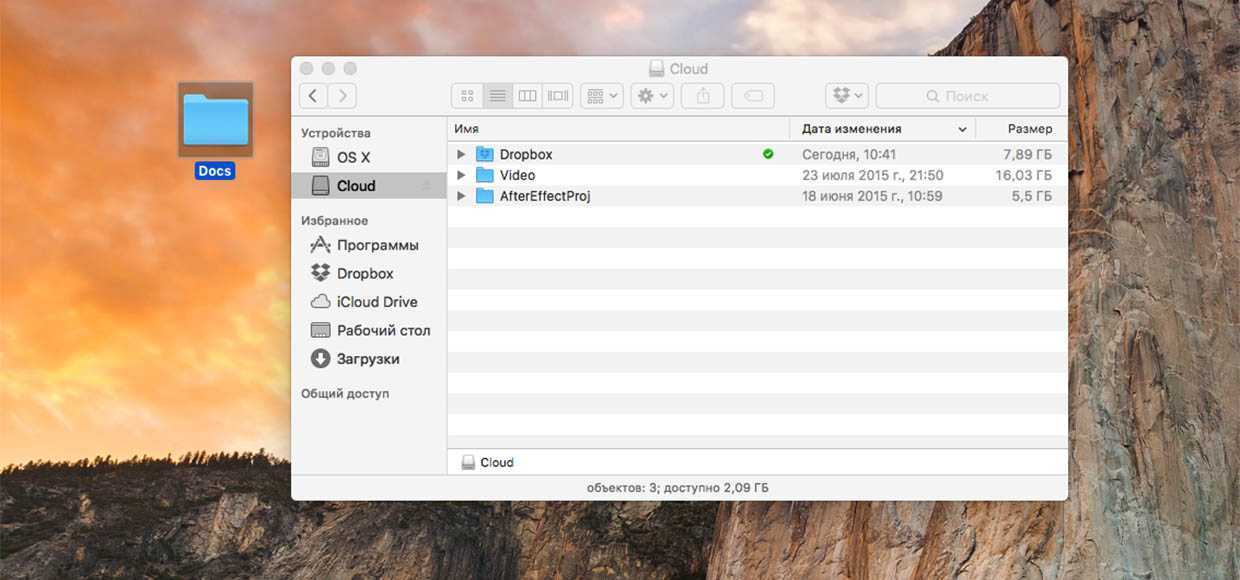 10.2015 г.
10.2015 г.
Как известно, в текстовом редакторе Microsoft Word удобно работать с текстом. Для наглядности, в текстовые документы можно вставлять рисунки. Практически все пользователи умеют это делать.
В то же время, не многим известно как извлекать рисунки из документа Word и сохранять их в виде отдельных изображений, поскольку в этом текстовом редакторе соответствующие инструменты отсутствуют.
Для того, чтобы скопировать рисунок из определенного документа Word не обходимо сохранить этот документ в виде веб-страницы.
Делается это так:
• открыть документ;
• в меню Word щелкнуть по пункту «Файл» и в появившемся списке выбрать «Сохранить как». В Word 2007 пункт «Файл» в меню отсутствует. Вместо него нужно щелкнуть по круглой желтой кнопке в левом верхнем углу окна программы;
• в открывшемся окне указать место для сохранения файла (любое), его имя (любое), в поле «Тип файла» выбрать вариант «Веб-страница», после чего нажать кнопку «Сохранить».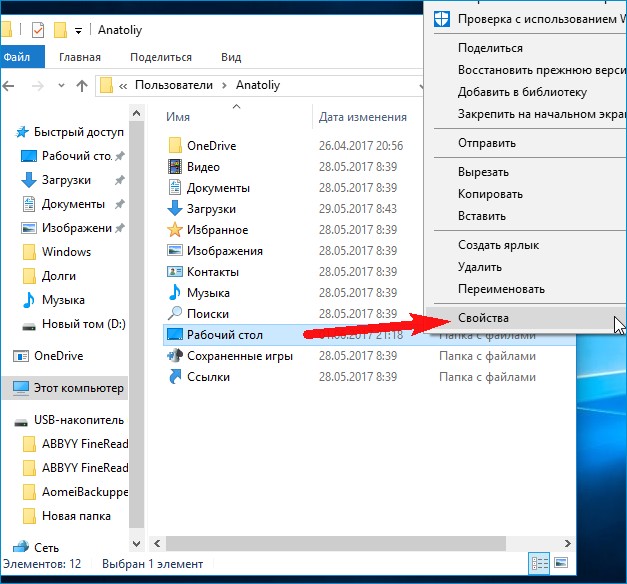
Затем необходимо пройти в раздел, в котором файл был сохранен указанным выше способом. Рядом с ним будет находиться папка с таким же названием. В ней Вы и найдете все изображения из этого файла.
ПОДЕЛИТЬСЯ:
НАПИСАТЬ АВТОРУ
Похожие материалы
Настройка автосохранения в Word
Автосохранение в Word — весьма полезная функция. Особенно, если приходится часто работать с текстом, а компьютер подключен к электросети напрямую, без блока бесперебойного питания. Лично меня оно много раз спасало.
По умолчанию, Word автоматически сохраняет открытые документы каждые 10 минут в папке «C:\Users\Папка_текущего_пользователя\AppData\Roaming\Microsoft\Word\». Если компьютер вдруг внезапно выключился, при следующем открытии программы Word пользователю будет предложено открыть сохраненные копии, или же удалить их, если необходимость в них отсутствует.
Указанные выше параметры можно изменить, заставив компьютер осуществлять автосохранение в любой другой папке, а также увеличив или уменьшив его частоту. Затрудняюсь придумать пример, когда это может понадобиться, но автосохранение Word при желании можно вообще отключить.
ΞподробнееΞ
Как включить линейку в Word
В текстовом редакторе Microsoft Word по левому и верхнему краям окна обычно отображается линейка. С ее помощью очень удобно изменять границы текста в документе.
Бывает, что эта линейка по каким-то причинам исчезает. Это вызывает неудобства при работе с программой. Чтобы вернуть ее на место, достаточно нескольких кликов мышки. Однако, многим неопытным пользователям не известно, как именно это можно сделать.
ΞподробнееΞ
Как пронумеровать страницы в Word
Часто мне задают вопрос о том, как активируется нумерация страниц в Ворде.
Несмотря на относительную простоту решения этой задачи, ставить и снимать номера cо страниц не умеют не только неопытные пользователи, но и много людей с достаточным уровнем подготовки.
ΞподробнееΞ
Как одновременно открыть разные страницы документа Word
Далеко не всем пользователям известно, что в текстовом редакторе Microsoft Word предусмотрена возможность одновременного редактирования одного и того же документа в нескольких окнах.
Это очень удобно, если, например, нужно сравнить или согласовать информацию, находящуюся в начале и в конце какого-нибудь большого документа. Документ можно открыть в двух окнах, в одном из которых будет отображаться его начало, а в другом — конец. В таком случае страницы не придется постоянно прокручивать. Достаточно будет просто переключиться на соответствующее окно.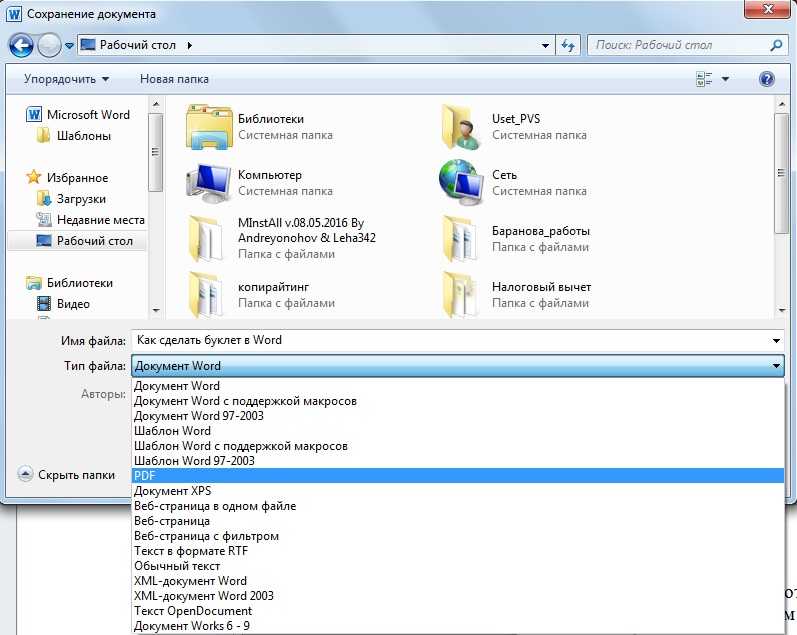 В каждом из этих окон документ можно не только просматривать, но и корректировать. Количество окон, в которых можно работать с одним документом, не ограничено.
В каждом из этих окон документ можно не только просматривать, но и корректировать. Количество окон, в которых можно работать с одним документом, не ограничено.
ΞподробнееΞ
Как поставить пароль на документ Word
У многих из нас возникает необходимость защиты текстовых файлов паролем. При этом не важно, что в этих файлах содержится. Главное, чтобы установка пароля происходила быстро и посторонние не смогли их открыть.
Решить эту задачу способен всем хорошо известный текстовый редактор Microsoft Word, который присутствует на большинстве офисных и домашних компьютеров. Он позволяет ставить пароли на файлы всех поддерживаемых форматов (doc, docx, rtf и др.).
В разных версиях Word порядок необходимых действий отличается. Здесь Вы найдете рекомендации для Word 2010 и более старых версий.
ΞподробнееΞ
Настройка переноса слов в Word
Чтобы качественно готовить документы в текстовом редакторе Microsoft Word, необходимо уметь расставлять переносы.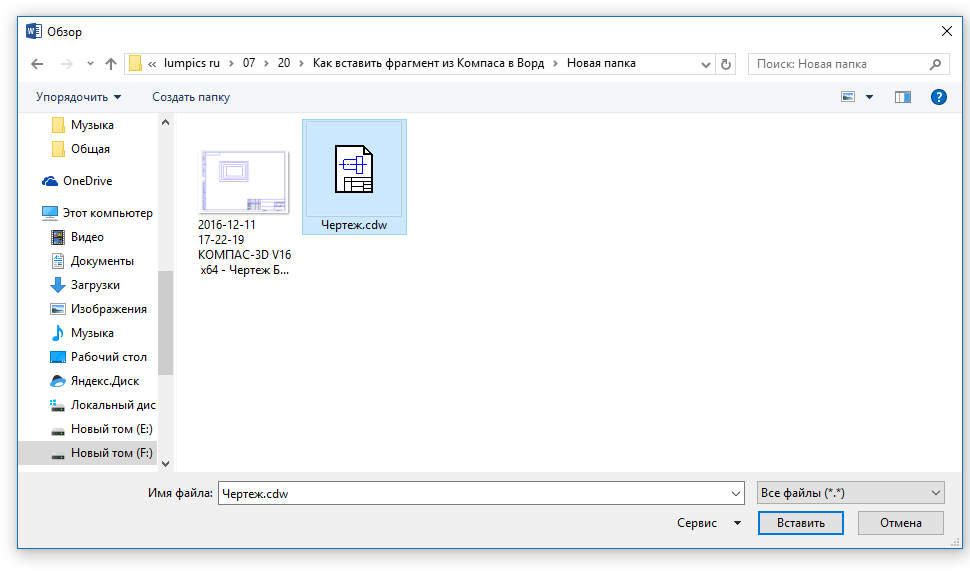
Изложенная в статье информация дает ответы на следующие вопросы:
• как включить или выключить автоматическую расстановку переносов во всем документе Word или в определенной его части;
• как вставить неразрывный пробел между двумя словами, чтобы они всегда оставались в одной строке;
• как запретить перенос слова, содержащего дефис;
• как принудительно вставить перенос в слово в нужном месте.
ΞподробнееΞ
ПОКАЗАТЬ ЕЩЕ
Сайт использует файлы cookie для обеспечения наилучшего опыта пребывания на нем. В случае продолжения использования этого сайта, мы будем считать, что вы с этим согласны.
Ок
Подробнее
X
Дорогой друг!
У тебя установлен блокировщик рекламы (AdBlock, AdBlocker или подобный).
Реклама — единственное средство существования этого сайта.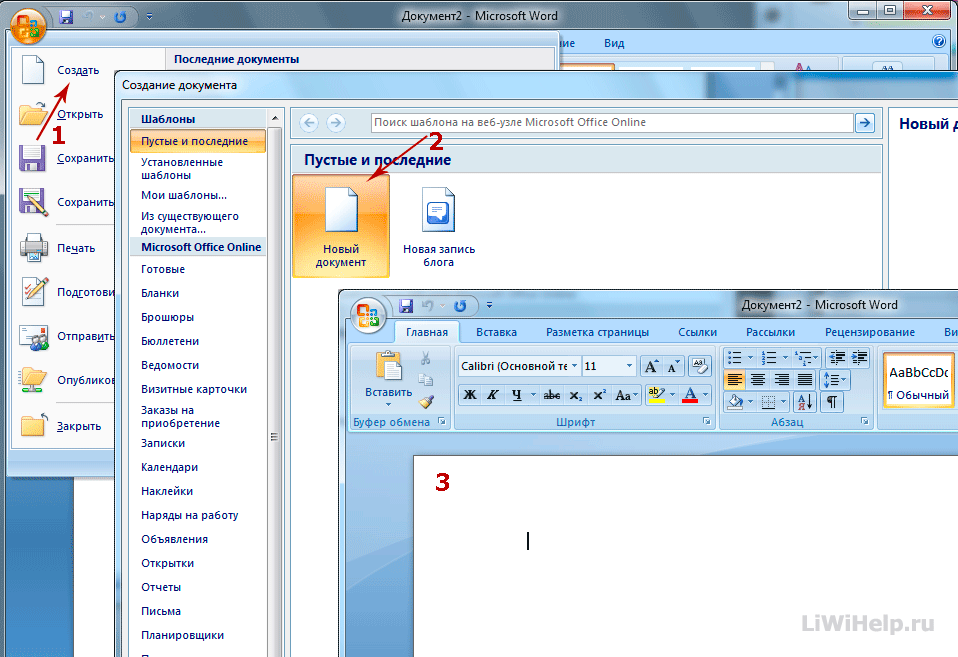 Добавь www.chaynikam.info в белый список блокировщика, чтобы сайт не пришлось закрыть.
Добавь www.chaynikam.info в белый список блокировщика, чтобы сайт не пришлось закрыть.
Получение изображений из Word (Microsoft Word)
Обратите внимание:
Эта статья написана для пользователей следующих версий Microsoft Word: 97, 2000, 2002 и 2003. Если вы используете более позднюю версию (Word 2007 или более позднюю), этот совет может вам не подойти . Чтобы получить версию этого совета, написанную специально для более поздних версий Word, щелкните здесь: Получение изображений из Word.
Автор: Allen Wyatt (последнее обновление: 2 февраля 2019 г.)
Этот совет относится к Word 97, 2000, 2002 и 2003
При работе с чужими документами может возникнуть вопрос, есть ли способ переместить графические изображения из документа в свои собственные файлы. На самом деле есть несколько разных способов сделать это.
Во-первых, если на вашем компьютере есть графическая программа, вы можете просто скопировать файлы из Word в графическую программу. Выполните следующие действия:
Выполните следующие действия:
- Загрузите документ, содержащий графические изображения.
- Запустите графическую программу.
- В Word щелкните один раз рисунок, который хотите сохранить в файле. Вокруг изображения должны появиться маленькие квадратики (манипуляторы), а также может появиться панель инструментов «Изображение».
- Нажмите Ctrl+C . Это копирует графику в буфер обмена.
- В графической программе нажмите Ctrl+V . Это вставляет графику в графическую программу.
- Используйте элементы управления в графической программе, чтобы сохранить графику по своему усмотрению.
Если вы не помните, что на вашем компьютере была установлена графическая программа, проверьте, установлен ли в вашей системе Microsoft Photo Editor. Он был доступен в нескольких версиях Office, но не установлен по умолчанию. Если вы хотите установить его, вы можете запустить программу установки Office, а затем выполнить шаги, описанные выше.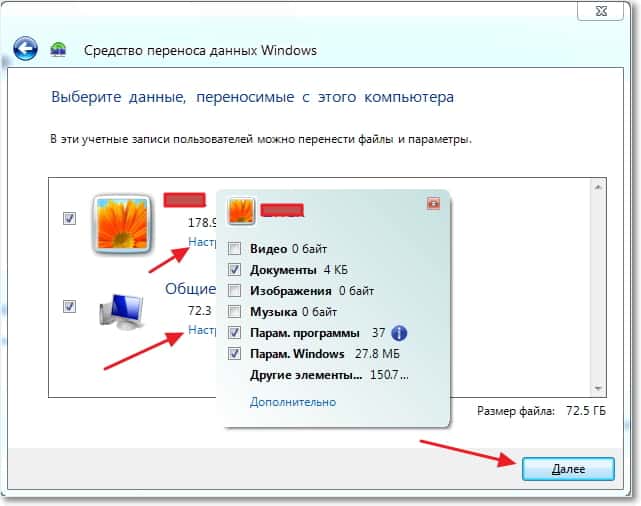
Другой подход к извлечению графики из документа заключается в сохранении документа в формате HTML. Когда вы это сделаете, Word извлечет графические изображения и сохранит их в своих собственных файлах JPG. Используйте эти шаги:
- Создайте папку, содержащую HTML-документ.
- В Word откройте документ, содержащий изображения.
- Выберите «Сохранить как веб-страницу» в меню «Файл». Word отображает диалоговое окно «Сохранить как». (См. рис. 1.)
- Используйте элементы управления в диалоговом окне, чтобы выбрать папку, созданную на шаге 1.
- В поле Имя файла укажите имя файла.
- Нажмите «Сохранить».
- Закройте документ.
Рисунок 1. Диалоговое окно «Сохранить как», готовое для сохранения веб-страницы.
На данный момент папка содержит документ HTML, а также новую папку, содержащую все изображения, которые были в документе. Это обычные файлы JPG; вы можете открыть их с помощью любой графической программы.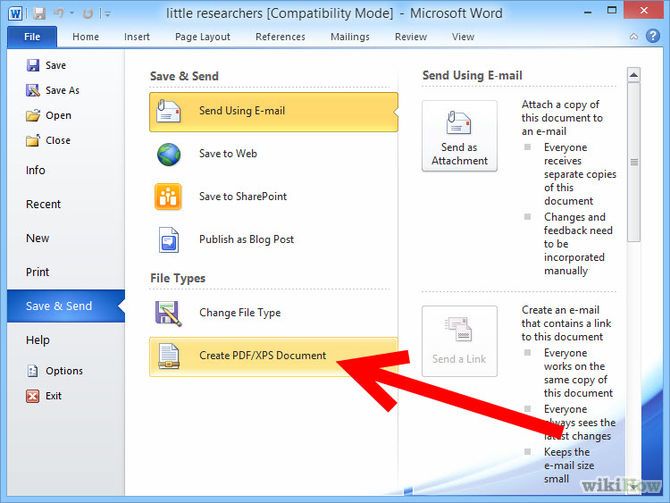 Однако у этого подхода есть недостаток: если вы хотите сохранить только одну графику из документа, вы обнаружите, что все они были сохранены в отдельных файлах, и вам нужно будет просмотреть их, чтобы найти нужную. тот, который вы хотите.
Однако у этого подхода есть недостаток: если вы хотите сохранить только одну графику из документа, вы обнаружите, что все они были сохранены в отдельных файлах, и вам нужно будет просмотреть их, чтобы найти нужную. тот, который вы хотите.
WordTips — ваш источник недорогого обучения работе с Microsoft Word.
(Microsoft Word — самая популярная в мире программа для обработки текстов.)
Этот совет (1861) относится к Microsoft Word 97, 2000, 2002 и 2003. Вы можете найти версию этого совета для ленточного интерфейса Word (Word 2007 и более поздних версий) здесь: Получение изображений из Word .
Биография автора
Allen Wyatt
На его счету более 50 научно-популярных книг и множество журнальных статей, Аллен Вятт является всемирно признанным автором. Он является президентом Sharon Parq Associates, компании, предоставляющей компьютерные и издательские услуги. Узнать больше об Аллене…
Первое и последнее слово в Word! Бестселлер Для чайников Автор Дэн Гукин возвращается к своей обычной веселой и дружелюбной откровенности, чтобы показать вам, как ориентироваться в Word 2013.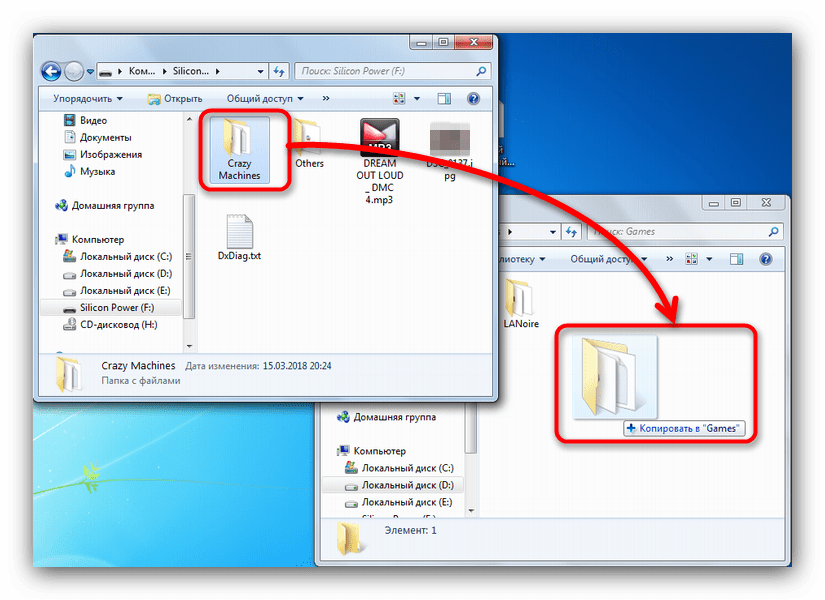 Тратьте больше времени на работу и меньше на попытки разобраться во всем этом! Проверьте Word 2013 для чайников сегодня!
Тратьте больше времени на работу и меньше на попытки разобраться во всем этом! Проверьте Word 2013 для чайников сегодня!
Подписаться
БЕСПЛАТНАЯ УСЛУГА: Получайте подобные советы каждую неделю в WordTips, бесплатном информационном бюллетене по продуктивности. Введите свой адрес и нажмите «Подписаться».
Просмотреть последний информационный бюллетень.
(Ваш адрес электронной почты никому никогда не передается.)
Комментарии
Этот сайт
Есть версия Word, которая использует
интерфейс меню (Word 97, Word 2000, Word 2002 или Word 2003)?
Этот сайт для вас! Если вы
использовать более позднюю версию Word, посетите
наш сайт WordTips посвящен ленточному интерфейсу.
Видео
Посетите канал WordTips на YouTube
Подпишитесь
БЕСПЛАТНАЯ УСЛУГА: Получайте подобные советы каждую неделю в WordTips6, бесплатном информационном бюллетене 9006. Введите свой адрес и нажмите «Подписаться».
Введите свой адрес и нажмите «Подписаться».
(Ваш адрес электронной почты никому и никогда не передается.)
Просмотреть самый последний информационный бюллетень.
Ссылки и обмен
- Часто задаваемые вопросы о WordTips
- Вопросы или комментарии
- Отличные идеи брендинга
- Бесплатные календари
Copyright © 2022 Sharon Parq Associates, Inc.
Использование Finder для переноса документов Pages
Pages
Искать в этом руководстве
Страницы Руководство пользователя для iPad
Добро пожаловать
Введение в страницы
Текстовый редактор или верстка?
Знакомство с изображениями, диаграммами и другими объектами
Создайте свой первый документ
Введение в создание книги
Используйте шаблоны
Найти документ
Откройте документ
Сохранить и назвать документ
Распечатать документ или конверт
Отменить или повторить изменения
Предотвращение случайного редактирования
Быстрая навигация
Введение в символы форматирования
Показать или скрыть линейку
Просмотр страниц рядом
Копировать текст и объекты между приложениями
Основные жесты сенсорного экрана
Используйте Apple Pencil со страницами
Настроить панель инструментов
Создайте документ с помощью VoiceOver
Используйте VoiceOver для предварительного просмотра комментариев и отслеживания изменений
Выберите текст и поместите точку вставки
Добавить и заменить текст
Скопируйте и вставьте текст
Добавить, изменить или удалить поле слияния
Управление информацией об отправителе
Добавление, изменение или удаление исходного файла в Pages на iPad
Заполнение и создание настраиваемых документов
Форматирование документа для другого языка
Используйте фонетические справочники
Использовать двунаправленный текст
Используйте вертикальный текст
Добавить математические уравнения
Закладки и ссылки
Добавить ссылки
Изменить внешний вид текста
Установить шрифт по умолчанию
Изменить заглавные буквы текста
Используйте стили текста
Копировать и вставлять стили текста
Автоматически форматировать дроби
Лигатуры
Добавить буквицы
Сделать символы надстрочными или подстрочными
Форматирование китайского, японского или корейского текста
Формат дефисов и кавычек
Установить интервалы между строками и абзацами
Установить поля абзаца
Форматировать списки
Установить позиции табуляции
Выравнивание и выравнивание текста
Добавить разрывы строк и страниц
Форматировать столбцы текста
Связать текстовые поля
Установите размер и ориентацию бумаги
Установить поля документа
Настройка разворота страниц
Шаблоны страниц
Добавить страницы
Добавляйте и форматируйте разделы
Изменение порядка страниц или разделов
Дублирование страниц или разделов
Удалить страницы или разделы
- Оглавление
Сноски и концевые сноски
Заголовки и колонтитулы
Добавьте номера страниц
Изменить фон страницы
Добавить рамку вокруг страницы
Добавляйте водяные знаки и фоновые объекты
Добавить изображение
Добавить галерею изображений
Редактировать изображение
Добавить и изменить фигуру
Объединяйте или разбивайте фигуры
Сохранение фигуры в библиотеке фигур
Добавление и выравнивание текста внутри фигуры
Добавьте линии и стрелки
Добавляйте и редактируйте рисунки
Добавить видео и аудио
Запись видео и аудио
Редактировать видео и аудио
Установите формат фильма
Размещение и выравнивание объектов
Размещайте объекты с текстом
Используйте направляющие для выравнивания
Слой, группировка и блокировка объектов
Изменить прозрачность объекта
Заполнение фигур и текстовых полей цветом или изображением
Добавить границу к объекту
Добавить подпись или заголовок
Добавьте отражение или тень
Используйте стили объектов
Изменение размера, поворот и отражение объектов
Добавить или удалить таблицу
Выбор таблиц, ячеек, строк и столбцов
Добавление или удаление строк и столбцов таблицы
Переместить строки и столбцы таблицы
Изменение размера строк и столбцов таблицы
Объединить или разъединить ячейки таблицы
Изменение внешнего вида текста таблицы
Показать, скрыть или изменить заголовок таблицы
Изменение линий сетки и цветов таблицы
Используйте стили таблиц
Изменение размера, перемещение или блокировка таблицы
Добавлять и редактировать содержимое ячейки
Форматирование дат, валюты и т.
 д.
д.Форматирование таблиц для двунаправленного текста
Условное выделение ячеек
Алфавитизация или сортировка данных таблицы
Добавить или удалить диаграмму
Преобразование диаграммы из одного типа в другой
Изменить данные диаграммы
Перемещение, изменение размера и поворот диаграммы
Изменение внешнего вида рядов данных
Добавьте легенду, линии сетки и другие маркировки
Изменение внешнего вида текста и меток диаграммы
Добавление границы и фона к диаграмме
Используйте стили диаграммы
Проверять орфографию
Поиск слов
Найти и заменить текст
Заменить текст автоматически
Показать количество слов и другую статистику
Аннотировать документ
Установите имя автора для комментариев
Выделите текст
Добавить и распечатать комментарии
Отслеживать изменения
Отправить документ
Опубликовать книгу в Apple Books
Введение в сотрудничество
Приглашайте других к сотрудничеству
Совместная работа над общим документом
Просмотр последней активности в общем документе
Изменение настроек общего документа
Прекратить совместное использование документа
Общие папки и совместная работа
Используйте Box для совместной работы
Использовать режим докладчика
Используйте iCloud Drive со страницами
Экспорт в Word, PDF или другой формат файла
Восстановить более раннюю версию документа
Переместить документ
Удалить документ
Защитить документ паролем
Создание пользовательских шаблонов и управление ими
Передача документов с помощью AirDrop
Передача документов с Handoff
Перенос документов с помощью Finder
Горячие клавиши
Символы сочетания клавиш
авторское право
Вы можете использовать Finder для передачи документов между устройствами. Этот метод полезен для передачи документов, когда вы не используете iCloud.
Этот метод полезен для передачи документов, когда вы не используете iCloud.
Таким же образом можно передавать документы Microsoft Word, а затем открывать их в Pages.
Перенос документов с компьютера с помощью Finder
Подключите iPhone или iPad к компьютеру (с установленной macOS Catalina), затем откройте Finder.
Через мгновение устройство появится на боковой панели окна Finder.
Выберите устройство на боковой панели, затем выберите «Файлы» в главном окне под информацией об устройстве.
Перетащите файл документа, который вы хотите переместить, в папку Pages.
Документ отображается в разделе Страницы в окне Finder.
Нажмите «Синхронизировать» и дождитесь завершения синхронизации.
Коснитесь приложения «Файлы» на главном экране, коснитесь «Обзор» внизу экрана, затем коснитесь «На моем iPad».
Чтобы открыть документ на устройстве, коснитесь папки Pages, затем коснитесь миниатюры документа.


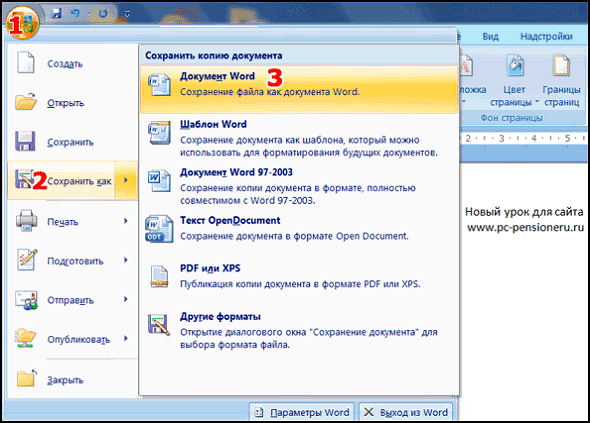 д.
д.