Содержание
Как отправить КТ-исследование через интернет: инструкция для пациентов
У каждого пациента, прошедшего КТ-диагностику, может возникнуть необходимость отправить сканы исследования лечащему врачу, чтобы тот смог оценить ситуацию и назначить прием или напротив, убедиться, что можно обойтись без очного посещения. В подробной статье мы расскажем, как отправить КТ-исследование через интернет при помощи электронной почты и мессенджеров.
Если вы получили по результатам КТ-диагностики диск или флешку с исследованием, эта пошаговая инструкция поможет вам отправить DICOM-файлы врачу любым удобным способом.
Как перенести файлы КТ-исследования на компьютер
Если вы получили результаты КТ на диске
Если вы получили результаты КТ на флешке
Как заархивировать папку с КТ-исследованием
Как отправить КТ-исследование
По электронной почте
Gmail.com
Mail. ru
ru
Yandex.ru
Через мессенджеры
Как сохранить файлы в облачном хранилище
Google.com
Mail.ru
Yandex.ru
Перенесите файлы КТ-исследования на компьютер
Если вы получили результаты КТ на диске
Если вы получили результаты диагностики, записанные на диск, вставьте его в DVD-дисковод, дождитесь загрузки. Если открылось окно автозагрузки, нажмите на него один раз. Далее откроется окно для выбора действия. Выберите «Открыть папку для просмотра файлов»:
Если окно автозагрузки не открылось, откройте на компьютере любую папку и в левом боковом меню выберите пункт «дисковод»:
Далее выделите мышкой все имеющиеся на диске файлы. Наведите курсор на любой из выделенных элементов и нажмите правую клавишу мыши:
Выберите пункт меню «Копировать»:
Создайте на рабочем столе компьютера папку, переназовите ее, если требуется.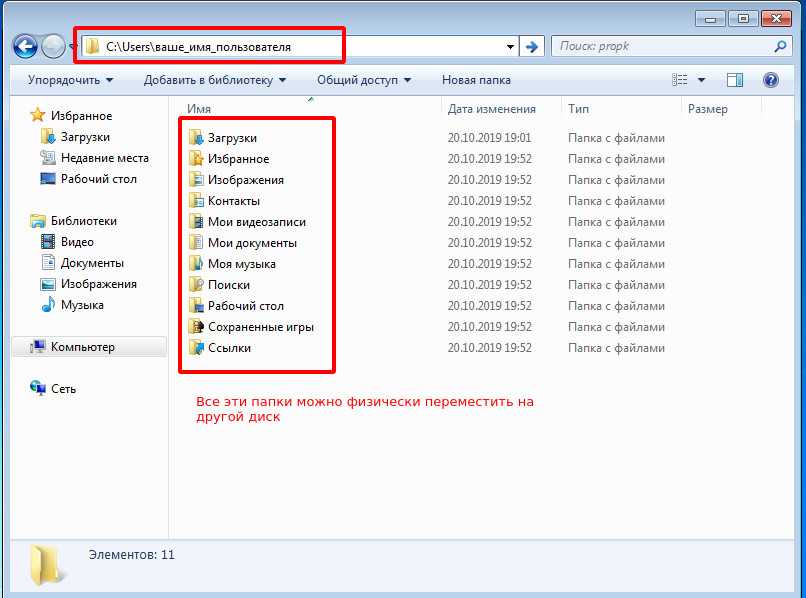 В примере папка названа 1. Нажмите на эту пустую папку правой клавишей мыши, выберите пункт меню «Вставить»:
В примере папка названа 1. Нажмите на эту пустую папку правой клавишей мыши, выберите пункт меню «Вставить»:
Начнется копирование файлов в созданную папку. Дождитесь, когда копирование завершится. Зайдите в папку, проверьте, что все файлы скопированы.
Если вы получили результаты КТ на флешке
Если вы получили результаты КТ-диагностики, записанные на флешку, вставьте ее в свободный USB-порт на вашем компьютере. Чаще всего флешка определяется и открывается автоматически. Вы увидите папку с названием «1». Скопируйте ее на рабочий стол компьютера — наведите курсор мыши на иконку папки, нажмите правую клавишу мыши, выберите в меню пункт «Копировать»:
Затем на рабочем столе щелкните на любом свободном от файлов месте правой клавишей мыши и выберите пункт меню «Вставить»:
Начнется копирование файлов в созданную папку. Дождитесь, когда копирование завершится. Зайдите в папку, проверьте, что все файлы скопированы.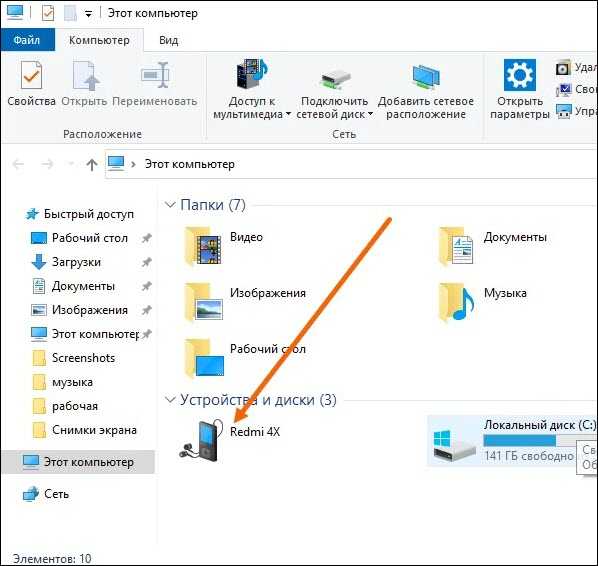
Заархивируйте папку с КТ-исследованием
Чтобы передать файлы по сети Интернет, папку с ними нужно заархивировать. В операционной системе Windows уже есть встроенный ZIP-архиватор. Чтобы им воспользоваться, наведите курсор на папку, нажмите один раз правую клавишу мыши. Во всплывающем меню выберите пункт «Отправить», далее в новом меню выберите пункт «Сжатая ZIP-папка»:
Начнется процесс сжатия папки, он может занять некоторое время, в зависимости от мощности компьютера и объема архивируемых файлов.
Результатом будет ZIP-архив, который называется так же, как папка. За названием следует расширение .zip:
Этот архив можно переименовать, чтобы тот, кому вы отправляете эти файлы, понимал, что именно он скачивает и открывает. Чтобы переименовать архив, наведите курсор на папку (в примере «1.zip»), выберить в меню пункт «Переименовать». В нашем примере мы не будем переименовывать архив.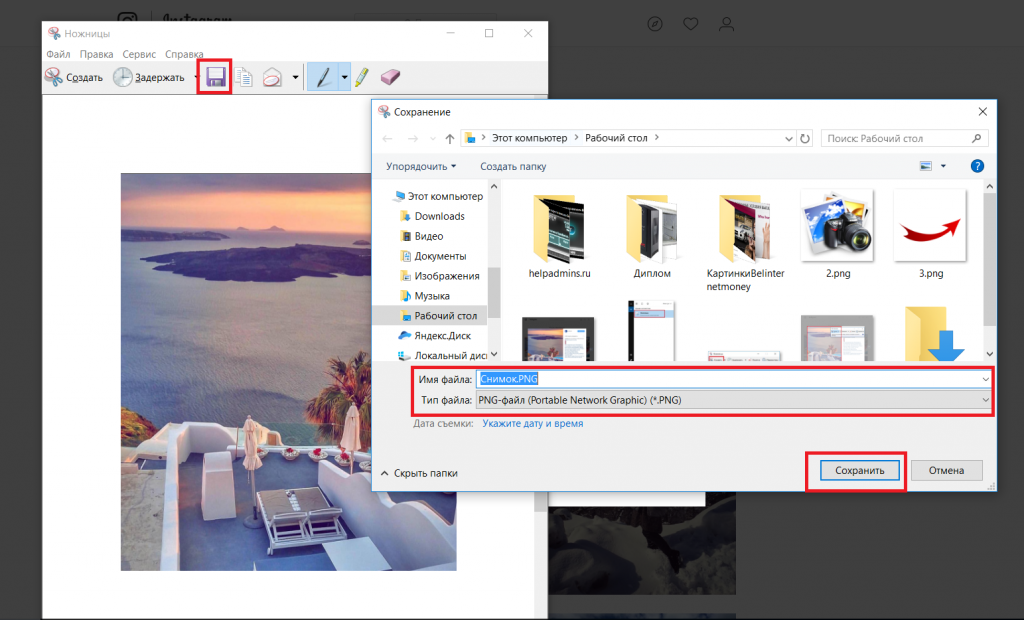
Отправьте КТ-исследование через интернет
Теперь получившийся архив с КТ-исследование можно отправить адресату несколькими способами. Мы рассмотрим самые популярные: по электронной почте и через мессенджеры.
Отправка КТ-исследования по электронной почте
Мы рассмотрим отправку через три наиболее часто используемых почтовых клиента: Gmail, Mail.ru и Yandex.
Gmail.com
Чтобы отправить исследование через почту Gmail, зайдите в свой почтовый ящик, выберите создание нового письма, заполните его как обычно, затем прикрепите архив с исследованием: нажмите на значок скрепки и выберите нужный файл:
Если размер отправляемого файла превышает 25 Мб, то в Gmail он не передается напрямую как вложение письма, а сохраняется на Google Диске — виртуальном хранилище файлов, которое является одним из сервисов Google, так же как и почта Gmail. Так как архивы DICOM имеют большое количество файлов в высоком разрешении, загрузка может занять несколько минут:
При этом в почте вы сможете увидеть этот прикрепленный файл как вложение.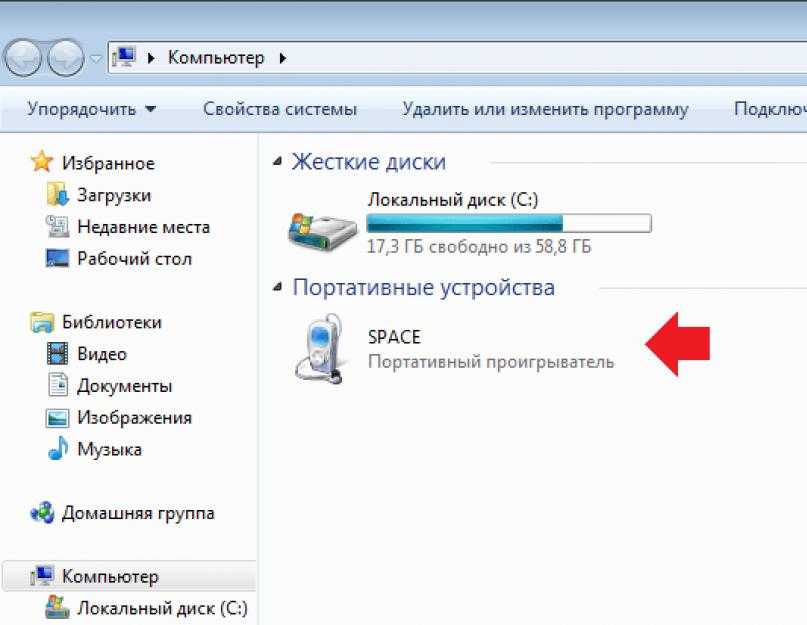 Убедитесь, что архив загрузился и прикрепился к письму:
Убедитесь, что архив загрузился и прикрепился к письму:
При нажатии кнопки «Отправить» появится окно с запросом предоставления доступа. Убедитесь, что введен правильный почтовый адрес получателя и нажмите «Отправить»:
Mail.ru
Чтобы отправить КТ-исследование через Mail, зайдите в свою почту, оформите письмо как обычно: добавьте текст, тему, адресата. Далее нажмите «Прикрепить файл»:
Выберите в открывшемся окне папку с заархивированным исследованием, нажмите «Открыть»:
Прикрепление файла может занять несколько минут, дождитесь завершения. Убедитесь, что папка появилась во вложениях. Нажмите «Отправить». Готово!
Yandex
Чтобы отправить заархивированные файлы КТ-исследования через почту Yandex, зайдите в свой почтовый ящик, заполните письмо как обычно — выберите тему, напишите сопроводительный текст, введите или выберите в списке адресов почтовый адрес того, кому вы планируете отправить исследование. Затем нажмите на значок скрепки, чтобы прикрепить файл с исследованием:
Затем нажмите на значок скрепки, чтобы прикрепить файл с исследованием:
В открывшемся окне выберите папку с архивом:
Так как файлы DICOM имеют довольно большой объем, возможно, загрузка займет несколько минут. Убедитесь, что архив прикрепился:
Нажмите кнопку «Отправить». Через пару минут можно убедиться в том, что письмо отправлено, зайдя во вкладку «Исходящие» в вашей почте.
Что делать, если врач попросил отправить файлы исследования через соцсеть или мессенджер?
На сегодняшний день мессенджеры — одни из самых популярных программ для общения. Не исключено, что вам предложат отправить исследование именно таким способом. Посмотрим, как это можно сделать.
Файлы до 100 Мб можно передать через мессенджер WhatsApp. Чтобы узнать размер архива, наведите на него курсор, нажмите правую клавишу мыши, во всплывающем меню выберите «Свойства». В новом окне во вкладке «Общие» будет виден размер архива:
В нашем примере размер архива составляет 706 Мб, то есть мы не можем отправить этот файл через WhatsApp.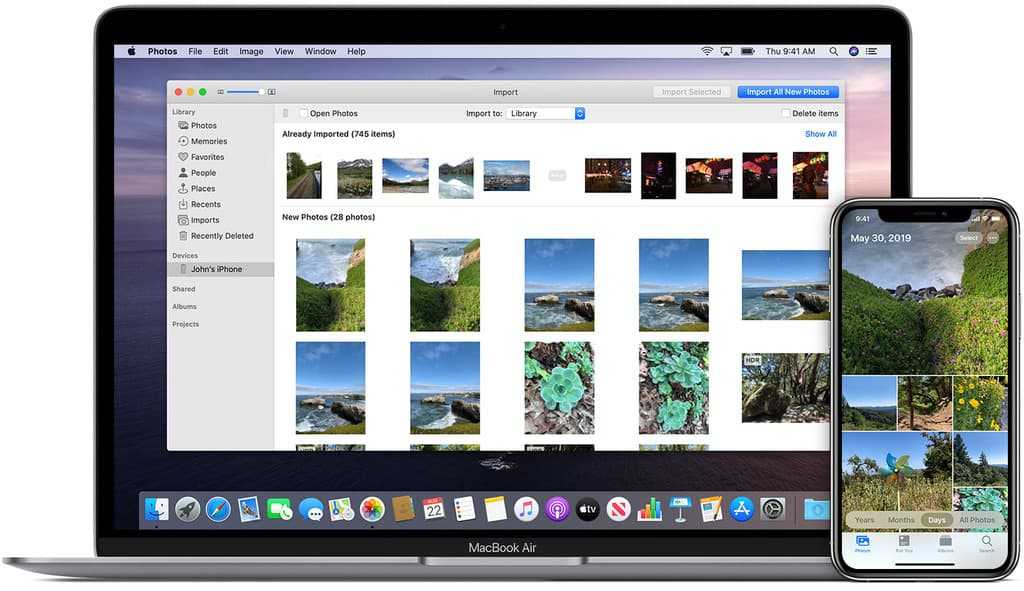 Через мессенджер Viber можно отправлять файлы размером до 200 Мб, так что мы также не можем отправить файл через Viber.
Через мессенджер Viber можно отправлять файлы размером до 200 Мб, так что мы также не можем отправить файл через Viber.
Также отсутствует возможность напрямую передать файл через социальную сеть «ВКонтакте»: архив содержит файлы с расширением .exe (файлы программы-просмотрщика). Это так называемые исполняемые файлы. Правилами соцсети запрещено передавать такие файлы.
Единственный из популярных мессенджеров, в котором можно отправить архив с DICOM-файлами и программой-просмотрщиком адресату напрямую — это Telegram.
Чтобы отправить с компьютера файл через Telegram Web или Telegram Desktop, выберите диалог с адресатом, нажмите на иконку «Отправить файл» (Send file).
Выберите архив и нажмите «Открыть». Файл сразу же начнет загружаться. Длительность загрузки зависит от размера файла и может занимать несколько минут.
Сохранение файла в облачном хранилище
В том случае, если единственный способ отправить врачу результаты исследования, все же соцсеть или мессенджер, предварительно нужно сохранить файлы в облачном хранилище и отправить в сообщениях ссылку на архив.
Если ваша электронная почта зарегистрирована на Gmail.com, Mail.ru или Yandex.ru, значит у вас есть доступ к облачному хранилищу, куда вы можете поместить файлы и затем передать их другому человеку, например, лечащему врачу.
Google.com
Если ваша электронная почта зарегистрирована на gmail.com, чтобы загрузить файлы в облачное хранилище, зайдите в свой почтовый ящик, выберите иконку «Приложения Google»:
Выберите иконку «Диск»:
В левом верхнем углу нажмите кнопку «Создать»:
Выберите пункт «Загрузить файлы»:
Далее в открывшемся окне выберите файл с архивом КТ-исследований, нажмите «Открыть»:
Файл начнет загружаться. Это также может занять несколько минут. Когда файл прикрепится, он появится под надписью «Файлы». Также появится оповещающая табличка:
Теперь нужно открыть доступ к этому файлу и получить ссылку, которую вы можете отправить адресату. Для этого наведите курсор мыши на квадратное окошко прикрепленного архива, нажмите правую клавишу, выберите в открывшемся меню строку «Открыть доступ»:
Для этого наведите курсор мыши на квадратное окошко прикрепленного архива, нажмите правую клавишу, выберите в открывшемся меню строку «Открыть доступ»:
Далее нажмите на надпись «Разрешить доступ всем, у кого есть ссылка»:
В появившемся окне нажмите на надпись «Копировать ссылку». Появится надпись «Ссылка скопирована»:
Теперь вы можете вставить ее в поле сообщения в мессенджере или передать адресату любым другим удобным способом. Ссылка на архив, который хранится на Google-диске, будет выглядеть подобным образом:
Mail.ru
Если ваша электронная почта зарегистрирована на сервере mail.ru, чтобы загрузить файлы в облачное хранилище, зайдите в свой почтовый ящик, выберите в верхнем меню пункт «Облако»:
В верхнем левом углу выберите ссылку «Загрузить»:
Перетащите архив с КТ-исследованием на специальное поле в новом окне или нажмите кнопку «Выбрать файлы»:
Если вы нажали кнопку «Выбрать файлы», в открывшемся окне выберите нужный архив:
Дождитесь, когда архив загрузится в облако. Это может занять некоторое время, в зависимости от мощности компьютера, скорости интернета и размера архива. Убедитесь, что архив появился в списке файлов:
Это может занять некоторое время, в зависимости от мощности компьютера, скорости интернета и размера архива. Убедитесь, что архив появился в списке файлов:
Наведите курсор на иконку архива. Появится кружок с рисунком цепочки из двух звеньев (значок ссылки). Нажмите на него:
Оставьте настройки по умолчанию и нажмите клавиши Ctrl+C или нажмите на иконку копирования от поля со ссылкой:
Вы скопировали ссылку. Теперь можно отправить ее адресату любым удобным способом, например, через мессенджер или сообщение в соцсетях. Вид ссылки на файл, находящийся в облаке сервиса mail.ru, обычно такой:
Yandex.ru
Если ваша электронная почта зарегистрирована на сервере yandex.ru, чтобы загрузить файлы в облачное хранилище, зайдите в свой почтовый ящик, выберите в верхнем меню иконку «Диск»:
Нажмите в левом верхнем углу кнопку «Загрузить»:
В открывшемся окне выберите файл архива с исследованием, который вы хотите отправить:
Дождитесь загрузки архива на диск, наведите курсор на появившуюся иконку, нажмите правую клавишу мыши, выберите пункт «Копировать ссылку» (1). Нажмите на него, надпись изменится на «Ссылка скопирована»:
Нажмите на него, надпись изменится на «Ссылка скопирована»:
Теперь можно отправить ссылку адресату любым удобным способом. Ссылка на архив, расположенный на Яндекс.Диске, имеет подобный вид:
Если вы хотите самостоятельно просмотреть результаты КТ, записанные на диск, воспользуйтесь полным руководством на русском языке >>
На рабочем экране телефона или планшета HUAWEI отсутствуют значки некоторых приложений
Проведите вниз из середины экрана, чтобы открыть поисковую строку, и введите название приложения.
Если удалось найти приложение, в результатах поиска нажмите на значок , чтобы посмотреть место расположения приложения. Если приложение не удалось найти, значит, оно не существует. Ниже приведены дополнительные рекомендации.
- Если приложение обнаружено
- Если приложение не обнаружено
Если приложение обнаружено
- Используется режим Экран приложений
Откройте Настройки, найдите опцию Стиль рабочего экрана и проверьте, включен ли режим Экран приложений.
 Если этот режим включен, переключитесь в Обычный режим и попробуйте снова найти приложение.
Если этот режим включен, переключитесь в Обычный режим и попробуйте снова найти приложение. - Используется Простой режим
Откройте Настройки, нажмите Выйти из простого режима и попробуйте снова найти приложение.
- Выберите другую тему
Откройте приложение Темы, нажмите Я, выберите тему в разделе Предустановленные темы, нажмите Применить, затем попробуйте снова найти приложение.
- Очистите данные приложения Рабочий экран Huawei
После выполнения этого действия будет выполнен сброс настроек вида рабочего экрана и удалены значки быстрого доступа. Вам нужно будет вручную расположить в нужном порядке значки приложений на рабочем экране и снова добавить значки быстрого доступа.
Откройте Настройки, найдите и выберите опцию Приложения, выберите Рабочий экран Huawei > Память > Сброс, затем снова попробуйте найти приложение.
Если приложение не обнаружено
- Если вы выполнили вход в аккаунт второстепенного пользователя, в аккаунт Гость или в PrivateSpace
Некоторые приложения и настройки в MainSpace не будут отображаться, когда на устройстве выполнен вход в аккаунт второстепенного пользователя, в аккаунт Гость или в PrivateSpace.
 Чтобы посмотреть эти настройки и приложения, переключитесь в MainSpace. Если вы не уверены, выполнен ли вход в MainSpace, перезагрузите телефон или планшет. После перезагрузки на устройстве автоматически будет выполнен вход в MainSpace.
Чтобы посмотреть эти настройки и приложения, переключитесь в MainSpace. Если вы не уверены, выполнен ли вход в MainSpace, перезагрузите телефон или планшет. После перезагрузки на устройстве автоматически будет выполнен вход в MainSpace. - Если на вашем устройстве включен Безопасный режим (вы увидите водяной знак Безопасный режим на рабочем экране), все сторонние приложения будут выключены
Когда на устройстве включен Безопасный режим, доступны только основные функции и предустановленные приложения. Чтобы выключить Безопасный режим, перезагрузите телефон или планшет.
- Если проблема связана с конкретным приложением
- Если проблема связана с предустановленным приложением, восстановите его. Для этого см. раздел «Не удается восстановить предустановленное системное приложение после его удаления». (У предустановленных на устройстве приложений, таких как Запись с экрана и Фонарик, отсутствуют значки на рабочем экране.
 Чтобы использовать данные приложения, откройте панель значков).
Чтобы использовать данные приложения, откройте панель значков). - Если проблема связана со сторонним приложением, загрузите его из AppGallery или с официального сайта приложения.
- Если проблема связана с предустановленным приложением, восстановите его. Для этого см. раздел «Не удается восстановить предустановленное системное приложение после его удаления». (У предустановленных на устройстве приложений, таких как Запись с экрана и Фонарик, отсутствуют значки на рабочем экране.
VK Mail: защищенный почтовый клиент для ПК
✔ What’s Cool
1. Почта ВКонтакте — ваш помощник для актуального общения.
Скриншоты программного обеспечения
Скачайте и установите VK Mail: безопасный почтовый клиент на свой компьютер
Ура! Кажется, такое приложение, как почта вк, доступно для Windows! Скачать ниже:
| Серийный номер | Приложение | Скачать | Обзор | Производитель |
|---|---|---|---|---|
| 1. | Мессенджер ВК | Скачать | 3,2/5 31 отзыв 3. | ООО «В Контакте» |
Не устраивает? Проверьте наличие совместимых приложений или альтернатив для ПК
Или следуйте инструкциям ниже для использования на ПК:
Выберите версию Windows:
- Windows 7-10
- Windows 11
Узнайте, как установить и использовать VK Mail: защищенный почтовый клиент на вашем ПК или Mac, выполнив 4 простых шага ниже:
- Загрузите эмулятор Android для ПК и Mac:
Получите либо Bluestacks, либо Приложение Nox >> . Мы рекомендуем Bluestacks, потому что вы можете легко найти решения в Интернете, если у вас возникнут проблемы при его использовании. Загрузите программное обеспечение Bluestacks для ПК или Mac Здесь >> . - Установите эмулятор на свой ПК или Mac:
На вашем компьютере перейдите в папку «Загрузки» » нажмите, чтобы установить Bluestacks. exe или Nox.exe » Примите лицензионные соглашения » Следуйте инструкциям на экране для завершения установки.
exe или Nox.exe » Примите лицензионные соглашения » Следуйте инструкциям на экране для завершения установки. - Использование Почты ВКонтакте на ПК [Windows 7/8/8.1/10/11]:
- Откройте установленное вами приложение «Эмулятор» » перейдите в его строку поиска и выполните поиск «Почта ВКонтакте»
- В результате поиска появится значок приложения «Почта ВКонтакте: безопасный почтовый клиент». Откройте, затем нажмите «Установить».
- После загрузки Почты ВКонтакте внутри эмулятора найдите/щелкните значок «Все приложения», чтобы перейти на страницу со всеми установленными приложениями, включая Почту ВКонтакте.
- Теперь наслаждайтесь Почтой ВКонтакте на ПК.
Установите VK Mail: безопасный почтовый клиент на свой Mac, выполнив те же шаги для ОС Windows, что и выше.
Нужна помощь? свяжитесь с нами здесь →
Как скачать и установить Почту ВКонтакте на Windows 11
Чтобы использовать мобильное приложение Почта ВКонтакте на Windows 11, установите Amazon Appstore.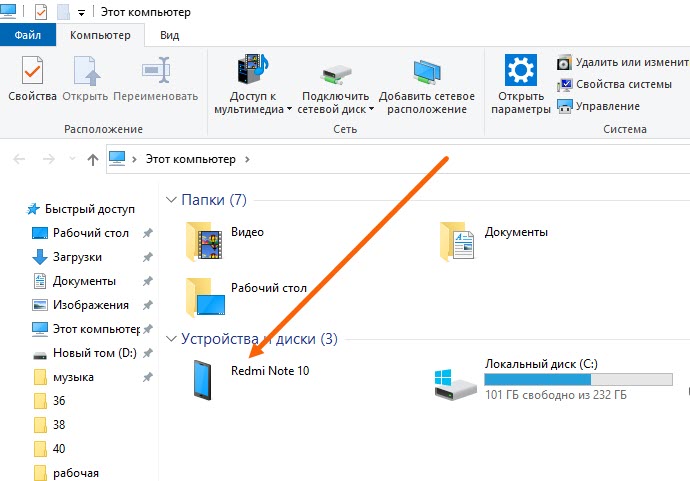 Это позволяет просматривать и устанавливать приложения для Android из тщательно подобранного каталога. Вот как:
Это позволяет просматривать и устанавливать приложения для Android из тщательно подобранного каталога. Вот как:
- Проверить совместимость устройства
- ОЗУ: 8 ГБ (минимум), 16 ГБ (рекомендуется)
- Хранилище: SSD
- Процессор: Intel Core i3 8-го поколения (минимум), AMD Ryzen 3000 (минимум) или Qualcomm Snapdragon 8c (минимум)
- Архитектура процессора: x64 или ARM64
- Нажмите «Получить», чтобы начать установку. Он также автоматически устанавливает подсистему Windows для Android.
- После установки перейдите в меню «Пуск» Windows или в список приложений » Откройте Amazon Appstore » Войти (с учетной записью Amazon)
- После входа в систему найдите «VK Mail» в строке поиска.
 На странице результатов откройте и установите VK Mail: безопасный почтовый клиент.
На странице результатов откройте и установите VK Mail: безопасный почтовый клиент. - После установки перейдите в меню Пуск » Рекомендуемый раздел » Почта ВКонтакте. ИЛИ Перейдите в меню «Пуск» » «Все приложения».
Почта ВКонтакте: защищенный почтовый клиент В iTunes
| Скачать | Разработчик | Рейтинг | Оценка | Текущая версия | Рейтинг взрослых |
|---|---|---|---|---|---|
| Бесплатно в iTunes | В Контакте ООО | 257 | 4.64981 | 2,17 | 4+ |
Загрузить для Android
Загрузить для Android
Благодарим вас за чтение этого руководства.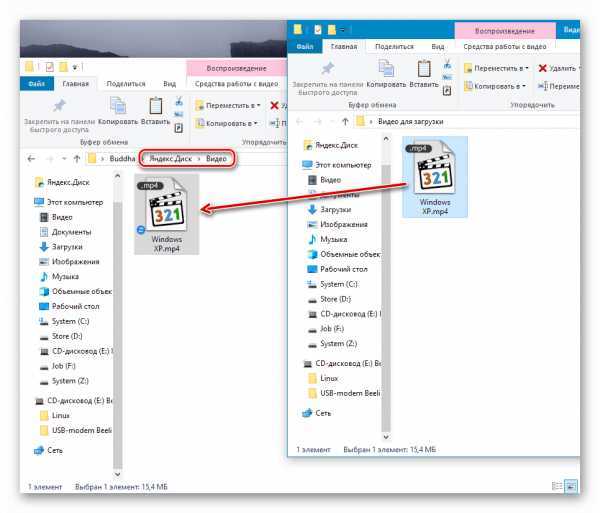 Хорошего дня!
Хорошего дня!
Функции и описание программного обеспечения
это приложение: почтовый клиент для Яндекс, Gmail, Рамблер, Mail.ru, Outlook.com и других почтовых сервисов. Ничего лишнего, только электронные письма.
Минималистичный дизайн. В этом приложении нет ничего лишнего, например рекламы. То, что нужно для комфортной работы с электронной почтой.
Умная сортировка. это приложение автоматически сортирует по папкам информационные бюллетени, уведомления из социальных сетей, новости и электронные письма себе. Все аккуратно организовано и легко найти.
Пользовательские фильтры. Установите свои собственные фильтры для чистого и упорядоченного почтового ящика. Вы можете настроить их так, чтобы электронные письма от выбранных отправителей перемещались прямо в специальные папки или корзину и помечались как прочитанные.
Мастер отписки. Все ваши рассылки собраны на одной странице, чтобы вы могли легко отписаться от тех, которые вам не нужны. Зайдите в настройки своей учетной записи, выберите «Управление информационными бюллетенями» и отпишитесь от тех информационных бюллетеней, которые вы не читаете.
Зайдите в настройки своей учетной записи, выберите «Управление информационными бюллетенями» и отпишитесь от тех информационных бюллетеней, которые вы не читаете.
Надежная защита. Мощные спам-фильтры и подтверждение входа по электронной почте с помощью SMS, PIN-кода, Touch ID или Face ID. Выбрать способ защиты доступа можно в настройках Почты ВКонтакте и в настройках личных данных.
Все учетные записи электронной почты в одном месте. Если у вас уже есть учетная запись в Mail.ru, Gmail, Yahoo, Яндекс или другом сервисе, подключите их в приложении этого приложения и переключайтесь между ними в пару касаний. Чтобы добавить учетную запись, нажмите «Учетная запись» и «+».
Быстрые действия смахивания. Вы можете работать с электронными письмами, даже не открывая их! Проведите по сообщению слева направо и выберите действие для этого жеста: удалить сообщение, отметить его как прочитанное или переместить в спам.
Отправка больших файлов. Вы можете прикрепить к письму целый фильм или все фотографии из отпуска: это приложение может отправлять файлы размером до 2 ГБ, не сжимая их и не превращая в ссылки.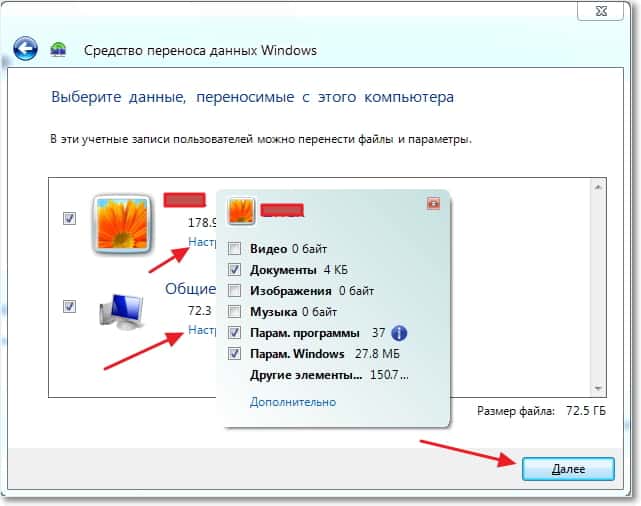
Классные темы из приложения. Темы из приложения помогут вам выразить свой стиль и придать вашему почтовому ящику привлекательный вид, не отвлекая внимание от писем. А еще есть тёмная тема, чтобы было удобнее читать почту ночью. Выбрать дизайн можно в настройках аккаунта.
Броский адрес. Придумайте лаконичное и выразительное имя с доменом @the app.com, и ваш email будет легко запомнить — как вам, так и вашим получателям.
Скачайте это приложение, настройте его по своему усмотрению и используйте как единый почтовый клиент для учетных записей из любых сервисов: Gmail, Яндекс, Рамблер, Mail.ru и многих других.
Как скачать видео для ВК, краткое руководство для пользователей
Несколько лет назад самой популярной социальной сетью была ВКонтакте. Молодые люди тут же зарегистрировались в нем для обмена сообщениями, фотографиями и другими типами файлов. Постепенно свои странички в «ВКонтакте» стали регистрировать и пожилые люди, так как они оценили комфорт общения через социальные сети.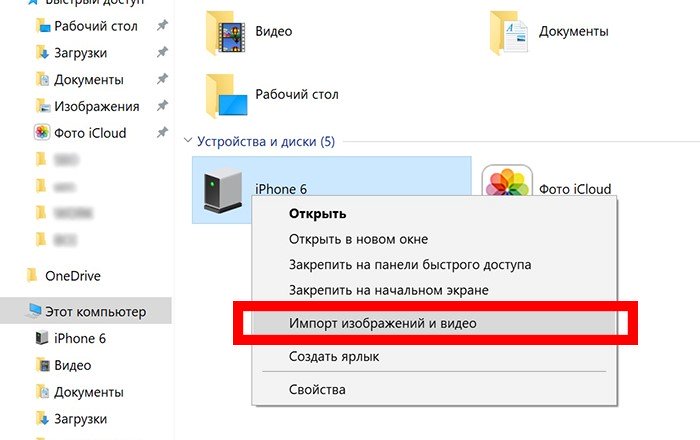 Спустя годы эта социальная сеть по-прежнему входит в ТОП-10 самых популярных. Используется для общения, публикации фото, видео в личных или коммерческих целях. При этом социальная сеть максимально удобна и интуитивно понятна. С его помощью можно легко сохранять на ПК, смартфоны фотографии, снимки. А вот с видеоконтентом дело обстоит немного иначе, через официальный сайт скачать видео не получится.
Спустя годы эта социальная сеть по-прежнему входит в ТОП-10 самых популярных. Используется для общения, публикации фото, видео в личных или коммерческих целях. При этом социальная сеть максимально удобна и интуитивно понятна. С его помощью можно легко сохранять на ПК, смартфоны фотографии, снимки. А вот с видеоконтентом дело обстоит немного иначе, через официальный сайт скачать видео не получится.
Именно поэтому мы предлагаем вашему вниманию уникальное решение — сайт get-save.com, который работает в режиме онлайн и позволяет за считанные минуты скачивать видео из социальной сети в хорошем качестве. Более того, он позволяет скачивать файлы бесплатно и без регистрации.
Скачать видео через get-save.com сможет каждый человек, так как алгоритм действий максимально прост и понятен:
зайдите на свою страницу ВК и найдите видео, которое хотите скачать на свое устройство;
скопировать ссылку на него;
перейти на сайт get-save.com и вставить скопированную ссылку в соответствующее окно;
нажать кнопку Скачать;
После загрузки видео его можно открыть и просмотреть в автономном режиме, а также отредактировать и поделиться в социальных сетях.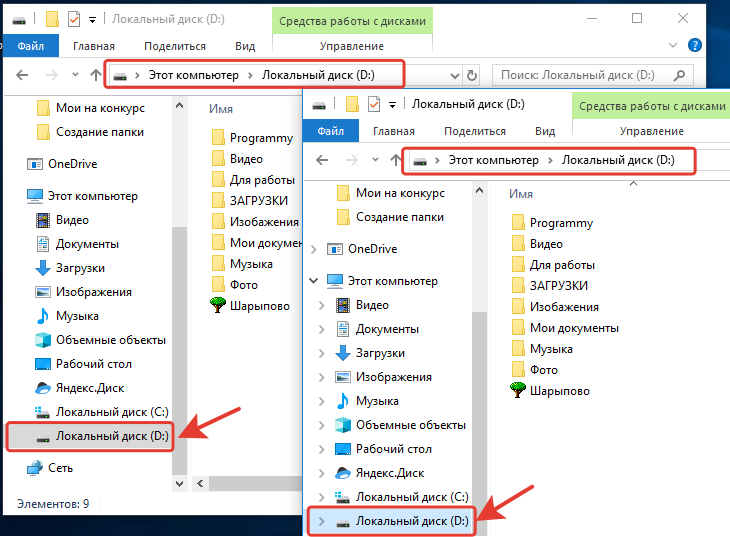
Get-save — это сервис, позволяющий загружать видео не только на компьютер, но и на телефон. Причем алгоритм действий одинаков как для смартфонов, работающих на платформе IOS, так и на Android. В этом случае вам также нужно будет скопировать ссылку на видео и зайти в браузере, зайти на сайт get-save.com. После этого вам будет доступно специальное окно, где вы сможете ввести ссылку на видео вас интересует. Тогда просто нажмите на кнопку «Скачать» и выберите папку, куда вы хотите поместить видео. Скачивание может занять от пары секунд до часа, все зависит от размера скачиваемого файла.
Для того, чтобы скачать видео из ВКонтакте, нужно иметь профиль или группу. В противном случае вы не сможете его скачать, и видео не будет доступно для просмотра даже онлайн.
Зачем сохранять?
Услуга предоставляет возможность загрузки видео как на смартфон, так и на ноутбук, другие типы устройств. При этом пользователю не нужно иметь авторские права на видео. Кроме того, сервис позволяет бесплатно скачивать абсолютно любые видеофайлы вне зависимости от их качества, веса и других характеристик.

 Если этот режим включен, переключитесь в Обычный режим и попробуйте снова найти приложение.
Если этот режим включен, переключитесь в Обычный режим и попробуйте снова найти приложение. Чтобы посмотреть эти настройки и приложения, переключитесь в MainSpace. Если вы не уверены, выполнен ли вход в MainSpace, перезагрузите телефон или планшет. После перезагрузки на устройстве автоматически будет выполнен вход в MainSpace.
Чтобы посмотреть эти настройки и приложения, переключитесь в MainSpace. Если вы не уверены, выполнен ли вход в MainSpace, перезагрузите телефон или планшет. После перезагрузки на устройстве автоматически будет выполнен вход в MainSpace. Чтобы использовать данные приложения, откройте панель значков).
Чтобы использовать данные приложения, откройте панель значков).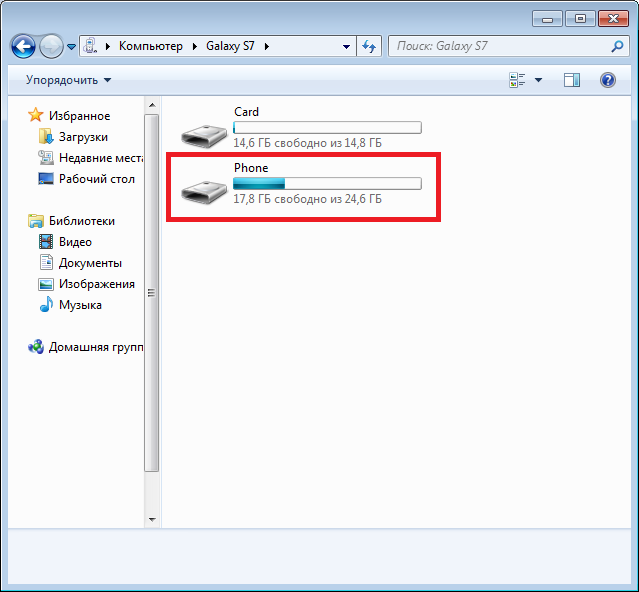 2
2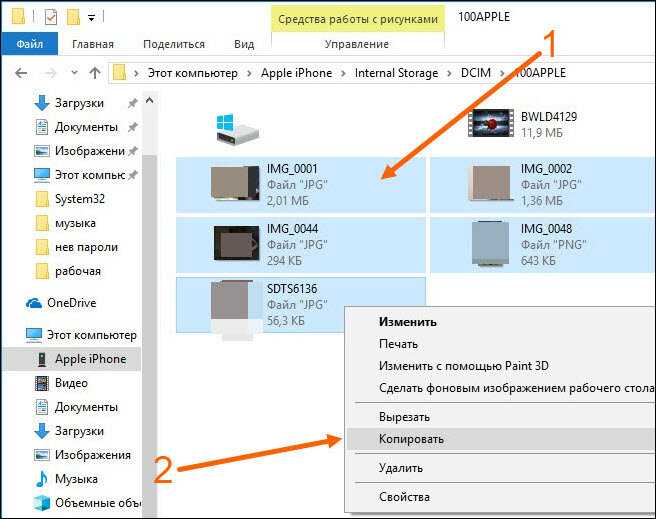 exe или Nox.exe » Примите лицензионные соглашения » Следуйте инструкциям на экране для завершения установки.
exe или Nox.exe » Примите лицензионные соглашения » Следуйте инструкциям на экране для завершения установки.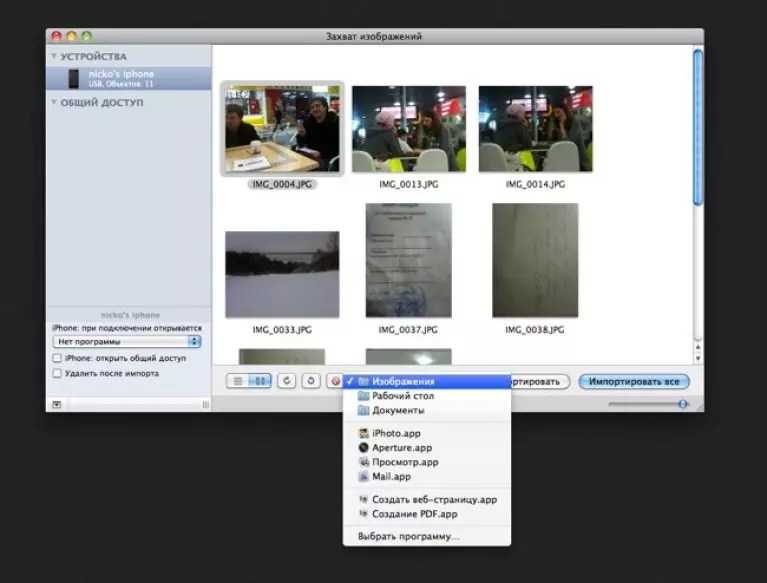 На странице результатов откройте и установите VK Mail: безопасный почтовый клиент.
На странице результатов откройте и установите VK Mail: безопасный почтовый клиент.