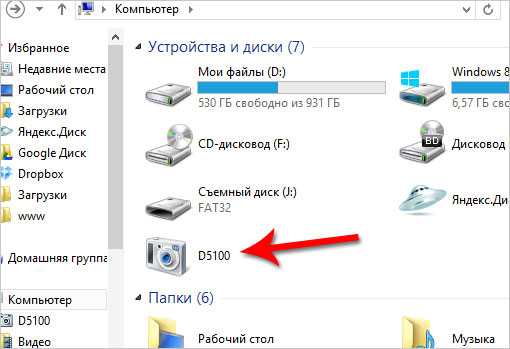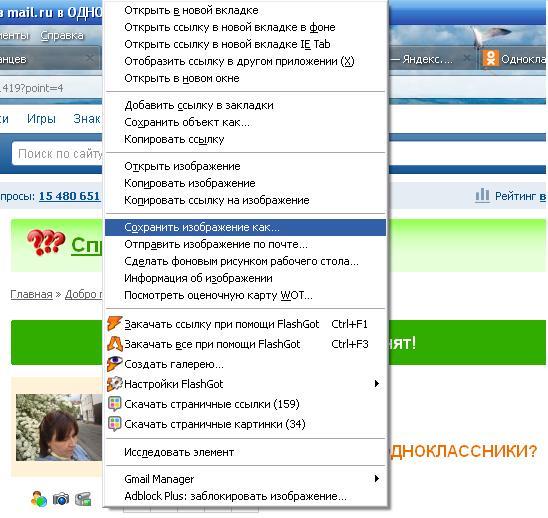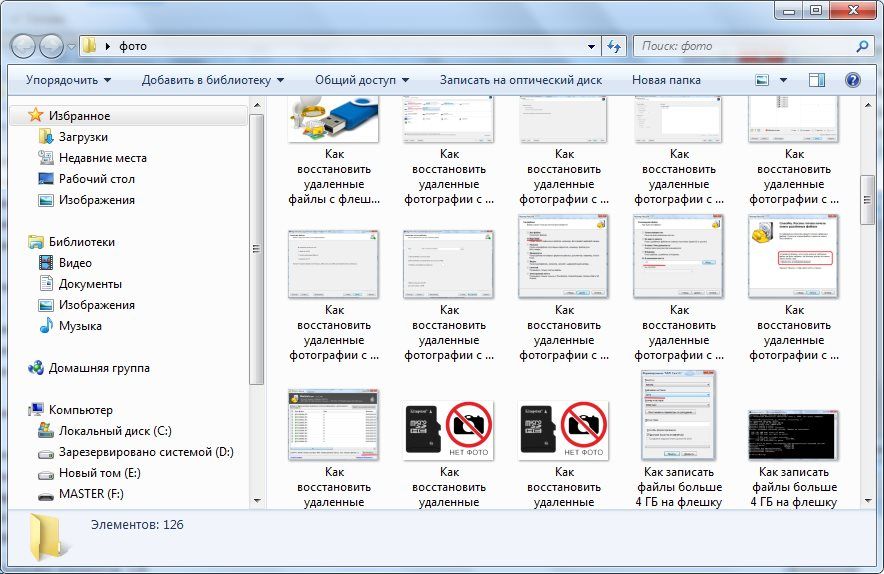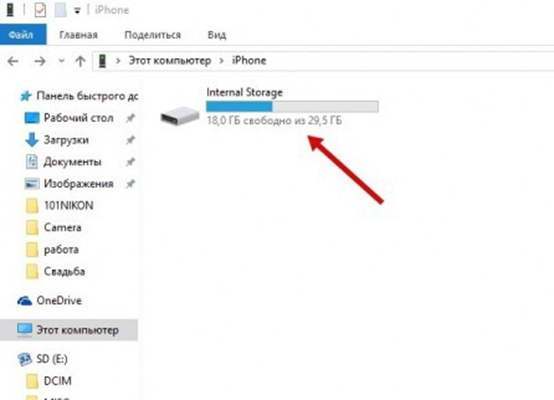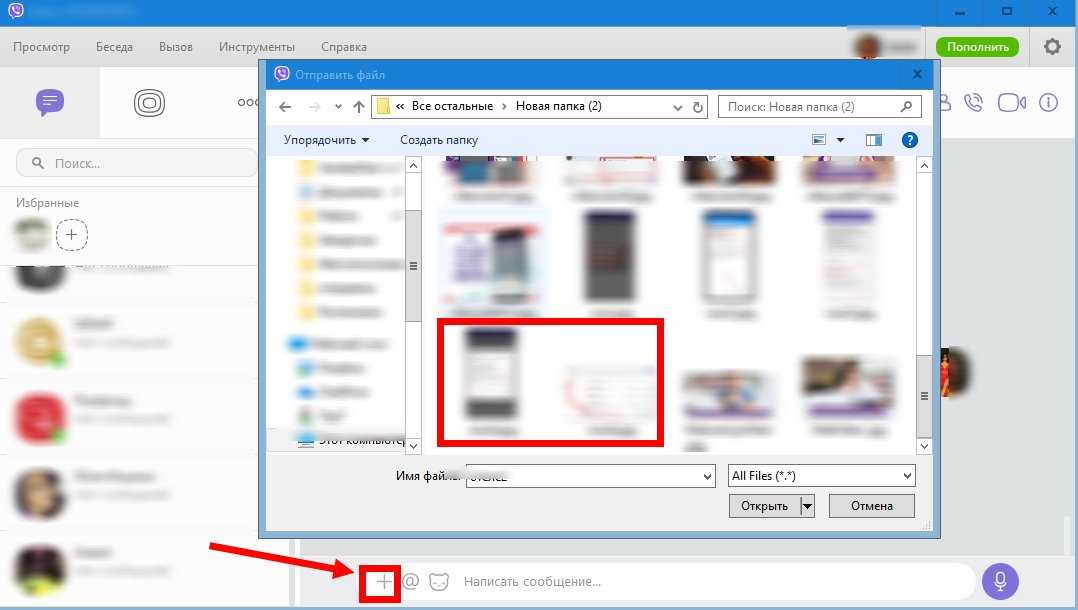Содержание
Сохранение сообщения в файле — Служба поддержки Майкрософт
Outlook вы можете сохранить сообщение электронной почты несколькими вариантами. Например, получаемые сообщения можно сохранить как файл на компьютере или в другой папке Outlook. Сообщение, которое вы создаете, можно сохранить в черновике и завершить позже.
Совет: Хотите сохранить сообщение электронной почты в формате PDF? В Windows 10 с помощью команды Печать распечатайте сообщение в формате PDF. Дополнительные инструкции или инструкции для других версий Windows см. в документе Сохранение сообщения в формате PDF.
Сохранение сообщения в файле на компьютере или в облаке
-
Дважды щелкните сообщение, которое нужно сохранить, и в меню Файл выберите пункт Сохранить как.

-
В диалоговом окне Сохранить как в области папок выберите папку ,а затем — папку, в которой нужно сохранить файл.
-
В поле Имя файла введите имя файла.
-
В списке Тип файла примите тип по умолчанию или выберите в списке другой тип файла.
Задачи
Outlook не включает PDF-файл как один из типов по умолчанию Сохранить как. С программа Microsoft Print To PDF, включенная в Windows 10, позволяет печатать любые сообщения электронной почты непосредственно в PDF-файл. Если у вас нетWindows 10 , вы можете сохранить сообщение электронной почты в формате HTML, открыть его в Word, а затем сохранить его в формате PDF с помощью функции «Сохранить как» в Word.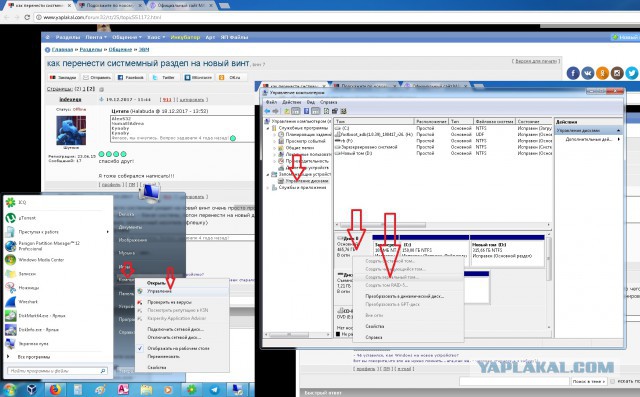
Сохранение PDF-файла в формате PDF в Windows 10
-
Откройте сообщение, которое вы хотите сохранить, и на вкладке Файл нажмите кнопку Печать.
-
В drop-down Printer (Принтер) выберите Microsoft Print to PDF (Печать в PDF).
-
Нажмите кнопку Печать.
org/ListItem»>
В окне Сохранить как для печати выберите папку для PDF-файла и введите имя файла. Затем нажмите кнопку Сохранить.
Сохранение в формате PDF в других версиях Windows
-
Откройте сообщение, которое нужно сохранить, и на вкладке Файл нажмите кнопку Сохранить как.
-
В диалоговом окне Сохранить как в области папок выберите папку ,а затем — папку, в которой нужно сохранить файл.
-
В списке Тип сохранения выберите HTML, а затем — Сохранить.
-
Откройте Word и выберите файл >Открыть.
-
Выберите HTML-файл, сохраненный в шаге 4.
-
Выберите файл > сохранить как ,а затем выберите PDF (*.
 pdf) в формате файла, прежде чем напечатать сохранить.
pdf) в формате файла, прежде чем напечатать сохранить.
org/ListItem»>
В поле Имя файла введите имя файла.
Если вы хотите сохранить сообщение в другой Outlook, самый простой способ сделать это — переместить или скопировать его в папку назначения. См. статью Перемещение или копирование элемента в другую папку.
Outlook не можете сохранить сообщение непосредственно в Word документа. Однако вы можете сохранить сообщение в формате HTML, а затем открыть его в Word. При сохранении сообщения электронной почты в виде HTML-файла сохраняются все сведения о формате, изображениях и ссылках, а также сведения о заголовке, в том числе :От,По,Копию и Тема.
-
Откройте сообщение, которое нужно сохранить, и на вкладке Файл нажмите кнопку Сохранить как.

-
В диалоговом окне Сохранить как в области папок выберите папку ,а затем — папку, в которой нужно сохранить файл.
-
В поле Имя файла введите имя файла.
-
В списке Тип сохранения выберите HTML, а затем — Сохранить.
-
Откройте Word и выберите файл >Открыть.

-
Выберите HTML-файл, сохраненный в шаге 4.
-
Выберите файл > сохранить как ,а затем выберите документ Word (*.docx) в .docx тип файла, прежде чем напечатать сохранить.
Используйте шаблоны сообщений электронной почты для отправки сообщений, которые содержат информацию, которая не меняется с сообщения на сообщение. Вы можете создать и сохранить сообщение в качестве шаблона, а затем использовать его. Добавьте новые сведения перед отправкой шаблона в качестве сообщения.
Совет: Дополнительные сведения об использовании шаблонов см. в статью Отправка сообщения электронной почты на основе шаблона.
в статью Отправка сообщения электронной почты на основе шаблона.
Какую версию Outlook вы используете?
- Какую версию Outlook вы используете?
- 2013-2021
- 2010
-
На вкладке Главная нажмите кнопку Создать сообщение
-
В теле сообщения введите нужный текст.
-
В списке Тип файла диалогового окна Сохранение элемента выберите пункт Шаблон Outlook.
-
В поле Имя файла введите имя шаблона и нажмите кнопку Сохранить.
org/ListItem»>
В окне сообщения откройте вкладку Файл и выберите команду Сохранить как.
-
На вкладке Главная в группе Новаягруппа нажмите кнопку Новая электронная почта или нажмите CTRL+SHIFT+M.

-
В теле сообщения введите нужный текст.
-
В окне сообщения на вкладке Файл нажмите кнопку Сохранить как.
-
В диалоговом окне Сохранить как в списке Тип сохранения выберите Outlook шаблон.
-
В поле Имя файла введите имя шаблона и нажмите кнопку Сохранить.

По умолчанию шаблоны сохраняются в следующих папках:
Outlook поддерживает Юникод — стандарт кодировки символов, позволяющий представлять большинство письменных языков мира с помощью одного набора символов. Если вы работаете в международной организации или делитесь сообщениями и элементами с людьми, которые используют Outlook на компьютерах, которые работают на других языках, вы можете воспользоваться поддержкой Юникода в Outlook.
Сохранение сообщений в кодировки Юникод по умолчанию
-
Откройте вкладку Файл. выберите Параметры > Почта.
org/ListItem»>
В области Сохранение сообщенийвыберите использовать формат Юникода.
Любое созданное, но не отправленное сообщение автоматически сохраняется в папке Черновики. Вы можете вернуться к Outlook позже и найти неугодное сообщение.
Сохранение черновика сообщения вручную
Возврат к сохраненным черновикам сообщения
По умолчанию незавершенные сообщения сохраняются каждые три минуты и помещаются в папку Черновики. Можно изменять как интервал, так и место сохранения черновиков.
- org/ListItem»>
-
В разделе Сохранение сообщений выполните одно из описанных ниже действий.
-
Чтобы изменить место сохранения черновиков, в списке Сохранить в эту папку выберите Черновики, Входящие, Отправленные или Папка «Входящие».
-
Чтобы изменить время сохранения черновика, в поле Автоматически сохранять элементы, которые не были отправлены через это количество минут, введите число от 1 до 99.

-
На вкладке Файл нажмите кнопку Параметры >Почта.
Важно:
Office 2007 больше не поддерживается. Перейдите на Microsoft 365, чтобы работать удаленно с любого устройства и продолжать получать поддержку.
Обновить
Задачи
Outlook поддерживает Юникод — стандарт кодировки символов, позволяющий представлять большинство письменных языков мира с помощью одного набора символов. Если вы работаете в международной организации или делитесь сообщениями и элементами с людьми, которые используют Outlook на компьютерах, которые работают на других языках, вы можете воспользоваться поддержкой Юникода в Outlook.
Сохранение сообщений в кодировки Юникод по умолчанию
- org/ListItem»>
-
На вкладке Другие нажмите кнопку Дополнительные параметры.
-
Выберите использовать формат сообщений Юникода при сохранении сообщений.
В меню «Инструменты». нажмите кнопку Параметры.
Outlook не можете сохранить сообщение непосредственно в Word документа. Однако вы можете скопировать содержимое сообщения в Word документ.
Вы можете скопировать только текст сообщения. Но вы также можете включить сведения о заглавных полях с полями «От»,«На», «Ск»и «Тема».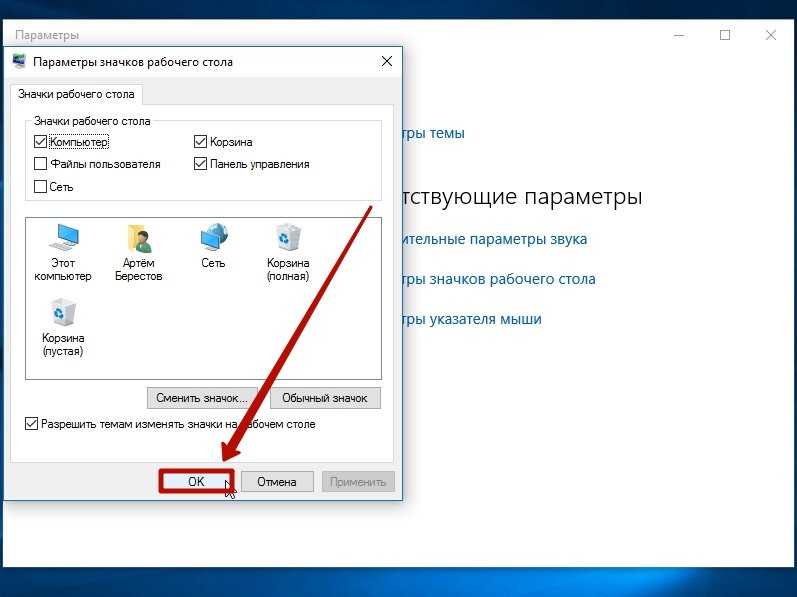
Копирование текстов сообщений
-
Откройте сообщение или щелкните его текст в области чтения.
-
Нажмите CTRL+A, чтобы выбрать весь текст сообщения.
-
Нажмите CTRL+C, чтобы скопировать содержимое в Windows буфер обмена.
-
Откройте документ Word документа.

-
Нажмите CTRL+V, чтобы в документ Windows содержимое буфера обмена.
-
Нажмите кнопку Microsoft Office и выберите команду Сохранить.
Сохранение заголовка и текста
В этой процедуре вы поместите сведения о заглавной части сообщения в текст сообщения, чтобы скопировать их на последующих шагах. Само сообщение не пересылается.
-
Выполните одно из указанных ниже действий.

-
Если сообщение не открыто в собственном окне, на вкладке Главная в группе Ответить нажмите кнопку Переадреть.
-
Если вы уже открыли сообщение в собственном окне, на вкладке Сообщение в группе Ответить нажмите кнопку Переадреть.
-
-
Чтобы выделить весь текст сообщения, нажмите клавиши CTRL+A.
-
Нажмите CTRL+C, чтобы скопировать содержимое в Windows буфер обмена.

-
Откройте документ Word документа.
-
Нажмите CTRL+V, чтобы в документ Windows содержимое буфера обмена.
-
Нажмите кнопку Microsoft Office и выберите команду Сохранить.
-
Вы можете закрыть окно Outlook со скопированным содержимым сообщения.
Вы не можете сохранить сообщение электронной почты непосредственно в формате PDF с Outlook 2007. Однако вы можете сохранить сообщение в формате Microsoft Office в формате TE000130264, а затем сохранить новый документ в формате PDF.
Однако вы можете сохранить сообщение в формате Microsoft Office в формате TE000130264, а затем сохранить новый документ в формате PDF.
В системе Microsoft Office 2007 предлагается бесплатная надстройка для сохранения или экспорта файлов этого типа, но перед использованием надстройки необходимо установить ее. Дополнительные сведения о поддержке форматов ФАЙЛОВ PDF и XPS в Office Word 2007 см. в документе Включение поддержки других форматов файлов, таких как PDF и XPS.
Используйте шаблоны сообщений электронной почты для отправки сообщений, которые содержат информацию, которая не меняется с сообщения на сообщение. Вы можете создать и сохранить сообщение в качестве шаблона, а затем использовать его. Добавьте новые сведения перед отправкой шаблона в качестве сообщения.
Совет: Дополнительные сведения об использовании шаблонов см. в статью Отправка сообщения электронной почты на основе шаблона.
В меню Файл наведите указатель мыши на пункт Создать и выберите Почтовое сообщение.
Примечание: Вы также можете создать сообщение с помощью сочетания клавиш CTRL+SHIFT+M.
Введите нужный текст сообщения.
В окне сообщения нажмите кнопку Microsoft Office кнопку и выберите сохранить как.
В диалоговом окне Сохранение элемента в списке Тип файла выберите вариант Шаблон Outlook (*.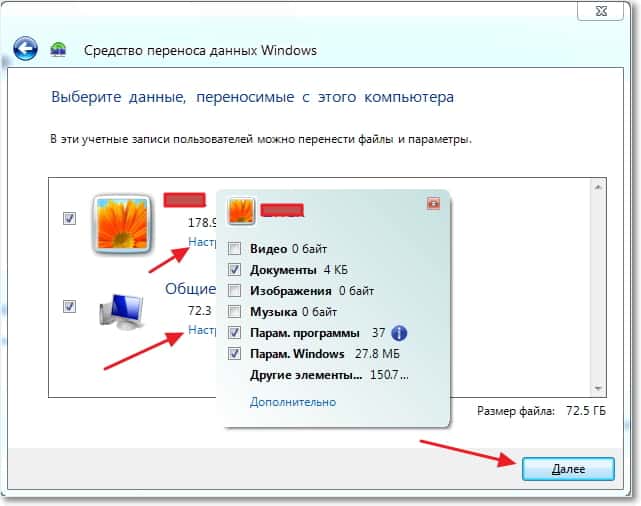 oft).
oft).
В поле Имя файла введите имя шаблона и нажмите кнопку Сохранить.
По умолчанию шаблоны сохраняются в следующих папках:
По умолчанию Microsoft Office Outlook автоматически пытается сохранить все сообщения, которые вы создаете, но не отправляете. Это означает, что вы можете позднее вернуться в Outlook и найти неотправленное сообщение.
Сохранение черновика сообщения вручную
Возврат к сохраненным черновикам для продолжения составления сообщения
По умолчанию незавершенные сообщения сохраняются каждые три минуты и помещаются в папку Черновики. Можно изменять как интервал, так и место сохранения черновиков.
Можно изменять как интервал, так и место сохранения черновиков.
-
В меню Сервис выберите команду Параметры.
-
Щелкните Параметры электронной почтыи выберите Дополнительные параметры электронной почты.
-
Выполните одно или несколько из указанных ниже действий.
-
Чтобы изменить черновики, сохраните их в списке Сохранение сообщений ,в списке Сохранять неугодные элементы выберите Черновики, Входящие, Отправленные или Почтовые ящики.

-
Чтобы изменить время сохранения черновиков, в поле Автосохранения каждые n минут введите число от 1 до 99.
-
Что делать, если пропали иконки на рабочем столе телефона
Значки телефона, контактов, смс сообщений и других программ могли пропасть с рабочего стола по одной из трех причин.
Самая распространенная причина: значки пропадают из-за переноса программ с основной памяти на флешку. Так пропадают иконки загруженных из Плей Маркета приложений: ютуб, viber (вайбер), скайп, плей маркет, фонарик.
Встроенные программы: камера, смс, трубка телефона, меню, сообщения, галереи, настройки, загрузки, вай фай и другие находящиеся в телефоне «по умолчанию» после установки ОС, по этой причине пропасть не могут.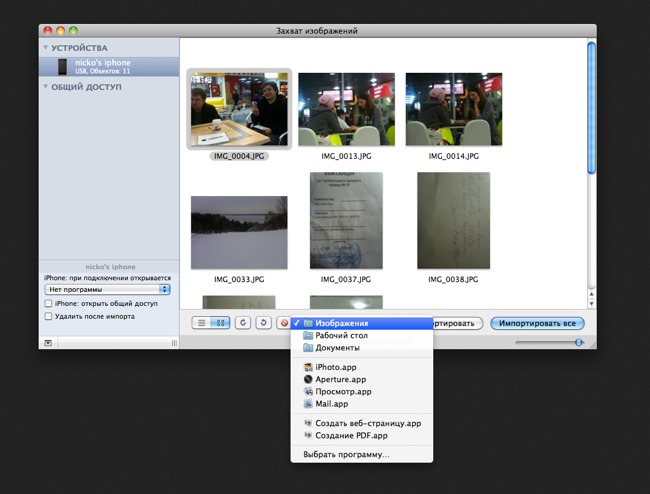
Другая причина – нечаянное удаление или перемещение значка на другой экран или в иной раздел операционной системы.
Переместить значок телефона, контактов, смс сообщений и других программ можно случайно, особенно часто такое бывает, когда смартфон побывает в руках у ребенка.
Третья причина, перемещение иконок, в папку ранее созданную или которая создается автоматически, при наползании одного значка на другой.
Пропавшие значки в флешке.
Бывает так, что при некорректной работе операционной системы Андроид или установленных в ней программ, такое безобидное действие как, перемещение приложения с основной памяти на флешку, приводит к потери ярлыка программы на рабочем столе.
Вернуть ярлык, значок на место, помогает обратное действие: перенос программы с флешки во встроенную память телефона.
Сделать это можно по следующему пути. Настройки — Приложения — Ваше приложение — Переместить в телефон.
Если приложение уже запущено, то есть более короткий путь.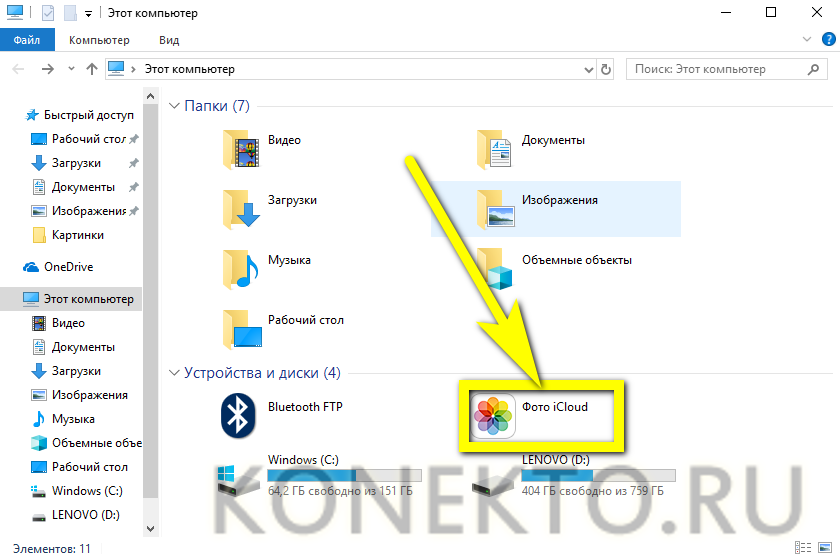 Выберите нужную программу в списке запущенных программ и 2 секунды держите его пальцем. После этого появиться окно «Информация о приложении» и кнопка «Переместить в телефон».
Выберите нужную программу в списке запущенных программ и 2 секунды держите его пальцем. После этого появиться окно «Информация о приложении» и кнопка «Переместить в телефон».
Стоит заметить, что данная проблема потери значка зависит не от типа вставленной в телефон флешки, а от «глючности» установленного из Play Marketa приложения.
Настройка Hola Launcher.
Еще решить данную проблему помогает удаление и полная переустановка программы из Плей Маркет. Желательно вытащить при этом флешку из телефона.
Встроенные в ОС программы типа: Камера, СМС, Вызовы, Контакты, Галерея, Плей Маркет, Настройки, невозможно переносить на флешку и обратно в телефон. Ярлыки этих программ пропадают с рабочего стола по другой причине.
Случайно удаленные значки.
Значок любой основной программы или приложения сторонних разработчиков всегда можно вытащить из списка установленных программ.
Раскройте список программ (кнопка круг или квадрат с точками), найдите нужную вам программу, например Контакты или Трубку телефона — вызовы. Жмите на нее 2-3 секунды. Автоматически откроется рабочий стол и на нем появиться значок этой программы. Расположите иконку приложения в удобном для вас месте.
Жмите на нее 2-3 секунды. Автоматически откроется рабочий стол и на нем появиться значок этой программы. Расположите иконку приложения в удобном для вас месте.
Так можно быстро восстановить пропавший значок и поставить его на старое место.
Оператор Интернет телефонии Sipnetпродолжает свою акцию бесплатных звонков. По этой акции можно совершать бесплатные звонки в некоторые города России и СНГ
подробнее…
Значок попал в папку.
Что делать если по тем или иным причинам значок пропал и вы не можете найти его программу в меню приложений. Данная проблема относится к телефонам работающих не на чистом Андроиде, а сделанных на базе MIUI прошивках, например смартфон Xiaomi и аналогичные им.
Искать пропавший ярлык следует в папках на рабочем столе.
На рабочем столе OS Android можно создавать папки и «кидать» туда ярлыки похожих по типу приложений.
Создать папку можно очень просто. Перетащите один значок на другой и бросьте его на втором значке.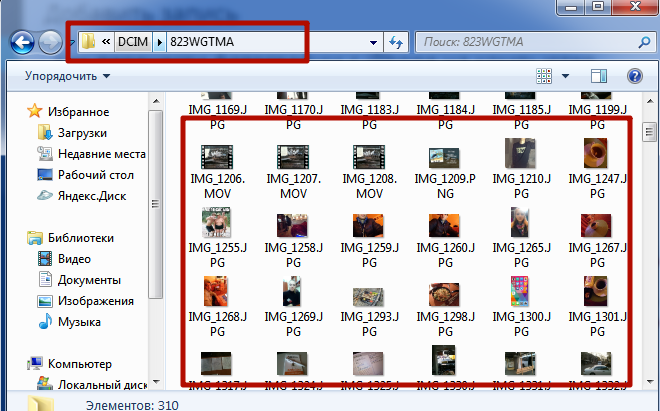 Автоматически создастся папка в которой будут находится два ярлыка.
Автоматически создастся папка в которой будут находится два ярлыка.
Вполне возможно ранее, случайно так и произошло. Незаметно для вас вы сами или кто то другой навел один ярлык на другой и создалась папка. Или более вероятно, иконку приложения случайно «бросили» в соседнею папку.
Что делать, как найти значок? Надо открыть все папки которые есть на рабочих столах мобильного телефона и внимательно посмотреть, поискать пропавший значок.
Примечание: Внимательно осматривайте экран смартфона, папку можно не заметить, она может быть похожа на ярлык.
Видео: Кнопка меню, где она? Или видео про Launcher (рабочий стол).
Видео: Кнопка меню, где она? Или видео про Launcher (рабочий стол).
Видео: Что делать если пропал ярлык с рабочего стола на Андроид?
Сортировка значков и поиск их по имени.

Вернуть пропавшие иконки можно еще одним способом, при помощи специальных приложений, которые называются лаунчеры.
Наиболее известный «Hola Launcher», который можно бесплатно скачать с официального магазина приложений Play Market.
После установки Hola Launcher на телефон, появиться возможность изменить дизайн кнопок, иконок, значков и внешний вид ОС Андроид. Но самое главное: появятся разные типы менюшек, через которые можно найти любое приложение, программу и вывести ее значок на рабочий стол.
Устранение засора на Samsung
Видео iPhone 6S — Обзор.
Видеообзор телевизора Philips 32PFL5008T.
Минусы Hola Launcher: появление в том или ином месте рекламы, которую время от времени приходится закрывать.
Дополнительные возможности Hola Launcher: эта программа оптимизирует быстродействие операционной системы и позволяет быстро очищать оперативную память мобильного устройства.
Подробнее о темах для смартфона и разных типах лунчерах, можно прочитать здесь: ТОП Андроид тем, как работают, что улучшают, где скачать бесплатно.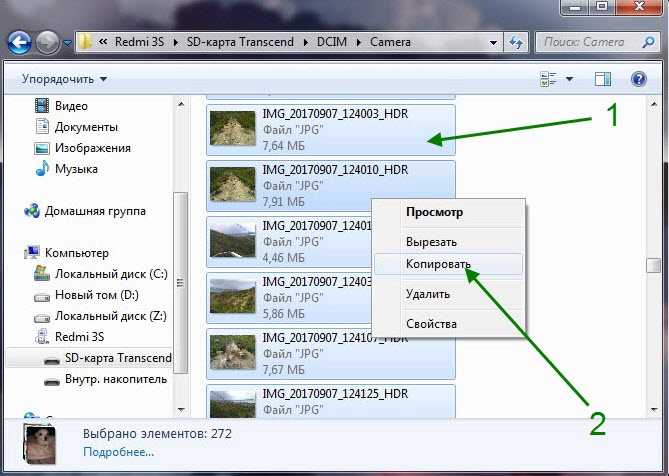
Как передавать фотографии и отправлять тексты с Android на ПК
Кабели хромают, и Microsoft это знает. Вот почему телефонные возможности Windows 10 пытаются преодолеть разрыв между вашим смартфоном и компьютером. Это включает в себя передачу веб-сайтов, изображений и многого другого с вашего телефона на компьютер с помощью беспроводной передачи и по умолчанию.
Ниже приведены три способа беспрепятственной передачи файлов и данных между телефоном и компьютером:
- Продолжить на ПК для переноса вкладок браузера.
- Ваш телефон для передачи изображений и отправки текстов.
- Центр уведомлений для передачи телефонных уведомлений.
Обратите внимание, что для работы этих приложений требуется подключение к Интернету.
Связав телефон с ПК с Windows 10 с помощью функции «Продолжить на ПК», вы сможете перенести вкладки браузера из мобильного браузера в браузер Microsoft Edge на ПК с Windows 10.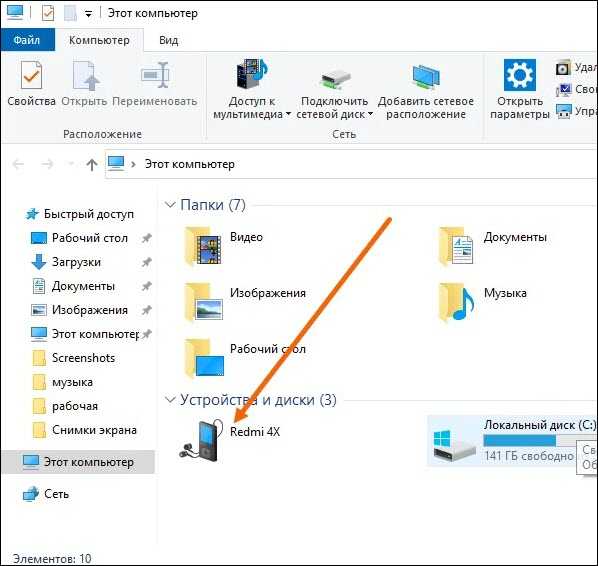
Чтобы связать свой телефон, откройте меню «Пуск» и введите «связать свой телефон». Нажмите на опцию Link your phone , чтобы открыть настройки телефона.
Имейте в виду, что вам придется обновить Windows 10 до последней версии, чтобы все работало идеально. Если вы не обновили Windows 10 до последнего обновления, этот процесс может не работать.
Откроется окно с запросом вашего номера телефона. Введите свой номер. Текстовое сообщение предложит вам загрузить официальный Приложение Microsoft Launcher .
После установки приложения Microsoft Launcher перейдите на веб-сайт и поделитесь этим сайтом, используя функцию браузера по умолчанию Share . Выберите вариант Продолжить на ПК .
3 изображения
Наконец, выберите, на каком ПК вы хотите, чтобы вкладка браузера отображалась. Вы также можете использовать кнопку Продолжить позже на последнем изображении выше, что позволит вам получить доступ к сохраненным вкладкам веб-сайта через Центр уведомлений по вашему усмотрению. Теперь веб-сайт появится на выбранном вами рабочем столе с помощью браузера Edge в Windows 10.
Теперь веб-сайт появится на выбранном вами рабочем столе с помощью браузера Edge в Windows 10.
Вы должны знать эти пункты, прежде чем попробовать приложение:
- Хотя это удобно, в настоящее время эта опция не поддерживает сторонние веб-браузеры.
- Поскольку этот процесс использует браузер Edge через ваше интернет-соединение, могут возникнуть некоторые проблемы с задержкой или обновлением.
- Подождите несколько секунд в окне выбора ПК, чтобы уменьшить количество ошибок при передаче файлов.
- Для использования приложения требуется учетная запись электронной почты Windows Live.
Передача изображений и отправка текстов с помощью телефона
Если ваша Windows 10 обновлена, она будет включать приложение под названием Your Phone . Ваш телефон позволяет загружать фотографии и отправлять текстовые сообщения, не выходя из своего рабочего стола или ноутбука. Его легко настроить, и он очень полезен для всех, кто любит и свой ПК, и свой смартфон!
Убедитесь, что ваш телефон Android работает под управлением Android 7. 0 или более поздней версии и что ваша Windows 10 обновлена. Тогда вы готовы идти!
0 или более поздней версии и что ваша Windows 10 обновлена. Тогда вы готовы идти!
Запустите приложение Ваш телефон . Откройте меню «Пуск» и введите «Ваш телефон».
Когда приложение «Ваш телефон» загрузится, следуйте инструкциям до тех пор, пока вам не потребуется ввести свой номер телефона. Это необходимо для отправки на ваш телефон приложения, которое подключает его к компьютеру. Введите свой номер телефона и нажмите Отправить .
Через некоторое время на ваш телефон должно прийти текстовое сообщение от Microsoft. Он будет содержать ссылку на официальное приложение «Ваш телефон», которое необходимо для подключения смартфона к компьютеру с Windows 10. Нажмите на ссылку и установите приложение «Ваш телефон».
После установки запустите приложение. Вам нужно будет ввести свои данные для входа в Microsoft, чтобы установить ссылку. Убедитесь, что вы вошли в систему с той же учетной записью, которую вы используете на своем ПК, иначе она не будет правильно связана!
Затем вы получите запросы на несколько разрешений.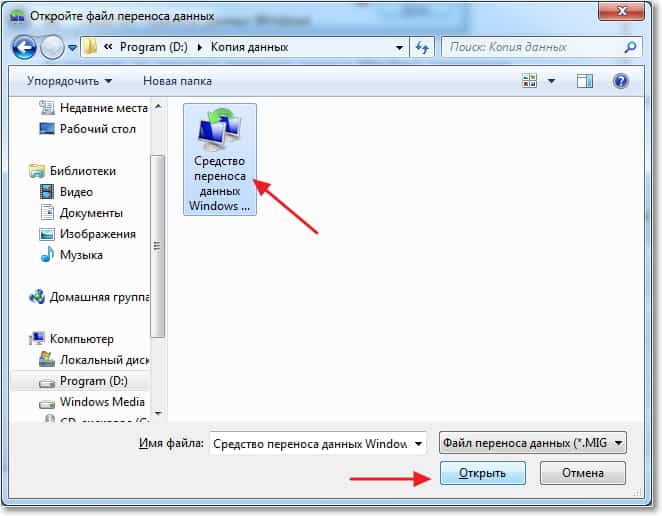 К ним относятся привилегии SMS и звонков, чтение ваших контактов и просмотр ваших файлов. Разрешите эти разрешения, чтобы он мог работать оптимально.
К ним относятся привилегии SMS и звонков, чтение ваших контактов и просмотр ваших файлов. Разрешите эти разрешения, чтобы он мог работать оптимально.
Затем ваш телефон задаст странный вопрос: Вы хотите, чтобы приложение продолжало работать в фоновом режиме? Если вы разрешите это, он будет постоянно обновляться, но также будет разряжать вашу батарею. Примите решение здесь, нажав либо Запретить или Разрешить .
4 изображения
После того, как вы настроите это, вы сможете видеть все фотографии и SMS-сообщения на своем телефоне.
Вы можете просматривать сделанные фотографии в разделе «Фотографии» приложения. Это также удобный способ передачи изображений на компьютер без использования кабеля. Чтобы сохранить фотографию на свой компьютер, щелкните изображение, которое хотите загрузить. Затем нажмите на три точки в правом верхнем углу и нажмите Сохранить как.
Вы также можете использовать свой телефон для чтения и отправки SMS-сообщений своим контактам, используя всю роскошь клавиатуры вашего компьютера вместо сенсорной клавиатуры телефона.
Как бы это ни было полезно, вы должны помнить, что приложение «Ваш телефон» использует данные вашего телефона для отправки и получения сообщений. Будьте осторожны, отправляя текстовые сообщения людям, использующим это приложение, так как каждое сообщение все равно будет учитываться в вашем тарифном плане!
Телефонные уведомления в Центре уведомлений
Вы были в зоне в течение нескольких часов на своем рабочем столе, когда вы протягиваете руку, чтобы проверить свой телефон. Вы проверяете свой телефон в перерыве только для того, чтобы понять, что ваш проект был отменен час назад. Windows 10 может помочь в этом, отправляя уведомления прямо со смартфона на компьютер.
Сначала загрузите Cortana на свой мобильный телефон, который доступен как для устройств Android, так и для iOS.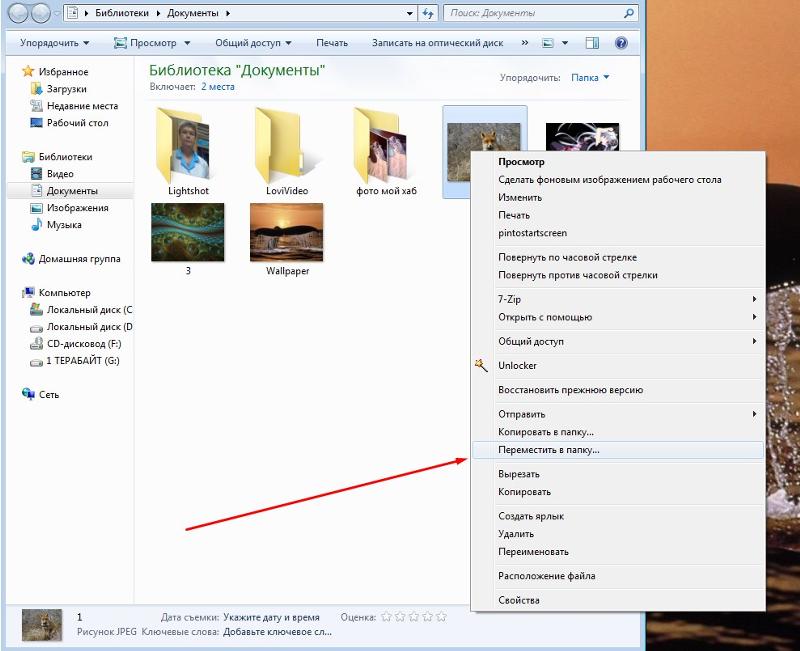 После загрузки приложения перейдите в его настройки, чтобы получить доступ к параметрам Cross device . Перед использованием приложения вам может быть предложено войти в свою личную учетную запись Microsoft.
После загрузки приложения перейдите в его настройки, чтобы получить доступ к параметрам Cross device . Перед использованием приложения вам может быть предложено войти в свою личную учетную запись Microsoft.
3 изображения
Как только вы дойдете до параметра «Кросс-устройство», вам нужно будет разрешить Кортане доступ к некоторой информации. Вот снимок некоторых вариантов уведомлений:
3 изображения
Включите или отключите любое количество параметров. Чтобы обеспечить бесперебойную работу, перезагрузите устройство и компьютер.
Чтобы убедиться, что на вашем ПК разрешена передача уведомлений, откройте меню «Пуск» и введите Cortana. Выберите параметр Cortana & Search settings . Затем выберите вкладку Cortana на моих устройствах в левой части следующего окна и включите параметр Получать телефонные уведомления на этом ПК .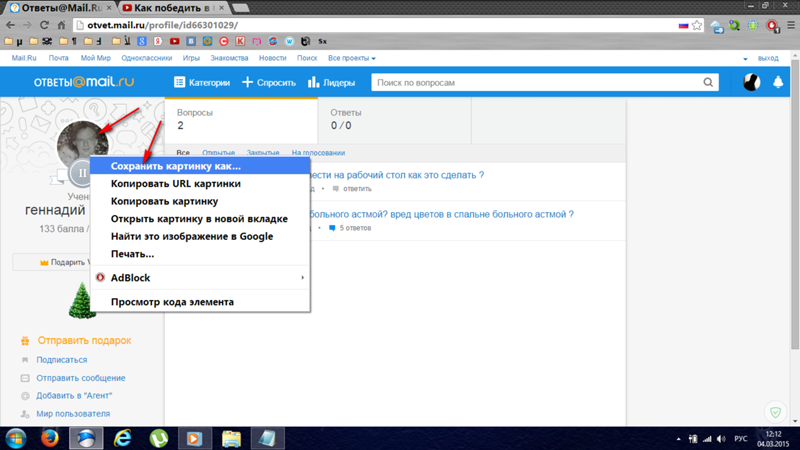
Поскольку оба связаны с вашей учетной записью Microsoft, теперь вы сможете получать телефонные уведомления на свой компьютер.
Несколько вещей, которые следует отметить после того, как вы попробуете приложение:
- Предполагается, что ваш смартфон подключен к Интернету через Wi-Fi или сетевые данные.
- Также предполагается, что вы настроили Cortana на своем ПК, прежде чем разрешить Cortana передавать информацию со своего смартфона.
- Если вы покончили с Cortana до того, как попробуете эту функцию, описанное выше не будет работать.
Начать передачу данных без кабеля
Проводная передача данных медленно, но верно уходит в прошлое. В то же время Microsoft наращивает возможности своих телефонов, чтобы стереть грань между телефоном и ПК. Для людей, которые часто используют оба для передачи файлов, или тех, кто использует свои телефоны в качестве универсального USB-накопителя, это была долгожданная возможность.
Имейте в виду, хотя все вышеперечисленные приложения являются официальными, они также являются «экспериментальными» как часть последних обновлений Windows 10.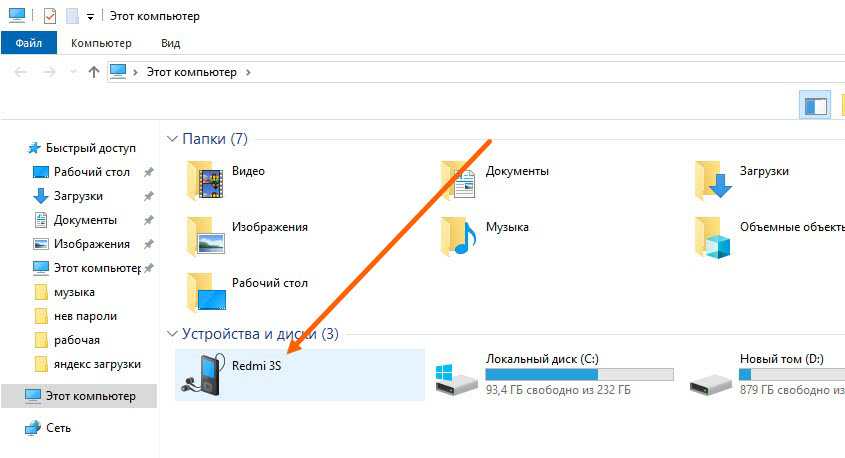 Хотя это может привести к сбою приложений, можно предположить, что более поздние версии еще лучше устранят разрыв между вашим телефоном и вашим ПК.
Хотя это может привести к сбою приложений, можно предположить, что более поздние версии еще лучше устранят разрыв между вашим телефоном и вашим ПК.
Кстати, хотите загрузить свои фотографии в Instagram с вашего компьютера?
Как перенести фотографии в текстовых сообщениях с iPhone на компьютер
«Как перенести фотографии из программы обмена мгновенными сообщениями на моем iPhone в мою фототеку?»
— пользователь из Apple Discussions Communities
В качестве важного инструмента для общения с семьей, друзьями и коллегами приложение «Сообщения» содержит много ценной информации и вложений, таких как фотографии, видео, смайлики и т. д. Чтобы предотвратить сообщения и вложения от случайного исчезновения с вашего iPhone, вы можете перенести фотографии из сообщений iPhone на компьютер.
В этом посте показано, как передавать фотографии текстовых сообщений с iPhone на компьютер четырьмя безотказными способами в удобочитаемых форматах. Вот так!
Вот так!
Способ 1. Как перенести изображения из текстовых сообщений iPhone на компьютер через Coolmuster
Способ 2. Как перенести фотографии из сообщений iPhone на компьютер с помощью приложения «Фотографии»
Способ 3. Как сохранить изображения из текстовых сообщений на iPhone на компьютер с iTunes
Способ 4. Как перенести фотографии из текстового сообщения на компьютер через Google Диск
Способ 1. Как перенести фотографии из текстовых сообщений iPhone на компьютер через Coolmuster
Если вы хотите перенести фотографии из сообщений iPhone на компьютер в читаемых форматах, таких как PNG, JPEG, JPG, BMP и т. д., и прочитать их в любое время вы хотите, не ищите ничего, кроме Coolmuster iPhone Data Recovery. В отличие от iTunes или iCloud, он будет передавать только нужные текстовые фотографии с вашего iPhone на компьютер без копирования других типов файлов.
Почему вы должны выбрать Coolmuster iPhone Data Recovery?
* Резервное копирование существующих сообщений и вложений к сообщениям, включая фотографии, видео и другие файлы, из файла резервной копии iTunes на компьютер.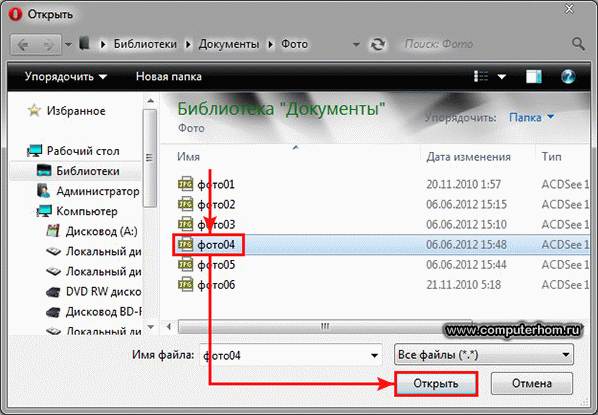
* Восстановите удаленные сообщения с вашего iPhone или файла резервной копии iTunes на компьютер.
* Предварительный просмотр всех сведений о вложениях сообщения и выбор файлов для экспорта.
* Широкая совместимость со всеми моделями iPhone (с поддержкой iOS 15), такими как iPhone 13 Pro Max/13 Pro/13/13 mini/12 Pro Max/12 Pro/12/12 mini/SE/11 Pro Max/11 Pro /11/XS Max/XS/XR/X/8/8 Plus/7 Plus/7/6S Plus/6S/6 Plus/6 и т. д.
Как выборочно передавать фотографии текстовых сообщений на компьютер?
1. Запустите Coolmuster iPhone Data Recovery на компьютере.
Установите программу на свой компьютер и выберите режим Recover from iTunes Backup File на левой панели.
2. Выберите файл резервной копии iTunes.
Он будет сканировать папку резервного копирования iTunes по умолчанию на вашем компьютере. Пожалуйста, выберите файл резервной копии из списка и коснитесь Кнопка «Начать сканирование» .
Примечание: Если вы не можете найти нужные файлы, нажмите кнопку Select , чтобы выбрать файл резервной копии iTunes из других настроенных папок.
3. Экспорт фотографий текстовых сообщений с iPhone на компьютер.
Отметьте Вложения SMS в интерфейсе и нажмите кнопку Начать сканирование , чтобы отсканировать все вложения сообщений в файле резервной копии iTunes. Затем просмотрите все вложения и проверьте фотографии, которые вы хотите передать. Затем нажмите Восстановить на компьютер кнопку ниже, чтобы сохранить их на свой компьютер.
Дальнейшее чтение:
Как перенести голосовые заметки с iPhone на компьютер без iTunes? (4 простых способа)
3 удивительных способа сделать резервную копию WhatsApp с iPhone на ПК
Способ 2. Как перенести фотографии из сообщений iPhone на компьютер с помощью приложения «Фотографии»
Если вы только переносите несколько фотографий из текстовых сообщений на компьютер, Вы можете сделать это с помощью приложения «Фотографии». Сначала вам нужно сохранить изображения из приложения «Сообщения» в локальное хранилище iPhone. Затем поделитесь сохраненными изображениями на своем компьютере.
Сначала вам нужно сохранить изображения из приложения «Сообщения» в локальное хранилище iPhone. Затем поделитесь сохраненными изображениями на своем компьютере.
Как бесплатно перенести фотографии из сообщений iPhone на компьютер?
1. Сохраните фотографии сообщений в приложении «Фотографии». Откройте приложение «Сообщения» на своем iPhone, щелкните беседу, содержащую нужные фотографии, и коснитесь имени отправителя вверху > значка i . Затем нажмите и удерживайте любое изображение в беседе, а затем нажмите Еще , чтобы выбрать несколько изображений, которые вы хотите. После этого нажмите кнопку Сохранить изображения в левом нижнем углу, чтобы сохранить их в приложении «Фотографии».
2. Синхронизируйте эти фотографии с iCloud. Откройте настройки iPhone > Photos > включите iCloud Photos .
3. Загрузите фотографии из iCloud на свой компьютер. Посетите icloud. com в браузере компьютера, войдите в систему с теми же учетными данными Apple ID и коснитесь вкладки Photos . Позже найдите фотографии сообщений, которые вы сохранили, и выберите их все, нажав и удерживая клавиши Command/Ctrl + A на клавиатуре. Наконец, нажмите значок загрузки , чтобы сохранить фотографии на свой компьютер.
com в браузере компьютера, войдите в систему с теми же учетными данными Apple ID и коснитесь вкладки Photos . Позже найдите фотографии сообщений, которые вы сохранили, и выберите их все, нажав и удерживая клавиши Command/Ctrl + A на клавиатуре. Наконец, нажмите значок загрузки , чтобы сохранить фотографии на свой компьютер.
Возможно, вам понравится:
Как перенести фотографии с флешки/USB/флэш-накопителя на iPhone 13/12/11
Fabulous Moborobo Сменное программное обеспечение для устройств Android Текстовые сообщения с iPhone на компьютер с помощью iTunes
После сохранения фотографий из сообщений iPhone в приложение «Фотографии» вы также можете использовать iTunes для их синхронизации с компьютером.
Как передать картинку из текстового сообщения на компьютер через iTunes?
1. Установите последнюю версию iTunes на свой компьютер и подключите к нему iPhone с помощью USB-кабеля.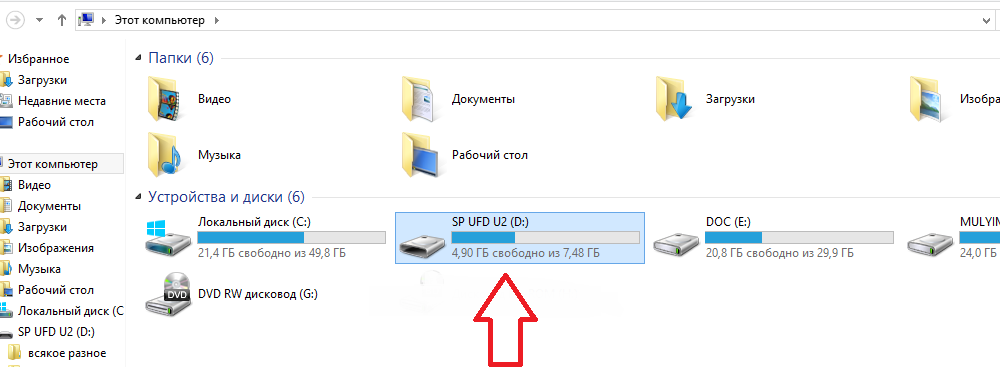
2. Когда iTunes обнаружит ваше устройство, коснитесь значка устройства > Фото > установите флажок Синхронизировать фото и выберите папку из раскрывающегося меню.
3. Нажмите кнопку Sync , чтобы загрузить их на компьютер.
Подробнее:
Почему мои сообщения не переносятся на мой новый iPhone? Если вы также столкнулись с такой же ситуацией, вы можете щелкнуть эту ссылку, чтобы решить ее.
Вы можете без труда использовать легкую альтернативу iSpoofer поддельному GPS на своем мобильном телефоне.
Способ 4. Как перенести фотографии из текстового сообщения на компьютер через Google Диск
Вы также можете перенести фотографии с iPhone на компьютер через Google Диск. Вот шаги:
1. Установите Google Диск на свой iPhone и войдите в свою учетную запись Google.
2. Коснитесь значка Добавить > Загрузить , найдите и коснитесь фотографий, которые хотите передать. Затем нажмите кнопку Загрузить , чтобы загрузить их на Google Диск.
Затем нажмите кнопку Загрузить , чтобы загрузить их на Google Диск.
3. Откройте drive.google.com в браузере компьютера и войдите в систему с той же учетной записью Google. После этого найдите фотографии, которые вы загрузили со своего iPhone, и загрузите их на свой компьютер.
Заключение
Вот как можно перенести фотографии текстовых сообщений с iPhone на компьютер. Несомненно, Coolmuster iPhone Data Recovery является оптимальным методом решения проблемы среди четырех простых способов. Вы можете просмотреть и выбрать нужные фотографии для передачи на компьютер в читаемых форматах и сохранить исходное качество изображения без потери данных.
Конечно, остальные три способа также работают для передачи фотографий из сообщений iPhone на компьютер. Однако вам придется проверить объем памяти перед синхронизацией при использовании iCloud или Google Диска и купить дополнительное пространство, если его недостаточно, и вы не будете выборочно передавать нужные текстовые фотографии.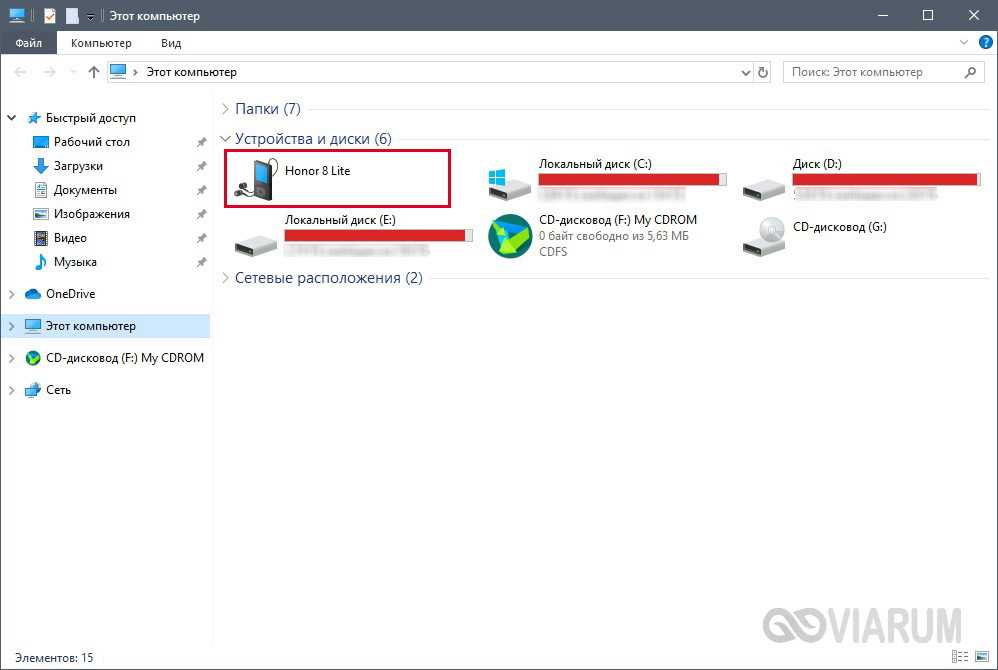


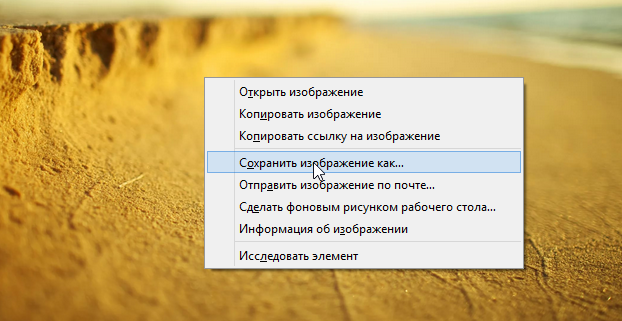 pdf) в формате файла, прежде чем напечатать сохранить.
pdf) в формате файла, прежде чем напечатать сохранить.