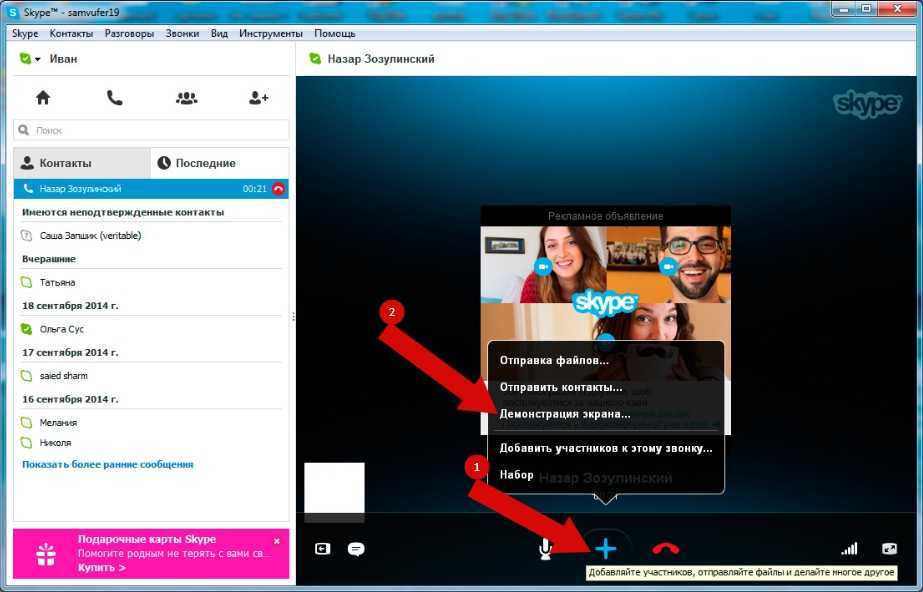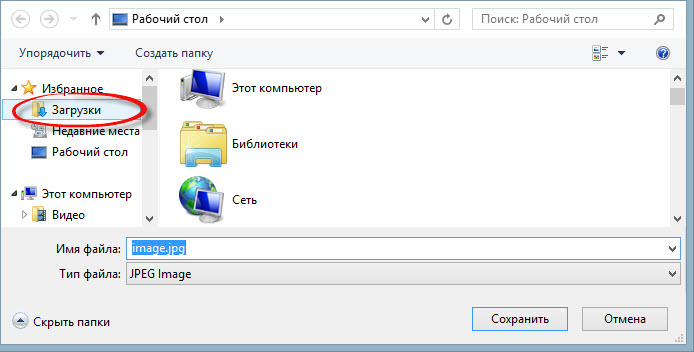Содержание
Добавление ярлыка Skype на Рабочий стол. Самоучитель Skype. Бесплатная связь через Интернет
Добавление ярлыка Skype на Рабочий стол. Самоучитель Skype. Бесплатная связь через Интернет
ВикиЧтение
Самоучитель Skype. Бесплатная связь через Интернет
Яковлева Е. С.
Содержание
Добавление ярлыка Skype на Рабочий стол
Ярлык программы Skype должен появиться на Рабочем столе автоматически при успешной установке программы.
Если по каким-либо причинам этого не произошло или ярлык приложения был удален, то можно вновь поместить его на Рабочий стол.
Для добавления ярлыка Skype на Рабочий стол выполните следующие действия:
1. Убедитесь, что программа установлена на компьютер и работает.
2. Откройте диалоговое окно Мой компьютер, дважды щелкнув на соответствующей пиктограмме на Рабочем столе.
3. Откройте каталог Program Files, обычно расположенный на системном диске C: .
Откройте каталог Program Files, обычно расположенный на системном диске C: .
4. Откройте каталог Skype, содержащий файлы программы, а в нем — подкаталог Phone. Там должен находиться файл Skype.exe, по которому осуществляется запуск программы.
5. Подведите курсор мыши к пиктограмме приложения, щелкните правой кнопкой мыши и в контекстном меню укажите команду Отправить | Рабочий стол (создать ярлык) (рис. 3.42). Ярлык будет создан на Рабочем столе. Удаление ярлыка не ведет к удалению программы.
Данный текст является ознакомительным фрагментом.
Рабочий стол
Рабочий стол
Что такое РАБОЧИЙ СТОЛ. То же самое, что и в жизни: поверхность, на которой расположены папки, документы, средства для ведения этих документов, всяческие вспомогательные штучки.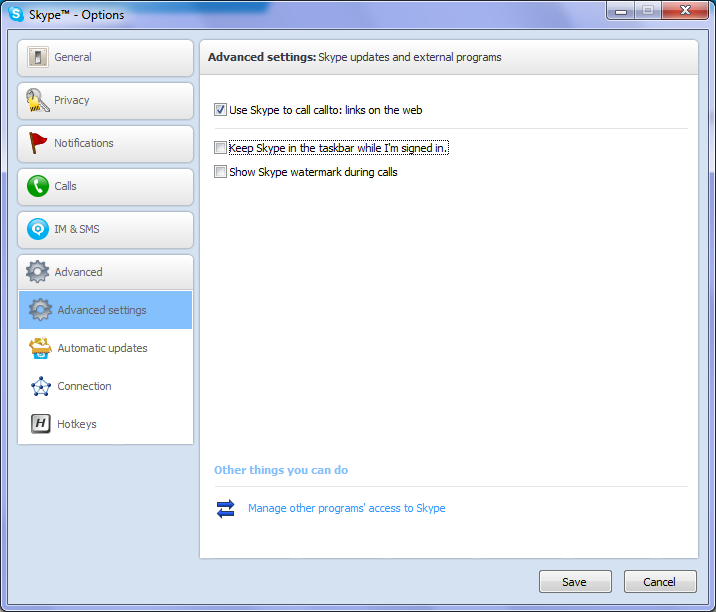 Стол может быть аккуратно прибран, всё на своём месте, всё по стопочкам, каждая
Стол может быть аккуратно прибран, всё на своём месте, всё по стопочкам, каждая
Глава 4 Рабочий стол
Глава 4
Рабочий стол
Рассмотрим методы настройки Рабочего стола. Научимся упорядочивать на нем значки, иконки и пр., а также создавать объекты, изменять фоновый рисунок и т. д.Щелкните правой кнопкой мыши на пустом участке Рабочего стола. Вы увидите контекстное меню,
Битва за рабочий стол
Битва за рабочий стол
Первые залпы этой битвы прогремели 4 сентября 1995 года. Место сражения — форум в Париже, где всеобщее внимание привлекла речь Ларри Эллисона (Larry Ellison), главы фирмы Oracle. Он сказал: «По нашему мнению, в мире происходит переход от ориентации на рабочие
Рабочий стол
Рабочий стол
Как правило, на Рабочем столе пользователь хранит значки файлов и папок, с которыми работает чаще всего, а также ярлыки необходимых программ.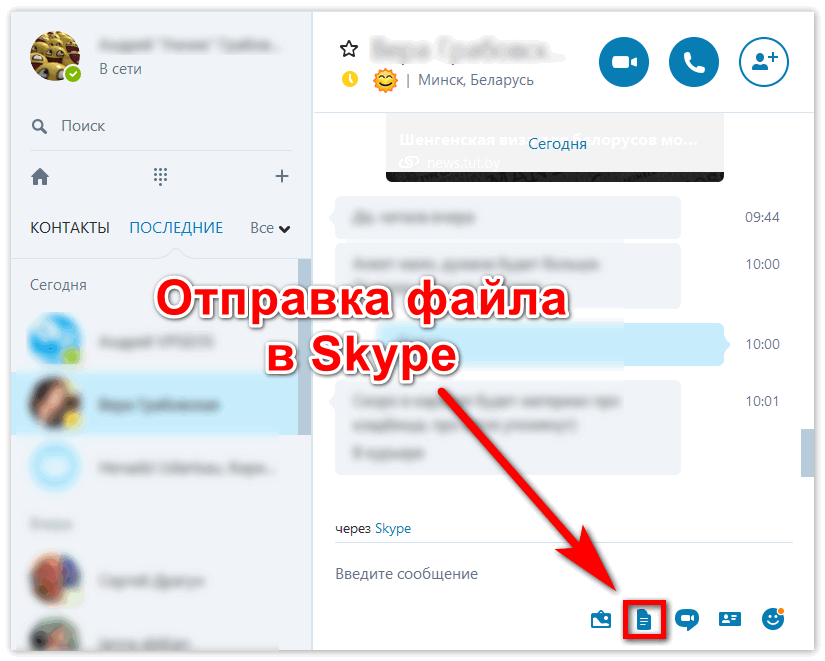 На Рабочем столе открываются окна приложений, поэтому очень важно спроектировать его внешний вид в соответствии со
На Рабочем столе открываются окна приложений, поэтому очень важно спроектировать его внешний вид в соответствии со
Рабочий стол
Рабочий стол
А начнем мы с изучения параметров реестра, связанных с настройкой Рабочего стола.Версия Windows на Рабочем столеСуществует возможность вывода номера версии и номера сборки Windows в нижнем правом углу Рабочего стола. Для этого создайте параметр PaintDesktopVersion типа DWORD
4.2.1. Рабочий стол KDE
4.2.1. Рабочий стол KDE
Рабочий стол KDE состоит из трех частей:1. самого рабочего стола, на котором могут размещаться значки файлов, каталогов и устройств;2. управляющей панели, которая используется для запуска программ;3. панели задач, которая предназначена для переключения
5.6.3. Удаленный рабочий стол
5.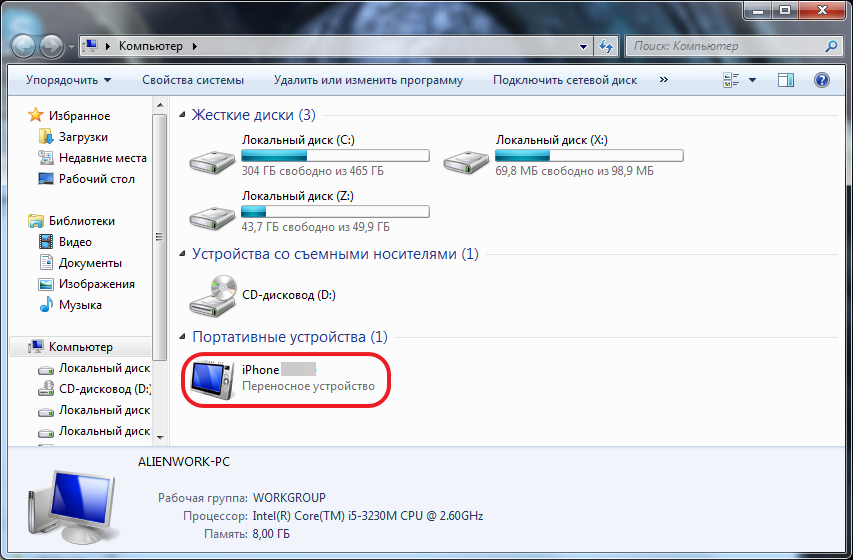 6.3. Удаленный рабочий стол
6.3. Удаленный рабочий стол
Система X.Org позволяет удаленно подключаться к вашему рабочему столу. Вы можете разрешить другим пользователям или наблюдать, или управлять вашим рабочим столом. В первом случае подключившиеся пользователи смогут только смотреть на «картинку»,
2. Рабочий стол
2. Рабочий стол
В переводе с итальянского слово vista означает «новые возможности», «открывающиеся перспективы». Как заявляют в Microsoft, название новой операционной системы выбиралось очень тщательно: сначала оно было протестировано среди сотрудников корпорации, а затем в
Рабочий стол
Рабочий стол
Корзина
Всплывающая подсказкаКогда вы подводите курсор к значку Корзина на Рабочем столе, то появляется всплывающая подсказка следующего содержания: «Используется для временного сохранения файлов и папок, которые были удалены».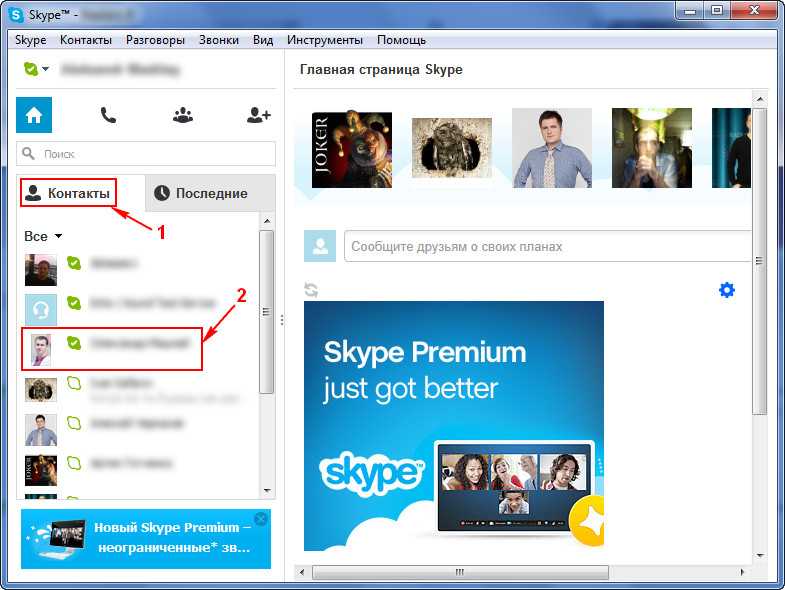 Для изменения этой надписи
Для изменения этой надписи
2.1. Рабочий стол
2.1. Рабочий стол
В данном разделе мы остановимся на некоторых элементах Рабочего стола: папках Документы и Компьютер, Корзина и
Рабочий стол
Рабочий стол
Через короткое время после включения нетбука на экране появляется Рабочий стол. Он занимает всю поверхность экрана.
На Рабочем столе могут находиться различные значки, по нему перемещается стрелка — указатель мыши.В нижней части Рабочего стола расположена
Рабочий стол
Рабочий стол
Сегодня каждая операционная система, оснащенная графическим интерфейсом (то есть способная работать с окнами), включает такой важный элемент, как Рабочий стол. Если говорить простым языком, то Рабочий стол – это то, что находится за всеми окнами. На Рабочий
На Рабочий
1.3. Рабочий стол Mac OS X
1.3. Рабочий стол Mac OS X
Рабочий стол Mac OS X (рис. 1.11) очень похож на рабочий стол Windows. Конечно, есть свои особенности и своя терминология.
Рассмотрим элементы рабочего
Рабочий стол
Рабочий стол
Ну вот, опять работа, скажете вы. На работе рабочий стол, дома рабочий стол. Когда же отдыхать будем? А где обещанное легкое и непринужденное обучение? Подождите расстраиваться. Ничего собирать и передвигать не будем. Хотя… А давайте рабочий стол оформим
как поставить, скрытые, восстановление (кейс)
Автор Александр Бойдаков На чтение 7 мин Просмотров 25.1к. Опубликовано Обновлено
Сегодня я расскажу вам об очень важной теме, с которой сталкиваются пользователи, и на которую в сети совсем мало адекватной информации. Многие не знают, что делать, если пропала иконка скайпа с рабочего стола, где ее найти, как поменять, где скачать ее более привлекательную — обо всем этом читайте далее. Например, если вы не хотите уведомлять о своем появлении в сети, но при этом боитесь пропустить что-то важное, вы можете это сделать и наслаждаться результатом.
План статьи:
- Что такое иконка в скайп
- Что означают значки
- О чем нам говорит желтый значок
- Значение красного значка
- Что значит зеленый значок
- Как и где скачать иконку для скайп
- Как создать и вывести значок на рабочий стол
- Скрытые секретные значки в skype
- Как убрать значок с панели задач
- Исчез значок skype на рабочем столе — как его восстановить
- Что делать, если пропал значок skype в трее
- Выводы
- Видеообзор
Что такое иконка в скайп
Иконка для скайп – это его значок. Именно пару раз щелкнув на него, можно запустить клиент. Картинка у skype вполне обычная, не сильно выделяется среди других программ. Она синего или зеленого цвета, вполне лаконична и красива, что радует, так как большинство современных программ обладают очень некрасивыми громоздкими ярлыками, портящими внешний вид любого рабочего стола.
Именно пару раз щелкнув на него, можно запустить клиент. Картинка у skype вполне обычная, не сильно выделяется среди других программ. Она синего или зеленого цвета, вполне лаконична и красива, что радует, так как большинство современных программ обладают очень некрасивыми громоздкими ярлыками, портящими внешний вид любого рабочего стола.
Но если вы очень придирчивы и предпочитаете, чтобы все было оформлено в едином стиле, стандартная иконка клиента может вам не подойти. Тут есть только два варианта: смириться с этим или же скачать и установить один из множества доступных в интернете ярлыков. Это абсолютно бесплатно.
Помимо специального ярлыка вы можете поставить обычный, как для папки, если не хотите, чтобы клиент хоть как-то выделялся.
Помимо этого вы можете создать такой самостоятельно, главное не забыть про обязательный формат «пнг».
В операционной системе линукс можно практически убрать иконку skype: для этого можно сделать его бесцветным.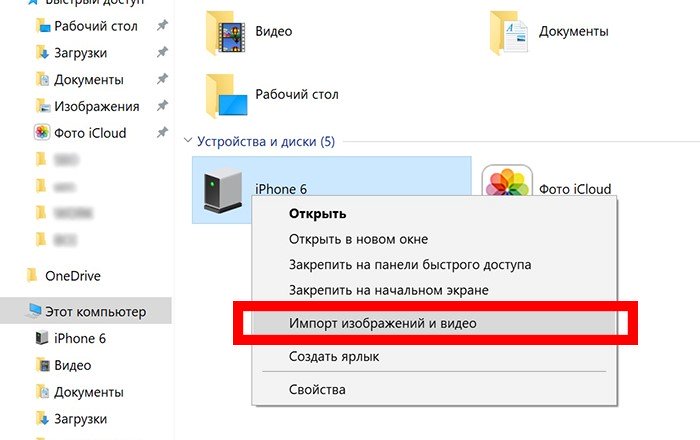
Что означают значки
Очень часто слово «иконка» путают со словом «значок», но последнее слово имеет более широкое значение. Значки обозначают вашу доступность или доступность вашего собеседника. Например, глядя на статусы для скайпа – именно такое название и носят значки – можно определить, настроен ли человек к разговору или же не стоит беспокоить его в ближайшее время, сидит ли он за компьютером или же устройство – по крайней мере, мессенджер, − неактивно.
Возможно вас заинтересует: Skype для linux, mac, ubuntu, debian, mint, fedora, kali
Управлять ими можно в настройках при помощи кнопки под вашим ником. После первой смены клиент предупредит вас, чем грозит тот или иной статус и какие ограничения накладываются на вас до последующей смены. Высвечиваться звонки будут внизу аватарки, в правом углу.
Всегда обращайте внимания на статусы собеседников и ведите себя соответственно. Соблюдайте указанные ограничения, если только вам не необходимо рассказать ему что-то срочное.
Впрочем, в таком случае воспользуйтесь мобильным телефоном.
Это одно из важных правил сетевого этикета.
Однако есть и другие значки.
Их использует skype для обозначения определенных функций, например:
- «камера» означает возможность видеозвонка;
- «плюс» позволяет увидеть дополнительные опции, в частности, демонстрацию экрана» звонке с использованием видео;
- если нажать на «сердечко» во время созвона, открывается выбор эмотиконов. Так вы визуально сможете рассказать о том, как реагируете на то или иное событие;
- «замок» на иконке skype может появиться из-за того, что отсутствует интернет или есть какая-либо другая причина, препятствующая входу. В последней версии вместо замка появляется надпись на крайнем фоне о невозможности войти в клиент.
Есть в skype и значки, которые можно использовать для отправки в теле сообщения. Это смайлики, некоторые из которых могут мигать, различные стикеры и модзи.
О чем нам говорит желтый значок
В прошлых версиях скайп использовался желтый значок, как свидетельство того, что собеседник недоступен в данный момент, то есть, его «нет на месте».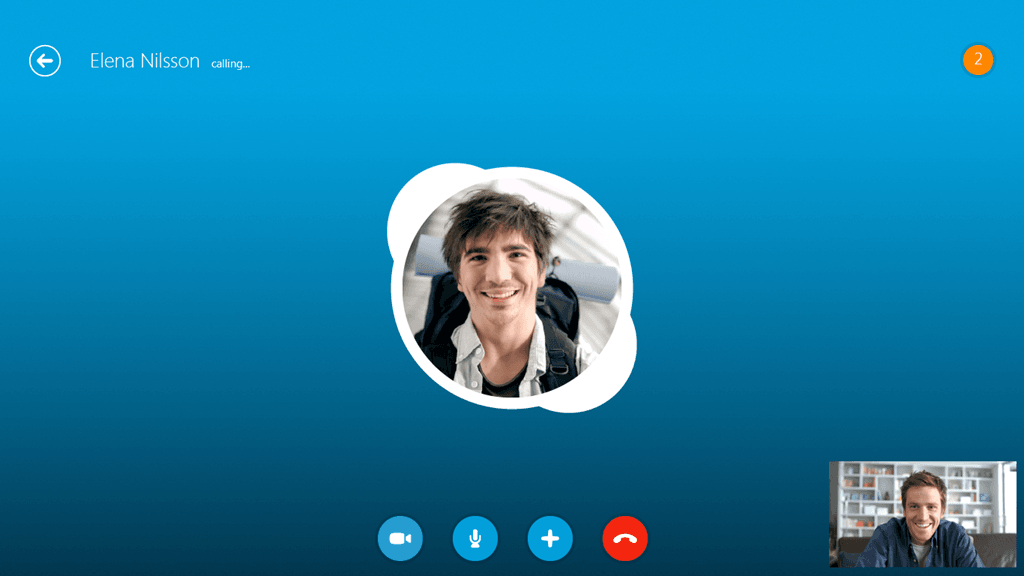 Несмотря на то, что кнопка «звонок» может остаться доступной, ничего, кроме бесконечного соединения в итоге не выходило и не работало.
Несмотря на то, что кнопка «звонок» может остаться доступной, ничего, кроме бесконечного соединения в итоге не выходило и не работало.
Если статус проставлялся самостоятельно, то:
- вам должны были приходить уведомления о входящих сообщениях;
- звук пришедшего сообщения или звонка сохранялся.
В обновленной версии желтого значка нет. О том, что респондента нет на месте, возвещает отсутствие каких-либо значков.
Значение красного значка
Значение красного — более агрессивно. Ставя его, человек словно говорит, что занят, не настроен ни с кем общаться, отвечать на сообщения. Именно поэтому такой статус называется «Не беспокоить». Игнорировать такое обозначение и продолжать звонить – проявление вопиющей невежливости.
Поставив этот статус, будьте готовы, что:
- вам будут приходить уведомления о входящих сообщениях и звонках;
- звуковые сигналы проигрываться не будут.
Если приложение будет запущено, на все это вам придется обращать внимание.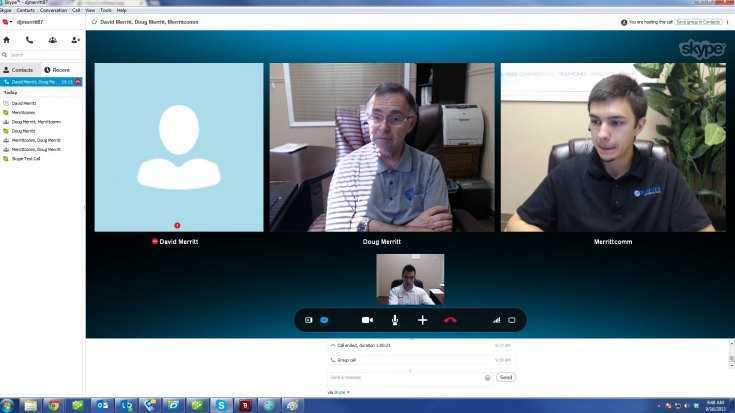
Что значит зеленый значок
Зеленый горит в знак того, что пользователь активен, – беспокоить его можно только при наличии такого статуса. Обычно он высвечивается по умолчанию после того, как клиент включился, если вы только не выключали его с другим статусом.
Также именно «в сети» − ваш первый статус после регистрации и первого запуска клиента.
Не играйтесь статусами просто так! Если вы поставили статус «не беспокоить», не удивляйтесь, что за весь день не получили ни одного сообщения.
Как и где скачать иконку для скайп
Но если значки неприметны и аккуратны, поэтому редко кто меняет их «ради красоты», то вот иконка порою портит все впечатление от тщательного выстроенного дизайна. Чтобы этого не происходило, или удалите ее, или скачайте новую, красивую и стилизованную специально под вас. Обычно это бесплатно.
Главное, помнить: подойдет не всякая картинка, а только маленькая и в специальном формате. Ставить вместо стандартной картинки фото или свое имя – плохая идея, ведь любая фотография превратиться в что-то размытое и пиксельное.
Множество результатов вы сможете найти по запросу в адресной строке или поисковике «иконки для skype», добавив если нужно к нему слово «для сайта». Красиво оформленная контактная информация с заметными иконками – шаг к успеху.
Как создать и вывести значок на рабочий стол
Если вы случайно удалили картинку или же она пропала, не переживайте: ее легко можно установить.
Для этого:
- зайдите в «Пуск», Все программы;
- найдите Skype;
- нажмите правой клавишей мыши на иконку;
- выберите «Отправить » и кликните на «Рабочий стол (создать ярлык)».
Ярлык будет выведен на рабочем столе автоматически.
Скрытые секретные значки в skype
В сети пишут, что существуют скрытые секретные значки-статусы, иногда в подтверждение даже прилагаются скриншоты из списка контактов. И действительно: найти такие в списке невозможно.
Но на самом деле с виду «прикольные» значки раньше использовались системой.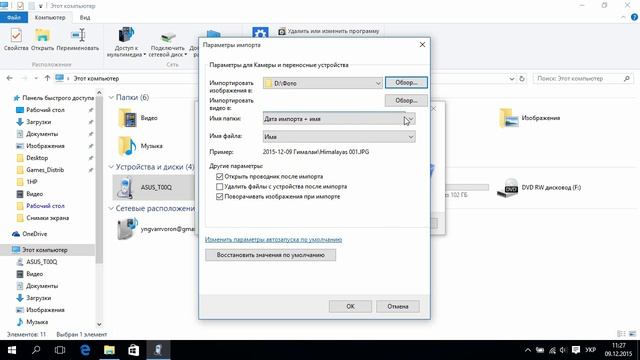 Красный, похожий на «не беспокоить», означал, что собеседник у вас в черном списке. Серый – вы еще не согласились добавить его в друзья. Ну а зелено-пустой – пользователь не в сети, но он настроил переадресацию звонков. Сейчас этих значков в программе нет.
Красный, похожий на «не беспокоить», означал, что собеседник у вас в черном списке. Серый – вы еще не согласились добавить его в друзья. Ну а зелено-пустой – пользователь не в сети, но он настроил переадресацию звонков. Сейчас этих значков в программе нет.
Делитесь с друзьями скриншотами вашего общения, чужой переписки, обнаруженных значков и прочего — «Как сделать скриншот в скайпе».
Как убрать значок с панели задач
Если панель задач слишком перегружена, вы можете убрать из нее значок скайпа.
Для этого:
- нажмите правой клавишей мыши на иконку мессенджера;
- выберите опцию «Изъять программу из панели задач»;
- он исчез и спрятался в трее.
Если нужно вернуть иконку обратно, зайдите в «Пуск», найдите Skype и, нажав правой клавишей, выберите «Закрепить на панели задач».
Исчез значок skype на рабочем столе — как его восстановить
Чтобы вывести его на привычное место, вам необходимо найти ярлык запуска в любой папке skype.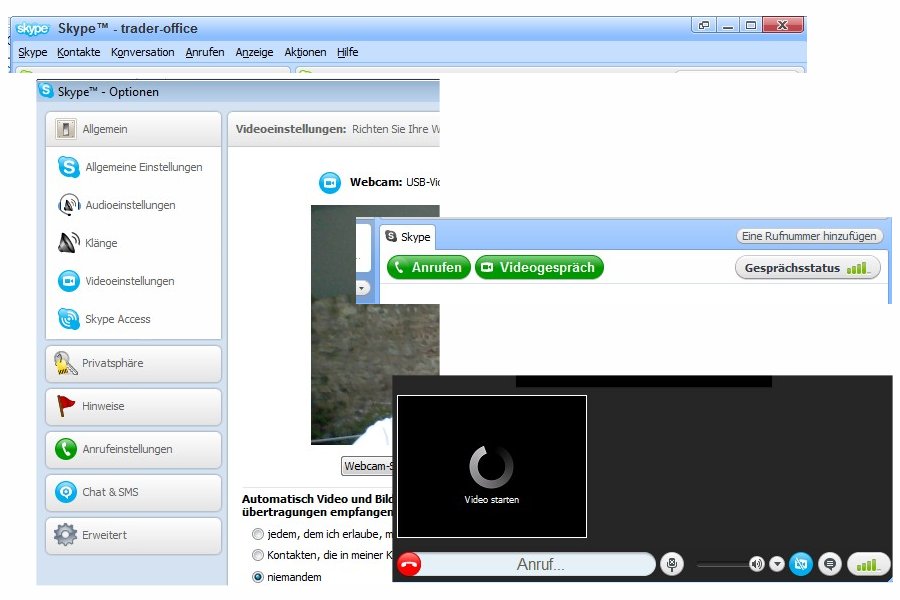 После этого нажмите на него правой клавишей мыши и создайте ярлык.
После этого нажмите на него правой клавишей мыши и создайте ярлык.
Теперь вы сможете смело перетаскивать его на рабочий стол в любое удобное место. Пара движений – и все выглядит как прежде.
Что делать, если пропал значок skype в трее
Если же случилась такая проблема и иконка клиента куда-то делась из трея, сделайте следующее:
- Рядом с картинкой на панели задач в нижней части экрана найдите небольшую стрелочку и откройте трей.
- Нажмите на «настроить».
- Найдите в выпавшем списке мессенджер и выберите «Отображать значок». Отображение иконки восстановится.
Выводы
Значки и иконки в skype – мощный инструмент, но не стоит пользоваться ими просто так. Меняя статус, будьте в нем уверены. Уважайте статусы других. И тогда сетевое общение станет приятным.
Видеообзор
Как получить доступ к изображениям Skype?
Если вы используете Skype на своем компьютере, вы можете получить доступ к своим фотографиям Skype двумя способами.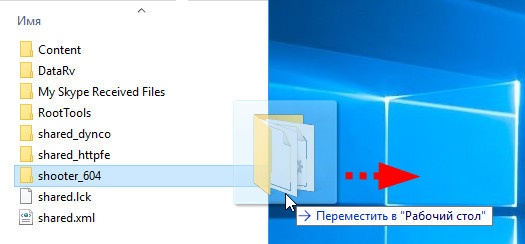
Первый способ — открыть окно беседы с человеком или группой, с которыми вы хотите просмотреть фотографии. В правой части окна нажмите значок «+» и выберите «Показать фотографии». ” Откроется окно, в котором вы найдете все фотографии, которыми поделились вы и другой человек или группа.
Вы также можете перетащить свои фотографии в окно, чтобы быстро поделиться ими.
Второй способ получить доступ к вашим фотографиям в Skype — открыть приложение «Фотографии». Это можно найти в меню «Пуск» в Windows и в Dock на компьютерах Mac. Приложение «Фотографии» позволяет вам сортировать все фотографии, которыми вы поделились через Skype и другие приложения, спонсируемые Microsoft.
Вы также можете загружать фотографии прямо из этого приложения.
Независимо от того, какой метод вы используете для доступа к своим фотографиям в Skype, вы можете быть уверены, что они в безопасности. Все фотографии, которыми обмениваются через Skype, хранятся в личном пространстве, доступ к которому возможен только с помощью вашей учетной записи Skype.
Содержание
- Можно ли получать изображения по Skype?
- Как долго фотографии остаются в Skype?
- Как найти скриншоты Skype?
- Сохраняет ли Skype изображения автоматически?
- Где хранятся файлы Skype?
- Где я могу найти историю чатов Skype на моем компьютере?
- Как сохранить фотографии из Skype в галерею?
- Где Skype хранит изображения на Mac?
- Защищен ли Skype от хакеров?
- Сохраняются ли сообщения Skype на сервере?
- Где я могу найти мои загрузки для Skype?
- Почему загруженные файлы не отображаются?
- Где найти сохраненные элементы на моем iPhone?
- Где я могу найти свои загрузки на моем телефоне Samsung?
- Каковы мои последние загрузки?
Можно ли получать фотографии по Skype?
Да, вы можете получать фотографии в Skype.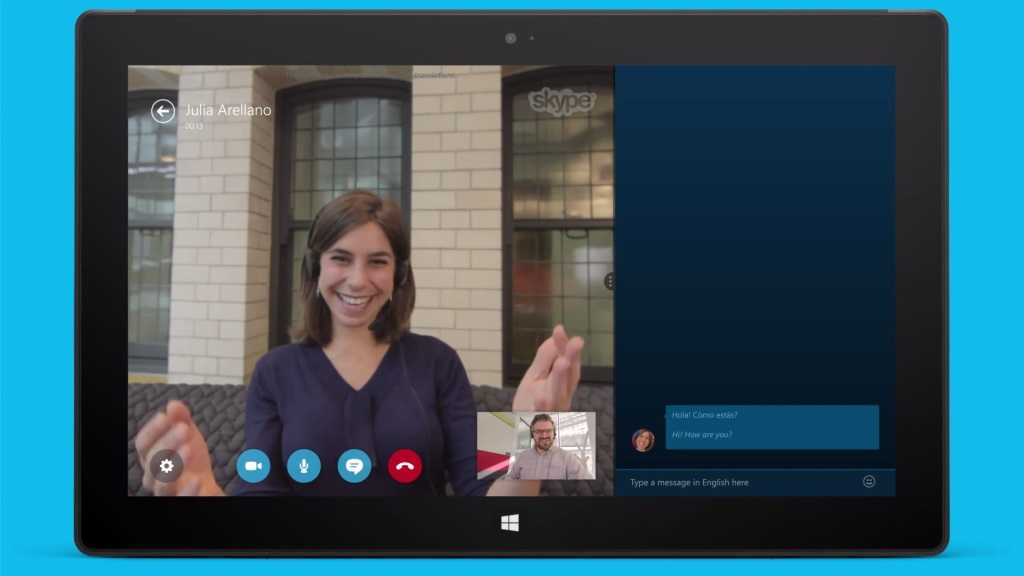 Вы можете обмениваться как изображениями, так и видео, используя функции обмена фото- и видеосообщениями Skype. Чтобы отправить фото или видео, сначала нужно добавить контакты в свою учетную запись Skype.
Вы можете обмениваться как изображениями, так и видео, используя функции обмена фото- и видеосообщениями Skype. Чтобы отправить фото или видео, сначала нужно добавить контакты в свою учетную запись Skype.
Затем откройте чат и нажмите «+» в левом нижнем углу окна чата ваших контактов. Оттуда у вас будет возможность добавить изображение или видео со своего компьютера или из ваших учетных записей в социальных сетях, таких как Facebook.
Skype также позволяет отправлять до 300 МБ файлов. Получатель также должен использовать последнюю версию Skype для получения изображения. Когда вы закончите, просто нажмите «Отправить», и человек, которому вы отправляете его, получит его в своем окне чата Skype.
Как долго фотографии остаются в Skype?
Изображения в Skype могут оставаться видимыми на вашем устройстве до тех пор, пока вы их храните. Однако изображения, которыми обмениваются во время разговоров по Skype, могут оставаться видимыми на устройствах других людей до тех пор, пока они их хранят.
Однако изображения, которыми обмениваются во время разговоров по Skype, могут оставаться видимыми на устройствах других людей до тех пор, пока они их хранят.
Важно отметить, что если кто-то еще сохранит изображение, которым вы поделились с ним через Skype, он также сможет просматривать это изображение, пока оно у него есть. Кроме того, люди, присоединившиеся к вызову после публикации изображения, могут просматривать его до тех пор, пока оно остается в чате.
Чтобы никто другой не смог просмотреть изображение, которым вы поделились через Skype, вам необходимо удалить изображение со своего устройства, а также попросить других людей, получивших его, удалить его со своих устройств.
Как найти скриншоты Skype?
Если вы хотите найти снимки экрана, сделанные в Skype, первым делом откройте окно чата с беседой, из которой вы хотите найти снимки экрана. В левой части окна вы увидите медиа-галерею, в которой будут показаны любые изображения или скриншоты, которыми вы делились во время разговора.
В левой части окна вы увидите медиа-галерею, в которой будут показаны любые изображения или скриншоты, которыми вы делились во время разговора.
Если искомого снимка экрана нет в галерее мультимедиа, вы можете нажать кнопку «Дополнительно» рядом с панелью поиска. Откроется папка со всеми файлами, которыми поделились в этом разговоре. Найдите любые снимки экрана, сделанные с расширениями «jpg», «jpeg» или «png», если вы не видите их в медиагалерее.
Вы также можете искать снимки экрана на своем компьютере. Если вы используете Mac, откройте окно Finder и введите слово «Skype» в поле поиска. В результатах появятся все снимки экрана, которые хранятся в каталоге Skypedata на вашем компьютере.
Наконец, если ваши скриншоты были удалены, вы можете попробовать выполнить поиск в приложениях Recuva или Recycle Bin. Эти приложения помогут вам восстановить удаленные файлы, в том числе скриншоты Skype.
Скайп автоматически сохраняет изображения?
youtube.com/embed/6Jls8H0fWbM?version=3&rel=1&showsearch=0&showinfo=1&iv_load_policy=1&fs=1&hl=en-US&autohide=2&wmode=transparent» allowfullscreen=»true» sandbox=»allow-scripts allow-same-origin allow-popups allow-presentation» loading=»lazy»/>
Да, Skype автоматически сохраняет изображения. Когда пользователь получает изображение через Skype, оно сохраняется в локальной папке пользователя. Это можно узнать, открыв приложение Skype и нажав на фотографию профиля пользователя.
При нажатии на нее откроется небольшое окно профиля, в котором находится опция «Мои рисунки». Нажав на нее, пользователь попадет в свою личную папку, где хранятся все его фотографии из чатов Skype.
Существует также возможность сохранять изображения из Skype непосредственно на компьютер пользователя, щелкнув изображение правой кнопкой мыши и выбрав «Сохранить изображение как». Эту опцию следует использовать, если пользователь хочет иметь резервную копию изображения после его отправки.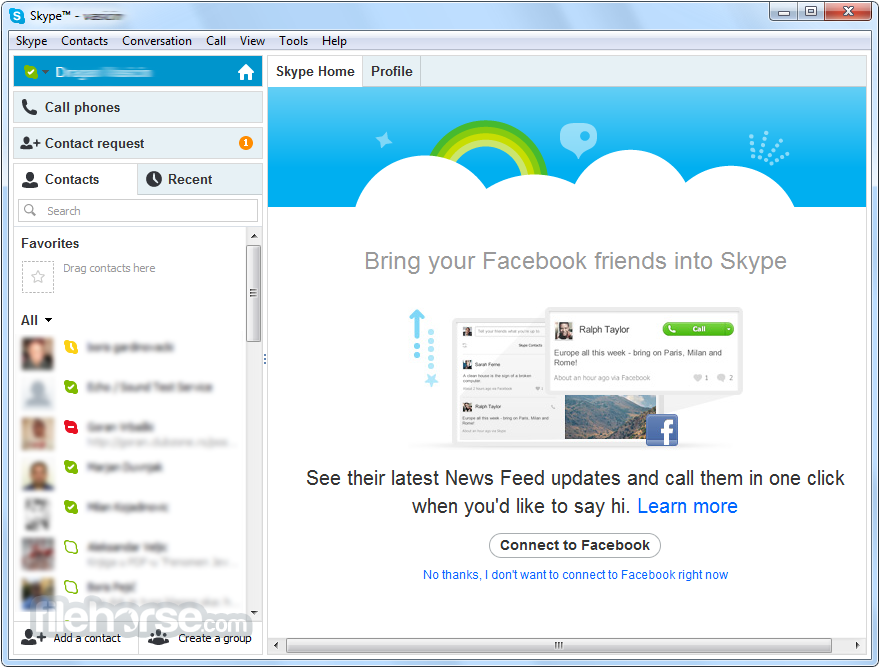
Где хранятся файлы Skype?
Файлы Skype обычно хранятся в двух разных местах: на компьютере и в облаке.
Файлы, хранящиеся на компьютере, находятся в пользовательской папке AppData. На компьютерах с Windows это обычно находится в папке вашего профиля пользователя (C:/Users/[ваше имя пользователя]/AppData/Roaming/Skype/). На компьютерах Mac он находится в библиотеке/поддержке приложений/скайпе/.
Файлы, хранящиеся в облаке, хранятся на серверах Microsoft в облаке. К этим файлам нельзя получить доступ напрямую, но вы можете получить к ним доступ через приложение Skype. Для этого войдите в свою учетную запись Skype и перейдите на страницу истории Skype, где вы увидите все сообщения, звонки и файлы, которыми поделились.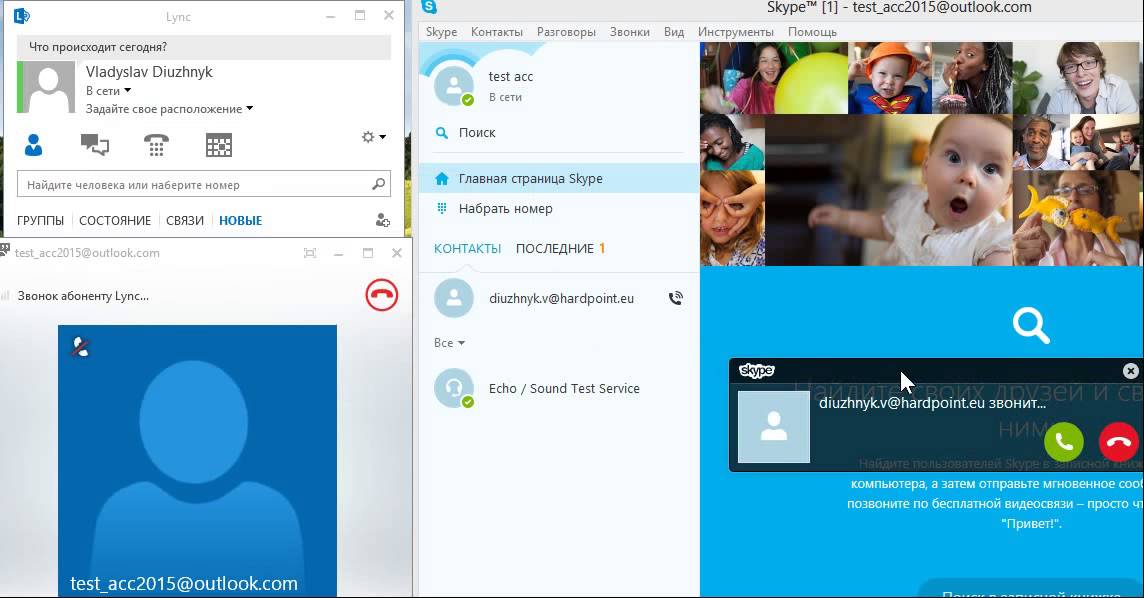
Где я могу найти историю чатов Skype на своем компьютере?
История чатов Skype может храниться на вашем компьютере в нескольких местах.
Сначала перейдите в расположение по умолчанию для ваших файлов Skype, а именно: %appdata%\Skype. Это папка, в которой хранятся ваши файлы Skype и должна содержаться история чатов Skype.
В папке Skype перейдите к главному, затем откройте файл key.db. Если файл key.db отсутствует, это означает, что Skype не сохраняет историю ваших чатов.
Если вы используете операционную систему Windows, файл истории Skype должен храниться в следующем каталоге: C:\Users\[ИМЯ ПОЛЬЗОВАТЕЛЯ]\AppData\Roaming\Skype. Откройте папку с вашим именем пользователя в C:\Users\, и вы должны найти папку Skype внутри.
Еще один способ найти историю чата Skype — просмотреть окно чата. Для этого сначала откройте Skype, нажмите «Файл» и нажмите «Просмотреть профиль». Перейдите на вкладку «История» и выберите период времени, за который вы хотите проверить историю Skype.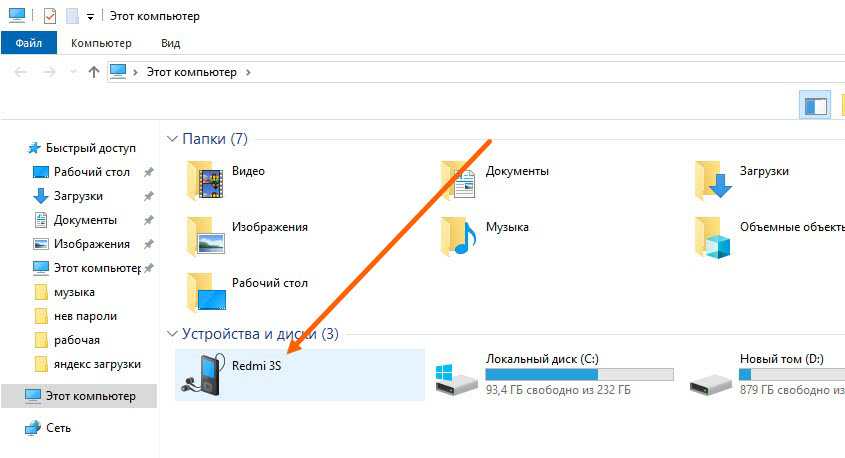
Последний способ найти историю чата — использовать поиск Windows. В строке поиска введите слова «Skype+[имя, которое вы пытаетесь найти]». Поиск Windows должен открыть всю историю чатов Skype, связанную с этим человеком.
Выполнив следующие действия, вы сможете найти историю чата Skype на своем компьютере.
Как сохранить фотографии из Skype в галерею?
Сохранение фотографий из Skype в фотогалерею вашего устройства очень просто. Все, что вам нужно сделать, это открыть приложение Skype и выбрать разговор, из которого вы хотите сохранить фотографию. После открытия разговора найдите изображение, которое хотите сохранить, и коснитесь его, чтобы открыть.
После этого вы должны увидеть значок направленной вниз стрелки в правом верхнем углу дисплея. Коснитесь направленной вниз стрелки и выберите «Сохранить изображение». «Вот и все; затем фотография должна быть сохранена в фотогалерее вашего устройства!.
Где Skype хранит изображения на Mac?
Skype сохраняет изображения на Mac в домашней папке.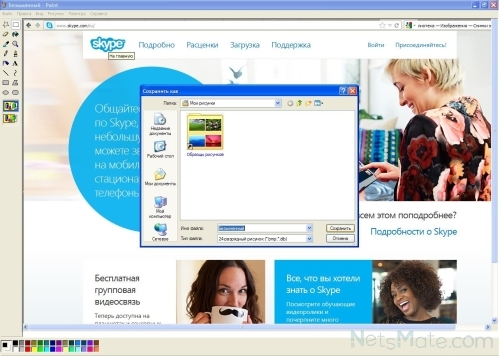 Чтобы получить к нему доступ, откройте Finder, выберите значок «Домой» на левой боковой панели, а затем найдите папку «Изображения». В папке «Изображения» изображения, отправленные или полученные через Skype, хранятся в папке с надписью «Skype.
Чтобы получить к нему доступ, откройте Finder, выберите значок «Домой» на левой боковой панели, а затем найдите папку «Изображения». В папке «Изображения» изображения, отправленные или полученные через Skype, хранятся в папке с надписью «Skype.
” Чтобы получить доступ к сохраненным изображениям, откройте папку Skype и выберите любое изображение из списка доступных изображений. Кроме того, все окна разговоров в Skype также содержат небольшие эскизы изображений в истории разговоров.
Чтобы просмотреть эти изображения, просто наведите курсор на любую из миниатюр и щелкните ее левой кнопкой мыши. На экране появится полноразмерный предварительный просмотр изображения.
Защищен ли Skype от хакеров?
Skype обычно считается безопасной платформой для общения, учитывая его протоколы шифрования. Skype использует шифрование AES (Advanced Encryption Standard), которое является одним из самых безопасных методов шифрования, используемых сегодня.
Это шифрование помогает предотвратить перехват ваших личных разговоров нежелательными третьими лицами. Кроме того, в Skype реализован процесс двухфакторной аутентификации, который требует от вас ввода отдельного кода с отдельного устройства, чтобы получить доступ к вашей учетной записи.
Кроме того, в Skype реализован процесс двухфакторной аутентификации, который требует от вас ввода отдельного кода с отдельного устройства, чтобы получить доступ к вашей учетной записи.
Это помогает гарантировать, что никто, кроме вас, не сможет получить доступ к вашей учетной записи.
Несмотря на то, что меры безопасности Skype делают общение в целом безопасным, пользователям все равно следует принимать меры предосторожности при использовании Skype. Шифрование Skype настолько безопасно, насколько безопасны устройства, которые вы используете для доступа к услуге.
Убедитесь, что вы используете самые современные протоколы безопасности на компьютерах и других устройствах, которые вы используете со Skype, так как хакеры могут воспользоваться слабостями устаревших протоколов безопасности.
Кроме того, будьте осторожны с пользователями, которые могут пытаться выманить у вас личную информацию. Если вас что-то не устраивает, не стесняйтесь закончить разговор и обратиться за помощью в службу поддержки Skype.
Сохраняются ли сообщения Skype на сервере?
Да, сообщения Skype хранятся на сервере. Это хранилище на сервере помогает организовать ваши разговоры, сделать их безопасными и доступными на нескольких устройствах. Skype хранит ваши сообщения на своих серверах, поэтому, если вы потеряете устройство или переключитесь на новое, вы все равно сможете получить доступ к своим разговорам.
Skype также хранит сообщения на сервере, чтобы облегчить функцию перевода. Хранение сообщений на сервере также помогает улучшить качество звонков и аудиосообщений, которые вы отправляете и получаете. Skype шифрует сообщения по мере их отправки, поэтому сообщения в безопасности, пока они хранятся на сервере.
Где я могу найти мои загрузки Skype?
Если вы не знаете, где находятся ваши загрузки Skype, эта статья может вам помочь. В большинстве случаев ваши загрузки Skype должны быть сохранены в папке «Загрузки». Если вы изменили расположение этой папки, вы можете найти свои загрузки Skype, открыв приложение Skype и перейдя по адресу:
Skype > Настройки > Общие.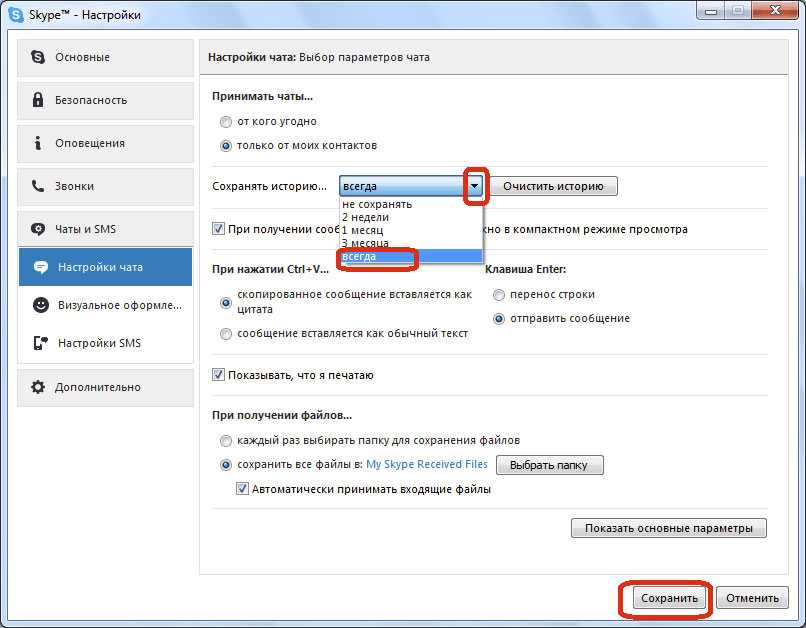
Местоположение ваших загрузок Skype будет отображаться в разделе «Загрузки». Если вы не видите эту опцию, это означает, что ваши загрузки Skype сохраняются в папку для загрузок по умолчанию.
Почему загруженные файлы не отображаются?
Во-первых, убедитесь, что загружаемые файлы совместимы с операционной системой вашего компьютера. Разные файлы могут не поддерживаться разными операционными системами, или вам может понадобиться специальная программа для открытия файлов.
Затем проверьте, отправляются ли файлы в правильную папку. В каждом веб-браузере, таком как Chrome или Firefox, есть папка по умолчанию, в которую он будет сохранять загруженные файлы. Если вы изменили место сохранения по умолчанию, файлы могут появиться в другой папке, чем вы ожидаете.
Вы также можете проверить, не препятствуют ли какие-либо настройки безопасности загрузке файла. Например, если у вас установлен брандмауэр или антивирусная программа, эти программы могут блокировать загрузку определенных файлов или типов файлов.
Наконец, возможно, файл поврежден или неполный. В этом случае попробуйте повторно загрузить файл из того же источника и проверьте, правильно ли он загружается.
Если эти шаги не решат проблему, пожалуйста, свяжитесь с нашей службой поддержки клиентов для получения дополнительной помощи.
Где найти сохраненные элементы на моем iPhone?
Если вы ищете определенный элемент, который вы сохранили на своем iPhone, лучший способ найти его — использовать функцию поиска. Для этого просто проведите пальцем вниз от верхней части экрана, чтобы открыть панель поиска, затем введите название элемента, который вы ищете.
Если это фотография или видео, вы также можете попробовать выполнить поиск по ключевым словам, таким как «фото» или «видео». “.
Если вам просто нужен общий обзор всех элементов, которые вы сохранили на своем iPhone, вы можете найти их, открыв приложение «Файлы». Когда вы войдете в приложение «Файлы», вы увидите, что все ваши сохраненные элементы упорядочены по разным категориям, таким как «На моем iPhone», «iCloud Drive» и «Недавно удаленные».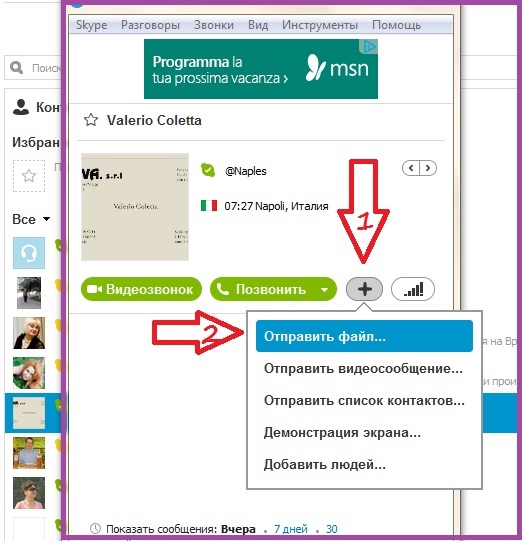
».
Где найти мои загрузки на моем телефоне Samsung?
Чтобы найти свои загрузки на телефоне Samsung, вам нужно открыть панель приложений. В панели приложений прокрутите вниз и найдите приложение «Мои файлы». Как только вы откроете это приложение, вам будет представлен список категорий.
Выберите опцию «Загрузки» из этого списка, и вы сможете найти любые файлы, которые были загружены из Интернета. Все файлы должны быть перечислены здесь в алфавитном порядке. Если вам нужна дополнительная помощь, вы можете обратиться к представителю Samsung за дополнительной помощью.
Каковы мои последние загрузки?
Если вы используете компьютер с Windows 10, вы можете увидеть последние загрузки в папке «Загрузки». Эта папка обычно находится в папке «Мои документы». Если вы не можете найти папку «Загрузки», вы можете найти ее, открыв программу «Проводник» и щелкнув параметр «Этот компьютер» на левой боковой панели.
В папке «Загрузки» вы увидите список всех недавно загруженных файлов.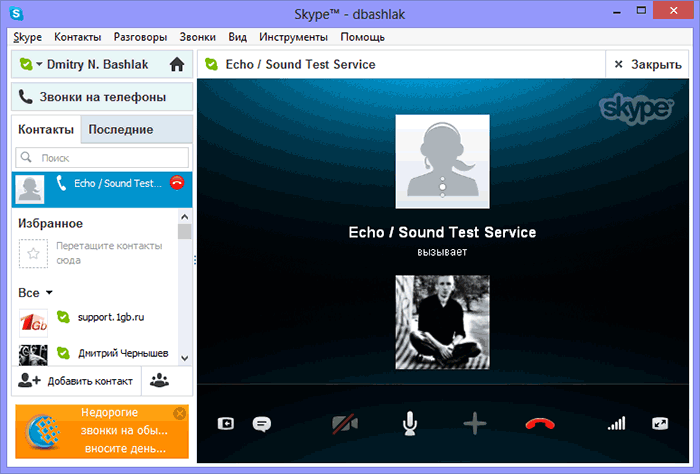 Самые последние загрузки будут вверху списка. Если вы хотите открыть файл, дважды щелкните по нему. Если вы хотите удалить файл, щелкните его правой кнопкой мыши и выберите опцию «Удалить».
Самые последние загрузки будут вверху списка. Если вы хотите открыть файл, дважды щелкните по нему. Если вы хотите удалить файл, щелкните его правой кнопкой мыши и выберите опцию «Удалить».
Если вы используете Mac, вы также можете найти последние загрузки в папке «Загрузки». Эта папка обычно находится в вашей «Домашней» папке. Если вы не можете найти папку «Загрузки», вы можете найти ее, открыв программу «Поиск» и выбрав опцию «Все мои файлы» на боковой панели.
В папке «Загрузки» вы увидите список всех недавно загруженных файлов. Самые последние загрузки будут вверху списка. Если вы хотите открыть файл, дважды щелкните по нему. Если вы хотите удалить файл, щелкните его правой кнопкой мыши и выберите опцию «Переместить в корзину».
Как отправить видеосообщение в Skype для рабочего стола?
Главная | Скайп
Корпоративный гид
Домашний, Скайп
- Во время чата вы можете записать видеосообщение, выбрав кнопку «Видеосообщение».
- Нажмите кнопку «Отправить» после того, как вы записали свое сообщение.

Примечание: Если вы решите записать сообщение в приложении Skype, вы сможете делать это в течение трех минут. Если вы хотите отправить кому-то длинное видеосообщение через YouTube, вы можете загрузить с компьютера видео продолжительностью до десяти минут. Узнайте больше о том, как обмениваться файлами, фотографиями и смайликами в Skype?
Наверх
Часто задаваемые вопросы
Как отправить видеосообщение в Skype?
Как отправить видеосообщение с помощью Skype, используя мобильный телефон или планшет?
- Кнопка камеры расположена внизу окна чата.
- Видеосообщение можно отправить, нажав и удерживая кнопку фото на устройстве, чтобы сохранить изображение.
- Нажмите кнопку Отправить. Нажав кнопку «Отправить», вы сможете отправить сообщение в чат.
Могу ли я поделиться видео через Skype?
Как отправить видеосообщение с помощью Skype для рабочего стола? Какие шаги необходимо предпринять для этого? Когда вы находитесь в чате, вы можете записать видеосообщение, нажав кнопку видеосообщения.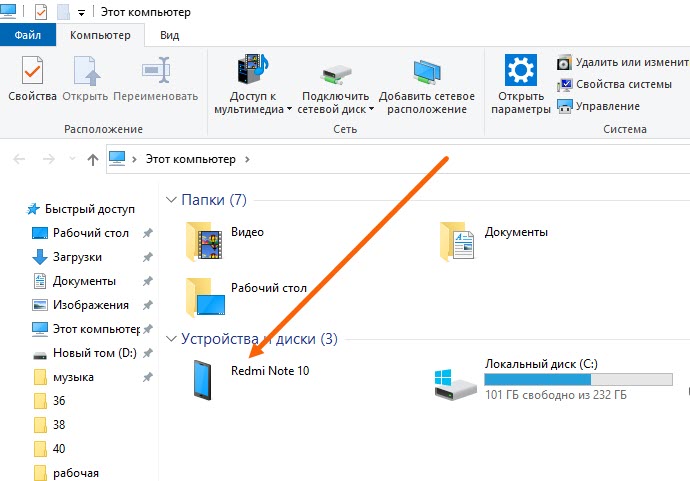 Выберите опцию «Отправить» после того, как вы записали свое сообщение.
Выберите опцию «Отправить» после того, как вы записали свое сообщение.
Как отправлять файлы в Skype для рабочего стола?
Найдя файл на рабочем столе, вы можете перетащить его в приложение Skype, найдя его на рабочем столе. Вы увидите возможность перетащить файл или контактную информацию в приложение Skype, и после того, как вы это сделаете, вы получите сообщение «Перетащите файл или контактную информацию для отправки». Как только файл будет перенесен в приложение, вы можете щелкнуть стрелку «Отправить сообщение», чтобы завершить передачу.
Как отправить большие видеофайлы в Skype?
Размер общих файлов ограничен 300 МБ. При попытке отправить слишком большой файл вы получите сообщение об ошибке «Не отправлено — размер файла превышает 300 МБ». Если вы хотите отправить файл размером более 300 МБ другу или члену семьи, вы можете использовать OneDrive, который является безопасным и надежным облачным хранилищем, где вы можете отправлять файлы большего размера своим друзьям и членам семьи.
Как поделиться видео со звуком в Skype?
В верхней части экрана есть значок видео, который можно выбрать, нажав кнопку «Видеозвонок», расположенную в верхней части экрана. Когда вызов начался, в правом нижнем углу экрана нажмите на перекрывающиеся квадраты, которые перекрывают друг друга, когда они перекрываются. Как только ваш экран будет передан вашему контакту, вы сможете начать использовать его вместе. Рядом с «Поделиться звуком компьютера» есть флажок, который вам нужно установить, если вы хотите поделиться звуком с вашего компьютера с другими.
Наверх
Все изображения и содержание принадлежат support.skype.com
Главная | Скайп
Использует ли Skype шифрование?
ByCorporate Guider
Голос, видео, передача файлов, а также мгновенные сообщения между пользователями Skype шифруются при передаче между пользователями Skype.

 Впрочем, в таком случае воспользуйтесь мобильным телефоном.
Впрочем, в таком случае воспользуйтесь мобильным телефоном.