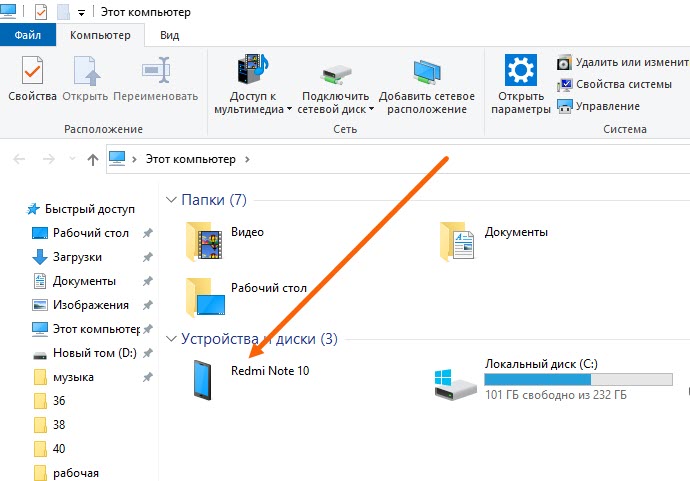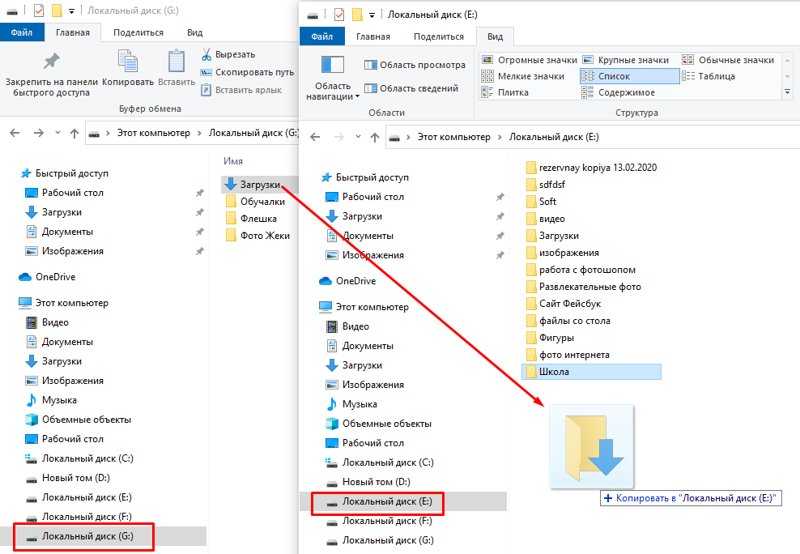Содержание
Как создать папку на рабочем столе Xiaomi
Mi-FAQ.ru » Настройки
Автор Егор Борисов На чтение 4 мин Опубликовано
Распределение используемого пространства на домашнем экране смартфона – важная задача. Современные лаунчеры представляют широкие возможности для кастомизации, но большая их часть не особо интуитивны. К ним, отчасти, относится и рабочий стол MIUI. Пользователи этой оболочки не редко задаются разного рода вопросами, относительно кастомизации. К примеру, как включить меню приложений, или как создать папку на рабочем столе Xiaomi.
Навигация
Особенности главного экрана MIUI
Из базового функционала рабочего стола на Xiaomi доступна ручная сортировка, ручное создание каталога, наполнение папки приложениями и смена обоев. Разработчики не предоставили пользователям возможность создания полностью пустого каталога, при помощи отдельного инструмента. Каталог на домашнем экране создается путем перетаскивания одной иконки на другую.
С получившейся папкой уже можно работать, но не всё так просто, как хотелось бы, к примеру, долгий тап по вновь созданному каталогу даёт только удалить его и тут можно задаться вопросом переименования папок на рабочем столе. Для этого нужно войти в неё простым нажатием. Внутри директории необходимо нажать на её имя и появится клавиатура.
После ввода имени просто возвращаемся назад кнопкой или жестом и изменения сохранятся автоматически
Как добавить файл на рабочий стол Xiaomi
Помимо создания и редактирования папок, а также добавления ярлыков приложений, в базовый лаунчер можно добавлять файлы на рабочий стол. На Xiaomi это делается немного сложнее, чем в других системах.
Чтобы вынести иконку файла нам потребуется установить любой файловый менеджер (я использую ES Проводник), кроме системного, он не подойдет, так как не имеет достаточного набора разрешений. После установки необходимо перейти к свойствам установленного приложения.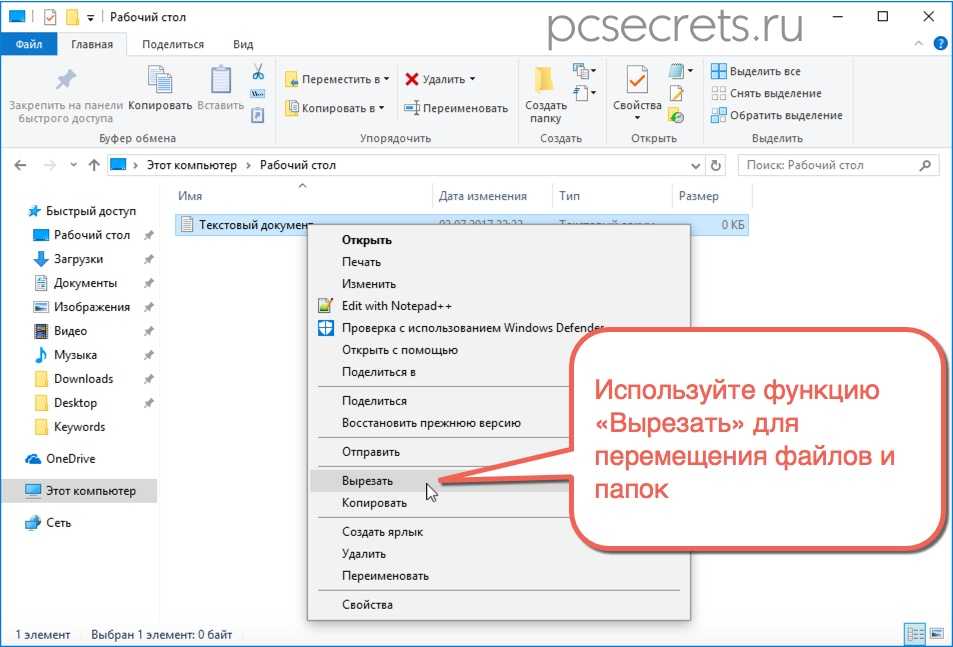
Там потребуется перейти в настройки разрешения приложения и включить возможность создания ярлыков рабочего стола.
После этого необходимо перейти непосредственно в сам файловый менеджер. Выбрать, долгим удержанием файл и открыть контекстно меню. Как правило, это троеточие в одном из углов окна программы. Там появится функция, связанная с добавлением ярлыка выбранного файла на домашний экран. После её нажатия иконку файла можно будет найти на главном экране.
Создание каталога в Проводнике
Весьма неочевидным образом реализовали такую простую функцию как создание папки в проводнике MIUI. Функция скрыта в системном меню приложения. Для того, чтобы до неё добраться, необходимо:
- Открыть приложение и перейти на вкладку, в которой отображается всё содержимое хранилища телефона.
- В правом-верхнем углу будет находиться троеточие меню.
- Нажатие на него откроет контекстное меню, содержащее в себе пункт «Создать».

- Далее будет необходимо просто ввести имя будущего каталога и сохранить его. Пустая папка сразу же появится в памяти устройства.
Скрытие данных в файловом менеджере MIUI
Помимо создания, удаления и переименования разделов разработчики позволили и скрывать их от посторонних глаз защищать паролем. Весьма удобно что именно эта функция была реализована «из коробки» и для её использования не нужно устанавливать и настраивать сторонний софт.
- Чтобы использоваться скрытием нужно перевести проводник в режим выделения, для этого необходимо нажать и удерживать на нужном объекте и спустя секунду, слева от него появится сигнализация о том, что директория была выбрана.
- Следующим шагом будет переход в контекстное меню, по средствам клика на «Ещё». Внутри будет находиться пункт «Скрыть». Перед тем, как поставить пароль на папку Xiaomi, система попросит ввести пароль от аккаунта, дабы убедиться, что устройством не завладел злоумышленник.
- В след за подтверждением нужно будет установить графический ключ.

- После установки защиты папка пропадет из списка всех файлов, а отобразиться она если потянуть вниз на экране файлового менеджера.
Данные действие откроют приватное хранилище, содержащее в себе скрытые данные. А доступ к приватной области осуществляется при помощи ввода графического ключа.
Полезное видео
Подводя итог, следует отметить, что взаимодействие с каталогами и файлами в системе Xiaomi выполнено не на самом интуитивном уровне, но вот степени защиты личных данных пользователя стоит отдать должное.
как добавить папку android?
Главная » Андроид
Автор Milena Anderson На чтение 5 мин. Просмотров 2 Опубликовано
Краткий ответ
- Чтобы добавить папку на Android-устройство, откройте панель приложений и нажмите и удерживайте пустое место.
- Затем выберите “Новая папка”.
- Назовите папку, а затем перетащите в нее приложения или ярлыки.
Как создавать папки на Android
Создание папки — советы опытного пользователя
Как создать папку на телефоне Android?
Чтобы создать папку на телефоне Android, откройте панель приложений и нажмите и удерживайте приложение.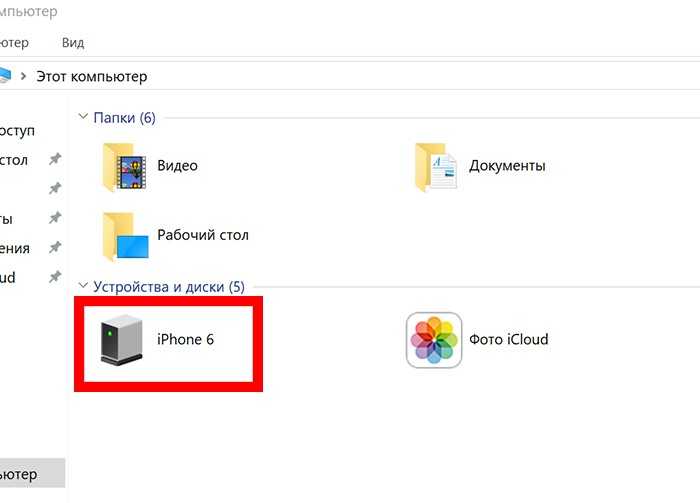 Затем перетащите приложение в другое приложение и отпустите его, чтобы создать папку.
Затем перетащите приложение в другое приложение и отпустите его, чтобы создать папку.
Как добавить папку на главный экран Android?
Чтобы добавить папку на главный экран Android, откройте панель приложений и нажмите и удерживайте пустое место. Затем перетащите папку, которую хотите добавить, на главный экран.
Как добавить папку на главный экран?
Есть несколько способов добавить папку на главный экран.
Один из способов – нажать и удерживать пустое место на главном экране, а затем выбрать “Новая папка”. Затем вы можете перетаскивать приложения в папку.
Другой способ — перейти в панель приложений, нажать и удерживать приложение, а затем перетащить его на пустое место на главном экране. Папка будет создана автоматически, и в нее будет добавлено приложение.
Как создать папку с файлами?
Есть несколько способов создать папку с файлами. Вы можете создать новую папку на рабочем столе вашего компьютера, нажав кнопку “Создать” и выбрав “Папка”.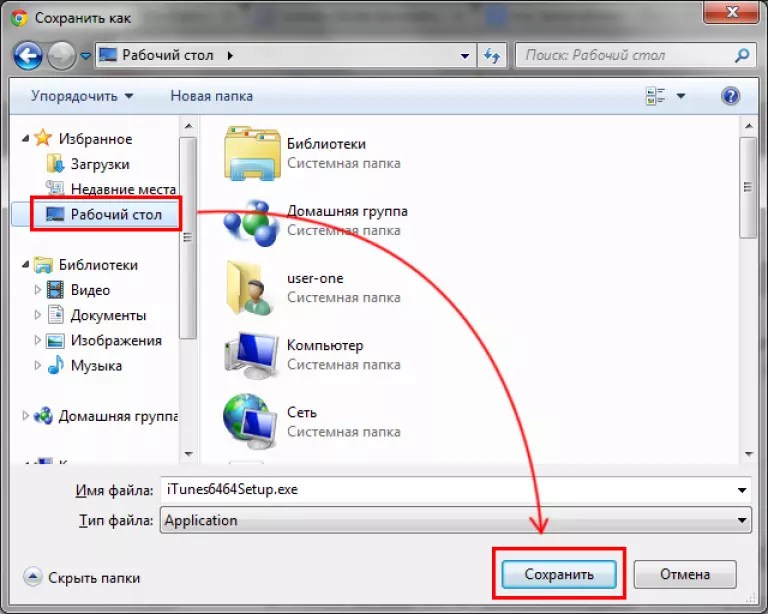 Вы также можете создать новую папку, щелкнув меню “Файл” в большинстве программ и выбрав “Создать”. Наконец, вы можете создать новую папку, щелкнув правой кнопкой мыши пустое место в проводнике Windows или “Мой компьютер” и выбрав “Создать”.
Вы также можете создать новую папку, щелкнув меню “Файл” в большинстве программ и выбрав “Создать”. Наконец, вы можете создать новую папку, щелкнув правой кнопкой мыши пустое место в проводнике Windows или “Мой компьютер” и выбрав “Создать”.
Как мне создавать папки на моем телефоне?
Чтобы создать папку на телефоне, сначала найдите приложение, которое хотите поместить в папку. Затем нажмите и удерживайте приложение, пока оно не начнет трястись. Как только оно начнет трястись, перетащите приложение поверх другого приложения и отпустите. Будет создана папка с обоими приложениями внутри.
Как создать папку в панели приложений Android?
Чтобы создать папку в панели приложений Android, просто перетащите одно приложение поверх другого. Это создаст папку с двумя приложениями внутри.
Как мне создать файл на моем телефоне?
Создать файл на телефоне можно несколькими способами. Один из способов — открыть приложение электронной почты и прикрепить документ, который вы хотите отправить, в виде вложения. Другой способ — использовать приложение облачного хранилища, например Google Диск или iCloud, и сохранить документ в облачном хранилище. Наконец, вы можете использовать приложение, которое позволяет создавать и редактировать документы на вашем телефоне, например Microsoft Word или Pages..
Один из способов — открыть приложение электронной почты и прикрепить документ, который вы хотите отправить, в виде вложения. Другой способ — использовать приложение облачного хранилища, например Google Диск или iCloud, и сохранить документ в облачном хранилище. Наконец, вы можете использовать приложение, которое позволяет создавать и редактировать документы на вашем телефоне, например Microsoft Word или Pages..
Как создать папку в приложении “Файлы”?
Чтобы создать папку в приложении “Файлы”, откройте приложение и коснитесь параметра “Создать новую папку”. Введите имя папки и нажмите “Создать”. Новая папка будет добавлена в список папок.
Как сохранить файл в папку?
Есть несколько способов сохранить файл в папку. Первый способ — открыть папку на вашем компьютере и перетащить файл в папку. Второй способ — щелкнуть файл правой кнопкой мыши и выбрать “Отправить”, а затем выбрать папку. Третий способ — открыть файл, а затем нажать “Файл” > “Сохранить как” и выбрать папку.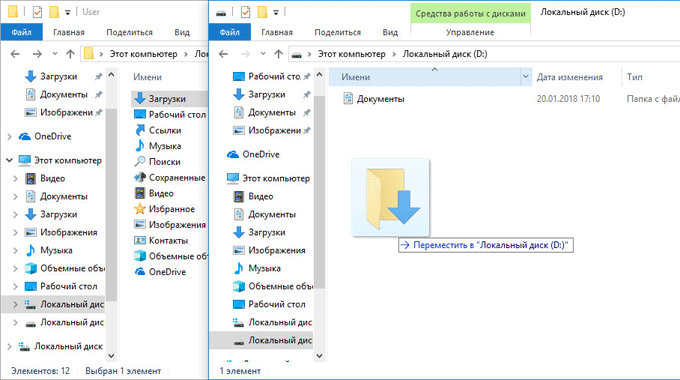
Как создать папку на моем Samsung?
Чтобы создать новую папку на Samsung, откройте панель приложений и коснитесь значка “Папка”. Затем нажмите кнопку “+” в правом верхнем углу экрана, чтобы создать новую папку. Введите имя папки и нажмите “ОК”.
Как создать файл PDF на Android?
Есть несколько способов создать PDF-файл на Android. Один из способов — использовать приложение для конвертации PDF. В магазине Google Play доступно множество приложений для конвертации PDF. Другой способ — использовать облачное хранилище, такое как Google Drive или Dropbox. Вы можете загрузить свой документ в облачное хранилище, а затем загрузить его в виде файла PDF.
Как сохранить файл PDF на Android?
Есть несколько способов сохранить PDF-файл на Android. Один из способов — отправить PDF-файл по электронной почте в виде вложения. Другой способ — сохранить PDF-файл в облачном хранилище, таком как Google Drive или Dropbox.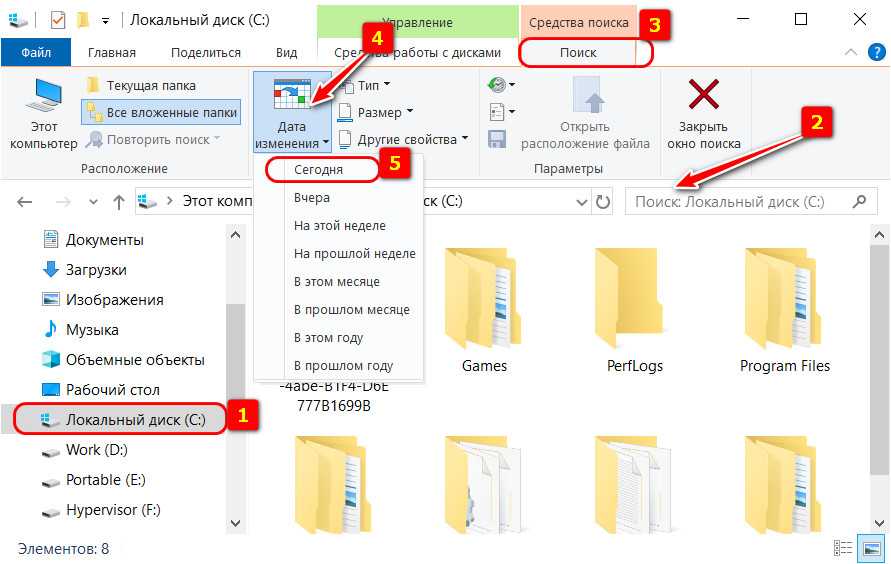 Вы также можете сохранить PDF-файл во внутреннюю память устройства или на карту microSD.
Вы также можете сохранить PDF-файл во внутреннюю память устройства или на карту microSD.
Как создать фотофайл на Android?
Есть несколько способов создать фотофайл на Android. Один из способов — открыть приложение “Галерея” и выбрать фотографии, которые вы хотите сохранить. Затем нажмите кнопку “Поделиться” и выберите “Сохранить изображение”.
Еще один способ — использовать встроенное приложение “Камера”, чтобы сделать снимок или записать видео. Получив фото или видео, нажмите кнопку “Поделиться” и выберите “Сохранить изображение”.
Где я могу найти PDF-файлы на своем Android-устройстве?
Есть несколько способов найти файлы PDF на Android. Один из способов — открыть приложение файлового менеджера и посмотреть папку “Загрузки”. Если вы знаете имя файла PDF, вы также можете найти его в магазине Google Play. Еще один способ найти PDF-файлы — использовать приложение для чтения PDF-файлов, например Adobe Acrobat Reader или Foxit MobilePDF.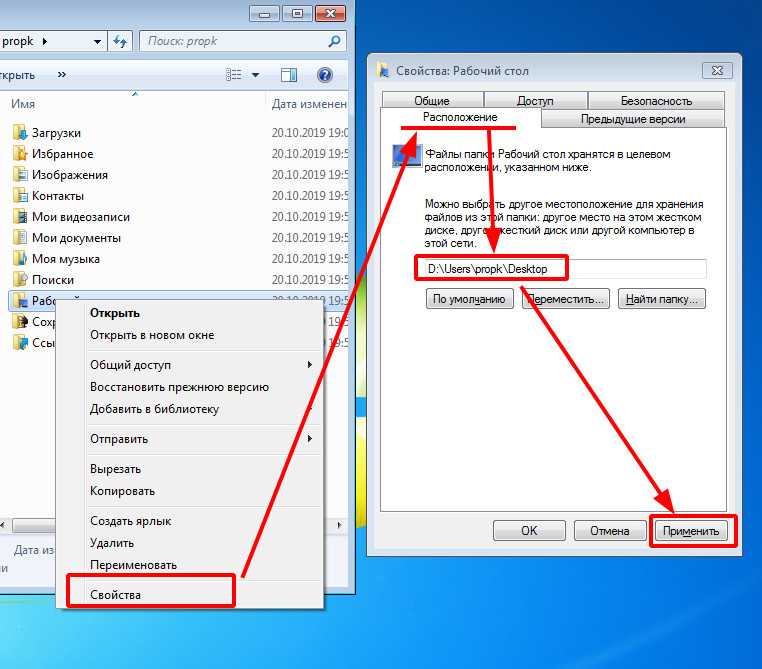
Как создать PDF-файл на мобильном устройстве?
Существует несколько различных способов создания PDF-файлов на мобильных устройствах. Один из способов — использовать приложение для конвертации PDF, например Adobe Acrobat Reader. Другой способ — использовать веб-конвертер PDF, например Google Docs или PDFescape.. Наконец, некоторые устройства имеют встроенные инструменты для создания PDF-файлов, например приложение Notes для iPhone.
Как прикрепить папку к электронному письму
На Mac, ПК, iPhone или Android
В наши дни мы отправляем по электронной почте самые разные вещи, от документов до фотографий. Будь то по деловым или личным причинам, вы можете захотеть отправить целую папку, содержащую множество элементов.
Вы можете отправить папку с помощью почтового приложения по умолчанию в Windows, Mac, Android и iPhone, но перед прикреплением следует уменьшить размер.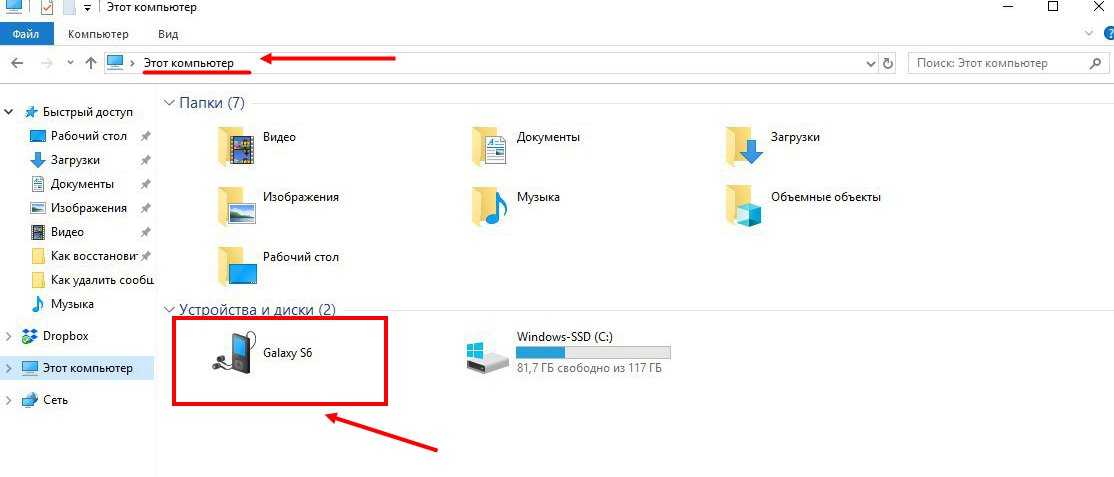 Сжатие папки упрощает отправку и получение получателем. Здесь мы покажем вам, как прикрепить папку к электронному письму, начиная с того, как ее сжать.
Сжатие папки упрощает отправку и получение получателем. Здесь мы покажем вам, как прикрепить папку к электронному письму, начиная с того, как ее сжать.
Содержание
Примечание. Если у вас уже есть стороннее средство сжатия, вы можете использовать его вместо приведенных ниже инструкций для своего устройства.
Прикрепить папку к электронному письму в Windows
При попытке прикрепить папку к электронному письму в Microsoft Outlook вы заметите, что не можете этого сделать. Outlook не позволяет прикрепить папку непосредственно к электронному письму. Однако, как только вы сожмете его, вы сможете прикрепить его, как и любой другой файл.
Сжать папку
- Найдите папку, которую хотите отправить, и щелкните ее правой кнопкой мыши.
- В контекстном меню выберите «Отправить в», а затем «Сжатая (заархивированная) папка». Эта формулировка может отличаться в зависимости от используемой версии Windows.
- Затем вы увидите ZIP-файл, созданный в том же месте, что и ваша папка с тем же именем.
 Вы можете выбрать имя, чтобы отредактировать его, или щелкнуть файл правой кнопкой мыши и выбрать «Переименовать», если хотите.
Вы можете выбрать имя, чтобы отредактировать его, или щелкнуть файл правой кнопкой мыши и выбрать «Переименовать», если хотите.
Добавить файл в сообщение электронной почты
Откройте Outlook и создайте новую электронную почту, как обычно. Затем вы можете прикрепить свой ZIP-файл (папку) несколькими способами:
- Перетащите файл в тело окна сообщения.
- Выберите «Прикрепить файл» на ленте и выберите файл в списке «Последние элементы».
- Выберите «Прикрепить файл» > «Просмотреть этот компьютер» на ленте. Найдите ZIP-файл и выберите «Вставить».
Затем заполните электронное письмо и отправьте его.
Получатель почты просто распаковывает файл на своем устройстве, как и любой другой.
Прикрепить папку к электронному письму на Mac
Mac работает иначе, чем Windows, когда прикрепляет папку к электронному письму. Вы можете сделать это без предварительного сжатия папки. Apple Mail автоматически создает ZIP-файл для папки при отправке электронного письма.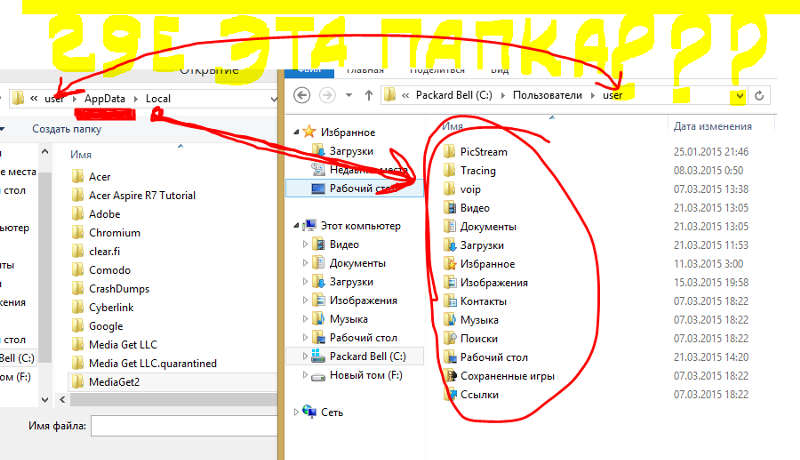
Однако мы по-прежнему будем включать инструкции по сжатию папки на случай, если вы предпочтете сделать это самостоятельно.
Сжать папку (необязательно)
- Найдите папку, которую хотите отправить, и щелкните ее правой кнопкой мыши или, удерживая клавишу Control, выберите ее.
- В контекстном меню выберите «Сжать [имя папки]».
- Затем вы увидите всплывающий ZIP-файл в том же месте, что и ваша папка с тем же именем. Вы можете выбрать имя, чтобы отредактировать его, или щелкнуть правой кнопкой мыши и выбрать «Переименовать».
Добавить папку или файл в сообщение электронной почты
Откройте Mail и создайте новое сообщение, как обычно. Затем вы можете напрямую прикрепить папку (или созданный вами ZIP-файл) одним из следующих способов:
- Перетащите папку или файл в тело сообщения электронной почты.
- Выберите «Файл» > «Прикрепить файлы» в строке меню. Найдите папку или ZIP-файл и выберите «Выбрать файл».

- Выберите значок Прикрепить документ к этому сообщению (скрепка) на панели инструментов. Найдите папку или ZIP-файл и выберите «Выбрать файл».
Затем вы можете составить сообщение и отправить его получателю.
Получатель сможет разархивировать файл на своем Mac или другом устройстве. Если они используют Mail на Mac, файл должен автоматически разархивироваться для них.
Прикрепить папку к электронному письму на Android
Прежде чем вы сможете прикрепить свою папку к электронному письму в Gmail на Android, вам необходимо сжать ее. Если вы попытаетесь прикрепить папку как есть, она просто откроется для просмотра отдельных файлов.
Сжать папку
- Откройте приложение «Файлы» и найдите папку, которую хотите отправить.
- Коснитесь левой стороны папки, чтобы выбрать ее, а затем коснитесь трех точек в правом верхнем углу.
- Выберите Сжать.
- Вы увидите ZIP-файл, созданный с тем же именем, что и ваша папка.

Чтобы переименовать его, выберите файл, коснитесь трех точек в правом верхнем углу и выберите «Переименовать».
Добавить файл в сообщение электронной почты
- Откройте Gmail и создайте новое электронное письмо, как обычно.
- Коснитесь значка «Скрепка» вверху и выберите «Прикрепить файл».
- Найдите ZIP-файл в приложении «Файлы» и выберите его.
- Затем вы увидите сжатую папку в виде ZIP-файла в своем электронном письме. Завершите свое сообщение и нажмите Отправить.
Ваш получатель может разархивировать файл на своем телефоне Android или другом устройстве, как обычно.
Прикрепить папку к электронному письму на iPhone или iPad
В отличие от приложения «Почта» на Mac, вам нужно будет сжать папку, прежде чем прикреплять ее к электронной почте на iPhone и iPad. Как и в Android, если вы выберете папку в качестве вложения, она просто откроется для просмотра элементов.
Сжать папку
- Откройте приложение «Файлы» и найдите папку, которую хотите отправить.

- Нажмите и удерживайте папку для отображения контекстного меню.
- Выберите Сжать.
- Затем вы увидите ZIP-файл, созданный с тем же именем, что и папка.
Чтобы переименовать его, нажмите и удерживайте файл, затем выберите «Переименовать».
Добавить файл в сообщение электронной почты
Откройте приложение «Почта» и создайте новое сообщение, как обычно.
- Поместите курсор в текст сообщения электронной почты, чтобы отобразить стрелку над клавиатурой.
- Коснитесь этой стрелки, пока не увидите ряд значков, и выберите значок вложения (документ).
- Найдите ZIP-файл в приложении «Файлы» и выберите его.
- Когда ZIP-файл появится в теле письма, составьте сообщение и отправьте его.
Получатель может распаковать файл на iPhone, iPad или другом устройстве, как обычно.
Если у вас или вашего получателя есть ограничение на размер файла электронной почты, отправка папки по-прежнему возможна после ее сжатия.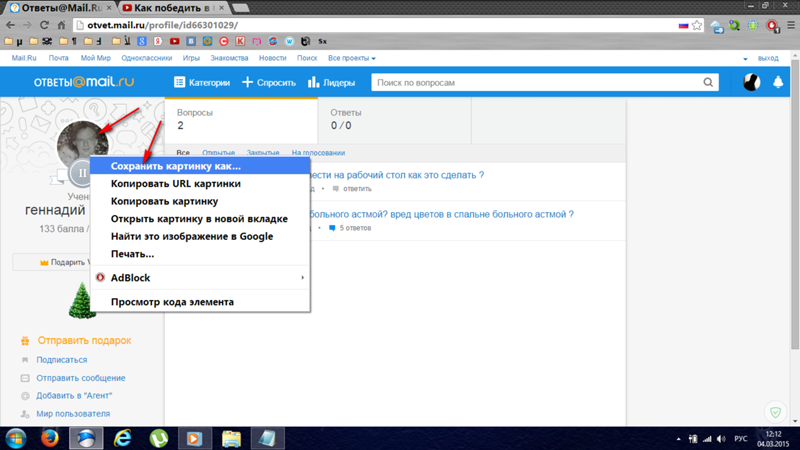 Чтобы узнать больше, посмотрите, как архивировать и распаковывать файлы в Linux.
Чтобы узнать больше, посмотрите, как архивировать и распаковывать файлы в Linux.
‘;document.getElementsByClassName(«post-ad-top»)[0].outerHTML=»;tocEl.outerHTML=tocHTML+newHTML;}}catch(e){console.log(e)}
Сэнди Риттенхаус — писатель-фрилансер, бывший руководитель проекта, отдела и программы. Она превратила свое образование, опыт работы и любовь к технологиям в полноценную писательскую карьеру. Имея дома и в руках всевозможные гаджеты, она стремится помочь другим облегчить жизнь с помощью технологий. Прочитать полную биографию Сэнди
Подписывайтесь на YouTube!
Вам понравился этот совет? Если это так, загляните на наш собственный канал на YouTube, где мы рассказываем о Windows, Mac, программном обеспечении и приложениях, а также предлагаем множество советов по устранению неполадок и видео с практическими рекомендациями. Нажмите на кнопку ниже, чтобы подписаться!
Подписаться
Как отправить по электронной почте несколько файлов в виде одного вложения с ПК
Опубликовано
1.5k
АКЦИИ
Вам когда-нибудь приходилось отправлять кому-то по электронной почте кучу фотографий или других файлов?
Если это так, вам, вероятно, пришлось отправить все эти файлы в виде вложений в серии несколько разных писем.
К счастью, есть простой способ отправить по электронной почте множество файлов в виде одного вложения.
Все, что вам нужно сделать, это поместить все файлы, которые вы хотите отправить, в сжатую «заархивированную» папку. Вот как создать заархивированную (сжатую) папку:
1 — Щелкните правой кнопкой мыши Рабочий стол Windows , затем щелкните Новый > Папка .
2 – Дайте новой папке описательное имя . Например, если вы хотите отправить по электронной почте кучу свадебных фотографий, вы можете назвать папку JohnsWeddingPics или что-то подобное.
3- Скопируйте все файлы, которые вы хотите отправить по электронной почте, в новую папку.
4 — После того, как вы поместили последний файл в папку, сделайте следующее:
Если на вашем компьютере установлена Windows 10 , щелкните правой кнопкой мыши папку и выберите Отправить в > Сжатая (заархивированная) папка .
Если на вашем компьютере установлена Windows 11 , щелкните правой кнопкой мыши папку и выберите Сжать в ZIP-файл .
Вот и все. Теперь вы можете прикрепить только что созданную заархивированную папку к новому сообщению электронной почты и отправить все файлы предполагаемому получателю одним махом.
Имейте в виду, что большинство почтовых служб имеют ограничение на максимальный размер файла для вложений. Если вы получили сообщение о том, что ваш файл слишком велик, вам нужно будет удалить достаточно файлов из папки, чтобы получить его меньше этого предела после того, как папка будет заархивирована.
Например, если вы используете Gmail, размер любой заархивированной папки, которую вы прикрепляете к исходящему письму, не может превышать 25 МБ.
По этой причине это лучше всего подходит для нескольких небольших фотографий или файлов, таких как документы Word или текстовые файлы, которые довольно малы с точки зрения размера файла.
Если вы хотите, вы всегда можете использовать Google Диск для отправки нескольких больших файлов предполагаемому получателю (получателям).
Также имейте в виду, что получателю вашей заархивированной папки может потребоваться помощь с извлечением из нее файлов. Поэтому вы можете скопировать и вставить в тело письма следующие инструкции:
Чтобы извлечь файлы из прикрепленной папки:
1 – Сохраните заархивированную папку на свой компьютер.
2 – Щелкните правой кнопкой мыши заархивированную папку и выберите Извлечь все .
3 — При появлении запроса выберите место назначения для новой папки , содержащей извлеченные файлы, затем нажмите Извлечь .


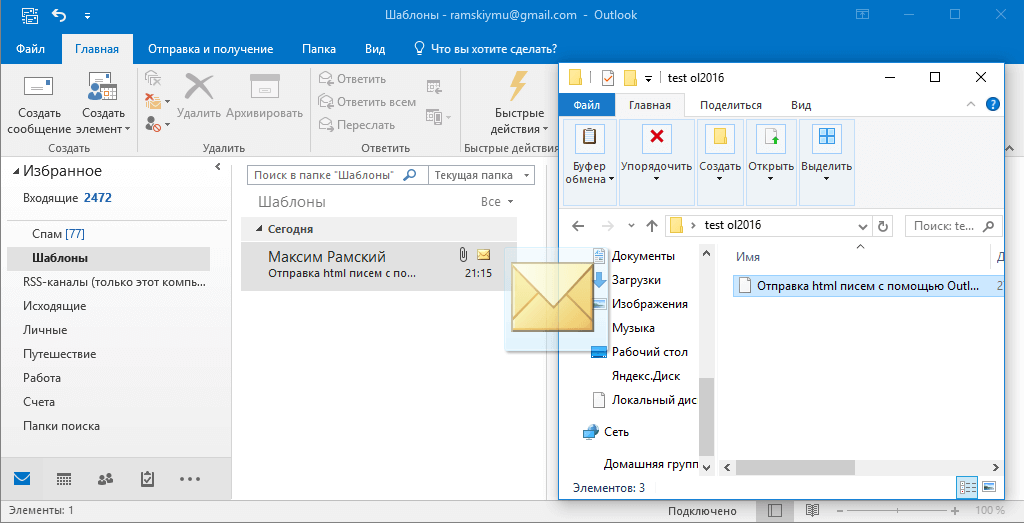
 Вы можете выбрать имя, чтобы отредактировать его, или щелкнуть файл правой кнопкой мыши и выбрать «Переименовать», если хотите.
Вы можете выбрать имя, чтобы отредактировать его, или щелкнуть файл правой кнопкой мыши и выбрать «Переименовать», если хотите.