Содержание
Как освоить библиотеки Windows за 5 минут – Вадим Стеркин
Библиотеки Windows – это, наверное, одна из самых «бесполезных» возможностей управления файлами в Windows. Беру в кавычки, потому что большинство людей не извлекает из них никакой пользы. Попробуем извлечь?
Бьюсь об заклад, среди читателей блога тоже не много тех, кто находит применение библиотекам. Хотя их концепция очень проста, эта запись не случайно помечена тегом «нестыковки». В их реализации есть ряд неочевидных моментов, которые не способствуют популярности виртуальных папок, появившихся еще в Windows 7.
Впрочем, это не помешает мне показать вам пять практических примеров использования библиотек на основе своего опыта. Если вам нужны пошаговые инструкции, сверяйтесь с большим руководством по библиотекам Дмитрия Буланова (MVP Group Policy).
- Идея библиотек и простой пример их применения
- Единый вид для всех папок
- Альтернатива перемещению пользовательских папок
- Автоматическая синхронизация личных файлов с OneDrive
- Глобальные поисковые фильтры
- Настройка резервного копирования файлов
- Опрос и дискуссия
Идея библиотек и простой пример их применения
photo credit: MorBCN
Главный принцип библиотек – отображение разных папок и их содержимого в одном месте. Проводя аналогию с книгами, представьте, что вы примчались в огромный книжный магазин за 5 минут до закрытия и вам нужно купить последний экземпляр фантастического детектива (у меня так было однажды, хотя жанр отличался :).
Проводя аналогию с книгами, представьте, что вы примчались в огромный книжный магазин за 5 минут до закрытия и вам нужно купить последний экземпляр фантастического детектива (у меня так было однажды, хотя жанр отличался :).
В магазине есть отделы фантастики и детективов, но в оба вы не успеете. Зато вы точно сумеете купить нужную книгу, если она спроецирована на полки каждого отдела.
Сопоставляя пример с Windows, отделы магазина – это библиотеки, а книги – это ваши папки.
Библиотеки чем-то похожи на глобальные жесткие ссылки, но в данном случае действие распространяется на папки и реализовано в оболочке, нежели в файловой системе.
Да, можно просто создать папку и видеть в одном месте все вложенные в нее папки, но не всегда это удобно. Например, у меня есть библиотека ADK, в которой собрано все необходимое для экспериментов с виртуальными машинами, включая развертывание.
Обратите внимание, что туда входит содержимое с трех разных дисков, причем физических:
- инструменты и документация ADK, установленного на системный раздел
- виртуальные машины и VHD, находящиеся на втором SSD
- подключенные и собранные образы, занимающие много места, а потому размещенные на HDD
Это позволяет мне создать одну точку входа в основные папки вместо трех отдельных ярлыков.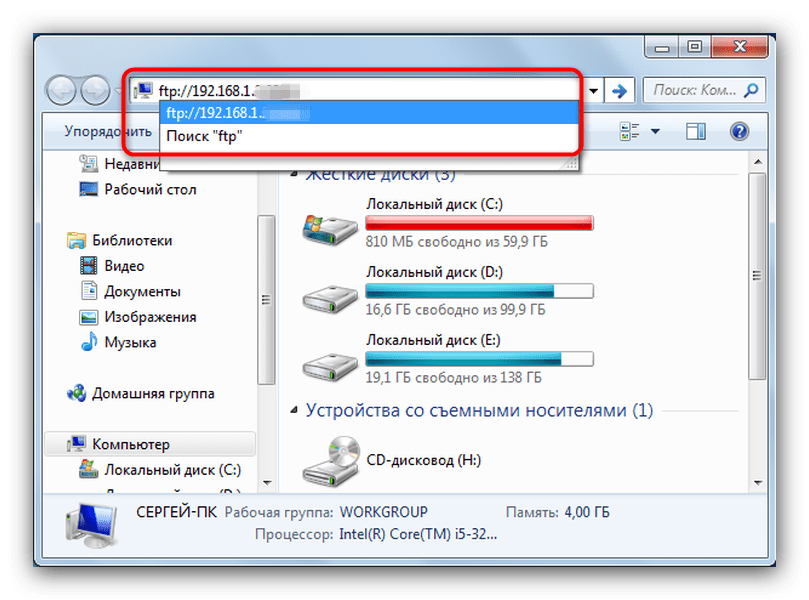
Библиотеки хорошо интегрированы в проводник, в том числе в окна «Открыть» и «Сохранить как» старого и нового вида, что значительно ускоряет навигацию.
Другими словами, вам будет всегда достаточно пары щелчков мышью, чтобы перейти в нужную папку для открытия или сохранения файла.
Давайте посмотрим на другие примеры.
1. Единый вид для всех папок
photo credit: Mariano Mantel
Это очень популярный вопрос, на который я неоднократно отвечал в форуме. Но я не припоминаю, чтобы ответ хоть кого-то удовлетворил 🙂 Я связываю это с тем, что очень многие пользователи Windows мыслят исключительно в рамках классического дерева папок, не пользуясь динамикой проводника.
Все папки библиотеки имеют один и тот же вид, причем он запоминается отдельно для окон проводника и «Открыть» / «Сохранить как».
Нестыковка же в том, что этот вид применяется только в том случае, если вы заходите в папку из библиотеки или с помощью ярлыка, ведущего внутрь библиотеки! Если же открывать ее по прямому пути, отображается вид, заданный для папки.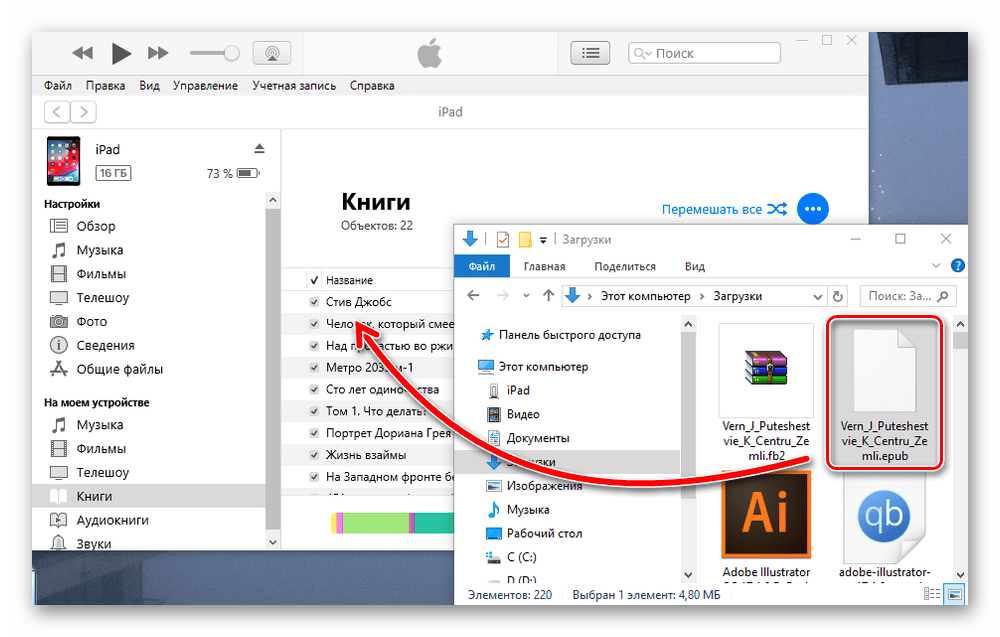
Эксперимент с видом папки и разными ярлыками
Этот эксперимент поможет вам убедиться в наличии двух разных видов папки, а также в том, что ярлыки тоже могут быть двух типов – на папку отдельно или в библиотеке!
- Откройте в любой библиотеке любую папку и перетащите ее в избранное проводника. Это ярлык на папку в библиотеке.
- Щелкните правой кнопкой мыши по той же папке в библиотеке, выберите «Перейти в расположение папки» и снова перетащите ее в избранное. Это прямой ярлык на папку.
- Измените вид папки по каждой из ссылок.
Когда вы изменяете вид в библиотеке, он применяется ко всем остальным ее папкам. Но этого не происходит, когда вы изменяете вид по прямому ярлыку.
Бонус: Как изменить значок папки, входящей в библиотеку
Любопытно, что свойства ярлыков в проводнике выглядят одинаково, а их различия скрывает бинарный формат LNK.
Увеличить рисунок
С помощью парсера LNK-файлов (спасибо Сергею Ткаченко за наводку о его существовании) можно экспортировать невидимые метаданные ярлыка в формат HTML или CSV и увидеть разницу.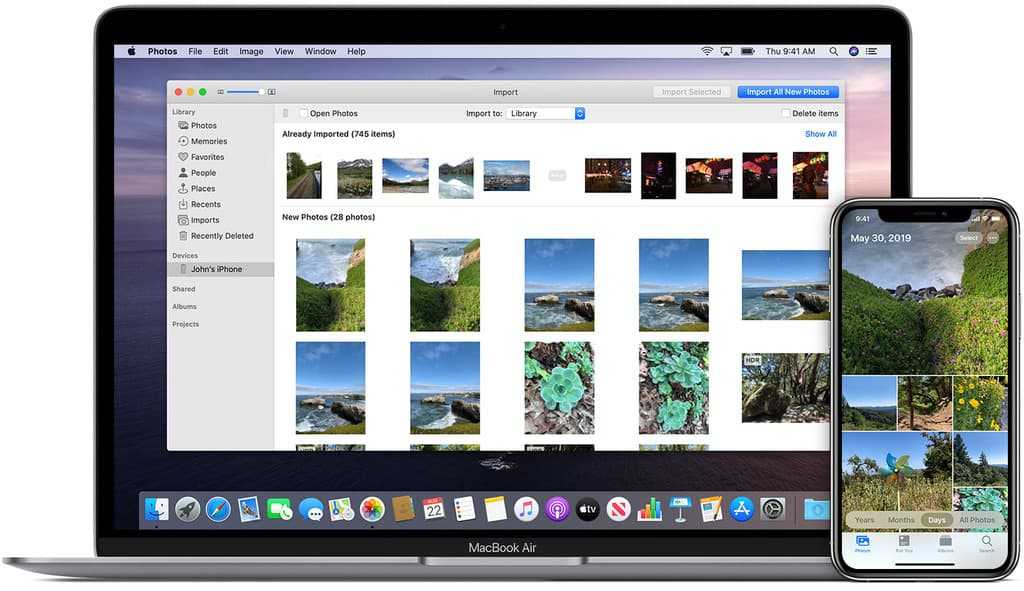
Да, неопытный пользователь может запутаться в разных отображениях одной и той же папки, но опытный — порадуется возможности иметь два различных вида папки в зависимости от способа входа в нее.
Увеличить рисунок
Так, у меня в избранное добавлена прямая ссылка на папку Screenshots, где снимки экрана сгруппированы по дате, чтобы новые и более нужные сейчас файлы были перед глазами (слева на рисунке выше). А в библиотеке «Изображения» я задаю более классический вид, чтобы упростить навигацию по папкам с фото.
2. Альтернатива перемещению пользовательских папок
photo credit: RBerteig
Этот пример я вскользь показывал в записи о перемещении профилей. Допустим, вы привычно храните личные файлы на другом разделе. Вместо того чтобы после установки системы перемещать папки Документы, Музыка и т.п., вы можете добавить нужные папки с другого раздела в соответствующие библиотеки.
Когда в библиотеку включается несколько папок, в ее свойствах можно задать основную папку для сохранения, причем общедоступная папка для сохранения может быть другой.
Этот способ является альтернативой перемещению папок, но не эквивалентом. Дело в том, что некоторые приложения создают в папке «Мои документы» свои подпапки, где хранят настройки (что неправильно, т.к. есть AppData) и файлы, созданные вами в этих приложениях. Например, так делает Camtasia, которой я записываю видео для блога. Однако эти папки все равно войдут в библиотеку, если не удалять оттуда стандартную папку.
В целом, даже при перемещении пользовательских папок логично не исключать их из библиотек, поскольку точки входа уже интегрированы в проводник.
3. Автоматическая синхронизация личных файлов с OneDrive
photo credit: Paul Vallejo
В начале работы OneDrive можно выбрать любую папку для синхронизации (стандартно предлагается %userprofile%\OneDrive). Допустим, вы хотите сохранять в облаке основные документы.
Решается задача очень просто вне зависимости от того, где вы предпочитаете хранить личные файлы.
- Создайте в папке OneDrive новую папку «Документы» или символическую ссылку на папку с другого раздела так:
mklink /d %userprofile%\OneDrive\Документы D:\Документы
- Добавьте созданную папку или ссылку в одноименную библиотеку.

- Сделайте папку основной для сохранения (см. рис. выше) и удалите оттуда стандартную папку «Мои документы».
При необходимости повторите процедуру с изображениями, рисунками и видео.
Безусловно, таким способом можно синхронизировать любые папки и без библиотек, но последние ускоряют сохранение и открытие файлов за счет точек входа в библиотеки из проводника.
4. Глобальные поисковые фильтры
photo credit: UK Ministry of Defence
Содержимое библиотек автоматически индексируется поиском Windows, а добавлять папку в библиотеку проще, нежели в параметры индексирования. Каждая библиотека служит большим поисковым фильтром, автоматически ограничивая результат своим содержимым.
Это удобно в случаях, когда файлы находятся на разных разделах, а их размещение в единой папке неудобно.
Так, вышеупомянутую папку Documents\Camtasia Studio я добавил в библиотеку Видео, поскольку она лучше соответствует содержимому папки.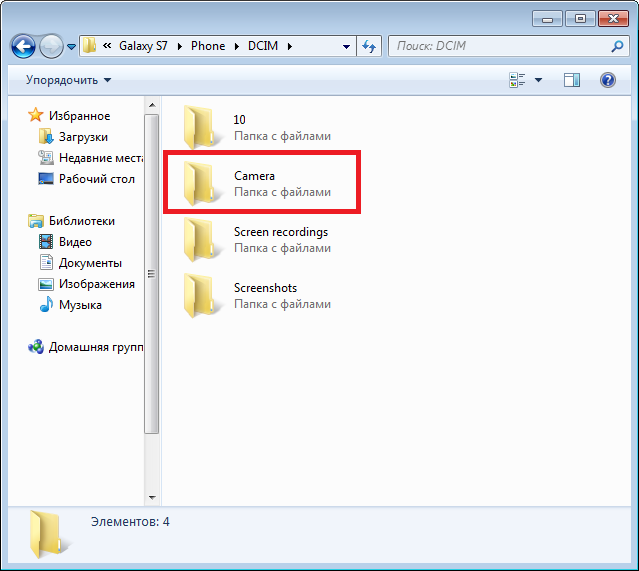 А на работе я применяю библиотеки для организации файлов, относящихся к различным проектам. При этом папки с документами, которые не относятся к конкретным проектам (например, персонал и управление), могут одновременно входить в разные библиотеки.
А на работе я применяю библиотеки для организации файлов, относящихся к различным проектам. При этом папки с документами, которые не относятся к конкретным проектам (например, персонал и управление), могут одновременно входить в разные библиотеки.
5. Настройка резервного копирования файлов
photo credit: Mark Herpel
Интеграция библиотек в Windows не ограничивается проводником и его окнами. В Windows 7 и 8 набор файлов для резервного копирования проще всего настроить с помощью библиотек.
Windows 7
В параметрах архивации Windows 7, которые также остались в Windows 8 для обратной совместимости, все библиотеки автоматически включаются в резервную копию.
Конечно, их можно исключить, равно как и добавить любые другие папки, воспользовавшись навигацией по дереву дисков компьютера.
Однако использование библиотек ускоряет настройку, поскольку позволяет быстро включить в резервную копию самые важные для вас виртуальные наборы данных.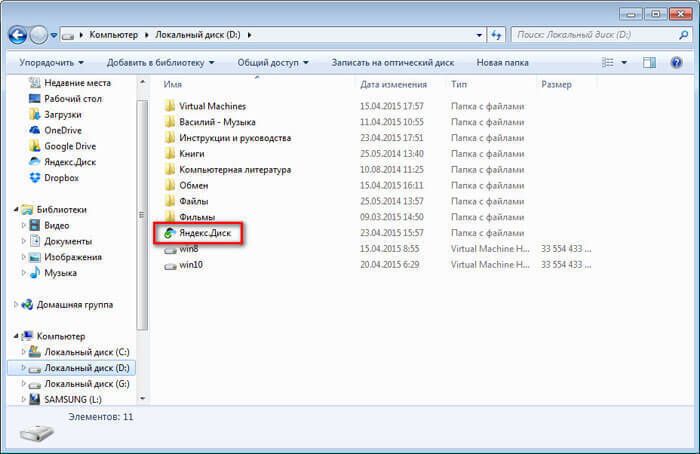 Например, достаточно создать библиотеку Архив и добавить в нее все, что вы хотите архивировать.
Например, достаточно создать библиотеку Архив и добавить в нее все, что вы хотите архивировать.
Windows 8
В Windows 8, где на смену старой архивации пришла история файлов, библиотеки тоже включены в резервную копию наряду с рабочим столом, избранным и файлами OneDrive. Однако принципиальная разница с Windows 7 в том, что не предусмотрена возможность добавить произвольные папки.
Действительно, в параметрах истории файлов можно лишь исключить библиотеки и папки. Я так и делаю с библиотеками, содержащими тяжелые файлы.
Увеличить рисунок
Добавить же файлы в резервную копию можно, включив их в любую из существующих библиотек, либо в созданную библиотеку Архив. Другими словами, этот прием из Windows 7 прекрасно работает и в следующей ОС Microsoft.
Опрос и дискуссия
Предположу, что мало кто из любителей двухпанельных файловых менеджеров пользуется библиотеками, хотя в том же TC ничего не мешает это делать. Однако треть читателей блога предпочитает проводник, поэтому я не теряю надежды услышать от вас в комментариях примеры использования библиотек.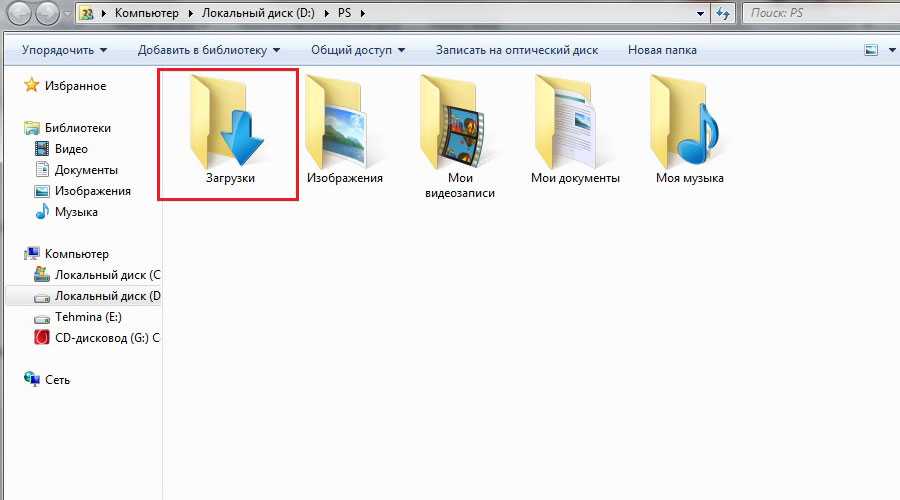
Опрос же призван выявить количественные пристрастия читателей.
Результаты голосования утеряны в связи с прекращением работы веб-сервиса опросов.
Перенос наборов настроек, операций и настроек
Руководство пользователя
Отмена
Поиск
- Руководство пользователя Photoshop
- Введение в Photoshop
- Мечтайте об этом. Сделайте это.
- Новые возможности Photoshop
- Редактирование первой фотографии
- Создание документов
- Photoshop | Часто задаваемые вопросы
- Системные требования Photoshop
- Перенос наборов настроек, операций и настроек
- Знакомство с Photoshop
- Photoshop и другие продукты и услуги Adobe
- Работа с графическим объектом Illustrator в Photoshop
- Работа с файлами Photoshop в InDesign
- Материалы Substance 3D для Photoshop
- Photoshop и Adobe Stock
- Работа со встроенным расширением Capture в Photoshop
- Библиотеки Creative Cloud Libraries
- Библиотеки Creative Cloud в Photoshop
- Работа в Photoshop с использованием Touch Bar
- Сетка и направляющие
- Создание операций
- Отмена и история операций
- Photoshop на iPad
- Photoshop на iPad | Общие вопросы
- Знакомство с рабочей средой
- Системные требования | Photoshop на iPad
- Создание, открытие и экспорт документов
- Добавление фотографий
- Работа со слоями
- Рисование и раскрашивание кистями
- Выделение участков и добавление масок
- Ретуширование композиций
- Работа с корректирующими слоями
- Настройка тональности композиции с помощью слоя «Кривые»
- Применение операций трансформирования
- Обрезка и поворот композиций
- Поворот, панорамирование, масштабирование и восстановление холста
- Работа с текстовыми слоями
- Работа с Photoshop и Lightroom
- Получение отсутствующих шрифтов в Photoshop на iPad
- Японский текст в Photoshop на iPad
- Управление параметрами приложения
- Сенсорные ярлыки и жесты
- Комбинации клавиш
- Изменение размера изображения
- Прямая трансляция творческого процесса в Photoshop на iPad
- Исправление недостатков с помощью восстанавливающей кисти
- Создание кистей в Capture и их использование в Photoshop
- Работа с файлами Camera Raw
- Создание и использование смарт-объектов
- Коррекция экспозиции изображений с помощью инструментов «Осветлитель» и «Затемнитель»
- Бета-версия веб-приложения Photoshop
- Часто задаваемые вопросы | Бета-версия веб-приложения Photoshop
- Общие сведения о рабочей среде
- Системные требования | Бета-версия веб-приложения Photoshop
- Комбинации клавиш | Бета-версия веб-приложения Photoshop
- Поддерживаемые форматы файлов | Бета-вервия веб-приложения Photoshop
- Открытие облачных документов и работа с ними
- Совместная работа с заинтересованными сторонами
- Ограниченные возможности редактирования облачных документов
- Облачные документы
- Облачные документы Photoshop | Часто задаваемые вопросы
- Облачные документы Photoshop | Вопросы о рабочем процессе
- Работа с облачными документами и управление ими в Photoshop
- Обновление облачного хранилища для Photoshop
- Не удается создать или сохранить облачный документ
- Устранение ошибок с облачными документами Photoshop
- Сбор журналов синхронизации облачных документов
- Общий доступ к облачным документам и их редактирование
- Общий доступ к файлам и комментирование в приложении
- Рабочая среда
- Основные сведения о рабочей среде
- Более быстрое обучение благодаря панели «Новые возможности» в Photoshop
- Создание документов
- Работа в Photoshop с использованием Touch Bar
- Галерея инструментов
- Установки производительности
- Использование инструментов
- Сенсорные жесты
- Возможности работы с сенсорными жестами и настраиваемые рабочие среды
- Обзорные версии технологии
- Метаданные и комментарии
- Комбинации клавиш по умолчанию
- Возможности работы с сенсорными жестами и настраиваемые рабочие среды
- Помещение изображений Photoshop в другие приложения
- Установки
- Комбинации клавиш по умолчанию
- Линейки
- Отображение или скрытие непечатных вспомогательных элементов
- Указание колонок для изображения
- Отмена и история операций
- Панели и меню
- Помещение файлов
- Позиционирование элементов с привязкой
- Позиционирование с помощью инструмента «Линейка»
- Наборы настроек
- Настройка комбинаций клавиш
- Сетка и направляющие
- Разработка содержимого для Интернета, экрана и приложений
- Photoshop для дизайна
- Монтажные области
- Просмотр на устройстве
- Копирование CSS из слоев
- Разделение веб-страниц на фрагменты
- Параметры HTML для фрагментов
- Изменение компоновки фрагментов
- Работа с веб-графикой
- Создание веб-фотогалерей
- Основные сведения об изображениях и работе с цветом
- Изменение размера изображений
- Работа с растровыми и векторными изображениями
- Размер и разрешение изображения
- Импорт изображений из камер и сканеров
- Создание, открытие и импорт изображений
- Просмотр изображений
- Ошибка «Недопустимый маркер JPEG» | Открытие изображений
- Просмотр нескольких изображений
- Настройка палитр цветов и образцов цвета
- HDR-изображения
- Подбор цветов на изображении
- Преобразование между цветовыми режимами
- Цветовые режимы
- Стирание фрагментов изображения
- Режимы наложения
- Выбор цветов
- Внесение изменений в таблицы индексированных цветов
- Информация об изображениях
- Фильтры искажения недоступны
- Сведения о цвете
- Цветные и монохромные коррекции с помощью каналов
- Выбор цветов на панелях «Цвет» и «Образцы»
- Образец
- Цветовой режим (или режим изображения)
- Цветовой оттенок
- Добавление изменения цветового режима в операцию
- Добавление образцов из CSS- и SVG-файлов HTML
- Битовая глубина и установки
- Слои
- Основные сведения о слоях
- Обратимое редактирование
- Создание слоев и групп и управление ими
- Выделение, группировка и связывание слоев
- Помещение изображений в кадры
- Непрозрачность и наложение слоев
- Слои-маски
- Применение смарт-фильтров
- Композиции слоев
- Перемещение, упорядочение и блокировка слоев
- Маскирование слоев при помощи векторных масок
- Управление слоями и группами
- Эффекты и стили слоев
- Редактирование слоев-масок
- Извлечение ресурсов
- Отображение слоев с помощью обтравочных масок
- Формирование графических ресурсов из слоев
- Работа со смарт-объектами
- Режимы наложения
- Объединение нескольких фрагментов в одно изображение
- Объединение изображений с помощью функции «Автоналожение слоев»
- Выравнивание и распределение слоев
- Копирование CSS из слоев
- Загрузка выделенных областей на основе границ слоя или слоя-маски
- Просвечивание для отображения содержимого других слоев
- Слой
- Сведение
- Совмещенные изображения
- Фон
- Выделения
- Рабочая среда «Выделение и маска»
- Быстрое выделение областей
- Начало работы с выделениями
- Выделение при помощи группы инструментов «Область»
- Выделение при помощи инструментов группы «Лассо»
- Выбор цветового диапазона в изображении
- Настройка выделения пикселей
- Преобразование между контурами и границами выделенной области
- Основы работы с каналами
- Перемещение, копирование и удаление выделенных пикселей
- Создание временной быстрой маски
- Сохранение выделенных областей и масок альфа-каналов
- Выбор областей фокусировки в изображении
- Дублирование, разделение и объединение каналов
- Вычисление каналов
- Выделение
- Ограничительная рамка
- Коррекции изображений
- Деформация перспективы
- Уменьшение размытия в результате движения камеры
- Примеры использования инструмента «Восстанавливающая кисть»
- Экспорт таблиц поиска цвета
- Корректировка резкости и размытия изображения
- Общие сведения о цветокоррекции
- Применение настройки «Яркость/Контрастность»
- Коррекция деталей в тенях и на светлых участках
- Корректировка «Уровни»
- Коррекция тона и насыщенности
- Коррекция сочности
- Настройка насыщенности цвета в областях изображения
- Быстрая коррекция тона
- Применение специальных цветовых эффектов к изображениям
- Улучшение изображения при помощи корректировки цветового баланса
- HDR-изображения
- Просмотр гистограмм и значений пикселей
- Подбор цветов на изображении
- Кадрирование и выпрямление фотографий
- Преобразование цветного изображения в черно-белое
- Корректирующие слои и слои-заливки
- Корректировка «Кривые»
- Режимы наложения
- Целевая подготовка изображений для печатной машины
- Коррекция цвета и тона с помощью пипеток «Уровни» и «Кривые»
- Коррекция экспозиции и тонирования HDR
- Фильтр
- Размытие
- Осветление или затемнение областей изображения
- Избирательная корректировка цвета
- Замена цветов объекта
- Adobe Camera Raw
- Системные требования Camera Raw
- Новые возможности Camera Raw
- Введение в Camera Raw
- Создание панорам
- Поддерживаемые объективы
- Виньетирование, зернистость и удаление дымки в Camera Raw
- Комбинации клавиш по умолчанию
- Автоматическая коррекция перспективы в Camera Raw
- Обратимое редактирование в Camera Raw
- Инструмент «Радиальный фильтр» в Camera Raw
- Управление настройками Camera Raw
- Обработка, сохранение и открытие изображений в Camera Raw
- Совершенствование изображений с улучшенным инструментом «Удаление точек» в Camera Raw
- Поворот, обрезка и изменение изображений
- Корректировка цветопередачи в Camera Raw
- Краткий обзор функций | Adobe Camera Raw | Выпуски за 2018 г.

- Обзор новых возможностей
- Версии обработки в Camera Raw
- Внесение локальных корректировок в Camera Raw
- Исправление и восстановление изображений
- Удаление объектов с фотографий с помощью функции «Заливка с учетом содержимого»
- Заплатка и перемещение с учетом содержимого
- Ретуширование и исправление фотографий
- Коррекция искажений изображения и шума
- Основные этапы устранения неполадок для решения большинства проблем
- Преобразование изображений
- Трансформирование объектов
- Настройка кадрирования, поворотов и холста
- Кадрирование и выпрямление фотографий
- Создание и редактирование панорамных изображений
- Деформация изображений, фигур и контуров
- Перспектива
- Использование фильтра «Пластика»
- Масштаб с учетом содержимого
- Трансформирование изображений, фигур и контуров
- Деформация
- Трансформирование
- Панорама
- Рисование и живопись
- Рисование симметричных орнаментов
- Варианты рисования прямоугольника и изменения обводки
- Сведения о рисовании
- Рисование и редактирование фигур
- Инструменты рисования красками
- Создание и изменение кистей
- Режимы наложения
- Добавление цвета в контуры
- Редактирование контуров
- Рисование с помощью микс-кисти
- Наборы настроек кистей
- Градиенты
- Градиентная интерполяция
- Заливка и обводка выделенных областей, слоев и контуров
- Рисование с помощью группы инструментов «Перо»
- Создание узоров
- Создание узора с помощью фильтра «Конструктор узоров»
- Управление контурами
- Управление библиотеками узоров и наборами настроек
- Рисование при помощи графического планшета
- Создание текстурированных кистей
- Добавление динамических элементов к кистям
- Градиент
- Рисование стилизованных обводок с помощью архивной художественной кисти
- Рисование с помощью узора
- Синхронизация наборов настроек на нескольких устройствах
- Текст
- Добавление и редактирование текста
- Универсальный текстовый редактор
- Работа со шрифтами OpenType SVG
- Форматирование символов
- Форматирование абзацев
- Создание эффектов текста
- Редактирование текста
- Интерлиньяж и межбуквенные интервалы
- Шрифт для арабского языка и иврита
- Шрифты
- Поиск и устранение неполадок, связанных со шрифтами
- Азиатский текст
- Создание текста
- Ошибка Text Engine при использовании инструмента «Текст» в Photoshop | Windows 8
- Видео и анимация
- Видеомонтаж в Photoshop
- Редактирование слоев видео и анимации
- Общие сведения о видео и анимации
- Предварительный просмотр видео и анимации
- Рисование кадров в видеослоях
- Импорт видеофайлов и последовательностей изображений
- Создание анимации кадров
- 3D-анимация Creative Cloud (предварительная версия)
- Создание анимаций по временной шкале
- Создание изображений для видео
- Фильтры и эффекты
- Использование фильтра «Пластика»
- Использование эффектов группы «Галерея размытия»
- Основные сведения о фильтрах
- Справочник по эффектам фильтров
- Добавление эффектов освещения
- Использование фильтра «Адаптивный широкий угол»
- Фильтр «Масляная краска»
- Эффекты и стили слоев
- Применение определенных фильтров
- Растушевка областей изображения
- Сохранение и экспорт
- Сохранение файлов в Photoshop
- Экспорт файлов в Photoshop
- Поддерживаемые форматы файлов
- Сохранение файлов в других графических форматах
- Перемещение проектов между Photoshop и Illustrator
- Сохранение и экспорт видео и анимации
- Сохранение файлов PDF
- Защита авторских прав Digimarc
- Печать
- Печать 3D-объектов
- Печать через Photoshop
- Печать и управление цветом
- Контрольные листы и PDF-презентации
- Печать фотографий в новом макете раскладки изображений
- Печать плашечных цветов
- Дуплексы
- Печать изображений на печатной машине
- Улучшение цветной печати в Photoshop
- Устранение неполадок при печати | Photoshop
- Автоматизация
- Создание операций
- Создание изображений, управляемых данными
- Сценарии
- Обработка пакета файлов
- Воспроизведение операций и управление ими
- Добавление условных операций
- Сведения об операциях и панели «Операции»
- Запись инструментов в операциях
- Добавление изменения цветового режима в операцию
- Набор средств разработки пользовательского интерфейса Photoshop для внешних модулей и сценариев
- Управление цветом
- Основные сведения об управлении цветом
- Обеспечение точной цветопередачи
- Настройки цвета
- Работа с цветовыми профилями
- Управление цветом документов для просмотра в Интернете
- Управление цветом при печати документов
- Управление цветом импортированных изображений
- Выполнение цветопробы
- Подлинность контента
- Подробнее об учетных данных для содержимого
- Идентичность и происхождение токенов NFT
- Подключение учетных записей для творческой атрибуции
- 3D-объекты и технические изображения
- 3D в Photoshop | Распространенные вопросы об упраздненных 3D-функциях
- 3D-анимация Creative Cloud (предварительная версия)
- Печать 3D-объектов
- 3D-рисование
- Усовершенствование панели «3D» | Photoshop
- Основные понятия и инструменты для работы с 3D-графикой
- Рендеринг и сохранение 3D-объектов
- Создание 3D-объектов и анимаций
- Стеки изображений
- Процесс работы с 3D-графикой
- Измерения
- Файлы формата DICOM
- Photoshop и MATLAB
- Подсчет объектов на изображении
- Объединение и преобразование 3D-объектов
- Редактирование 3D-текстур
- Коррекция экспозиции и тонирования HDR
- Настройки панели «3D»
Узнайте, как можно перенести наборы настроек, операции, внешние модули, установки и настройки при обновлении до новой версии Photoshop или при установке Photoshop на другой компьютер.
Наборы настроек — это коллекции объектов и значений, которые применяются к графическому объекту в Photoshop. Наборы настроек можно сохранять и загружать, их также можно в любое время заменить пользовательскими значениями. К наборам настроек относятся операции, кисти и комбинации клавиш. В Photoshop имеются встроенные наборы настроек, но также создавать свои собственные наборы.
Настройки — это фактические значения, в данный момент загруженные в Photoshop. Они управляют различными элементами и инструментами в приложении, например текущей кистью и всем ее значениями.
Операция — это последовательность задач, которые воспроизводятся для одного файла или для пакета файлов — команды меню, параметры палитры, действия инструментов и т. д. Например, операция может изменять размер изображения, применять к изображению эффект и сохранять файл этого изображения в желаемом формате.
Можно переносить пользовательские коллекции наборов настроек, а также некоторые наборы настроек Photoshop из одной версии Photoshop в другую на том же компьютере. Можно перенести следующие наборы настроек:
Можно перенести следующие наборы настроек:
- Операции
- Кисти
- Черно-белый (корректировка)
- Микширование каналов (корректировка)
- Цветовой диапазон
- Образцы цвета
- Контуры
- Кривые (корректировка)
- Произвольные фигуры
- Дуплекс (моно, дуо, три, квадро)
- Экспозиция (корректировка)
- Градиенты
- Тонирование HDR (корректировка)
- Коррекция тона и насыщенности (корректировка)
- Сочетания клавиш
- Уровни (корректировка)
- Эффекты освещения
- Источники света (3D)
- Материалы (3D)
- Настройка меню
- Узоры
- Настройки рендеринга (3D)
- Чеканка (3D)
- Выборочная коррекция цвета (корректировка)
- Стили
- Инструменты
- Объем (3D)
Перенос наборов при обновлении Photoshop
По умолчанию при обновлении до последней версии Photoshop с помощью приложения Creative Cloud для настольных ПК ваши наборы, настройки и предпочтения переносятся из более ранних версий Photoshop. Кроме того, при первом запуске Photoshop пользователю предлагается перенести все доступные наборы из самой недавней версии Photoshop, установленной на компьютере.
Кроме того, при первом запуске Photoshop пользователю предлагается перенести все доступные наборы из самой недавней версии Photoshop, установленной на компьютере.
Наборы можно перенести из последней версии до установки Photoshop (вплоть до Photoshop CS3). Чтобы перенести наборы из нескольких версий Photoshop, по очереди перенесите наборы из каждой версии.
Однако можно не переносить наборы и установки, для этого снимите флажок Дополнительные параметры > Импортировать настройки и установки предыдущей версии на экране подтверждения, который появляется после нажатия кнопки «Обновить» в компьютерном приложении Creative Cloud.
Дополнительные параметры, доступные после нажатия кнопки «Обновить» в компьютерном приложении Creative Cloud
Перенос наборов после установки/обновления Photoshop
Если вы решили не переносить наборы при обновлении Photoshop или если при переносе возникли проблемы, вы можете выбрать Редактирование > Наборы > Перенести наборы, чтобы выполнить перенос наборов, настроек и предпочтений Photoshop позже. Photoshop ищет более раннюю версию Photoshop в той же системе и предлагает перенести наборы.
Photoshop ищет более раннюю версию Photoshop в той же системе и предлагает перенести наборы.
Экспорт и импорт наборов
Можно перенести наборы с одного компьютера на другой или на отключенный от сети компьютер, выполнив экспорт и импорт вручную. Операция «Экспорт/импорт наборов» предназначена не только для компьютеров, на которых Photoshop работает в составе Creative Cloud.
ИСХОДНЫЙ КОМПЬЮТЕР: на компьютере, содержащем наборы, которые необходимо перенести, выполните следующие действия.
- Откройте Photoshop.
- Выберите Редактирование > Наборы > Экспорт/импорт наборов.
- Выберите Экспорт наборов.
- Выберите нужные наборы и переместите их в столбец Наборы для экспорта.
- Щелкните Экспорт наборов.
- Выберите папку, в которую требуется экспортировать наборы. Выберите папку, которую можно использовать для переноса файлов с помощью USB-накопителя, сети или файлообменной онлайн-службы.

- Нажмите кнопку ОК.
ЦЕЛЕВОЙ КОМПЬЮТЕР: на компьютере, принимающем импортированные настройки, выполните следующие действия.
- Выберите Редактирование > Наборы > Экспорт/импорт наборов.
- Выберите Импорт наборов.
- Выберите наборы, которые необходимо импортировать, или нажмите Добавить все.
- Если вы сохранили наборы в папку, не используемую по умолчанию, установите флажок Выбрать папку импорта и укажите нужную папку.
- Щелкните Импорт наборов.
Сохранение и загрузка наборов
Можно переносить операции и наборы между разными версиями Photoshop на одном и том же или на разных компьютерах: для этого их нужно сохранить и загрузить в целевое приложение.
ИСХОДНЫЙ КОМПЬЮТЕР: на компьютере, содержащем наборы, которые необходимо перенести, выполните следующие действия.
- Откройте Photoshop.
- Выберите Редактирование > Наборы > Управление наборами.

- Выберите нужный параметр в раскрывающемся меню Тип набора. Например, выберите Кисти.
- Выберите нужные наборы. Например, выберите кисти, которые требуется перенести.
- Выберите Сохранить набор, затем нажмите Сохранить. Затем для набора кистей Photoshop создает файл . ABR в следующем местоположении по умолчанию:
- (Windows) C:\Users\<имя_пользователя>\AppData\Roaming\Adobe\Adobe Photoshop CC <версия>\Presets\Brushes
- (macOS) Программы/Adobe Photoshop <версия>/Presets/Brushes
ЦЕЛЕВОЙ КОМПЬЮТЕР: на компьютере, принимающем импортированные настройки, выполните следующие действия.
- Выберите Редактирование > Наборы > Управление наборами.
- Щелкните Загрузить в диалоговом окне «Управление наборами».
- Выберите сохраненный набор, который нужно загрузить.
- Нажмите кнопку Загрузить.

См. раздел Перенос операций.
В Photoshop имеется несколько файлов с настройками, которые можно вручную скопировать из одного экземпляра приложения в другой. К таким файлам относятся следующие:
- Палитра Операции.psp
- Кисти.psp
- Контуры.psp
- Произвольные фигуры.psp
- Стили шрифта по умолчанию.psp
- Градиенты.psp
- Узоры.psp
- Стили.psp
- Образцы.psp
- Наборы инструментов.psp
Чтобы переместить эти настройки в новый экземпляр, скопируйте эти файлы из следующей папки исходного экземпляра в ту же папку целевого экземпляра:
- Mac: <имя_пользователя>/Библиотеки/Настройки/Adobe Photoshop <версия> Settings
- (Windows) C:\Users\<имя_пользователя>\AppData\Roaming\Adobe\Adobe Photoshop <версия>\Adobe Photoshop <версия> Settings
Справки по другим продуктам
- Отсутствуют мои наборы, операции или внешние модули
- Устранение неполадок в работе внешних модулей Photoshop
- Перенос операций
Вход в учетную запись
Войти
Управление учетной записью
Как скопировать библиотеку фотографий с одного Mac на другой
Mac 911
Вы можете избежать большей части накладных расходов на пропускную способность Интернета, копируя с диска на диск.
Mac 911
Гленн Флейшман, старший участник Macworld
Apple
Библиотека фотографий, используемая в macOS, действует как файл, когда на самом деле это пакет, специальный контейнер macOS для хранения множества объектов вместе. Это предотвращает случайное перемещение элементов из него, переименование файлов, которые должны иметь фиксированные имена, или изменение документов, которые нельзя трогать. Это также упрощает перемещение библиотеки фотографий и аналогичных библиотек, а также пакетов файлов, связанных с приложениями.
Если вы переходите с одного Mac на другой или просто хотите переместить свою библиотеку фотографий с одного на другой, вы можете просто скопировать файл. На новом Mac удерживайте нажатой клавишу Option при запуске «Фото», и вы сможете выбрать библиотеку, которую вы скопировали. Это весь процесс.
Это может быть немного проще или немного сложнее, если вы используете iCloud Photos.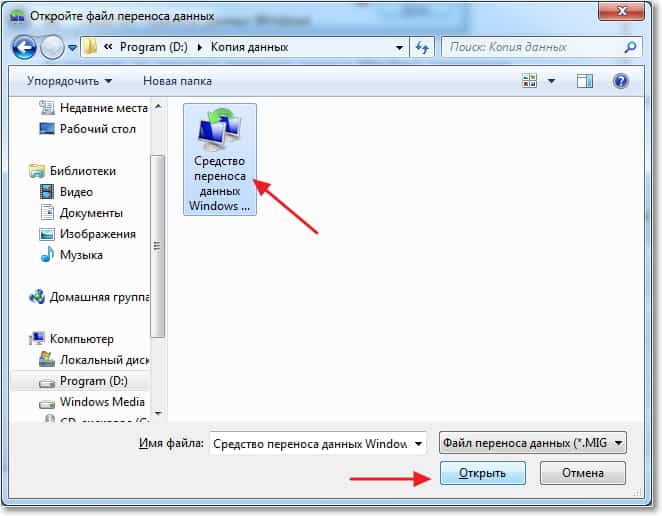 iCloud Photos позволяет синхронизировать изображения и видео между вашим Mac и iCloud, а также из iCloud с другими вашими устройствами. Хотя iCloud всегда хранит исходную версию любого медиафайла на своих облачных серверах, вы можете выбрать на каждом из своих устройств, хранить «оптимизированный» медиафайл или версию с полным разрешением.
iCloud Photos позволяет синхронизировать изображения и видео между вашим Mac и iCloud, а также из iCloud с другими вашими устройствами. Хотя iCloud всегда хранит исходную версию любого медиафайла на своих облачных серверах, вы можете выбрать на каждом из своих устройств, хранить «оптимизированный» медиафайл или версию с полным разрешением.
Фото позволяет выбрать, загружать ли исходные изображения и видео в полном разрешении на ваш Mac или только эскизы.
IDG
В оптимизированном варианте iOS, iPadOS и macOS сохраняют эскизы для предварительного просмотра. Если вы попытаетесь получить доступ к изображению или видео для просмотра в полном размере или разрешении, ваше устройство загрузит соответствующий носитель из iCloud. Фотографии сохраняют кешированную версию с полным разрешением на неопределенный срок, удаляя ее только тогда, когда нужно освободить место, поскольку хранилище становится тесным. Эти удаления происходят автоматически, оставляя миниатюру на месте.
Если вы хотите скопировать или переместить свою библиотеку фотографий с одного Mac на другой с включенными iCloud Photos, у вас есть два варианта:
- Если на вашем текущем Mac включены оптимизированные мультимедиа, вы можете просто использовать тот же iCloud учетную запись на своем новом Mac и настройте для фотографий режим оптимизированного или полного разрешения.
 Photos автоматически выполняет все необходимые загрузки. Это может занять некоторое время и потреблять много трафика в Интернете.
Photos автоматически выполняет все необходимые загрузки. Это может занять некоторое время и потреблять много трафика в Интернете. - Если вы настроили приложение «Фото» на сохранение загрузок всех изображений в полном разрешении на вашем текущем компьютере Mac, вы также можете включить синхронизацию «Фото для iCloud», как и в предыдущем пункте. Но вы можете вместо этого скопировать свою библиотеку фотографий, как если бы вы вообще не использовали iCloud Photos.
Этот второй вариант плюс копирование работает, потому что у вас есть полная копия всех изображений, присутствующих в вашем хранилище iCloud. Это может быть лучшим выбором, если у вас есть библиотека фотографий с десятками гигабайт изображений или более в сочетании с низкоскоростным широкополосным доступом (десятки мегабит в секунду) или ежемесячный предел использования, сверх которого вы платите за превышение или получаете свою услугу. перешел на меньшую скорость.
Если вы скопируете библиотеку фотографий в этом сценарии, а затем включите фотографии iCloud на новом Mac, фотографии по-прежнему будут отображаться для выполнения операции синхронизации.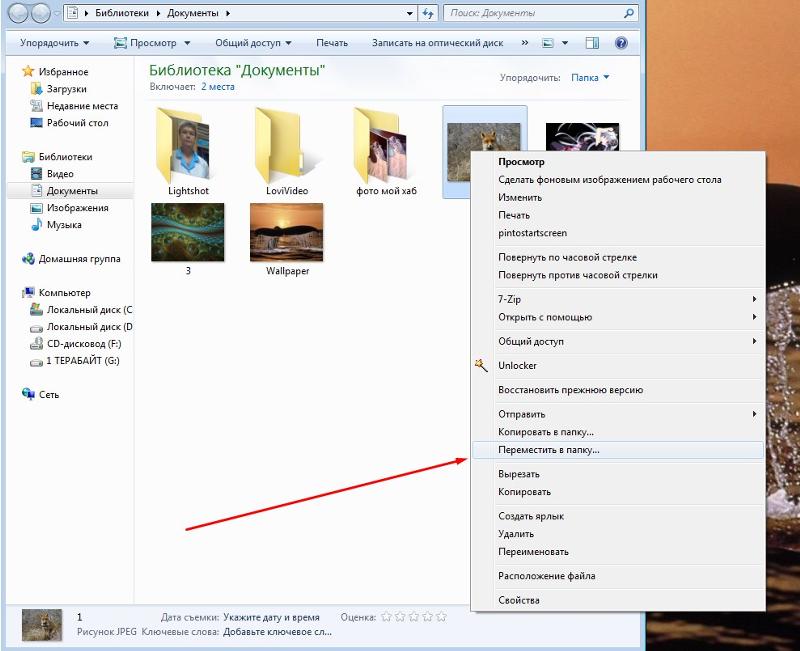 Однако мой анализ во время тестирования заключается в том, что вместо полной загрузки или загрузки изображений выполняется только сравнение. Поскольку изображения будут идентичными в iCloud и в библиотеке фотографий, все они должны совпадать, а не требовать большого потребления пропускной способности и пропускной способности.
Однако мой анализ во время тестирования заключается в том, что вместо полной загрузки или загрузки изображений выполняется только сравнение. Поскольку изображения будут идентичными в iCloud и в библиотеке фотографий, все они должны совпадать, а не требовать большого потребления пропускной способности и пропускной способности.
Один из факторов, усложняющих оба вида копирования, связан с медиафайлами, на которые есть ссылки: они включаются в «Фото» как ссылки на изображения или видео, хранящиеся в другом месте на Mac с помощью «Фото». Они не синхронизируются через iCloud Photos и не будут скопированы с несинхронизированной библиотекой фотографий. Прочтите эту статью о работе с указанными медиафайлами.
Эта статья о Mac 911 является ответом на вопрос читателя Macworld Джека.
Мы составили список вопросов, которые нам задают чаще всего, а также ответы и ссылки на столбцы: прочитайте наш супер-часто задаваемый вопрос, чтобы узнать, охвачен ли ваш вопрос. Если нет, мы всегда ищем новые проблемы для решения! Отправить по электронной почте на mac911@macworld. com, включая соответствующие снимки экрана и указывая, хотите ли вы использовать свое полное имя. Не на каждый вопрос будет дан ответ, мы не отвечаем на электронные письма и не можем дать прямой совет по устранению неполадок.
com, включая соответствующие снимки экрана и указывая, хотите ли вы использовать свое полное имя. Не на каждый вопрос будет дан ответ, мы не отвечаем на электронные письма и не можем дать прямой совет по устранению неполадок.
Если ваша библиотека фотографий слишком велика для вашего Mac, вы можете переместить ее на внешний диск. Вот как это сделать: Как переместить вашу библиотеку фотографий на внешний диск. Кроме того, вот как сэкономить место, переместив фотографии с Mac в iCloud.
Автор: Гленн Флейшман, старший участник
Последние книги Гленна Флейшмана включают «Управляйте конфиденциальностью и безопасностью iOS и iPadOS» , «Управляйте календарем и напоминаниями» и «Управляйте безопасностью своего Mac » . В свободное время он пишет об истории печати и шрифта. Он старший автор Macworld , где он пишет Mac 911.
Как импортировать изображения в приложение «Фотографии» в Mac OS X
Хотите быстро импортировать изображения в приложение «Фотографии» на Mac? Перенести новые или старые изображения в приложение Mac OS X Photos довольно просто, и, хотя на самом деле существует много разных способов выполнить импорт, мы рассмотрим несколько особенно быстрых способов.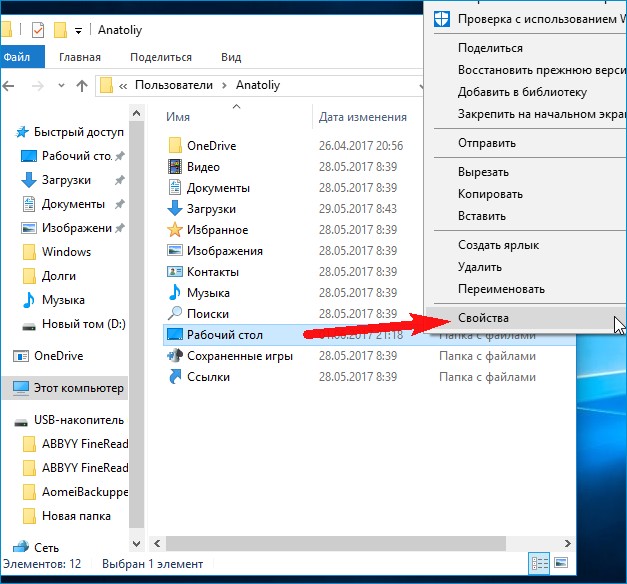
Если вы хотите добавить изображения в приложение «Фотографии» из папки на вашем Mac, из другого места в файловой системе или с внешнего диска, мы предоставим вам все необходимое.
Это руководство в первую очередь предназначено для импорта файлов изображений непосредственно в приложение «Фотографии» в Mac OS X, но если вы хотите переместить библиотеку iPhoto или библиотеку Aperture в приложение «Фотографии», в другом руководстве рассматривается другой процесс миграции.
Импортируйте новые изображения в приложение MacOS Photos!
Это предназначено для импорта изображений в приложение «Фотографии» из файловой системы. При необходимости вы можете перенести фотографии с iPhone, карты памяти или камеры в приложение «Фотографии» с помощью этих инструкций.
Вариант 1. Импорт новых изображений в приложение «Фотографии» с помощью меню «Импорт»
Возможно, самый простой способ импортировать новые изображения в приложение «Фотографии» в Mac OS X — просто использовать параметр «Импорт» меню «Файл».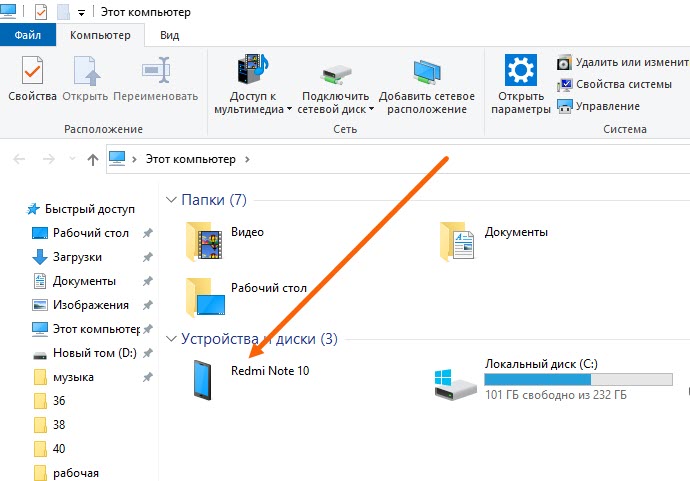 Вы можете использовать это для доступа к любым файлам изображений, содержащимся в файловой системе Mac OS X, независимо от того, находятся ли изображения в папке или нескольких, на внешнем жестком диске, подключенной карте памяти или в любом другом месте, доступном через Mac Finder. Вот все, что вам нужно сделать:
Вы можете использовать это для доступа к любым файлам изображений, содержащимся в файловой системе Mac OS X, независимо от того, находятся ли изображения в папке или нескольких, на внешнем жестком диске, подключенной карте памяти или в любом другом месте, доступном через Mac Finder. Вот все, что вам нужно сделать:
- Откройте приложение «Фотографии» и вытащите меню «Файл», затем выберите «Импортировать…»
- Найдите и выберите изображения, которые вы хотите импортировать в приложение «Фотографии», затем нажмите «Проверить для импорта».
- Выберите «Импортировать все новые фотографии», чтобы перенести все выбранные изображения в приложение «Фотографии» (необязательно: вы можете выбрать и отменить выбор изображений на экране просмотра, чтобы сузить область импорта изображений)
Изображения будут быстро импортированы в открытую библиотеку и автоматически упорядочены по дате в соответствии с данными EXIF изображения. Затем вы можете просматривать их и получать к ним доступ, как обычно, в приложении «Фотографии» для Mac OS X.
Затем вы можете просматривать их и получать к ним доступ, как обычно, в приложении «Фотографии» для Mac OS X.
Вариант 2. Импорт изображений в приложение «Фото» с помощью перетаскивания из файловой системы
Хотите инициировать импорт изображений с файлами из Finder? Просто перетащите их на значок «Фотографии»:
- С помощью Finder перейдите к изображениям, которые вы хотите импортировать в приложение «Фотографии»
- Выберите изображения, которые вы хотите импортировать, и перетащите их на значок приложения «Фотографии» в Mac Dock
- Просмотрите изображения в приложении «Фотографии» и выберите «Импортировать все новые фотографии»
Использование перетаскивания предлагает простой способ переноса новых изображений в приложение «Фотографии» Mac OS X. Хотя вы можете перетаскивать изображения на значок, как описано выше, другой подход позволяет импортировать файлы изображений непосредственно в новые или существующие альбомы:
Вариант 3.
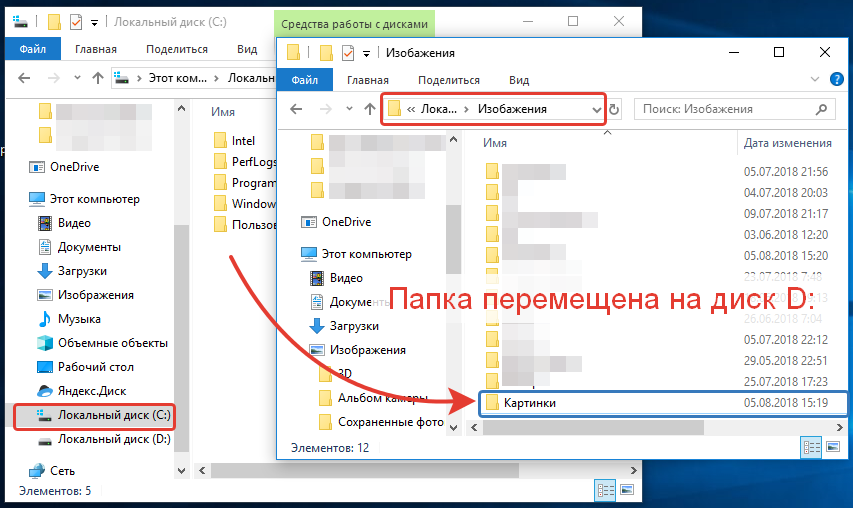 Импорт изображений в существующий или новый альбом фотографий с помощью перетаскивания
Импорт изображений в существующий или новый альбом фотографий с помощью перетаскивания
Хотите импортировать изображения непосредственно в альбом фотографий с помощью перетаскивания? Это тоже просто:
- В приложении «Фотографии» перейдите на вкладку «Альбомы» и откройте нужный альбом (или создайте новый альбом, если хотите, нажав кнопку + плюс)
- Теперь перетащите изображения, которые вы хотите импортировать из Finder, прямо в представление открытых альбомов приложения «Фотографии»
- Просмотрите изображения для импорта, как обычно, и выберите «Импортировать все новые фотографии», чтобы перенести все перетащенные изображения в ранее выбранный альбом
Независимо от того, перетаскиваете ли вы изображения в открытый альбом или просто на значок приложения «Фотографии», вы получите тот же экран просмотра и параметры кнопки импорта:
Методы перетаскивания работают с отдельными файлами изображений. , множество файлов изображений, импорт группы выбранных изображений или даже целых папок с изображениями.
Перетаскивание — это мой предпочтительный метод переноса новых изображений в приложение «Фотографии» на Mac, поскольку он быстрый, эффективный и предлагает быстрый способ загрузки изображений из любого источника, доступного для файловой системы, независимо от того, хранятся ли изображения на внешний диск, папка где-то на Mac, изображения, перенесенные на компьютер с iPhone с помощью предыдущего метода или другого приложения, или где-либо еще в Mac OS X у вас хранятся файлы изображений.
Как насчет импорта фотографий с цифровых камер и карт памяти в приложение Mac Photos?
С цифровыми камерами и картами памяти вы обнаружите, что приложение «Фотографии» открывается автоматически по умолчанию, когда камера подключена к Mac, хотя при желании вы можете отключить это, оно позволяет импортировать изображения с камер, карт памяти и Устройства iOS в приложение «Фотографии» очень просто, как описано здесь, что делает эту функцию полезной для многих пользователей Mac. Фактический процесс импорта практически идентичен подходам, описанным выше, вы просто выбираете нужные изображения и импортируете их, и все готово!
Импорт приложения «Фото».
 Примечания и устранение неполадок
Примечания и устранение неполадок
Наконец, несколько важных замечаний об импорте изображений в приложение «Фотографии» для Mac OS X:
- Если вы загружаете изображения из папки на вашем Mac, приложение «Фотографии» создаст копию импортированные файлы, которые могут быть нужны или не нужны в зависимости от ваших предпочтений.
- Каждый из этих описанных вариантов импорта перенесет изображения в текущую библиотеку. Если вы не хотите этого делать, вы всегда можете создать новую библиотеку фотографий при запуске приложения, просто помните, что вам придется переключаться между несколькими библиотеками фотографий, которые могут иметь разные изображения, если вы пойдете по этому пути. Для большинства пользователей лучше всего поддерживать одну библиотеку, хотя несколько библиотек фотографий весьма полезны для пользователей, которые хотят иметь отдельную личную библиотеку изображений или разделение между рабочей библиотекой изображений и их личными фотографиями или другие подобные варианты использования.


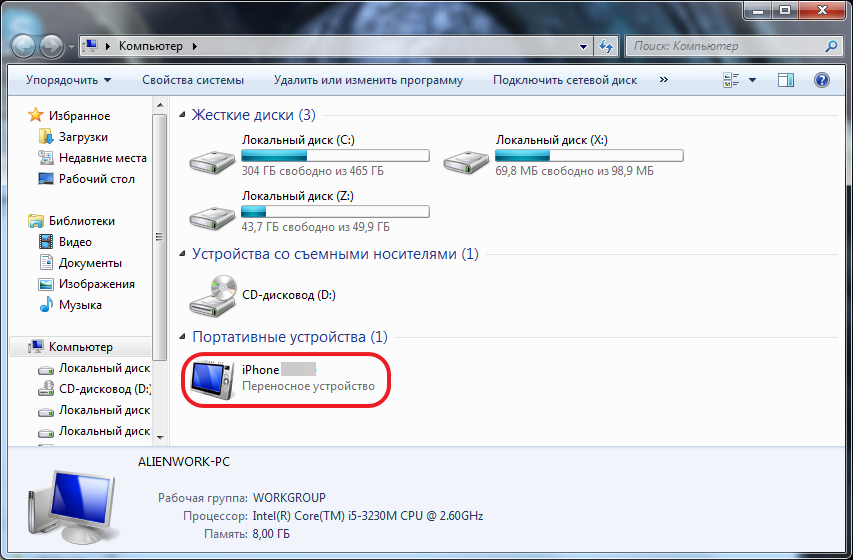

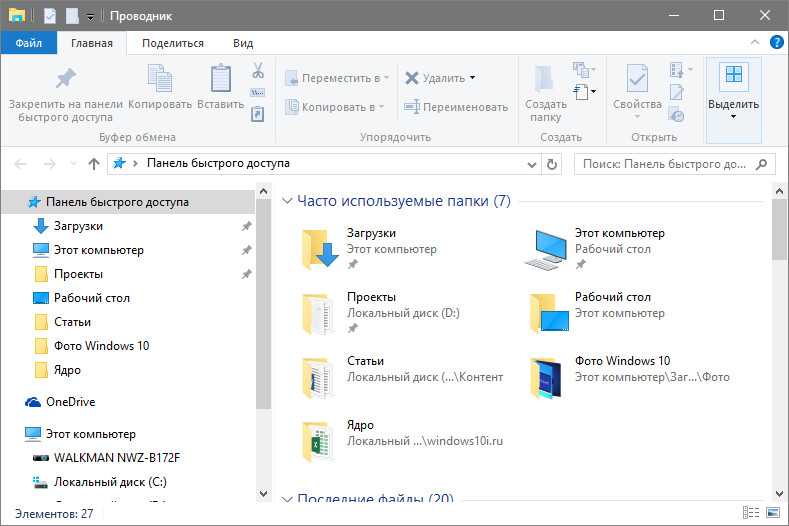


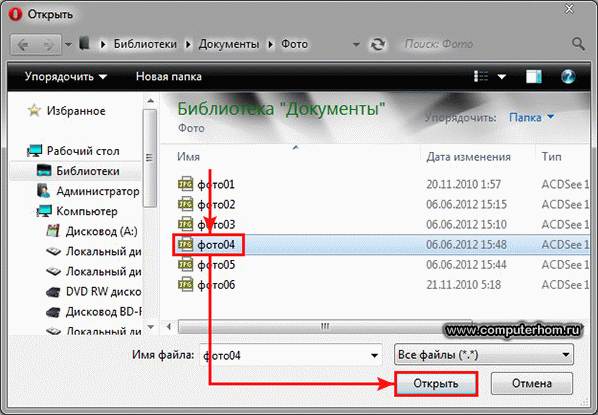 Photos автоматически выполняет все необходимые загрузки. Это может занять некоторое время и потреблять много трафика в Интернете.
Photos автоматически выполняет все необходимые загрузки. Это может занять некоторое время и потреблять много трафика в Интернете.