Содержание
Как перенести фотографии из Google Фото на Google Диск
У всех нас есть много фотографий, которые мы любим, которые сохранены на наших устройствах — а может быть, даже несколько фотографий, которые у нас нет, — но все они одинаково важны для нас, поэтому их следует создавать резервные копии в облаке с помощью Google Drive.
У всех нас есть бесчисленные воспоминания в виде фотографий, сохраненных на наших смартфонах в эту цифровую эпоху, будь то семейный праздник, свадьба или любое другое знаменательное событие.
Проблема в том, что наличие тысяч изображений на вашем устройстве может снизить его производительность, поэтому крайне важно сохранить резервную копию вашей частной библиотеки ваших цифровых файлов. Это можно сделать просто с помощью Google Drive.
Google Диск доступен в любое время и из любого места на различных устройствах, если у вас есть доступ к своему Google счету. Кроме того, наличие одной только учетной записи Google дает вам право на 15GB свободного хранилища пространстве.
Сохраните
Загрузить фотографии на Диск очень просто, и есть несколько способов на выбор, поэтому без лишних слов расскажу, как переместить фотографии из Google Фото на ваш Google Диск:
Метод первый — загрузка-загрузка
Метод «скачать, затем загрузить» — это наиболее часто используемый способ передачи изображений из Google Фото на Google Диск. Сначала выберите изображения, которые вы хотите загрузить на Диск, и загрузите их в локальное хранилище вашего устройства.
Если вам нужно переместить большое количество фотографий и видео, этот подход может занять много времени. Кроме того, для передачи данных вашему смартфону потребуется много места для хранения.
Вы также должны иметь оба Google Диск и Google Фото установлен на вашем смартфоне, чтобы использовать этот метод. Оба эти приложения доступны бесплатно в магазине Google Play.
После того, как ваши изображения и видео сохранены на вашем устройстве (если они еще не были), вы можете вручную загрузить их на Google Диск, войдя на свой Диск, нажав «Создать» и выбрав папку, содержащую изображения, которые вы хотите загрузить.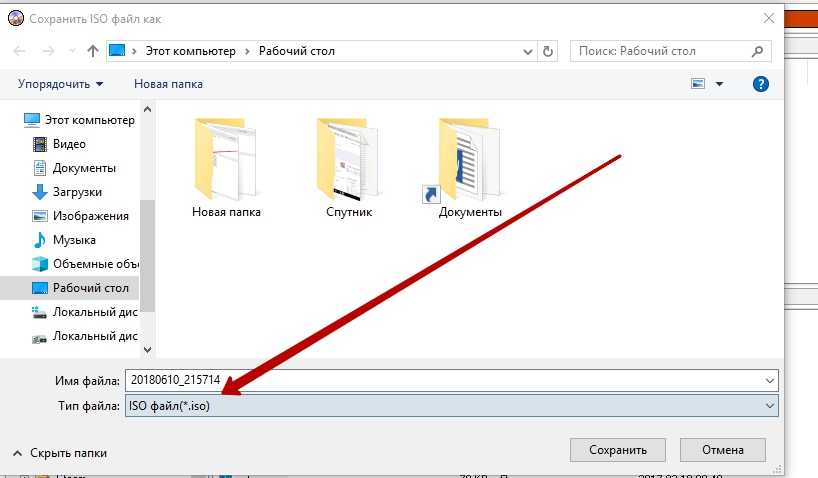 .
.
Метод второй — автоматическая синхронизация
Если вам приходится регулярно перемещать изображения из Google Фото на ваш Google Диск, но у вас нет приложения Google Диска, автоматически синхронизирующего папки, это наиболее удобный способ:
- Перейдите на Google Диск на своем компьютере и войдите в систему.
- Перейдите в настройки и прокрутите немного вниз, чтобы найти «создать Google Фото папка».
- Включите этот параметр, чтобы автоматически создавать резервные копии ваших Google Фото на Google Диске.
Эта стратегия является самым простым способом сохранить Google Диск и Google Фото в синхронизации, и как только настройка будет включена, вы можете расслабиться, зная, что ваши любимые изображения постоянно копируются на Google Диск и в облако.
Синхронизация ваших локальных изображений с Google Drive
Если вы хотите создать резервную копию изображений, сохраненных в локальной папке на вашем ПК или Mac, есть очень простой способ сделать это.
Если на вашем компьютере еще не загружено приложение Google Диск, перейдите на страницу google.com/drive/download и нажмите «Загрузить», чтобы начать загрузку, соответствующую вашей операционной системе.
После установки вы можете автоматически синхронизировать папку с фотографиями с личным защищенным Google Диском несколькими способами:
Метод первый — автоматическая синхронизация
Если вы хотите сохранить резервные копии определенных папок с изображениями и видео на Google Диске, это можно сделать навсегда, используя следующий метод автосинхронизации:
- Рядом с символом громкости в правом нижнем углу экрана вы увидите маленькую белую стрелку. Щелкните здесь, чтобы открыть панель задач.
- На панели задач щелкните правой кнопкой мыши значок приложения Google Диск.
- Щелкните шестеренку в правом верхнем углу всплывающего окна, чтобы открыть раскрывающееся меню, затем щелкните «Настройки».

- Наконец, нажмите «Добавить папки» и найдите папку с изображениями, которую вы хотите автоматически синхронизировать между вашим компьютером и Google Диском.
Метод второй — загрузка вручную
Если вы не хотите синхронизировать целые папки и просто хотите время от времени выбирать изображения для загрузки на свой Google Диск, выполните следующие действия:
- Откройте окно проводника или Finder, в зависимости от вашей операционной системы, и найдите файлы, которые вы хотите загрузить на Google Диск.
- Перетащите или переместите эти файлы в соответствующие папки Диска, которые можно найти в списке локальных и облачных хранилищ на вашем компьютере. Теперь они будут храниться на вашем Диске, а также в ваших локальных папках.
Установка приложения Google Drive
Вам нравится звук методов резервного копирования, которые стали возможными благодаря приложению Google Drive, но на вашем компьютере еще не установлен Google Drive? Вот краткое руководство по установке приложения «Диск» на ваш компьютер:
- Перейдите на страницу https://www.
 google.com/drive/download/ и выйдите из своей учетной записи Google.
google.com/drive/download/ и выйдите из своей учетной записи Google. - После этого нажмите «Загрузить диск для рабочего стола», чтобы начать загрузку вашей операционной системы.
- После завершения загрузки откройте установочный файл и позвольте Google внести изменения в ваш компьютер.
- В первом появившемся окне будет задан вопрос, хотите ли вы установить Google Диск, что вы, очевидно, и делаете. Также будет два флажка: один спросит, хотите ли вы ярлык Диска на рабочем столе, а другой спросит, хотите ли вы также ярлыки для Google Docs, Таблицы и Слайды. Вам решать, какие ярлыки вам нужны.
- Нажмите «Установить», затем, когда Диск Google будет «успешно установлен», нажмите «Закрыть», чтобы завершить загрузку и установку.
- Нажмите «Войти с помощью браузера», после чего вас спросят, какую учетную запись Google вы предпочитаете использовать. Выберите соответствующую учетную запись Google.

- Наконец, нажмите «Войти», и процесс будет завершен.
Сохраните
Центр ресурсов Google Диска: все основы + советы профессионального уровня для Диска
Сохраните
Facebook
Twitter
LinkedIn
Микс
Reddit.
WhatsApp
Flipboard
Pinterest
Больше
Джейк Макэвой
Джейк — профессиональный копирайтер, журналист и давний поклонник технологий. Он освещает новости и руководства пользователя KnowYourMobile.
Продолжают Читать
Узнайте больше →
Как удалить свою учетную запись Google и Gmail
Краткое и простое руководство, которое точно покажет вам, как безопасно и надежно удалить свою учетную запись Google и Gmail.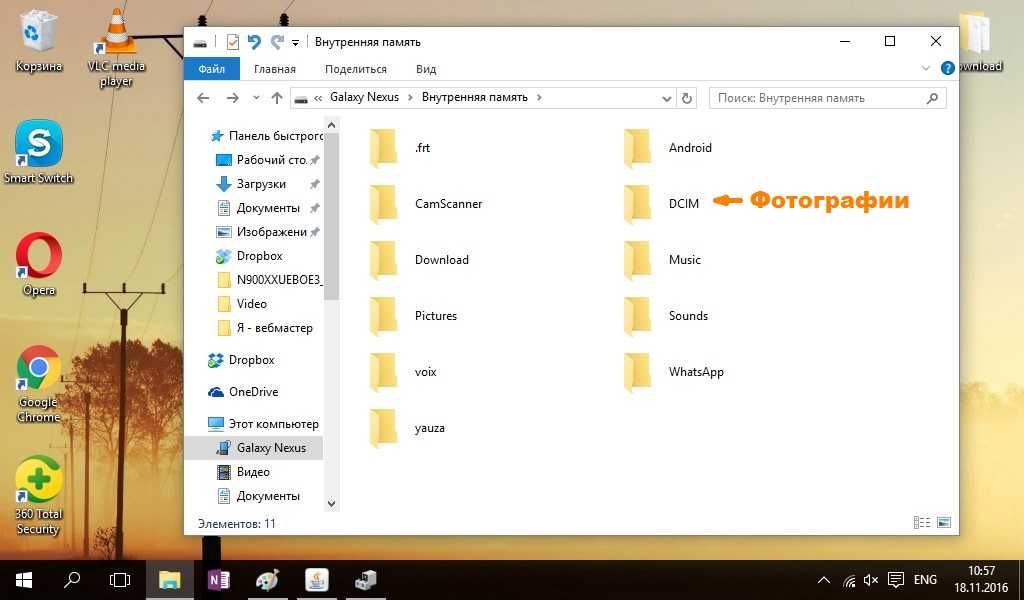
34 супер-удобных сочетания клавиш Chrome (которые увеличат ваш рабочий процесс в 10 раз)
Ознакомьтесь с этими безумно полезными сочетаниями клавиш Chrome для Mac и ПК — используйте их, чтобы сэкономить время, ускорить просмотр и открыть больше скрытых функций и возможностей Chrome…
Как загрузить файлы на Google Диск
Эти простые шаги помогут вам в кратчайшие сроки начать совместную работу в Интернете, если вам нужно поделиться документом на Google Диске, но вы не знаете, как это сделать.
Операции с файлами и папками в Total Commander
Как создать папку в Total Commander
Как в Total Commander создать текстовый файл
Как посмотреть размер папок в Total Commander
Как выделять файлы в Total Commander
Total Commander как копировать файлы
Total Commander: как перемещать файлы
Как удалить дубликаты файлов в Total Commander
Как переименовать группу файлов в Total Commander
Как изменить атрибуты файла в Total Commander
Как изменить дату файла в Total Commander
Total Commander как изменить расширение файла
Как восстановить удаленные файлы Total Commander
Как собрать разбитый файл в Total Commander
Как отобразить скрытые файлы в Total Commander
|
|
|
Как создать папку в Total Commander
|
|
|
|
Как в Total Commander создать текстовый файл
|
Как посмотреть размер папок в Total Commander
|
|
|
|
Как выделять файлы в Total Commander
|
Total Commander как копировать файлы
|
|
|
|
Total Commander: как перемещать файлы
|
Как удалить дубликаты файлов в Total Commander
|
|
|
|
Как переименовать группу файлов в Total Commander
|
Как изменить атрибуты файла в Total Commander
|
|
|
|
Как изменить дату файла в Total Commander
|
Total Commander как изменить расширение файла
|
|
|
|
Как восстановить удаленные файлы Total Commander
|
Как собрать разбитый файл в Total Commander
|
|
|
|
Как отобразить скрытые файлы в Total Commander
|
Купить Total Commander со скидкой
Как сохранить Google Photos на компьютер [5 способов]
Google Photos — самое популярное приложение для хранения фотографий на устройствах Android. Его высококачественные функции резервного копирования и обмена делают его любимым приложением для многих. Но без бесплатного неограниченного хранилища людям становится все труднее придерживаться этого идеального приложения для фотогалереи.
Тем не менее, несмотря на то, что Google начал монетизировать использование Google Фото и его функций резервного копирования, из-за чего пользователям становится все труднее управлять хранилищем своей учетной записи, простой способ сохранить резервные копии ваших фотографий — загрузить или перенести их на свой ПК.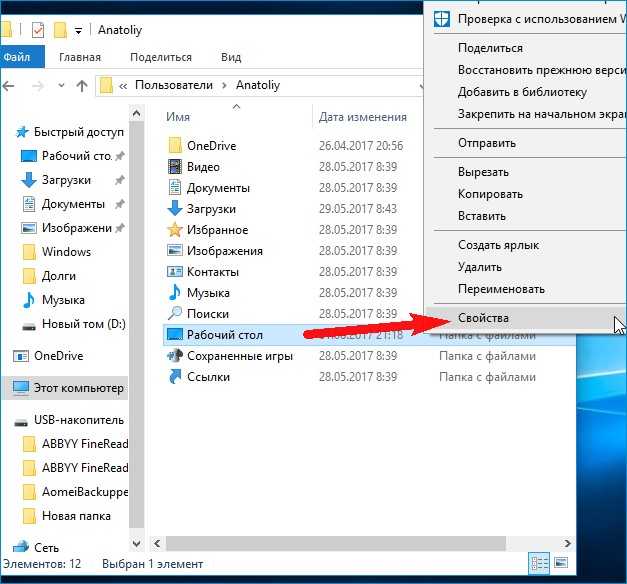
Конечно, всегда можно сохранить эти фотографии прямо на телефон. Но поскольку у большинства ПК больше места для хранения, чем у смартфонов (даже с внешним хранилищем), лучше перенести их на ПК. Большинство вариантов для этого также довольно просты, так что это еще одна веская причина, по которой вам следует сохранять свои Google Фото на своем ПК.
Вот все способы, которыми вы можете сделать это и получить легкий доступ к своим фотографиям и видео, не беспокоясь об ограничении хранилища учетной записи в 15 ГБ.
Обеспечение резервного копирования ваших Google Фото
Для большинства описанных ниже методов требуется, чтобы службы резервного копирования Google Фото оставались включенными. Даже если у вас осталось мало места для хранения учетной записи, убедитесь, что у вас достаточно места для фотографий и видео, которые вы хотите передать или скачать.
По умолчанию службы резервного копирования включены. Но вы можете убедиться, что это действительно так, поскольку службы резервного копирования можно легко отключить, особенно если у вас заканчивается место на диске или вы находитесь в режиме экономии заряда батареи.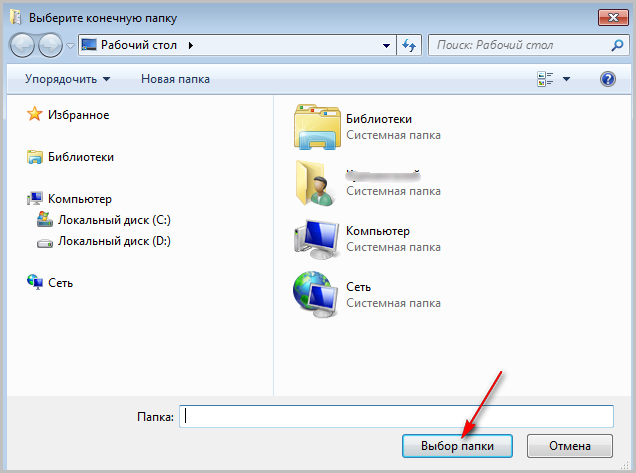 Вот как включить резервное копирование и синхронизацию Google Фото:
Вот как включить резервное копирование и синхронизацию Google Фото:
Откройте приложение Google Фото и коснитесь значка своего профиля в правом верхнем углу.
Нажмите Настройки фотографий .
Нажмите Резервное копирование и синхронизация .
Здесь убедитесь, что параметр Резервное копирование и синхронизация включен.
Служба резервного копирования Google Фото — это то, что позволит вам передавать и загружать медиафайлы прямо на ваш компьютер.
Способ № 1: Сохраните Google Фото с веб-сайта на своем компьютере
Убедившись, что резервные копии ваших фотографий и видео создаются, первое, что нужно сделать, — это запустить свой любимый браузер (предпочтительно Chrome) и посетить сайт photos.google.com.
Здесь нажмите Перейдите в Google Фото и перейдите к следующему экрану.
Вариант 1. Загрузите одну фотографию или видео
Перейдя на страницу Google Фото, нажмите на фотографию или видео, которое хотите загрузить.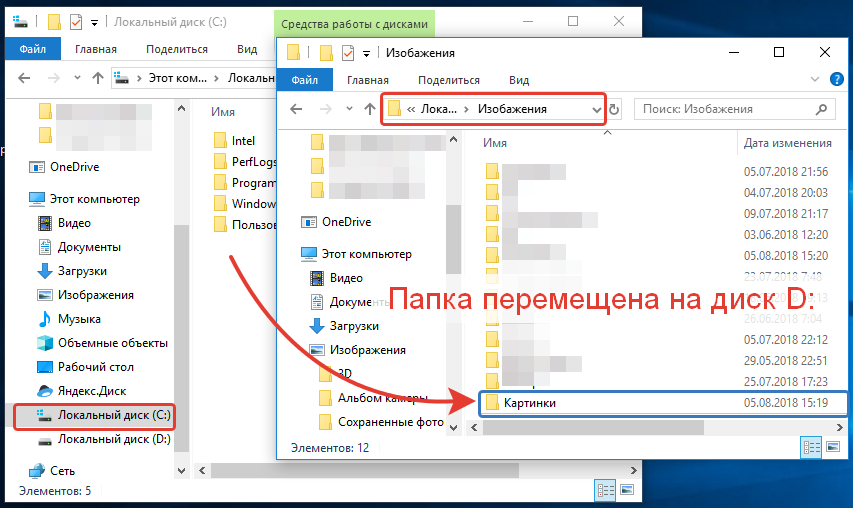
Нажмите на многоточие в правом верхнем углу.
Выберите Загрузить .
И все. Теперь ваши фото и видео из Google загружены и доступны на вашем ПК.
Вариант 2. Загрузка нескольких фото и видео
Чтобы загрузить несколько фото и видео, вместо того, чтобы нажимать на одно из них, наведите на него курсор и нажмите на галочку в верхнем левом углу, чтобы выбрать его.
Сделайте то же самое для всех фотографий и видео, которые вы хотите загрузить. Затем нажмите на вертикальный многоточие в правом верхнем углу.
И выберите Скачать .
Ваши фото и видео Google будут загружены в ZIP-файл, который можно распаковать с помощью файлового архиватора (например, Winrar или 7zip).
Вариант 3. Загрузка всех фотографий и видео в альбоме
Если вы относитесь к тем, кто классифицирует свои фотографии по альбомам, вы можете загрузить весь альбом на свой компьютер. Для этого нажмите Альбомы на левой панели Google Фото.
Для этого нажмите Альбомы на левой панели Google Фото.
Выберите альбом, который хотите загрузить.
Здесь нажмите на многоточие в правом верхнем углу.
Затем выберите Загрузить все .
Ваш альбом будет загружен в виде zip-файла.
Способ № 2: копирование с мобильного устройства на компьютер с помощью USB-кабеля
Вы можете легко перенести фотографии с мобильного устройства на компьютер с помощью USB-кабеля. Это поможет вам не только сохранить фотопленку на свой компьютер, но и просто сначала загрузить фотографии и видео из Google Фото в мобильное хранилище, а затем скопировать их на свой компьютер.
Вот шаги для этих методов.
Вариант 1: загрузка с веб-сайта Google Фото
Советы по загрузке фотографий на компьютер с помощью веб-сайта Google Фото, которыми мы поделились выше, работают и на мобильных устройствах. Просто зайдите на photos.google.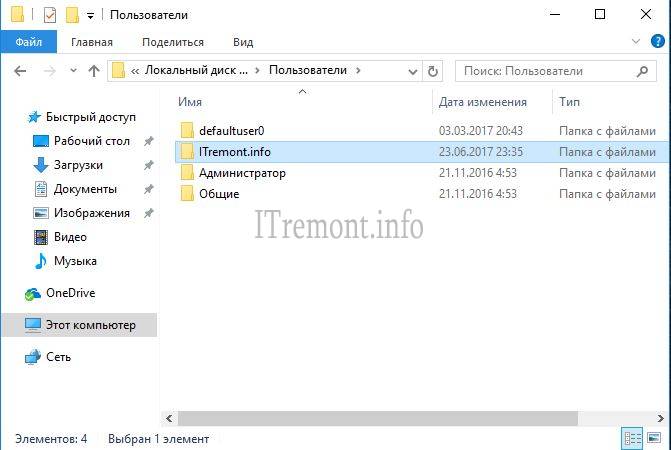 com на своем мобильном телефоне в браузерном приложении, таком как Chrome, убедитесь, что вы вошли в систему, а затем вы можете загрузить одну фотографию, несколько фотографий или альбом, как указано выше в руководствах в случае 1 выше. Да, загрузка с веб-сайта Google Фото одинакова на мобильном телефоне и ПК.
com на своем мобильном телефоне в браузерном приложении, таком как Chrome, убедитесь, что вы вошли в систему, а затем вы можете загрузить одну фотографию, несколько фотографий или альбом, как указано выше в руководствах в случае 1 выше. Да, загрузка с веб-сайта Google Фото одинакова на мобильном телефоне и ПК.
Поскольку мобильного хранилища часто не хватает, убедитесь, что вы не выбрали тонну медиафайлов для загрузки.
После загрузки фотографий просто перенесите их на компьютер с помощью USB-кабеля.
Вариант 2. Загрузка с помощью приложения «Фото»
Для этого откройте приложение Google Фото на своем устройстве и выберите фото/видео, которое хотите загрузить. Знайте, что в мобильном приложении вы не можете выбрать несколько фотографий для загрузки, а также не можете загрузить альбом. Таким образом, это хорошо только для загрузки одной фотографии или видео за раз.
(Примечание. Чтобы загрузить альбом или несколько фотографий в мобильное хранилище, вы можете использовать веб-сайт Google Фото в браузерном приложении, таком как Chrome, как описано выше. )
)
Нажмите на вертикальный многоточие вверху. правом углу, чтобы открыть дополнительные параметры (или просто проведите пальцем вверх).
Теперь нажмите на Download прямо под вашей фотографией.
Ваша фотография будет загружена в память вашего телефона.
Вариант 3. Скопируйте фотографии из мобильного хранилища на компьютер
Вы можете просто скопировать фотографии из приложения Google Фото на компьютер с помощью USB-кабеля. Будь то фотографии, снятые с вашей мобильной камеры или загруженные из приложения или веб-сайта Google Фото, вы можете просто скопировать их, чтобы сохранить на своем компьютере.
Теперь подключите смартфон к компьютеру через USB-кабель. Проведите вниз по своему устройству и нажмите Зарядка этого устройства через USB , чтобы открыть дополнительные параметры.
Затем нажмите Передача файлов . Это позволит вашему ПК получить доступ к памяти вашего телефона.
Папка хранения вашего Android-устройства должна автоматически открыться на вашем ПК. Если этого не произошло, откройте проводник (Win+E) и выберите свое устройство в разделе «Этот компьютер».
По умолчанию фотографии загружаются/восстанавливаются в папку DCIM Restored во внутренней памяти телефона.
Перейдите в эту папку и скопируйте фотографии отсюда на свой компьютер.
В принципе, неплохо было бы просто скопируйте все в папку DCIM , чтобы все ваши фото и видео не только с камеры, но и скриншоты и мультимедиа из других приложений сохранялись в DCIM, как сохраненные на вашем компьютере.
Метод № 3: использование Gmail
Если вы не хотите возиться с кабелями или делать резервные копии своих фотографий, вы все равно можете перенести фотографии из Google Фото на свой компьютер по обычному маршруту Gmail.
В приложении Google Фото откройте свою фотографию и нажмите Поделиться внизу.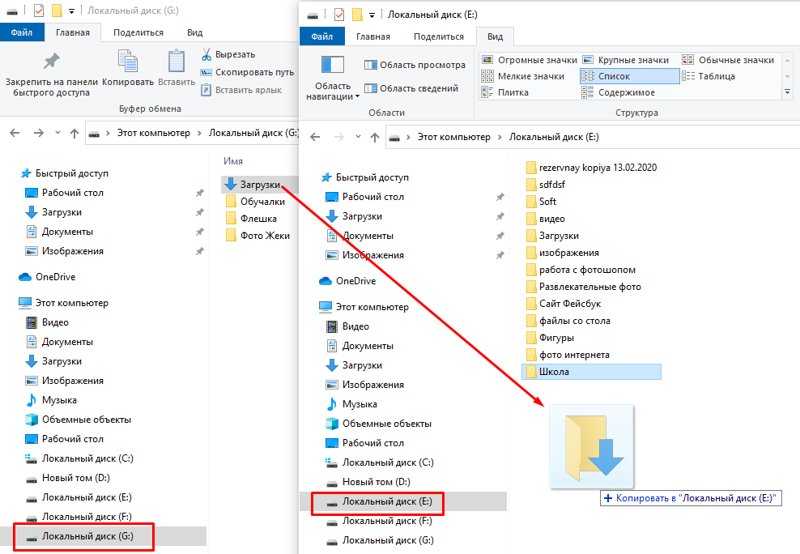
Если вы выбираете несколько файлов, опция «Поделиться» будет вверху.
Нажмите на Gmail в разделе «Поделиться в приложении».
Теперь ваша фотография будет добавлена в качестве вложения электронной почты.
Закройте этот экран, вернувшись назад или проведя пальцем вверх. Gmail автоматически сохранит черновик.
Теперь откройте Gmail в браузере вашего ПК. Затем нажмите «Черновики» на боковой панели и откройте черновик.
Нажмите на файлы в черновике, и они будут загружены на ваш компьютер.
Метод № 04. Использование Google Диска
Другое приложение рабочей области Google, с помощью которого вы можете обмениваться фотографиями, — это Диск. Большинство устройств Android поставляются с предустановленным Диском, поэтому он, скорее всего, уже установлен на вашем телефоне. Вот как вы можете поделиться фотографиями на Диске, а затем загрузить их на свой компьютер:
Выберите свою фотографию в Google Фото и нажмите Поделиться внизу.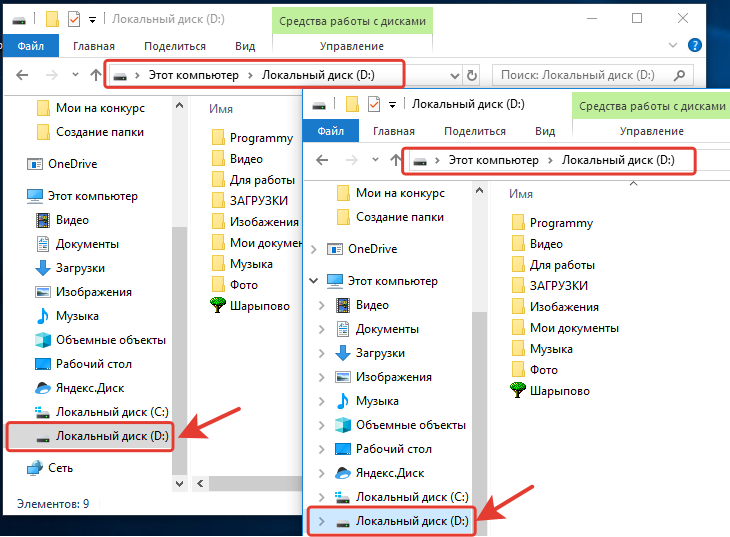
Параметр «Поделиться» будет вверху, если вы выбираете несколько файлов.
Затем нажмите на Диск в разделе «Поделиться в приложениях».
Если вы не найдете Диск здесь, нажмите Еще .
Теперь прокрутите вниз и нажмите Диск .
На следующем экране вы получите возможность переименовать заголовок, изменить учетную запись Google Диска и выбрать папку на Диске, где вы хотите ее сохранить. Но поскольку вы все равно будете загружать файлы на свой компьютер позже, в этом нет необходимости. Просто запишите выбранную учетную запись Google (если у вас их несколько). Затем нажмите на Сохранить .
Вы получите уведомление, когда файл будет загружен на Диск.
Теперь перейдите на drive.google.com в браузере ПК и убедитесь, что выбрана та же учетная запись Google Диска, в которой вы ранее сохранили файл. Миниатюра вашей фотографии появится на главной странице вашего Диска.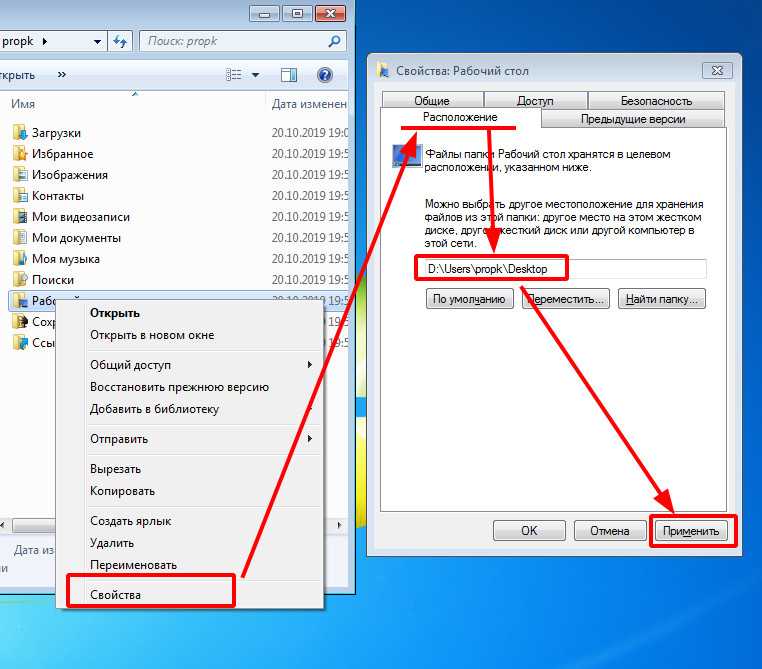
Если вы ранее сохранили файл в другую папку, ваши фотографии будут в этой папке.
Теперь просто щелкните правой кнопкой мыши на фотографии и выберите Скачать .
Теперь ваша фотография будет доступна на вашем ПК.
Метод № 5: загрузите все в Google Фото с помощью Google Takeout
Подобно тому, как многие приложения для социальных сетей позволяют получить доступ к данным вашей учетной записи и загрузить их одним щелчком мыши, Google также имеет аналогичный сервис для загрузки данных вашей учетной записи — Google. Выиграть. С его помощью весь ваш резервный контент может быть легко загружен. Вот как вы можете использовать его для загрузки данных Google Фото:
Перейдите на сайт takeout.google.com и убедитесь, что вы вошли в свою учетную запись Google. Затем, для первого шага, нажмите Отменить выбор всех в разделе «Выбрать данные для включения».
Теперь прокрутите вниз и выберите Google Фото.
По умолчанию будут выбраны все ваши резервные копии фотографий и видео. Но вы можете дополнительно указать папки, которые вы хотите загрузить. Для этого нажмите Все фотоальбомы включены .
И выберите отдельные папки. Затем нажмите OK для подтверждения.
Нет возможности выбирать фотографии и видео по отдельности, только папки. Если вы не помните, что переместили свои фотографии в другую папку, они, скорее всего, будут классифицированы по годам. После того, как вы выбрали нужные папки (или все сразу), прокрутите вниз до конца и нажмите Следующий шаг .
Второй шаг позволит вам выбрать способ доставки всех ваших данных Google Фото. Вы можете изменить настройки здесь, если хотите. Но если вы оставляете все по умолчанию (так проще), просто нажмите Создать экспорт .
Вы получите отчет о ходе экспорта на следующем экране. В зависимости от количества и размера экспортированных фотографий и видео это может занять некоторое время.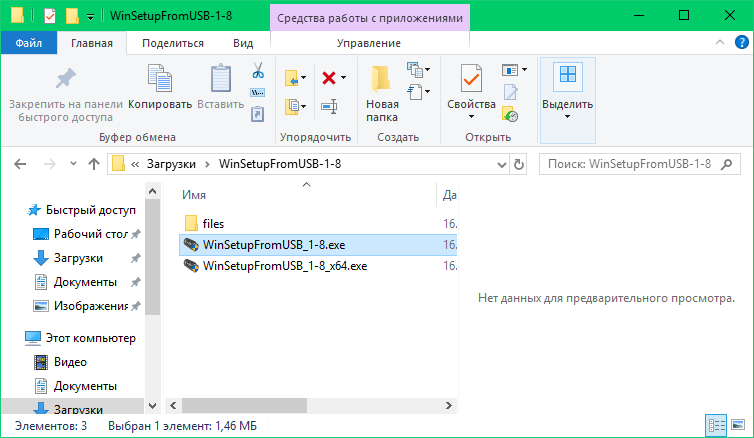
После завершения экспорта копия запрошенной даты будет доступна в вашем почтовом ящике (или в выбранном вами месте приложения).
Теперь нажмите кнопку «Загрузить», чтобы загрузить фотографии.
Вот и все, ваши фотографии теперь доступны на вашем ПК.
Хотя есть и другие способы и средства передачи данных из Google Фото на ПК, например, обмен ими через приложения для обмена сообщениями с самим собой и последующая загрузка их с веб-сайта сервисов, лучше хранить файлы в экосистеме рабочей области Google. Это не только делает вещи организованными и простыми, но также гарантирует, что ваши данные никогда не покинут безопасность, обеспечиваемую средой Google.
После загрузки вам решать, что вы хотите делать со своими Google Фото — оставить их резервными копиями или удалить их навсегда, чтобы сэкономить место в выделенном для вашего Аккаунта хранилище.
windows — Я хочу скопировать все изображения на моем компьютере в одну папку
спросил
Изменено
4 месяца назад
Просмотрено
47 тысяч раз
Я хочу скопировать все изображения файлов любого расширения, например . , 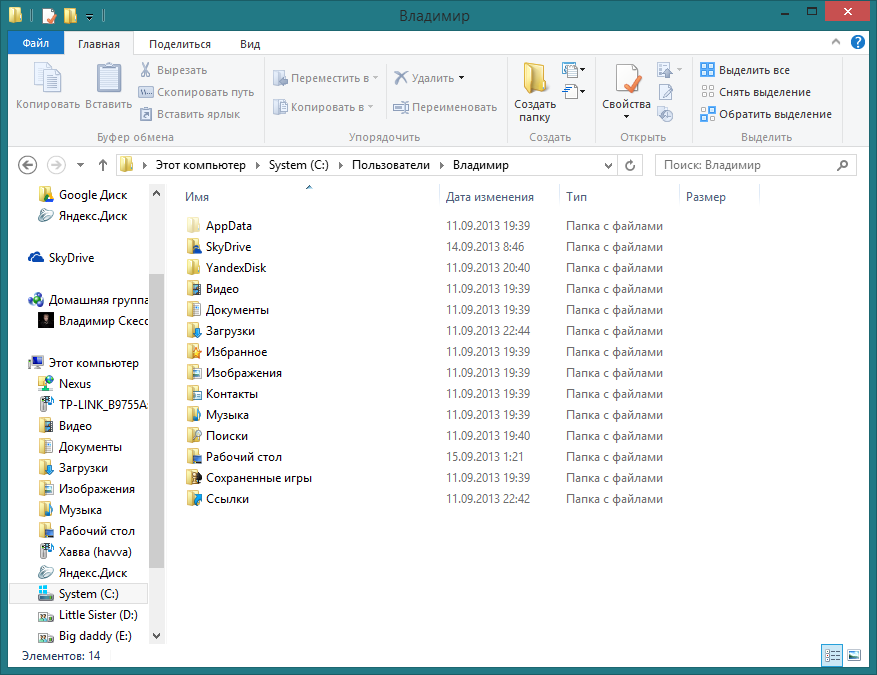 jpg
jpg .png , .gif и т. д. из всех папок и подпапок на жестком диске моего ПК (с двумя разделами) в одну папку.
Общее количество изображений, которые у меня есть, составляет 250 000.
- windows
- передача файлов
1
Вероятно, самый простой способ — создать пакетный файл, который рекурсивно ищет определенный тип файла и копирует все его экземпляры в папку по вашему выбору.
Этот сценарий должен выполнять работу для одного раздела за раз:
для /R "C:\" %%G в (*.png *.jpg *.jpeg *.gif) скопировать "%%G" "E:\allPictures\" Пауза
Имейте в виду, что я настоятельно рекомендую вам добавить внешний жесткий диск и направить вывод в папку на нем. Вы не хотите, чтобы пакетный скрипт копировался из собственной выходной папки.
E:\allPictures\ — это вывод, который вам нужно изменить.
Сохраните его как «something. bat» и выполните.
bat» и выполните.
Объяснение
Сценарий начинает поиск в указанном вами каталоге. В моем примере я выбрал C:\ по вашему запросу.
/R сообщает ему начать просмотр каждой отдельной папки ниже выбранной папки, то есть рекурсивно, для заданных типов файлов: (*.png *.jpg *.jpeg *.gif)
%% G — это заполнитель/контейнер для полного пути к файлу. Поэтому, если только что найденный файл соответствует запрошенному типу файла, он передаст его команде копирования.
В конце у вас есть путь к выходной папке. E:\allPictures\
Пауза в конце, чтобы вы знали, когда это будет сделано.
Надеюсь, это ответ на ваш вопрос.
Удачи!
5
В Проводнике Windows найдите:
*.png ИЛИ *.gif ИЛИ *.jpg ИЛИ *.jpeg*
Выберите все файлы и скопируйте их куда хотите
2
Вы можете использовать что-то простое, например, xcopy
xcopy c:\*.jpg e:\ /s
Это скопирует все файлы JPG с диска C: в корень E: и создаст папки, которые XCOPY найдет на диске C:.
Вам просто нужно сделать это несколько раз для различных типов файлов, таких как gif, png, tiff или любой другой формат файла, который вы хотите объединить.
2
Я не уверен, но думаю, что существует множество программ, которые отображают все изображения с жесткого диска в одном интерфейсе. Когда он отображается в едином интерфейсе, будет легко скопировать все эти изображения в одну папку. Я не уверен, но я думаю, что flickr был одним из них.
Или вы также можете открыть окно проводника и найти *.jpg ИЛИ *.png и другие форматы изображений, которые, по вашему мнению, у вас есть, и вы можете вручную скопировать их в одну папку. Но предстоит много работы.
Сделайте это в PowerShell.
$sourcePath = 'C:\StartFolder' $destPath = 'C:\DestFolder' Get-ChildItem $sourcePath -Recurse -Include '*.foo', '*.bar' | Объект Foreach ` { $destDir = Split-Path ($_.FullName -Replace [regex]::Escape($sourcePath), $destPath) если (!(Тестовый путь $destDir)) { Каталог New-Item -ItemType $destDir | Out-Null } Копировать-Элемент $_ -Пункт назначения $destDir }
1
Надеюсь, я не ошибаюсь, я новый пользователь и видел этот скрипт
для /R "C:\" %%G in (*.png *.jpg *.jpeg * .gif) скопируйте "%%G" "E:\allPictures\" Пауза
Это должно сработать для вас. Я искал что-то подобное, НО чтобы выбирать только файлы jpg размером более 20 КБ. затем поместите их в эту папку «e:\allPictuers».
ТАКЖЕ вместо COPY поставить команду MOVE
1
Открыть проводник Windows.
В правом верхнем поле поиска введите следующее:
вид:=изображение
Нажмите ввод, и будут найдены все изображения.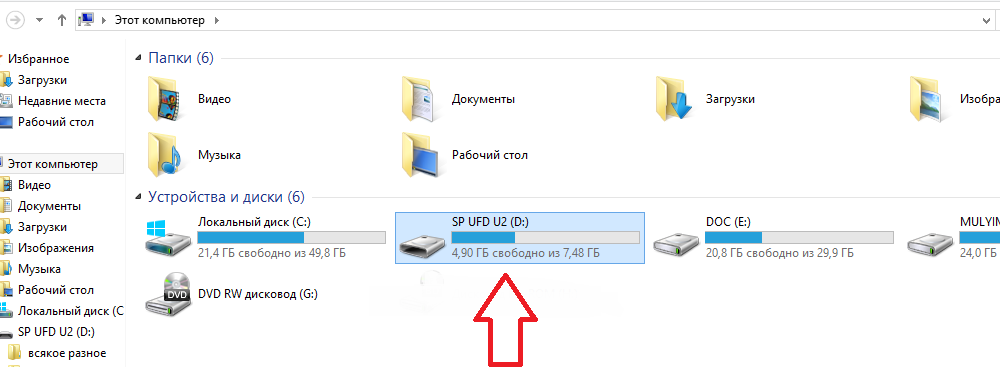


 google.com/drive/download/ и выйдите из своей учетной записи Google.
google.com/drive/download/ и выйдите из своей учетной записи Google.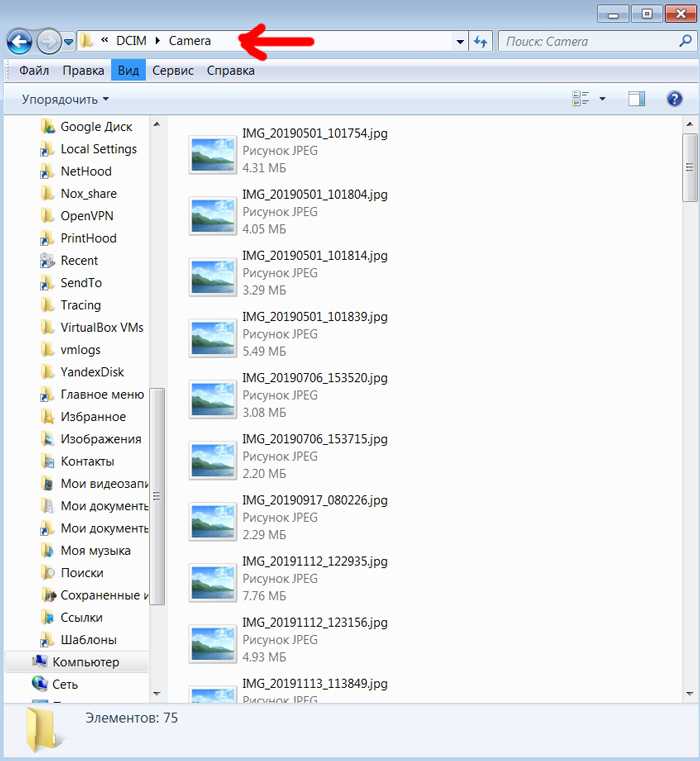
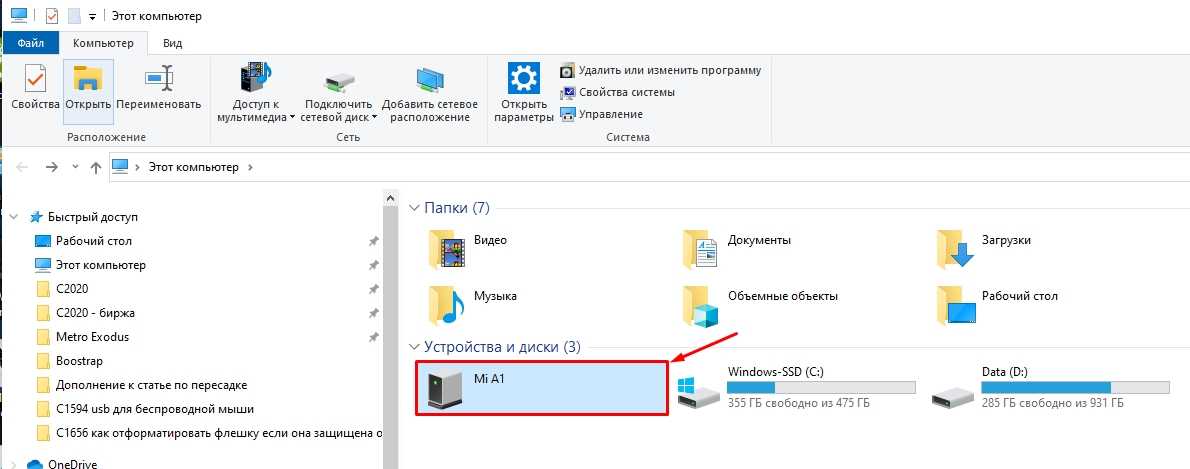 Лаконичный интерфейс, две больших рабочих области и удобные кнопки для выполнения пользовательских команд дают возможность эффективно управлять файлами, приложив минимум усилий.
Лаконичный интерфейс, две больших рабочих области и удобные кнопки для выполнения пользовательских команд дают возможность эффективно управлять файлами, приложив минимум усилий.
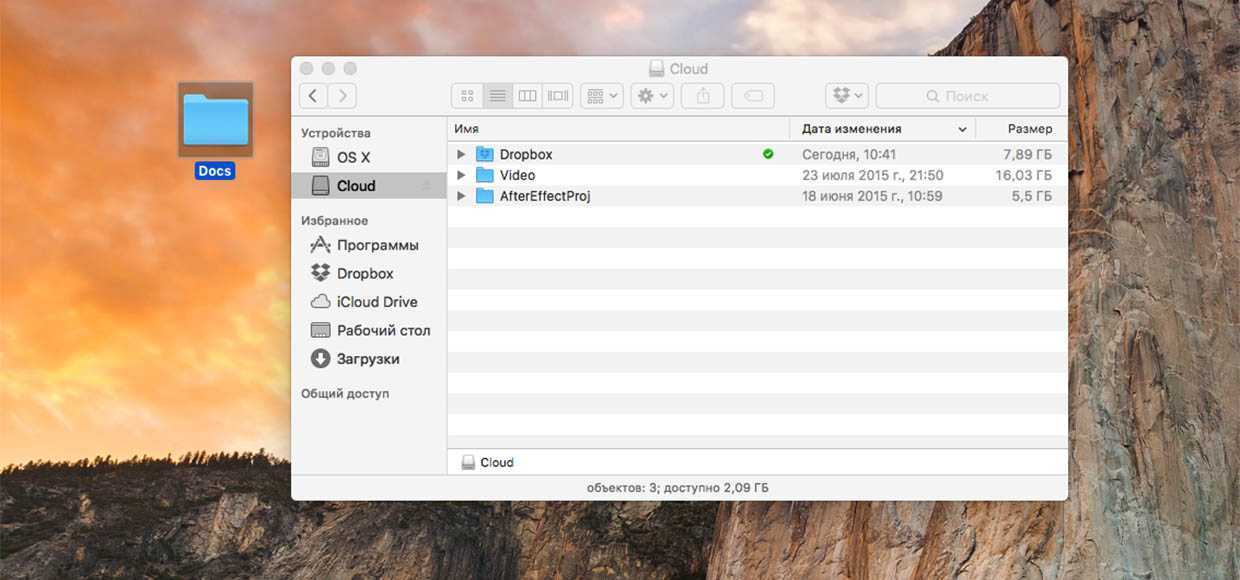 Чтобы создать новую папку на вашем компьютере нужно нажать функциональную кнопку «F7» — Создать каталог в программе, либо нажать аналогичную клавишу на клавиатуре.
Чтобы создать новую папку на вашем компьютере нужно нажать функциональную кнопку «F7» — Создать каталог в программе, либо нажать аналогичную клавишу на клавиатуре.
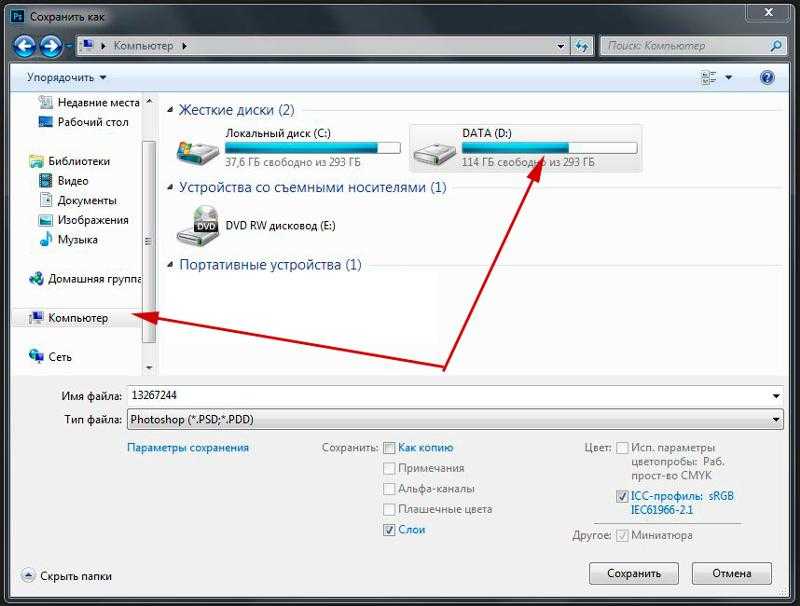 Выделить правой кнопкой мыши папку, в открывшемся окне выбрать «Свойства». Только после выполнения всех этих действий вы можете узнать размеры каталога.
Выделить правой кнопкой мыши папку, в открывшемся окне выбрать «Свойства». Только после выполнения всех этих действий вы можете узнать размеры каталога.
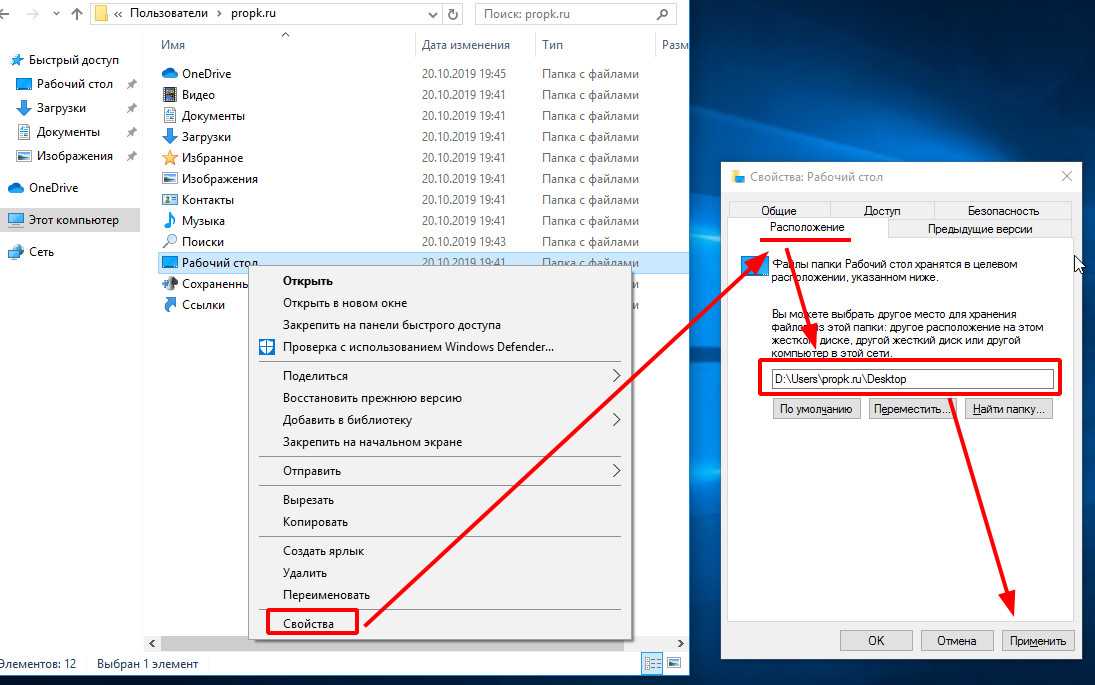
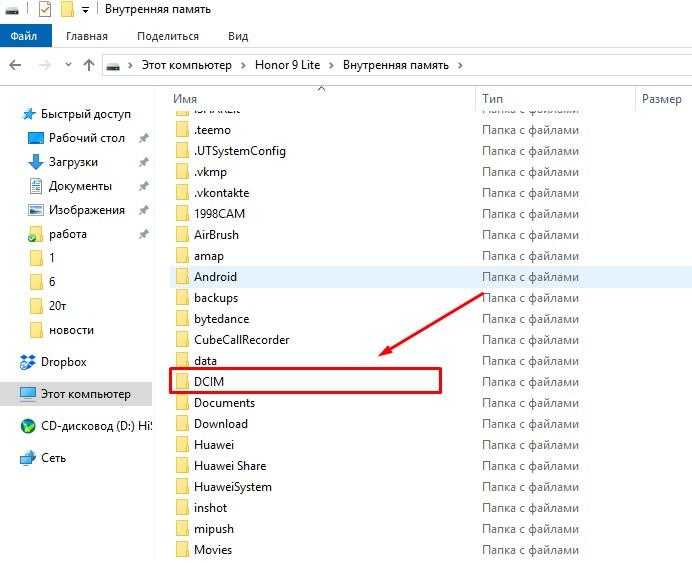 д. Если вам нужно скопировать файл, но под другим именем, нужно помимо клавиши F5 нажать Shift.
д. Если вам нужно скопировать файл, но под другим именем, нужно помимо клавиши F5 нажать Shift.
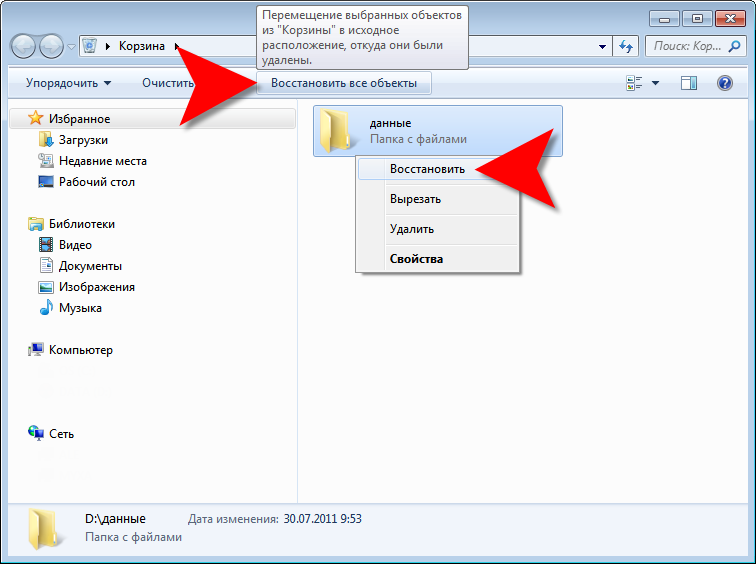 Поиск дублирующих файлов осуществляется через сочетание клавиш Alt+F7 или инструментальную панель программы. Чтобы вызвать окно поиска через меню, откройте пункт «Команды» в меню, и нажмите «Поиск файлов».
Поиск дублирующих файлов осуществляется через сочетание клавиш Alt+F7 или инструментальную панель программы. Чтобы вызвать окно поиска через меню, откройте пункт «Команды» в меню, и нажмите «Поиск файлов».
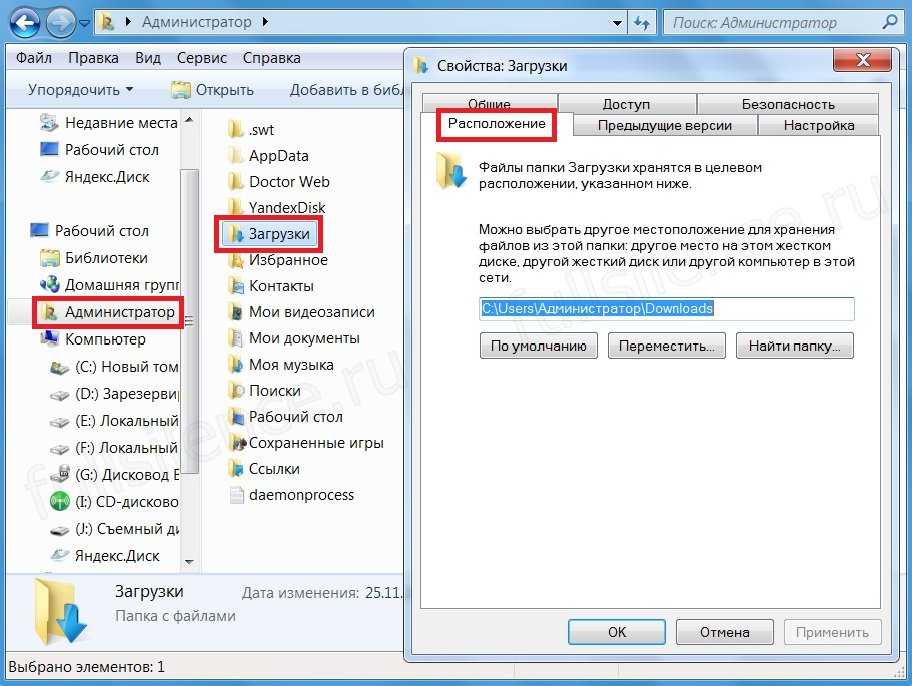 Аналогичное действие можно осуществить, нажав Ctrl+M.
Аналогичное действие можно осуществить, нажав Ctrl+M.
 Менять атрибуты возможно для группы файлов, если они были перед изменением выделены.
Менять атрибуты возможно для группы файлов, если они были перед изменением выделены.

 Выделите с помощью стандартных действий нужные файлы, например, части одного документа, который был разделен на несколько фрагментов.
Выделите с помощью стандартных действий нужные файлы, например, части одного документа, который был разделен на несколько фрагментов.
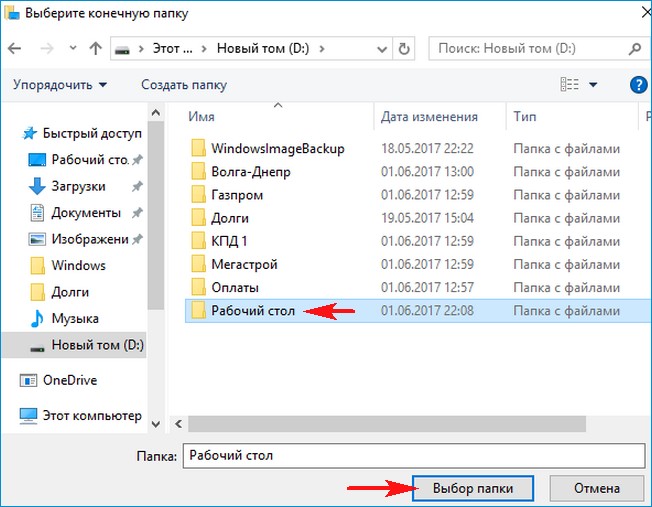
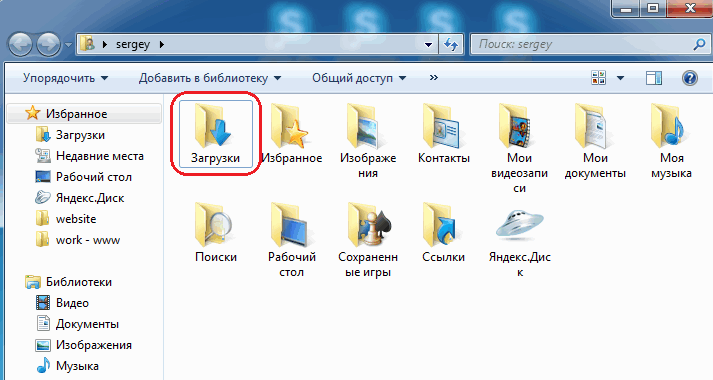 jpg e:\ /s
jpg e:\ /s
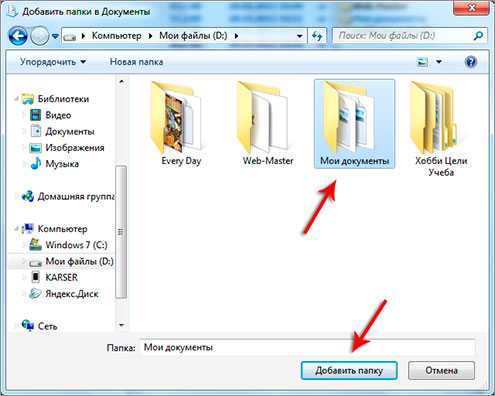 foo', '*.bar' | Объект Foreach `
{
$destDir = Split-Path ($_.FullName -Replace [regex]::Escape($sourcePath), $destPath)
если (!(Тестовый путь $destDir))
{
Каталог New-Item -ItemType $destDir | Out-Null
}
Копировать-Элемент $_ -Пункт назначения $destDir
}
foo', '*.bar' | Объект Foreach `
{
$destDir = Split-Path ($_.FullName -Replace [regex]::Escape($sourcePath), $destPath)
если (!(Тестовый путь $destDir))
{
Каталог New-Item -ItemType $destDir | Out-Null
}
Копировать-Элемент $_ -Пункт назначения $destDir
}