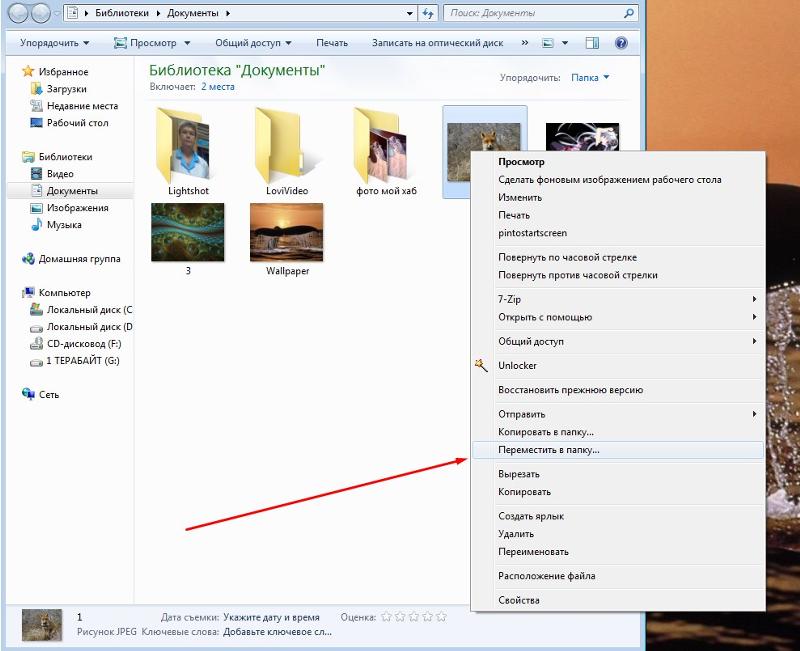Содержание
Как перенести фото со скайпа в Одноклассники
Распространение способов общения привело к тому, что человек использует множество мессенджеров и участвует в жизни нескольких социальных сетей. Получив файлы, изображения или фотографии через Skype может возникнуть потребность перенести их в альбом на Одноклассниках. В данной статье подробно рассмотрим, как сохранить картинку и перекинуть ее в профиль или группу социальной сети.
Как перенести фото со Скайпа в Одноклассники
Программа Скайп постоянно обновляется и претерпевает изменения интерфейса, но суть способа перенесения изображений в Одноклассники будет неизменной. После того как собеседник отправил фотографии в мессенджере, необходимо на них кликнуть, чтобы сохранить в памяти компьютера.
В актуальной, на момент написания статьи, версии программы, файлы сохраняются автоматически в папку «Загрузки» расположенную на диске «С». Эта папка обычно находится в быстром доступе в левой части любого открытого окна проводника Windows.
Открыв указанное месторасположение необходимо отыскать требуемые изображения или фото. Далее для удобства можно их скопировать на рабочий стол. Это позволит избежать повторных поисков при выкладывании картинок в сеть. Процесс добавления в Одноклассники заключается в следующем:
- Необходимо открыть сайт и войти в свою учетную запись.
- Кликнуть на пункт «Фото» в меню расположенном в левой части экрана.
- Выбрать альбом и нажать «Добавить фото».
- В открывшемся окне проводника перейти на рабочий стол и отметить необходимые фото. Чтобы добавить сразу несколько файлов следует удерживать клавишу «Ctrl» на клавиатуре.
- После выбора нажать «Открыть» в правом нижнем углу окна.
- Фотографии загрузятся на сайт, появится возможность добавить описание.
- Процесс переноса завершен.
Как в Одноклассниках из сообщений переместить фото
Для перемещения фотографий полученных в окне диалога на сайте Одноклассников существует несколько способов. Рассмотрим основные.
Рассмотрим основные.
Способ №1
Нужно открыть фотографию из личных сообщений во весь экран левой кнопкой мыши.
Затем нажать правую кнопку мыши и в специальном меню выбрать пункт «Сохранить изображение как…».
Выбрать папку на компьютере и нажать «Сохранить».
Способ №2
Данный способ подходит для быстрой отправки ссылки на фотографию в форумах и других Интернет-ресурсах:
- После нажатия правой клавишей мыши на изображение выбрать «Копировать адрес изображения».
- Ссылка на картинку сохраниться в буфере.
- Теперь ее можно вставить на другом сайте используя специальную функцию окна ввода сообщения.
Способ №3
- Необходимо открыть личные сообщения с нужной фотографией.
- Уменьшить окно браузера и переместить его в левую сторону.
- Левой кнопкой мыши зажать изображение и перетащить его на рабочий стол.
Как добавить фото в группу Одноклассники
Чтобы добавить фото в сообщество социальной сети необходимо:
- Зайти в группу, где планируется размещение изображения.

- Кликнуть на окно с надписью «Предложить тему для публикации».
- Ввести текст и прикрепить картинку, нажав на иконку с надписью «Фото». Файл следует выбрать из альбомов социальной сети или загрузить с компьютера.
- Завершить действие нажатием на кнопку «На модерацию».
Когда администратор группы просмотрит предложение и одобрит публикацию материала – фото появится в ленте сообщений группы.
Также в некоторых группах разрешено добавление фотографий в альбомы. Для этого необходимо зайти в раздел «Фото» размещенный в сообществе и действовать по тому же принципу, что и при выкладывании изображений в личные альбомы.
Представленные выше инструкции помогут перенести фото со Скайпа и разместить их в социальной сети. Немаловажным станет умение сохранять изображения с сообщений и размещать их в любимых группах.
Как добавить ярлык Одноклассников на рабочий стол?
Наверняка, каждый из нас бережет свое время, и тратить его лишний раз на практически бесполезные действия не хочется никому. Поэтому мы всячески стараемся найти способы сэкономить минутку-другую, особенно, когда кипит работа и необходимо всё сделать побыстрее. Такое часто возникает с заходом на сайт, ведь для того, чтобы просто, предположим, прочитать почту, приходится преодолевать необходимость открыть браузер (и еще повезло, если он в шаговой доступности, например, на видном месте находится его ярлык), затем на адресную строку или же в поисковик вбить наш сайт, перейти туда, авторизироваться и только после этого почту можно будет прочитать. Чтобы избежать подобной траты времени, достаточно просто вывести ссылку сайта в виде графической иконки на рабочий стол вашего домашнего или рабочего ПК, и в следующий раз вам останется только дважды нажать по нему. Разберемся, как же это сделать.
Поэтому мы всячески стараемся найти способы сэкономить минутку-другую, особенно, когда кипит работа и необходимо всё сделать побыстрее. Такое часто возникает с заходом на сайт, ведь для того, чтобы просто, предположим, прочитать почту, приходится преодолевать необходимость открыть браузер (и еще повезло, если он в шаговой доступности, например, на видном месте находится его ярлык), затем на адресную строку или же в поисковик вбить наш сайт, перейти туда, авторизироваться и только после этого почту можно будет прочитать. Чтобы избежать подобной траты времени, достаточно просто вывести ссылку сайта в виде графической иконки на рабочий стол вашего домашнего или рабочего ПК, и в следующий раз вам останется только дважды нажать по нему. Разберемся, как же это сделать.
Содержание
- Как создать ярлык Одноклассники на рабочем столе Windows 7,8,10? С помощью стандартных возможностей Windows?
- Как добавить ярлык сайта ОК на панель задач?
- Как добавить ярлык сайта ОК на рабочем столе устройств с ОС Android?
- Как создать ярлык Одноклассники на телефоне с ОС ios?
Как создать ярлык Одноклассники на рабочем столе Windows 7,8,10? С помощью стандартных возможностей Windows?
Принципиальных разниц между созданием ярлыка на разных версиях системы Windows не существует, и алгоритм действия будет одинаковым как для »Седьмой винды», так и для »десятой».
Способ номер №1:
- Скопировать адрес сайта (в нашем случае: »https://ok.ru») с помощью правой кнопки мыши (после выделения адреса в адресной строке нужно нажать по нему ПКМ, откроется выносное меню с возможностью нажатия кнопки копирования) или же просто нажать комбинацию клавиш Ctrl+C
- Затем сворачиваем браузер и переходим на рабочий стол
- Опять же нажимаем ПКМ по любому, кроме уже существующих графических элементов, месту на вашем рабочем столе, в появившемся окне со списками действий нажмем на пункт »создать ярлык», если у вас, конечно, русская версия, который будет находиться где-то в конце списка. (Для Windows 8 и 10 он находится в подменю »создать»).
- После нажатия на эту кнопку нам откроется окно, в котором нас попросят указать расположение объекта, а так же предоставят строку для ввода. В этой самой строке мы должны вставить наш скопированный адрес сайта, а затем нажать кнопку «далее».
- В следующем окне нас попросят указать имя ярлыка, тут мы просто называем его, как нам будет удобно, например, «ОК» или «Одноклассники».
 Это имя ни на что не повлияет и нужно только вам, поэтому вводить можно что угодно.
Это имя ни на что не повлияет и нужно только вам, поэтому вводить можно что угодно.
Поздравляю! Ярлык Одноклассники появился на вашем рабочем столе, и всё, что вам остаётся — дважды кликнуть по нему для перехода на сайт. Вы можете выбрать другую иконку ярлыка, нажав на него ПКМ, затем в меню выбрав »свойства», потом нужно перейти в меню «внешний вид» и выбрать один значок из предложенных. Вы можете перемещать этот ярлык в любое место на рабочем столе, а так же в любую папку (только не потеряйте его).
Способ №2 намного проще первого — слева от адреса сайта в адресной строке вы видите значок сайта. Теперь просто перетяните его на ваш рабочий стол, и всё будет готово — ярлык создастся автоматически
Как добавить ярлык сайта ОК на панель задач?
Если же вы создали ярлык, и теперь хотите переместить его на панель задач, чтобы не было необходимости сворачивать окна для захода на сайт или же вы просто не хотите совершать двойной клик по ярлыку, а хотите заходить на сайт одним нажатием, то вам нужно переместить созданный ярлык на панель задач (стандартно она находится снизу рабочего стола, но в настройках её расположение можно поменять, например, сделать слева, справа или даже вверху).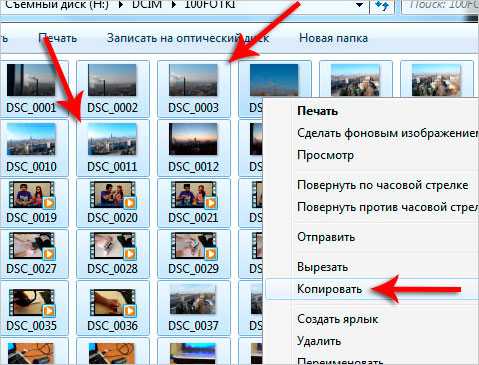 Для закрепления ярлыка на панели задач можно просто перетянуть созданный ярлык в то место, где вы хотите его видеть, или же можно кликнуть по нему правой кнопкой мыши, а затем в выпадающем меню найти и кликнуть на пункт «закрепить на панели задач». В любом случае, ваш ярлык окажется в шаговой доступности. Очень удобно!
Для закрепления ярлыка на панели задач можно просто перетянуть созданный ярлык в то место, где вы хотите его видеть, или же можно кликнуть по нему правой кнопкой мыши, а затем в выпадающем меню найти и кликнуть на пункт «закрепить на панели задач». В любом случае, ваш ярлык окажется в шаговой доступности. Очень удобно!
Как добавить ярлык сайта ОК на рабочем столе устройств с ОС Android?
Не стоит забывать также о набирающих всё большую популярность мобильных девайсах. Научимся добавлять ярлыки и на них. Большинство телефонов и планшетов, базирующихся на операционной системе Андроид, поддерживают установку приложений из PlayMarketа. Разработчики Одноклассников выпустили специальное приложение, адаптированное под телефоны, которое можно в этом ПлейМаркете скачать.
Находим его по поиску, вбив туда «Одноклассники» и выбрав нужное нам приложение, затем открываем его страницу и нажимаем на зеленую кнопку. Если никаких графических элементов не добавилось на рабочем пространстве, придется открыть меню вашего девайса, перейти в меню установленных программ (стандартно — кнопка по центру), найти там ОК, и, удерживая палец на его ярлыке, дождаться, пока включится режим редактирования ярлыков (обычно занимает две-три секунды). После этого перемещаем с помощью движений пальцев ярлык на нужное нам место на рабочем столе или папку (папки на андроиде создаются путем перетаскивания ярлыка одного приложения на другое). Готово, теперь при клике на ярлык будет открываться «Одноклассники».
После этого перемещаем с помощью движений пальцев ярлык на нужное нам место на рабочем столе или папку (папки на андроиде создаются путем перетаскивания ярлыка одного приложения на другое). Готово, теперь при клике на ярлык будет открываться «Одноклассники».
Как создать ярлык Одноклассники на телефоне с ОС ios?
На телефонах, выпущенных с операционной системой IOS все намного проще. При установке приложения, которое необходимо найти в AppStore по тому же алгоритму, что и приложения в Плей Маркет, ярлык будет автоматически создан на вашем рабочем столе. Если же вы не можете его найти, то стоит помнить, что на планшетах и телефонах от Apple существует система нескольких рабочих столов, переключаемых движением пальца влево или вправо. Не исключено, что ваш ярлык находится на другом рабочем столе, просто найдите его и переместите в то место, где вам будет удобно его открывать.
Была ли эта статья полезной?
Отзывы
oleg 09 января 2020, 21:20
треба зараз щоб запрацювали одноклассники
Написать сообщение
Антиспам поле.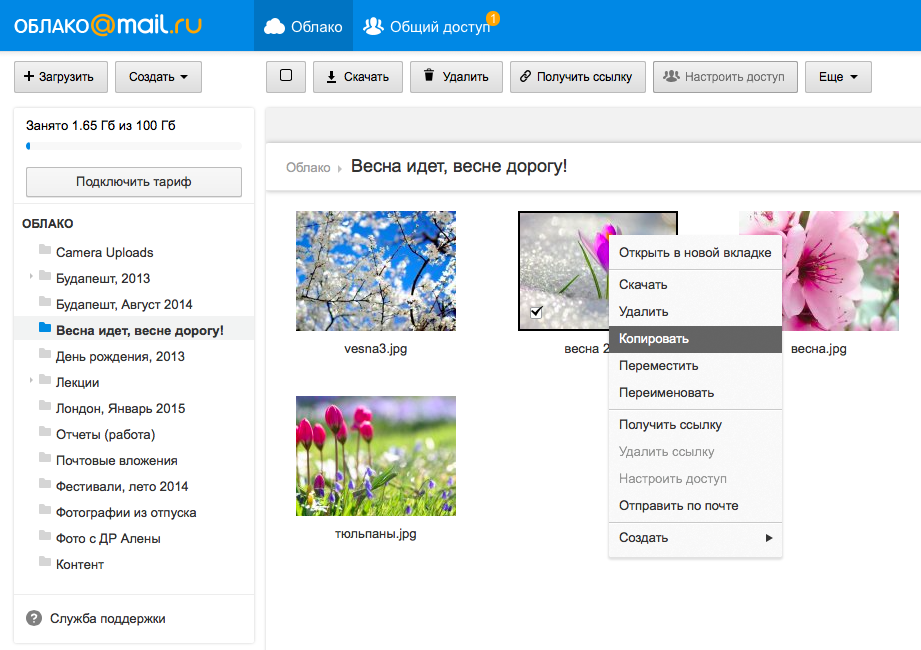 Его необходимо скрыть через css
Его необходимо скрыть через css
Ваше имя
Электронная почта
Оценка
Пожалуйста, оцените по 5 бальной шкале
Ваше сообщение
Группировать фотографии по лицам — служба поддержки Майкрософт
Конфиденциальность Windows 11 Windows 10 Больше…Меньше
Microsoft выпустила новую версию приложения «Фотографии» для Windows 11 в октябре 2022 года. Эта статья относится к предыдущей устаревшей версии приложения «Фотографии» для Windows 10 и некоторым версиям Windows 11 с подробным описанием функции групповых фотографий по лицам. Вкладка «Люди» и возможность группировать фотографии и видео по похожим лицам (если она включена вами) недоступны в новом приложении «Фото».
Чтобы узнать, какую версию приложения «Фотографии» вы используете:
- org/ListItem»>
Выберите Настройки и в разделе О выберите О фотографиях .
В поле поиска на панели задач введите photos и выберите в результатах приложение Photos .
Фото: говорит «Обновлено» в разделе «О программе» настроек. Вы используете новую версию приложения «Фотографии». Эта версия включает в себя такие функции, как интеграция с iCloud на левой панели навигации.
Устаревшие фотографии: не говорит «Обновлено» в разделе «О программе» настроек. Вы используете предыдущую или устаревшую версию приложения «Фотографии».
 Устаревшая версия включает такие функции, как видеоредактор, вкладку «Люди» и альбомы. Подробнее о наследии Google Фото.
Устаревшая версия включает такие функции, как видеоредактор, вкладку «Люди» и альбомы. Подробнее о наследии Google Фото.
Если на вашем компьютере установлена новая версия Фото и вы хотите вернуться к устаревшей версии Фото, откройте приложение Фото , выберите Настройки и в разделе О программе выберите Получить фото .
Если вы включили предыдущие версии приложения «Фотографии», они используют технологии группировки лиц, чтобы помочь вам быстро и легко систематизировать фотографии и видео друзей и семьи. Группировка по лицам отличает лица от других объектов на изображении и группирует похожие лица на нескольких фотографиях или видео на основе информации, которую вы предоставляете приложению о людях из вашей коллекции.
Дополнительные сведения о данных, которые собираются и сохраняются при использовании предыдущих устаревших версий приложения «Фотографии», см. в разделе «Устаревшие фотографии» в разделе «Фотографии» Заявления о конфиденциальности.
Функция управления людьми
При запуске предыдущей версии приложения «Фотографии» может появиться экран приветствия с вопросом, хотите ли вы использовать функцию группировки лиц на вкладке «Люди». Вы можете выбрать, хотите ли вы включить или отключить функцию группировки лиц, используя этот экран приветствия. Вы также можете включить или выключить его в любое время с помощью настроек приложения Photos Legacy.
При запуске приложения «Фотографии» вас могут спросить, хотите ли вы использовать функцию группировки лиц.
Примечания: Группировка по лицам доступна для следующих устройств:
Windows 10 (2019.19061.17310.0, версия приложения «Фотографии» за июль 2019 г. или более поздняя версия).
org/ListItem»>
Windows 11 (некоторые версии Windows 11, если вы используете приложение Photos Legacy).
В поле поиска на панели задач введите photos и выберите в результатах приложение Photos .
Выберите вкладку Люди .
Если вы видите экран приветствия, запрашивающий разрешение на включение параметра «Люди» в приложении «Фотографии», выполните одно из следующих действий:
- org/ListItem»>
Выберите Да , чтобы оставить параметр «Люди» включенным и сохранить ранее определенные группы лиц.
Выберите Нет, спасибо , чтобы удалить все ранее определенные группы лиц. Когда вас спросят, уверены ли вы, что хотите отключить этот параметр, выберите Да .
В любое время, когда вы хотите включить или отключить группировку лиц, вы можете использовать настройки.
Включить функцию группировки лиц
В поле поиска на панели задач введите photos и выберите в результатах приложение Photos .

Выберите вкладку Люди .
В правом верхнем углу приложения «Фотографии» выберите Подробнее > Настройки .
В разделе Просмотр и редактирование переключите параметр Люди с Выкл. на На .
Отключить группировку лиц
При отключении параметра «Люди» все существующие данные группировки лиц, созданные в процессе группировки лиц, удаляются. Никакие фотографии или видео не будут удалены с вашего устройства, если этот параметр будет изменен.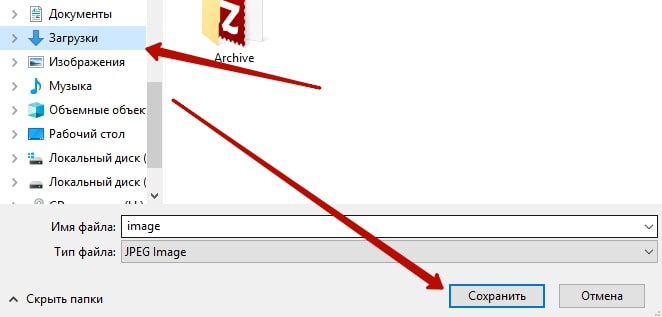
В поле поиска на панели задач введите фото и выберите Фото приложение из результатов.
Выберите вкладку Люди .
В правом верхнем углу приложения «Фотографии» выберите Подробнее > Настройки .
В разделе Просмотр и редактирование установите переключатель Люди установите значение Выкл , а затем подтвердите, что хотите отключить настройку, выбрав Принять .

Примечание. Если вы решите снова включить этот параметр позже, ваша коллекция будет отсканирована снова, а данные группировки по лицам будут сгенерированы заново.
Использовать группировку лиц
Когда вы включаете настройку группировки по лицам, на вкладке «Люди» отображаются группировки по лицам. Когда ваши фото и видео добавляются в коллекцию «Фотографии», вкладка «Люди» может выглядеть примерно так:
По мере добавления фотографий и видео на вкладке «Люди» начинают появляться группировки по лицам.
Группы можно связать с контактами из приложения «Люди» в Windows.
Выберите Начать отмечать , если вы его видите.
 Если вы его не видите, возможно, ваши фотографии уже сгруппированы и помечены тегами, и вы можете пропустить этот шаг.
Если вы его не видите, возможно, ваши фотографии уже сгруппированы и помечены тегами, и вы можете пропустить этот шаг.Выберите Добавьте имя в группу и выберите контакт. Если для этого человека еще нет контакта, вы всегда можете добавить его.
После того, как вы связали свои контакты, вы можете легко найти своих друзей и семью, используя окно поиска на основе имен, контактной информации или других тегов, которые вы выбрали для этих групп.
Выберите группу лиц, связь с которой нужно отменить. Откроется страница с изображением профиля контакта и фотографиями контакта.

Нажмите значок карандаша рядом с именем контакта, затем выберите Удалить имя , чтобы отменить привязку контакта к группе лиц.
Примечание: Вы можете выбрать Открыть сведения о контакте , чтобы просмотреть запись контакта из приложения «Люди» в Windows.
Похожие темы
Посмотреть все ваши фотографии
Редактируйте фотографии и видео в Windows 10
org/ListItem»>Какая версия операционной системы Windows у меня установлена?
Что такое Наследие фотографий?
Как перенести фотографии с iPhone на iPhone
С помощью iPhone вы можете обмениваться фотографиями с друзьями, семьей и коллегами всего несколькими нажатиями — никакого стороннего программного обеспечения не требуется. Мы покажем вам, как перенести фотографии с вашего iPhone на другой iPhone или со старого iPhone на новый. Процесс практически идентичен в iOS 14 и iOS 15, а также работает для обмена фотографиями с находящимся поблизости iPad.
Содержание
- Перенос фотографий между iPhone через AirDrop
- Перенос фотографий со старого iPhone на новый через iCloud
- Перенос фотографий через Finder
- Перенос фотографий через iTunes
Сложность
Легкость
Продолжительность
5 минут
Что вам нужно
Два айфона
Передача фотографий между iPhone через AirDrop
AirDrop от Apple — это элегантный и удобный способ отправлять или получать фотографии от людей поблизости, и им очень легко пользоваться.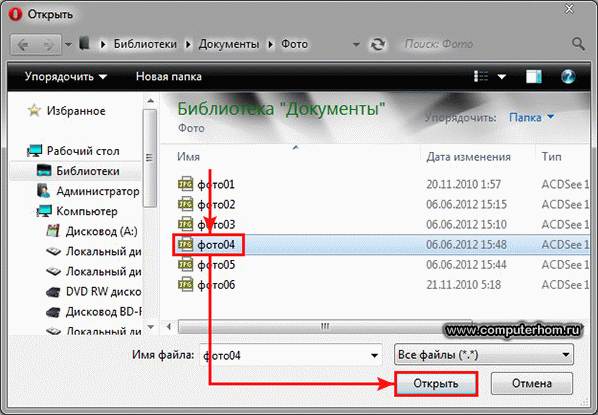 Получите доступ к Центру управления , проведя пальцем вверх от нижнего края экрана (для более старых моделей iPhone) или вниз от правого угла телефона (для iPhone X или новее).
Получите доступ к Центру управления , проведя пальцем вверх от нижнего края экрана (для более старых моделей iPhone) или вниз от правого угла телефона (для iPhone X или новее).
Шаг 1: Включите Wi-Fi и Bluetooth на обоих телефонах и отключите персональную точку доступа. Коснитесь или коснитесь и удерживайте сетевую карту (вверху слева) в Центре управления , пока он не расширится, а затем коснитесь AirDrop Control , чтобы включить его, если это еще не сделано.
Шаг 2: Выберите Только контакты или Все .
Шаг 3: Запустите приложение «Фотографии», выберите нужные фотографии и коснитесь значка «Поделиться ».
Шаг 4: Вы увидите значок AirDrop в качестве одного из нескольких вариантов обмена. Коснитесь его.
Шаг 5: В появившейся панели отображаются iPhone, другие устройства или люди поблизости, у которых включен AirDrop. Найдите телефон или контактный идентификатор этого человека и нажмите на него. Появится всплывающее окно загрузки.
Найдите телефон или контактный идентификатор этого человека и нажмите на него. Появится всплывающее окно загрузки.
Шаг 6: Этому человеку может быть предложено принять или отклонить загрузку. Коснитесь Принять , и фотография будет добавлена в их приложение «Фотографии».
Перенос фотографий со старого iPhone на новый iPhone через iCloud
Допустим, у вас есть новый iPhone и вы хотите перенести свою текущую коллекцию фотографий на новый телефон. Один из способов — сделать резервную копию вашего iPhone, а затем восстановить резервную копию во время настройки нового телефона. Есть несколько способов сделать это, но самый простой — с iCloud.
Использование iCloud для беспроводной передачи фотографий — самый надежный способ. Вы получаете только 5 ГБ дискового пространства бесплатно, поэтому вам может потребоваться купить дополнительное хранилище, если у вас много фотографий. Кроме того, вы можете использовать Finder с проводным подключением к вашему Mac. Имейте в виду, что если у вас на телефоне более 5 ГБ фотографий, вы все равно можете выгрузить весь этот объем, если только они не нужны вам по профессиональным причинам.
Имейте в виду, что если у вас на телефоне более 5 ГБ фотографий, вы все равно можете выгрузить весь этот объем, если только они не нужны вам по профессиональным причинам.
Шаг 1: Запустите Настройки и нажмите на свое имя вверху.
Шаг 2: Коснитесь iCloud > Photos и убедитесь, что iCloud Photos вверху включен.
Шаг 3: Войдите с тем же Apple ID на новом iPhone и повторите процесс: Настройки > [Ваше имя] > iCloud > Фото и включите Фото iCloud .
Шаг 4: Выберите Оптимизировать хранилище iPhone или Загрузите и сохраните оригиналы . Первый вариант экономит место для хранения.
Перенос фотографий через Finder
Вы можете перенести все свои фотографии и другие данные с помощью простого резервного копирования. Если у вас есть Mac с MacOS Catalina, MacOS Big Sur или MacOS Monterey, вы можете отправить фотографии со своего старого телефона на свой Mac, а затем загрузить их на свой телефон через приложение Finder на компьютере Mac.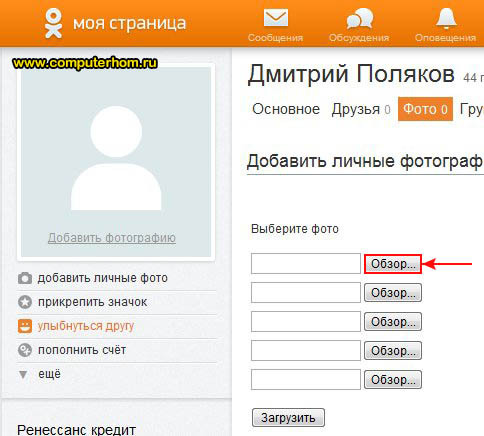
Шаг 1: Подключите старый iPhone к Mac или MacBook с помощью кабеля.
Шаг 2: Откройте Finder, дважды щелкнув значок Hard Drive , и выберите свое устройство в меню слева в разделе Locations . Вас могут попросить доверять вашему новому устройству как на Mac, так и на новом iPhone. Вы можете доверять обоим.
Шаг 3: В разделе «Резервные копии» выберите «Резервное копирование всех данных с iPhone на этот Mac» , а затем выберите «Создать резервную копию сейчас» .
Шаг 4: После завершения отключите старый iPhone и подключите новый iPhone. Затем выберите Восстановить резервную копию .
Передача фотографий через iTunes
Apple убрала iTunes в 2019 году с MacOS Catalina. Если вы используете MacOS 10.1.4 (Mohave) или более раннюю версию — или вы работаете на ПК с Windows — вы можете использовать iTunes для передачи фотографий. Прежде чем выполнять описанные ниже действия, убедитесь, что у вас установлена самая последняя версия iTunes.
Прежде чем выполнять описанные ниже действия, убедитесь, что у вас установлена самая последняя версия iTunes.
Шаг 1: Подключите старый iPhone к компьютеру и запустите iTunes.
Шаг 2: Выберите свой iPhone в iTunes и нажмите Сводка на левой панели.
Шаг 3: Щелкните Этот компьютер в разделе Резервные копии на правой панели, затем щелкните Создать резервную копию сейчас.
Шаг 4: Включите новый iPhone, и помощник по настройке iOS предложит вам Восстановить из резервной копии iTunes .
Шаг 5: Подключите новый телефон к компьютеру и откройте iTunes.
Шаг 6: Выберите свой новый iPhone в iTunes и нажмите Сводка на левой панели, затем нажмите Восстановить iPhone на правой панели. Нажмите Согласен . Как только процесс завершится, все ваши фотографии будут на вашем новом iPhone.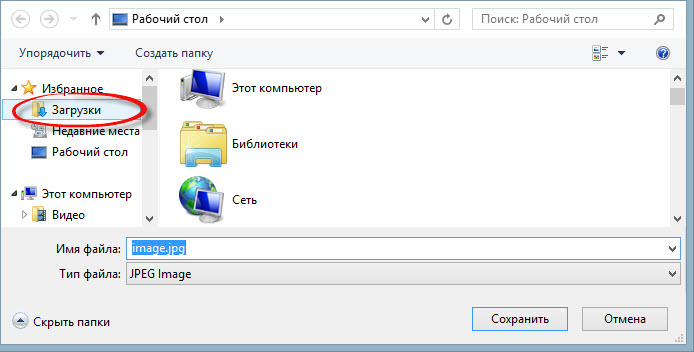


 Это имя ни на что не повлияет и нужно только вам, поэтому вводить можно что угодно.
Это имя ни на что не повлияет и нужно только вам, поэтому вводить можно что угодно. Устаревшая версия включает такие функции, как видеоредактор, вкладку «Люди» и альбомы. Подробнее о наследии Google Фото.
Устаревшая версия включает такие функции, как видеоредактор, вкладку «Люди» и альбомы. Подробнее о наследии Google Фото.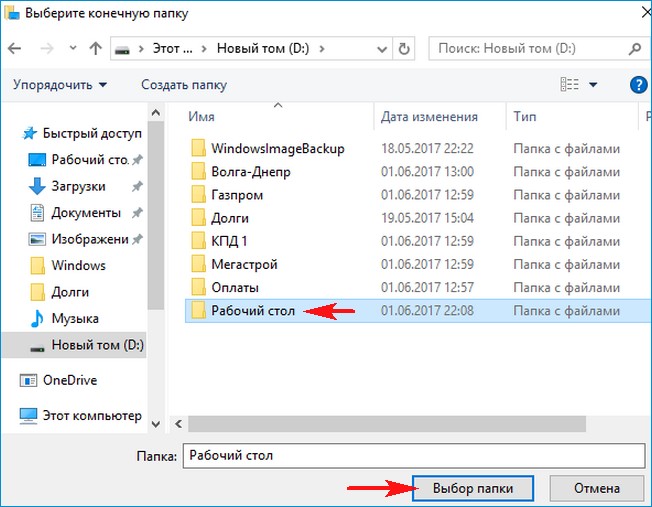

 Если вы его не видите, возможно, ваши фотографии уже сгруппированы и помечены тегами, и вы можете пропустить этот шаг.
Если вы его не видите, возможно, ваши фотографии уже сгруппированы и помечены тегами, и вы можете пропустить этот шаг.