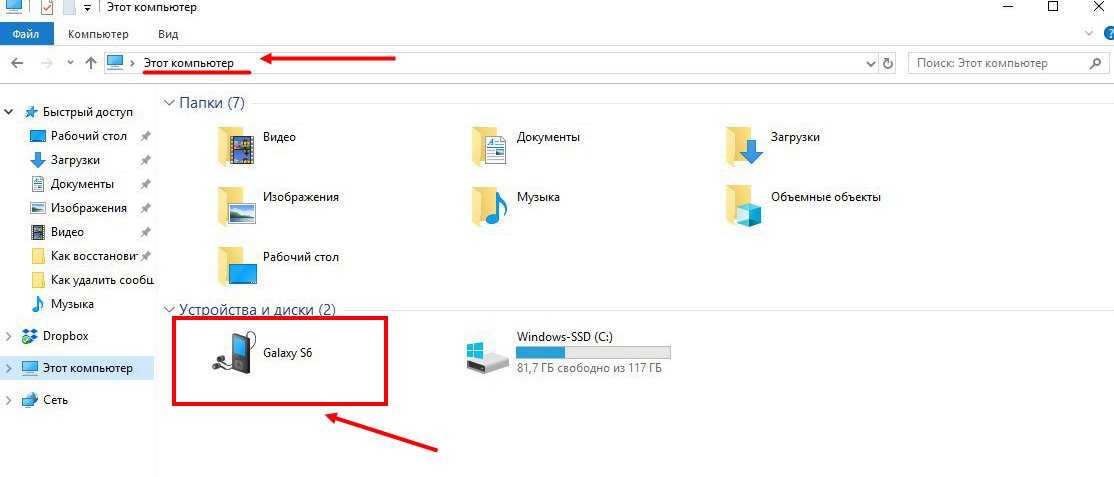Содержание
Как переместить фотографии из электронной почты в Google Фото
Раньше, когда вы получали фотографии в Gmail, их было легко переместить в Google Фото. Можно сохранить их на Google Диске, и они будут отображаться в Google Фото, когда они будут связаны. Но в последнее время Google в отличие от Google Фото и Диска. Это также повлияло на то, как люди перемещали фотографии из электронной почты в Google Фото.
Оглавление
Как перенести фотографии из электронной почты в Google Фото в Интернете
1. Переместите фотографии в Google Фото с помощью Google Диска
2. Переместите фотографии в Google Фото, загрузив
Как загрузить фотографии из электронной почты в Google Фото на мобильном телефоне
Переместить фотографии из электронной почты в Google Фото на Android
1. Переместите фотографии с помощью значка «Поделиться»
2. Добавьте фотографии, загрузив их
Загрузить фотографии из электронной почты в Google Фото на iPhone
Зачем использовать Google Фото вместо Google Диска
Если вы получаете много фотографий в Gmail, которые хотели бы видеть в своих Google Фото, теперь все по-другому. Несмотря на то, что нет прямого способа переместить их в Google Фото, существуют различные альтернативы.
Несмотря на то, что нет прямого способа переместить их в Google Фото, существуют различные альтернативы.
Давайте проверим, как переместить фотографии из электронной почты, особенно из Gmail, в Google Фото.
Как перенести фотографии из электронной почты в Google Фото в Интернете
Есть два способа сделать это. У каждого есть свои преимущества и недостатки. Давайте проверим их.
1. Переместите фотографии в Google Фото с помощью Google Диска
Первый метод использует помощь Google Диска с использованием встроенной функции в Google Фото. Вы должны сначала загрузить фотографии на Диск из Gmail, а затем добавить их в Google Фото, используя встроенную опцию Диска.
Мы знаем, что Google Фото позволяет нам загружать неограниченное количество фотографий, при условии, что размер загрузки установлен на высокое качество в настройках Google Фото. Так что проверяйте качество, прежде чем добавлять фото с Диска.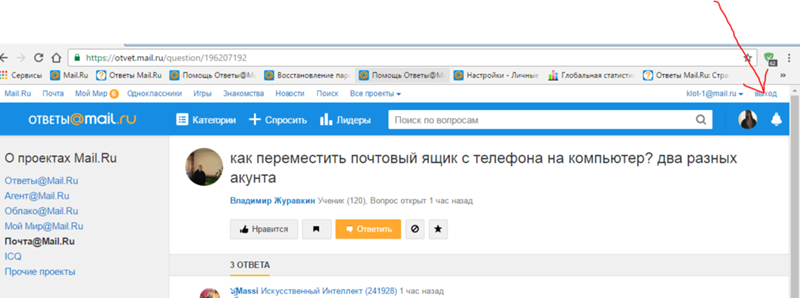 После добавления удалите фотографии с Диска, чтобы освободить хранилище Google.
После добавления удалите фотографии с Диска, чтобы освободить хранилище Google.
Вот шаги в деталях:
Примечание: Этот метод работает только с Gmail.
Шаг 1: Откройте письмо, из которого вы хотите переместить фотографии в Google Фото.
Шаг 2: нажмите значок «Сохранить на диск» рядом с фотографиями. Все фотографии будут автоматически добавлены в корневую папку Google Диска. Если вы хотите переместить только выбранные фотографии, щелкните значок Диска на самих фотографиях.
Примечание: На этом этапе фотографии будут занимать место на Google Диске.
Шаг 3: откройте photos.google.com и нажмите «Загрузить».
Шаг 4: Нажмите на Google Диск из меню.
Шаг 5: выберите фотографии, чтобы загрузить их в Google Фото.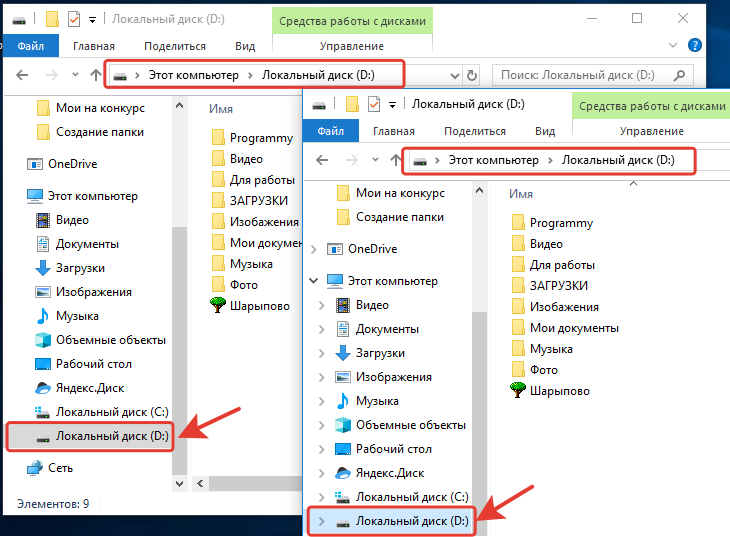 Фотографии появятся в дату, когда они были сделаны, а не вверху.
Фотографии появятся в дату, когда они были сделаны, а не вверху.
Шаг 6: Откройте drive.google.com и удалите фотографии, если хотите освободить место в хранилище Google. Удаление их на Диске не приведет к их удалению из Google Фото.
2. Переместите фотографии в Google Фото, загрузив
Недостатком вышеуказанного метода является то, что он работает только для Gmail. Для других электронных писем, включая Gmail, вы можете использовать обычную процедуру, при которой вам нужно загрузить все фотографии на свой компьютер, а затем добавить их в Google Фото вручную.
Вот шаги в деталях:
Шаг 1: открыть электронное письмо с фотографиями.
Шаг 2: Нажмите «Загрузить все вложения», чтобы загрузить все фотографии. ZIP-файл будет загружен на ваш компьютер. Вы даже можете загрузить отдельные фотографии, нажав на значок загрузки.
Примечание: Извлеките ZIP-файл, чтобы добавить фотографии в Google Фото.
Шаг 3: Откройте photos.google.com. Нажмите «Загрузить» и выберите «Компьютер». Перейдите к извлеченным или загруженным фотографиям, которые вы хотите добавить.
Как загрузить фотографии из электронной почты в Google Фото на мобильном телефоне
Давайте проверим отдельно для Android и iPhone.
Переместить фотографии из электронной почты в Google Фото на Android
Есть два способа сделать это.
1. Переместите фотографии с помощью значка «Поделиться»
Шаг 1: открыть электронное письмо с фотографиями.
Шаг 2: Нажмите на фотографию и нажмите значок с тремя точками вверху. Выберите «Поделиться» в меню. В некоторых приложениях вы найдете опцию «Поделиться всем».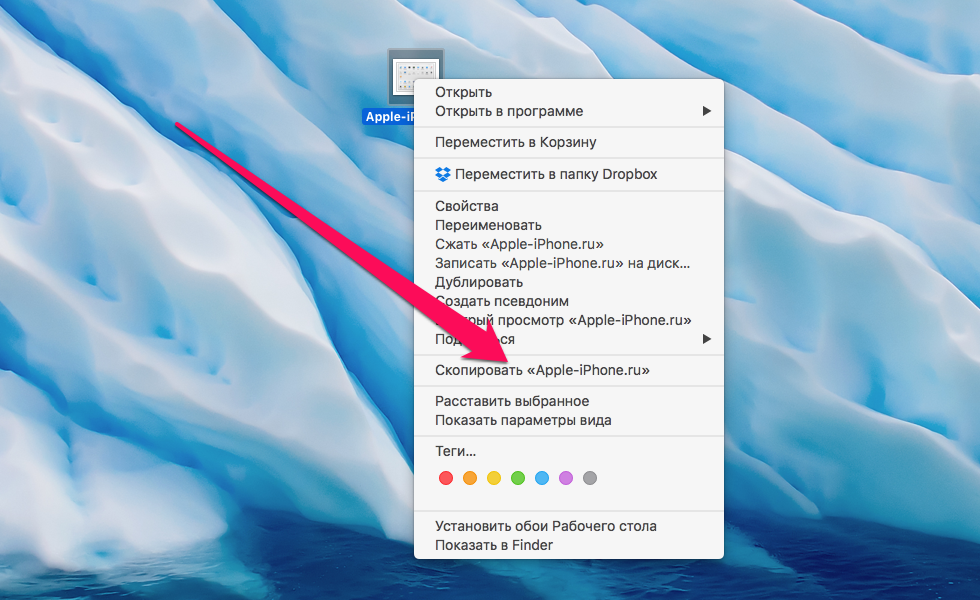 Используйте его, чтобы сохранить все фотографии в электронном письме непосредственно в Google Фото.
Используйте его, чтобы сохранить все фотографии в электронном письме непосредственно в Google Фото.
Шаг 3: выберите Google Фото. Затем выберите учетную запись Google и нажмите «Загрузить».
2. Добавьте фотографии, загрузив их
Если у вас есть несколько фотографий, а ваше почтовое приложение или веб-сайт не поддерживает отправку всех фотографий в Google Фото, вы можете скачать их по отдельности на свой телефон, а затем загрузить вместе.
Если резервное копирование для Google Фото включено для папки «Загрузки» на вашем телефоне, то при их загрузке они будут автоматически добавлены в Google Фото. Однако, если вы не используете функцию резервного копирования Google Фото на своем телефоне, вам придется добавить их вручную.
Вот шаги:
Шаг 1: открыть письмо.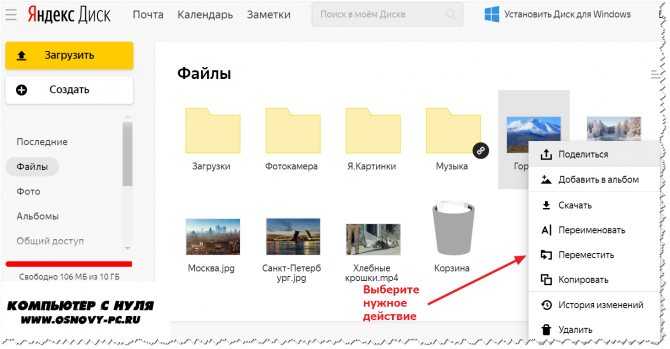 Найдите кнопку загрузки фотографий. Возможно, вам придется открыть фотографии и нажать на трехточечный значок.
Найдите кнопку загрузки фотографий. Возможно, вам придется открыть фотографии и нажать на трехточечный значок.
Шаг 2: Как только все фотографии будут загружены, откройте приложение галереи на своем телефоне. Выберите фотографии и нажмите на значок общего доступа. Выберите Google Фото.
Если вы используете Google Фото в качестве приложения галереи, запустите приложение Google Фото. Нажмите «Альбомы» и перейдите к папке, содержащей загруженные изображения. Откройте фотографию. Проведите пальцем вверх и выберите «Резервное копирование».
Загрузить фотографии из электронной почты в Google Фото на iPhone
Шаг 1: Запустите приложение электронной почты и перейдите на нужный адрес электронной почты.
Шаг 2: Откройте фотографию и нажмите на значок загрузки вверху.
Шаг 3: После того, как вы загрузите все фотографии, откройте приложение Google Фото. Выберите фотографии и нажмите на значок резервного копирования.
Выберите фотографии и нажмите на значок резервного копирования.
Зачем использовать Google Фото вместо Google Диска
Если вам интересно, не лучше ли сохранять фотографии только на Google Диске? Ну, ты можешь. Но, как вы знаете, фотографии, сохраненные на Google Диске, учитываются в вашей квоте хранилища Google. Это не относится к Google Фото, если изображения добавляются в высоком качестве. Кроме того, просматривать и обмениваться фотографиями в Google Фото проще, чем на Диске. Так что лучше использовать Google Фото. Мы надеемся, что Google предложит встроенную кнопку в Gmail для добавления фотографий в Google Фото.
Следующий:
Думаете об удалении некоторых фотографий из Google Фото? Узнайте, что происходит, когда вы удаляете изображение из Google Фото на Android, iPhone и в Интернете.
Как отправить фото по электронной почте
Содержание
- Отправка фотографий по электронной почте
- Яндекс Почта
- Mail.
 ru
ru - Gmail
- Rambler
- Вопросы и ответы
Пользователи сети интернет вне зависимости от степени активности часто сталкиваются с необходимостью отправки каких-либо медиафайлов, включая фотографии. Как правило, для этих целей отлично подойдет любой наиболее популярный почтовый сервис, зачастую имеющий минимальные отличия от прочих аналогичных ресурсов.
В первую очередь внимания заслуживает то, что каждый современный почтовый сервис имеет стандартный функционал по загрузке и последующей отправке каких-либо документов. При этом непосредственно сами фотографии расцениваются сервисами как обычные файлы и отправляются соответствующим образом.
Помимо сказанного, важно обратить на внимание на такой фактор, как вес фотографий в процессе загрузки и пересылки. Любой документ при добавлении в сообщение автоматически загружается на ваш аккаунт и требует соответствующее количество места. Так как любая отправленная почта перемещается в специальную папку, можно удалить все пересланные письма, освободив тем самым некоторое количество свободного пространства. Наиболее актуальной проблема свободного места является в случае использования ящика от компании Google. Далее мы еще коснемся этой особенности.
Наиболее актуальной проблема свободного места является в случае использования ящика от компании Google. Далее мы еще коснемся этой особенности.
В отличие от подавляющего большинства различных сайтов почта позволяет загружать, отправлять и просматривать фотографии практически в любом существующем формате.
Прежде чем перейти к дальнейшему материалу, обязательно ознакомьтесь с процессом отправки писем с помощью различных почтовых сервисов.
Читайте также: Как отправить письмо по электронной почте
Яндекс Почта
Сервисы от Яндекс, как известно, предоставляют пользователям функционал не только отправки и получения писем, но и возможность загрузки изображений. В частности, это относится к сервису Яндекс Диск, выступающему основным местом хранения данных.
В случае этого электронного ящика файлы, добавляемые к отправляемым сообщениям, не занимают лишнего пространства на Яндекс диске.
Читайте также: Как создать почту Яндекс
- Откройте главную страницу Яндекс Почты и при помощи главного навигационного меню перейдите на вкладку «Входящие».

- Теперь в верхней центральной области экрана найдите и воспользуйтесь кнопкой «Написать».
- В левом нижнем углу рабочей области редактора сообщений нажмите по иконке с изображением скрепки и всплывающей подсказкой «Прикрепить файлы с компьютера».
- При помощи стандартного проводника операционной системы Windows перейдите к графическим документам, которые необходимо прикрепить к подготавливаемому сообщению.
- Дождитесь окончания загрузки картинки, время которой напрямую зависит от размеров фотографии и скорости вашего интернет-соединения.
- При необходимости вы можете скачать или удалить из письма загруженную фотографию.
- Заметьте, что после удаления изображение все еще можно будет восстановить.
Вдобавок к описанной инструкции добавления графических документов к сообщению, важно сделать оговорку на то, что электронный ящик от Яндекс позволяет использовать внедрение фотографий непосредственно в содержимое почты. Однако для этого вам потребуется заранее подготовить файл, залив его на любое удобное облачное хранилище и получив прямую ссылку.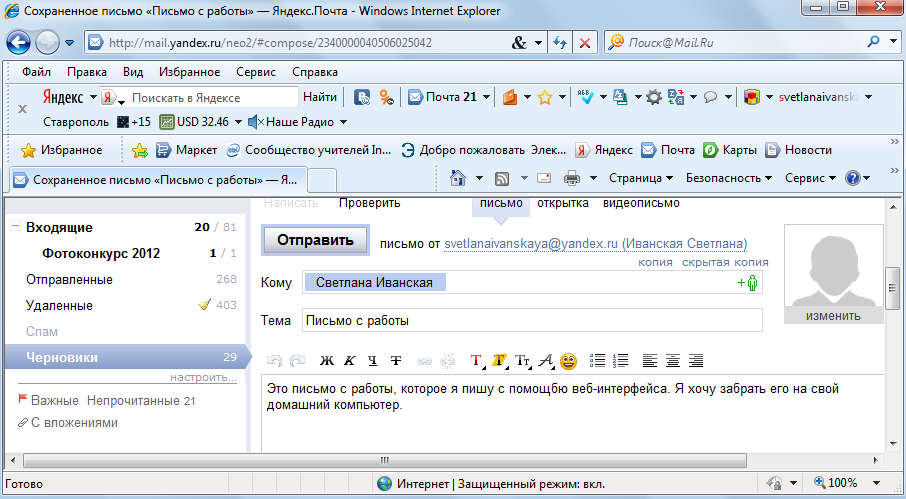
- Заполнив основное поле и строки с адресом отправителя, на панели инструментов для работы с письмом кликните по значку со выплывающей подсказкой «Добавить изображение».
- В открывшемся окне в текстовое поле вставьте заранее подготовленную прямую ссылку на картинку и кликните по кнопке «Добавить».
- Обратите внимание, что загруженная картинка будет некорректно отображаться в случае использования изображения с высоким разрешением.
- Если добавленная картинка должна гармонично сочетаться с остальным содержимым, вы можете без ограничений применить к ней те же параметры, что и к тексту.
- Сделав все в соответствии с инструкцией, воспользуйтесь кнопкой «Отправить» для пересылки письма.
- У получателя изображение будет выглядеть по-разному, в зависимости от выбранного вами способа загрузки фотографии.
Если вас не устраивают рассмотренные возможности, можете попробовать вставить ссылку текстом. Пользователь, конечно, не увидит фото, но сможет его самостоятельно открыть.
Подробнее: Как отправить изображение в Яндекс.Почте
На этом можно закончить с функционалом прикрепления графических файлов к сообщениям на сайте почтового сервиса от Яндекс.
Mail.ru
Сервис для работы с письмами от Мэил.ру, точно так же, как и Яндекс, не требует от пользователя траты излишнего свободного пространства на предлагающемся диске. При этом непосредственно саму привязку изображений вполне можно выполнить несколькими методами, независящими друг от друга.
Читайте также: Как создать электронный ящик Mail.ru
- Открыв главную страницу почтового сервиса от Mail.ru, перейдите на вкладку «Письма» с помощью верхнего навигационного меню.
- С левой стороны от основного содержимого окна найдите и воспользуйтесь кнопкой «Написать письмо».
- Заполните основные поля, руководствуясь известными данными о получателе.
- На вкладке, расположенной ниже ранее упомянутых полей, кликните по ссылке «Прикрепить файл».

- Используя стандартный проводник Виндовс, укажите путь к прикрепляемому изображению.
- Дождитесь окончания загрузки картинки.
- После того, как фото будет загружено, оно автоматически прикрепиться к письму и будет выступать вложением.
- По необходимости вы можете избавиться от картинки, воспользовавшись кнопкой «Удалить» или «Удалить все».
Сервис Mail.ru позволяет не только добавлять графические файлы, но и редактировать их.
- Для внесения изменений кликните по прикрепленному изображению.
- На нижней панели инструментов выберите кнопку «Редактировать».
- После этого вы будете автоматически перенаправлены к специальному редактору с некоторым количеством полезных возможностей.
- Завершив процесс внесения изменений, кликните по кнопке «Готово» в правом верхнем углу экрана.
Вследствие внесения корректировок в графический документ, его копия будет автоматически помещена на облачное хранилище.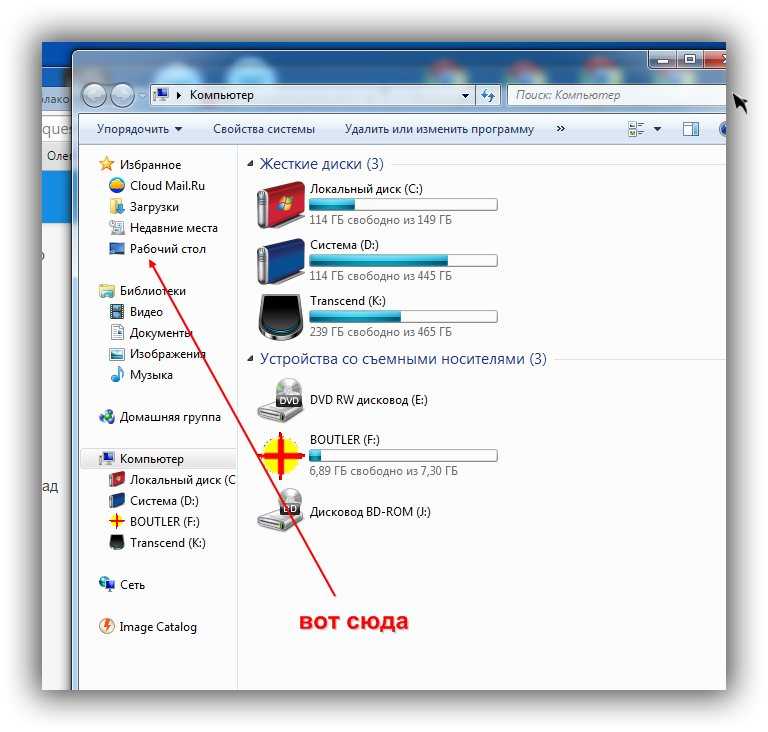 Чтобы прикрепить какое-либо фото с облачного хранилища вам потребуется выполнить предопределенный порядок действий.
Чтобы прикрепить какое-либо фото с облачного хранилища вам потребуется выполнить предопределенный порядок действий.
Читайте также: Облако Mail.ru
- Находясь в редакторе письма под полем «Тема» кликните по ссылке «Из Облака».
- В открывшемся окне перейдите к директории с нужным файлом.
- Отыскав нужную картинку, установите на ней галочку выделения и кликните по кнопке «Прикрепить».
Если вы редактировали графический документ, то он был помещен в папку «Почтовые вложения».
Вдобавок к уже сказанному стоит обратите ваше внимание на то, что можно также использовать фото из других ранее сохраненных писем.
- На ранее рассмотренной панели кликните по ссылке «Из Почты».
- В открывшемся обозревателе найдите нужное изображение.
- Установите выделение напротив прикрепляемого графического файла и воспользуйтесь кнопкой «Прикрепить».
Дополнительно к описанным выше методам можно воспользоваться панелью инструментов в редакторе сообщения.
- В текстовом редакторе на панели инструментов щелкните по кнопке «Вставить картинку».
- Через проводник Виндовс загрузите фотографию.
- После выгрузки изображение будет помещено в редактор и может быть отредактировано в соответствии с вашими личными предпочтениями.
- Окончательно завершив процесс прикрепления графических документов к сообщению, щелкните по клавише «Отправить».
- Пользователь, получивший такого рода сообщение, так или иначе сможет просматривать прикрепленные изображения.
На этом основные возможности отправки картинок, предоставляемые почтовым сервисом от Mail.ru, заканчиваются.
Подробнее: Отправляем фото в письме Mail.ru
Gmail
Почтовый сервис от компании Google работает несколько не так, как другие аналогичные ресурсы. Более того, в случае данной почты вам так или иначе придется использовать свободное пространство на Гугл Диске, так как любые сторонние файлы, прикрепляемые к сообщениям, загружаются непосредственно в это облачное хранилище.
Читайте также: Как создать почту Gmail
- Откройте начальную страницу почтового сервиса Gmail и в правом меню кликните по кнопке «Написать».
- Каждый этап работы при любой раскладе происходит через внутренний редактор сообщений. Для достижения максимального удобства в работе рекомендуем пользоваться его полноэкранной версией.
- Заполнив основные поля с темой и адресом получателя, на нижней панели инструментов кликните по иконке с изображением скрепки и всплывающей подсказкой «Прикрепить файлы».
- Используя базовый проводник операционной системы, укажите путь к добавляемой картинки и кликните по кнопке «Открыть».
- После того, как начнется загрузка фотографии, вам требуется дождаться завершения данного процесса.
- Впоследствии картинку можно удалить из прикреплений к письму.
Безусловно, как и в случае любого другого аналогичного ресурса, почтовый сервис Gmail предоставляет возможность внедрения изображения в текстовое содержимое.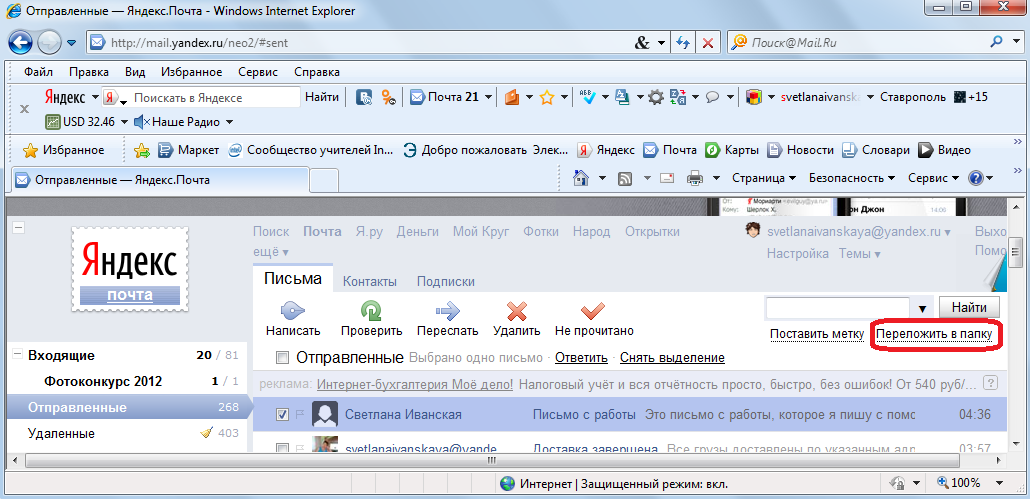
Загружаемые описанным далее способом документы добавляются непосредственно на ваше облачное хранилище. Будьте внимательны!
Читайте также: Google Диск
- На панели инструментов щелкните по иконке с камерой и всплывающей подсказкой «Добавить фото».
- В открывшемся окне на вкладке «Загрузка» кликните по кнопке «Выбрать фотографии для загрузки» и через проводник выберите нужный графический файл.
- Также вы можете перетащить прикрепляемую картинку в область отмеченную пунктирной рамкой.
- Далее начнется непродолжительная по времени закачка фото.
- По завершении выгрузки графический файл автоматически будет перемещен в рабочую область редактора сообщения.
- При необходимости вы можете изенить некоторые свойства картинки, щелкнув по документу в рабочей области.
- Теперь, выполнив все рекомендации и получив ожидаемый результат, можно воспользоваться кнопкой «Отправить» для пересылки сообщения.

- У людей, получивших сообщение, каждая прикрепленная фотография будет отображаться так же, как это выглядело в редакторе сообщений.
Вы можете использовать неограниченное количество изображений, прикрепляемых к письму вне зависимости от предпочтительного способа.
Обратите внимание, что если в будущем возникнет необходимость удаления всех отправленных фото, вы сможете это сделать в облачном хранилище Google Drive. Но помните, копии писем в любом случае будут в наличии у получателей.
Rambler
Электронный ящик от Rambler хотя и не пользуется широкой популярностью, все же предоставляет довольно удобный в использовании интерфейс. В частности это касается возможности создания новых сообщений и прикрепления фотографий.
Читайте также: Как создать почту Rambler
- Перейдите на главную страницу рассматриваемого почтового сервиса и в верхней части экрана кликните по кнопке «Написать письмо».
- Заранее подготовьте основное текстовое содержимое создаваемого письма, укажите адреса получателей и тему.

- На нижней панели найдите и воспользуйтесь ссылкой «Прикрепить файл».
- Через проводник ОС Виндовс откройте папку с добавляемыми графическими файлами и нажмите кнопку «Открыть».
- Теперь картинки начнут загружаться во временное хранилище.
- После успешной загрузки, вы можете удалить один или несколько графических документов.
- В завершение нажмите кнопку «Отправить письмо» для пересылки сообщения с картинками.
- Каждый получатель отправленного письма получит сообщение в котором будут представлены все прикрепленные графические файлы с возможностью скачивания.
Обратите внимание, что этот сервис на данный момент времени имеет всего одну возможность прикрепления изображений. При этом каждую картинку можно будет только скачать, без возможности предварительного просмотра.
Завершая статью, стоит сделать оговорку на то, что любой почтовый сервис так или иначе предоставляет функционал для добавления изображений. Однако удобство использования таких возможностей, а также сопутствующие ограничения зависят исключительно от разработчиков сервиса и не могут быть расширены вами как пользователем.
Однако удобство использования таких возможностей, а также сопутствующие ограничения зависят исключительно от разработчиков сервиса и не могут быть расширены вами как пользователем.
Загружайте, добавляйте и редактируйте изображения в сообщениях электронной почты и на целевых страницах
Mailchimp упрощает загрузку, добавление и редактирование изображений в сообщения электронной почты или на целевые страницы, чтобы вы могли настроить внешний вид своего маркетингового контента.
В этой статье вы узнаете, как загружать, добавлять и редактировать изображения в электронной почте или на целевой странице.
Прежде чем начать
- Требования к изображениям зависят от макета, шаблона или дизайна. Для получения дополнительной информации ознакомьтесь с нашими требованиями к изображениям.
- Шаблоны тем для электронной почты разработаны заранее, поэтому некоторые изображения и блоки контента нельзя изменить.
- Когда вы загружаете изображение в студию контента, мы меняем имя файла на уникальный идентификатор, который нельзя дублировать или изменить.

- Студия контента поддерживает файлы изображений JPG, JPE, JPEG, GIF, PNG и BMP.
- Использование изображений в блоках текстового содержимого может повлиять на внешний вид ваших проектов при просмотре на мобильных устройствах. По возможности мы рекомендуем размещать изображения в блоках контента на основе изображений.
Загрузить изображение
Когда вы загружаете изображение, мы сохраняем этот файл на наших серверах. Шаги по загрузке изображений в ваши дизайны немного различаются в зависимости от типа используемого вами блока контента.
Загрузить в блок содержимого изображения
Редактор перетаскивания предлагает несколько типов блоков содержимого на основе изображений, включая изображение, карточку изображения, группу изображений и изображение + текст. Эти инструкции объясняют, как использовать изображения любого из этих типов.
Чтобы загрузить изображение в один из этих блоков контента, выполните следующие действия.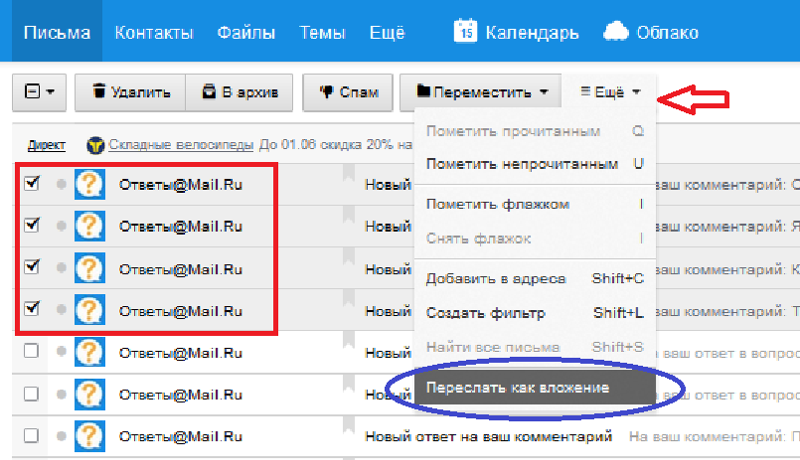
- На панели редактирования щелкните блок содержимого изображения или перетащите новый тип блока содержимого изображения в макет.
- Нажмите Обзор или Замените , чтобы открыть студию контента.
- Выберите способ загрузки изображения.
- Чтобы выбрать файл со своего компьютера, нажмите Загрузить , найдите нужный файл и нажмите Открыть .
- Чтобы использовать изображение, сохраненное в Интернете, щелкните раскрывающееся меню рядом с Загрузить и выберите Импортировать с URL-адреса . Введите URL-адрес и нажмите Import .
- Нажмите Сохранить и закрыть .
После вставки изображения вы можете настроить параметры блока содержимого изображения, добавить замещающий текст, вернуться в студию содержимого, чтобы отредактировать изображение, заменить или удалить его.
Примечание
Если ваши изображения уже правильно названы и отформатированы на вашем компьютере, вы можете перетащить их прямо в Mailchimp.
Перетащите одно изображение в блок содержимого изображения или откройте студию содержимого и перетащите несколько изображений для загрузки в пакетном режиме.
Загрузить в блок текстового содержимого
Конструктор кампаний предлагает несколько типов текстовых блоков контента, в том числе блоки текста, текста в рамках и нижнего колонтитула. Эти инструкции объясняют, как использовать изображения любого из этих типов.
Чтобы загрузить изображение в блок текстового содержимого, выполните следующие действия.
- В макете щелкните текстовый блок, с которым вы хотите работать, или перетащите новый тип блока текстового содержимого в макет.
- На панели редактирования щелкните значок Изображение на панели инструментов блока текстового содержимого, чтобы перейти в студию содержимого.

- Выберите способ загрузки изображения.
- Чтобы выбрать файл со своего компьютера, нажмите Загрузить , найдите нужный файл и нажмите Открыть .
- Чтобы использовать изображение, сохраненное в Интернете, щелкните раскрывающееся меню рядом с Загрузить и выберите Импортировать с URL-адреса . Введите URL-адрес и нажмите 9.0034 Импорт .
- На экране Edit Image задайте дополнительные свойства изображения или добавьте URL-адрес, чтобы сделать изображение ссылкой.
- Если вы уменьшите высоту и ширину изображения, нажмите Использовать URL-адрес изображения для ссылки на исходное изображение, чтобы получатели могли щелкнуть изображение, чтобы просмотреть его в исходном размере.
- Щелкните Сохранить и вставить изображение .
Если позже вам потребуется внести дополнительные изменения в настройки изображения, дважды щелкните изображение в текстовом блоке.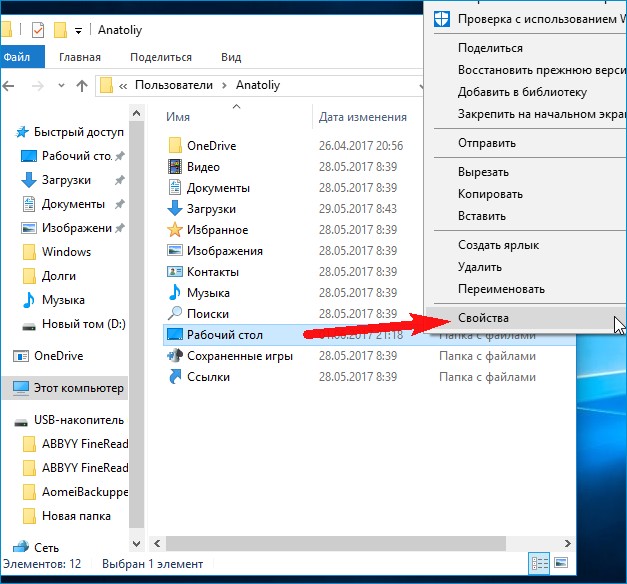
Примечание
Если у вас возникли трудности с загрузкой изображения или отображением загруженного изображения в электронной почте или на странице, вы можете предпринять несколько шагов по устранению неполадок.
Найти URL-адреса изображений
Иногда вам может понадобиться добавить одно из ваших изображений в Mailchimp в шаблон электронной почты с пользовательским кодом. Для этого вы получите исходный URL-адрес из студии контента.
Чтобы скопировать URL-адрес элемента, выполните следующие действия.
- Нажмите Содержание , затем щелкните вкладку, содержащую файл, который вы хотите использовать.
- Введите термин в строку поиска, чтобы найти файл, с которым вы хотите работать.
- Щелкните файл, с которым хотите работать.
- Щелкните раскрывающееся меню рядом с View Details и выберите Copy URL . Мы сохраним его в буфер обмена.

- Нажмите X в правом верхнем углу.
- Вставьте скопированный URL-адрес в редактор кода или куда вам нужно.
Вставьте изображение
Действия по вставке изображений в конструктор кампаний немного различаются в зависимости от типа используемого вами блока контента.
Вставка в блок содержимого изображения
Конструктор кампаний предлагает несколько типов блоков контента на основе изображений, в том числе Изображение, Карточка изображения, Группа изображений, и Изображение + текст . Эти инструкции объясняют, как использовать изображения любого из этих типов.
Чтобы вставить изображение в блок содержимого изображения, выполните следующие действия.
- В своем макете щелкните блок изображения, с которым вы хотите работать, и перетащите его в свой дизайн.
- В новом блоке контента щелкните Изображение , чтобы открыть студию контента.

- На боковой панели щелкните вкладку, содержащую файл, который вы хотите использовать.
- Введите термин в строку поиска, чтобы найти файл, с которым вы хотите работать.
- Щелкните изображение, с которым хотите работать.
- Нажмите Вставить .
- Нажмите Сохранить и закрыть .
Вставка в блок текстового содержимого
Инструменты дизайна
Mailchimp предлагают несколько типов текстовых блоков контента, в том числе Text, Boxed Text, и Footer . Эти инструкции объясняют, как использовать изображения с любым из этих типов блоков.
Чтобы вставить изображение в блок текстового содержимого, выполните следующие действия.
- В макете щелкните блок текстового содержимого, с которым вы хотите работать.
- На панели редактирования щелкните значок изображения на панели инструментов блока текстового содержимого, чтобы перейти в студию содержимого.

- Введите термин в строку поиска, чтобы найти файл, с которым вы хотите работать.
- Щелкните изображение, с которым хотите работать.
- Щелкните Вставьте .
- На экране Edit Image задайте дополнительные свойства изображения или добавьте URL-адрес, чтобы сделать изображение ссылкой.
- Нажмите Сохранить и вставить изображение .
Редактировать изображение
Контент-студия
Mailchimp включает встроенный фоторедактор с историей версий. Действия по редактированию изображения могут различаться в зависимости от типа создаваемого вами маркетингового контента.
Чтобы отредактировать изображение в макете, выполните следующие действия.
- В макете щелкните блок изображения, с которым вы хотите работать.
- В области редактирования нажмите Изменить .
- В фоторедакторе щелкните любой значок инструмента редактирования, чтобы открыть настройки этого инструмента и внести необходимые изменения.

- После внесения всех изменений нажмите Сохранить .
Отличная работа! Мы заменим изображение новой, отредактированной версией.
Использовать другую версию
Контент-студия сохраняет версии ваших изображений, когда вы их редактируете. Если вы редактировали и сохраняли изображение в прошлом и хотите использовать другую версию своего изображения, вы можете это сделать!
Чтобы использовать другую версию образа, выполните следующие действия.
- В студии контента щелкните изображение, с которым хотите работать.
- Нажмите Подробнее .
- В разделе История изменений щелкните версию изображения, которую хотите вставить.
- Щелкните Вставьте .
Следующие шаги
Вот несколько других полезных статей, в которых описываются другие действия, которые вы можете делать с изображениями в Mailchimp.
Установка логотипа по умолчанию
Добавление фонового изображения на целевую страницу или сообщение электронной почты
Устранение неполадок с изображениями в кампаниях
ресурсов для фотографий — перенос фотографий из одной учетной записи Google в другую
Вот несколько способов переноса фотографий и видео из одной учетной записи Google Фото в другую. При использовании этих методов вы передаете отредактированные копии без возможности отменить изменения в принимающей учетной записи.
Каждый из приведенных ниже методов имеет свои преимущества и недостатки:
Метод A теряет «Описания», добавленные в Google Фото (и «Подписи», добавленные в Picasaweb). трудоемкий, чем метод C
Метод C лучше всего подходит для переноса всех фотографий, но не для переноса альбомов.
Я рекомендую сначала использовать метод C, а затем передавать альбомы методом B.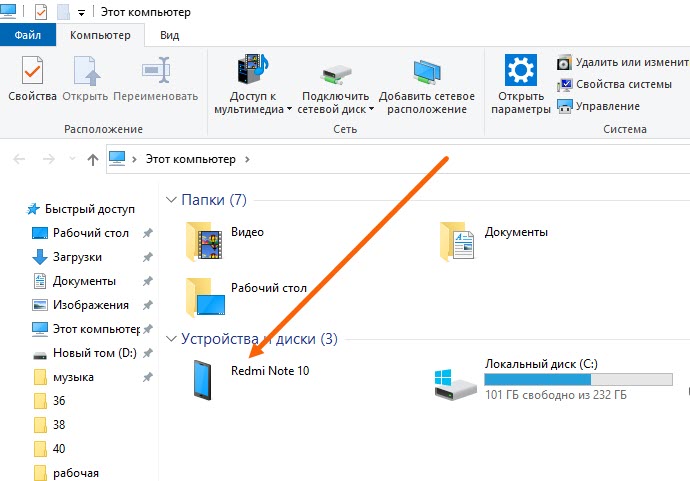 При этом фотографии не должны передаваться дважды, а будут добавлены в альбом.
При этом фотографии не должны передаваться дважды, а будут добавлены в альбом.
Также помните, что иметь только одну копию ваших фотографий всегда небезопасно. Если у вас нет реальной резервной копии, я рекомендую, например, также скачать все фото или иметь их в двух аккаунтах.
Способ A: Загрузите, а затем загрузите в новую учетную запись
Если у вас больше нет исходных фотографий и ваша коллекция фотографий существует только в Интернете в Google Фото, вам необходимо сначала загрузить все свои фотографии и видео из Google Фотографии на компьютер.
По этой ссылке представлены различные способы загрузки фото и видео.
По этой ссылке представлены различные способы загрузки в Google Фото.
Примечания:
«Подписи», добавленные в Веб-альбомы Picasa, или «Описания», добавленные в Google Фото, теряются.

Takeout загружает их в файлы .json, но вам нужно будет добавить их к фотографиям. См. ссылку.Takeout загружает оригинальные и отредактированные копии. Все остальные способы переносят только отредактированные копии
Даты, измененные в Google Фото (например, для исправления порядка), теряются.
Способ B: обмен альбомами и сохранение фотографий
Поделиться альбомом
Скопировать общую ссылку в учетной записи 1 :
Щелкните значок «Поделиться» > «Получить ссылку» или «Копировать», если она уже созданаПерейдите в окно браузера, в котором вошли в учетную запись 2 и откройте альбом
Выберите все фотографии в альбоме (или те, которые вы хотите передать).
Теперь вы можете:
Добавить фото в альбом в аккаунте 2:
Щелкните значок + («Добавить в») и выберите «Альбом» > «Новый альбом». Добавьте название альбома.
Добавьте название альбома.
Фотографии теперь добавляются в альбом, а также автоматически добавляются в библиотеку учетной записи 2.
Если фотографии уже были сохранены в учетной записи 2 (например, с помощью метода «Поделиться библиотекой»), они больше не будут добавлены в библиотеку временной шкале, но по-прежнему добавляются в альбом.или добавьте фотографии только на вкладку «Фотографии», нажав на значок «Сохранить фотографии» (облако со стрелкой вниз)
Поделиться выбранными фотографиями с помощью «Отправить в Google Фото»
Вы можете выбрать фотографии и нажать «Поделиться» > «Отправить в Google фото». Вы найдете фотографии на вкладке «Общий доступ» в другой учетной записи, где вы можете «Сохранить» их в Google Фото, но не добавлять их непосредственно в альбом.
Примечания:
«Описания», добавленные в Google Фото, или «Подписи», добавленные в Веб-альбомы Picasa, также переносятся.

При изменении даты/времени измененная дата также переносится.
Любая дополнительная информация, добавленная в альбом (текст, карты, локации), не может быть передана. Вам придется добавить или скопировать его вручную.
«Комментарии» и «Нравится» тоже нельзя передавать.
Пожалуйста, сделайте резервную копию всей вашей коллекции на случай, если что-то пойдет не так во время обмена. Вы также можете сначала использовать метод C (Общий доступ к библиотеке), который уже передает все фотографии/видео, а затем восстановить альбомы с помощью этого метода B. Фотографии будут добавлены в альбом, но не будут переданы повторно (нет дубликатов, но лучше Проверьте).
Альбомы, которыми с вами поделились, необходимо будет перенести вручную. Откройте ссылку в новом аккаунте и «Присоединиться» к альбому.
Предупреждение .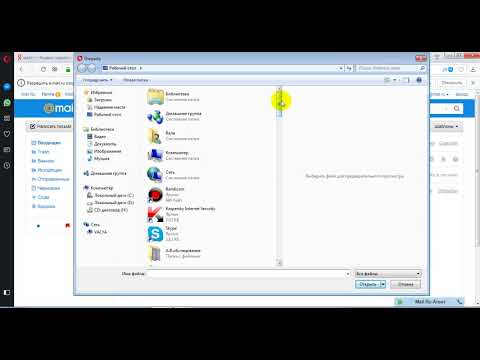 Были сообщения о снижении количества пикселей при использовании «Добавить в библиотеку». Похоже, что через некоторое время в общем альбоме копии меньшего размера заменяются копиями большего размера. Проверьте количество пикселей после добавления в библиотеку. Если количество пикселей слишком мало, подождите несколько минут и проверьте еще раз.
Были сообщения о снижении количества пикселей при использовании «Добавить в библиотеку». Похоже, что через некоторое время в общем альбоме копии меньшего размера заменяются копиями большего размера. Проверьте количество пикселей после добавления в библиотеку. Если количество пикселей слишком мало, подождите несколько минут и проверьте еще раз.
Метод C. Поделитесь своей библиотекой (совместное использование с партнерами)
Передача фотографий
В июне 2017 года была введена возможность поделиться всей своей библиотекой с одной другой учетной записью. Этот метод можно использовать для переноса фотографий между двумя учетными записями:
В учетной записи 1: поделитесь своей библиотекой с учетной записью 2
В учетной записи 2: примите приглашение и активируйте «Добавить в библиотеку».

Теперь все фотографии из библиотеки аккаунта 1 будут скопированы в библиотеку аккаунта 2.
Удаление фотографий из учетной записи 1 НЕ приведет к удалению фотографий из учетной записи 2 после того, как они будут добавлены в библиотеку учетной записи 2.
Дайте ему достаточно времени, чтобы скопировать все. Также целесообразно иметь еще одну резервную копию (несинхронизированную копию), прежде чем начать удаление из учетной записи 1.
На странице справки Google Фото, пожалуйста, прочтите: Поделитесь своей библиотекой Google Фото с партнером
Что передается?
«Описания», добавленные в Google Фото, или «Подписи», добавленные в Веб-альбомы Picasa, переносятся. Обратите внимание, что они теряются при загрузке (метод A)
При изменении даты/времени в Google Фото измененная дата также переносится.

Фотографии, перемещенные в «Архив» в аккаунте А, не передаются, поэтому не передаются.
При редактировании фотографии передается только отредактированная копия. Изменения нельзя отменить в учетной записи 2.
Перенос альбомов
Вышеупомянутый метод передает фотографии, но не альбомы. Однако вы можете:
Сначала поделитесь библиотекой учетной записи 1 с учетной записью 2. Это быстро и полностью автоматически, и включает фотографии, которых может не быть ни в одном альбоме.
Перенесите альбомы позже, используя метод B. Фотографии не будут повторно переданы, а будут добавлены в альбом. Не должно быть дубликатов.
Хранилище занято
В справке говорится: » Любые фотографии, которые вы сохраняете из совместного доступа к партнеру, не будут занимать место в хранилище, если только ваш партнер не прекратит делиться с вами своими фотографиями или не удалит исходную копию » .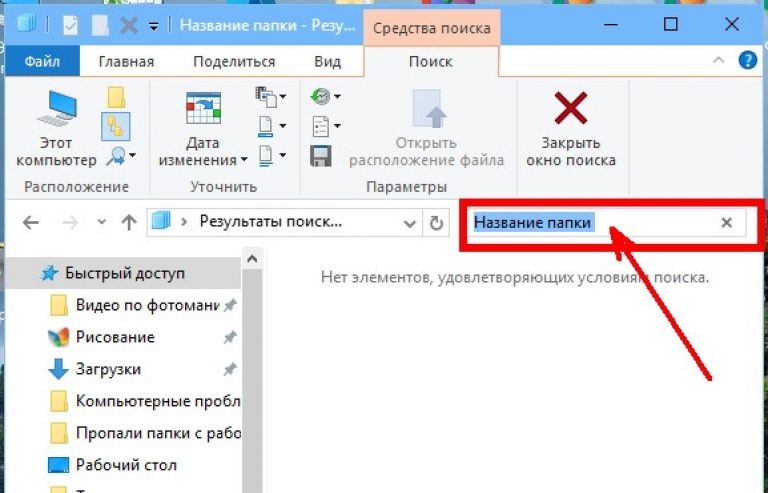

 ru
ru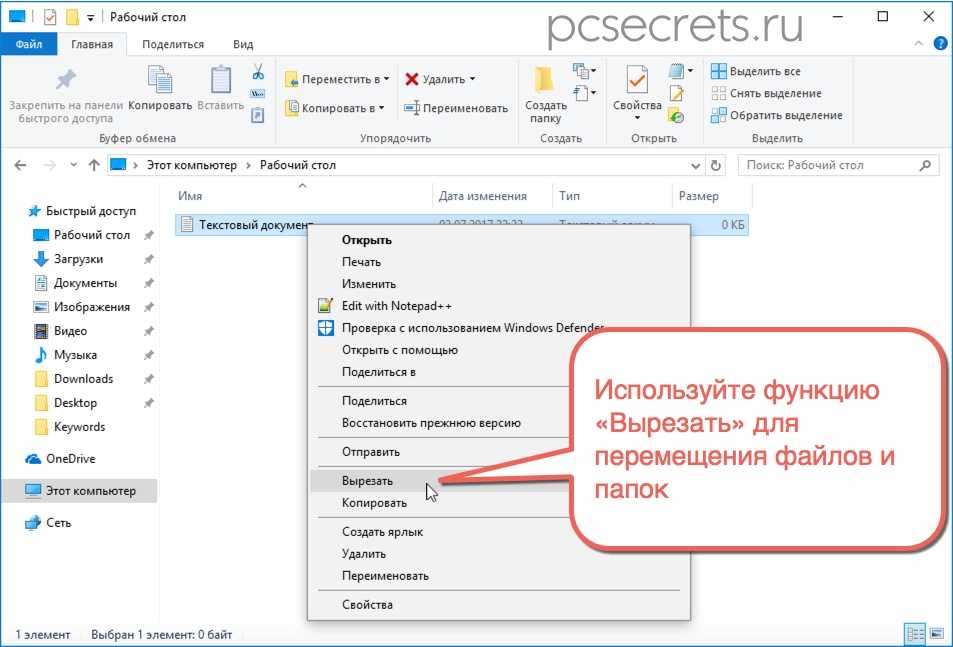


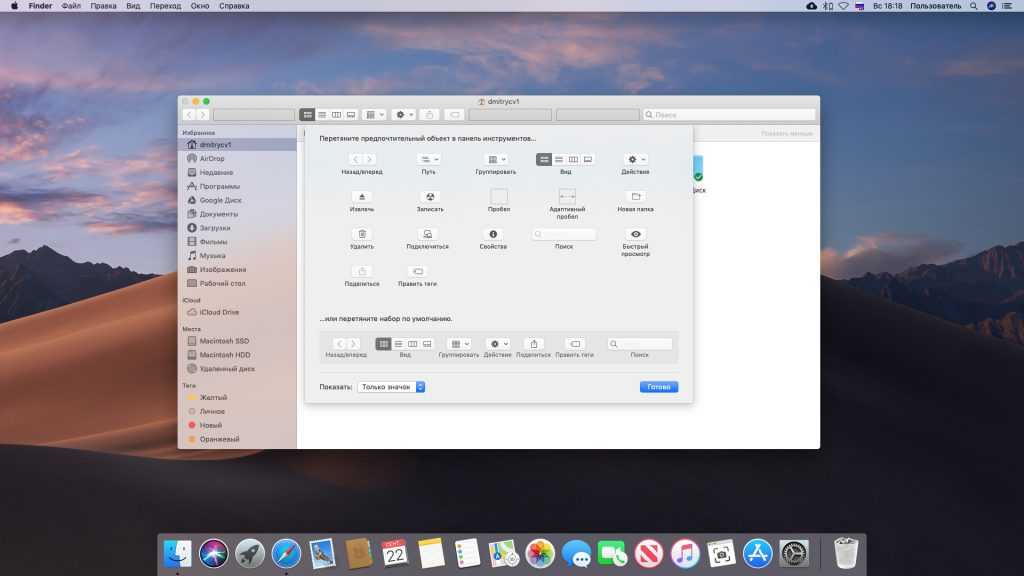
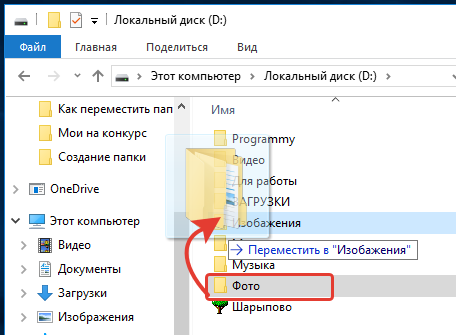




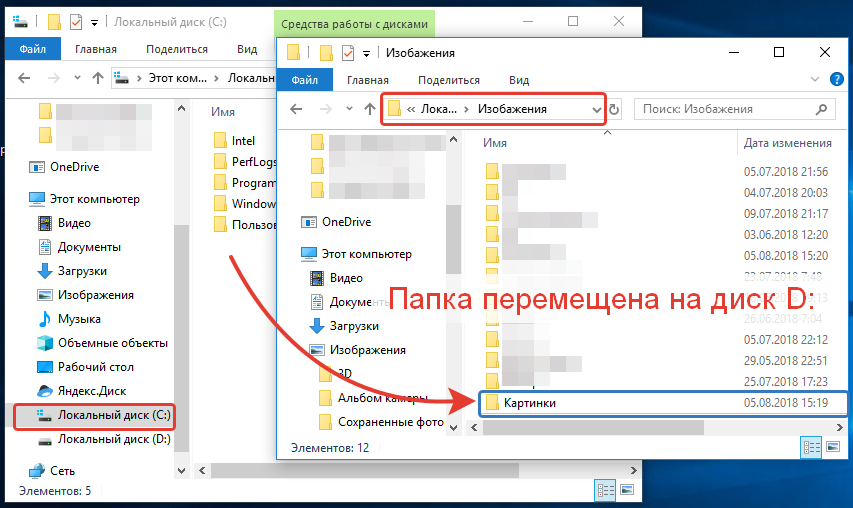

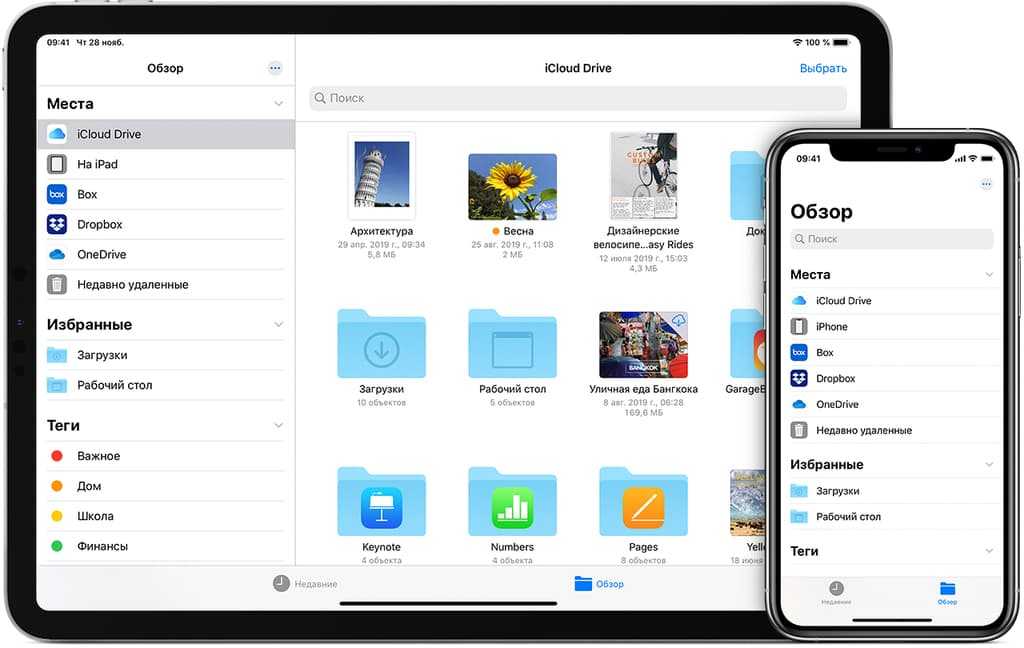
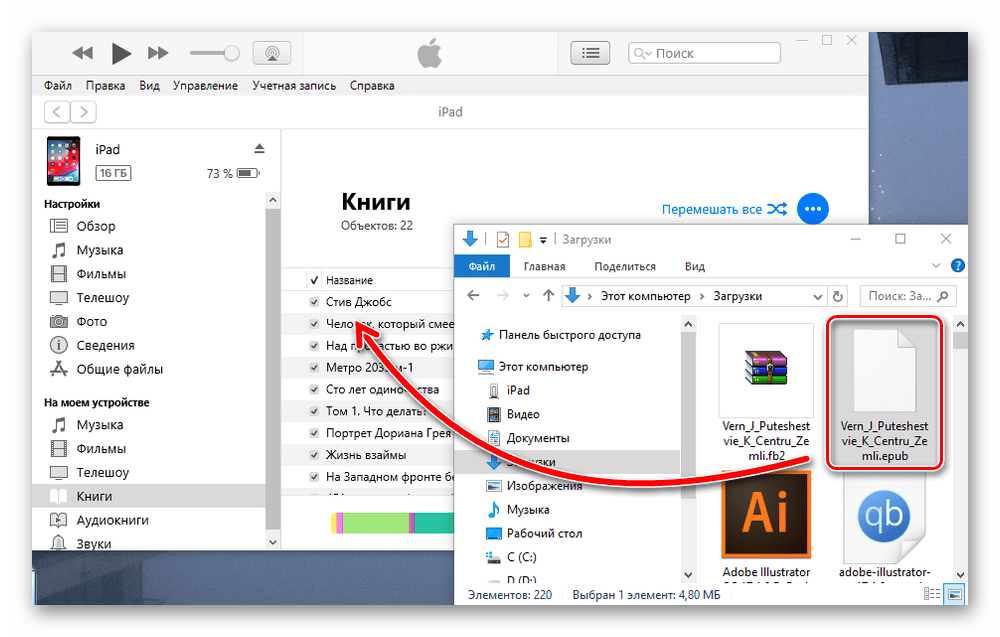 Добавьте название альбома.
Добавьте название альбома.