Содержание
Как сохранить вложения электронной почты на iPhone?
На iPhone можно сохранять вложения электронной почты. Вот как.
Хотите знать, можно ли сохранять вложения электронной почты на iPhone? Ты не одинок!
Электронная почта, вероятно, является наиболее частым способом получения документов, которые мы хотим сохранить на нашем компьютере. Подумайте об этом: сколько раз вы получаете по электронной почте фотографию, PDF-файл, документ Word или электронную таблицу?
Если вы проверяете свою электронную почту на компьютере, эти вложения легко сохранить. На Mac вы просто перетаскиваете вложение на рабочий стол или на на Mac или ПК, вы можете просто выполнить команду «Сохранить как…», чтобы сохранить документ в любом месте на вашем компьютере.
Сохраните
Но для iPhone все немного иначе. Это потому, что в iPhone нет выделенной файловой системы, доступной пользователю. Или, скорее, я должен сказать, что в операционной системе iPhone iOS нет выделенной файловой системы, доступной пользователю.
Выделенная файловая система — это, например, Finder в macOS — организованная файловая структура папок, в которой хранятся не только ваши документы, но и другие файлы, необходимые операционной системе для работы.
И есть веская причина, по которой iOS iPhone не делает свою файловую систему доступной для пользователей. Дело в том, что среднестатистическому владельцу iPhone нет необходимости обращаться к этим файлам системного уровня. А обеспечение легкого доступа к ним может сделать iPhone более уязвимым для атак хакеров.
Тем не менее, iPhone предлагает ограниченный тип файловой системы в виде приложения. Приложение под названием Files.
Сохраните
Приложение Files было впервые представлено в iOS 11 и доступно во всех версиях iOS с (включая iOS 15). Приложение «Файлы» по существу дает iPhone система с ограниченной файловой структурой, к которой пользователь может получить доступ и сохранить свои документы.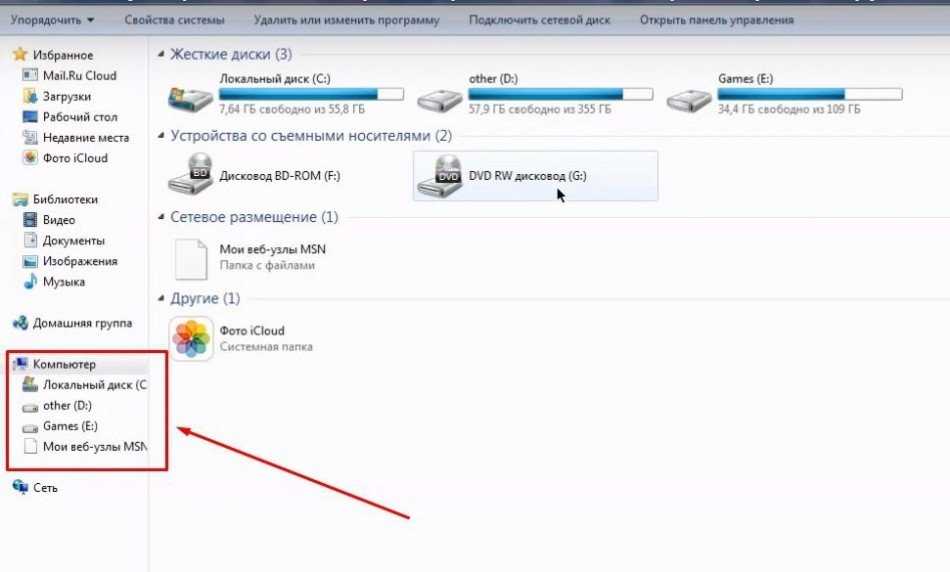
Это приложение для управления файлами, по сути, является Finder в iOS. Однако приложение «Файлы» не отображает системные файлы iOS. Он показывает только те документы, к которым есть доступ из других приложений.
Вы можете сохранить множество различных типов файлов в приложении «Файлы», включая такие документы, как PDF-файлы и документы Word и Numbers, фотографии, такие как JPEG или PSD файлы Photoshop, и даже архивные файлы, такие как ZIP-файлы. Другими словами, если файл можно отправить как вложение к электронному письму, его, скорее всего, можно будет сохранить в приложении «Файлы».
Приложение «Файлы» является фаворитом поклонников на iPhone. Это потому, что в течение почти десяти лет Apple не создавала подобных приложений — простого способа навигации по сохраненным файлам на iPhone. Еще одна причина, по которой его так любят: приложение Files синхронизирует любые документы в части приложения iCloud Drive, поэтому любые файлы и папки внутри приложения Files синхронизируются с iCloud Drive в вашей учетной записи iCloud в Интернете, а также с iCloud Drive на ваш Mac.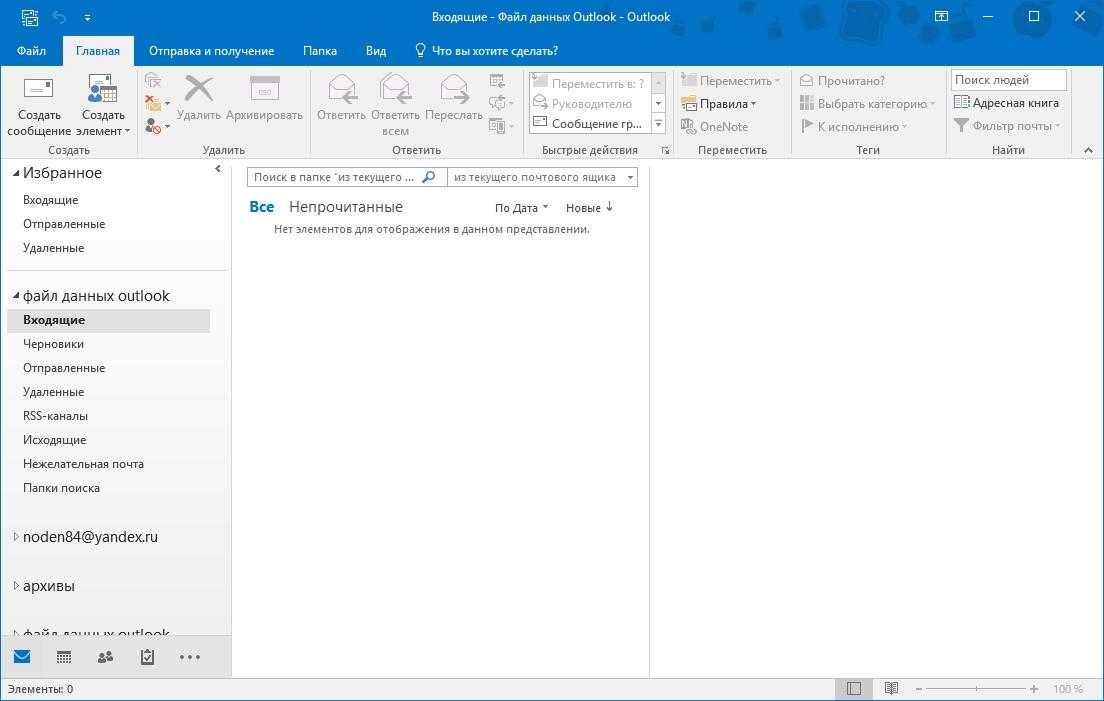
Это приводит нас к сохраненным вложениям электронной почты в приложение «Файлы» на вашем iPhone. Если вы сохраните вложения во вложенную папку «iCloud Drive» приложения «Файлы», вложения будут синхронизироваться со всеми другими устройствами, на которых вы вошли в iCloud Drive, поэтому вы можете сохранить их на своем iPhone, но быстро получить к ним доступ на другом. устройство.
Что касается сохранения вложений электронной почты на iPhone, вот как это сделать:
- Откройте приложение Почта на iPhone.
- Коснитесь сообщения электронной почты с вложением, которое вы хотите сохранить.
- Прокрутите сообщение электронной почты вниз, чтобы найти вложение (если в нем написано «нажмите, чтобы загрузить», вам все равно нужно загрузить вложение с почтового сервера).
- Если вложение уже загружено в теле сообщения электронной почты, нажмите и удерживайте вложение.
- Через мгновение появится контекстное меню.
 В этом меню нажмите кнопку «Сохранить в файлы».
В этом меню нажмите кнопку «Сохранить в файлы». - В появившемся меню «Файлы» выберите папку в приложении «Файлы», в которую вы хотите сохранить вложение. Помните, что если вы хотите синхронизировать его с другими устройствами, сохраните его в основной папке iCloud Drive или во вложенной папке iCloud Drive.
Вот и все! Теперь ваше вложение электронной почты будет сохранено в приложении «Файлы», и вы сможете получить к нему доступ напрямую из этого приложения.
И проверить Как заблокировать электронные письма в iCloud Mail! А вот Как добавить учетную запись электронной почты на iPhone!
Сохраните
Facebook
Twitter
LinkedIn
Микс
Reddit.
WhatsApp
Flipboard
Pinterest
Больше
Майкл Гротхаус
Эксперт и писатель Apple, Майкл Гротхаус освещает технологии на KnowYourMobile на протяжении большей части 10 лет. До этого он работал в Apple. А до этого был киножурналистом. Майкл — опубликованный автор; его книга «Эпифания Джонс» была признана одним из лучших романов о Голливуде. Entertainment Weekly. Майкл также является автором других публикаций, в том числе ВИЦЕ и Быстрая Компания.
Как вывести электронную почту на рабочий стол
Содержание:
- Описание и интерфейс
- Изменения интерфейса
- Улучшенная функциональность
- Айкидо
- Как добавить иконку Ютуб на рабочий стол
- Плюсы и минусы
- Как зарегистрироваться и пользоваться
- Как установить Почту Майл Ру на компьютер или ПК?
- Размещение электронной почты на рабочем столе
- Ответы знатоков
- Методы переноса «Этот компьютер» на рабочий стол Win 10
- Параметры персонализации
- Реестр
- Окно «Выполнить»
- Создание ярлыка «Этот компьютер»
- Использование веб-интерфейса
- Принцип работы электронной почты
- Достоинства электронной почты:
- К минусам можно отнести:
- Как установить ярлык яндекс на рабочий стол?
- Как вывести “Мой компьютер” на рабочий стол Windows 10?
- Как в мобильной версии браузера добавить ссылку на любимый сайт на рабочий стол?
- Как установить значок яндекс-почты на панель задач pale moon?
- Как на ноутбуке переустановить Яндекс.
 Браузер?
Браузер? - Как установить браузер и его ярлычок на ноутбук?
Описание и интерфейс
Разработчики представили клиент Яндекс.Почта для мобильных устройств на Android несколько лет назад. Изначально это был «сырой» проект, работающий так себе и обладающий неудобным дизайном.
Однако время шло и в сеть поступали его новые обновление версии с исправленными ошибками, добавленными функциями и поддержкой управления жестами. Поэтому нет смысла писать о начальных разработчиках и речь пойдет о последнем обновлении.
Изменения интерфейса
После выполнения установки и авторизации с учетной записью, Яндекс.Почта предложит ознакомиться с парой обучающих слайдов, одновременно загружая входящие сообщения. Пользователю будут показаны лишь последние письма, а полученные раннее загружаются во время перелистывания корреспонденции.
Интерфейс клиента был полностью переработан и является смесью программы для iOS и Android. На практике это выглядит красиво и работать с ним стало удобнее.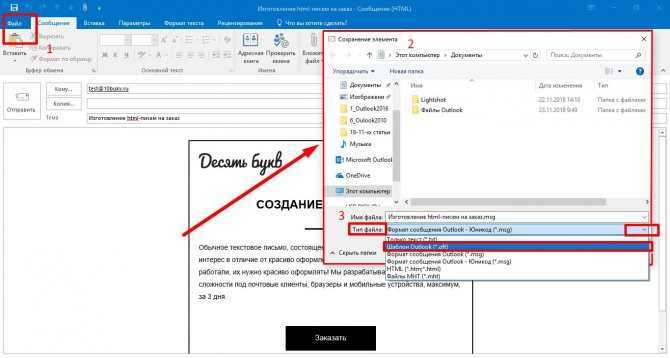 Разработчики сделали работу с письмами комфортнее, позволив отмечать одновременно несколько входящих сообщений, переносить их в прочитанные или отправлять в выбранный каталог. От устаревшего внешнего вида не осталось ничего и это вызывает лишь положительные эмоции.
Разработчики сделали работу с письмами комфортнее, позволив отмечать одновременно несколько входящих сообщений, переносить их в прочитанные или отправлять в выбранный каталог. От устаревшего внешнего вида не осталось ничего и это вызывает лишь положительные эмоции.
Улучшенная функциональность
Искать в Яндекс.Почта для ПК также стало в несколько раз легче. Для этого понадобиться набрать ключевой запрос или имя пользователя или воспользоваться фильтром. Так, если нажать «Билеты», в списке останутся входящие с электронными билетами. К сожалению, создать собственные фильтры невозможно.
В небольшое заблуждение вводит кнопка для ответа. Она изображена в виде стрелочки и расположена возле кнопки с удалением. Изначально кажется, что это переход во входящие сообщения, хотя к этому можно привыкнуть быстро. Во время написания ответов есть возможность указать дополнительных адресатов, прикрепить фотографию или загрузить файл непосредственно из Яндекс.Диска. Еще одним плюсом оказалась поддержка работы клиента в автономном режиме.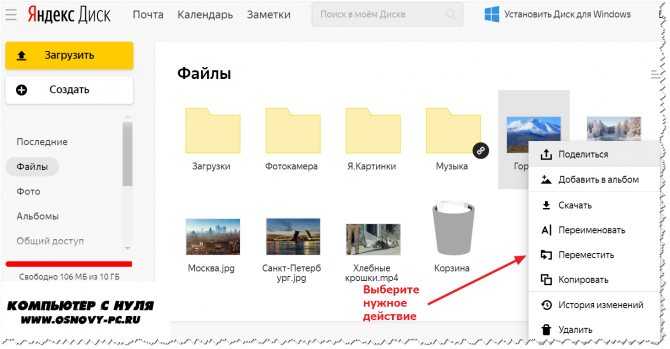 Так что пользоваться им можно даже без подключения к сети. В случае соединения с интернетом, происходит синхронизация и обновление данных.
Так что пользоваться им можно даже без подключения к сети. В случае соединения с интернетом, происходит синхронизация и обновление данных.
В плане настроек все оказалось не так радужно. Здесь можно только изменить некоторые свойства почтового ящика, а также активировать функцию «Не беспокоить», с которой почтовик отключает уведомления о поступлении входящих писем. С другой стороны, от почтового клиента много дополнительных опций не требуется и это позволяет избежать долгой начальной настройки, свойственной универсальным почтовым клиентам.
Наконец, мобильное приложение не содержит микроплатежей. Это неудивительно, поскольку всем известно, что Яндекс монетизирует свои сервисы контекстной рекламой и другими источниками. Однако внутри почтовика не оказалось ни одного объявления и это только радует.
Айкидо
Способы, которые помогут вывести мой компьютер на рабочий стол
Айкидо зародилось в Японии в 1920 году. Родоначальником этого боевого искусства был Морихэй Уэсиба.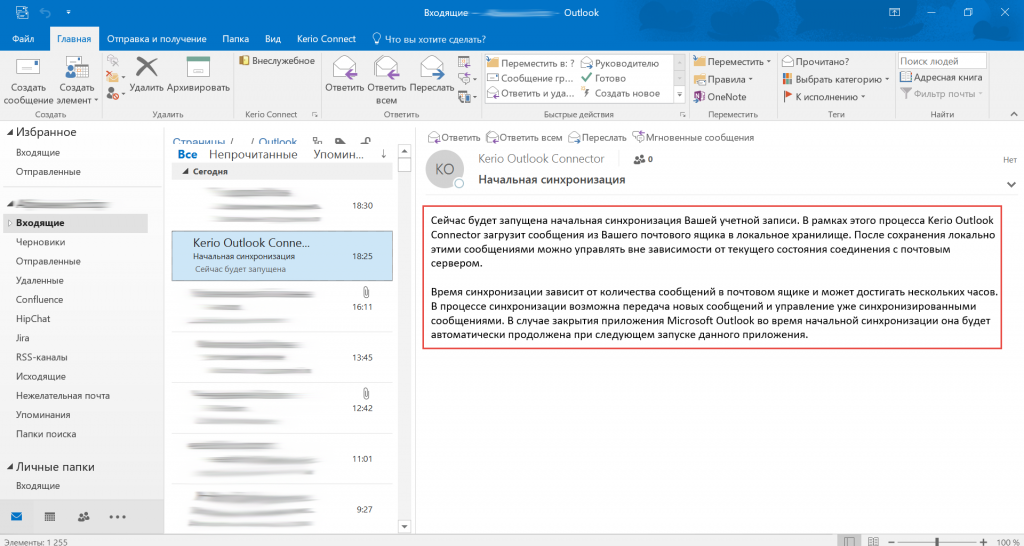 Если разобрать толк наименования по отдельным иероглифам, то айкидо — это путь гармоники и силы духа. Родоначальным боевым искусством для айкидо было дайто-рю айкидзюцу. Именно оттуда Уэсиба брал приемы и адаптировал их под свою боевую школу.Основа философии айкидо — нападающий неизменно проигрывает. Следственно приемы в этом боевом искусстве предпочтительно фортификационные. Причем подавляются выпады конкурента мягко, а не враждебно, как в дзюдо либо самбо.От того что воины первыми не нападают, то проведение соревнований по айкидо безрезультатно. Проводятся только показательные выступления, где конкуренты по очереди показывают приемы. Существуют разные жанры айкидо — айкикай, есинкан, настоящее айкидо. Невзирая на то, что последователи айкидо первоначально обороняются, в боевом искусстве присутствуют приемы с использованием разного оружия — мечи (деревянные), посохи, ножики, шесты. Система ранжирования в айкидо аналогична иным боевым искусствам Японии и состоит из ученических «кю» и мастерских «данов».
Если разобрать толк наименования по отдельным иероглифам, то айкидо — это путь гармоники и силы духа. Родоначальным боевым искусством для айкидо было дайто-рю айкидзюцу. Именно оттуда Уэсиба брал приемы и адаптировал их под свою боевую школу.Основа философии айкидо — нападающий неизменно проигрывает. Следственно приемы в этом боевом искусстве предпочтительно фортификационные. Причем подавляются выпады конкурента мягко, а не враждебно, как в дзюдо либо самбо.От того что воины первыми не нападают, то проведение соревнований по айкидо безрезультатно. Проводятся только показательные выступления, где конкуренты по очереди показывают приемы. Существуют разные жанры айкидо — айкикай, есинкан, настоящее айкидо. Невзирая на то, что последователи айкидо первоначально обороняются, в боевом искусстве присутствуют приемы с использованием разного оружия — мечи (деревянные), посохи, ножики, шесты. Система ранжирования в айкидо аналогична иным боевым искусствам Японии и состоит из ученических «кю» и мастерских «данов».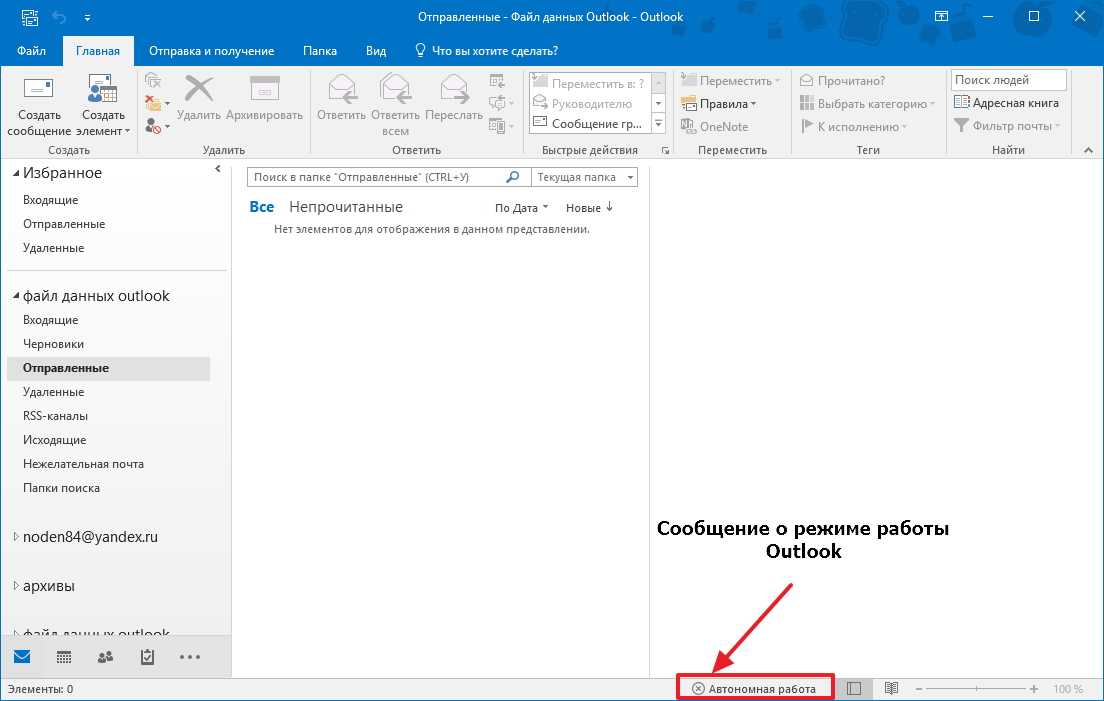 Для первого «дана» воин должен знать базовую технику айкидо без использования оружия. 2-й дан обязывает воина знать технику боя супротив ножика и написать статью об айкидо.Спортсмен занимающийся айкидо улучшает осанку, набирает спортивную форму, развивает ловкость. Стержневой минус единоборства — в настоящем уличном бою айкидо использовать не неизменно получается. Ударение на мягком подавлении силы часто играет гневную шутку с учениками айкидо. Также к минусам дозволено отнести трудность большинства приемов.
Для первого «дана» воин должен знать базовую технику айкидо без использования оружия. 2-й дан обязывает воина знать технику боя супротив ножика и написать статью об айкидо.Спортсмен занимающийся айкидо улучшает осанку, набирает спортивную форму, развивает ловкость. Стержневой минус единоборства — в настоящем уличном бою айкидо использовать не неизменно получается. Ударение на мягком подавлении силы часто играет гневную шутку с учениками айкидо. Также к минусам дозволено отнести трудность большинства приемов.
Как добавить иконку Ютуб на рабочий стол
Способы переноса ярлыка: как перенести ярлык одноклассники на рабочий стол
Для того чтобы, создать ярлык какого либо интернет-ресурса на своем рабочем столе, следует выполнить достаточно простые действия в независимости от вашего браузера, будь-то Хром или же Мозилла. Для того чтобы создать веб-ярлык, в данном случае необходимо перейти на Ютуб, затем свернуть окно браузера и потом перетянуть иконку блокировки (замка) на рабочий стол в точности как на изображении.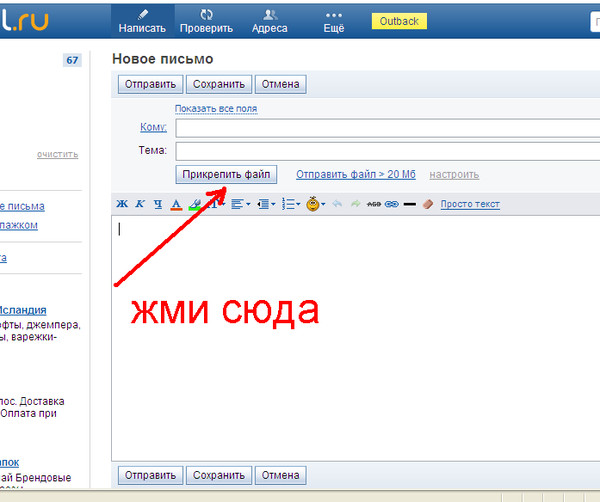
После этого на вашем рабочем столе появится иконка веб-сайта. Для того чтобы создать полноценный ярлык с изображением Ютуба, перейдите к следующему пункту данной статьи.
Как скачать иконки для сайта.
Как и было сказано выше, чтобы создать ярлык Ютуба на рабочем столе в первую очередь нужно скачать его с данного ресурса – https://www.iconfinder.com/icons/1473085/play_video_youtube_icon. Так как данный сайт предоставляет лишь платный контент, сохранять изображение вам придется стандартным способом, через вызов контекстного меню, правым кликом мыши по картинке. В свою очередь, для того чтобы найти иконку YouTube, пропишите имя ресурса в поисковую строку сайта.
После успешного выполнения этих действий нужно переконвертировать загруженное вами изображение в формат ICO. Для выполнения данной задачи необходимо перейти на этот ресурс – https://image.online-convert.com/ru/convert-to-ico
Выполните действия согласно подсказкам на сайте, после чего загрузите иконку в формате ICO на свой компьютер.
Как изменить ярлык сайта
После скачивания иконки Ютуба меняем веб-эскиз данного сайта. Для этого следуйте пошаговой инструкции и изображениям представленным ниже:
- Жмем правой кнопкой мыши по значку сайта.
- Из контекстного меню выбираем кнопку «Свойства»
- Переходим в раздел «Веб-документ», расположенный на верхней панели меню окна.
- Затем нажимаем кнопку “Сменить значок”, после чего кликаем на пункт «Обзор».
- В открывшемся проводнике находим недавно загруженную иконку Ютуба.
- После того как вы выбрали нужное вам изображение нажимаем кнопку «Применить», а затем «ОК».
Вот таким способом можно сделать ярлык YouTube на рабочем столе для любого веб-образователя. Если же вы пользуетесь браузером Chrome, то для вас создание эскиза сайта на Рабочем столе упрощается в разы.
Как создать ярлык Ютуб на рабочем столе через браузеры на движке Chromium
YouTube – это тот сайт, который вы привыкли ежедневно открывать через браузер.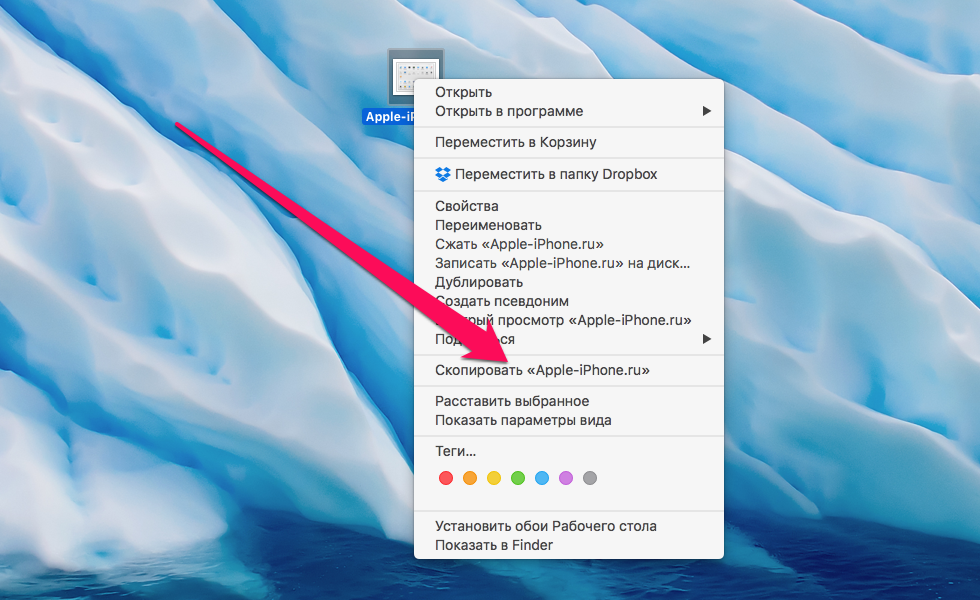 Однако его можно преобразовать в аналог отдельного веб-приложения. В свою очередь, приложение будет не только иметь собственный ярлык, но и производить свой запуск в отдельном окне. К сожалению, такая возможность поддерживается далеко не всеми интернет-образователями, а только Chrome, а также основанными на этом движке продуктами. На примере, представленном ниже, будет подробно показано, что необходимо осуществить для создания иконки Ютуб на главном экране.
Однако его можно преобразовать в аналог отдельного веб-приложения. В свою очередь, приложение будет не только иметь собственный ярлык, но и производить свой запуск в отдельном окне. К сожалению, такая возможность поддерживается далеко не всеми интернет-образователями, а только Chrome, а также основанными на этом движке продуктами. На примере, представленном ниже, будет подробно показано, что необходимо осуществить для создания иконки Ютуб на главном экране.
Выполните пошаговую инструкцию для Google Chrome, представленную ниже:
- Для начала откройте главную страницу сайта YouTube.
- Кликните по кнопке «Настройки и управление», в данном браузере оно имеет вид вертикального многоточия в правом углу экрана.
- Наведите курсор на поле «Дополнительные инструменты», а затем нажмите на кнопку «Создать ярлык».
- Во всплывающем окне вы можете изменить имя создаваемого приложения.
- После чего нажмите по кнопке «Создать».
После успешного выполнения этих действий на Рабочем столе появится иконка YouTube, с его официальным логотипом и заданным одноименным названием.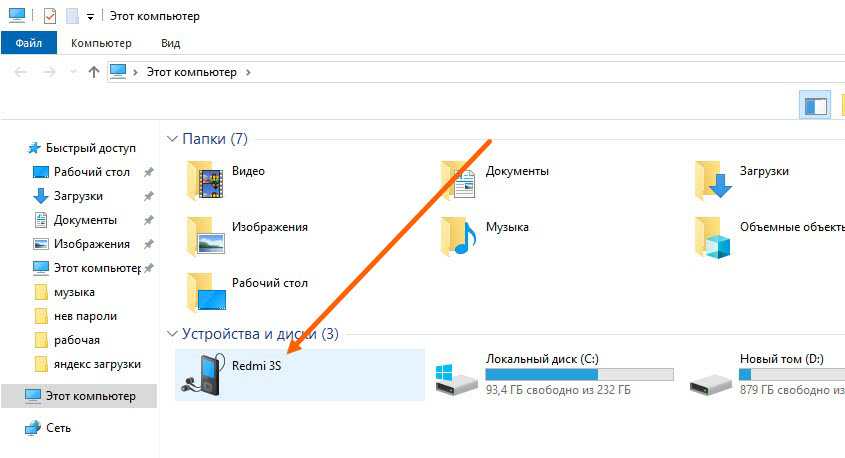 Запуск сайта будет происходить в отдельном окне, к тому же из привычных элементов интернет-браузера вы сможете увидеть только адресную строку.
Запуск сайта будет происходить в отдельном окне, к тому же из привычных элементов интернет-браузера вы сможете увидеть только адресную строку.
Для Яндекс.Браузера в свою очередь алгоритм действий будет иметь следующий вид:
- Как и в вышеописанном случае, зайдите на ту страницу Ютуб, которую планируете сделать «стартовой» для своего ярлыка.
- Откройте настройки веб-браузера, нажав по изображению трех горизонтальных полос в правом верхнем углу.
- Затем поочередно перейдите по пунктам «Дополнительно», а после «Дополнительные инструменты».
- После чего перейдите к заключительному пункту, нажав кнопку «Создать ярлык».
- Укажите желаемое имя при создании эскиза. Затем убедитесь в том, чтобы напротив пункта «Открывать в отдельном окне» был установлен флажок.
- Нажмите кнопку «Создать».
Теперь вы знаете о двух способах создания ярлыка Ютуб, с последующим добавлением его на Рабочий стол компьютера.
youtube.com/embed/y1r_m75QG-8?feature=oembed&wmode=opaque» frameborder=»0″ allow=»accelerometer; autoplay; clipboard-write; encrypted-media; gyroscope; picture-in-picture» allowfullscreen=»»>
Плюсы и минусы
Как вынести яндекс браузер на рабочий стол
Главные достоинства Почты Mail.Ru:
- Всё доставляется моментально. Для этого вам не нужно ждать отправки или ответа несколько дней или даже недель. Это помогает сэкономить время;
- Можно заранее настроить шаблон ответа. Поэтому нет необходимости в том, чтобы каждый раз писать одно и то же;
- Храните данные на облачном дисковом пространстве. Все ваши устройства синхронизируются и в любой момент пользоваться требуемыми файлами;
- Ссылайтесь на другие ресурсы в сообщениях. Вам не придется детально описывать какое-то явление или предмет;
- Расстановка приоритетов. Есть настройка, которая позволяет отмечать важные для вас письма;
- Отличный уровень защиты, который позволяет оградить всю информацию от постороннего вмешательства;
- Использование графических изображений;
- Не нужно тратить дополнительные денежные средства;
- Постоянно доступно на любом из ваших устройств;
Недостатки Почты Mail. Ru:
Ru:
- Попадание нежелательного контента, или же спама. Это вызывает некоторые неудобства;
- Частые попытки взлома аккаунта. Злоумышленники постоянно пытаются похитить персональные данные и использовать в своих преступных махинациях;
- Не стоит использовать для ведения деловой переписки;
- Часто появляются вирусы, поэтому нужно регулярно проводить сканирование специальными программами;
- За определенный промежуток времени ящик переполняется;
- Необходим стабильный доступ к Интернету.
Как зарегистрироваться и пользоваться
Теперь, когда мы установили мобильный клиент почты Mail.ru на Виндовс-компьютер, давайте немножко поговорим о процедуре регистрации и использования программы. В первую очередь необходимо запустить ее. Для этого следует воспользоваться ярлыком, который появится на домашнем экране эмулятора.
Положительным аспектом использования БлюСтакс является еще и то, что ярлык программы добавляется также на рабочий стол ноутбука или компьютера.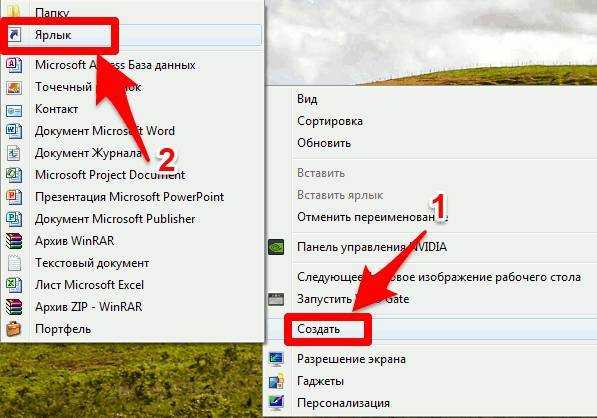 В результате мы можем, не открывая сам эмулятор, просто запустить нужное приложение, воспользовавшись иконкой на рабочем столе.
В результате мы можем, не открывая сам эмулятор, просто запустить нужное приложение, воспользовавшись иконкой на рабочем столе.
Когда приложение откроется, мы сможем перейти к регистрации либо авторизации. Для того чтобы создать новый аккаунт, достаточно воспользоваться ссылкой, находящейся в самом низу экрана.
Указываем имя пользователя, его фамилию, дату рождения, пол, название ящика, а также другие данные. Когда это будет сделано, устанавливаем флажок напротив пункта принятия лицензионного соглашения. Дальше кликаем по кнопке, запускающей регистрацию нового аккаунта.
Вот и все, после авторизации домашняя страничка электронной почты откроется на вашем ПК и может быть использована в любых целях.
Как установить Почту Майл Ру на компьютер или ПК?
Для установки вам потребуется скачать программу – эмулятор. Если ранее вы пользовались обычной версией Блюстакса, теперь у вас есть возможность установить последнюю версию данного эмулятора. Блюстакс 4 работает быстрее, чем его предшественник, а так же включает в себя больше программы и игр, которыми вы можете насладиться на компьютере. Эмуляторы – это удобные программы с помощью которых вы легко можете установить любимую программу на ваш ПК, а так же получить за это еще карточки или другие бонусы, которые можно будет обменять на реальные призы. Установка заключается в следующем:
Эмуляторы – это удобные программы с помощью которых вы легко можете установить любимую программу на ваш ПК, а так же получить за это еще карточки или другие бонусы, которые можно будет обменять на реальные призы. Установка заключается в следующем:
- Первым шагом является запуск нужного эмулятора. Кстати, на нашем сайте так же есть информация о других эмуляторах, например, Нокс Апп Плеер. Который так же способен запустить любое мобильное приложение на компьютер Виндовс или другой операционной системы;
- После того, как вы откроете нужную программу вам предстоит зайти в поиск;
- Найдите в Плей Маркете – Почту Майл Ру;
- Установите данную программу и запустите с эмулятора.
Размещение электронной почты на рабочем столе
Главная › Прочее
22.10.2019
Вопрос знатокам: Неудобно лазить на сайт и искать там свой ящик
Ответы знатоков
Как вывести почту на рабочий стол
При пользовании почтовым клиентом ярлык можно создать с помощью меню «Пуск» .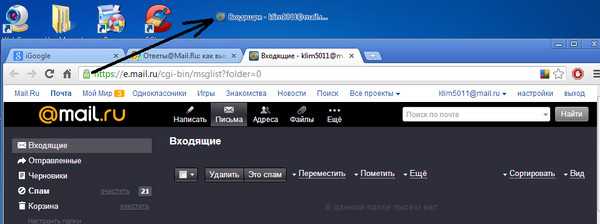 Найдите раздел «Программы» , а в нем — название своего почтового клиента. Щелкните по нему правой клавишей мыши. Перед вами появится выпадающее меню, в котором есть функция «Создать ярлык» .
Найдите раздел «Программы» , а в нем — название своего почтового клиента. Щелкните по нему правой клавишей мыши. Перед вами появится выпадающее меню, в котором есть функция «Создать ярлык» .
Вытащите мышью ярлык на рабочий стол. Он представляет собой иконку программы, а название чаще всего выглядит как «Ярлык для…» . Если оно не очень вас устраивает, встаньте на иконку мышью и щелкните правой клавишей. Можете сменить название на то, которое вам больше нравится. Например, это может быть просто название программы, без слова «ярлык» .
Если вы предпочитаете пользоваться веб-интерфейсом, зайдите в свой почтовый ящик и скопируйте адрес. Закройте или сверните окно браузера и все остальные программы.
Встаньте мышью на рабочий стол. Щелкните правой клавишей. Перед вами появится табличка, в верхней части которой есть функция «Создать» и стрелочка. Создать предлагается папку или ярлык. Выберите второе.
Перед вами появится еще одна табличка с окошком — «Размещение ярлыка» . Введите в окошко адрес своего почтового ящика. Нажмите кнопку «Далее» .
Введите в окошко адрес своего почтового ящика. Нажмите кнопку «Далее» .
Знакомство с почтой Ярлыки
Система предложит вам ввести название ярлыка. Назовите его так, как вам удобно. Это может быть, например, «Почта на Рамблере» , «Mail » и вообще все, что вам нравится. Нажмите кнопку «Готово» . Ярлык появился у вас на рабочемстоле. Нажав на него, вы выйдете сразу на страницу своей почты. Правда, не исключено, что в первый раз вам придется ввести логин и пароль.
Как вывести на рабочий стол с электронной почты ссылку на планшете А1396
люди я в шоке ..
появилась программа для получения золота бесплатно! Она очень проста! И совсем не сложная! Вообщем призы тоже хорошие :700 золота, 70000 серебра и 7000 энергии! Что бы всё это получить, вам нужно скопировать это и написать это в любые 5 комментарии! Потом зайди в игру и нажми на пробел 10 раз! пойди в салон и нажми на кресло! Потом вернись домой и нажми снова на пробел 10 раз! И та дам !! У тебя будут все призы ) Это не обман !! Проверено 20000людьми! Анна Переман : ух ты !!
Например: mailto:info@linchakin m
Ярлык готов и с его помощью уже можно быстро писать электронные письма.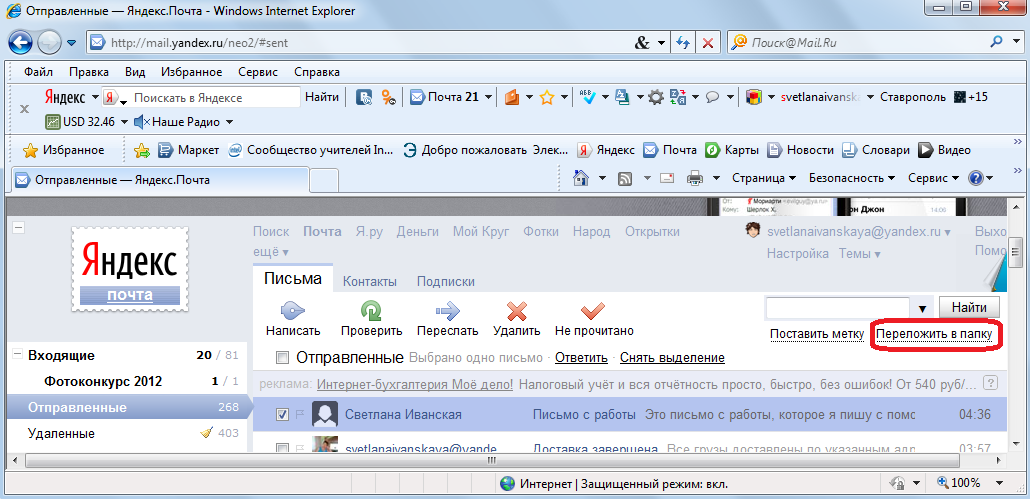 Вот как он выглядит (зависит от вашего почтового клиента):
Вот как он выглядит (зависит от вашего почтового клиента):
как вводить адрес— непонятки совсем.. напишите пример с именем- иванов, петров и т. д. понятней будет. Ведь вопросы задают чаще новички
Размещение электронной почты на рабочем столе Ссылка на основную публикацию
Методы переноса «Этот компьютер» на рабочий стол Win 10
Добавить значок на раб.стол просто. Можно воспользоваться несколькими методами. Ниже представлены самые популярные и удобные варианты переноса этого элемента на рабочий экран.
Параметры персонализации
Итак, чтобы перенести элемент на рабочий экран с помощью персонализации нужно провести три действия:
- На любом месте рабочего экрана кликнуть ПКМ и в выпавшем меню кликнуть по персонализации.
- Откроются настройки, где следует пройти в «темы». В меню с темами требуется выбрать «Параметры значков рабочего стола».
- В новом окошке следует добавить галочку напротив «Этот компьютер». Далее щелкнуть «Применить».

Как открывается панель
Есть и иные методы запуска персонализации. В «Пуске» требуется пройти в папку «Стандартные» и там выбрать «Панель управления». Там выбрать персонализацию и меню откроется.
Внимание! Поменять свойства персонализации можно только тем людям, которые пользуются полноценной ОС с введённым ключом. Способ этот очень простой, поэтому рекомендуется использовать именно его
Запомнить, что нужно делать, сможет любой человек. Иные варианты немного дольше, но все же они тоже достойны внимания
Способ этот очень простой, поэтому рекомендуется использовать именно его. Запомнить, что нужно делать, сможет любой человек. Иные варианты немного дольше, но все же они тоже достойны внимания.
Реестр
Для возврата значка на РС можно использовать редактор реестра. Этот вариант займет гораздо больше времени, чем способ через персонализацию. Плюс этого варианта в том, что можно поставить элемент даже на не активированной Виндовс. В остальном способ с персонализацией выигрывает. К тому же, изменения в реестре могут стать причиной возникновения различных проблем на компе, поэтому стоит быть гораздо осторожней.
К тому же, изменения в реестре могут стать причиной возникновения различных проблем на компе, поэтому стоит быть гораздо осторожней.
Для входа в реестр можно использовать строку «Выполнить», для ее открытия требуется нажать Вин и R. Чтобы открылся регистр нужно написать в поле «regedit». Теперь нужно пройти по такому адресу HKEY_CURRENT_USER\Software\Microsoft\Windows\CurrentVersion\Explorer\Advanced Затем в параметрах следует отыскать «HideIcons» и поменять в разделе значений цифру, с нуля на тридцать два.
Однако бывает все не так просто. В списке может не оказаться пункта «HideIcons». Тогда придется создать его самому. Требуется нажать ПКМ на свободном месте окна изменения параметров. Далее следует навести курсор на «Создать» и во всплывшей панели выбрать «Параметр DWORD».
Как выбрать «Параметр DWORD»
Теперь нужно поменять название строчки «Параметр DWORD» на «HideIcons». Потом следует выбрать «HideIcons», и написать в поле «Значение» ноль, сохранить изменения и перезагрузить компьютер.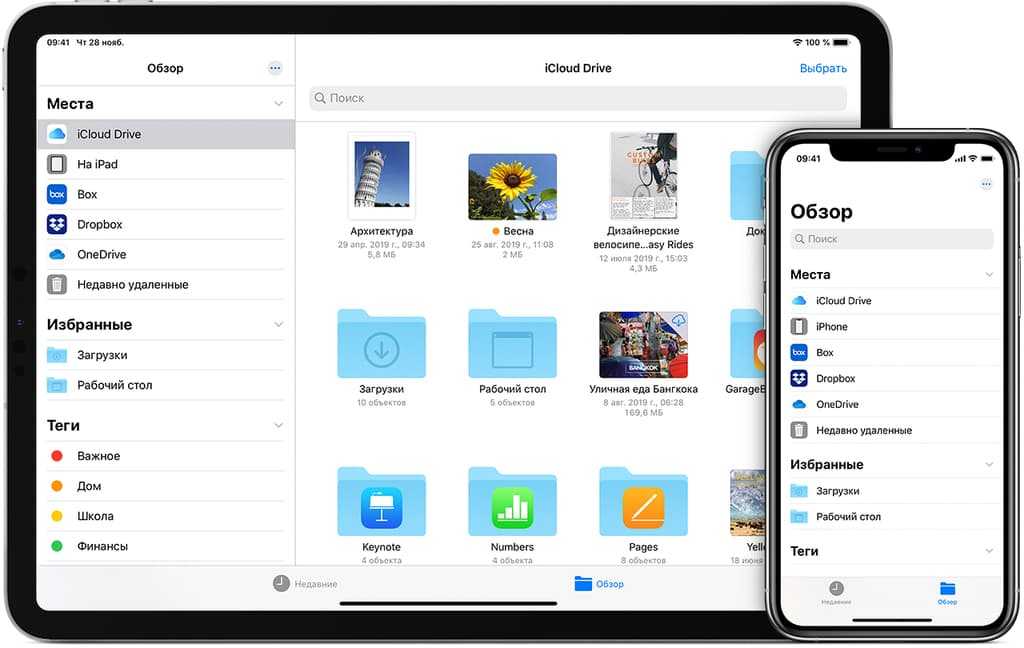 Абсолютно все правки нужно вносить с максимальной внимательностью.
Абсолютно все правки нужно вносить с максимальной внимательностью.
Важно! Если что-то вписать не по правилам, то все иконки вообще могут удалиться с рабочего стола, и это будет вина юзера! Закинуть значки на место получится только с помощью восстановления ОС через точку отката или заново установив Винду.
Окно «Выполнить»
На этом способы не заканчиваются. Есть еще метод переноса иконки, на этот раз через окно «Выполнить». Но стоит помнить, что этот способ тоже работает только на активированной Виндовс.
Ввод команды Rundll32 shell32.dll,Control_RunDLL desk.cpl,,5
Тут все очень просто:
- Достаточно вызвать окно «выполнить» (Win+R).
- Затем вписать в строку следующую комбинацию: Rundll32 shell32.dll,Control_RunDLL desk.cpl,,5.
- Теперь дело за малым – выбрать приложение с аналогичным названием.
- Обязательно после этого сохранить изменения.
Создание ярлыка «Этот компьютер»
Абсолютно все владельцы ПК могут вывести «Этот компьютер» на РС, просто создав ярлык.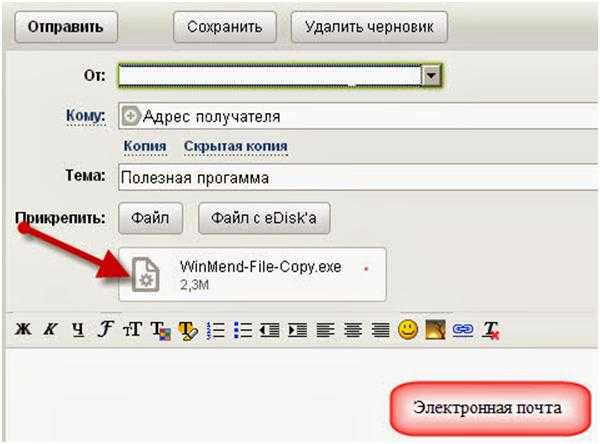 При этом стоит знать, что ярлык — это не сама программа, а лишь вариант в неё перейти. Поэтому увидеть свойства компьютера через ярлычок не получится. Для добавления ярлыка есть два способа, через меню «Пуск» или через «Проводник».
При этом стоит знать, что ярлык — это не сама программа, а лишь вариант в неё перейти. Поэтому увидеть свойства компьютера через ярлычок не получится. Для добавления ярлыка есть два способа, через меню «Пуск» или через «Проводник».
Через меню «Пуск»:
- В «Пуске» щёлкнуть по «Служебные».
- Теперь требуется зажать элемент и вынести мой компьютер на рабочий стол в Windows 10.
Через «Проводник»:
- Первым шагом потребуется открытие «Проводника».
- Затем – поиск во вкладке слева иконки «Этот компьютер», нужно будет зажать ее и перетащить на РС.
Эти способы вывода значка на экран наиболее простые. Однако, опять же, это не полноценное приложение, а всего лишь ярлык. Этот вариант для тех, кто не хочет тратить время на другие способы.
Рекомендуется использовать способ с настройками персонализации. Ведь он очень простой и выводит полноценное приложение. Людям с нелицензионной ОС нужно пользоваться реестром для вывода иконки.
Важно! Стоит делать все осторожно, и все измененные данные перепроверять на несколько раз.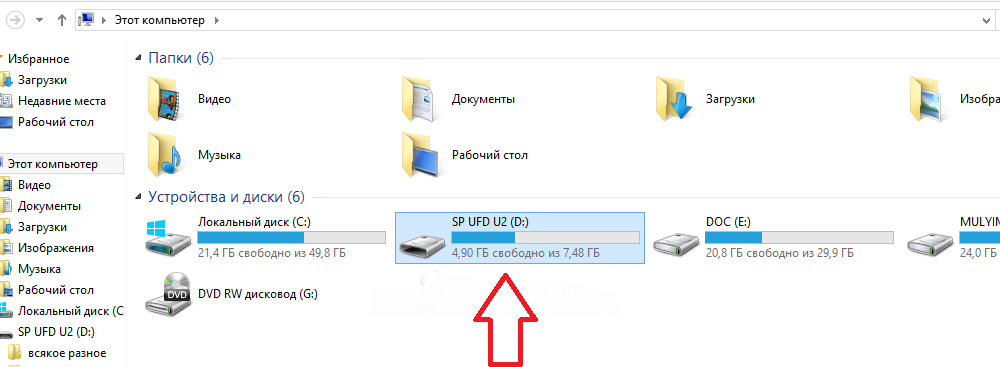
Использование веб-интерфейса
Для того чтобы быстро зайти в web-интерфейс ящика на любом сервисе, можно создать ярлык на экране. Рассмотрим процедуру на примере сервиса Яндекс, как одного из самых популярных и многофункциональных ресурсов:
- Сделайте правый щелчок мышки на любом свободном месте экрана и выберите «Создать ярлык».
- В появившейся строке введите https://mail.yandex.ru.
- Придумайте название, например, «Почта Яндекс».
Таким образом, вы получите значок быстрого доступа к веб-интерфейсу почтового сервера
Такой ярлык отправит вас на стартовую страницу входа в почту и, если вы нажали на «Выход» во время предыдущего использования, то придётся ввести логин и пароль.
Вместо указанной ссылки можно скопировать адресную строку браузера, когда вы находитесь в почте. По аналогии можно вывести на рабочий стол создание нового письма: нажмите в web-интерфейсе кнопку «Создать» и, когда появится форма нового сообщения, скопируйте адресную строку и вставьте её в качестве пути ярлыка.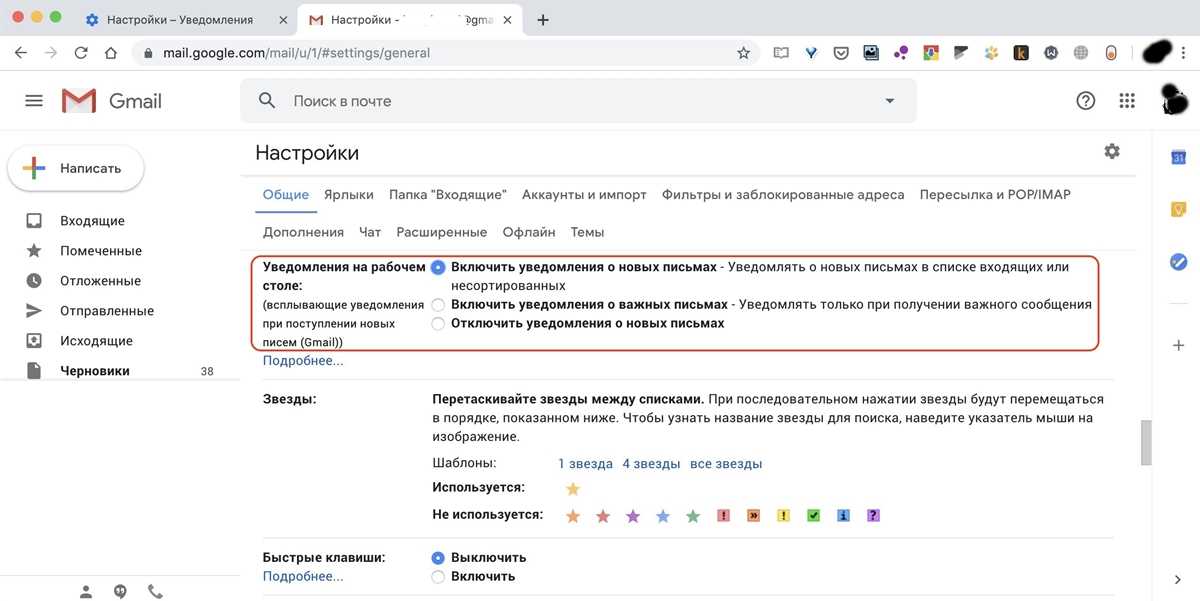
Таким способом можно вывести на стол не только Яндекс.Почту, но и любой другой сервис, действуя по аналогии.
Принцип работы электронной почты
Рассмотрим схему работы электронной почты на простом примере: Настя ([email protected]) хочет отправить письмо своей подружке Тане ([email protected]). Она заходит к себе на почту через браузер, или почтовую программу, и нажимает кнопку «Написать». В открывшемся окне она аккуратно заполняет поля: «Кому», «Тема», текст самого сообщения и нажимает на кнопку «Отправить».
После того, как Настя нажала кнопку «Отправить», почтовый сервер mail.ru, в первую очередь проверяет корректность заполнения письма, все ли важные поля заполнены. Потом, следуя специальным алгоритмам, определяет где в интернете находится почтовый адрес Тани, в нашем случае на почтовом сервере Яндекс и уже только потом письмо отправляется.
Почтовый сервер Яндекс, когда к нему приходит сообщение, проверяет свою базу данных на наличие такого пользователя, потом проверяет само сообщение на спам и если в письме нет спама, то помещает его в папку «Входящие» Тани. Если же обнаруживает спам, то соответственно в папку «СПАМ». Если адрес в базе данных не находится, то письмо отсылается обратно.
Если же обнаруживает спам, то соответственно в папку «СПАМ». Если адрес в базе данных не находится, то письмо отсылается обратно.
Достоинства электронной почты:
- Бесплатное использование, нужен только интернет.
- Быстрая скорость доставки.
- Легко запоминаемые и читаемые адреса: мой_ник@домен_сервера (например [email protected]).
- Возможность передавать не только текст.
- Высокая надежность доставки писем с уведомлениями.
- В большинстве своем, простота использования e-mail сервисов.
- Документооборот, который не потребляет природные ресурсы.
К минусам можно отнести:
- Наличие спама (вирусные и рекламные рассылки)
- Ограничения на размер ящика и одного сообщения.
- Бывают задержки в доставке сообщений.
- Отсутствует 100% гарантия доставки письма.
- Самая главная проблема, и это проблема не только электронной почты – возможность взлома.
Как установить ярлык яндекс на рабочий стол?
Сергей, здравствуйте Как создать новый ярлык браузера на рабочем столе и панели задач:
- Откройте каталог браузера: нажмите Пуск → в графу поиска файлов скопируйте
Нажмите правой кнопкой мыши на файл “browser” и выберите в появляющемся контекстном меню Отправить → Рабочий стол.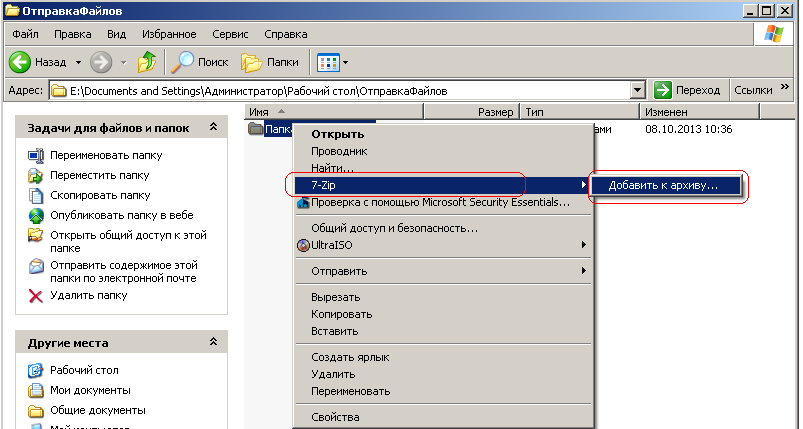
Затем нажмите на ярлыке браузера правой кнопкой мыши и выберите пункт Закрепить на панели задач.
Как вывести “Мой компьютер” на рабочий стол Windows 10?
Для этого необходимо нажать правой кнопкой мыши на свободном месте рабочего стола, выбрать в появившемся меню пункт “Персонализация”. Затем открыть пункт “Темы” и найти “Параметры значков рабочего стола”. В появившемся окне поставить галочку возле “Мой компьютер” и нажать “ОК”.
1 , 1 K · Хороший ответ
Как в мобильной версии браузера добавить ссылку на любимый сайт на рабочий стол?
Добавить ярлык сайта на рабочий стол довольно просто. Для этого запускаете браузер, открываете нужную страницу, затем нужно нажать три точки в панели задач, в Яндексе они в правом нижнем углу, в Google в правом верхнем. В других браузерах тоже должны быть в одном из этих мест. При нажатии у вас должен появиться выпадающий список, либо подпункт меню, там выбираете кнопку формата “добавить на главный экран” или “добавить ярлык”.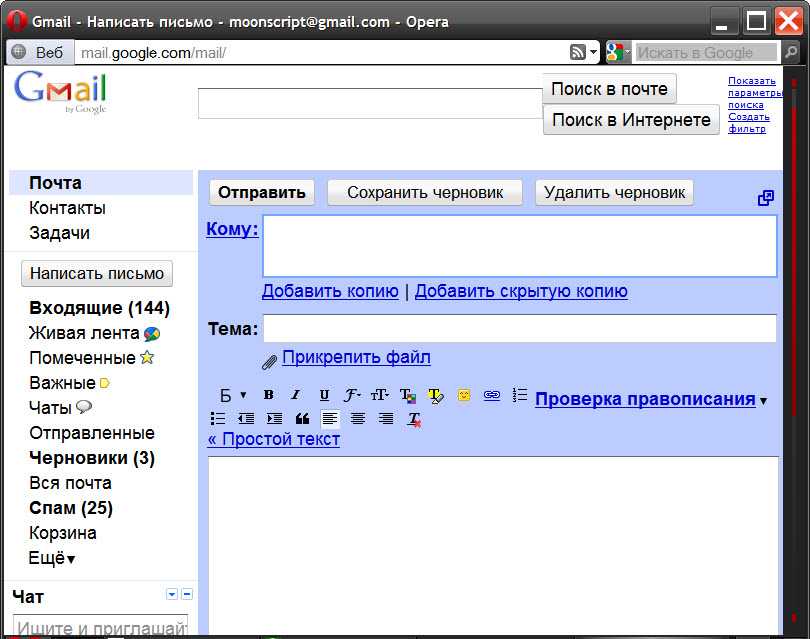 Все.
Все.
1 8 · Хороший ответ
Как установить значок яндекс-почты на панель задач pale moon?
Зайдите в саму Яндекс Почту в браузере. Далее найдите значок звезды в конце адресной строки. Нажав на нее, вы добавите страницу (Яндекс Почта) в закладки. А они в свою очередь отображаются, как правило, в панели задач браузера.
Как на ноутбуке переустановить Яндекс.Браузер?
Марина добрый вечер.
В меню пуск перейдите в -Панель управления, -Удаление программ – выберите Яндекс.Браузер и нажмите удалить. После этого скачайте последнюю версию на официальном сайте
2 7 · Хороший ответ
Как установить браузер и его ярлычок на ноутбук?
Здраствуйте. Если у вас на ноутбуке не установлено ни одного браузера. Запустите стандартный браузер Internet explorer, и в поисковую строчку введите название браузера, который хотите скачать. Как только он откроет страницу, зайдите на сайт это браузера, нажмите кнопку скачать. Дождитесь окончания скачивания, запустите файл, пройдите процедуру установки. Как только он установится у вас на рабочем столе будет ярлык этого браузера.
Как только он установится у вас на рабочем столе будет ярлык этого браузера.
Как сохранить фотографии из сообщения или электронной почты iPhone
Узнайте, как сохранять изображения из текстовых сообщений и электронной почты, чтобы безопасно хранить воспоминания в приложении «Фотографии» на iPhone.
Линн Хейс
Обновлено 07.04.2021
* Этот пост является частью информационного бюллетеня iPhone Life «Совет дня». Зарегистрироваться. *
Вы задавались вопросом, как сохранить фотографии с вашего iPhone? С помощью нескольких быстрых нажатий вы можете легко сохранять изображения, полученные из электронной почты или сообщений. Сохранение изображений на вашем iPhone из электронной почты или сообщений — это примерно тот же процесс, но с электронной почтой вы также можете копировать и вставлять изображение из одного электронного письма в новое электронное письмо. Мы рассмотрим оба метода, а также несколько быстрых способов переноса этих изображений с вашего iPhone на рабочий стол.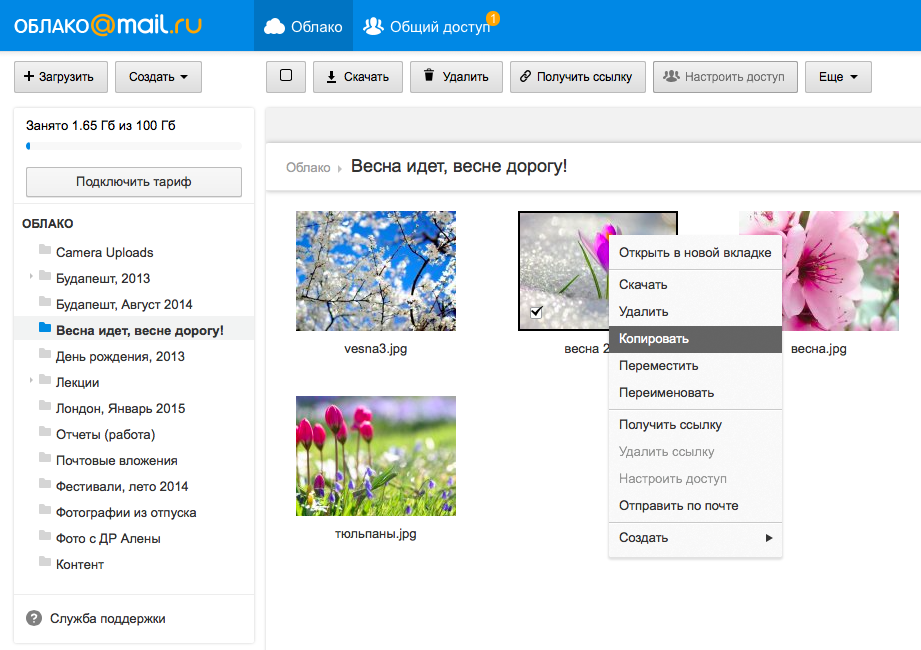
Перейти к:
- Как сохранить изображения из текстовых сообщений на iPhone
- Как сохранить несколько фотографий из цепочки сообщений на iPhone
- Как сохранить изображения из электронной почты на iPhone
- Как сохранить изображение на Mac с вашего iPhone
Как сохранять изображения из текстовых сообщений на iPhone
Если интересно, вы также можете узнать, как сохранять изображения из Facebook и приложения Messenger, а также как сохранять текстовые сообщения на iPhone. Вот как можно сохранять изображения из текстовых сообщений iPhone.
Нажмите на приложение Сообщения .
Нажмите на разговор с изображением, которое вы хотите сохранить.
Нажмите и удерживайте фотографию.
Нажмите Сохранить .
Фотография появится в Фотопленке; откройте приложение Photos , чтобы просмотреть его.

Связано: Как перенести фотографии с iPhone на компьютер (Mac, ПК, iCloud и Airdrop)
Как сохранить несколько фотографий из цепочки сообщений на iPhone
В сообщении с фотографией, которую вы хотите сохранить, нажмите маленькую стрелку рядом с именем отправителя.
Нажмите кнопку I nfo .
Нажмите Просмотреть все , чтобы просмотреть все фотографии в цепочке сообщений.
- В правом верхнем углу нажмите Выберите .
Когда вы закончите выбирать несколько фотографий на iPhone, нажмите Сохранить . Ваши фотографии появятся в приложении «Фотографии».
Как сохранять изображения из электронной почты на iPhone
Чтобы получить дополнительные советы о приложениях «Камера» и «Фото», подпишитесь на наш бесплатный совет дня.
В почтовом приложении откройте электронное письмо с фотографиями, которые вы хотите сохранить.
Нажмите и удерживайте изображение.
Коснитесь Сохранить изображение . (Или нажмите «Поделиться », затем «Сохранить изображение », если у вас более старая версия iPhone.)
Чтобы сохранить все фотографии в электронном письме, нажмите Сохранить # изображений .
Сохраненные изображения появятся в альбоме «Фотопленка» в приложении «Фотографии».
Кроме того, если вы хотите быстро скопировать/вставить фотографию из одного сообщения электронной почты в другое: нажмите 9.0013 Скопируйте (показано на скриншоте выше) и начните новое письмо. Нажмите и удерживайте в теле письма и выберите Вставить .
Как сохранить изображение с iPhone на Mac . Вы можете получить доступ к своим фотографиям непосредственно из своей учетной записи iCloud или любого устройства, на котором вы вошли в свою учетную запись iCloud, или поделившись изображениями через Airdrop.
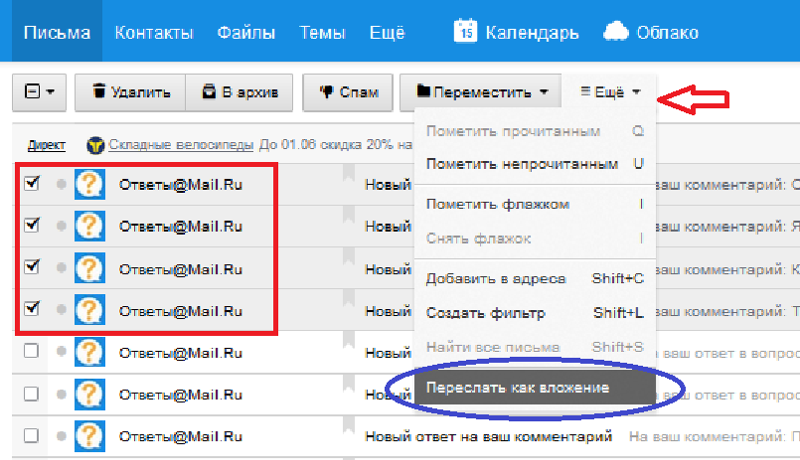 Вы также можете подключить свой iPhone напрямую к ПК или Mac с помощью USB-кабеля. Для получения более подробных инструкций посетите наш соответствующий пост о том, как перенести фотографии с iPhone на компьютер.
Вы также можете подключить свой iPhone напрямую к ПК или Mac с помощью USB-кабеля. Для получения более подробных инструкций посетите наш соответствующий пост о том, как перенести фотографии с iPhone на компьютер.
Верхнее изображение предоставлено: Real Life Design / Shutterstock.com
Управляйте своим iPhone за одну минуту в день: зарегистрируйтесь здесь, чтобы получить БЕСПЛАТНЫЙ совет дня, доставленный прямо на ваш почтовый ящик.
Темы
HOW-TO
IPhone
Приложения
Электронная почта
Apple Apps
Сообщения
Safari
Web Browssers
4
Photo
9
9
0005
Понравился ли вам этот совет
Линн Хейс — автор статей в iPhone Life. Она написала сотни подробных инструкций и статей по устранению неполадок. Она была помощником редактора журнала iPhone Life и писала для Iowa Source , а также веб-контент для образовательного маркетинга. Линн имеет степень младшего специалиста в области образования с упором на разработку учебных программ, а также степень бакалавра естественных наук. У нее более девяти лет опыта работы с SEO, управлением социальными сетями, веб-разработкой и написанием текстов. Несмотря на годы работы в Интернете, Линн ни в коем случае не является первопроходцем; она владела смартфоном всего пять лет, поэтому она с большим сочувствием относится к обучению новых владельцев iPhone. Ей нравится облегчать жизнь читателей и применять свой образовательный опыт, шаг за шагом рассказывая им о самых практичных способах использования устройств Apple.
Она была помощником редактора журнала iPhone Life и писала для Iowa Source , а также веб-контент для образовательного маркетинга. Линн имеет степень младшего специалиста в области образования с упором на разработку учебных программ, а также степень бакалавра естественных наук. У нее более девяти лет опыта работы с SEO, управлением социальными сетями, веб-разработкой и написанием текстов. Несмотря на годы работы в Интернете, Линн ни в коем случае не является первопроходцем; она владела смартфоном всего пять лет, поэтому она с большим сочувствием относится к обучению новых владельцев iPhone. Ей нравится облегчать жизнь читателей и применять свой образовательный опыт, шаг за шагом рассказывая им о самых практичных способах использования устройств Apple.
В нерабочее время Линн — мать двоих детей, поселенка, фанатка аудиокниг, музыкант и энтузиаст обучения.
Как сохранить картинку в сообщении электронной почты? | Форум поддержки Thunderbird
Эта тема была заархивирована.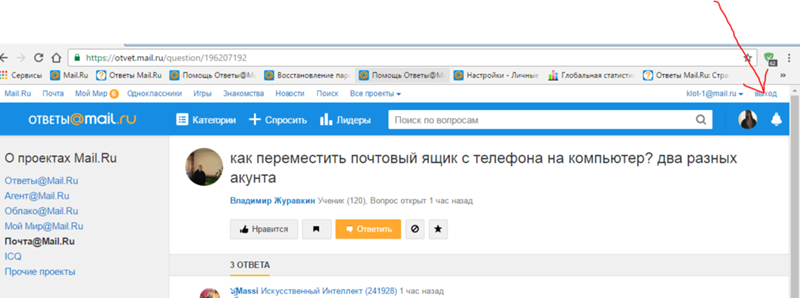
Пожалуйста, задайте новый вопрос, если вам нужна помощь.
Куинмаб100
Я использую TB 45.4.0 на Macbook Air под управлением El Capitan. Кто-то прислал мне фотографии по электронной почте (не в виде приложения к электронному письму), и я не могу понять, как сохранить их на свой компьютер. Когда я щелкаю правой кнопкой мыши по изображению, я выбираю «сохранить изображение как», но ничего не происходит. Если изображение сохраняется, я понятия не имею, где оно. Кто-нибудь просветит меня? Спасибо за вашу помощь!
Я использую TB 45.4.0 на Macbook Air под управлением El Capitan. Кто-то прислал мне фотографии по электронной почте (не в виде приложения к электронному письму), и я не могу понять, как сохранить их на свой компьютер.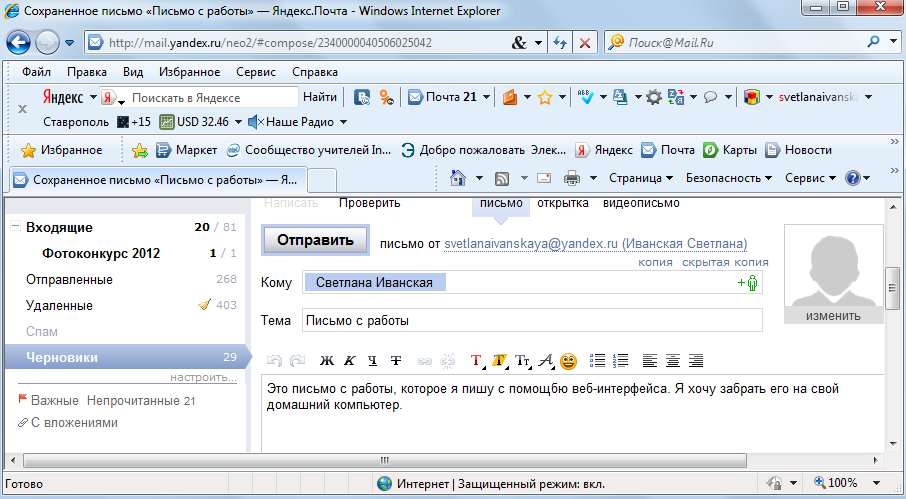 Когда я щелкаю правой кнопкой мыши по изображению, я выбираю «сохранить изображение как», но ничего не происходит. Если изображение сохраняется, я понятия не имею, где оно. Кто-нибудь просветит меня? Спасибо за вашу помощь!
Когда я щелкаю правой кнопкой мыши по изображению, я выбираю «сохранить изображение как», но ничего не происходит. Если изображение сохраняется, я понятия не имею, где оно. Кто-нибудь просветит меня? Спасибо за вашу помощь!
Выбранное решение
Все ответы (9)
Зенос
Выбранное решение
Можете ли вы щелкнуть правой кнопкой мыши на Mac в наши дни?
Куинмаб100
Владелец вопроса
 11.16, 6:29
11.16, 6:29
Если я наведу курсор на картинку и нажму клавишу «управление», я получу меню, показанное на прикрепленном снимке экрана.
Зенос
Черт, мне не разрешено редактировать последний пост.
Можете ли вы выбрать изображение и нажать Ctrl+C, чтобы скопировать его?
Сохранить изображение как должен запустить средство выбора файлов, чтобы вы могли выбрать, где сохранить и как это назвать. У него нет дела без приглашения ввести эту информацию, поэтому я сомневаюсь, что он тайно сохранил изображение где-то, где вы его не видите.
Зенос
 11.16, 6:37
11.16, 6:37
Копировать изображение — это должно скопировать изображение в системный буфер обмена, а затем вы можете вставить его в любую программу для изображений, например Microsoft Paint для Windows или Gimp для Linux.
Но беспокоит, почему «Сохранить изображение» не работает. И я подозреваю, что это связано с взаимодействием между Thunderbird и OSX, и я не знаю абсолютно ничего ценного об OSX. 🙁
Зенос
Можно ли перетащить изображение в графическую программу?
Куинмаб100
Владелец вопроса
 11.16, 6:51
11.16, 6:51
Да, вот что я хочу знать — почему «сохранить изображение как» не запускает средство выбора файлов? Вот, кажется, глюк.
Что касается опции ctrl+c, я должен сказать, что не знаю, что делать с ней после того, как она будет скопирована, если она вообще работает. Я работаю на Mac и * понятия не имею, куда вставить его, когда он находится в буфере обмена. Посмотрим, смогу ли я это понять. Я попытался вставить его в Word (что я успешно сделал на ПК), и он что-то туда вставил, но я этого не увидел. :-
На самом деле, я просто хочу запустить средство выбора файлов, так как это проще всего. Но я озадачен, почему это не работает.
Спасибо за помощь.
Куинмаб100
Владелец вопроса


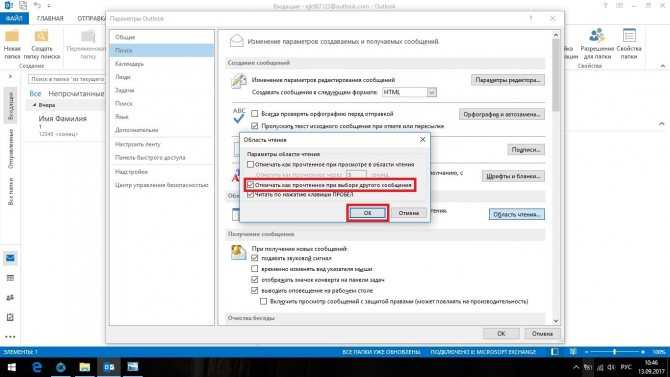 В этом меню нажмите кнопку «Сохранить в файлы».
В этом меню нажмите кнопку «Сохранить в файлы».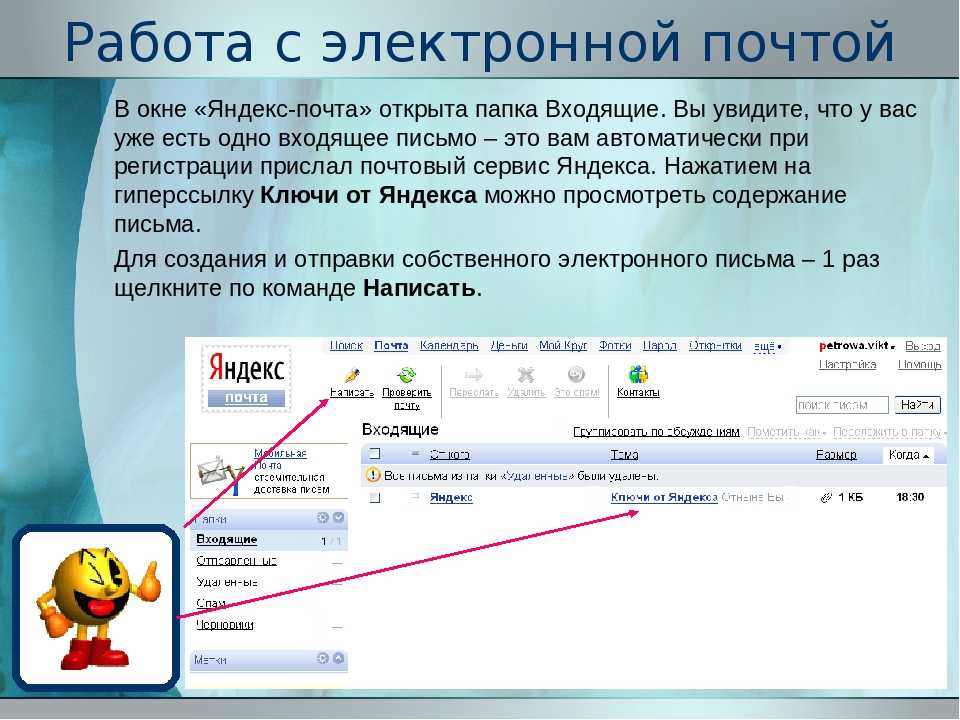
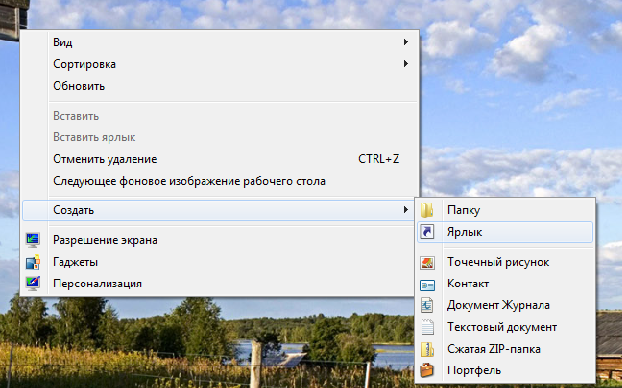 Браузер?
Браузер?
