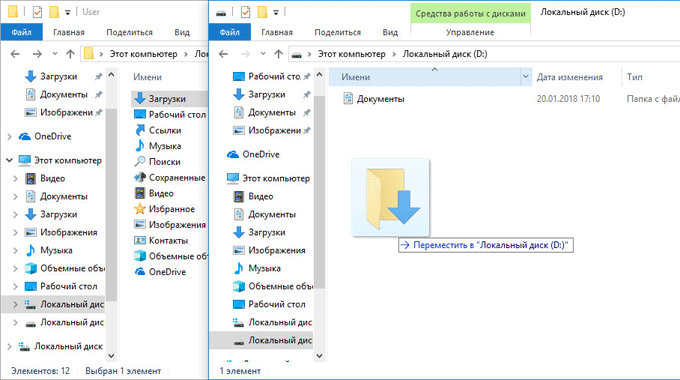Содержание
Как добавить или изменить картинку контакта в Meizu
Как восстановить удаленные фотографии. 3 способа
Случилось так, что вы удалили драгоценную картинку со своего смартфона? А бывает еще хуже, вы сломали или сбросили к заводским настройкам свое устройство и потеряли их все. Теперь давайте разберемся, как восстановить удаленные фотографии с телефона Android.
Блог »
7 причин, почему у смартфона медленное интернет-соединение
Смартфоны сейчас являются основным способом просмотра интернет-страниц, соцсетей facebook и instagram, покупок в интернет-магазинах. А это значит, что максимально возможная скорость интернета на наших мобильных устройствах важнее, чем когда-либо. Вот несколько причин на которые стоит обратить внимание.
Блог »
Avast для Android
Популярность Android, как магнит, притягивает тысячи цифровых преступников. Аналитики из агентства CVE Details признали Android самой небезопасной операционной системой для пользователей смартфонов. Несложно догадаться, что причиной подобной уязвимости стала ее многомиллионная аудитория.
Несложно догадаться, что причиной подобной уязвимости стала ее многомиллионная аудитория.
Блог »
Советы по настройке
Во время приема и совершения звонков в смартфоне Meizu Вы видите лишь номер телефона абонента и его имя. Но ведь это не интересно. Приятнее смотреть на фото будущего собеседника или какой-нибудь прикольный аватар, с которым Вы его сопоставляете.
В смартфоне Meizu добавить фото или аватар можно как к уже существующему абоненту, так и при создании нового. Правда добавлять или изменять картинки можно только у тех контактов, информация о которых хранится в памяти телефона, а не на SIM-карте (как перенести контакты с SIM-карты на телефон)
- Открываем приложение «Телефон» и переходим во вкладку «Телефон» («Журнал вызовов»).
- Выбираем контакт, которому необходимо сопоставить фото или аватар и жмем на стрелку справа от его имени.
- В открывшемся меню выбираем «Изменить».

- Слева от имени абонента жмем на аватар, установленный в телефоне по умолчанию. Как правило это первая буква в имени.
- Откроется меню, где Вы сразу же можете выбрать аватар, сделать фото (кнопка «Камера») или выбрать сохраненный ранее снимок или картинку (кнопка «Галерея»).
- После всех манипуляций не забываем нажать вверху «Готово», а затем «Сохранить».
Видео
Теги:
Контакты,
Комментарии (3) |
Обновлено: October 24, 2017
Как установить Play Market в смартфоне Meizu
Nov 29, 2017
Интернет
Приложения
Сброс настроек в смартфоне Meizu
Sep 14, 2017
Настройка
Подключение Meizu к компьютеру через USB
Sep 7, 2017
Память
Синхронизация
В смартфоне Meizu не работает 3G/4G Интернет
Oct 4, 2017
Проблемы
Интернет
Установленные приложения не добавляются на рабочий стол
Dec 1, 2017
Проблемы
Приложения
Как перенести контакты с SIM-карты на телефон в смартфоне Meizu
Sep 29, 2017
Контакты
Меню настройки приложения «SMS/MMS» в смартфоне Meizu
Oct 22, 2017
Сообщения
Настройка
Настройка сетевого трафика в смартфоне Meizu
Dec 27, 2017
Интернет
Настройка
Как вставить SIM и MicroSD-карту в смартфон Meizu
Sep 21, 2017
Разное
Пропали имена контактов
Jul 16, 2018
Проблемы
Контакты
Очистка памяти в смартфоне Meizu
Dec 20, 2017
Память
Мобильный интернет в смартфоне Meizu
Oct 3, 2017
Интернет
Как скинуть фото с телефона на компьютер через шнур и без проводов
- 23поделились
- 0Facebook
- 22Twitter
- 1VKontakte
- 0Odnoklassniki
Мобильные телефоны уже давно используются не только как средство связи, но и как вполне хорошие фото- и видеокамеры. Сделанные снимки по умолчанию сохраняются либо во внутреннюю память устройства, либо на установленную SD-карту. Просматривать и даже редактировать фото можно прямо на смартфоне, но рано или поздно все равно возникает необходимость перекинуть файлы на компьютер. Обычно это делается для освобождения памяти или выполнения с фотографиями каких-нибудь манипуляций, ведь как ни крути наличие большого монитора и клавиатуры значительно облегчает работу с графикой. Также периодически сбрасывать фото с телефона на компьютер нужно просто для обеспечения сохранности снимков, так как от потери или выхода из строя гаджета, как известно, никто не застрахован.
Сделанные снимки по умолчанию сохраняются либо во внутреннюю память устройства, либо на установленную SD-карту. Просматривать и даже редактировать фото можно прямо на смартфоне, но рано или поздно все равно возникает необходимость перекинуть файлы на компьютер. Обычно это делается для освобождения памяти или выполнения с фотографиями каких-нибудь манипуляций, ведь как ни крути наличие большого монитора и клавиатуры значительно облегчает работу с графикой. Также периодически сбрасывать фото с телефона на компьютер нужно просто для обеспечения сохранности снимков, так как от потери или выхода из строя гаджета, как известно, никто не застрахован.
У тех, кто дружит с современной техникой, как правило, не возникает проблем с копированием данных между устройствами. Неопытные же пользователи зачастую сталкиваются с трудностями при выполнении подобного рода операций. В этой статье постараемся максимально простым и понятным языком рассказать о том, как перекинуть фото с телефона на компьютер с использованием проводов и без них.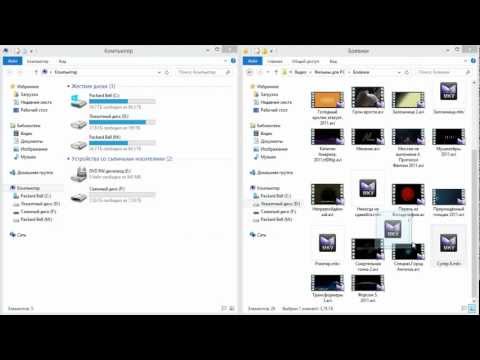
С помощью USB кабеля
Способ 1: стандартное подключение
1. Подсоедините один конец кабеля к телефону, а второй — к компьютеру.
2. На телефоне откроется запрос на использование USB. Выберите «Передача фото» или «Передача файлов».
3. На ПК перейдите в папку «Компьютер», откройте иконку с названием вашего устройства.
Появится меню с выбором встроенной или внешней памяти.
4. Зайдите в нужную папку с фотографиями – обычно они хранятся в DCIM.
5. Выделите левой кнопкой мыши снимки. Кликните правой по любому выделенному и выберите «Копировать».
Выбрать все файлы сразу можно через сочетание клавиш Ctrl + A (русская Ф).
6. Создайте новую папку на ПК. Зайдите в нее и через правую кнопку мыши вставьте скопированное.
Для создания новой папки щелкните правой кнопкой по пустому месту (например, на пустой зоне Рабочего стола), выберите из списка Создать – Папку. Затем напечатайте для нее название. Подробнее об этом читайте в уроке «Как создать папку».
Подробнее об этом читайте в уроке «Как создать папку».
Готово!
Теперь фотографии есть и в телефоне и на компьютере в отдельной папке.
На заметку. Бывает, при подключении смартфон не показывает меню выбора, а сразу начинается его зарядка. Тогда попробуйте вставить кабель в другой USB порт компьютера. Если не поможет, перезагрузите телефон и ПК.
Если меню по-прежнему не появляется, возможно, поврежден кабель или гнездо подключения. В таком случае используйте другие способы: Wi-Fi, Bluetooth, облачные сервисы и т.д.
Способ 2: с помощью фирменной программы
У многих производителей смартфонов есть фирменная программа для ПК. Как правило, такие программы позволяют не только перенести фото, но и сделать резервные копии других данных. У телефонов Samsung это программа Kies, у MI — это MI PC Suite, у iPhone iTunes.
Локальная сеть
Если телефон и компьютер подключены к одному роутеру, то скинуть фото с одного устройства на другое можно через беспроводную сеть Wi-Fi. Правда, тут потребуется установить на смартфон файловый менеджер, поддерживающий функцию передачи данных по локальной сети. Мы предлагаем использовать хорошо известное приложение Total Commander. Установим его на телефон через Гугл Плей, а потом сразу проведем инсталляцию специального плагина «WiFi/WLAN Plugin for Totalcmd». Именно он будет отвечать за обмен файлами через Wi-Fi.
Правда, тут потребуется установить на смартфон файловый менеджер, поддерживающий функцию передачи данных по локальной сети. Мы предлагаем использовать хорошо известное приложение Total Commander. Установим его на телефон через Гугл Плей, а потом сразу проведем инсталляцию специального плагина «WiFi/WLAN Plugin for Totalcmd». Именно он будет отвечать за обмен файлами через Wi-Fi.
Теперь открываем на смартфоне Total Commander и переходим в папку с фотографиями. Выделяем нужные файлы, длительным нажатием вызываем контекстное меню и выбираем в нем пункт «Копировать/Переместить/Отправить». В появившемся окне кликаем «По WiFi».
Будет запущен сервер, а на открывшейся странице вы увидите URL-адрес для доступа к фото – он то нас и интересует.
Теперь на компьютере запускаем любой браузер и вводим в его адресной строке полученный URL. Появятся ссылки для скачивания фото по отдельности или в виде ZIP-архива.
Открыть URL-адрес можно и через настольную версию Total Commander, но при условии, что в нем установлены необходимые плагины. Запускаем программу на компьютере и переходим в расположение «Сеть/FS-плагины». Находим здесь папку «WebDAV», открываем ее и жмем «Quick Connection».
В появившемся окне в строке «Connect to:» вводим наш URL-адрес и нажимаем ОК.
Будет осуществлено соединение с сервером, и вы сможете перекинуть фото с телефона на компьютер.
После завершения копирования остановите сервер на мобильном устройстве.
Через Wi-Fi
Способ 1: с помощью проводника
Перед началом работы убедитесь, что ваш проводник поддерживает передачу файлов по Wi-Fi. Если нет, установите «Файловый менеджер +» в магазине Google Play.
Действие на ПК: открываем общий доступ
1. Щелкните правой кнопкой мышки по папке, в которую будете переносить фотографии.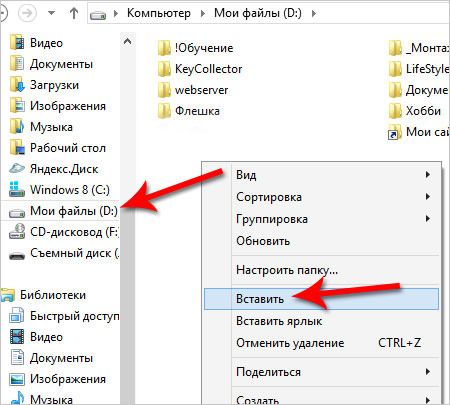 Выберите «Свойства».
Выберите «Свойства».
2. Перейдите на вкладку «Доступ» и кликните по кнопке «Общий доступ».
3. Нажмите на поле выбора пользователей и выберите «Все».
4. Убедитесь, что в разрешениях установлено «Чтение и запись». Кликните «Поделиться».
Готово: доступ к папке открыт. Далее нам понадобится IP адрес компьютера.
5. В меню Пуск напечатайте «Командная строка» и откройте программу.
6. Введите команду ipconfig и нажмите клавишу Enter.
Запомните адрес в строке «IPv4-адрес».
Действие на смартфоне: подключение к папке
1. Переходим в проводник смартфона и открываем «Удаленные службы».
2. Выбираем «Локальная сеть».
- В поле «Хост» вводим IP адрес ПК.
- Печатаем имя пользователя и пароль для входа в комп и жмем «ОК».
3. Откроется расшаренная папка, куда можно будет скопировать фотки с телефона.
Способ 2: с помощью SHAREit
Если предыдущий способ показался сложным, можно пойти более простым путем и установить приложение SHAREit на смартфон и компьютер.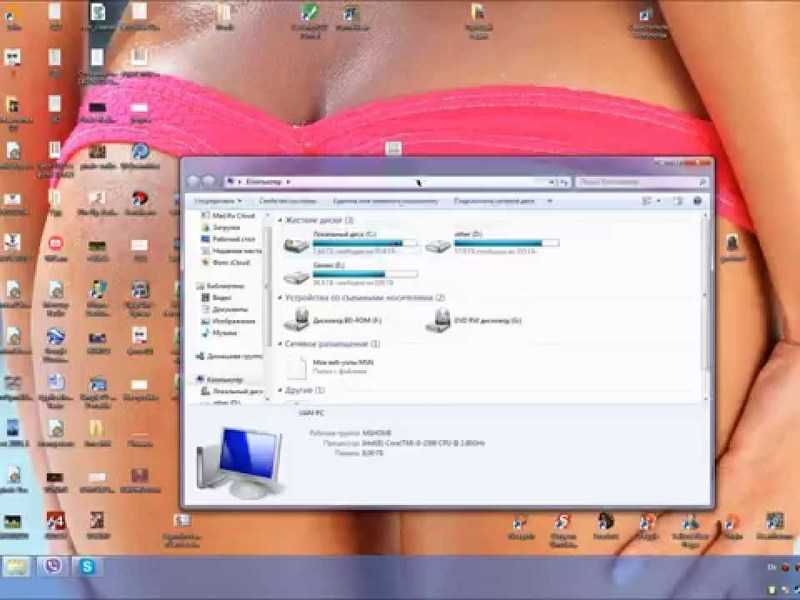
Шаг 1: загрузка
Установите на телефон приложение SHAREit из Google Play.
На ПК перейдите по ссылке ushareit.ru для загрузки и установки программы.
Шаг 2: запуск и обмен
1. Запустите программу на ПК и нажмите кнопку «Показать штрих-код».
Откроется штрих-код, который мы отсканируем на телефоне.
2. Запустите приложение SHAREit на смартфоне и нажмите кнопку «Отправить».
3. Выберите изображения из галереи и нажмите «Отправить».
4. В окне поиска получателя выберите «Подключить к ПК».
5. Наведите камеру смартфона на штрих-код программы SHAREit. Произойдет соединение и передача данных.
6. На ПК придет уведомление об успешно принятом файле.
По умолчанию все переданные фотки вы найдете в папке «Загрузки» – «Телефон» – «photo».
Способы переноса файлов с телефона на ПК
В этом материале речь пойдет о следующих способах загрузки снимков с мобильного устройства на компьютер.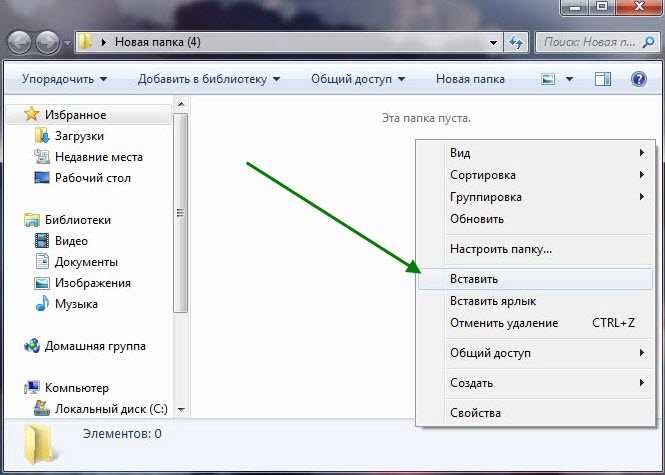
- По USB кабелю — классический вариант. Его главное преимущество — скорость и надежность. Для подключения телефона к ПК не нужны специальные программы, а кабель есть в комплекте любого мобильного гаджета. К тому же, по кабелю данные передаются быстрее, чем по сети.
- С помощью SD-карты или флешки. Почти такой же удобный и быстрый способ передачи данных, как и первый. Если есть флешка или SD-карта с ридером для подключения к компьютеру, но нет USB-кабеля, то лучше предпочесть его.
- По Bluetooth. Этот вариант обычно используют при сложностях с подключением к Интернету, отсутствии SD-карты и подходящего кабеля. Самый медленный и нестабильный способ.
- По Wi-Fi. Не самый простой, зато универсальный и быстрый метод передачи данных. Однако он требует использования дополнительных приложений или сервисов для отправки файлов с одного устройство на другое.
Через Bluetooth
Если вы владелец старого телефона, в котором нет Wi-Fi, но есть камера и Bluetooth, этот метод для вас. Но для него у вас должен быть ноутбук с поддержкой Bluetooth или отдельный Bluetooth передатчик.
Но для него у вас должен быть ноутбук с поддержкой Bluetooth или отдельный Bluetooth передатчик.
1. На ПК щелкните правой кнопкой мыши по значку «Bluetooth» на панели задач и выберите пункт «Принять файл».
2. Откройте галерею смартфона и отметьте рисунки для отправки.
3. Нажмите по значку «Bluetooth» для запуска передачи.
4. После короткого сканирования в списке отобразится найденный ПК. Нажмите по нему и автоматически произойдет отправка выделенных фотографий.
5. Кликните по кнопке «Готово» для сохранения данных.
Что будет необходимо?
Смартфон или обычный телефон. Смартфоны отличаются от обычных мобильных телефонов наличием достаточно развитой операционной системы, открытой для разработки программного обеспечения сторонними разработчиками (операционная система обычных мобильных телефонов закрыта для сторонних разработчиков). Установка дополнительных приложений позволяет значительно улучшить функциональность смартфонов по сравнению с обычными мобильными телефонами.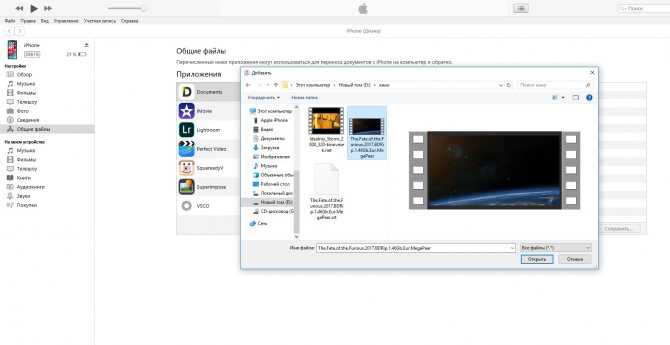
Компьютер или ноутбук.
Компьютер — устройство или система, способная выполнять заданную, чётко определённую, изменяемую последовательность операций. Это чаще всего операции численных расчётов и манипулирования данными, однако сюда относятся и операции ввода-вывода.
Ноутбук — переносной персональный компьютер, в корпусе которого объединены типичные компоненты ПК, включая дисплей, клавиатуру и устройство указания, а также аккумуляторные батареи.
Кабель USB. Основная особенность кабеля micro USB — USB заключается в его универсальности. Его можно использовать с любой портативной техникой, в оснащении которой присутствует разъем microUSB. Точно такой же интерфейс типа «вилка» присутствует на одном конце кабеля. Второй конец оборудован разъемом USB, который необходимо подключать к зарядному устройству или к системному блоку компьютеру.
При помощи интернета
Все фотографии можно загрузить в облачный сервис, мессенджеры или социальную сеть. Затем скинуть их на ПК в любое удобное время, даже не имея под рукой телефон.
Затем скинуть их на ПК в любое удобное время, даже не имея под рукой телефон.
Способ 1: через облако
Рассмотрим два популярных хранилища: от компании Google и Yandex. В бесплатном доступе они предоставляют загрузку файлов объемом до 10 Гб, что для наших целей более чем достаточно.
Google Диск
1. Установите на телефон Google Диск из магазина Google Play.
2. Введите логин и пароль от учетной записи Google.
3. После успешной авторизации нажмите по значку «+» в главном меню.
4. Выберите пункт «Загрузить».
5. Переместитесь в галерею, отметьте фотки и нажмите «Открыть».
Произойдет загрузка фоток с телефона на диск.
6. На компьютере перейдите на официальный сайт drive.google.com
Выполните вход в аккаунт, через который загружали фото на смартфоне.
7. Выделите мышкой и зажатой клавишей Ctrl нужные данные, щелкните правой кнопкой мыши и выберите «Скачать».
8. Диск создаст архив с выбранными фотографиями и загрузит его на ПК в папку «Загрузки».
Яндекс.Диск
1. Установите на телефон приложение Яндекс.Диск из магазина Google Play.
2. Авторизуйтесь своей учетной записью, то есть введите логин и пароль от Яндекс почты.
3. Нажмите на иконку «+» для добавления файлов.
4. Выберите пункт «Картинку из галереи».
5. Выделите фотки для загрузки и нажмите «Выбрать».
Произойдет загрузка всех выбранных файлов.
6. На компьютере перейдите на официальный сайт disk.yandex.ru и выполните вход под теми же данными (логин/пароль от почты).
7. Выделите картинки и кликните по кнопке «Скачать».
Картинки упакуются в архив, который перекинется в папку «Загрузки».
Способ 2: через мессенджер
Современные мессенджеры имеют как мобильную, так и компьютерную версию. Этой функцией можно воспользоваться, чтобы передать самому себе фотки и скачать их на ПК.
Telegram
Добавьте в телефонную книгу свой номер. В поле «Ваши контакты» автоматически добавится ваш профиль, нажмите по нему.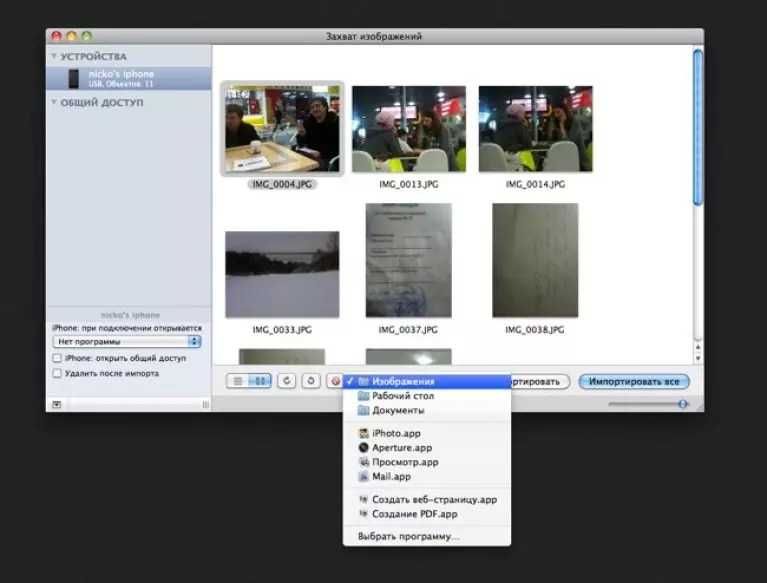
Или просто откройте папку «Избранное» в разделе «Чаты».
Нажмите на значок «скрепка», чтобы прикрепить данные.
Выберите в галерее изображения и отправьте их себе.
Теперь установите на компьютер программу с официального сайта desktop.telegram.org и через нее скачайте снимки.
Viber
Добавьте свой номер в телефонную книгу, и в чатах откройте диалог с самим собой.
Или же просто выберите папку «Мои заметки» в чатах.
Нажмите на иконку фотоаппарата.
Отметьте картинки из галереи и отправьте их.
Установите на ПК десктопную версию – скачать ее можно с официального сайта viber.com. И через нее сохраните изображения на компьютер.
Способ 3: через социальную сеть
В любой социальной сети есть возможность создать альбом. Этой функцией можно воспользоваться для перемещения снимков в новый альбом и их последующего скачивания на ПК.
Во избежание ошибок во время загрузки, рекомендую использовать оригинальное приложение (не веб версию).
Покажу, как это делается в соцсети Вконтакте.
Откройте раздел «Фото» в приложении.
Создайте новый альбом кнопкой «+».
Нажмите кнопку «Добавить фото» и загрузите их с галереи.
На компе перейдите по адресу vk.com и авторизуйтесь. Зайдите в раздел «Фотографии».
Откройте изображение в альбоме. Щелкните по нему правой кнопкой мыши, выберите «Сохранить картинку как» и сохраните ее в нужной папке.
Способ 4: при помощи электронной почты
Способ подойдет, если нужно перекинуть небольшое количество снимков.
Всё, что нужно — это перейти в приложение для отправки писем. Можно воспользоваться встроенным Gmail.
Нажмите на значок «+» для создания нового сообщения.
Введите свой адрес почты. Нажмите на значок «скрепки» для прикрепления файлов.
Выберите изображения.
Нажмите на значок «конверт» для отправки.
Откройте свой почтовый ящик на компе и скачайте файлы.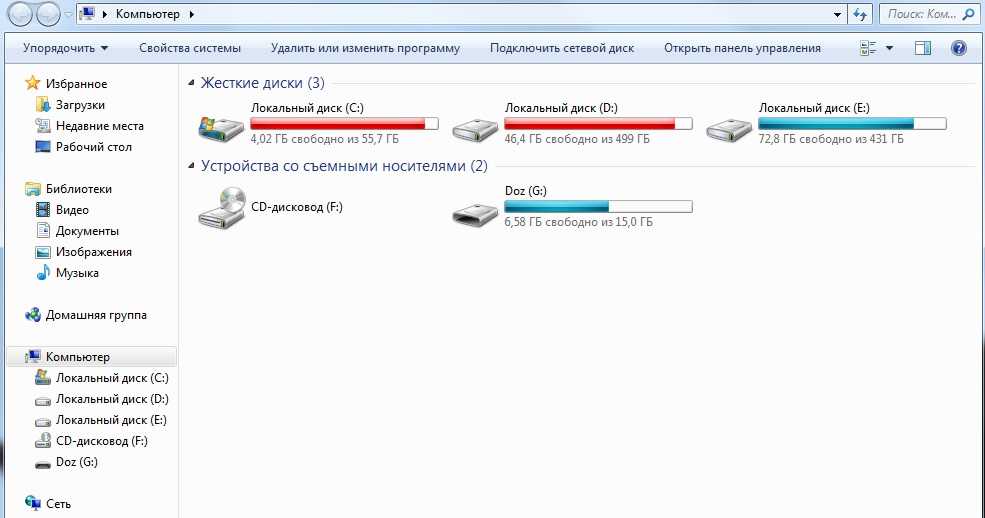
Электронная почта
Это простой, но не самый востребованный способ перенесения фотографий. Его можно использовать, если на смартфоне не установлено соответствующее приложение, но есть электронная почта. Таким же образом можно поделиться любой другой информацией, например, сделать скриншот на Андроиде Samsung Galaxy и моментально передать его другу по почте. Нужно отметить, что присоединить получится только несколько фотографий, так как скорость передачи ограничена.
Поступаем так:
- скачиваем, если его еще нет, Gmail, открываем аккаунт;
- пишем письмо, прикрепляем к нему нужные файлы, нажав на иконку в виде скрепки;
- ждем, пока они загрузятся;
- отправляем письмо адресату.
Если есть Кард-ридер
Кард-ридер (card reader) – это устройство для чтения съемной SD памяти. Имея данный девайс, можно перенести фотографии на карту памяти, извлечь её из телефона, вставить в кард-ридер и скопировать файлы на компьютер. Метод довольно простой и эффективный.
На заметку. Во многих ноутбуках уже есть встроенный кард-ридер.
Через OTG переходник
OTG переходник – это такое устройство, которое одним концом подключается в гнездо телефона, а во второй конец позволяет подключить флешку.
Флешка у вас распознается как дополнительная память в проводнике. Просто переместите на нее нужные фотки, вставьте флешку в ПК и скопируйте все данные.
Автор: Илья Курбанов Редактор: Илья Кривошеев Дата публикации: 22.04.2020
Получите новую интернет-профессию на онлайн курсах GeekBrains.
Как скопировать фотографии и видео на карту памяти?
Не на каждом смартфоне есть место для дополнительной карты памяти microSD. Однако, если ваша модель дает такую возможность, то дело выглядит очень просто. Мы вставляем в телефон карту microSD (обычно она занимает место одной из двух SIM-карт или иногда занимает отдельное место).
Открываем системный файловый менеджер или скачиваем его бесплатно из магазина Google.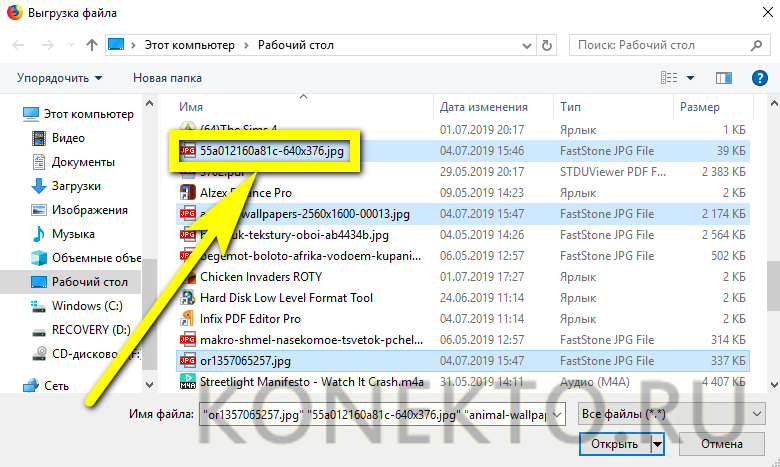
Входим во внутреннюю память – папка DCIM → Camera, затем выбираем фотографии в ней, касаемся трёх точек в верхнем правом углу экрана и нажимаем Копировать в. В конце, конечно же, выберите карту памяти microSD.
Теперь карту памяти можно подключить к компьютеру через подходящее устройство чтения, а затем скопировать файлы на диск.
Использование хранилищ данных
Сегодня существует немало специальных сервисов, которые позволяют хранить и передавать данные. Среди них такие известнее, как Google Drive, Dropbox, OneDrive, Яндекс.Диск, Сopy.com. Можно поместить снимки туда, после чего скачать их на свой компьютер. Обычно описанные действия не представляют большой сложности. Кроме этого, часть данных можно хранить в облачных хранилищах постоянно и бесплатно. Таким же образом может происходить передача изображения с компьютера на Андроид.
Роутер c USB
Ещё один способ, связанный с сетью Wi-Fi. Его могут использовать только те, чей роутер обладает USB-портом.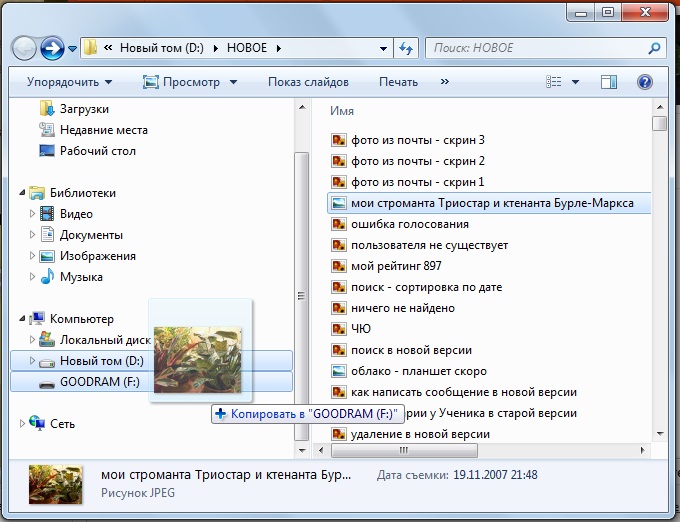 Обычно это означает, что к устройству можно подсоединить внешний жесткий диск, организовав по сути собственное облачное хранилище. Как это сделать — можно узнать на специализированных сайтах, посвященных вашему роутеру, либо из инструкции по эксплуатации. Обязательно удостоверьтесь, что используется протокол SMB. Если роутер поддерживает только DLNA, то этот вариант не подойдет, так как эта технология поддерживает просмотр медиафайлов, но не загрузку новых файлов.
Обычно это означает, что к устройству можно подсоединить внешний жесткий диск, организовав по сути собственное облачное хранилище. Как это сделать — можно узнать на специализированных сайтах, посвященных вашему роутеру, либо из инструкции по эксплуатации. Обязательно удостоверьтесь, что используется протокол SMB. Если роутер поддерживает только DLNA, то этот вариант не подойдет, так как эта технология поддерживает просмотр медиафайлов, но не загрузку новых файлов.
Увидеть содержимое внешнего жесткого диска на смартфоне можно посредством специальных приложений. В частности, локальное хранилище может определить уже упомянутый выше файловый менеджер Solid Explorer. С его помощью вы можете создать на внешнем жестком диске папку с любым названием и скопировать на неё те фотографии, которые нужно увидеть на компьютере. Далее вы переходите к своему ПК и открываете «Проводник». Здесь нужно перейти к этому самому жесткому диску, который будет находиться в разделе «Сетевое размещение». Далее остается лишь перейти к созданной папке и переместить фотографии на компьютер.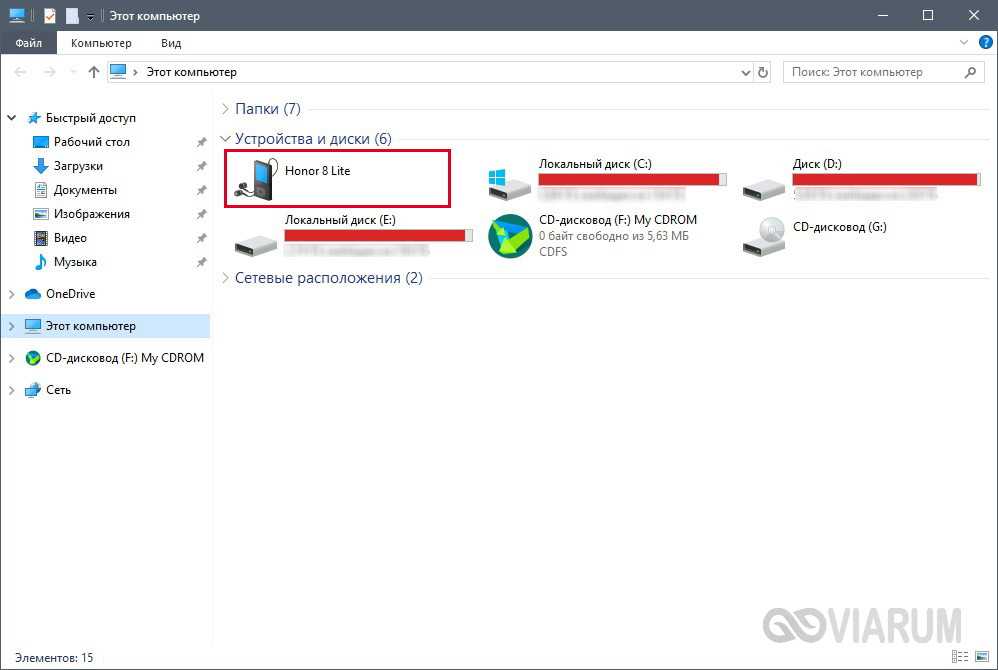 Впрочем, это теперь можно и не делать — работать можно и с теми файлами, что размещены на накопителе, подключенном к роутере. Если вы хотите подробного рассмотрения темы «домашнего облака» — пишите об этом в комментариях!
Впрочем, это теперь можно и не делать — работать можно и с теми файлами, что размещены на накопителе, подключенном к роутере. Если вы хотите подробного рассмотрения темы «домашнего облака» — пишите об этом в комментариях!
Работать с фотографиями можно и посредством Total Commander. Чтобы этот файловый менеджер «увидел» сетевое хранилище, нужно осуществить несложные манипуляции:
- Нажмите на кнопку «Меню», находящуюся в верхней строке;
- Выберите пункт «Подключить сетевой диск»;
- Выберите подходящую букву диска и нажмите кнопку «Обзор»;
- Выберите папку на сетевом хранилище, которая будет открываться по умолчанию;
- Нажмите кнопку «OK».
Вот и всё, теперь вы всегда будете иметь доступ к внешнему жесткому диску!
Перенос фотографий с iPhone на компьютер
Вы можете легко перенести фотографии с iPhone на компьютер, и этот процесс очень похож на Mac или ПК. Mac рассматривает iPhone как цифровую камеру, а Windows может рассматривать iPhone либо как цифровую камеру, либо как файловую систему, в зависимости от того, как осуществляется доступ к фотографиям. Независимо от того, какую ОС вы используете, для начала вам понадобится ваш iPhone, прилагаемый USB-кабель и компьютер, к которому можно подключить устройство.
Независимо от того, какую ОС вы используете, для начала вам понадобится ваш iPhone, прилагаемый USB-кабель и компьютер, к которому можно подключить устройство.
Если вы хотите перейти непосредственно к руководствам по переносу фотографий на этой странице для Mac OS X или ПК, используйте следующие ссылки:
- Как перенести фотографии в Mac OS X с iPhone
- Как перенести фотографии на ПК с Windows с iPhone
Существует несколько способов копирования изображений с iOS на компьютеры, мы рассмотрим несколько способов, чтобы вы могли решить, какой метод подходит именно вам. Сначала мы рассмотрим методы Mac OS X для копирования изображений с iPhone на Mac, а затем методы копирования изображений с iPhone на Windows.
Прежде чем начать, убедитесь, что iPhone разблокирован.
Для Mac OS X самым быстрым и простым способом копирования изображений с iPhone на Mac является функция Image Capture and Preview. Мы обсудим, как с обоими приложениями.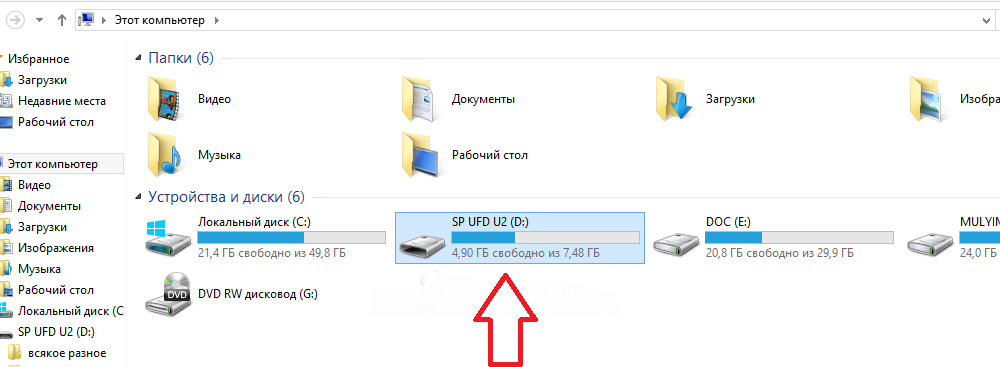
Использование Image Capture для импорта фотографий в Mac OS X
Image Capture — это быстрый и эффективный способ извлечения фотографий с iPhone, который рассматривает устройство как цифровую камеру:
- Откройте Image Capture из /Applications / каталог (или через Launchpad)
- Подключите iPhone к Mac через USB
- Выберите папку в меню (по умолчанию это папка «Изображения») и нажмите «Импортировать все».
- ИЛИ: выберите отдельные фотографии и нажмите «Импорт», чтобы скопировать только те изображения, которые больше
.
Захват изображения — мой предпочтительный метод, потому что он быстрый, эффективный, без излишеств и позволяет пользователям быстро и легко копировать изображения с iPhone (или iPad, или любой камеры) непосредственно на Mac. Вы просто выбираете, куда в файловой системе копировать картинки, и она передает их вам.
Вы также можете передавать изображения на свой Mac с помощью приложения «Фотографии», iPhoto или Preview, которые так же просты и фактически имеют практически идентичный интерфейс для запуска передачи.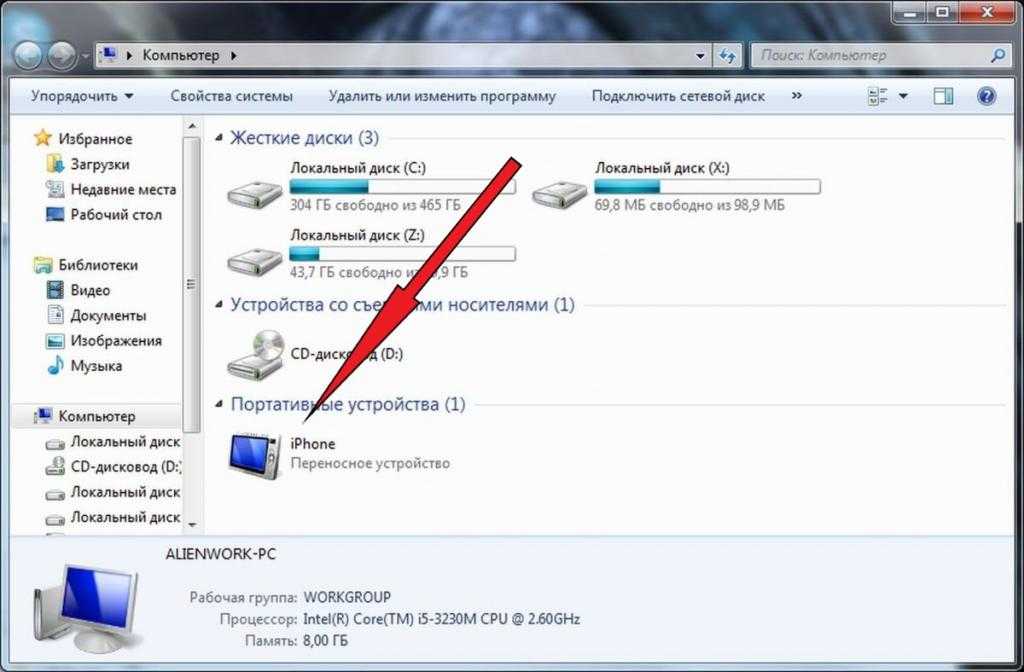 Вот как выполнить импорт с помощью Preview:
Вот как выполнить импорт с помощью Preview:
Копирование фотографий на Mac с помощью Preview в Mac OS X
Хотя Preview обычно рассматривается как средство просмотра изображений, оно также может служить для быстрого импорта:
- Подключите iPhone к ваш Mac
- Предварительный просмотр
- В меню «Файл» перейдите вниз и выберите «Импортировать с iPhone…»
- Выберите «Импортировать все», чтобы получить все изображения, в противном случае выберите изображения по отдельности и нажмите «Импортировать».
- Найдите в папке ~/Pictures/ фотографии с вашего iPhone
Дополнительно: Установите флажок «Удалить после импорта», если вы хотите удалить фотографии после того, как они были скопированы на компьютер.
Преимущество использования Preview или Image Capture заключается в том, что эти приложения есть практически в каждой версии Mac OS X с самого начала ОС, поэтому вы не найдете версию для Mac без них. iPhoto, с другой стороны, обычно ограничен потребительскими моделями Mac, что делает его не всегда доступным на профессиональных моделях, но он также работает, и iPhoto также будет служить своего рода менеджером фотографий.
На ПК с Windows самый простой способ получить изображения с вашего iPhone — просто использовать проводник Windows, но есть два способа сделать это. В любом случае разблокируйте iPhone перед началом, иначе фотографии могут быть не видны.
Использование Windows Plug & Play для передачи изображений с iPhone на компьютер
При этом используется всплывающее окно AutoPlay, которое отображается по умолчанию в Windows, когда устройство подключено к компьютеру через USB. Это самый простой способ получить доступ и скопировать изображения с iPhone на ПК с Windows:
- Подключите iPhone к компьютеру без запущенного iTunes
- Дождитесь появления всплывающего окна автозапуска с вопросом, что вы хотите сделать с устройством
- Выберите «Просмотреть содержимое» или выберите параметр устройства, например «Импорт изображений и видео».
- Найдите свои фотографии в папках, которые отображаются
- Скопируйте изображения из Windows как обычно
Обратите внимание, что в Windows 10, Windows 7 и Windows 8 вы часто найдете iPhone, установленный в разделе «Портативные устройства», но его также можно найти в списке «Цифровая камера». Открытие любого из них будет работать для копирования изображений, но обычно цифровая камера открывается непосредственно в каталог DCIM, тогда как портативные устройства иногда требуют незначительной навигации в папке для копирования файлов.
Открытие любого из них будет работать для копирования изображений, но обычно цифровая камера открывается непосредственно в каталог DCIM, тогда как портативные устройства иногда требуют незначительной навигации в папке для копирования файлов.
Использование iPhone в качестве цифровой камеры в проводнике Windows для передачи изображений
Если ваш iPhone уже подключен к ПК, вы также можете попробовать этот метод:
- Откройте «Мой компьютер»
- Найдите iPhone, он будет выглядеть как любая другая камера
- Откройте iPhone, чтобы найти свои фотографии
- Выберите изображения, которые вы хотите скопировать на свой компьютер, и скопируйте/вставьте их в нужное место на вашем ПК
Подход Windows рассматривает iPhone больше как файловую систему, как и обычные цифровые камеры, подключенные к ПК. Обычно это делает Windows еще проще для перемещения изображений вперед и назад, если вам нравится вырезать и вставлять элементы непосредственно из одной папки в другую в «Моих рисунках» или «Моих документах».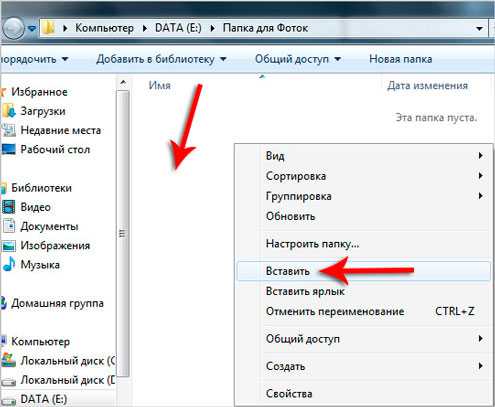 Тем не менее, вы также можете использовать свое любимое приложение для импорта фотографий, чтобы получать изображения с устройства.
Тем не менее, вы также можете использовать свое любимое приложение для импорта фотографий, чтобы получать изображения с устройства.
Помните, если изображения iPhone не отображаются в Windows, сначала убедитесь, что iPhone разблокирован. В противном случае iPhone будет найден в «Моем компьютере», но все содержимое на нем будет невидимым и недоступным. Если вы столкнетесь с этим, все, что вам нужно сделать, это коснуться iPhone, разблокировать экран и ввести пароль, и все ваши данные будут видны, как и ожидалось.
Наконец, вы также можете синхронизировать свои фотографии, используя только iTunes на Mac OS или Windows, но это больше для целей резервного копирования iPhone и на самом деле не служит средством доступа к отдельным изображениям.
Как перенести фотографии с iPhone на компьютер?
… Боже! Как я мог?
Я сложил ладони внутрь для удара и ударил кулаком в стену. Я бил так сильно, что у меня заболели костяшки пальцев. Я хотел почувствовать боль в искуплении своих проступков.
«Как я мог?» — все, что я мог пробормотать. Я все еще не мог понять всего происходящего.
Каждый раз, когда я вспоминаю, я все еще чувствую, как мое лицо приливает жаром. Возможно, в конце концов, это была моя вина — я разделяю вину, и вы скоро узнаете, почему.
Позвольте мне поделиться с вами своим опытом.
Раньше я был любителем jpeg (ну, до сих пор). Я фотографировал практически все и вся – можно сказать, что я был одержим фотографией; это была моя зависимость.
Вы могли бы легко решить, что я фотограф, видеооператор или любой « фотограф» , о котором вы только могли подумать. Правда в том, что я был далек от всего этого.
Каждое касание экрана моего iPhone доставляло мне удовольствие. Я просто хотел сохранить воспоминания о каждой секунде каждого уходящего дня, которые не исчезнут.
За все это пришлось заплатить, так как моя фотогалерея заполнялась день ото дня, а место на моем iPhone больше не могло хранить файлы.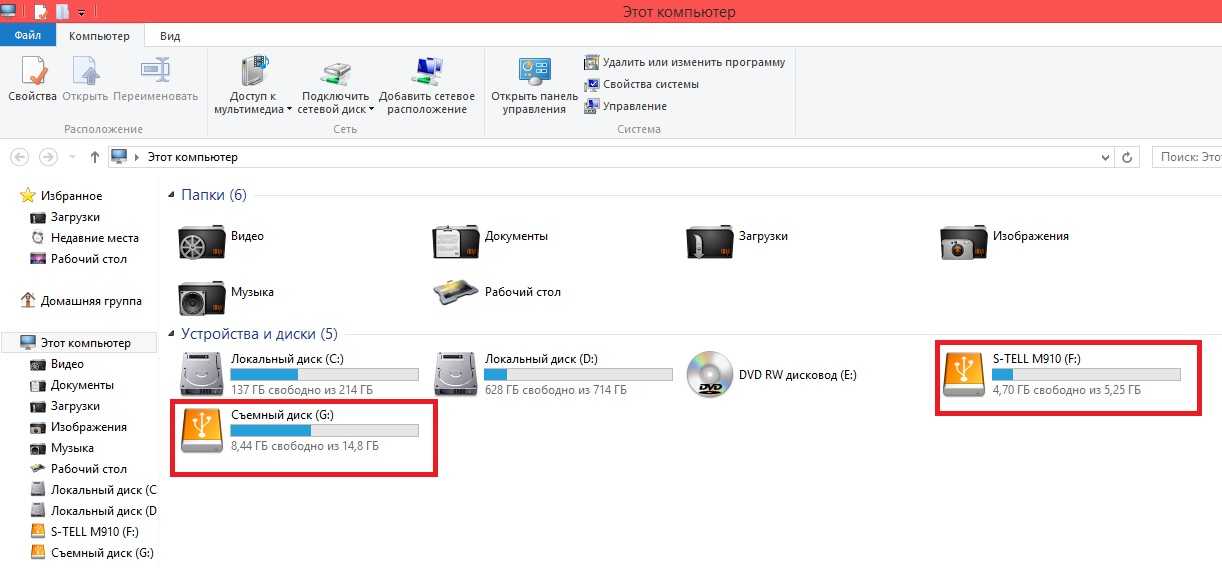 Всегда было это всплывающее уведомление, говорящее мне освободить место на моем телефоне.
Всегда было это всплывающее уведомление, говорящее мне освободить место на моем телефоне.
Мои фотографии ни-ни-ни как я их удаляю с телефона. Итак, я всегда удалял свои автономные песни и некоторые редко используемые приложения.
Это было временное решение, но дошло до того, что я перерос и его, так как моя галерея росла день ото дня.
Я думал о новом iPhone с гораздо большим объемом памяти, поэтому я начал экономить на этом.
Вскоре наступил самый жалкий вечер в моей жизни, и весь мой мир рухнул прямо у меня на глазах. В тот день на закате я решил прокатиться в спортзал. Я упаковал свою сумку и вытащил велосипед.
Я не обратил внимания на новую застройку, сделанную у входа по улице. Я поехал быстрее, и переднее колесо моего велосипеда ударилось о неровность дороги, из-за чего я сильно разбился.
К счастью, во время этой аварии не было встречной машины. Но каким-то образом моя сумка с вещами перекатилась через дорогу, и прежде чем я успел ее взять, меня переехала машина.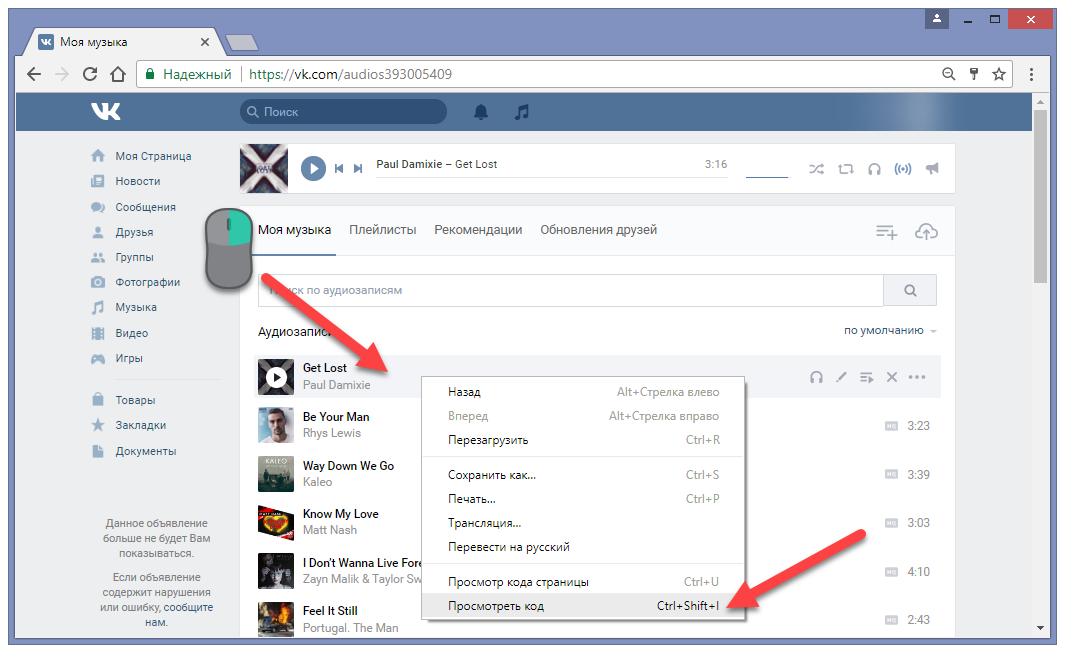
В ней был мой телефон, и я услышал, как разбился экран от эффекта наезда. Все воспоминания, которые я хранил, исчезли в мгновение ока!
Почему я разделяю вину: Во всех этих случаях моя одержимость взяла верх надо мной, поскольку я никогда не делал резервную копию ни для одной из сделанных фотографий — ни одной.
Еще одна грубая ошибка, которую я допустил, заключалась в том, что я никогда не переносил фотографии на свой компьютер — это самый безопасный способ сохранить мои фотографии.
Дело в том, что один раз укушенный, второй стеснительный. Но в данном случае, однажды укусив, уже никогда не стать добычей! (если моя недавно придуманная идиома существует).
В продолжение этого, вот я кропотливо пишу вам статью о том, как перенести ваши фотографии с вашего iPhone на компьютер, чтобы вы не стали жертвой такого опыта.
Как перенести фотографии с iPhone на компьютер
Для ясности я бы разделил этот раздел на 2 категории;
- Перенос на MacBook
- Перенос на другие компьютеры
Перенос на MacBook
Приложение для фотографий здесь пригодится. Следуя описанным ниже процедурам, вы сможете успешно перенести свои фотографии с iPhone или на MacBook.
Следуя описанным ниже процедурам, вы сможете успешно перенести свои фотографии с iPhone или на MacBook.
- С помощью USB-кабеля подключите iPhone к MacBook
- Найдите приложение фотографий и нажмите, чтобы открыть.
- Фотоприложение отображает все фотографии и видео на вашем iPhone, подключенном к вашему MacBook
- Обычно экран импорта автоматически появляется на экране вашего Mac, но если это не так, перейдите на боковую панель фотографий и выберите имя вашего устройства.
- Однако вам может быть предложено ввести пароль , чтобы разблокировать устройство. Пожалуйста, сделайте это. Кроме того, вы получите всплывающее окно « доверять этому компьютеру »; нажмите на нее, чтобы продолжить
- Здесь два варианта: вы можете либо выбрать фотографии, которые хотите импортировать, нажав импортировать выбранные , либо выбрать импортировать все новые фотографии
- После завершения действия отсоедините USB-кабель от обоих устройств
Перенос на другие компьютеры
В этом случае приложение Windows Photos используется для переноса, следуя инструкциям ниже 9.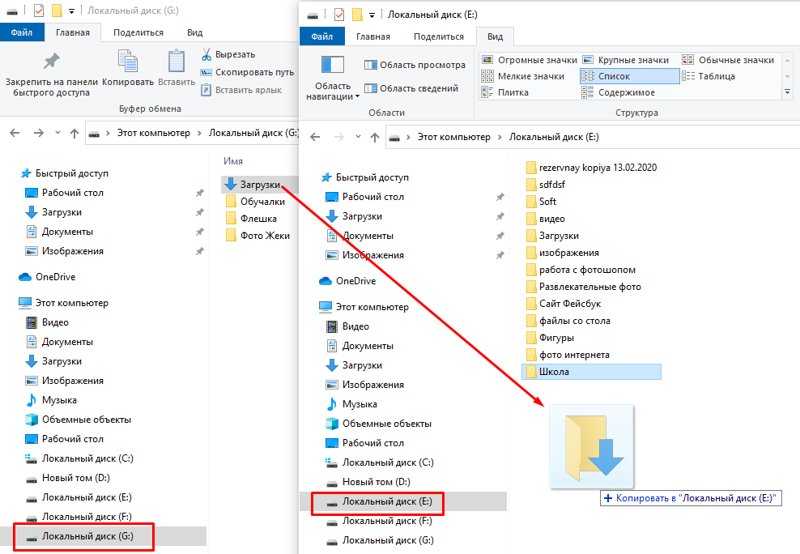 0003
0003
- Убедитесь, что на вашем компьютере установлена последняя версия iTunes (начиная с 12.5.1).
- С помощью USB-кабеля подключите iPhone к компьютеру
- Если вы получаете запрос на разблокировку на iPhone, введите свой пароль
- На вашем iPhone может появиться всплывающее окно « доверять этому компьютеру ».0159 разрешить продолжить
- После завершения отключите устройство от компьютера
Примечание: загрузите версию фотографий в исходном разрешении на свое устройство, если фото iCloud включено перед передачей на компьютер.
Компьютеры — отличный способ хранить фото и видео. Кроме того, вы можете разместить свои изображения на всех своих устройствах с помощью фотографий iCloud.
Фотографии iCloud
Самое интересное в фотографиях iCloud: оно защищает ваши фотографии и видео, обновляет их и обеспечивает автоматический доступ на всех ваших устройствах Apple.