Содержание
Как скинуть фото с телефона на компьютер: основные способы
Еще каких-то десять лет назад большинство людей снимали фото и видео при помощи фотоаппаратов, однако время не стоит на месте и сегодня с этими задачами прекрасно справляются смартфоны.
Какой бы большой не была память вашего смартфона, рано или поздно приходит момент, когда она заканчивается. Как правило, больше всего места в памяти мобильных устройств занимают фотографии и видеоролики, поэтому, если вы хотите освободить память своего смартфона и при этом не хотите ничего удалять, лучшим способом сделать это будет перенос информации на компьютер.
Несмотря на то, что современные смартфоны предлагают широкие возможности редактирования снимков, компьютеры справляются с этой задачей лучше. Для того, чтобы качественно отредактировать ваши любимые фотографии, их вначале необходимо перенести на ПК, и в этой статье мы расскажем вам, какими способами это можно сделать.
Используем Bluetooth
Все современные смартфоны поддерживают Bluetooth. Это специальный интерфейс, позволяющий устанавливать радиосвязь с другими цифровыми устройствами. Обычно Bluetooth включается через основное меню телефона. Как только вы активируете эту функцию, ваш телефон станет доступен для подключения ко всем находящимся рядом устройствам. Обычно при подключении требуется ввод пароля. В большинстве случаев это комбинации 0000 или 1234.
Это специальный интерфейс, позволяющий устанавливать радиосвязь с другими цифровыми устройствами. Обычно Bluetooth включается через основное меню телефона. Как только вы активируете эту функцию, ваш телефон станет доступен для подключения ко всем находящимся рядом устройствам. Обычно при подключении требуется ввод пароля. В большинстве случаев это комбинации 0000 или 1234.
Если вы являетесь владельцем ноутбука, скорее всего, в нем есть встроенный Bluetooth. Если его нет, вы можете приобрести специальный Bluetooth-адаптер, внешне напоминающий флешку.
На ноутбуке данный интерфейс работает точно так же, как и на телефоне.
Для того, чтобы сбросить фотографии:
- Запустите приложение, обслуживающее устройство Bluetooth вашего ноутбука;
- Включите Bluetooth в телефоне;
- Задайте на телефоне пароль для соединения;
- При запросе введите этот пароль на ноутбуке.
Если Вы все сделали правильно, между ноутбуком и телефоном будет установлена связь, и вы сможете сбросить нужные снимки.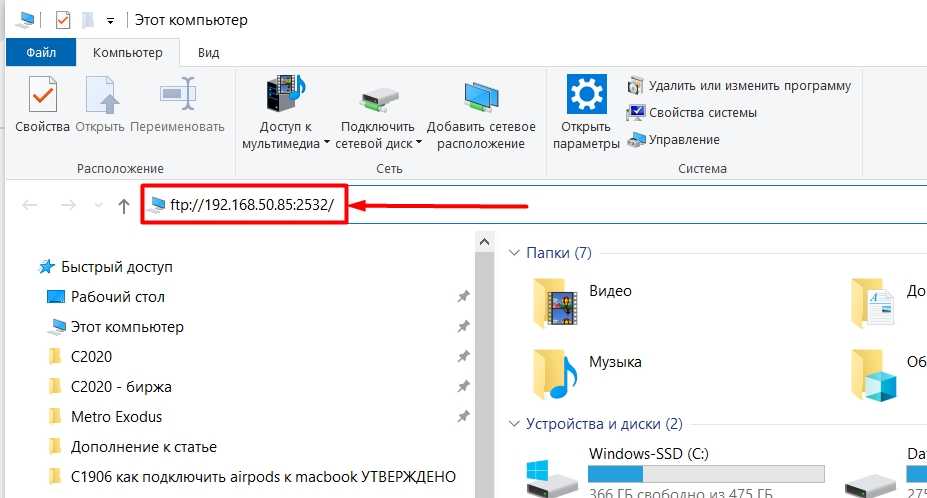
Скидываем фото на компьютер с помощью USB-кабеля
Помимо использования Bluetooth, сбросить фотографии с телефона на компьютер можно также при помощи входящего в комплект USB-кабеля. В настоящее время наиболее распространенными стандартами USB-кабелей являются MicroUSB, USB Type-C и Lightening.
Во время присоединения телефона к компьютеру при помощи кабеля, последний попытается найти необходимые для правильной работы драйвера. Если этого не случилось, вы можете выполнить поиск на сайте компании-производителя вашего телефона.
Используя специальную программу, вы сможете не только войти в память вашего телефона, но и поработать с контактами, заметками, приложениями, и другими файлами.
Как правило, большинство современных телефонов при соединении с компьютером выдают запрос, в котором вы можете выбрать, чтобы память телефона отображалась так же, как обычная флешка. Таким образом, вы можете скопировать все необходимые вам фотографии.
Другие способы
Еще одним способом, при помощи которого можно сбросить фотографии с телефона на компьютер, является Wi-Fi-соединение. Прежде всего нужно настроить сам телефон, чтобы он выполнял функцию точки доступа Wi-Fi. На наш взгляд, самым простым способом, позволяющим присоединить телефон к компьютеру является приложение SHAREit. Это приложения является мультиплатформенным и позволяет работать с большинством устройств под управлением разных мобильных и настольных операционных систем.
Прежде всего нужно настроить сам телефон, чтобы он выполнял функцию точки доступа Wi-Fi. На наш взгляд, самым простым способом, позволяющим присоединить телефон к компьютеру является приложение SHAREit. Это приложения является мультиплатформенным и позволяет работать с большинством устройств под управлением разных мобильных и настольных операционных систем.
Если в вашем телефоне есть карта памяти, вы можете скопировать фотографии, вставив ее в кард-ридер.
Кард-ридер может быть как встроенным в ноутбук, так и выполненным в виде отдельного устройства.
Итоги
В этой статье мы рассказали вам об основных способах, позволяющих подключить телефон к компьютеру и сбросить с него фотографии. Если в вашем телефоне и компьютере есть поддержка Bluetooth или Wi-Fi, вы можете передать снимки «по воздуху». Кроме этого, вы можете передать фотографии с карты памяти телефона, используя кард-ридер, либо воспользоваться старым-добрым способом, подключив телефон при помощи USB-кабеля.
Если у вас остались какие-либо вопросы, задавайте их в комментариях!
Перенос фотографий с Android на ПК
Метод 1: как сделать резервную копию фотографий с Android на ПК с помощью резервного копирования и восстановления данных Android
Конфиденциальность имеет значение!
На наших телефонах, чтобы защитить фотографии, мы можем настроить блокировку приложения, чтобы ограничить доступ других, которые хотят загляните в приложение «Фотографии». Но это недоступно на ПК с Windows.
Если вы просто импортируете фотографии со смартфона на компьютер, все, кто использует этот компьютер, смогут увидеть ваши фотографии. Хорошо, когда фотографии будут про пейзажи, посиделки, мемы. Но это будет полный беспорядок при передаче некоторых фотографий твой бывший(ие), серьезные контракты, или даже нагота.
Не хотите смущения или проблем в результате утечки конфиденциальной информации? Загрузите эту зашифрованную передачу фотографий, Резервное копирование и восстановление данных Android.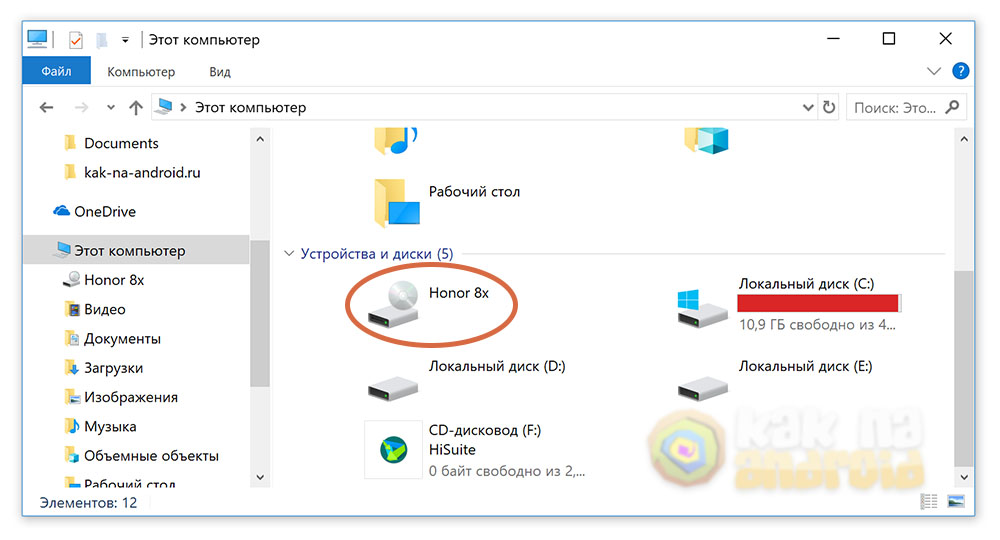
Это удобный инструмент для резервного копирования фотографий для безопасного хранения ваших данных на компьютере. С его помощью вы можете перенести все свои фотографии с Android на компьютер одним щелчком мыши. Не только изображения в приложении «Фотографии», но и вложения WhatsApp, вложения сообщений и другие фотографии приложения.
Помимо импорта ваших фотографий, вы можете установить пароль для папки, чтобы зашифровать ваши фотографии. В этом случае только вы, тот, кто создает и знает пароль, можете просматривать фотографии, которые вы передаете.
Загрузите его и давайте начнем передавать фотографии с помощью этой программы.
Резервное копирование и восстановление данных Android
Комплект для резервного копирования данных №1 в мире для Android
Резервное копирование документов, видео, фото, аудио, электронной почты, данных приложений, настроек
Восстановление в один клик различных типов данных из предыдущего файла резервной копии
Работает на Samsung, Xiaomi, Huawei, OPPO, VIVO, ZTE, Motorola и др.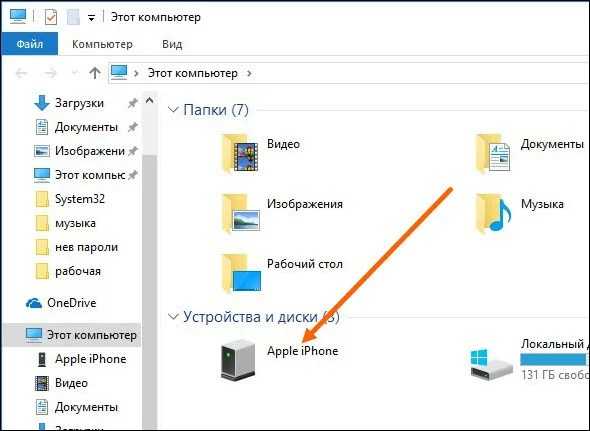
Сделайте резервную копию вашего телефона Android прямо сейчас!
Скачать на Win сейчас
Загрузить на Mac сейчас
Скачать на Win сейчас
Загрузить на Mac сейчас
Поддерживает до Android 12 и все предыдущие версии
Шаги по переносу фотографий с Android на компьютер с помощью резервного копирования и восстановления данных Android
Шаг 1: подключите свой Android к программе
На вашем ПК запустите программу и выберите Резервное копирование и восстановление данных Android с начального экрана. Используйте USB-кабель для подключения телефона к этому компьютеру.
Шаг 2: начать передачу фотографий
Вернитесь в программу, выберите Резервное копирование данных устройства. Снимите все опции и поставьте галочку Галерея только вариант.
Проверить Зашифрованное резервное копирование вариант и установить пароль на фотографии.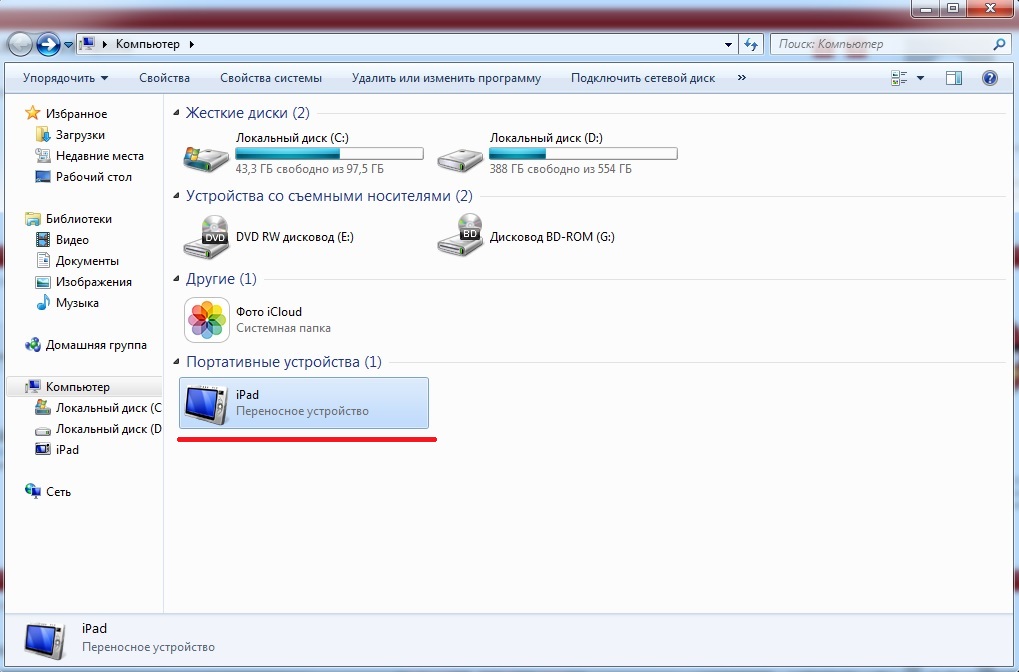 Нажмите OK , чтобы подтвердить.
Нажмите OK , чтобы подтвердить.
Шаг 3: завершить передачу фото
Удар Начать и выберите место на своем компьютере для сохранения фотографий. Нажмите OK чтобы начать передачу.
Способ 2: как импортировать фотографии с Android на ПК с помощью Microsoft Photos
Для компьютеров с Windows 10 есть программа Photos, которая может импортировать все файлы изображений с вашего Android на компьютер.
Обратите внимание, что этот метод может быть немного сложным в процессе настройки, поскольку он требует перенастройки USB-кабеля — вам необходимо включить протокол передачи фотографий на вашем телефоне.
Давайте сначала перенастроим ваш вариант USB:
Шаг 1: Запустить Настройки приложение на телефоне Android, прокрутите вниз и коснитесь О нас Телефон. Найдите Номер сборки И нажмите на него 7 раз.
Шаг 2: Возвращаться Настройки, удар Система — Возможности разработчика. Прокрутите и найдите один вариант: выберите «Конфигурация USB» (в зависимости от модели телефона и версии системы название параметра может различаться, например «USB-подключение/конфигурация/настройки по умолчанию» и т. д. Нажмите на него и выберите MTP or PTP. Оба подойдут. Выйдите из приложения «Настройки».
д. Нажмите на него и выберите MTP or PTP. Оба подойдут. Выйдите из приложения «Настройки».
Шаг 3: выньте USB-кабель и подключите Android к ПК с Windows 10. В Windows 10 нажмите Начать и откройте Фото. В правом верхнем углу нажмите на Импортировать. Выберите С подключенного устройства.
Шаг 4: программа «Фотографии» начнет сканировать все фотографии на вашем Android. Когда сканирование будет завершено, найдите и отметьте фотографии, которые вы хотите импортировать на компьютер. Вы можете выбрать по дате.
Шаг 5: Вы можете настроить больше. Найдите Изменить пункт назначения и выберите новое место для сохранения фотографий. Также вы можете поставить галочку Удалить после импорта. Таким образом, ваш телефон Android удалит фотографии из памяти телефона после завершения передачи.
Шаг 6: Нажмите Импорт () из () элементов чтобы начать передачу.
Способ 3: как скопировать фотографии с Android на компьютер напрямую с помощью USB-кабеля
Если вам совсем не нужно удобство, есть один очень простой способ перенести фотографии с вашего телефона Android на компьютер.
Прежде чем начать, включите USB-протокол передачи фотографий на вашем Android в первую очередь.
После этого подключите Android к компьютеру с помощью USB-кабеля. Откройте «Этот компьютер» и дважды щелкните значок, обозначающий хранилище вашего Android. Открой Внутренние хранения папку.
Затем вы увидите две папки: DCIM и Pictures.
- DCIM: файлы изображений, снятые вашей камерой;
- Картинки: изображения, которые вы загружаете и получаете в приложениях.
Выберите нужную папку, просмотрите и выберите фотографии. Скопируйте их и вставьте в папку на жестком диске вашего компьютера. Передача завершена!
Как обмениваться данными с телефона по беспроводной сети на ноутбуке
Хотя первые смартфоны и планшеты были разработаны как дополнения к обычным компьютерам, современные устройства действительно независимы. Вам не нужно подключать iPhone или Android-устройство к компьютеру, чтобы настроить его, и по большей части ваша музыка, фотографии и документы могут быть синхронизированы автоматически.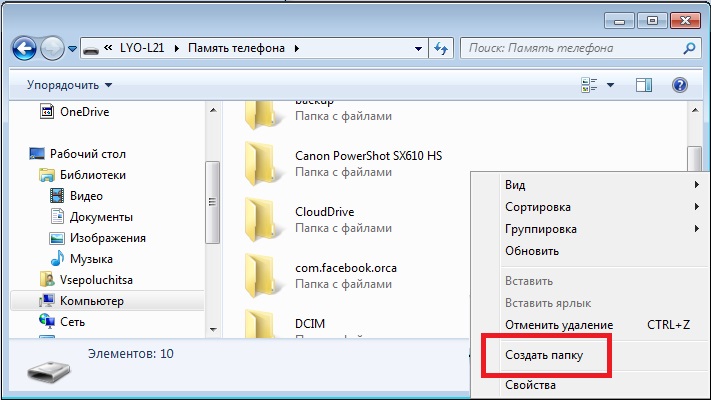
Однако время от времени нам нужно передать один или два файла вручную. В этом случае вы вполне можете сделать одну из этих трех вещей: отправить его по электронной почте, скопировать в облачное хранилище или подключить телефон к ПК и перетащить его. К счастью, есть лучший способ: прямое беспроводное соединение.
Устройства Android совместимы с технологией, известной как Wi-Fi Direct, которая обеспечивает прямой и беспроводной доступ к ним с вашего ПК. Apple не использует Wi-Fi Direct, предпочитая собственную технологию беспроводного подключения iPhone и Mac. Не беспокойтесь, поскольку программа, которую вы используете для доступа к Wi-Fi Direct на устройстве Android, также имеет версию для iPhone, которая работает почти так же.
Катрин ЦиглерGetty Images
Что такое Feem?
Вы можете думать о Wi-Fi Direct как о пути между двумя устройствами, очень похожем на дорогу между двумя городами. Несмотря на то, что дорога существует, вам нужно использовать что-то еще — например, машину, велосипед или даже ваши ноги — если вы собираетесь ее использовать.
В данном случае автомобиль или велосипед — это программа под названием Feem, которая доступна в магазине Google Play для телефонов Android и в магазине Apple App Store для iPhone .
Как настроить Feem на телефоне Android
Установите Feem по ссылке Google Play, указанной выше. Первое, что вы увидите, это предупреждение о том, что вы не предоставили ему разрешение на хранение, которое ему необходимо, если он собирается извлекать файлы и отправлять их на ваш компьютер или сохранять входящие файлы, которые он получает с вашего компьютера. Нажмите «Разрешить» дважды, чтобы предоставить ему доступ к внутренней памяти вашего телефона.
Следующий экран предупреждает вас, что вы не предоставили Feem доступ к вашему местоположению, который необходим на устройствах под управлением Android 8 или более поздней версии, чтобы он мог определять беспроводные сети поблизости. Нажмите «Разрешить», а затем «При использовании приложения».
Далее вы попадете на главный экран Feem, после чего вы готовы приступить к настройке компьютера. Пропустите следующий раздел этого руководства, если у вас нет iPhone, и выберите ниже, где мы объясняем «Как настроить Feem на вашем ПК».
Пропустите следующий раздел этого руководства, если у вас нет iPhone, и выберите ниже, где мы объясняем «Как настроить Feem на вашем ПК».
Как настроить Feem на iPhone
Установите Feem по ссылке в Apple App Store, указанной выше. При первом запуске он запросит разрешение на поиск и подключение к устройствам в вашей локальной сети. Коснитесь ОК.
Затем он запросит разрешение на доступ к вашему местоположению, чтобы он мог отображать беспроводные сети. Нажмите «Разрешить при использовании приложения».
Затем он запросит разрешение на доступ к вашим фотографиям, чтобы вы могли перенести их на другие устройства. Либо выберите фотографии, к которым вы хотите предоставить доступ, либо нажмите «Разрешить доступ ко всем фотографиям».
Наконец, он запросит разрешение на отправку вам уведомлений. Нажмите Разрешить.
wera RodsawangGetty Images
Как настроить Feem на ПК
Теперь переключитесь на свой ПК и загрузите Feem для Windows, щелкнув ссылки по адресу Попробуйте Feem .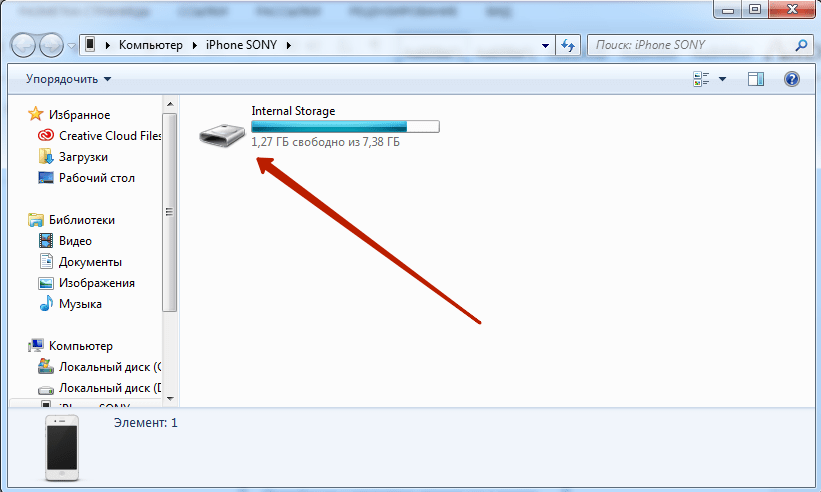 После завершения загрузки найдите загруженный файл в папке «Загрузки» (его имя будет заканчиваться на .zip) и дважды щелкните его, чтобы просмотреть его содержимое. Дважды щелкните содержащееся в нем приложение установки, затем «Выполнить», затем щелкните подсказки программы установки.
После завершения загрузки найдите загруженный файл в папке «Загрузки» (его имя будет заканчиваться на .zip) и дважды щелкните его, чтобы просмотреть его содержимое. Дважды щелкните содержащееся в нем приложение установки, затем «Выполнить», затем щелкните подсказки программы установки.
Откройте Feem как на телефоне, так и на ПК, и они появятся на экранах друг друга. Поскольку у нее нет возможности узнать, сколько компьютеров или телефонов поблизости работает под управлением Feem, программа дает каждому из них уникальное имя (в нашем случае наш компьютер назывался «Сказочный муравей», а наш телефон назывался «Саркастический бульдог»). ). Таким образом, их легко отличить друг от друга.
Коснитесь или щелкните переключатель Wi-Fi Direct на каждом устройстве, и они подключатся.
Как отправлять файлы с ПК
Чтобы отправить файл с ПК на телефон, щелкните имя телефона на боковой панели Feem на ПК, затем нажмите «Отправить файл». Перейдите к файлу в появившемся окне проводника Windows, щелкните его один раз и нажмите «Открыть».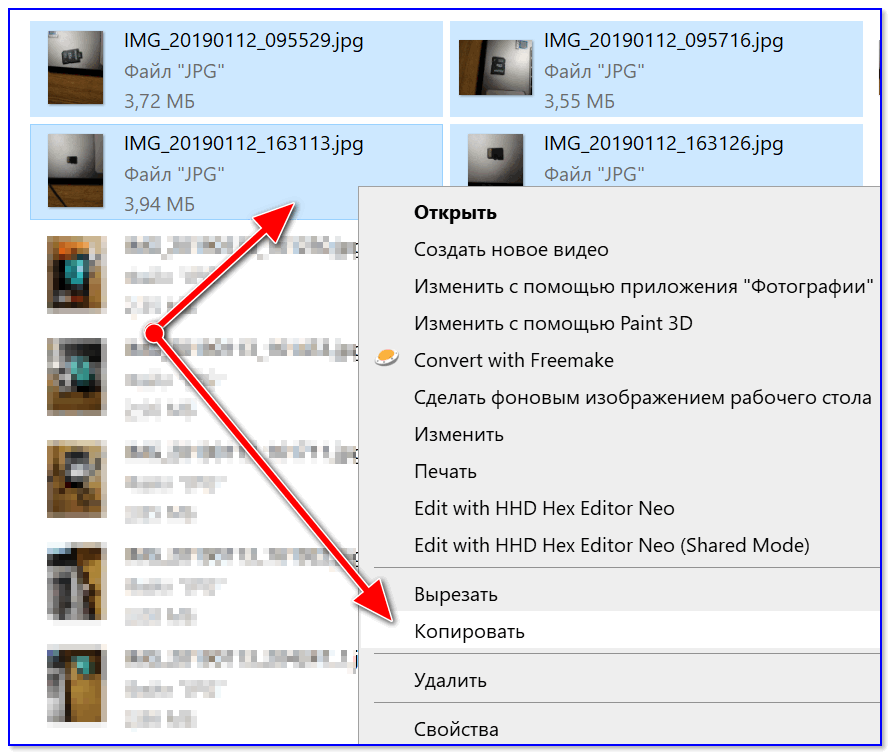 Оно будет немедленно передано на ваш телефон. Чтобы найти его на своем телефоне, коснитесь имени ПК в приложении Feem на мобильном устройстве, коснитесь полученного файла, затем коснитесь «Открыть файл».
Оно будет немедленно передано на ваш телефон. Чтобы найти его на своем телефоне, коснитесь имени ПК в приложении Feem на мобильном устройстве, коснитесь полученного файла, затем коснитесь «Открыть файл».
Как отправлять файлы с телефона
Чтобы отправить файл с телефона на компьютер, коснитесь имени ПК в приложении Feem на телефоне, затем коснитесь «Отправить файл». Выберите файл, который хотите передать. Если файл не отображается на первом открывшемся экране (на котором были показаны наши фотографии, когда мы запускали процесс), коснитесь одной из вкладок, чтобы переключаться между различными типами мультимедиа.
На устройствах Android они дают вам доступ к фотографиям, видео, аудио, приложениям и файлам; на iPhone вы можете выбрать «Фото с камеры», «Видео с камеры» и «Файлы».
Если коснуться файла или фотографии на iPhone, они будут немедленно отправлены. Если вы используете устройство Android, вы можете последовательно выбрать несколько файлов или фотографий, нажав каждый из них, прежде чем нажать «Отправить».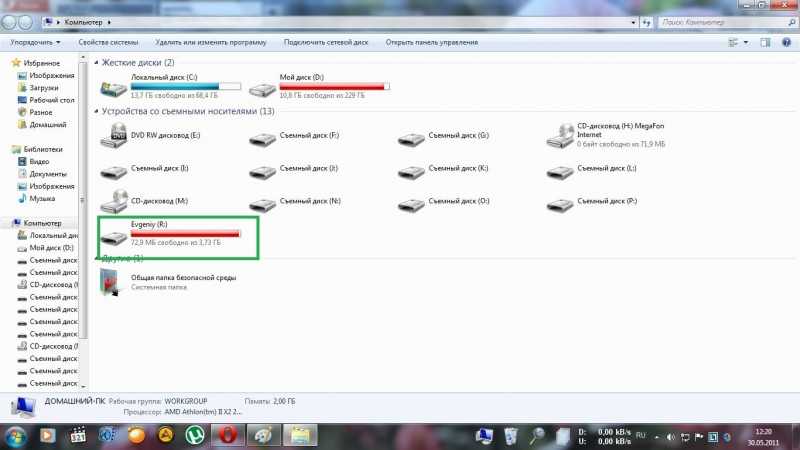
Чтобы найти отправленные файлы после их получения вашим компьютером, щелкните имя своего телефона на боковой панели Feem, затем щелкните полученный файл, а затем «Открыть файл».
Технологическое оборудование для уборки
РЕШЕНО: Не удается перенести фотографии на ПК — Samsung Galaxy S5
Смартфон Samsung Galaxy пятого поколения на базе Android был выпущен 11 апреля 2014 года. Улучшения в телефоне включают сканер отпечатков пальцев, обновленную камеру , большой дисплей и водонепроницаемость. Он доступен в четырех различных цветах; черный, синий, белый и медный.
572 вопроса
Посмотреть все
лихенкрейг
Реп: 301
Размещено:
Опции
- Постоянная ссылка
- История
- Подписаться
Тьфу. Я не могу заставить свой телефон передавать фотографии на мой компьютер. Я не думаю, что ПК распознает его. Раньше я использовал свой старый телефон Samsung для простого подключения с помощью Verizon Cloud и без проблем передавал. Почему этот телефон не подключается? ПОМОЩЬ
Ответил!
Посмотреть ответ
У меня тоже есть эта проблема
Хороший вопрос?
Да
№
Оценка
25
Отмена
Выбранное решение
Бен
@бенджамен50
Реп: 158. 7k
7k
Mtwo Perform
11
185
365
Размещено:
Опции
- Постоянная ссылка
- История
Вы используете последнюю версию Android 6.0 / Marshmallow? Когда вы подключаете телефон к компьютеру через кабель MicroUSB / USB 3, вам нужно перетащить вниз из панели уведомлений / строки состояния, затем выбрать плитку под названием «USB для зарядки, коснитесь для дополнительных параметров», затем выберите «Передача файлов» для использования USB для оконного диалога.
Это позволит вам получить доступ к файлам на ПК.
f это все еще не работает, тогда вам нужно будет перейти к настройкам телефона, прокрутить вниз до «О телефоне», затем нажать на него, затем нажать на номер сборки 7 раз, и он покажет параметры разработчика, куда вам нужно вернуться. в список настроек, чтобы выбрать его. Как только вы войдете в параметры разработчика, прокрутите вниз и найдите «Включить отладку по USB». Включите это и посмотрите, работает ли это.
В противном случае вам может понадобиться войти в хранилище в настройках телефона, затем нажать кнопку меню, обычно кнопку меню с тремя точками в правом верхнем углу экрана, и изменить там настройки USB-подключения.
Проблемы остались? Посмотрите комментарии прямо под моим ответом для другого решения.
Был ли этот ответ полезен?
Да
№
Оценка
30
Отменить
Чарльз Б. Маллен
@сычуань
Рем.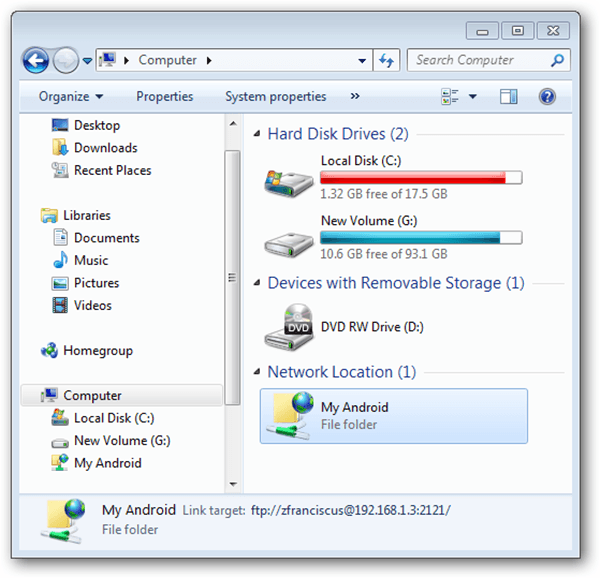 : 1
: 1
Опубликовано:
Опции
- Постоянная ссылка
- История
У меня была такая же проблема. Samsung и AT&T не предложили мне никаких эффективных решений. Вариант «Разработчик» мне не подошел. Установка Samsung Smart Switch не помогла. Установка драйвера не помогла. Установка программного обеспечения для разработчиков Samsung не помогла. Ничего не работало для меня, пока у меня не случился внезапный приступ здравого смысла, и я скопировал все фотографии из галереи, а затем вставил их в папку DCIM Camera на SD-карте, что позволило мне просматривать и передавать любые фотографии, которые я хотел.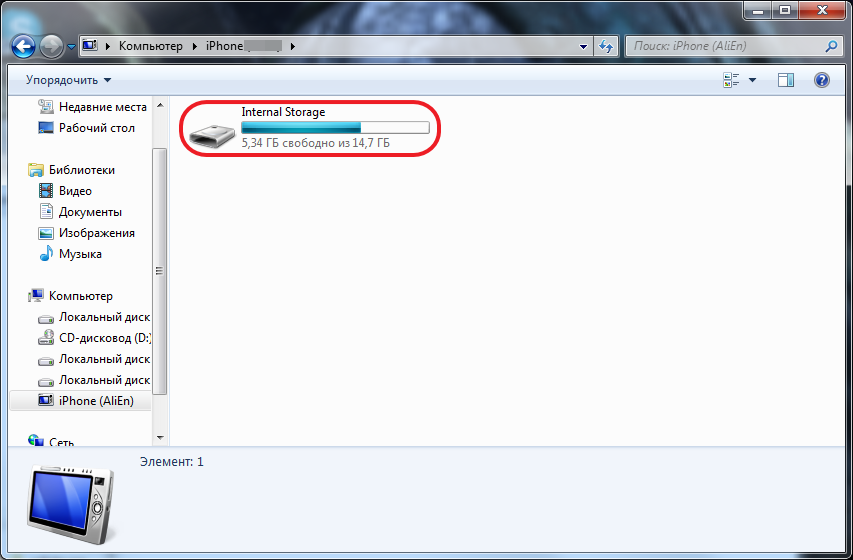
Был ли этот ответ полезен?
Да
№
Оценка
0
Отменить
Таша
@стим46
Рем.: 1
Опубликовано:
Опции
- Постоянная ссылка
- История
У меня есть дополнительный вопрос…. как только я выполню все эти шаги, мой телефон хочет передать ВСЕ (а их очень много) изображения из приложения для чистки зубов моего сына и кучу случайных изображений, которые выглядят так, как будто они возможно, пришло из Instagram, но это не фотографии, которые я разместил в Insta. Есть ли способ сделать так, чтобы он передавал только изображения из моей галереи, а не все эти другие случайные изображения? Просмотр более 2000 изображений занимает очень много времени, чтобы выбрать только 200-300, которые я действительно хочу передать.
Есть ли способ сделать так, чтобы он передавал только изображения из моей галереи, а не все эти другие случайные изображения? Просмотр более 2000 изображений занимает очень много времени, чтобы выбрать только 200-300, которые я действительно хочу передать.
Был ли этот ответ полезен?
Да
№
Оценка
0
Отменить
ДДД
@ddd3
Рем.: 1
Опубликовано:
Опции
- Постоянная ссылка
- История
У меня Самсунг S5.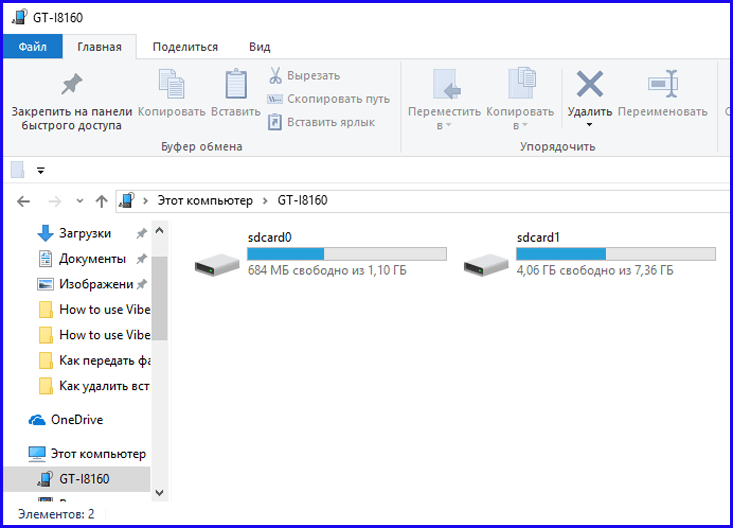 Раньше было легко и быстро переносить мои фотографии и файлы с него на ПК. Подключите USB-кабель (казалось, что кабели 2 и 3.0 работают нормально), проведите пальцем вниз, чтобы получить плитку USB Charging, а затем нажмите «Передача фотографий».
Раньше было легко и быстро переносить мои фотографии и файлы с него на ПК. Подключите USB-кабель (казалось, что кабели 2 и 3.0 работают нормально), проведите пальцем вниз, чтобы получить плитку USB Charging, а затем нажмите «Передача фотографий».
Затем просто перейдите в нужную папку (Карта, DCIM, Камера, чтобы перейти к фотографиям). Потом пересаживайся.
Теперь, открыв ту последнюю папку (где фотки), телефон просто крутится. Через очень долгое время он будет показывать фотографии (более часа!) Затем вырезание, копирование или перемещение занимает очень много времени! Прошлой ночью потребовалось более 12 часов, чтобы перенести около 50 обычных фотографий на мой компьютер.
Я исключил, что дело не в кабеле и не в ПК. Я попробовал включить инструменты разработчика выше. Без изменений.
Если я захожу в телефон (вместо сд карты), то вроде все нормально работает.
Что еще мне следует сделать/попробовать?
(Могу ли я вытащить карту и использовать внешний считыватель, не испортив карту/приложения для будущего использования в телефоне?)
Был ли этот ответ полезен?
Да
№
Оценка
0
Отменить
слеза567
Рем.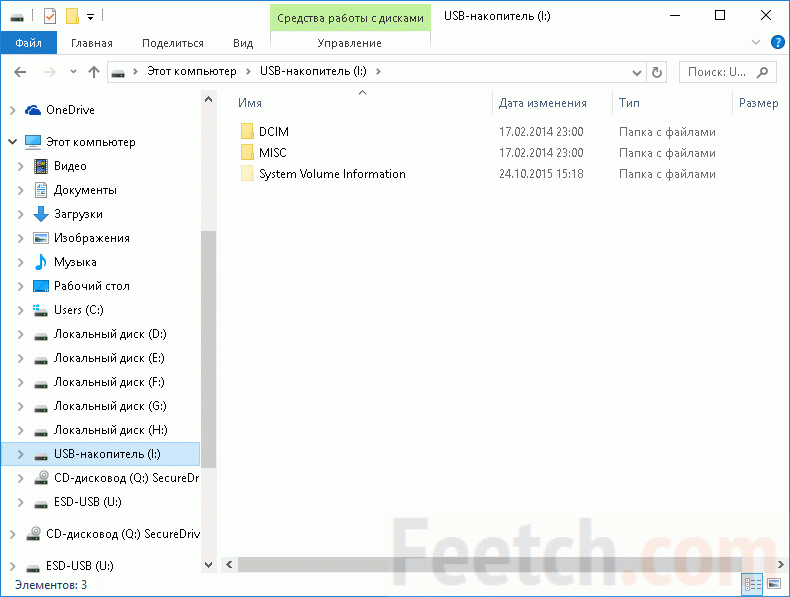 : 1
: 1
Размещено:
Опции
- Постоянная ссылка
- История
Мой компьютер распознал сотовый телефон, однако папка Samsung на компьютере была пуста и НИЧЕГО не показывалось, включая все файлы, изображения и т. д. ~ поэтому после поиска в Интернете я выяснил вот что, и это сработало, хотя Я компьютер безграмотен. После этого он активировал папку Samsung, и теперь я могу просматривать и передавать фотографии, файлы и т. д. с мобильного телефона на ноутбук.
ТЕЛЕФОН SAMSUNG GALAXY S5
- Перейти к настройкам
- Нажмите «Параметры разработчика»
{если параметры разработчика не включены, нажмите 7 раз, и они включатся}
- Прокрутите вниз до раздела «Сеть» и нажмите «Конфигурация USB»
- Нажмите или включите «MTP (протокол передачи мультимедиа)»
{появится окно с надписью Разрешить доступ к данным телефона}
- Нажмите «Разрешить»
.
