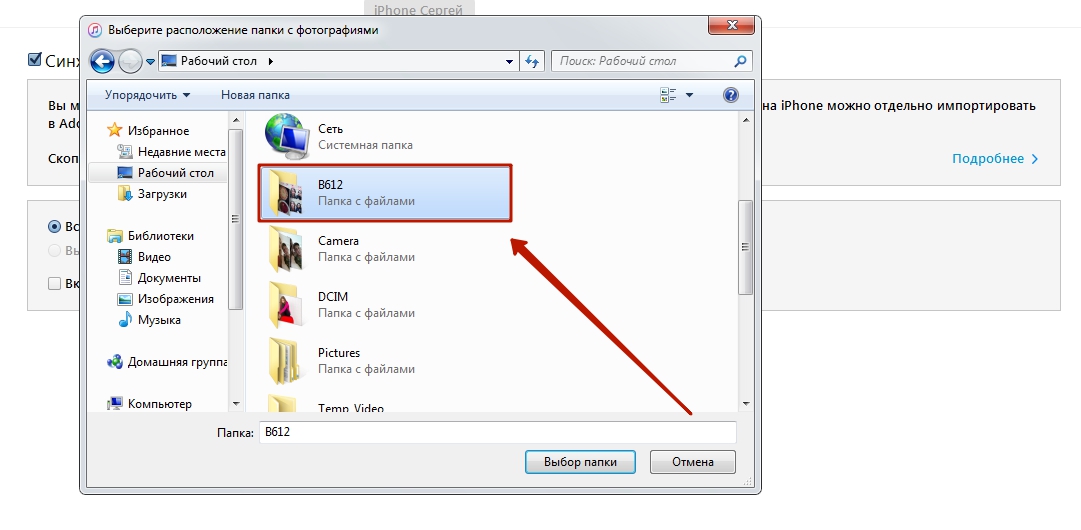Содержание
Как перенести фотографии с iPhone на ПК
Время чтения: 14 минут на чтение
Запечатлеть ваши самые заветные моменты с помощью вашего устройства iPhone очень просто, и чаще всего это дает отличные фотографии.
После того, как фотография сделана, она будет там столько времени, сколько вам нужно, надежно сохраненная на вашем iPhone.
Но как перенести сохраненные фотографии с iPhone на компьютер?
Возможно, вы хотите сделать наоборот? Переместить фотографии, хранящиеся на вашем компьютере, на портативное устройство iPhone, чтобы вы могли показать их своим друзьям и семье в любое время?
Хорошая новость заключается в том, что это очень простая задача. Еще лучше новости в том, что у нас есть все инструкции, необходимые для выполнения этого действия прямо здесь.
Итак, прежде чем прокрутить вниз — возможно, вам стоит добавить эту страницу в закладки, прежде чем вы начнете. Просто чтобы эта информация всегда была под рукой, когда бы она вам ни понадобилась.
Какие файлы можно просматривать на моем iPhone?
Начнем с основ.
В зависимости от используемой операционной системы (iOS), как правило, iPhone по умолчанию сохраняет изображение в формате JPEG.
Прежде чем вы попытаетесь передать фотографии, важно получить представление о типах файлов, с которыми вы имеете дело.
Однако в приложении «Фотографии» для iOS можно сохранять и отображать файлы следующих форматов:
- JPEG
- PNG
- TIFF
- GIF (iOS 11 и выше)
- HEIF (iOS 11 и выше)
- RAW
- Живые фотографии
- Видео MP4
- Видео HEVC (iOS 11 и выше)
- Замедленное видео
- Видео с интервальной съемкой это означает, что их можно легко просматривать и передавать на разные устройства (что, очевидно, идеально в этом сценарии).
С другой стороны, изображения, снятые камерами iPhone под управлением более новых версий программного обеспечения iOS 11 и iOS 12, по умолчанию сохраняют изображения в формате HEIF (высокоэффективный формат изображения).

Изображения HEIF допускают большее сжатие файлов — это означает, что изображения, сохраненные в этом формате, обычно занимают меньше места в вашей библиотеке изображений, чем файл JPEG.
Однако, как упоминалось выше, изображения, сохраненные в формате JPEG, возможно, более широко совместимы для совместного использования и копирования на компьютер, поэтому вы можете предпочесть использовать JPEG (в этом случае вам может потребоваться изменить настройки камеры, если вы используете iOS 11 или iOS 12).
Если вы перемещаете фотографии с компьютера на iPhone, убедитесь, что ваши фотографии сохранены в одном из форматов файлов, перечисленных выше, чтобы их можно было сохранять и просматривать на вашем устройстве.
Как загружать фотографии с помощью Медиатеки iCloud
Как и знакомство с типами форматов изображений, с которыми вы имеете дело, также важно знать, как обращаться с Медиатекой iCloud.
Это один из самых простых способов передачи фотографий между разными устройствами Apple, потому что, если у вас включена библиотека фотографий iCloud, все ваши фотографии будут храниться там.

Это упрощает хранение, совместное использование и синхронизацию изображений и видео — независимо от того, загружаете ли вы их на Mac и обратно или на ПК с Windows и обратно с помощью приложения iCloud для Windows.
Как загружать фотографии и видео, если у вас включена библиотека фотографий iCloud
Если у вас включена библиотека фотографий iCloud вместе с общим доступом к фотографиям iCloud на вашем портативном устройстве iPhone и Mac — это просто случай доступа к вашей библиотеке из приложения «Фотографии» на ваш Mac (перейдите в системные настройки на Mac, чтобы включить библиотеку фотографий iCloud, если она еще не включена).
Отсюда вы можете найти свою библиотеку сохраненных изображений вместе со всеми новыми фотографиями, которые вы недавно синхронизировали с iCloud.
При условии, что файлы изображений/видео, которые вы хотите загрузить на свой компьютер, имеют поддерживаемый формат — все, что вам нужно сделать, это выбрать их, а затем нажать кнопку «Синхронизировать» в правом верхнем углу экрана в приложении «Фотографии».
 .
.Как выполнить перенос с ПК на iPhone с помощью приложения iCloud для Windows
Прежде всего, если вы еще не загрузили бесплатное программное обеспечение iCloud для рабочего стола Windows, вам необходимо это сделать (убедитесь, что библиотека фотографий iCloud имеет также был сначала включен на вашем переносном устройстве).
- Найдите приложение в веб-браузере и нажмите «Загрузить».
- Дождитесь завершения загрузки, а затем щелкните файл, чтобы запустить программу установки.
- После завершения загрузки щелкните новый значок на рабочем столе, чтобы запустить программное обеспечение.
- Затем вам необходимо войти в свою учетную запись Apple ID.
- Нажмите кнопку «Параметры» рядом с приложением «Фотографии».
- Установите флажок, чтобы включить библиотеку фотографий iCloud, и нажмите «Применить».
- После этого ваши фотографии и видео будут доступны для загрузки на ваш компьютер — на рабочем столе появится новый значок «Фото iCloud».

Как импортировать фотографии с iPhone на Mac
Если вы не используете iCloud Photo Library — паниковать не стоит.
Существуют и другие способы импорта фотографий с iPhone на Mac.
Как перенести фотографии с iPhone с помощью iTunes
Чтобы вручную синхронизировать фотографии с помощью iTunes, вам необходимо убедиться, что у вас установлена последняя возможная версия iTunes.
Перенос фотографий с вашего iPhone с помощью iTunes — это простой процесс
(источник изображения: https://support.apple.com/en-gb/HT201313)- Откройте iTunes с рабочего стола Mac.
- Подключите iPhone вручную через USB-кабель.
- Щелкните значок устройства iPhone, который появляется в верхней части навигации в iTunes после подключения телефона.
- Появится боковое меню. Нажмите «Фотографии».
- Установите флажок рядом с «Синхронизировать фотографии» и выберите приложение или папку, которые вы хотите синхронизировать, в приложении «Фотографии» на вашем устройстве (выберите «Включить видео», если вы хотите синхронизировать какие-либо видеофайлы).

- Нажмите «Применить», и все готово!
Как перенести фотографии с iPhone с помощью AirDrop
Чтобы использовать AirDrop, вам как минимум понадобится iPhone 5 или новее под управлением iOS 7 или выше.
Вам также понадобится компьютер Mac с датами выпуска 2012 года, работающий под управлением OS X 10.10 Yosemite или более поздней версии. Если вы отметите эти поля, перенос фотографий с iPhone на Mac с помощью AirDrop будет простым.
Убедитесь, что вы изменили параметр «Разрешить обнаружение» на «Все» или «Только контакты».
- Выберите фотографии, которые вы хотите передать с вашего iPhone, и коснитесь значка обмена.
- Запустите приложение «Фотографии» на Mac и выберите AirDrop в боковом меню. Из опции «разрешить обнаружение» выберите «Все» или «Только контакты».
- Коснувшись значка обмена на iPhone, вы можете выбрать AirDrop. Ваше устройство Mac должно появиться в качестве опции.
- Выберите свое устройство Mac, и выбранные вами изображения мгновенно начнут передаваться.

Как скопировать фотографии с iPhone на ПК
Не у всех есть iPhone и Mac.
Дома у вас может быть компьютер другого типа, и в этом случае вы можете копировать фотографии с iPhone разными способами.
Как перенести фотографии с iPhone с помощью Проводника или Проводника Windows
При использовании операционной системы Windows Проводник уже установлен по умолчанию.
Источник: www.windowscentral.com
- Вручную подключите iPhone с помощью USB-кабеля.
- Запустите проводник Windows.
- В боковом меню нажмите «Этот компьютер» и выберите свое устройство.
- В папке устройства — пройдите через Внутреннее хранилище > DCIM. Затем отобразятся все изображения, сохраненные на вашем iPhone.
- Выберите изображения, которые вы хотите передать, и нажмите «Копировать в» в верхнем меню.
- Скопируйте изображения в выбранный файл на свой личный диск — и вы сможете получить к ним доступ, когда они вам понадобятся (конечно, при условии, что они сохранены в поддерживаемом формате).

Как перенести фотографии с iPhone с помощью Windows Photos (или других приложений)
Приложение Windows Photos доступно для пользователей Windows 10 и предоставляет пользователям iPhone альтернативный способ загрузки фотографий на ПК.
- Подключите iPhone вручную с помощью USB-кабеля.
- Запустите приложение Windows Photo.
- Выберите «Импорт» в правом верхнем углу.
- Выберите «С USB-устройства».
- Затем вручную выберите фотографии, которые вы хотите импортировать. Это так просто. Затем они будут сохранены в приложении.
Как перенести фотографии с Mac на iPhone
Если вы используете Mac в качестве основного места для хранения фотографий, этот раздел, вероятно, будет для вас более полезным.
Как объяснялось выше, к фотографиям можно беспрепятственно обращаться на разных устройствах, если они поддерживают и связаны с вашей медиатекой iCloud.
Однако перенести фотографии, сохраненные на Mac, на iPhone или iPad можно несколькими способами.

Как использовать iTunes для переноса фотографий с Mac на iPhone или iPad
Если вы не являетесь поклонником iCloud, вы всегда можете использовать iTunes.
Если вы используете iPhoto или приложение «Фотографии» на Mac, вам нужно организовать фотографии, которые вы хотите передать, в одном месте, чтобы они были готовы к работе.
- Вручную подключите iPhone или iPad с помощью USB-кабеля.
- Запуск iTunes
- Нажмите на устройство и выберите вкладку «Фотографии» в появившемся боковом меню.
- Установите флажок рядом с «Синхронизировать фотографии».
- В раскрывающемся меню рядом с «Копировать фотографии из» выберите папку, содержащую фотографии, которые вы хотите передать.
- Нажмите «Применить», и вы готовы к работе.
Как использовать AirDrop для переноса фотографий с вашего Mac на iPhone или iPad
Если ваш Mac поддерживает AirDrop, вы можете обнаружить, что это еще более быстрое и простое решение для одновременной передачи пакетов фотографий и видео.

- Перейдите туда, где хранятся ваши фото и видео, и выберите те, которые вы хотите передать.
- Откройте отдельную вкладку на вашем Mac и выберите AirDrop в боковом меню.
- Проведите пальцем вверх по iPhone и коснитесь AirDrop. Убедитесь, что он установлен на «Все».
- Ваше устройство появится в новой вкладке, которую вы открыли на своем Mac. Теперь вы можете начать перемещать свои фотографии на отдельную вкладку — файлы будут скопированы на ваше устройство.
Как использовать Dropbox для переноса фотографий с Mac на iPhone или iPad
Перетаскивание изображений, сохраненных на Mac, в Dropbox (если он у вас есть), а затем доступ к ним через приложение Dropbox для iPhone или iPad — еще один простое решение.
Dropbox, очевидно, является онлайн-хранилищем, поэтому вам нужно копировать изображения (а не синхронизировать их прямо в Dropbox), чтобы избежать проблем с синхронизацией и потери файлов.
Также стоит отметить, что вы получаете только 2 ГБ свободного места в Dropbox, так что это может быть не лучший вариант для массовой передачи файлов.

Как перенести фотографии с ПК на iPhone
Не думайте, что вы не сможете перенести фотографии на свой iPhone, если у вас нет Mac.
Для обычных пользователей ПК есть несколько вариантов — будь то использование iTunes, Google Drive, Dropbox или OneDrive.
Выбор за вами.
Как использовать iTunes для переноса фотографий с ПК на iPhone или iPad
Это почти точно такой же процесс, которому вы следуете при использовании iTunes на Mac.
- Вручную подключите iPhone или iPad с помощью USB-кабеля.
- Запуск iTunes
- Нажмите на устройство и выберите вкладку «Фотографии» в появившемся боковом меню.
- Установите флажок рядом с «Синхронизировать фотографии».
- В раскрывающемся меню рядом с «Копировать фотографии из» выберите папку, содержащую фотографии, которые вы хотите передать.
- Нажмите «Применить», и все готово.
Как использовать Google Диск для переноса фотографий с ПК на iPhone или iPad
Вы также можете отправлять изображения с ПК на iPhone с помощью Google Диска (если вы им часто пользуетесь).

Имея учетную запись Google, вы автоматически получаете 15 ГБ бесплатного пространства на Google Диске — достаточно места для любых фотографий, которые вы хотите перенести.
Прежде всего, прежде чем продолжить, вам необходимо убедиться, что Google Диск установлен на вашем устройстве iOS.
- Откройте Google Диск на своем ПК и создайте папку, содержащую все файлы, которые вы хотите передать.
- Затем войдите в Google Диск со своего устройства iOS. Нажмите, чтобы открыть папку, а затем загрузите ее в приложение «Фотографии». Это буквально так просто.
Как использовать Dropbox для переноса фотографий с ПК на iPhone или iPad
Опять же, это точно такой же процесс, как и на Mac.
Просто поместите изображения в свой Dropbox и получите к ним доступ через специальное приложение на вашем устройстве iOS.
Помните, что вы не получаете столько бесплатного хранилища с Dropbox, как с Google Диском, поэтому используйте Dropbox только для передачи небольших файлов, если можете.

Как использовать OneDrive для переноса фотографий с ПК на iPhone или iPad
Что касается хранилища, OneDrive — это золотая середина между Dropbox и Google Диском — с 5 ГБ бесплатного хранилища.
Чтобы использовать OneDrive для переноса фотографий с ПК на iPhone или iPad, убедитесь, что на них установлено приложение OneDrive.
Далее процесс точно такой же, как при переносе фотографий на Google Диск:
- Откройте OneDrive на своем ПК и создайте папку, содержащую все файлы, которые вы хотите передать.
- Затем войдите в OneDrive со своего устройства iOS. Нажмите, чтобы открыть папку, а затем загрузите ее в приложение «Фотографии».
Другой сервис синхронизации изображений для вашего iPhone или iPad
На этом все не заканчивается. Хотите верьте, хотите нет, но есть и другие возможности, которые вы могли бы использовать, чтобы сделать простую загрузку фотографий еще проще.
Сторонние поставщики фотографий, такие как фотосервис Amazon или даже Adobe Creative Cloud, могут использоваться для передачи файлов через приложения, доступные для устройств iOS, Mac и ПК.

Amazon Photos легко работает с Amazon Cloud (так же, как Google Photos работает с Google Drive), тогда как Adobe Creative Cloud, как правило, является сервисом для тех, кто больше интересуется фотографией и дизайном.
Однако, если вы хотите синхронизировать некоторые из своих лучших воспоминаний для конкретного творческого проекта, Motif поможет вашим фотографиям полностью раскрыть свой потенциал.
После того, как вы перенесли все свои файлы в Apple Photos, загрузите приложение Motif, чтобы оно работало как собственное расширение.
Это позволяет создавать красивые фотокниги, календари и открытки, а также максимально эффективно использовать свою коллекцию цифровых изображений.
Что вы думаете об этой статье?
- Автор
- Последние сообщения
Пит
Главный редактор Motif Photos
Прирожденный рассказчик, проживающий в Нью-Йорке и Катскиллсе. Соединение историй с фотографиями для безопасного хранения и рассказывания.

Последние сообщения Пита (посмотреть все)
Как перенести фотографии с телефона на ПК с помощью приложения Microsoft Photos Companion
Как перенести фотографии с телефона на ПК с помощью приложения Microsoft Photos Companion
Новое приложение Microsoft Photos Companion позволяет пользователям iOS и Android передавать фотографии и видео с телефона на ПК с Windows 10 по Wi-Fi.
Создаете набор слайдов, питч или презентацию? Вот основные выводы:
- Приложение Microsoft Photos Companion работает с Microsoft Photos в Windows 10 для передачи фотографий и видео с телефона на ПК через Wi-Fi.
- Приложение Microsoft Photos Companion доступно для iOS и Android.
В четверг Microsoft выпустила приложение Photos Companion, которое работает с Microsoft Photos в Windows 10 и позволяет передавать фотографии и видео с телефона на ПК через Wi-Fi с использованием отсканированного кода.

Photos Companion — проект Microsoft Garage — может помочь маркетологам, социальным сетям и другим специалистам упростить загрузку и редактирование фото- и видеопроектов. Пользователи могут запустить видео- или фотопроект в приложении «Фотографии» на ПК, а затем добавить другие видео и фотографии с телефона прямо в этот проект. Это также даст пользователям возможность улучшать и редактировать фотографии, настраивать их с помощью рукописного ввода и делиться ими на ПК.
Обязательная к прочтению информация о Windows
Виндовс 11 22х3 уже здесь
Контрольный список: защита систем Windows 10
Как очистить кеш DNS в Windows 10
Защитите свою сеть с помощью внешних служб безопасности Майкрософт
«Хотя мы создали приложение Photos Companion для студентов и преподавателей, мы понимаем, что оно будет полезно всем, кто хочет завершить масштабный видеопроект, отправить медиафайлы на компьютер друга или просто загрузить одну особенную фотографию на свой компьютер, чтобы его можно было отредактировать и превратить в следующий замечательный пост, обложку или презентацию», — говорится в сообщении Microsoft.

SEE: Обзор Windows: 30 советов и рекомендаций для опытных пользователей (Tech Pro Research)
Photos Companion использует Wi-Fi для создания соединения и передачи фотографий и видео с одного устройства на другое с помощью QR-кода. Вот как его использовать, согласно Gadgets360:
.
1. Подключите телефон и компьютер к одной и той же сети Wi-Fi.
2. На ПК откройте приложение «Фотографии».
3. Выберите Импорт > С мобильного через Wi-Fi.
4. Наведите сканер в приложении Photos Companion на QR-код, чтобы начать передачу.
Если параметр «Импорт с мобильного устройства через Wi-Fi» не отображается в приложении «Фото» на вашем ПК, необходимо включить параметр «Показать дополнительные функции предварительного просмотра» в разделе «Настройки» приложения «Фотографии».
Несмотря на то, что Photos Companion будет полезен для некоторых профессионалов, если вы уже используете Google Drive, iCloud или OneDrive, вы уже можете легко получить доступ к своим фотографиям и видео из облака без необходимости использовать ту же сеть Wi-Fi для передачи чего-либо.
 , — отмечают Gadgets360. Тем не менее, это еще один шаг к мобильности для Microsoft, который может помочь пользователям хранить свой контент в одной системе или избежать проблем с конфиденциальностью в облаке.
, — отмечают Gadgets360. Тем не менее, это еще один шаг к мобильности для Microsoft, который может помочь пользователям хранить свой контент в одной системе или избежать проблем с конфиденциальностью в облаке.Элисон ДеНиско Райоме
Опубликовано:
Изменено:
Узнать больше Мобильность
См. также
Начало работы с фотографией с дрона (бесплатный PDF)
(ТехРеспублика)Вот почему ваш Pixel 2 скоро начнет делать лучшие фотографии
(ЗДНет)Windows 10 Creators Update: руководство для умных людей
(ТехРеспублика)Обязательные гаджеты и аксессуары для мобильной фотографии
(ЗДНет)10 советов для смартфонов, которые упростят создание и редактирование деловых фотографий
(ТехРеспублика)
Поделиться: как перенести фотографии с телефона на ПК с помощью приложения Microsoft Photos Companion
Майкрософт
Мобильность
Выбор редактора
- Изображение: Rawpixel/Adobe Stock
ТехРеспублика Премиум
Редакционный календарь TechRepublic Premium: ИТ-политики, контрольные списки, наборы инструментов и исследования для загрузки
Контент TechRepublic Premium поможет вам решить самые сложные проблемы с ИТ и дать толчок вашей карьере или новому проекту.

Персонал TechRepublic
Опубликовано:
Изменено:
Читать далееУзнать больше
- Изображение: Nuthawut/Adobe Stock
- Изображение: WhataWin/Adobe Stock
Безопасность
Основные угрозы кибербезопасности на 2023 год
В следующем году киберпреступники будут как никогда заняты. Готовы ли ИТ-отделы?
Мэри Шеклетт
Опубликовано:
Изменено:
Читать далееУзнать больше Безопасность
- Изображение: Разные фотографии/Adobe Stock
Облако
Salesforce дополняет свой технологический стек новыми интеграциями для Slack, Tableau
Компания, которая в течение нескольких лет закупала лучшие в своем классе продукты, интегрирует платформы для создания синергии для скорости, понимания и совместной работы.
Карл Гринберг
Опубликовано:
Изменено:
Читать далееУвидеть больше Облако
- физкес / iStock
- Изображение: Bumblee_Dee, iStock/Getty Images
Программного обеспечения
108 советов по Excel, которые должен усвоить каждый пользователь
Независимо от того, являетесь ли вы новичком в Microsoft Excel или опытным пользователем, эти пошаговые руководства принесут вам пользу.


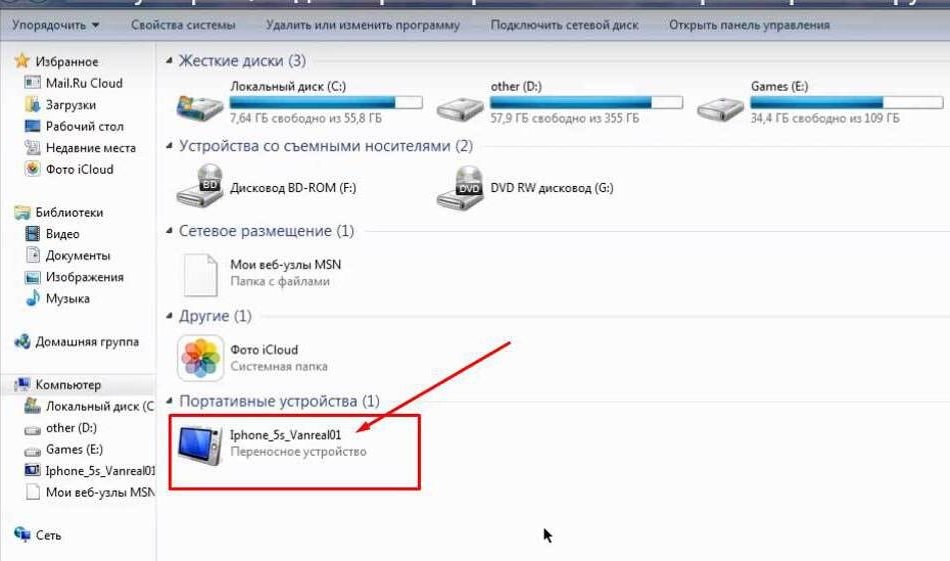

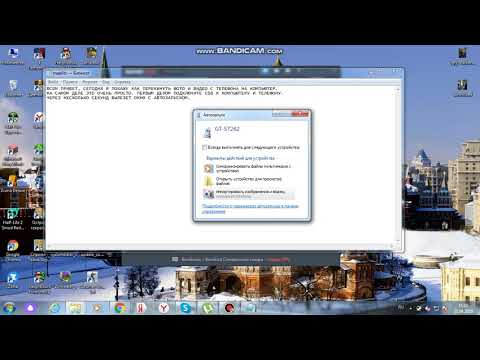 .
.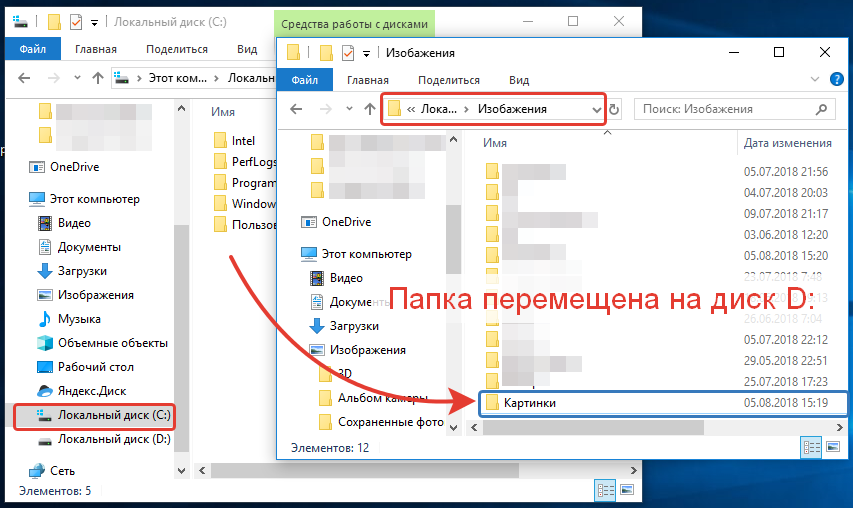
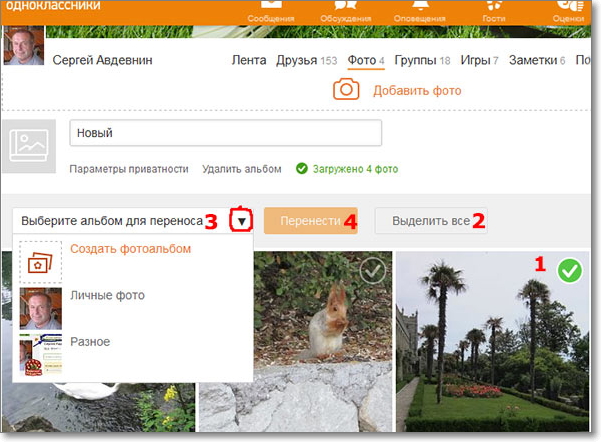
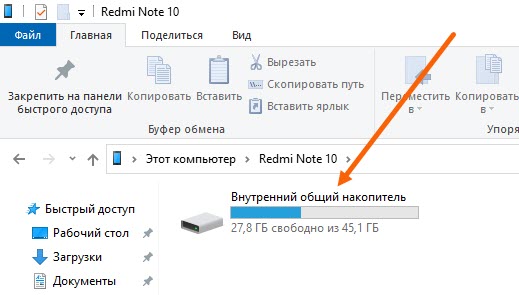


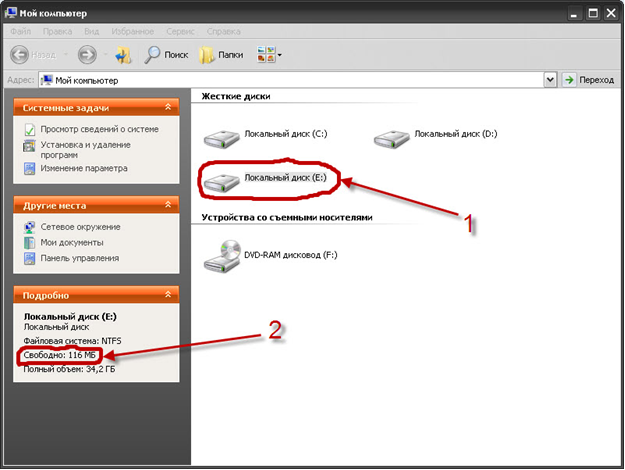
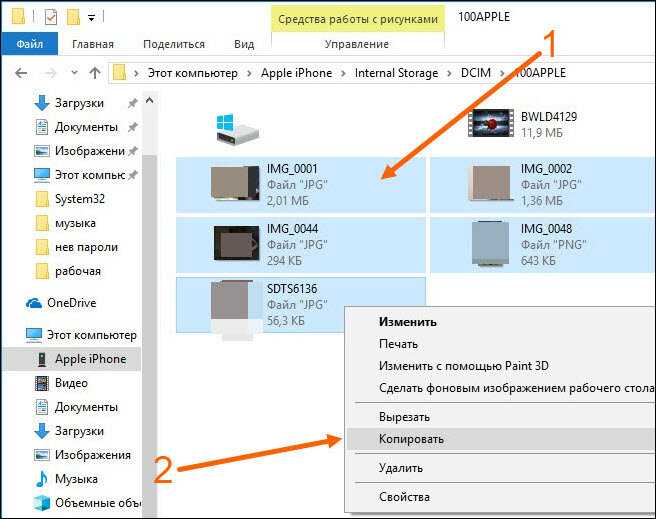
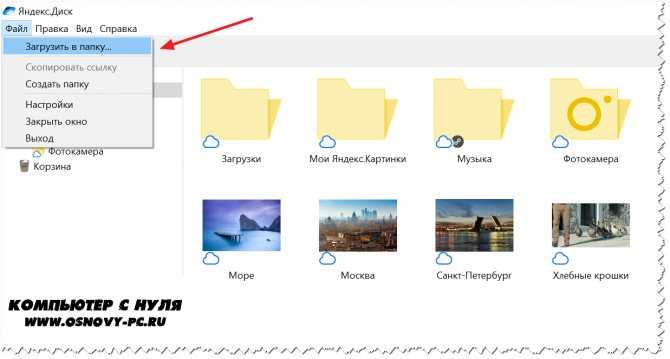
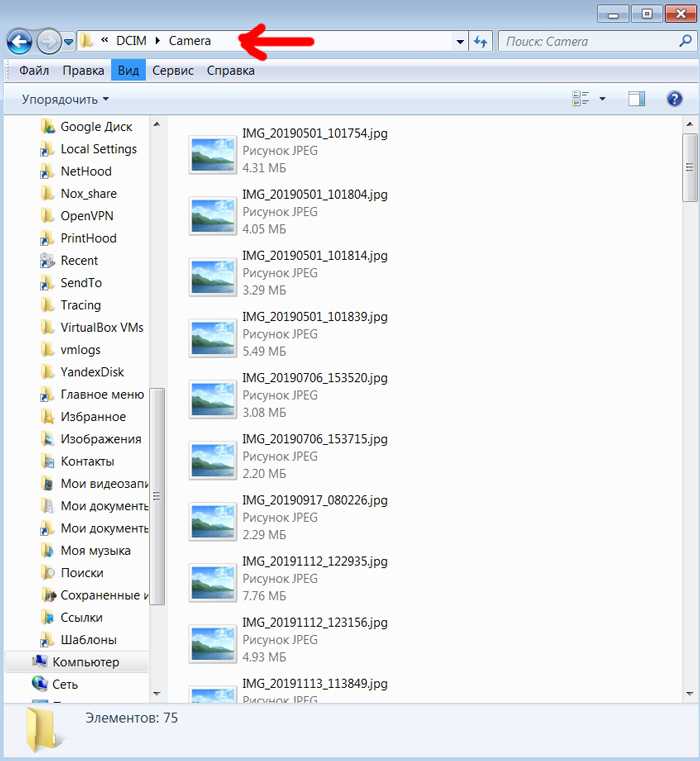
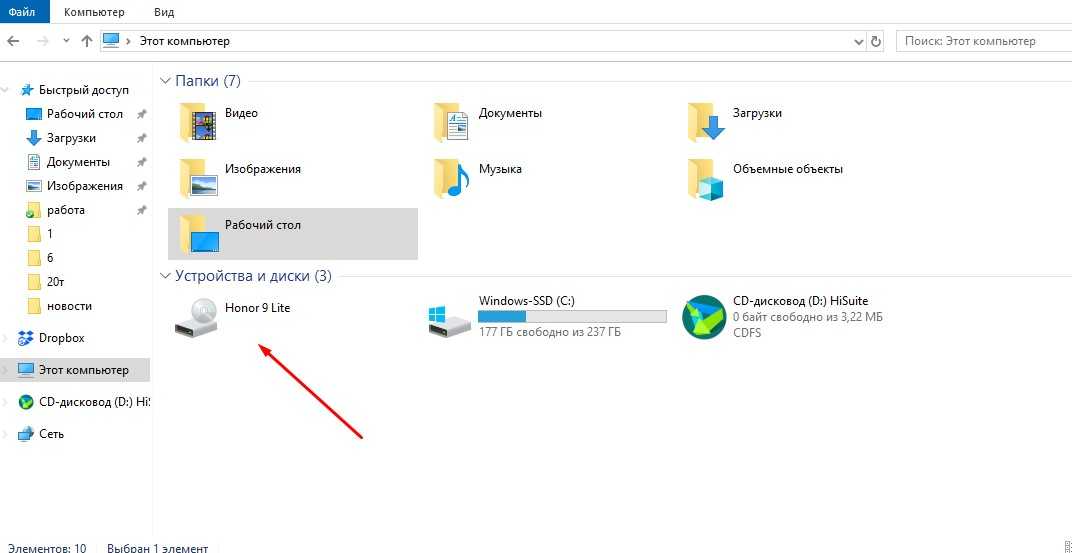



 , — отмечают Gadgets360. Тем не менее, это еще один шаг к мобильности для Microsoft, который может помочь пользователям хранить свой контент в одной системе или избежать проблем с конфиденциальностью в облаке.
, — отмечают Gadgets360. Тем не менее, это еще один шаг к мобильности для Microsoft, который может помочь пользователям хранить свой контент в одной системе или избежать проблем с конфиденциальностью в облаке.