Содержание
Как перенести вкладку на рабочий стол в виндовс 10
Содержание
- Как перенести ярлык сайта на рабочий стол
- Способ 1. Перетаскивание ссылки с адресной строки браузера
- Internet Explorer
- Microsoft Edge
- Способ 2. Посредством средств Windows
- Заключение
- Как создать ярлык на рабочем столе Windows 10
- Как добавлять ярлык на рабочий стол в Windows 10
- С помощью «Проводника Виндовс»
- Через мастер создания иконок
- Добавляем значок «Мой компьютер» на рабочий стол
- Создаем ярлык «Спящий режим»
- Ярлык для «Выключения компьютера»
- Как добавить ярлык на разные панели в Windows 10
- Меню «Пуск»
- Автозагрузка
- Панель задач
- В трей
- Фишки Windows 10: как просто взаимодействовать с окнами и рабочими столами
- Содержание
- Содержание
- Работа с окнами
- Работа с рабочими столами
- Как создать ярлык на рабочем столе в windows 10
- Создаём ярлык на рабочем столе в Windows 10
- Создание закладки на рабочем столе компьютера Windows
- Как сделать закладку на рабочий стол компьютера
- Программы стикеры и заметки на рабочий стол Windows
- Как перенести закладку сайта из браузера на рабочий стол компьютера
- Видео
Как перенести ярлык сайта на рабочий стол
Сегодня практически нет человека, который никогда бы не пользовался интернетом. Можно сказать, что главным инструментом во взаимодействии пользователя и интернета является браузер. Учитывая возможности современных браузеров, можно со смелостью заявить, что это едва не самая важная программа, установленная в систему. И действительно, современные просмотрщики интернета оснащены таким огромным набором функций, что большинство из них остаются неизвестными рядовому пользователю.
Можно сказать, что главным инструментом во взаимодействии пользователя и интернета является браузер. Учитывая возможности современных браузеров, можно со смелостью заявить, что это едва не самая важная программа, установленная в систему. И действительно, современные просмотрщики интернета оснащены таким огромным набором функций, что большинство из них остаются неизвестными рядовому пользователю.
Каждый день мы открываем множество интернет-ресурсов, но практически у каждого есть буквально несколько сайтов, к которым вы обращаетесь ежедневно помногу раз на день. Прописывать вручную адрес очень неудобно, если же занести его в закладки, то если ресурсов много, нужный вам может затеряться, а дополнительные расширения для быстрого доступа создают дополнительную нагрузку. Поэтому разработчики позаботились о том, чтобы ссылку на нужную страницу можно было легко переместить на рабочий стол. Опытные пользователи могут посмеяться, мол, зачем это нужно. Ну вот представим, что у вас есть пожилые родители, которым очень нелегко освоить новую технику и они пользуются компьютером лишь для того, чтобы открыть страницу в Одноклассниках или просмотреть прогноз погоды. Как раз для них такая возможность быть настоящим спасением.
Как раз для них такая возможность быть настоящим спасением.
Предлагаем детальную инструкцию, как создать ярлык сайта на рабочем столе. Мы рассмотрим два способа, работающих на всех самых популярных интернет-браузерах.
Способ 1. Перетаскивание ссылки с адресной строки браузера
Этот способ применим практически в любом просмотрщике, за исключением Internet Explorer и Microsoft Edge для Windows 10. Там этот процесс организован немного по-другому, мы разберём его подробнее.
Перейдя на веб-сайт, например, ВКонтакте, вы увидите, что в адресной строке отображается его адрес, а возле адреса, обычно с левой стороны адресной строки (в Яндекс.Браузере — с правой), показывается значок интернета в виде замочка или земного шара. Чтобы поместить ярлык ВКонтакте на рабочем столе, выполните несколько очень простых действий:
Internet Explorer
Как сделать ярлык страницы Одноклассников в некогда самом популярном браузере? Разработчики предлагают использовать не рабочий стол, а панель задач.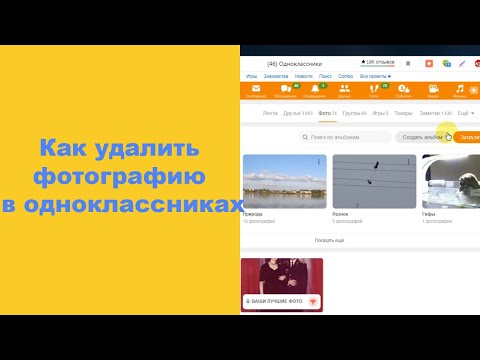 После этого при запуске иконки будет открываться отдельное окно браузера.
После этого при запуске иконки будет открываться отдельное окно браузера.
Microsoft Edge
Как вывести Одноклассники на рабочий стол? По умолчанию этот просмотрщик предлагает возможность поместить значок сайта на начальный экран. Для этого вам нужно кликнуть кнопку меню в виде трёх точек в правом верхнем углу и выбрать «Поместить сайт на начальный экран». Потом можно просто перетащить иконку на рабочий стол. Примечательно, что независимо от того, какой у вас установлен браузер по умолчанию, запускаться ссылка будет в Microsoft Edge.
Способ 2. Посредством средств Windows
Этот способ будет работать одинаково независимо от используемого браузера. Как создать ярлык сайта на рабочем столе этим способом?
Заключение
Несмотря на то что практически все браузеры имеют продвинутые возможности работы с закладками, разработчики не забывают и тех пользователей, которые предпочитают помещать иконку сайта на рабочий стол. Поэтому, если вы ищете, как создать ярлык Яндекс или как сделать ярлык ВКонтакте, вы попали по адресу. В комментариях пишите нам, какими ресурсами вы пользуетесь чаще всего.
В комментариях пишите нам, какими ресурсами вы пользуетесь чаще всего.
Источник
Как создать ярлык на рабочем столе Windows 10
Ярлык – иконка, с помощью которой можно запустить какое-либо приложение, документ Ворд и т. д. Это ссылка на файл, а не сам файл. И весит она гораздо меньше, чем документ. В том и польза: на рабочем столе лучше не размещать тяжелые файлы, иначе компьютер начнет подвисать. По удобству ярлык можно сравнить с горячими клавишами – только здесь не нужно запоминать комбинации кнопок. Нажал дважды на значок – окно открылось.
Как добавлять ярлык на рабочий стол в Windows 10
Чтобы отличить файл от ярлыка: на последнем стоит стрелка, в левом нижнем углу иконки. Если удалить ярлык, сам документ останется в системе.
Добавить ярлык на рабочий стол можно двумя методами: через «Проводник Виндовс» либо через мастер создания иконок, встроенный в ОС.
С помощью «Проводника Виндовс»
«Проводник» – встроенное приложение ОС, в котором можно искать файлы, хранящиеся на жестком диске ПК или на флешке.
Чтобы создать иконку программы, нужно найти в «Проводнике» файл для ее запуска. Как это сделать:
Можно использовать и другой пункт в сером меню, чтобы добавить ссылку программы на стол. Нужно кликнуть правой клавишей по файлу в «Проводнике», навести стрелку на строку «Отправить». В дополнительном меню выбрать значение «Рабочий стол (создать ярлык)».
Через мастер создания иконок
В Виндовс есть встроенное приложение, которое создает ссылки на файлы. В нем требуется обозначить, в какой папке находится документ, а также ввести название для будущего значка.
Покажем наглядно, как воспользоваться мастером:
Добавляем значок «Мой компьютер» на рабочий стол
Значок «Мой компьютер» можно случайно удалить. Паниковать незачем: чтобы вернуть кнопку, нужно зайти в настройки Виндовс и обратно ее включить.
Создаем ярлык «Спящий режим»
Ярлык способен не только запускать программу, но и вводить компьютер в какое-либо состояние: завершать его работу, включать «Спящий режим» или «Гибернацию», перезагружать.
Как создать ярлык «Спящий режим» классическим способом:
Есть еще один способ – использовать любой текстовый редактор для создания иконки. Что нужно сделать:
На столе вы увидите документ с расширением bat и шестеренками. Если по нему дважды кликнуть, компьютер «заснет».
Ярлык для «Выключения компьютера»
Как добавить ярлык «Выключить компьютер»:
Кнопку для выключения ПК можно сделать и с помощью файла bat, как и в случае со «Спящим режимом». Нужно выполнить все те же шаги из предыдущего раздела, только в сам текстовый файл вставить такую команду: shutdown.exe /s /t 00.
Как добавить ярлык на разные панели в Windows 10
Иконки приложений можно добавлять не только на рабочий стол. Есть еще панели:
Меню «Пуск»
В Windows 10 панель «Пуск» разделили на две части: в первой находится перечень программ, установленных на ПК, во второй – начальный экран с плитками приложений, которые пользователь чаще всего открывает. Там же может располагаться виджет погоды и другие значки.
Там же может располагаться виджет погоды и другие значки.
В левом списке могут быть указаны не все программы. Если обнаружилось, что какого-то приложения там нет, нужно добавить туда ярлык вручную. Каким образом:
Как еще добавить иконку в меню «Пуск» (в правую область с плитками): отыскать ярлык приложения на рабочем столе, щелкнуть по нему правой кнопкой. В сером меню нажать на действие «Закрепить на начальном экране».
Также разрешается открыть саму панель «Пуск». В левом перечне отыскать приложение, щелкнуть по нему правой кнопкой, а затем закрепить его на начальном экране.
То же самое можно сделать, если отыскать файл приложения в «Проводнике Windows» (документ с расширением exe для его запуска).
Автозагрузка
В Виндовс 7 и версиях ниже на панели «Пуск» есть папка «Автозагрузка». Туда можно добавлять иконки программ, которые запускаются вместе с компьютером.
В Виндовс 10 этой папки нет, но только в меню «Пуск», из системы она никуда не исчезла.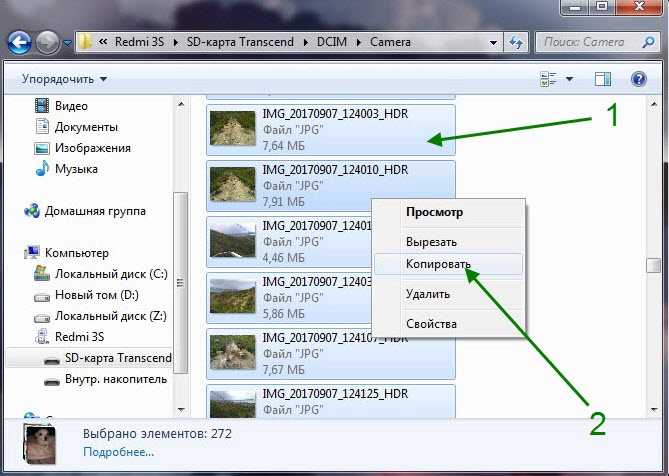 Этот каталог можно найти с помощью «Проводника Windows» на системном диске С. В него нужно поместить ярлык приложения – тогда система начнет его автоматически запускать вместе с входом в Виндовс.
Этот каталог можно найти с помощью «Проводника Windows» на системном диске С. В него нужно поместить ярлык приложения – тогда система начнет его автоматически запускать вместе с входом в Виндовс.
Покажем, как добавить ярлык в автозагрузку:
Панель задач
Чтобы добавить значок какого-либо приложения на панель задач, зажать мышкой иконку на рабочем столе и перетащить ее на линию в нижней части дисплея. Когда появится слово «Закрепить», отпустить кнопку мыши – приложение появится на панели.
Есть немного другой способ:
Также на нижней панели можно включить некоторые системные кнопки. Для этого нажать на свободную область панели правой клавишей. Навести стрелку на первую строчку «Панели». В новом меню отметить галочками значки, которые нужно включить: адрес, ссылки, голосовой помощник, языковая панель.
Также в главном меню можно активировать кнопку «Просмотр задач». Если потом нажать на эту кнопку, на экране появятся мини-окна приложений, которые сейчас запущены в Виндовс.
Чтобы включить кнопку «Поиск», навести стрелку на второй пункт и выбрать второе или третье значение – «Показать значок поиска» и «Показать поле поиска». Рядом с «Пуском» вы увидите иконку в виде лупы. Если на нее нажать, откроется панель, в которой можно искать приложения, файлы, разделы настроек Виндовс и т. д.
В трей
Трей Виндовс находится на панели задач, это ее правый конец. В нем располагаются как системные иконки (время, громкость, заряд батареи и т. д.), так и значки различных приложений, установленных на ПК.
Как добавить что-либо в трей Виндовс пошагово:
Теперь вы умеете добавлять ярлыки с помощью «Проводника Виндовс» и специального мастера по созданию иконок. Самое важное в этих способах – найти папку, в которой находится файл для запуска приложения. Стандартные значки «Этот компьютер», «Корзина» и прочие включаются в настройках Виндовс, а не с помощью «Проводника». Также мы знаем, как добавить на рабочий стол кнопки «Выключение ПК» и «Спящий режим».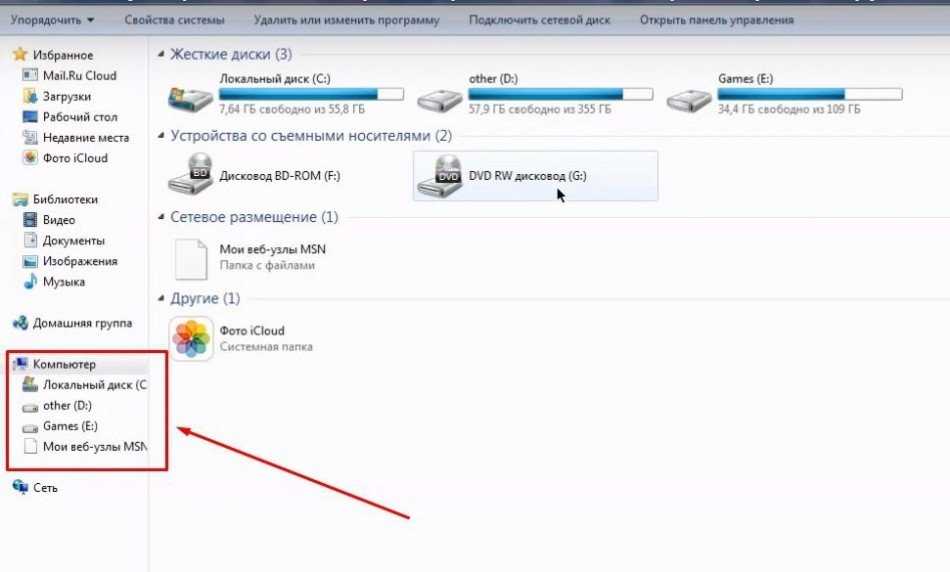 Для более быстрого запуска окон можно перенести ярлыки на такие панели: в меню «Пуск», панель задач, трей Виндовс, папку «Автозагрузка».
Для более быстрого запуска окон можно перенести ярлыки на такие панели: в меню «Пуск», панель задач, трей Виндовс, папку «Автозагрузка».
Насколько вам была полезна статья?
Кликните по звездочке, чтобы оставить оценку!
Средний рейтинг / 5. Оценок:
Нам очень жаль, что статья вам не понравилась!
Источник
Фишки Windows 10: как просто взаимодействовать с окнами и рабочими столами
Содержание
Содержание
В статье мы расскажем о практичности работы в операционной системе Windows 10 по сравнению с предыдущими версиями.
Работа с окнами
Windows 10 предлагает гибкий инструмент работы с окнами для тех, кто работает в нескольких окнах одновременно. При этом функция доступна независимо от того, какой у вас монитор и сколько их вы используете. Неважно также, какие характеристики у вашего ПК или ноутбука. Работа с окнами доступна бесплатно и включается парой нажатий на клавиатуру. Единственным ограничением является количество окон на один экран — это 4 окна при условии, что вы доверили ОС определить их расположение. В ручном же режиме подобных окон можно открыть в несколько раз больше (но нужно ли?).
В ручном же режиме подобных окон можно открыть в несколько раз больше (но нужно ли?).
Для примера, окна трех приложений можно расположить таким образом:
Чтобы воспользоваться данным функционалом, сперва необходимо запустить все необходимые приложения в любом порядке. Рекомендуем открывать не более четырех окон.
После этого вам необходимо сделать окно активным, просто нажав на него. Теперь с помощью комбинации клавиши Win и клавиш-стрелок выбрать направление, в котором окно должно «прилипнуть».
Для примера: комбинация «Win + ←» расположила окно слева на всю высоту экрана.
Если хотите, чтобы окно заняло четверть рабочего стола, то комбинация «Win + ↓» или «Win + ↑» разместит окно снизу или сверху соответственно.
Следующий пример был получен сначала нажатием «Win + →», а затем «Win + ↓», что «прилепило» окно снизу и справа соответственно.
Такими же комбинациями можно настроить оптимальное расположение и размер остальных окон, переключаясь между ними. Все окна можно расположить в том порядке, который вам необходим.
Все окна можно расположить в том порядке, который вам необходим.
Если у вас есть еще один монитор, вы можете таким же образом расположить окна в нем, расширив работу до 8 окон одновременно. Вероятно, такой способ кому-то покажется нагруженным и непрактичным, но тем, кто не хочет постоянно переключаться между окнами, он будет в самый раз.
Работа с рабочими столами
Работа с виртуальными рабочими столами повысит продуктивность и расширит понятие многозадачности при работе в Windows 10. Этот инструмент позволит увеличить кол-во окон, в которых можно работать одновременно, и отделить одну группу окон от другой. Например, если в одной группе окон вы работаете с текстом, а в другой — с фото. Как уже говорилось ранее, завышенных требований к характеристикам вашего ПК нет, платить за это тоже не надо.
Как только вам необходимо дополнительное пространство — новый рабочий стол для работы с необходимыми приложениями или даже играми, — нажмите комбинацию «Win + Tab».
Вы увидите менеджер работы с окнами и рабочими столами.
В верхнем левом углу, в блоке рабочих столов, вы можете создать необходимое количество рабочих столов.
Создав рабочий стол, вы получаете виртуальное пространство, аналогичное вашему основному рабочему столу, но только без запущенных в нем окон. Также вы можете переключаться на окна предыдущего рабочего стола, чтобы не загромождать рабочее пространство.
Если вам необходимо переключиться на предыдущий или следующий рабочий стол, воспользуйтесь комбинациями «Ctrl+Win+←» или «Ctrl+Win+→» соответственно. Переключение происходит почти мгновенно, нет необходимости ждать загрузки.
Виртуальные рабочие столы имеют общий буфер обмена, которым вы можете воспользоваться для того, чтобы скопировать и перенести информацию на любой из ваших рабочих столов.
Используя полученный опыт использования «многооконности» и «мультизадачности», вы можете приумножить скорость и удобство работы в приложениях.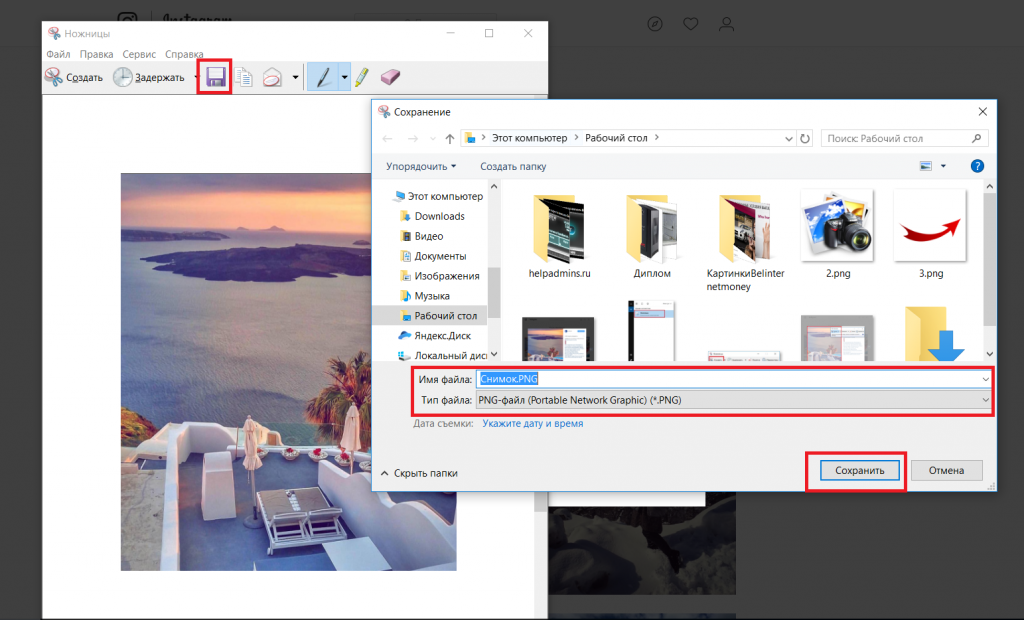 Это применимо к работе, общению, играм, разработке и так далее.
Это применимо к работе, общению, играм, разработке и так далее.
Источник
Как создать ярлык на рабочем столе в windows 10
Здравствуйте, друзья! Я продолжаю писать статьи в свою рубрику компьютерная грамотность. Напомню, что рубрика создана для людей со слабыми техническими навыками. Сегодня разберёмся как создать ярлык на рабочем столе в windows 10. Это может показаться сложным новичку, но на самом деле всё достаточно просто.
Вообще, когда начинаешь осваивать компьютер, то всё на самом деле оказывается проще чем кажется. Я рекомендую вам кликнуть по баннеру в левой колонке. В этом случае вы получите двадцать пять уроков по компьютерной грамотности. Причём совершенно бесплатно. Просто подобный курс нужно пройти один раз, чтобы не лазить потом в поисковики за ответами на простые вопросы. Теперь по теме.
Самое главное— нужно знать где на вашем компьютере находится нужная вам папка или программа. Если вы не знаете этого, то воспользуйтесь поиском в левом нижнем углу. Нажмите на значок поиска. В открывшейся строке введите название программы. Нужная вам программа должна отобразится в верхней части окна поиска.
Нажмите на значок поиска. В открывшейся строке введите название программы. Нужная вам программа должна отобразится в верхней части окна поиска.
Я знаю три способа как создать ярлык на рабочем столе в windows 10. Но вам покажу только один. Он самый-самый простой. Вообще много ярлыков на рабочем столе делать не надо. Большое их количество занимает много оперативной памяти. Но иногда всё-таки такая необходимость возникает. Например для быстрого доступа к программе которая нужна для работы.
Создаём ярлык на рабочем столе в Windows 10
Первым делом открываем проводник левой кнопкой мыши.
Ищем нужную нам программу или папку и щёлкаем по ней правой кнопкой. В открывшемся окне выбираем пункт отправить.
И в открывшемся окне справа выбираем пункт рабочий стол (создать ярлык). По нему щёлкаем левой кнопкой мыши. Всё. Ярлык появится на рабочем столе.
Как видите ничего страшного и сложного в этом процессе нет. Главное, найти нужную программу или папку. Надеюсь, что объяснил вам всё просто и понятно. Теперь вы знаете как создать ярлык на рабочем столе в windows 10. Кстати, в других версиях этой операционной системы, и в семёрке, и в восьмёрке всё делается совершенно таким же способом. Если у вас остались какие-то вопросы, задавайте их в комментариях. Или на странице “Контакты”. Я обязательно всем отвечу.
Теперь вы знаете как создать ярлык на рабочем столе в windows 10. Кстати, в других версиях этой операционной системы, и в семёрке, и в восьмёрке всё делается совершенно таким же способом. Если у вас остались какие-то вопросы, задавайте их в комментариях. Или на странице “Контакты”. Я обязательно всем отвечу.
На этом у меня всё. Всем успехов в освоении своего компьютера. Удачи и до встречи!
Источник
Создание закладки на рабочем столе компьютера Windows
Автор: Юрий Белоусов · 04.01.2021
Пользователи мобильных устройств, наверняка, оценили прелести и удобства мобильной операционной системы, позволяющей делать огромное множество разнообразных вещей, которые облегчают жизнь владельцу, среди которых возможность создать заметку (стикер) на рабочем столе, куда можно записать что угодно: напоминание о каком-то важном деле, список покупок, ссылки на полезные сайты и другие нужные вещи.
И многим интересно, а можно ли реализовать что-либо подобное на обычном стационарном компьютере?
Ответ: да! Можно. И очень просто. Из этой статьи вы узнаете:
И очень просто. Из этой статьи вы узнаете:
Как сделать закладку на рабочий стол компьютера
Сделать закладку на рабочий стол компьютера можно стандартными средствами Windows. В данной операционной системе уже есть предустановленная программа Sticky Notes (Заметки), программа есть как в Windows 7, так и в Windows 10.
Все что необходимо: через поиск Windows вбить название данного гаджета «Sticky Notes», либо «Заметки» и запустить программу, как это показано на скриншоте ниже:
открыть Sticky Notes
После чего на рабочем столе сразу появится заметка, такой себе своеобразный мини-блокнот, куда можно записать что-угодно и иметь к этому быстрый доступ прямо с рабочего стола компьютера.
Создание закладки на рабочем столе
В заметке есть возможность менять цвет и создавать новые закладки нажатием клавиши «+», а также можно производить форматирование текста с помощью горячих клавиш, о которых можно узнать, посмотрев видео ниже. Стикер можно свободно перемещать по рабочему полю, но, к сожалению, его нельзя закрепить.
Программы стикеры и заметки на рабочий стол Windows
Кроме того, можно установить специальные программы для организации стикеров и заметок на свой ПК.
Скачать бесплатные программы стикеров и заметок для рабочего стола компьютера можно на сайте:
Как перенести закладку сайта из браузера на рабочий стол компьютера
Для того, чтобы организовать быстрый и удобный доступ к какому-либо веб-ресурсу можно перенести закладки сайта из браузера на рабочий стол компьютера.
Делается это просто:
перенести закладку из браузера на рабочий стол
Вынести ярлык сайта на рабочий стол компьютера можно и таким способом:
Подобным способом можно вывести на рабочий стол абсолютно любой сайт: Вконтакте, Одноклассники, Youtube и прочее.
Возможно, вам будет интересно почитать статью о том, как добавить в браузер визуальные закладки, в которые можно сохранять любимые сайты и иметь к ним доступ с начальной панели:
Не нашли ответ? Тогда воспользуйтесь формой поиска:
Источник
Видео
Как создать ярлык сайта на рабочем столе (для начинающих)
Как создать ярлык на рабочем столе в Windows 10
Работа с несколькими рабочими столами в Windows 10
Как закрепить ярлыки на рабочем столе windows 10
Как вывести ярлык открытия Панели управления на рабочий стол в Windows 10
Как добавить на рабочий стол Ютуб, Одноклассники или Вконтакте
Chrome — как создать ярлык сайта Google и Gmail на рабочем столе.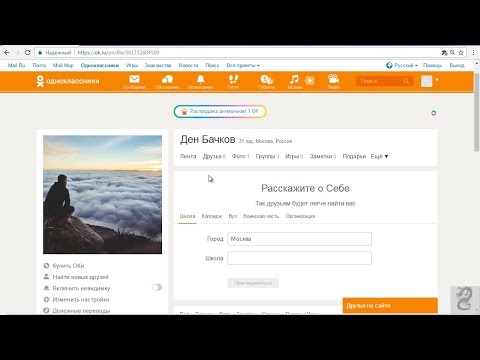 Быстрый доступ к сайтам!
Быстрый доступ к сайтам!
Почему пропал рабочий стол в Windows 10?
Как в Windows 10 добавить «Мой компьютер» на рабочий стол?
Как вытащить на рабочий стол ярлык нужной программы
глобальных одноклассников | Кидзуна через культуры (KAC)
- ГЛАВНАЯ
- Global Classmates
Создание глобальной дружбы и взаимопонимания через подключенные классы
Kizuna Across Cultures (KAC) поддерживает онлайн-программу языкового и культурного обмена Global Classmates для старшеклассников, изучающих японский язык в США и английский язык в Японии. Проходя в своем повседневном классе, студенты становятся одноклассниками со своими сверстниками за границей и общаются друг с другом посредством обмена сообщениями, фотографиями и видео на различные темы, и все это без необходимости путешествовать. Шестимесячный обмен — это инновационная образовательная программа, в рамках которой студенты развивают дружеские отношения, углубляют понимание культур друг друга и, естественно, улучшают свои языковые навыки.
KAC ищет школы, в которых есть учитель, который увлечен тем, чтобы предложить такой опыт ученикам, надежное подключение к Интернету в школе и любознательным ученикам. Мы работаем с учителями, чтобы предоставить учащимся возможность, которой они в противном случае могли бы не иметь, в надежде вдохновить молодежь выйти за пределы своих сообществ, принять разнообразие и стать активными гражданами мира.
Подробнее о программе Global Classmates
После подачи заявки и процесса отбора принятые средние школы в США и Японии объединяются в пары для участия в 6-месячной программе, с сентября по февраль. При содействии учителей в программе участвуют учащиеся языковых курсов, факультативных занятий или клубных мероприятий, таких как японский клуб и английский клуб.
Используя образовательный электронный класс, созданный для каждой пары школ, учащиеся взаимодействуют друг с другом через темы для обсуждения, ориентированные на учащихся, которые позволяют им узнать друг друга и учиться друг у друга в веселой и непринужденной обстановке.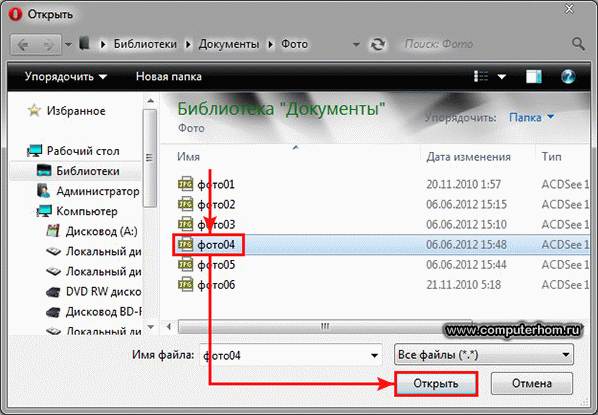 Темы варьируются от повседневных тем, таких как «Какая ваша любимая еда?» или «Какую музыку ты слушаешь?» к темам, которые заставляют учеников немного больше думать, например, «Мои мечты о будущем» или «Школьные правила». В сочетании с вкладом своего координатора KAC в передовой опыт учителя выбирают темы, исходя из интересов учащихся. Каждые две недели для учащихся публикуется новая тема.
Темы варьируются от повседневных тем, таких как «Какая ваша любимая еда?» или «Какую музыку ты слушаешь?» к темам, которые заставляют учеников немного больше думать, например, «Мои мечты о будущем» или «Школьные правила». В сочетании с вкладом своего координатора KAC в передовой опыт учителя выбирают темы, исходя из интересов учащихся. Каждые две недели для учащихся публикуется новая тема.
Следуя инструкциям учителя, учащиеся сначала публикуют свои собственные комментарии по теме, затем читают и отвечают на комментарии своего партнера и своих одноклассников. Кроме того, они также отвечают учащимся, которые ответили на их комментарий, и так далее. Хотя программа является частью занятий в классе или клубе, учащиеся могут заходить в электронный класс со своего смартфона, подключенного к Интернету компьютера или планшета круглосуточно и без выходных, поэтому, несмотря на разницу во времени, иногда это превращается в сеанс чата!
Учащиеся из обеих стран пишут на английском и японском языках, чтобы они могли не только практиковаться в общении на изучаемом языке, но и узнавать, как общается носитель языка.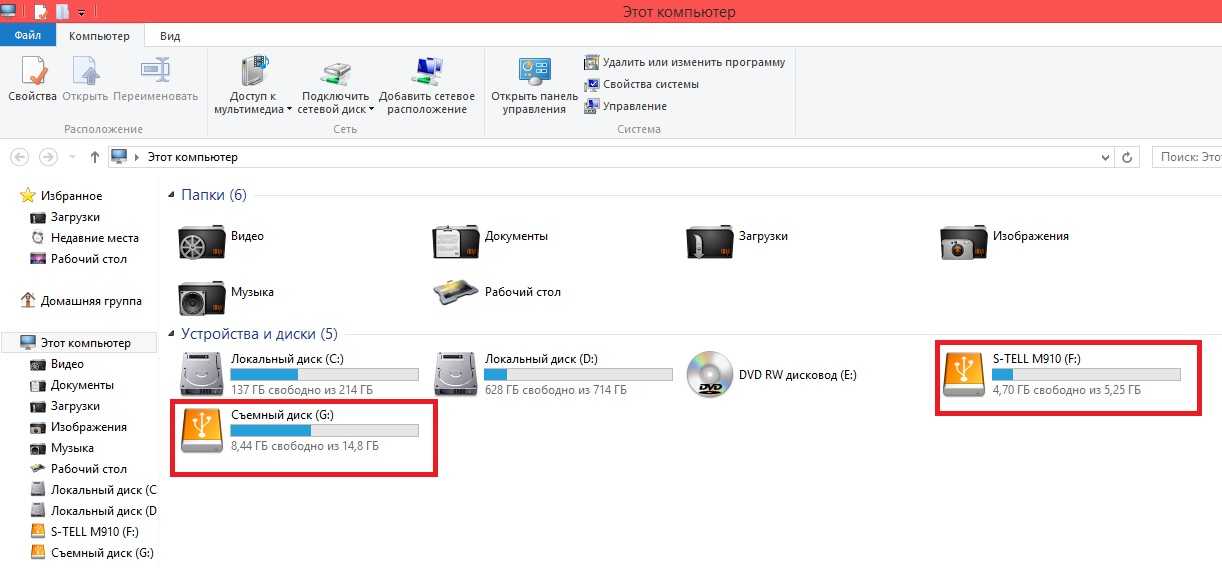 Здесь учащиеся выходят за рамки учебника и изучают реальный японский/английский язык на практике.
Здесь учащиеся выходят за рамки учебника и изучают реальный японский/английский язык на практике.
В Global Classmates учащиеся обмениваются мыслями и идеями не только с помощью письменного текста, но и с помощью различных типов визуальных материалов — фотографий, видео, смайликов и т. д. программа в сентябре, одних слов недостаточно, чтобы полностью выразить, кто каждый студент, поэтому часто они делятся фотографиями своих семей и домашних животных, в то время как другие делятся фотографиями своей комнаты.
Некоторые учителя даже заставляют своих учеников создавать видеосообщения, чтобы представить себя своим новым одноклассникам-партнерам. Они часто начинают застенчиво с простых фраз, таких как: «Привет, меня зовут…»「はじめまして、わたしは・・・」, но они улыбаются и хихикают, и их усилия видны. В их возрасте требуется мужество, чтобы говорить с носителем языка, который они изучают, но отсутствие идеальной грамматики одинаково для всех, независимо от того, какой язык они изучают, и это помогает им сблизиться. Учеников воодушевляет то, что их одноклассники-партнеры усердно работают над общением с ними, и они начинают хотеть больше узнать друг о друге и больше рассказывать о себе. Это мотивирует их к большему общению, и студенты начинают чувствовать себя более комфортно и начинают более естественно комментировать темы обсуждения. Продолжая практиковать то, что они узнали в классе, в реальной живой, веселой беседе, вы ускоряете изучение и понимание иностранного языка. Это приводит к отличной синергии между обычным языковым классом и Global Classmates.
Учеников воодушевляет то, что их одноклассники-партнеры усердно работают над общением с ними, и они начинают хотеть больше узнать друг о друге и больше рассказывать о себе. Это мотивирует их к большему общению, и студенты начинают чувствовать себя более комфортно и начинают более естественно комментировать темы обсуждения. Продолжая практиковать то, что они узнали в классе, в реальной живой, веселой беседе, вы ускоряете изучение и понимание иностранного языка. Это приводит к отличной синергии между обычным языковым классом и Global Classmates.
Более того, учащиеся начинают получать нечто большее, чем языковое образование. Они на собственном опыте убедились, что, несмотря на то, что они принадлежат к разным культурам и имеют разные мнения, всегда есть точки соприкосновения. Учась на своих различиях и изучая интересы друг друга, они находят способы общаться и быть понятыми, чтобы строить отношения друг с другом. И именно этот навык имеет решающее значение для того, чтобы стать гражданином мира в 21 9 году. 0040 st век — возможность общаться и работать вместе с людьми разного происхождения, чтобы найти общие ценности, которые вас связывают, все время в онлайн-среде.
0040 st век — возможность общаться и работать вместе с людьми разного происхождения, чтобы найти общие ценности, которые вас связывают, все время в онлайн-среде.
В дополнение к онлайн-дискуссиям учащиеся также участвуют в следующих двух проектах, чтобы общаться и участвовать на более глубоком уровне.
1. Обмен Омияге
Omiyage Exchange — это проект, в рамках которого каждая школа собирает или делает подарки по своему выбору, а затем отправляет их своим одноклассникам-партнерам через Тихий океан. Студенты отправляют такие предметы, как закуски, журналы, классные школьные принадлежности и другие культурные безделушки. Часто самыми любимыми омиягэ являются недорогие, но продуманные вещи, такие как булавки и браслеты ручной работы для каждого одноклассника-партнера или рукописная записка для каждого предмета, объясняющая, что это такое. Затем ученики публикуют «Мы получили омияге!!» с фото и видео. Ученикам не только нравится получать омияге, но и нравится наблюдать за реакцией своих одноклассников, получивших отправленные ими подарки. Ученики часто комментируют что-то вроде: «Сатико, я так рада видеть, что ты получила омияге, которое я послал!!» или «Забавно видеть, что закуска, которая так популярна здесь, в Японии, не пользовалась большим успехом в США, лол»
Ученики часто комментируют что-то вроде: «Сатико, я так рада видеть, что ты получила омияге, которое я послал!!» или «Забавно видеть, что закуска, которая так популярна здесь, в Японии, не пользовалась большим успехом в США, лол»
2. Видео Косиэн(ビデオ甲子園)
Кульминацией 6-месячной программы Global Classmates является Video Koshien, общепрограммное соревнование, в ходе которого учащиеся создают уникальные короткие видеоролики, демонстрирующие свое собственное видение центральной темы. Обычно учащиеся взаимодействуют только со своей школой-партнером во время программы, но Video Koshien позволяет им смотреть видео учеников из других школ и изучать новые подходы к представлению своих идей с помощью видео и звука, одновременно узнавая об углублении своего понимания разнообразных культуры своих одноклассников из Японии и США. Участие не обязательно; однако большинство школ принимают вызов каждый год!
Студенты в Японии создают видео на английском языке, а студенты в США создают видео на японском языке.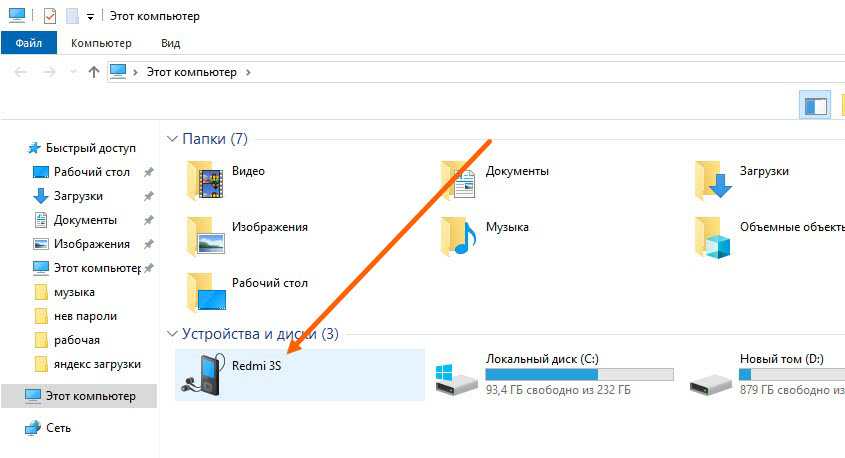 Если вам интересно, «но уровень английского/японского языка моих учеников не так высок…», не беспокойтесь. Видео оцениваются не столько по языковым способностям, сколько по общему качеству видео с учетом таких факторов, как способность выражать свои идеи, структура, креативность и навыки презентации.
Если вам интересно, «но уровень английского/японского языка моих учеников не так высок…», не беспокойтесь. Видео оцениваются не столько по языковым способностям, сколько по общему качеству видео с учетом таких факторов, как способность выражать свои идеи, структура, креативность и навыки презентации.
Подробнее
профессоров адаптируют курсовую работу к пандемии, создавая ценные возможности для обучения студентов | Авиационный университет Эмбри-Риддла
Студент Лаборатории космических и атмосферных приборов (SAIL) Натан Грейвс спроектировал свою установку SAIL@home так, чтобы логотип SAIL вместе с фотографиями одноклассников висели на видном месте над набором лабораторного оборудования на его столе. (Фото: Натан Грейвс)
Микаэла Джарвис
/
20 апреля 2020 г., 8:47
Студенты лаборатории производственных процессов доцента Патрика Карриера в Авиационном университете Эмбри-Риддл решают уникальную академическую задачу в этом семестре, которая может оказать непосредственное влияние на реальный мир.
Задача: разработать дизайн респираторной маски N95, полезной для медицинского персонала, лечащего больных новым коронавирусом 2019 года (Covid-19), которую можно быстро изготовить с использованием методов промышленного массового производства и доступных материалов.
«Задание — это моя попытка сделать лимонад из лимонов, предлагая учащимся применять знания, полученные в классе, для решения соответствующих задач», — сказал Карриер, добавив, что занятия обычно проводятся в механическом цехе и обычно включают обширное практическое обучение. «Инженеры умеют решать проблемы. Если они не могут заниматься практическими делами, они могут, по крайней мере, решить важную проблему».
Задание Currier — это лишь один из примеров того, как преподаватели Embry-Riddle адаптируются к кризису Covid-19, и его мандата на то, чтобы студенты общежитий во Флориде и Аризоне продолжали свою курсовую работу удаленно.
Удаленные исследования для космических полетов
В Лаборатории космических и атмосферных приборов (SAIL) доцента Аро Барджатья студенты продолжают свои исследования — некоторые из них требуют срочности и финансируются НАСА — дома.
«Я отправил студентов домой с максимально возможным количеством лабораторных принадлежностей и периферийных устройств, — сказал Барджатия. Для студентов, работающих в критические сроки — например, над проектом по отправке двойных спутников на Марс, проектом, который должен быть запущен вовремя или столкнуться с двухлетней задержкой, — Барджатия сказал: «По сути, я позволил им взять всю лабораторию».
Двое из этих студентов, Натан Грейвс и Генри Валентайн, только что получили награду «Выдающийся выпускник инженерной физики» факультета физических наук Колледжа искусств и наук. Награды были объявлены 9 апреля.
Студенты Barjatya, которые не сталкиваются со строгими сроками, занимаются критическим анализом данных и проектной работой, сказал он. Несколько студентов имеют удаленный доступ к рабочим столам лабораторных компьютеров, чтобы они могли работать на более мощных компьютерах, чем их личные ноутбуки.
«Все они делают очень тяжелую работу и проверяют меня два-три раза в неделю», — сказал Барджатия.
В наборе SAIL@home одного из студентов есть логотип SAIL и фотографии одноклассников, висящие на видном месте над набором лабораторного оборудования на его столе.
Вид установки «принес мне абсолютную радость», — сказал Барджатия. «Я хочу, чтобы дети были в безопасности, я хочу, чтобы дети обеспечивали безопасность других, соблюдая социальную дистанцию, и в то же время я хочу, чтобы они продолжали прогрессировать, не чувствуя, что они эмоционально далеки от остальной команды».
Второкурсник Embry-Riddle Джош Милфорд, специализирующийся в области инженерной физики, установил компоненты из Лаборатории космических и атмосферных приборов (SAIL) для удаленной работы в своем гараже в Уокшоу, Северная Каролина. (Фото: Джош Милфорд)
Легочная система и аппараты ИВЛ
В курсе доктора Эдуардо Диво по механике биожидкостей урок, который он преподавал непосредственно перед кризисом, — физиология и функция легочной системы — привлек больше внимания во время виртуальных рабочих часов Divo now проводит со студентами с помощью Microsoft Teams.
«Я думаю, что легче и интереснее изучать предмет, когда вы можете приравнять его к повседневной жизни, — сказал Тайлуер Стрит, старший инженер-механик со специализацией в области биомедицинских систем. — В механике биожидкостей , основное внимание уделяется сердечно-сосудистой системе, в том числе газообмену в легочной системе. Дискуссии были более интенсивными, потому что в настоящее время мы живем в крайнем случае».
В содержание курса также включены два проекта, связанные с вентиляторами, над которыми работает Divo: один — усовершенствование дизайна и прототипа портативного аппарата ИВЛ с открытым исходным кодом, а второй — проект, который включает в себя производство деталей для адаптации существующих вентиляторов к приспособлениям. более одного пациента одновременно. Divo выполнял этот проект вместе с машинистом отдела машиностроения Гэри Алви и доктором технических наук. ученик Арка Дас.
Диво сказал, что обсуждение таких проектов со своими студентами, изучающими биожидкостную механику, действительно пробудило их интерес.
«Они любят быть очень вовлеченными в текущую ситуацию и вносят интересные предложения», — сказал Диво, добавив, что вентиляторы основаны на относительно простой технологии, и есть много возможностей для улучшения. «Я не удивлюсь, если некоторые из наших студентов уже думают, как заставить его работать лучше».
Игра началась
В Колледже искусств и наук Эмбри-Риддла доценту Стивену Мастеру и студентам его класса спортивного письма пришлось кардинально изменить направление после того, как спортивные сезоны были либо отложены, либо отменены.
До сих пор они гораздо больше полагались на технологии, используя телефон, электронную почту, Zoom и Podbean, чтобы брать интервью у тренеров и спортсменов, чтобы рассказать историю о том, как меняется жизнь, когда внезапно нет игр, в которые можно было бы играть. .
«Эти студенты были замечательны своей находчивостью и пониманием того, что, хотя обстоятельства изменились, они могут рассказать несколько действительно пронзительных историй о спортсменах, которые увидели, что их сезоны закончились так внезапно», — сказал Мастер.
Эмбри-Риддл Специалист по связям с общественностью Кэти Томпсон, юниор, планировала освещать мужской бейсбольный матч Эмбри-Риддл. Вместо этого она пишет резюме выдающегося сезона мужской баскетбольной команды, который внезапно закончился отменой турнира NCAA Division II, на основе телефонных интервью с тренером и игроками.
«История обещает быть отличной», — сказал Мастер. «Я думаю, что это будет опубликовано».
«Мы работаем над навыками прохождения собеседования в более виртуальной среде», — сказал Томпсон. «Я чувствую, что мы получаем хороший опыт от всего этого и все еще можем писать творческие произведения».
Мастер добавил, что класс читал статьи известных спортивных журналистов о том, как пандемия дала нам всем лучшее понимание важности спорта в американской жизни.
«Мы знаем, что здесь есть более важные и важные вещи, чем спорт, — сказал Мастер. «Но есть некоторая реальная потеря, которую испытывают эти студенты, которую переживает наша культура, и возможность поговорить с ними и услышать, как они формулируют свое мнение о роли спорта в нашей культуре, позволяет достичь одного из результатов обучения курса.
