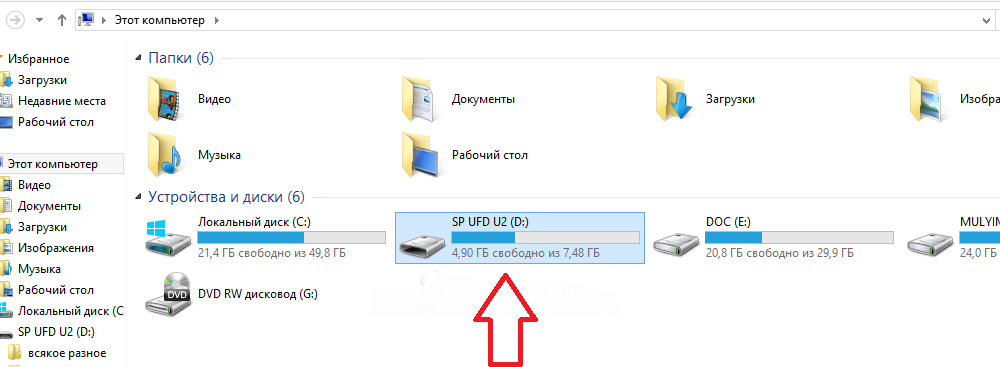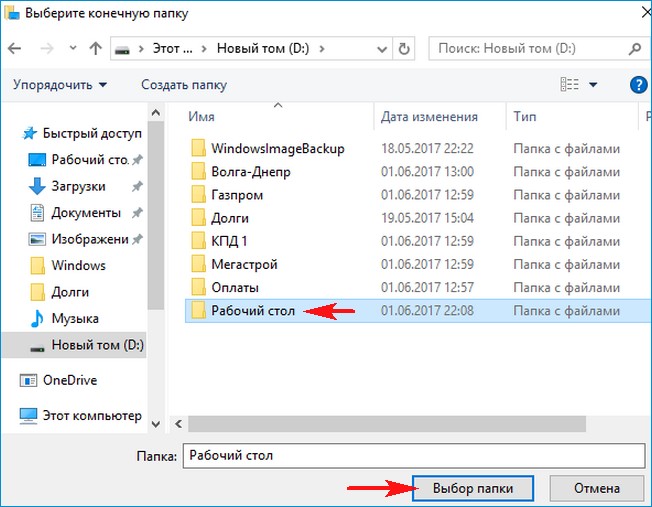Содержание
Как установить фото на контакт в OPPO A55 4G
Рейтинг телефона:
- 1
- 2
- 3
- 4
- 5
Настройки смартфонов, включая OPPO A55 4G, позволяют визуализировать множество компонентов. И это касается далеко не только изменения фона рабочего стола или общей темы. Пользователь может установить фото на контакт в OPPO A55 4G, чтобы во время входящего видеть лицо звонящего. Реализовать данную фишку можно двумя способами. Необходимо лишь выбрать тот, который покажется наиболее удобным.
Через «Контакты»
Пожалуй, каждый владелец OPPO A55 4G знает, что управлять настройками звонков, а точнее параметрами абонентской книжки можно через встроенное приложение «Контакты». Здесь располагается множество опций, поддающихся редактированию. Так, если вы хотите, чтобы во время входящего телефон показывал лицо звонящего, сделайте следующее:
- Запустите приложение «Контакты». Обычно оно располагается на главном экране.
 Также утилиту можно найти через общий список программ.
Также утилиту можно найти через общий список программ. - Открыв приложение, вы увидите перед собой список номеров, занесенных в телефонную книгу. Тапните по абоненту, которому необходимо присвоить фотографию.
- Итак, перед вами визитка абонента. Если фото уже установлено, оно отобразится в верхней части экрана. Если фотографии нет, то на ее месте будет красоваться рандомный значок Андроид. Для изменения или добавления снимка необходимо нажать на кнопку в виде карандаша, которая отвечает за редактирование.
- Ниже отобразятся пункты, позволяющие отредактировать имя и другие настройки абонента. Но нас интересует снимок, поэтому нажимайте на значок с фотоаппаратом.
- Если снимка нет, OPPO A55 4G предложит либо сфотографировать человека, либо выбрать фотографию из альбома. Чаще всего владельцы телефона используют второй вариант, так что выбирайте пункт «Выбрать другое фото».
- Откроется «Галерея», и вам останется выбрать подходящий снимок.

- Также OPPO A55 4G может предложить отредактировать снимок. При необходимости воспользуйтесь этой возможностью и нажмите на галочку.
- Вернувшись на страницу изменения настроек визитки, подтвердите сохранение новых параметров.
Итак, фотография выбрана, и теперь вы будете видеть лицо собеседника во время входящего звонка. При этом не забывайте, что в качестве фото можно установить любое другое изображение, доступное на смартфоне.
Установка фото на контакт в OPPO A55 4G через «Галерею»
Просмотр фотографий на OPPO A55 4G осуществляется через стандартное приложение «Галерея», которое есть на большинстве смартфонов Андроид. Поэтому логично использовать именно его для выбора фото контакта:
- Запустите «Галерею» любым удобным способом.
- Отыщите подходящий снимок и тапните по нему.
- На странице просмотра откройте всплывающее меню нажатием на кнопку в виде трех точек.
- Нажмите на кнопку «Установить картинку как».

- Среди предложенных опций выберите «Фотография контакта».
- Укажите, какому контакту из списка следует присвоить изображение.
Настройки автоматически сохранятся, и уже со следующего звонка вы увидите новую фотографию абонента.
Поделитесь страницей с друзьями:
Если все вышеперечисленные советы не помогли, то читайте также:
Как прошить OPPO A55 4G
Как получить root-права для OPPO A55 4G
Как сделать сброс до заводских настроек (hard reset) для OPPO A55 4G
Как разблокировать OPPO A55 4G
Как перезагрузить OPPO A55 4G
Что делать, если OPPO A55 4G не включается
Что делать, если OPPO A55 4G не заряжается
Что делать, если компьютер не видит OPPO A55 4G через USB
Как сделать скриншот на OPPO A55 4G
Как сделать сброс FRP на OPPO A55 4G
Как обновить OPPO A55 4G
Как записать разговор на OPPO A55 4G
Как подключить OPPO A55 4G к телевизору
Как почистить кэш на OPPO A55 4G
Как сделать резервную копию OPPO A55 4G
Как отключить рекламу на OPPO A55 4G
Как очистить память на OPPO A55 4G
Как увеличить шрифт на OPPO A55 4G
Как раздать интернет с телефона OPPO A55 4G
Как перенести данные на OPPO A55 4G
Как разблокировать загрузчик на OPPO A55 4G
Как восстановить фото на OPPO A55 4G
Как сделать запись экрана на OPPO A55 4G
Где находится черный список в телефоне OPPO A55 4G
Как настроить отпечаток пальца на OPPO A55 4G
Как заблокировать номер на OPPO A55 4G
Как включить автоповорот экрана на OPPO A55 4G
Как поставить будильник на OPPO A55 4G
Как изменить мелодию звонка на OPPO A55 4G
Как включить процент заряда батареи на OPPO A55 4G
Как отключить уведомления на OPPO A55 4G
Как отключить Гугл ассистент на OPPO A55 4G
Как отключить блокировку экрана на OPPO A55 4G
Как удалить приложение на OPPO A55 4G
Как восстановить контакты на OPPO A55 4G
Где находится корзина в OPPO A55 4G
Как установить WhatsApp на OPPO A55 4G
Как сканировать QR-код на OPPO A55 4G
Как подключить OPPO A55 4G к компьютеру
Как установить SD-карту на OPPO A55 4G
Как обновить Плей Маркет на OPPO A55 4G
Как установить Google Camera на OPPO A55 4G
Как включить отладку по USB на OPPO A55 4G
Как выключить OPPO A55 4G
Как правильно заряжать OPPO A55 4G
Как настроить камеру на OPPO A55 4G
Как найти потерянный OPPO A55 4G
Как поставить пароль на OPPO A55 4G
Как включить 5G на OPPO A55 4G
Как включить VPN на OPPO A55 4G
Как установить приложение на OPPO A55 4G
Как вставить СИМ-карту в OPPO A55 4G
Как включить и настроить NFC на OPPO A55 4G
Как установить время на OPPO A55 4G
Как подключить наушники к OPPO A55 4G
Как очистить историю браузера на OPPO A55 4G
Как разобрать OPPO A55 4G
Как скрыть приложение на OPPO A55 4G
Как скачать видео c YouTube на OPPO A55 4G
Как разблокировать контакт на OPPO A55 4G
Как включить вспышку (фонарик) на OPPO A55 4G
Как разделить экран на OPPO A55 4G на 2 части
Как выключить звук камеры на OPPO A55 4G
Как обрезать видео на OPPO A55 4G
Как проверить сколько оперативной памяти в OPPO A55 4G
Как обойти Гугл-аккаунт на OPPO A55 4G
Как исправить черный экран на OPPO A55 4G
Как установить фото на контакт в других моделях телефонов
ZTE Nubia Z17 miniS
Alcatel POP 2 4045D
Samsung Galaxy A8+ SM-A730F/DS
Google Pixel 6
как перенести, найти удаленные, переместить, поставить на экран
Сделать фотографии на телефоне сегодня труда не составляет, однако при работе с ними часто возникают разнообразные затруднения.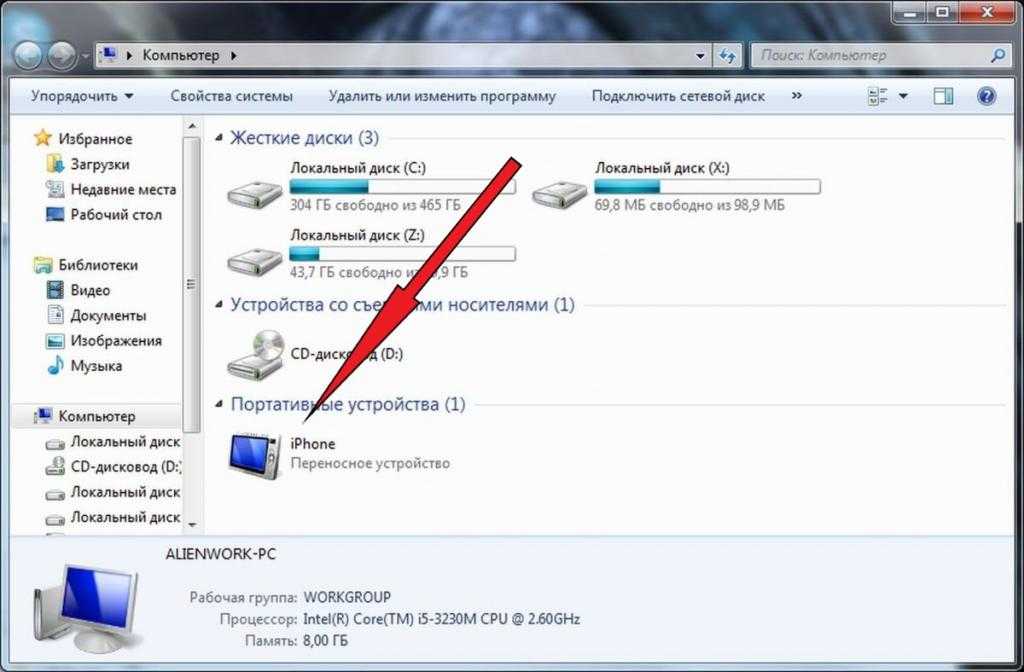 В этой статье мы расскажем, как переносить фотографии на компьютер по кабелю или быстро передать пару фото по Wi-Fi. Подскажем, как посылать фото по соцсетям без потери качества, как поставить фотографию на контакт, если иконка фото не активна, как переместить фото на карту памяти и другое. Действия будут описаны для телефона Samsung с Android 10 и 11.
В этой статье мы расскажем, как переносить фотографии на компьютер по кабелю или быстро передать пару фото по Wi-Fi. Подскажем, как посылать фото по соцсетям без потери качества, как поставить фотографию на контакт, если иконка фото не активна, как переместить фото на карту памяти и другое. Действия будут описаны для телефона Samsung с Android 10 и 11.
Как поставить фото на экран телефона «Самсунг»
Зайдите в галерею, раскройте нужное вам фото, кликните значок с тремя точками и выберите «Установить как обои». Затем выберите подходящий вам вариант, например главный экран или экран блокировки (на Android 11 также есть фон вызова или Always On Display). Подтвердите действие и увидите фото на экране вашего телефона.Если вы захотите вернуться к предыдущему варианту, с главного экрана листайте вправо и кликните на пустом пространстве экрана с удержанием. Затем выберите значок «Обои» и «Мои обои». Кликните по нему и снова установите в качестве обоев.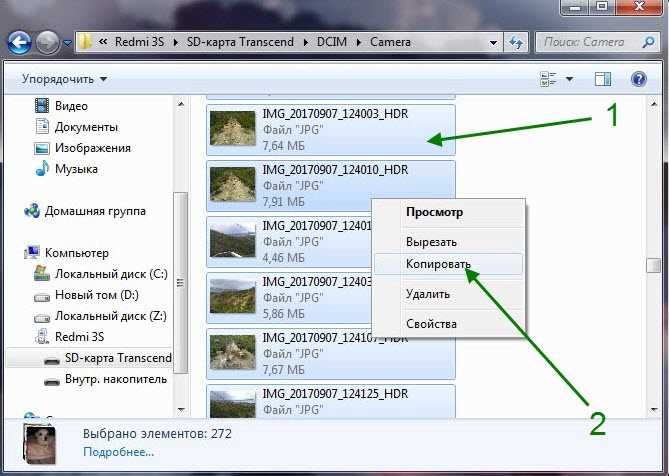
Как установить фото на контакты в телефоне Samsung
Кликните по нужному вам контакту, нажмите значок i, вверху нажмите круглую иконку и загрузите фото из галереи или сделайте снимок. Если она не активна, тогда внизу кликните кнопку «Изменить». Если и в этом случае у вас нет доступа к настройке фото, значит, ваш контакт находится не на телефоне, а на сим-карте. В этом случае нужно сделать копирование этого или всех контактов на телефон. Подробно мы это описывали в статье «Как перенести контакты с телефона «Самсунг».
Как установить дату на фото в «Самсунге»
Настройка отображения даты и местоположения зачастую скрывается в самой галерее. Перейдите в нее, нажмите три точки вверху и выберите пункт «Настройки». Здесь найдите ползунок «Отображение даты и местоположения». Теперь дата появится под фотографиями.Для отражения даты на самом фото вам понадобится воспользоваться встроенным редактором или сторонними приложениями. Для этого откройте нужную вам фотографию и щелкните значок карандаша. Пролистайте значки и найдите среди них «Т» для работы с текстом. Наберите дату на клавиатуре, а затем перенесите пальцем рамку с текстом в нужное место фотографии и нажмите «Сохранить».
Для этого откройте нужную вам фотографию и щелкните значок карандаша. Пролистайте значки и найдите среди них «Т» для работы с текстом. Наберите дату на клавиатуре, а затем перенесите пальцем рамку с текстом в нужное место фотографии и нажмите «Сохранить».
Как переместить фото на карту памяти в «Самсунге»
Для переноса на вставленную в телефон карту памяти, отметьте в галерее нужные фото, кликните по трем точкам и выберите «Копировать в альбом» или «Переместить в альбом» в зависимости от ваших намерений. После этого в телефоне строится список доступных альбомов. Те из них, которые находятся на cd-карте, на иконке имеют картинку карты памяти. Выберите подходящий по названию альбом или создайте новый. Для создания альбома нажмите вверху списка «Создать альбом» и в строке «Местоположение» выберите «SD-карта». Скопируйте в новый альбом нужные вам фотографии.
Как сделать фото экрана на «Самсунге»
Сфотографировать экран телефона (сделать его скриншот) можно разными способами, например при помощи боковых клавиш и жестов.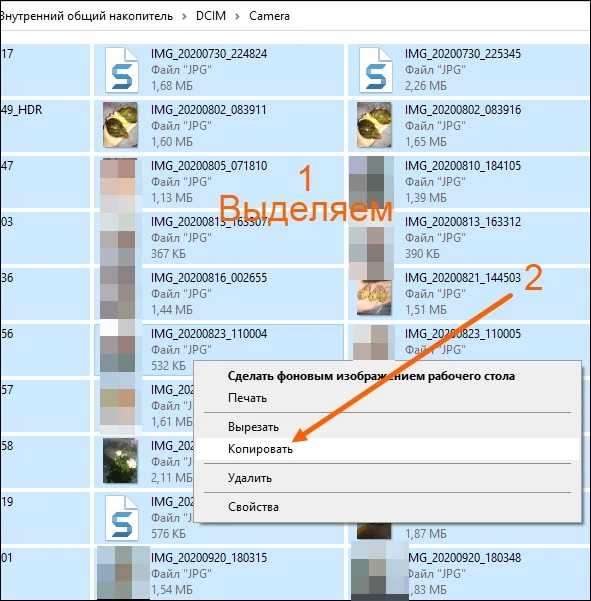 На большинстве телефонов «Самсунг» фото экрана можно сделать, если зажать одновременно кнопку питания и кнопку для регулировки громкости. Тут главное сделать это одновременно, так как в противном случае будет добавляться звук или появится меню для выключения телефона. При правильных действиях телефон сделает снимок и отобразит его панель внизу экрана. На этой панели есть несколько кнопок (см. рисунок ниже слева). Первая справа кнопка поможет быстро отправить скрин себе на почту, переслать кому-то в мессенджер и так далее. Вторая позволяет обрезать скриншот, сделать на нем какие-то надписи или стереть их. Третья кнопка используется для того, чтобы сделать длинный скриншот (если вы, например, хотите сфотографировать длинную страницу в интернете).Второй способ — это жест ребром ладони (если на вашем «Самсунге» есть такая возможность). Зайдите в настройки и откройте раздел «Дополнительные функции» и «Движения и жесты». Убедитесь, что у вас стоит галочка в строке «Снимок экрана ладонью». Для самого снимка быстро проведите ребром ладони по экрану справа налево или наоборот.
На большинстве телефонов «Самсунг» фото экрана можно сделать, если зажать одновременно кнопку питания и кнопку для регулировки громкости. Тут главное сделать это одновременно, так как в противном случае будет добавляться звук или появится меню для выключения телефона. При правильных действиях телефон сделает снимок и отобразит его панель внизу экрана. На этой панели есть несколько кнопок (см. рисунок ниже слева). Первая справа кнопка поможет быстро отправить скрин себе на почту, переслать кому-то в мессенджер и так далее. Вторая позволяет обрезать скриншот, сделать на нем какие-то надписи или стереть их. Третья кнопка используется для того, чтобы сделать длинный скриншот (если вы, например, хотите сфотографировать длинную страницу в интернете).Второй способ — это жест ребром ладони (если на вашем «Самсунге» есть такая возможность). Зайдите в настройки и откройте раздел «Дополнительные функции» и «Движения и жесты». Убедитесь, что у вас стоит галочка в строке «Снимок экрана ладонью». Для самого снимка быстро проведите ребром ладони по экрану справа налево или наоборот. На телефонах «Самсунг» с Android 11 в разделе «Дополнительные функции» также есть подраздел «Снимки экрана», где можно убирать панель состояния и навигации, выбирать тип файла и удалять все снимки после их отправки. Эти опции будут полезны тем, кто делает скриншоты часто.
На телефонах «Самсунг» с Android 11 в разделе «Дополнительные функции» также есть подраздел «Снимки экрана», где можно убирать панель состояния и навигации, выбирать тип файла и удалять все снимки после их отправки. Эти опции будут полезны тем, кто делает скриншоты часто.
Где найти фото в телефоне «Самсунг»
Как найти удаленные фото и видео на «Самсунге»
Рассмотрим пару способов, которые помогут вам восстановить некоторые удаленные фотографии. Первый из них заключается в работе с корзиной и подойдет в том случае, если вы удалили фото не позднее 30 дней назад. Зайдите в свою галерею фотографий и нажмите в правом верхнем углу значок трех точек (на Android 11 значок списка внизу). Выберите из меню пункт «Корзина» и просмотрите ее содержимое. Кликните по нужной вам фотографии и нажмите внизу «Восстановить». Обратите внимание, что корзина доступна вам только с главного меню галереи (внизу вы должны видеть вкладки «Картинки», «Альбомы» и прочие. Внутри конкретных альбомов корзин нет.
Внутри конкретных альбомов корзин нет.
Также вы можете поискать фотографии в облачном хранилище, если делали ранее соответствующие настройки. Например, если работали с сервисом «Google Фото». Найдите его в общем разделе приложений: часто он скрыт за значком Google, где сгруппированы различные приложения Google. Перейдя в раздел «Библиотека», вы можете не просто увидеть фото, но и просматривать их по категориям, а также изучить содержимое корзины.
Как найти полученные фото на «Самсунге»
При получении фото или видео через социальные сети или по почте у вас может возникнуть естественное затруднение в их поиске. Проще всего дело обстоит с мессенджером WhatsApp, так как для него создается отдельная папка в галерее под фото и видео. Зайдите в свою галерею и перейдите на вкладку «Альбомы». Вы увидите там папки WhatsApp Images для картинок, и WhatsApp Video для видео.
Если вы получили файл, например, по почте, тогда ищите его в скачанных файлах.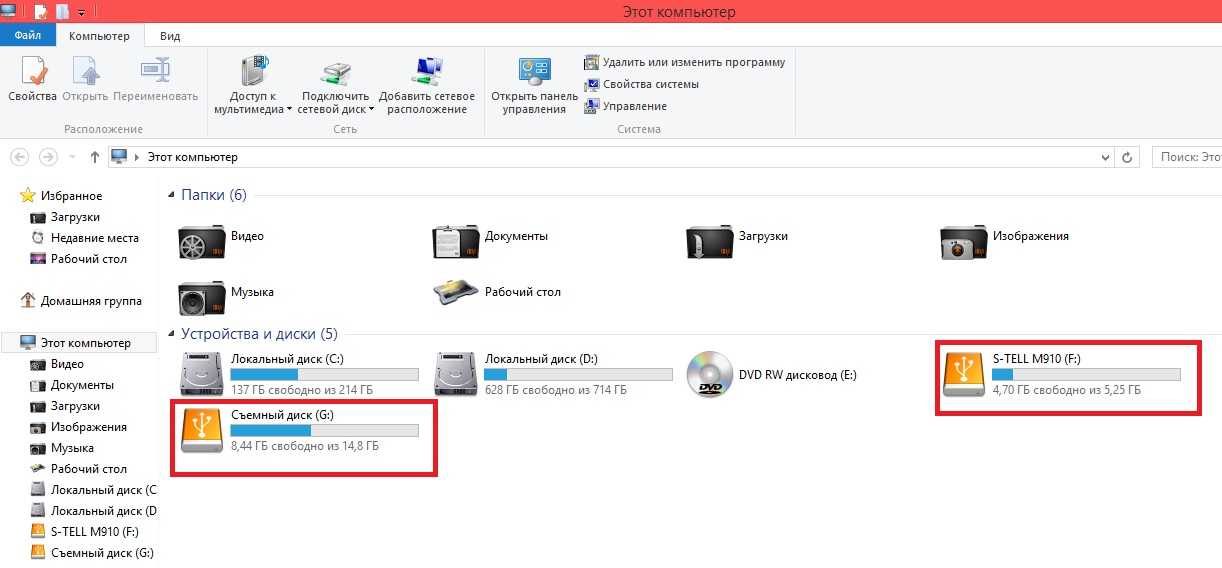 Для этого перейдите в общее меню приложений и поищите в нем папку Samsung, в которой находится папка «Мои файлы» (в вашей модели «Самсунга» расположение может быть другим). Посмотрите папку «Загрузки», при необходимости также отсортировав ее по дате (значок троеточия вверху, строка «Сортировать»). Заметим, что в этой же папке «Мои файлы» у вас есть раздел «Изображения» и «Видео», в который собираются материалы с разных источников (с телефона и cd-карты).
Для этого перейдите в общее меню приложений и поищите в нем папку Samsung, в которой находится папка «Мои файлы» (в вашей модели «Самсунга» расположение может быть другим). Посмотрите папку «Загрузки», при необходимости также отсортировав ее по дате (значок троеточия вверху, строка «Сортировать»). Заметим, что в этой же папке «Мои файлы» у вас есть раздел «Изображения» и «Видео», в который собираются материалы с разных источников (с телефона и cd-карты).
Как скинуть фото с телефона «Самсунг» на компьютер
Как послать серию фотографий
Множество фотографий удобнее всего перенести на компьютер при помощи USB-провода, которым вы заряжаете свой телефон. Для этого отсоедините зарядный блок и вставьте освободившийся разъем в USB-порт вашего компьютера, а второй присоедините к порту телефона. После первого подключения операционная система компьютера обычно сама определяет ваш телефон и предлагает выполнить нужное вам действие. Чтобы телефон взаимодействовал с компьютером, обязательно разблокируйте его, иначе ваш смартфон просто начнет заряжаться.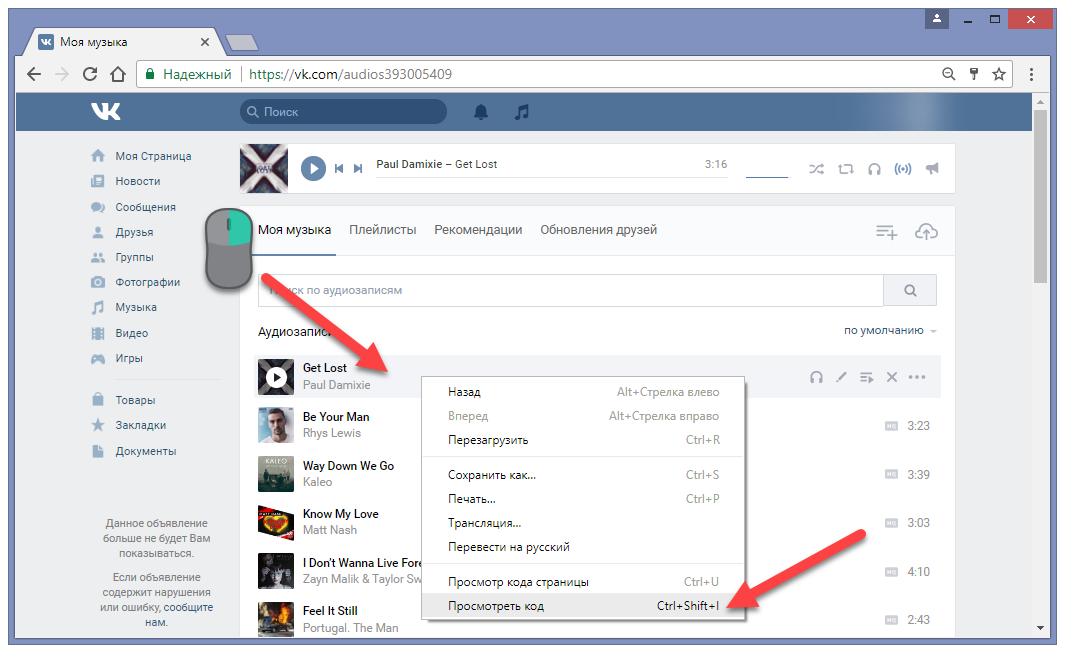 При необходимости подтвердите на телефоне связь с компьютером.Если при соединении компьютер не предложил вам открыть папку телефона, зайдите в проводник и найдите в разделе «Устройства и диски» название вашего телефона. Кликните по этому названию и попадете в меню телефона. Если вы устанавливали на него карту памяти, тогда в предложенном меню выберите Card или Phone, в зависимости от того, куда именно у вас сохраняются фотографии.В любом случае, и на карте, и на самом телефоне у вас есть раздел DCIM, где и хранятся ваши фотографии. Расшифровывается эта аббревиатура как Digital Camera IMages, то есть цифровые изображения камеры. Найдите на своем телефоне такую папку и откройте ее.Внутри нее обычно находятся другие папки, так как фотографии делятся на разные группы: снятые на камеру телефона (папка Camera), скриншоты экрана телефона (Screenshots), созданные вами альбомы и прочее. Если вы хотите скинуть фотографии с камеры телефона, тогда откройте папку Camera и дождитесь полной загрузки этой папки.
При необходимости подтвердите на телефоне связь с компьютером.Если при соединении компьютер не предложил вам открыть папку телефона, зайдите в проводник и найдите в разделе «Устройства и диски» название вашего телефона. Кликните по этому названию и попадете в меню телефона. Если вы устанавливали на него карту памяти, тогда в предложенном меню выберите Card или Phone, в зависимости от того, куда именно у вас сохраняются фотографии.В любом случае, и на карте, и на самом телефоне у вас есть раздел DCIM, где и хранятся ваши фотографии. Расшифровывается эта аббревиатура как Digital Camera IMages, то есть цифровые изображения камеры. Найдите на своем телефоне такую папку и откройте ее.Внутри нее обычно находятся другие папки, так как фотографии делятся на разные группы: снятые на камеру телефона (папка Camera), скриншоты экрана телефона (Screenshots), созданные вами альбомы и прочее. Если вы хотите скинуть фотографии с камеры телефона, тогда откройте папку Camera и дождитесь полной загрузки этой папки.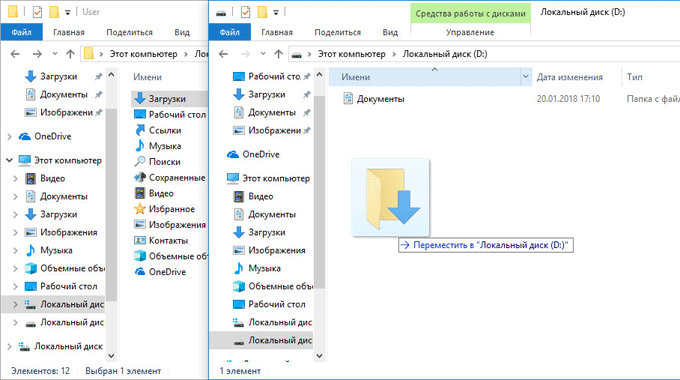
Найдите нужные вам фотографии, при необходимости отсортировав список по дате создания с помощью меню «Вид» и команды «Сортировать». Выделите мышью нужные фотографии и скопируйте их (клик правой клавиши мыши по фото и команда «Копировать» или клавиши Ctrl+C). Затем откройте на вашем компьютере папку, в которой храните фотографии, или создайте ее, и вставьте в нее эти фотографии (правая клавиша мыши по фото и команда «Вставить» или Ctrl+V).
Как перенести пару фотографий
Для небольших пересылок на свой компьютер отлично подойдет приложение Pushbullet, которое работает в паре с одноименным плагином в браузере. Как с ним работать, мы подробно разбирали в статье «Как быстро перенести данные с телефона на компьютер и обратно с помощью Pushbullet». Также вы можете послать себе фото с телефона на компьютер при помощи почты, по Bluetooth (при его наличии на ноутбуке), через облачное хранилище вроде «Яндекс.Диск» и другими способами.
Как перенести фото с телефона «Самсунг» на другой телефон
Это проще всего сделать при помощи какого-либо мессенджера, который используется на втором телефоне.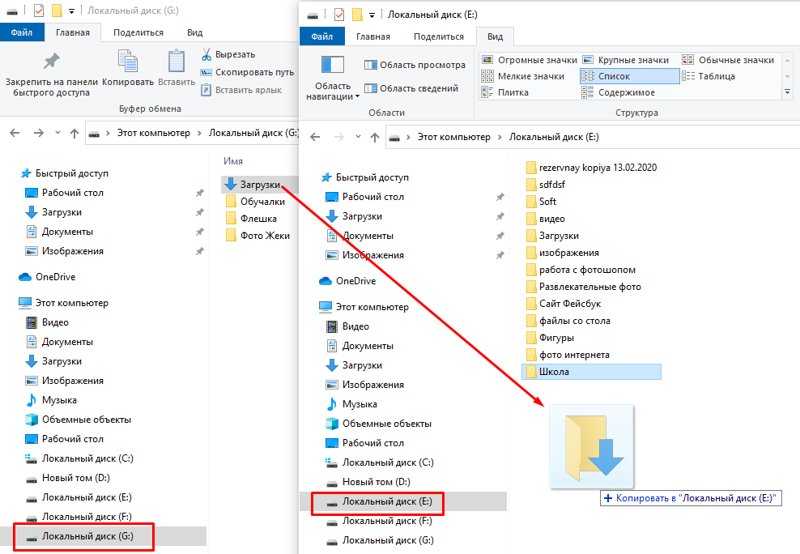 Например, WhatsApp, Telegram и другие. Для этого выберите из галереи нужные вам фотографии и нажмите внизу «Поделиться». После этого выберите иконку WhatsApp и нужного вам человека. Нажмите стрелку для отправки и при необходимости сделайте подпись к фото, подтвердите отправку.
Например, WhatsApp, Telegram и другие. Для этого выберите из галереи нужные вам фотографии и нажмите внизу «Поделиться». После этого выберите иконку WhatsApp и нужного вам человека. Нажмите стрелку для отправки и при необходимости сделайте подпись к фото, подтвердите отправку.
Но имейте в виду, что при таком способе передачи ваше фото или видео теряет качество. Если вы хотите сохранить исходное качество, тогда нужно посылать материал из самого мессенджера WhatsApp. При этом нажимайте не на значок фотоаппарата, а на значок скрепки, затем выбирайте «Документ». При необходимости нажмите «Просмотреть другие документы» и в меню выберите вместо «Недавние» раздел «Картинки». Еще одни вариант — в разделе «Настройки» и подразделе «Данные и хранилище» изменить качество загрузки фото на наилучшее.
Приведенные выше советы помогут вам легко работать с фото на телефоне Samsung и делиться с другими качественными снимками.
10 лучших приложений для передачи фотографий в 2022 году
Загрузите и используйте эти приложения для передачи фотографий, если вам нужно передавать файлы между iPhone и iPad, создавать резервные копии с iPhone/Android на ПК или делиться своими фотографиями на чужом устройстве. Перенесите фотоальбомы и гигабайты видео из ваших путешествий или других интересных приключений на ваш компьютер с помощью лучшего приложения для переноса фотографий в один клик.
Перенесите фотоальбомы и гигабайты видео из ваших путешествий или других интересных приключений на ваш компьютер с помощью лучшего приложения для переноса фотографий в один клик.
- Dr.Fone — Передача файлов по Wi-Fi iOS | Андроид
- PhotoSync — сохраняет все метаданные iOS | Андроид
- Фото iCloud — автоперенос iOS
- Приложение MASV — создание пользовательских порталов
- AirDrop — для мгновенной передачи iOS
- Simple Transfer — Перенос файлов на жесткий диск iOS
- ScanTransfer — доступен для широкого спектра устройств
- Dropbox — Просмотр в автономном режиме iOS | Андроид
- Photo Transfer — Для работы с облачным хранилищем iOS | Андроид
- Image Transfer — Удобный предварительный просмотр iOS
Используйте встроенный iCloud на вашем iPhone или загрузите приложение для переноса фотографий, чтобы сохранить десятки гигабайт материала на вашем ПК одним касанием экрана. Создайте резервную копию и не беспокойтесь о потере памятных и важных фотографий.
Создайте резервную копию и не беспокойтесь о потере памятных и важных фотографий.
1. Dr.Fone – наш выбор
Передача файлов по Wi-Fi
- Беспроводная передача фотографий
- Восстанавливает потерянные файлы
- Сохраняет сообщения
- Не найдено
Вердикт: Dr.Fone позволяет забыть о проводах и использовать Wi-Fi для передачи фото и видео на компьютер. Подключите свое устройство и ноутбук к одной и той же сети Wi-Fi и перейдите по ссылке web.drfone.me в браузере. Все, что вам нужно сделать, это выбрать нужные фотографии на вашем телефоне.
Это приложение для передачи фотографий по WiFi также предлагает надежное шифрование и интересные дополнительные функции. Вы можете не только передавать файлы, но и восстанавливать утерянные, легко исправлять различные системные ошибки iOS благодаря откату, управлять сообщениями WhatsApp и создавать резервные копии всей вашей системы и файлов.
2. Фотосинхронизация
Сохраняет все метаданные
- Сохраняет метаданные
- Трансфер в полном размере
- Неограниченное количество файлов
- Слишком ограниченная бесплатная версия
Вердикт: PhotoSync — одно из первых приложений для передачи изображений с мобильного устройства на ПК или между ними. Хотя бесплатная версия функционально ограничена, премиум-функции вас удивят.
Вы можете передавать и сохранять неограниченное количество фото и видео. Передача осуществляется в полном разрешении с поддержкой HEIC и RAW. Важно отметить, что все метаданные (EXIF, GPS) сохраняются. Приложение также предлагает автоматическую организацию файлов в папки по дате записи, типу носителя и названию альбома на целевом устройстве.
3. Фотографии iCloud
Автоматический перевод
- Автоматический перевод
- 5 ГБ свободного места
- Мгновенный доступ с любого устройства iOS
- Передача возможна только между устройствами Apple
Вердикт: iCloud — встроенное облачное приложение для iOS-устройств: iPhone, iPad, Mac. Хотя он страдает от многих ошибок, он выделяется среди других вариантов хранения фотографий автоматической загрузкой фотографий в библиотеку и интеллектуальной фильтрацией по папке и дате. Кроме того, если вы работаете в одном аккаунте, у вас будет доступ к вашим фотографиям с любого устройства, будь то компьютер, телефон или iPad, благодаря функции синхронизации.
Вам не нужно загружать фотографии вручную, так как это делается в автоматическом режиме (при наличии свободного места в хранилище). Хотя вы получаете 5 ГБ бесплатного хранилища, этого очень мало, особенно если вы заядлый фотограф. Вы можете расширить свое хранилище до 10 ТБ, подписавшись.
Хотя вы получаете 5 ГБ бесплатного хранилища, этого очень мало, особенно если вы заядлый фотограф. Вы можете расширить свое хранилище до 10 ТБ, подписавшись.
4. Приложение MASV
Создание пользовательских порталов
- Система оплаты по мере использования
- Создание персонализированных порталов
- Усовершенствованный пользовательский интерфейс
- Версия без смартфона
Приложение MASV
СКАЧАТЬ
Вердикт: MASV в первую очередь предназначен для обмена большими файлами между предприятиями, но его также можно использовать для любых других подобных целей, которые вы считаете нужными. Сервис не накладывает никаких ограничений на размер файла и предлагает широкий спектр возможных вариантов интеграции, включая Slack и Adobe Premiere, а также платформы облачного хранения, такие как Dropbox, Google Drive и т.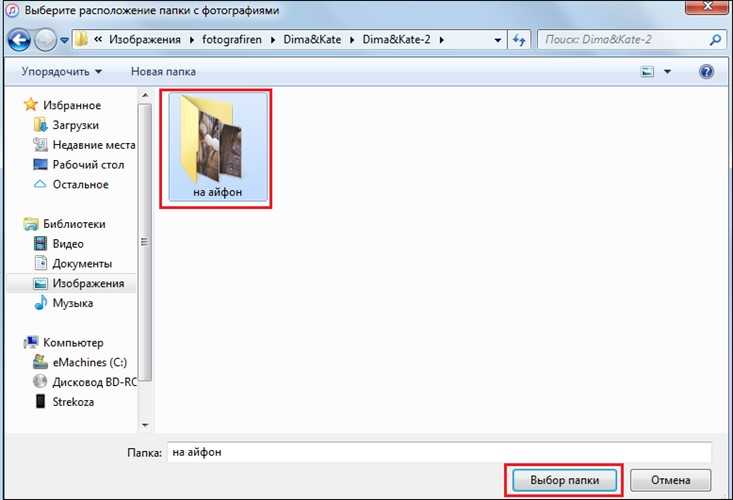 д.
д.
Еще один способ использования MASV — предоставить другим пользователям возможность делиться с вами файлами, пока вы платите за услугу. В этом сценарии другой человек/компания получит веб-портал, который они могут использовать для отправки файлов. Общие файлы могут быть сохранены до 30 (приглашенных) пользователей, при этом они заблокированы паролем и ограничены по времени, поскольку все загруженные данные автоматически удаляются с серверов через 10 дней, если вы не готовы платить дополнительную плату.
5. AirDrop
Для мгновенного перевода
- Очень быстрая передача
- Не требует загрузки
- Абсолютно бесплатно
- Только между устройствами iOS
Вердикт: AirDrop предустановлен на вашем iPhone.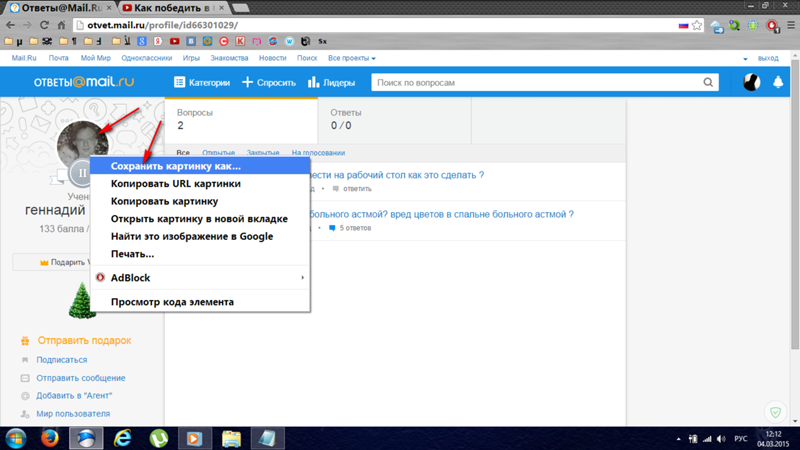 Таким образом, вам не нужно загружать отдельное приложение для переноса фотографий с iPhone на любое другое устройство iOS или наоборот. Убедитесь, что у вас включены Wi-Fi и Bluetooth. Затем откройте галерею и выберите изображения, которые хотите передать. Когда вы коснетесь значка «Поделиться» в левом нижнем углу, вы увидите все близлежащие устройства Apple в разделе AirDrop.
Таким образом, вам не нужно загружать отдельное приложение для переноса фотографий с iPhone на любое другое устройство iOS или наоборот. Убедитесь, что у вас включены Wi-Fi и Bluetooth. Затем откройте галерею и выберите изображения, которые хотите передать. Когда вы коснетесь значка «Поделиться» в левом нижнем углу, вы увидите все близлежащие устройства Apple в разделе AirDrop.
В отличие от большинства сторонних приложений, приложение для передачи фотографий AirDrop для iPhone мгновенно обменивается фотографиями между устройствами. Но недостатком этого способа является обязательное присутствие второго устройства (на которое передается фото) не более чем в 3-х метрах от вас.
6. Простой перенос
Перенос файлов на жесткий диск
- Работа напрямую с жестким диском
- Резервное копирование всей библиотеки 8″> Мгновенный перевод
- Преобразует видео HEVC в MP4
Вердикт: Simple Transfer — это стороннее приложение для передачи фотографий между устройствами iOS. В отличие от iCloud, Simple Transfer не синхронизирует ваши фотографии между устройствами автоматически, вам придется добавлять нужные изображения вручную. Однако за счет этого вы передаете фото сразу на жесткий диск ПК, а не в облако.
Вы можете создать резервную копию всей библиотеки фотографий iPhone на свой компьютер или импортировать только выбранные изображения. Вы также можете использовать приложение Simple Transfer для копирования фотографий с компьютера на iPhone.
7. СканТрансфер
Доступно для широкого спектра устройств
- Беспроводная передача фото и видео
- Беспроводная передача фото и видео 8″> Пакетная передача файлов
- Водяные знаки на изображениях сохраняются в бесплатной версии
СканТрансфер
СКАЧАТЬ БЕСПЛАТНО
Вердикт: ScanTransfer — популярное приложение для беспроводной передачи изображений, видео, песен и документов между мобильным устройством и компьютером. Вместо того, чтобы иметь дело с USB-кабелями, вам нужно всего лишь отсканировать QR-код с помощью iOS Camera Twitter или QR Scanner, и процесс передачи начнется автоматически.
Лучше всего то, что вы можете отправлять файлы с нескольких устройств за один раз. Кроме того, приложение позволяет передавать пакеты файлов. Вы можете быть уверены, что ваш контент надежно защищен, поскольку он защищен приложением LAN (локальная сеть).
ScanTransfer без проблем работает на Apple/iOS: iPhone, iPad и всех последних устройствах iOS, начиная с версии 9.0. Android: Android-смартфон (Samsung, Nexus, LG, Motorola, HUAWEI и т.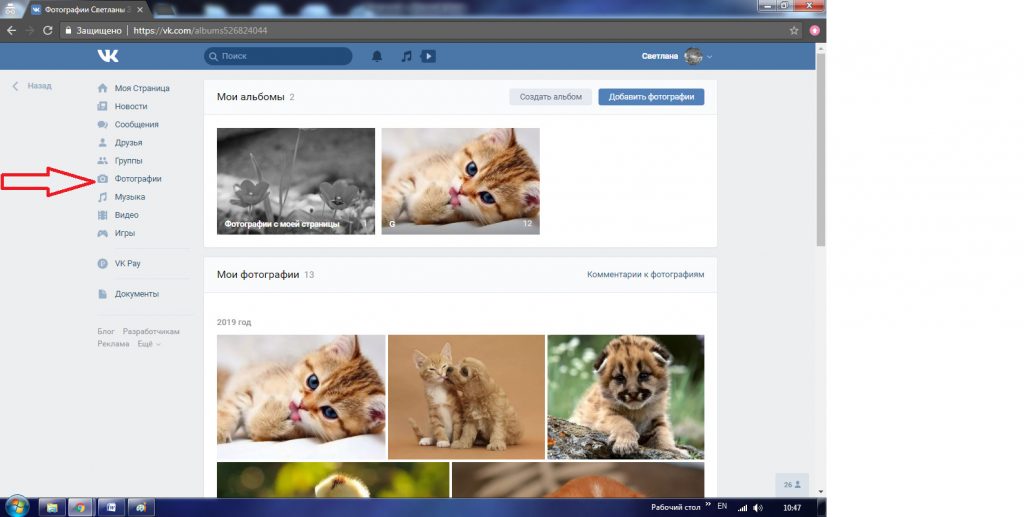 д.), Android Pad (Nexus, Galaxy Tab, Lenovo TAB и т. д.). Кроме того, приложение позволяет копировать файлы из iCloud.
д.), Android Pad (Nexus, Galaxy Tab, Lenovo TAB и т. д.). Кроме того, приложение позволяет копировать файлы из iCloud.
8. Дропбокс
Просмотр в автономном режиме
- До 2 ГБ бесплатного хранилища
- Просмотр в автономном режиме
- Встроенный декодер
- Ежемесячные расходы
Вердикт: Dropbox — отличный вариант не только для iOS, но и для Android-устройств. Это облачный сервис с 2 гигабайтами бесплатного хранилища для ваших видео и фото. После того как вы передали свои изображения непосредственно в Dropbox, вы можете просматривать, загружать и даже редактировать их с любого устройства. Кроме того, вы можете классифицировать свои любимые фотографии, чтобы просматривать их в автономном режиме.
Полезной функцией этого приложения для передачи файлов Android является возможность предварительного просмотра файлов, которые не поддерживаются вашим устройством. Другими словами, вам не нужно покупать платный видеоплеер, чтобы воспроизвести фото или видео, которое вы только что сняли на профессиональную или бюджетную видеокамеру, поскольку в Dropbox есть встроенный декодер.
9. Передача фото
Для работы с облачным хранилищем
- Безопасность на высшем уровне
- Возможность переноса файлов в облачное хранилище
- Кроссплатформенный
- Автоматически снижает качество до JPG
Вердикт: Приложение Photo Transfer iPhone выполняет резервное копирование и синхронизацию фотографий, видео, документов и других файлов в облачное хранилище или напрямую между устройствами по беспроводной сети.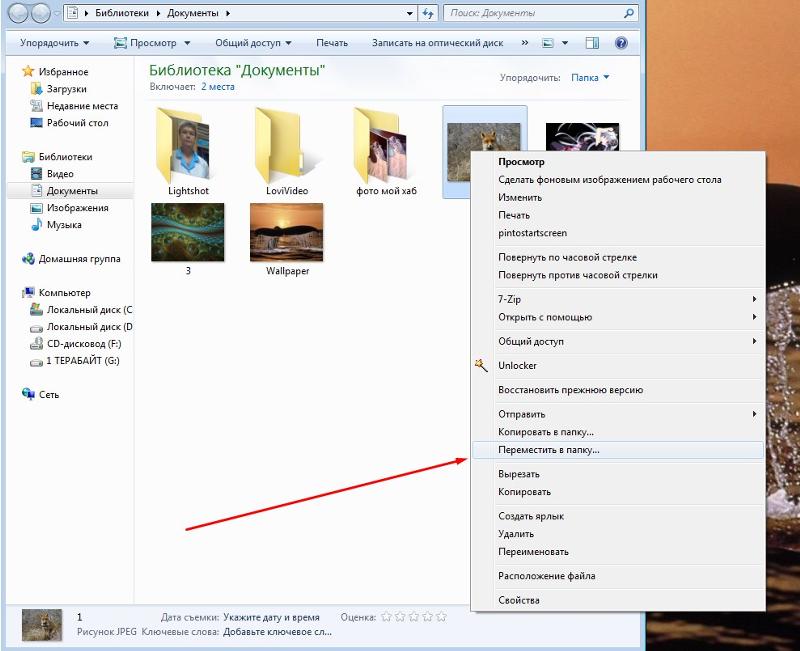 Он также позволяет автоматически преобразовывать файлы HEIC в JPEG при передаче с iPhone на любое устройство или в облачную службу, такую как Dropbox или Google Photos.
Он также позволяет автоматически преобразовывать файлы HEIC в JPEG при передаче с iPhone на любое устройство или в облачную службу, такую как Dropbox или Google Photos.
Мне нравится смотреть, как мои фото и видео передаются напрямую с устройства на устройство по моей локальной сети Wi-Fi. Они не хранятся на внешнем сервере и никогда не покидают локальную сеть Wi-Fi, поэтому я могу быть уверен, что мои изображения в безопасности.
10. Передача изображения
Удобный предварительный просмотр
- Автоматическое резервное копирование
- Полезный предварительный просмотр
- Беспроводная передача файлов
- Только для устройств iOS
Вердикт: Image Transfer позволяет свободно передавать фотографии между iPad, iPhone и ПК по беспроводной сети. Подключите 2 устройства одной сети и синхронизируйте их. Не забудьте открыть на своем ПК один из поддерживаемых браузеров: Firefox, Google Chrome.
Подключите 2 устройства одной сети и синхронизируйте их. Не забудьте открыть на своем ПК один из поддерживаемых браузеров: Firefox, Google Chrome.
Мне нравится, что приложение автоматически создает резервную копию моих фотографий. Режим предварительного просмотра ваших фотографий и видео также очень полезен. Если вы не уверены, какую из серии фотографий добавить, просто нажмите на нужную фотографию из галереи, чтобы открыть ее на весь экран.
Простейшие способы переноса фотографий с iPhone на Android
Главная
/
Блог Рокформ
/
Самые простые способы переноса фотографий с iPhone на Android
Джессика Петьо
20 сентября 2021 г.
Независимо от того, переходите ли вы с iPhone на Android или просто владеете обоими телефонами и хотите синхронизировать их, возможность передачи фотографий между ними является главным приоритетом для многих пользователей.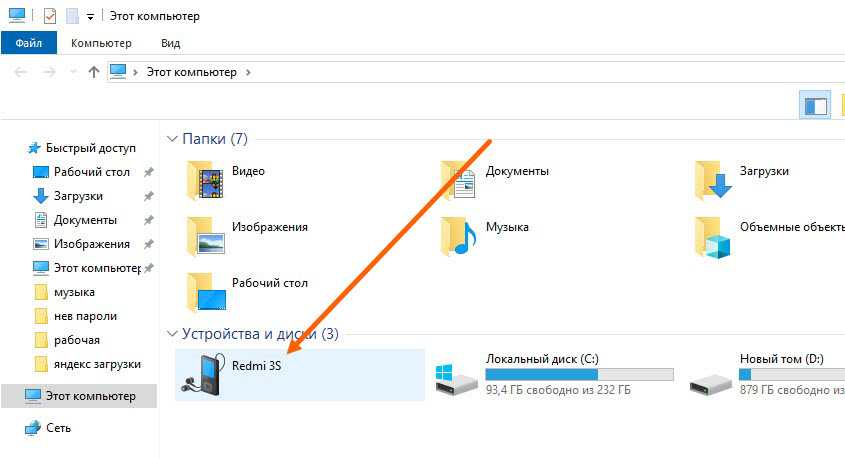
В зависимости от того, сколько фотографий находится в вашем текущем фотоальбоме, некоторые из доступных способов передачи фотографий между платформами имеют больше смысла, чем другие.
Если вы используете облачное хранилище, такое как Google Диск, общий объем необходимого хранилища может стать непомерно дорогим. Но с такими опциями, как USB-накопитель с поддержкой Wi-Fi, почти всегда есть способ перенести большие коллекции фотографий, не платя ежемесячно огромные счета за хранение.
Мы составили список самых простых способов переноса фотографий с iPhone на телефоны Android, чтобы помочь вам найти лучший вариант для ваших нужд. Давайте прыгать прямо в!
Загрузка и скачивание с Google Диска
Существуют некоторые ограничения на использование Google Диска для владельцев огромных коллекций фотографий. Для начала вы получаете 15 ГБ бесплатного хранилища, чего достаточно для коллекций из примерно 5000 фотографий (не считая видео). Если вы собираетесь быстро сжечь бесплатные 15 ГБ, Google One — это новый тарифный план подписки на хранилище, который предлагает Google, теперь с более низкими тарифами и вариантами максимальной емкости.
Цены Google One (на момент написания этой статьи):
- 100 ГБ: 1,99 долл. США в месяц или 19,99 долл. США в год
- 200 ГБ: 2,99 долл. США в месяц или 29,99 долл. США в год
- 2 ТБ: 9,99 долл. США в месяц или 99,99 долл. США в год
- 30 ТБ: 149,99 долл. США в месяц
Недостатком использования приложения Google Диск является то, что процесс передачи фотографий между телефонами немного неуклюж. Вот процесс переноса фотографий с iPhone на Android с помощью приложения Google Диск:
- Загрузите приложение Google Диск на свой iPhone
- Войдите на Диск с помощью своей учетной записи Google
- Нажмите Добавить
- Нажмите Загрузить
- Выберите фотографии, которые хотите передать
- Нажмите «Загрузить» и дождитесь завершения передачи (для этого вам понадобится Wi-Fi)
- Откройте Диск на своем Android-устройстве, который предустановлен на большинстве телефонов Android
- Выберите изображения, загруженные с вашего iPhone
- Нажмите значок меню из трех точек в правом верхнем углу экрана
- Нажмите Скачать
Синхронизация через Google Фото
Если поддержание качества изображения имеет решающее значение, Google Фото предлагает один из самых простых способов передачи фотографий между iPhone и телефонами Android. Приложение предустановлено на большинстве телефонов Android и может быть бесплатно загружено в магазине приложений для пользователей iPhone.
Приложение предустановлено на большинстве телефонов Android и может быть бесплатно загружено в магазине приложений для пользователей iPhone.
В Google Фото есть два способа обмена фотографиями между телефонами:
Способ № 1. Большой объем памяти, но меньше работы для больших коллекций
- Войдите в свою учетную запись Google в приложении «Фотографии» на Android и iPhone
- Установите для качества резервной копии значение Исходное, если вы хотите, чтобы ваши фотографии были переданы в полном качестве
- Включите резервное копирование, и ваши фото и видео начнут синхронизироваться между обоими устройствами
- Используйте приложение для удобного просмотра и загрузки с любого телефона
Метод № 2 – мало места для хранения, но больше работы
- Выберите фотографии, которые вы хотите передать между телефонами
- Нажмите «Поделиться», выберите другой телефон в качестве получателя и нажмите «Отправить»
.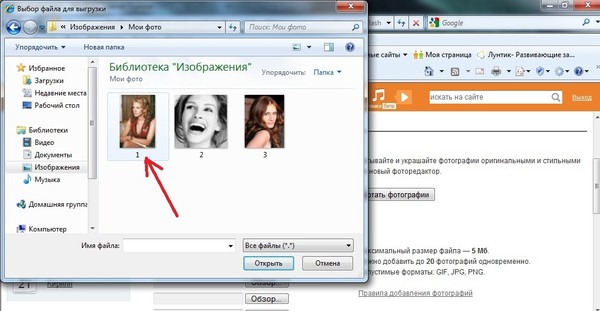
Синхронизация QR-кода через приложение Zapya
Приложение Zapya уникально тем, что использует систему QR-кода для передачи фотографий и видео между iPhone и Android без потери качества и без необходимости подключения к Интернету. . Это похоже на Airdrop, но с QR-кодами. Вот как работает приложение:
- Откройте Zapya на Android
- Нажмите на значок «Перевод» внизу
- Нажмите «Разрешить разрешения», а затем нажмите «Получить».
- Приложение создаст сеть точки доступа Wi-Fi, поэтому интернет не требуется
- Когда все будет готово, отобразится QR-код
- Откройте Zapya на вашем iPhone
- Нажмите Сканировать в правом верхнем углу
- Отсканируйте QR-код, который отображается на вашем Android
- Нажмите «Разрешить подключение» (возможно, вам потребуется открыть настройки Wi-Fi и подключиться к точке доступа вручную)
- Как только оба телефона будут подключены, вы можете начать передачу
- Перейдите на вкладку «Файлы» на iPhone, выберите фотографии и видео для передачи
- Нажмите Отправить
- Вы также можете передавать фотографии и видео с вашего Android таким же образом
- Фотографии и видео отправляются в исходном качестве, без сжатия.

Беспроводной USB-накопитель SanDisk + приложение SanDisk Connect Drive
Сопряжение беспроводного USB-накопителя SanDisk Connect с приложением SanDisk Connect Drive позволяет автоматически выполнять резервное копирование фотографий и видео с камеры на накопитель при работе с флэш-накопителем. подключен.
Что действительно полезно, так это возможность беспроводной синхронизации между тремя устройствами одновременно, что идеально подходит для владельцев цифровых зеркальных камер с поддержкой Wi-Fi, которые хотят быстро перенести фотографии на iPhone и Android после фотосессии. В качестве дополнительного бонуса вы даже можете транслировать музыку или видео на три смартфона, планшета или компьютера!
Беспроводной накопитель Sandisk Connect доступен в нескольких вариантах емкости:
- 32 ГБ
- 64 ГБ
- 128 ГБ
- 200 ГБ
- 256 ГБ
Отличительной чертой системы является использование приложения с приводом. Вы подключаетесь к диску с помощью телефона, как к любой сети Wi-Fi. После подключения приложение показывает, сколько памяти осталось и какие устройства подключены к диску. Он хорошо организован, а навигация по файлам и папкам проста.
Вы подключаетесь к диску с помощью телефона, как к любой сети Wi-Fi. После подключения приложение показывает, сколько памяти осталось и какие устройства подключены к диску. Он хорошо организован, а навигация по файлам и папкам проста.
Даже лучше, чем Airdrop, соединение Wi-Fi привода достигает до 150 футов по прямой линии и немного меньше, если в помещении и заблокировано стенами.
Аккумулятор накопителя обеспечивает 4,5 часа непрерывной потоковой передачи видео, а для зарядки через разъем USB требуется всего около двух часов. Просто подключите его после использования, и срок службы батареи никогда не будет проблемой.
Чтобы сделать много фотографий, нужно держать телефон в необычных положениях, что иногда приводит к его падению на твердую поверхность. Защитите свой Android или iPhone от падений и ударов с помощью одного из прочных чехлов Rokform , чтобы ваши фотосессии ограничивались только вашим воображением.
Делиться:
Джессика Петьо
Автор
Оставить комментарий
Комментарии будут одобрены перед показом.
Также в Блоге Рокформ
Путеводители по подаркам
Праздник
Праздничный подарок 2022 для игроков в гольф
Криста А.
26 ноября 2022 г.
Сегодня мы расскажем о нашем главном подарке для игроков в гольф в этот праздничный сезон.
Посмотреть статью полностью →
Путеводители по подаркам
Праздник
Подарок к празднику 2022 года для пассажиров пригородной зоны
Криста А.
25 ноября 2022 г.
Одно из автомобильных креплений MagSafe от Rokform — идеальное решение для крепления автомобиля — единственный подарок, который вам понадобится при покупке для тех, кто проводит в машине даже небольшое количество времени.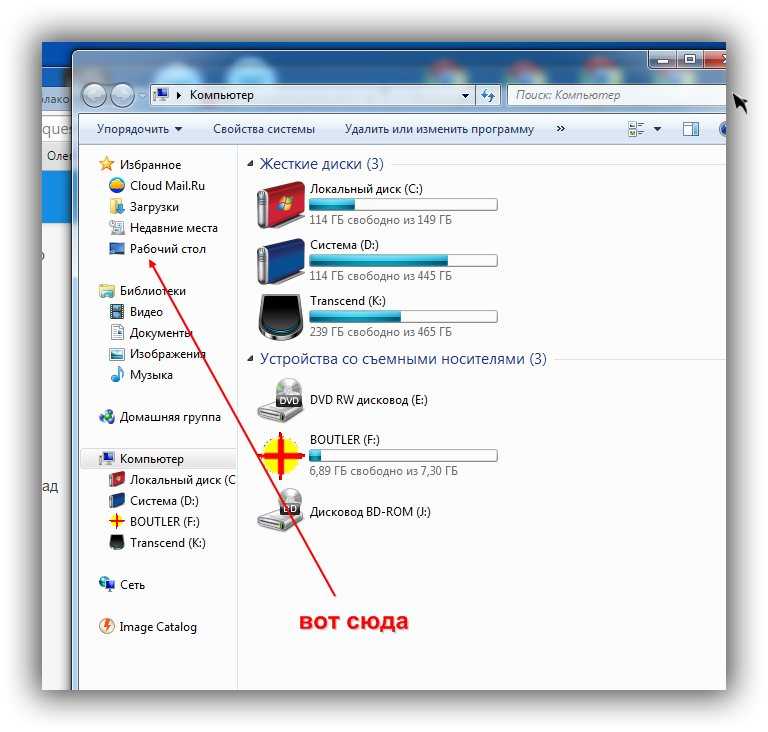

 Также утилиту можно найти через общий список программ.
Также утилиту можно найти через общий список программ.