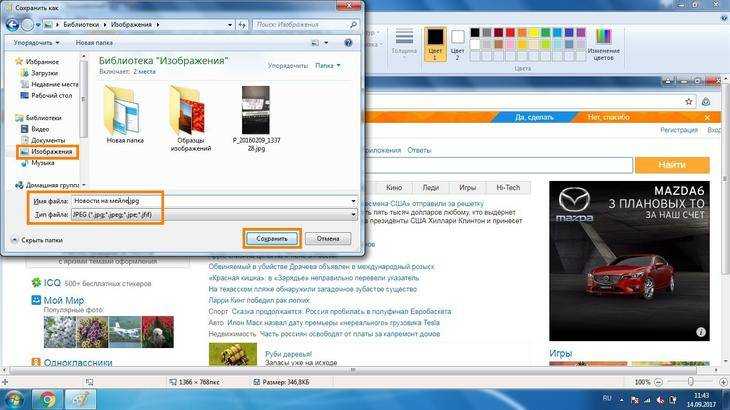Содержание
Отправка презентации по электронной почте
PowerPoint для Microsoft 365 PowerPoint 2021 PowerPoint 2019 PowerPoint 2016 PowerPoint 2013 PowerPoint 2010 Еще…Меньше
В PowerPoint вы можете отправить презентацию другим людям по электронной почте. Презентацию можно отправить как вложение, ссылку, PDF-файл, XPS-файл или как факс через Интернет.
Важно: Вы не сможете отправить презентацию по электронной почте непосредственно из PowerPoint компьютерах с Windows RT. Вместо этого можно открыть приложение электронной почты, создать сообщение и прикрепить к нему презентацию.
Если презентация, которую нужно отправить по электронной почте, содержит аудио- или видеофайлы, выполните одно или оба указанных ниже действия.
-
Сжимайте файлы мультимедиа, чтобы уменьшить размер презентации.
-
Оптимизируйте мультимедиа в презентации с целью обеспечения совместимости, чтобы презентация без проблем проаграмла при ее получении.
-
Выберите Файл > Общий доступ > Отправить по электронной почте.
-
В разделе Отправить по электронной почте выберите одно из указанных ниже действий.
-
Отправить как вложение: вложение презентации в сообщение электронной почты.
-
Отправить ссылку: создание сообщения электронной почты, содержащего ссылку на презентацию.Примечание: Чтобы отправить ссылку,необходимо сохранить презентацию в общем расположении, например в библиотеке документов SharePoint, к которую имеют доступ получатели, или в OneDrive.
-
Отправить как PDF: сохранение презентации в формате PDF и вложение ее в сообщение электронной почты. Дополнительные сведения о PDF-файлах см. в форматах файлов, которые поддерживаются в PowerPoint.
org/ListItem»>
Отправить как XPS: сохранение презентации в формате XPS и вложение ее в сообщение электронной почты. Дополнительные сведения о XPS-файлах см. в форматах файлов, которые поддерживаются в PowerPoint. -
-
Отправить факс через Интернет: отправка презентации в виде факса без использования факсимильного аппарата. В этом случае необходимо сначала зарегистрироваться у поставщика службы факсов. Если это еще не сделано, просто выберите команду Отправить факс через Интернет, после чего откроется веб-сайт, на котором можно выбрать поставщика.
- org/ListItem»>
-
В области & «Отправить»нажмите кнопку «Отправить по электронной почте».
-
В разделе Отправить по электронной почте выполните одно из указанных ниже действий.
-
Нажмите кнопку «Отправить как вложение», чтобы вложение презентации в сообщение электронной почты.
org/ListItem»>Нажмите кнопку «Отправить ссылку», чтобы создать сообщение электронной почты со ссылкой на презентацию.
Примечание: Чтобы отправить ссылку,необходимо сохранить презентацию в общем расположении, например в библиотеке документов SharePoint, к которую имеют доступ получатели, или в OneDrive.
-
-
Нажмите кнопку «Отправить как PDF», чтобы сохранить презентацию в формате PDF, а затем вложите PDF-файл в сообщение электронной почты. Дополнительные сведения о PDF-файлах см. в форматах файлов, которые поддерживаются в PowerPoint.
-
Нажмите кнопку «Отправить как XPS», чтобы сохранить презентацию в файле XPS, а затем вложите его в сообщение электронной почты.
 Дополнительные сведения о XPS-файлах см. в форматах файлов, которые поддерживаются в PowerPoint.
Дополнительные сведения о XPS-файлах см. в форматах файлов, которые поддерживаются в PowerPoint. -
Выберите команду Отправить как факс через Интернет, чтобы отправить презентацию в форме факса без использования факсимильного аппарата. Для этого сначала необходимо зарегистрироваться у поставщика службы факсов. Если вы еще не подписались на сайт поставщика службы факсов, нажмите кнопку «Отправить как факс через Интернет», и вы будете направлены на веб-сайт, где можно выбрать поставщика.
Нажмите кнопку «>сохранить & отправить».
Фотографии ВКонтакте: все секреты
Вопросы и Ответы. Раздел “Фотографии ”Вконтакте.
Ответ в статье по ссылке.
Ответ в статье по ссылке.
Вопрос:
У меня не получается загрузить фотографии. Каким образом это можно сделать?
Каким образом это можно сделать?
Правильный ответ:
Чтобы загрузить фотографию, проделайте следующее:
- зайдите в Мои фотографии;
- в самом верху нажмите Добавить фотографии.
Если у Вас не получается загрустить свою фотографию, то нужно оставить жалобу, причем заполнить ее нужно по определенной форме:
1) Написать ссылку, которую можно найти при загрузке в адресной строке.
2) Указать ссылку на Вашу страницу, на которую Вы не можете загрузить фотографию.
Внимание!
Если жалоба не соответствует форме, то она не будет рассмотрена.
Жалобы оставлять, ТОЛЬКО если Вы не можете загрузить фотографии больше одной недели!
На массовые проблемы жалобы не принимаются.
Вопрос:
На сайте Vkontakte были загружены фотографии, но часть из них внезапно пропала, а остались лишь пустые образы. Как это исправить??
Правильный ответ:
При пропаже загруженных фотографий и при невозможности их просмотра нужно оставить жалобу, придерживаясь следующей формы:
1.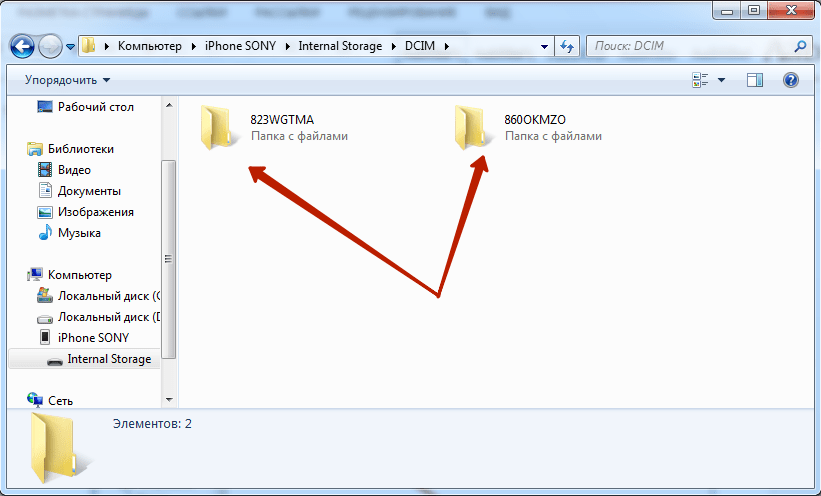 Написать ссылку на исчезнувшую фотографию.
Написать ссылку на исчезнувшую фотографию.
Внимание!
С тех, фотографий которые исчезли необходимо снять приватность.
Если у вас появляется надпись “сервер с этой фотографией временно недоступен”, то жалобу отправлять не нужно.
Вопрос:
В чем проблема? Когда щелкаю на «отметить друзей», открывается окно, и очень долго открываться список друзей.
Правильный ответ:
Скачайте последние версии браузера, которым вы пользуетесь Opera или Firefox. Затем можно очистить кэш, а также проверить, не сбились ли настройки у файерволов и антивирусов.
Вопрос:
Меня интересует такой важный вопрос! Один пользователь добавил к себе в альбом мою фотографию, но она мне не нравится. На мои просьбы убрать отвечает отказом. Как их можно убрать? Ведь это, можно сказать, моя собственность.
Правильный ответ:
У вас есть право обратиться в суд и заявить свои права на эту фотографию. Если Вам удастся доказать вашу правоту, то на основании решения суда (при предоставлении официальных документов) эта фотография будет удалена.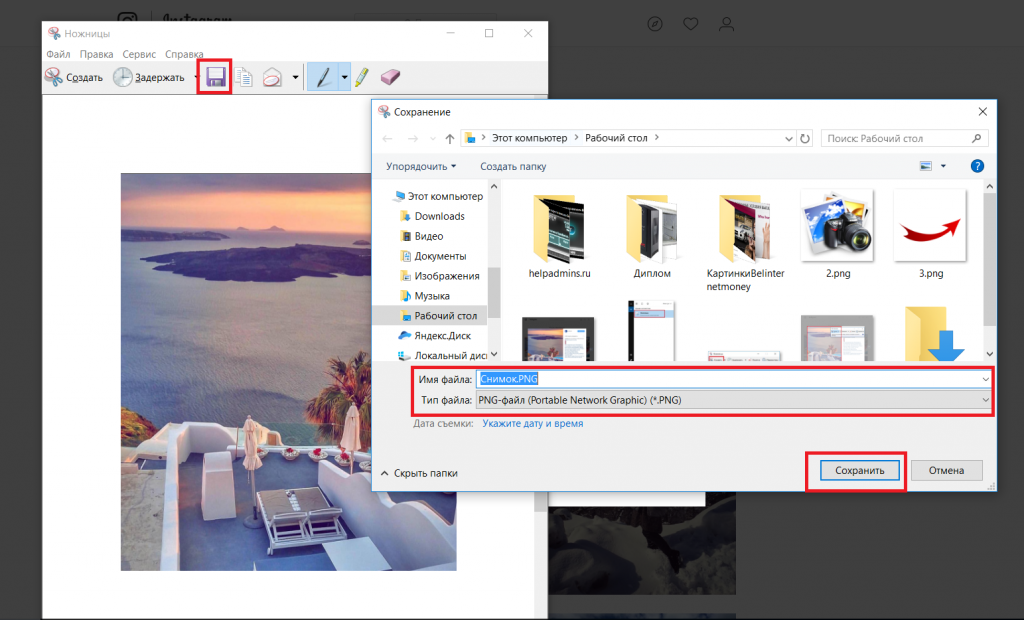
Вопрос:
У меня не видны графические файлы: нет моей аватарки и моих фотографий, так же я не вижу аватарки моих друзей, даже не видно граффити. Хотя моим друзьям все видно. В чем проблема?
Правильный ответ:
У вас полетели настройки, их нужно исправить.
В Опере откройте вкладку «Инструменты», в ней найдите «Настройки» — «Веб — страницы». Посмотрите, необходимо чтобы был включено «Показывать рисунки». Далее нажать «Дополнительно»- «Содержимое» — «Заблокированное». Здесь удалить все строки, в которых есть Вконтакте.
Для Firefox также найти вкладку «Инструменты»- «Настройки» — «Содержимое». Поставьте галочку на пункте «Автоматически загружать изображения». Затем щелкните на «Исключения» и там удалите строчки, где встречается Вконтакте.
В Internet Explorer нет никакой блокировки.
Вопрос:
Каким образом установить приватный режим в альбоме, который доступен для просмотра друзьям?
Правильный ответ:
Зайдите в меню Редактирования альбома и в графе «Кто может просматривать этот альбом» выберите Только друзья.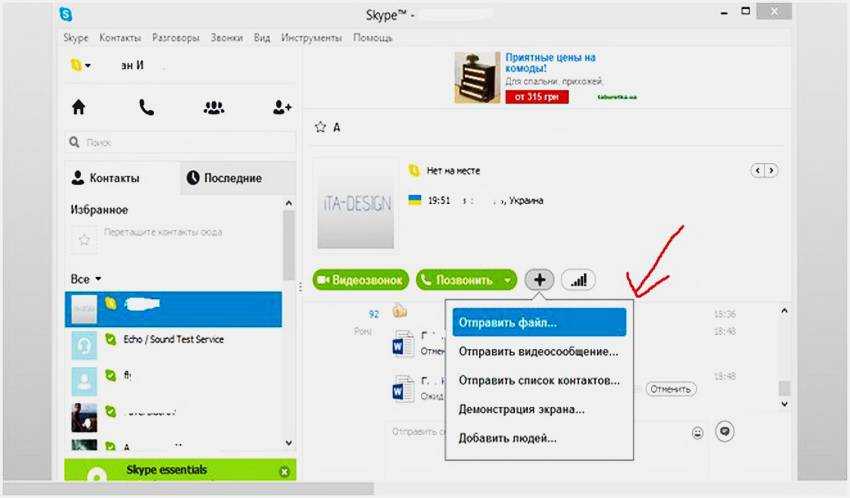
Вопрос:
Некоторые фотографии были удалены из альбома, но комментарии к ним остались. Можно ли их как-нибудь убрать?
Правильный ответ:
Комментарии к фотографиям удаляются вместе с фотографиями. Если данная проблема возникла — обратитесь в службу поддержки.
Вопрос:
Почему я не могу посмотреть фотографии у друга, ведь я добавлен? Все друзья нормально все видят. Уже и ссылку кинули, для того чтобы сразу на фотографию попасть, а меня выкидывает на свою страничку. Почему, в чем дело?
Правильный ответ:
У вашего друга стоят приватные списки тех, кто может просматривать его фотографии. Он имеет на это право, поэтому не обижаетесь на него.
Вопрос:
Как можно создать новый альбом в vkontakte?
Правильный ответ:
Если у вас еще нет ни одного альбома, тогда нажмите на вкладку «Мои фотографии», а там выбрать «Создать альбом». Если же у вас уже имеется альбом, то тогда нужно нажать нужный пункт на странице «Мои фотографии».
Вопрос:
Я не могу загрузить ни одной фотографии. В чем проблема?
Правильный ответ:
Для начала посмотрите, какого формата ваша фотография. У Вашей фотографии должно быть разрешение: GIF, BMP, PNG и JPG, TIF.
Для того чтобы переконвертировать формат файла, достаточно стандартной программы из ОС Windows Paint.
Также загрузка может не работать из-за устаревшей версии браузера.
Вопрос:
Можно ли отредактировать фотографии на сервисе Вконтакте?
Правильный ответ:
Это можно сделать следующим образом: в альбоме щелкнуть на ссылку Редактировать альбом, которая находится в самом альбоме в правом верхнем углу. Кроме того, фотографии, находящиеся там, Вы можете перемещать, либо поставить обложкой всего альбома.
Вопрос:
Можно ли прочитать сразу все комментарии к фотографиям, а то очень долго щелкать по каждой фотографии и каждому альбому.
Правильный ответ:
Для этого нужно нажать на ссылку «Комментарии к альбомам».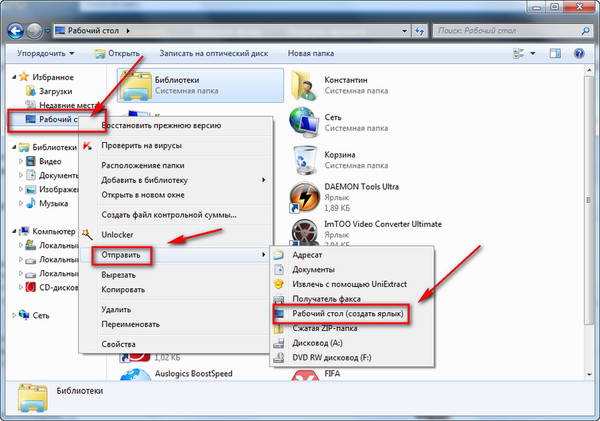 Тогда на странице «Мои фотографии» Вы увидите Все ваши фотографии с комментариями.
Тогда на странице «Мои фотографии» Вы увидите Все ваши фотографии с комментариями.
Вопрос:
Как изменить порядок отображения фотографий, которые можно просматривать при нажатии на мою аватарку?
Правильный ответ:
Для этого зайдите в Мои альбомы и выберите альбом Фотографии с моей страницы. Здесь можно поменять порядок отображения фотографий, изменив их расположение по отношению друг к другу.
Как исправить «Фотографии iPhone не отображаются на Mac»
Импорт или синхронизация изображений iPhone на Mac — это удобный способ резервного копирования, редактирования, обмена или архивирования фотографий. Однако иногда фотографии iPhone не отображаются или вы обнаружите, что случайные фотографии отсутствуют в приложении «Фотографии» или iCloud на вашем Mac. Поэтому, естественно, ситуация раздражает, поскольку вы не можете получить доступ к мобильным фотографиям на своем компьютере.
Фотографии iPhone, которые не отображаются на Mac, могут быть вызваны техническим сбоем из-за устаревшего программного обеспечения.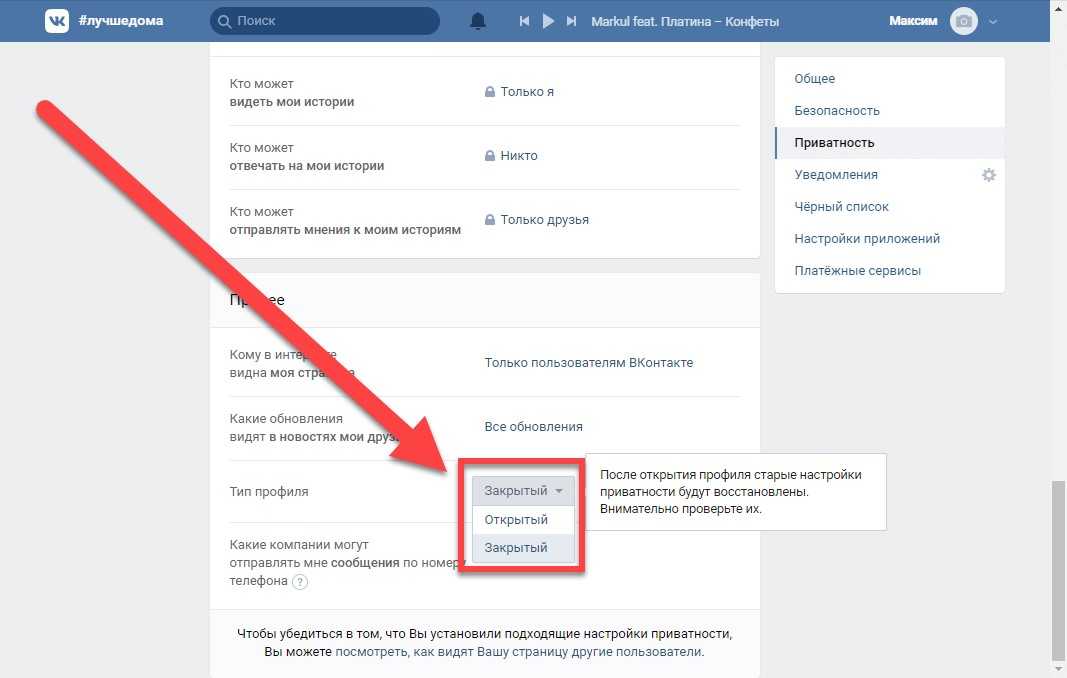 Также возможно, что на вашем устройстве iOS отключены iCloud Photos, из-за чего вы не можете просматривать изображения на компьютере.
Также возможно, что на вашем устройстве iOS отключены iCloud Photos, из-за чего вы не можете просматривать изображения на компьютере.
Независимо от причины проблемы, вы можете решить ее с помощью бесплатных методов, описанных в этой статье. Решения применимы для всех вариантов MacBook и iPhone, включая последние модели iPhone 13, iPhone 12, iPhone 11, iPhone 8, MacBook Pro, MacBook Air и другие.
Содержание
1. Почему фотографии iPhone не отображаются на моем Mac?
2. Как исправить iPhone Photos, которые не отображаются на Mac?
- Метод 1: перезагрузите iPhone и Mac
- Способ 2. Обновите систему Mac и iPhone
- Способ 3. Включите iCloud Photos
- Способ 4. Удалить приложение для хранения фотографий
- Способ 5. Освободите место в хранилище iCloud
- Способ 7. Использование инструмента восстановления библиотеки фотографий
- Способ 8. Использование программного обеспечения для восстановления фотографий
3.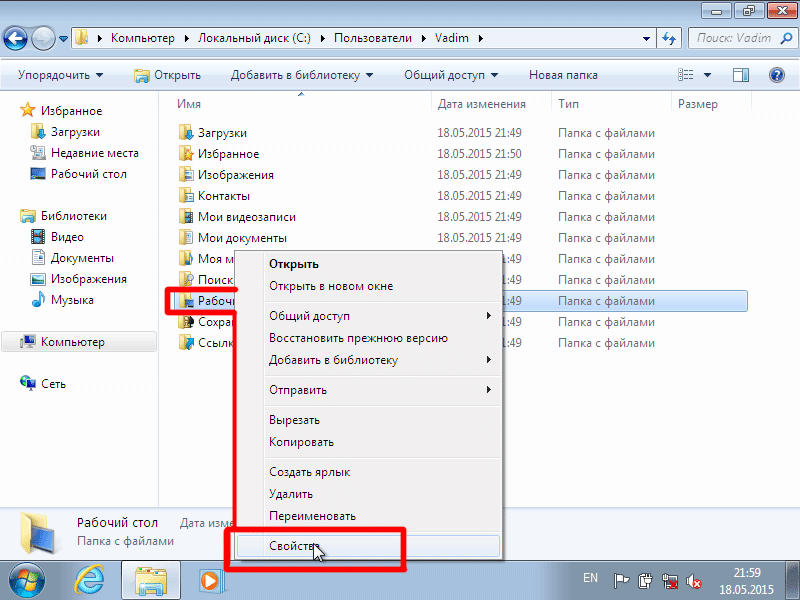 Часто задаваемые вопросы
Часто задаваемые вопросы
Почему фотографии iPhone не отображаются на моем Mac?
Некоторые распространенные причины, по которым Mac не показывает фотографии iPhone:
- macOS или iOS не обновлены.
- Неполное или неисправное обновление macOS, обычно наблюдаемое после обновления Catalina или Big Sur.
- Фото iCloud не включены на Mac.
- Фотографии iPhone не синхронизированы с iCloud.
- Вы использовали все хранилище iCloud, и свободного места не осталось.
- Библиотека фотографий на Mac повреждена.
- Вы используете другой менеджер фотографий вместе с приложением «Фотографии» на Mac.
- Файлы изображений вашего iPhone повреждены.
Как исправить iPhone Photos, которые не отображаются на Mac?
Способ 1. Перезагрузите iPhone и Mac
В большинстве случаев пользователям удавалось решить проблему на Mac, просто перезапустив свои устройства. Закройте все приложения и окна на Mac и iPhone. Затем выключите и перезагрузите устройства. Теперь проверьте, отображаются ли фотографии на Mac.
Закройте все приложения и окна на Mac и iPhone. Затем выключите и перезагрузите устройства. Теперь проверьте, отображаются ли фотографии на Mac.
Способ 2. Обновите систему Mac и iPhone
Обновите macOS и iOS до последней версии, а затем проверьте, отображаются ли фотографии с iPhone на Mac.
Действия по обновлению macOS:
- Щелкните меню Apple.
- Перейдите к Системные настройки > Обновление ПО .
- Нажмите либо Обновить сейчас , либо Обновить сейчас , в зависимости от того, какая опция появится. «Обновить сейчас» устанавливает последние обновления текущей macOS в вашей системе, а «Обновить сейчас» получает последнюю версию macOS, например macOS Monterey, если вы используете более старую версию.
Шаги для обновления iPhone:
- Подключите iPhone к источнику питания и включите Wi-Fi.
- Выберите «Настройки» > «Основные» > «Обновление ПО» .

- Выберите обновление программного обеспечения и нажмите Установить сейчас.
Способ 3. Включение фотографий iCloud
Если фотографии iPhone не отображаются на Mac, убедитесь, что у вас включены фотографии iCloud. Благодаря этой функции ваши фотографии с iPhone будут доступны на всех ваших устройствах. Если вы настроили iCloud Photos на Mac, нет необходимости импортировать или передавать изображения с iPhone. Любые изменения, внесенные вами в фотографии iPhone, также будут отображаться на Mac.
Действия по включению iCloud Photos на iPhone:
- Перейдите в Настройки и нажмите на свое имя.
- Коснитесь iCloud > Фото и включите Фото iCloud .
Действия по включению iCloud Photos на Mac:
- Перейдите к Меню Apple > Системные настройки .
- Нажмите Apple ID > iCloud на боковой панели.

- Выбрать Фотографии .
Способ 4. Удаление приложения для хранения фотографий
«У меня настроено приложение «Фотографии» для сохранения изображений при подключении iPhone 11 к MacBook Pro. Я также использую Dropbox, который автоматически импортирует мои фотографии, когда мой iPhone подключен к Mac. Недавно я вижу, что мой iPhone подключен к Mac, но его фотографии не отображаются. Как исправить? ’
Иногда, если вы установили на Mac другое приложение для хранения фотографий, такое как DropBox или Flickr, они могут вызвать конфликт программного обеспечения со встроенным приложением Mac для фотографий. Итак, попробуйте получить доступ к фотографиям с iPhone на Mac, удалив другие менеджеры изображений в вашей системе.
Способ 5. Освободите место в хранилище iCloud
Apple предлагает бесплатное хранилище объемом 5 ГБ в iCloud Photos. Фотографии с iPhone могут не отображаться на Mac, если вы превысили этот лимит хранилища.
Чтобы проверить объем памяти в iCloud, откройте iCloud.com. В «Настройках» в разделе «Хранилище» проверьте объем памяти, занимаемый iCloud Photos. Если в вашем iCloud недостаточно места для хранения, освободите место или обновите тарифный план хранилища.
Если вы не хотите покупать хранилище iCloud, перенесите фотографии с iPhone на Mac.
Способ 6: перенос фотографий с iPhone на Mac
Если ни один из вышеперечисленных методов не работает, перенесите фотографии с iPhone на Mac.
Действия по переносу/импорту фотографий с iPhone на Mac:
- Подключите iPhone к Mac.
- Откройте приложение «Фотографии» на своем Mac.
- В меню приложения «Фотографии» выберите Импорт.
- Нажмите Импортируйте все новые фотографии. Вы также можете выбрать нужные картинки и нажать Импорт выбранного .
Дождитесь завершения процесса передачи и получения уведомления.
Вы также можете использовать приложения AirDrop или Image Capture для передачи фотографий на Mac с iPhone. Оба эти приложения также доступны в новой macOS Monterey.
Узнайте, как перенести фото с iPhone на Mac с помощью Image Capture.
Узнайте, как перенести фотографии с iPhone на Mac через AirDrop.
Способ 7. Использование инструмента восстановления библиотеки фотографий
Если вы не можете получить доступ к библиотеке фотографий iPhone на Mac, попробуйте исправить проблему, восстановив приложение. Используйте функцию «Восстановить библиотеку», которая сканирует базу данных приложения и устраняет повреждения. Процесс восстановления может занять много времени в зависимости от размера вашей библиотеки фотографий.
Действия по восстановлению библиотеки фотографий:
- На вашем Mac выберите Photos > Quit Photos
- Нажмите Option-Command.
 Дважды нажмите на Фото иконка в Dock.
Дважды нажмите на Фото иконка в Dock. - В окне «Библиотека восстановления» щелкните Восстановить , чтобы начать процесс.
Способ 8: Используйте программное обеспечение для восстановления фотографий
Если фотографии не открываются на Mac, отображаются ошибки или искажены, файл изображения поврежден. В такой ситуации приобретите программу для восстановления фотографий — Stellar Repair for Photo для macOS. Его интеллектуальные алгоритмы восстанавливают поврежденный заголовок и данные файла изображения и открывают его в первозданном виде. Вы можете быстро восстановить несколько фотографий в формате JPEG/JPG, HEIF, RAW, DNG, TIFF и других файлов с iPhone, Android и других популярных камер на Mac.
Программное обеспечение чрезвычайно простое в использовании и завершает процесс восстановления в 3 шага — Добавить файл, Восстановить и Сохранить. Вы также можете увидеть предварительный просмотр восстановленного файла перед сохранением.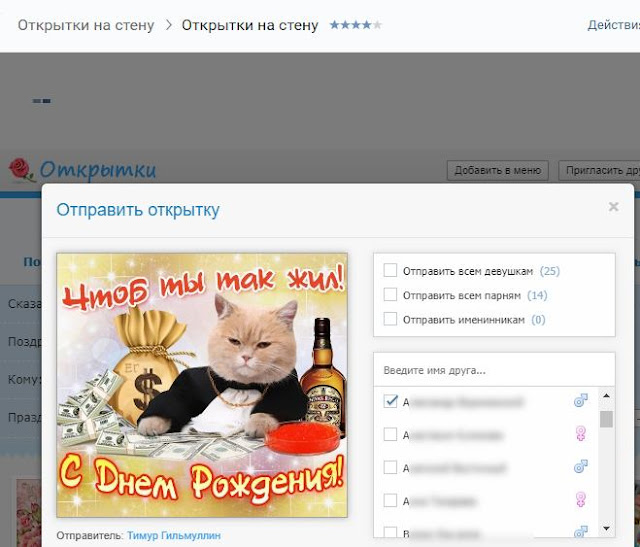 Stellar Repair for Photo совместим с новыми macOS Monterey, High Sierra, Catalina и более ранними версиями.
Stellar Repair for Photo совместим с новыми macOS Monterey, High Sierra, Catalina и более ранними версиями.
FAQ (Часто задаваемые вопросы)
Q1. Где мои фотографии iPhone на Mac?
Изображения с iPhone хранятся в библиотеке фотографий в системе Mac. По умолчанию библиотека фотографий находится в папке «Изображения» на Mac. Однако для доступа к изображениям в библиотеке фотографий следует использовать приложение «Фотографии».
Примечание. Изображения iPhone, не сохраненные в медиатеке фотографий, не будут отображаться в программе «Фото iCloud» на Mac. Таким образом, если вы сохранили изображения в Time Machine, DropBox или другом месте вместо библиотеки фотографий, вы не сможете увидеть их в iCloud на Mac или другом устройстве, использующем iCloud.
Q2. Что делать, если приложение «Фото» на Mac не открывается?
Если приложение «Фотографии» не открывается или работает неправильно, сначала сделайте резервную копию библиотеки фотографий с помощью Time Machine или скопируйте библиотеку на внешний диск. Затем, чтобы исправить приложение «Фотографии», обновите macOS или используйте инструмент восстановления библиотеки фотографий.
Затем, чтобы исправить приложение «Фотографии», обновите macOS или используйте инструмент восстановления библиотеки фотографий.
Q3. Мой Mac не распознает все фотографии на iPhone?
Если вы не видите все фотографии с iPhone на Mac, убедитесь, что у вас достаточно места в iCloud. Если места для хранения достаточно, следуйте решениям, приведенным в этом посте, чтобы исправить Mac, не распознающий фотографии iPhone.
Q4. Почему я не могу найти импортированные фотографии с iPhone в библиотеке фотографий?
Если вы не нашли изображения iPhone в библиотеке фотографий на Mac после импорта, используйте Stellar Data Recovery для iPhone. Программное обеспечение восстанавливает потерянные изображения iPhone на Mac. Прочтите здесь, чтобы узнать больше о способах восстановления импортированных фотографий на Mac.
Q5. Как исправить iCloud Photos, которые не отображаются на Mac?
Если вы не видите фотографии iCloud на Mac, убедитесь, что у вас хорошая скорость Интернета на вашем Mac.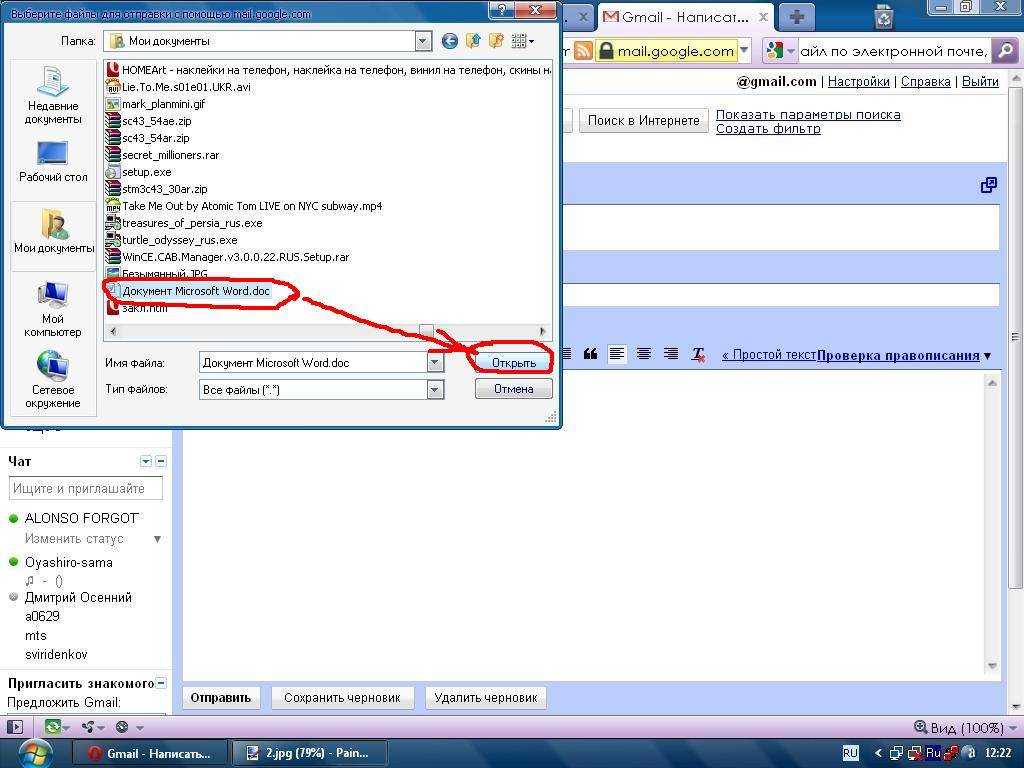 Фотографии не загружаются из-за плохой сети.
Фотографии не загружаются из-за плохой сети.
Как просмотреть все фотографии в цепочках сообщений на iPhone и iPad
Просматривать дни или недели разговоров в сообщениях на iPhone или iPad, чтобы найти ту фотографию, которую вы ищете, — такой утомительный процесс. Однако, если вы используете iMessage для текстовых сообщений своим друзьям, семье и коллегам, есть изящный прием, позволяющий быстро получить доступ ко всем вашим медиафайлам и просмотреть все фотографии, которыми вы обменялись.
Независимо от того, используете ли вы iPhone или iPad, все изображения и видео, отправленные и полученные через приложение «Сообщения», сохраняются на вашем устройстве. Их можно просмотреть в любое время, поделиться ими с другими и сохранить в своей библиотеке фотографий в соответствии с вашими предпочтениями.
Если у вас возникли проблемы с поиском изображений, которые вы получили от друзей, коллег или семьи через iMessage, не волнуйтесь. В этой статье мы обсудим, как именно вы можете просматривать все фотографии в цепочках сообщений на iPhone и iPad.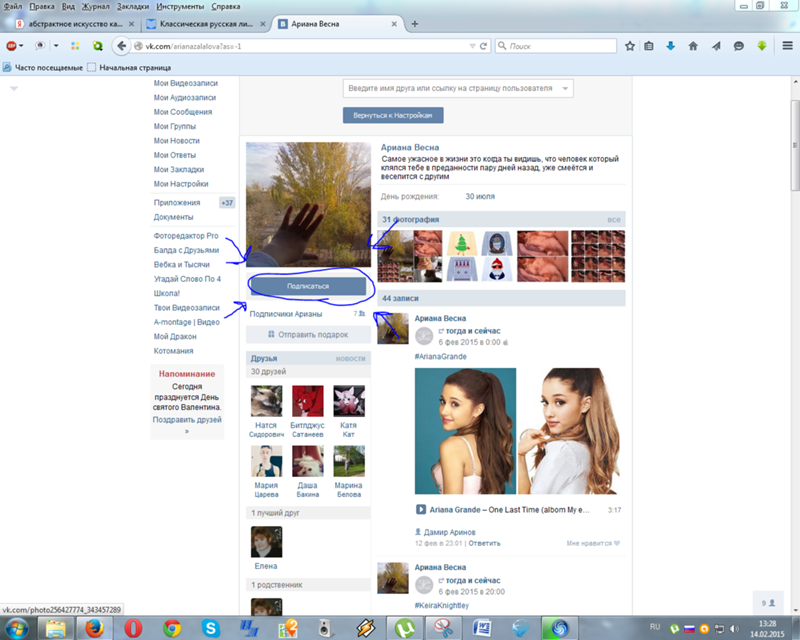
Найти конкретную фотографию среди всех медиафайлов, которые вы отправили и получили через приложение «Сообщения», — довольно простая и понятная процедура. Просто следуйте инструкциям ниже, чтобы начать.
- Откройте приложение «Сообщения» по умолчанию на вашем iPhone или iPad.
- Откройте ветку сообщений, из которой вы пытаетесь просмотреть изображения.
- Затем нажмите на имя контакта, как показано на скриншоте ниже.
- Теперь нажмите «Информация», чтобы получить доступ к дополнительным параметрам.
- Здесь прокрутите вниз и нажмите «Просмотреть все фотографии». Эта опция находится прямо под миниатюрами.
- Теперь вы сможете просматривать все фотографии, которые вы отправили и получили в этой конкретной теме. Скриншоты отфильтровываются и включаются в отдельную категорию, что значительно упрощает поиск нужной фотографии.
- , если вы откроете любую из фотографий, у вас будет возможность поделиться или сохранить изображение в библиотеке фотографий iPhone или iPad.



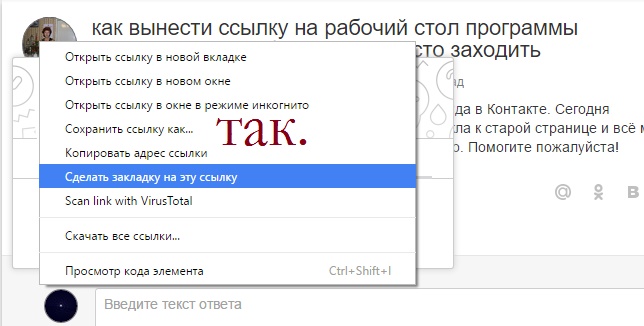
 Дополнительные сведения о XPS-файлах см. в форматах файлов, которые поддерживаются в PowerPoint.
Дополнительные сведения о XPS-файлах см. в форматах файлов, которые поддерживаются в PowerPoint.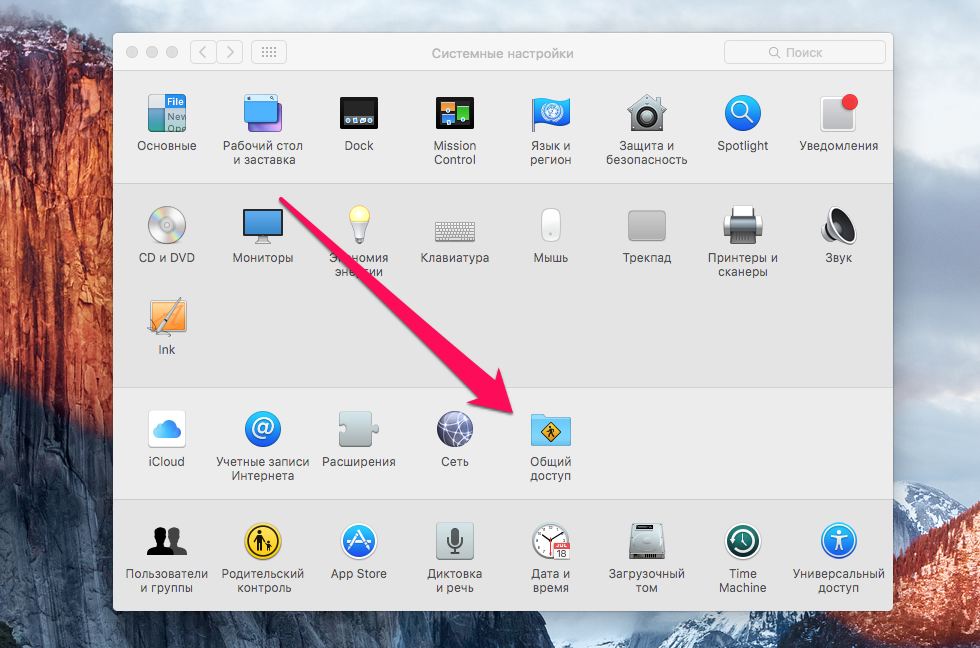

 Дважды нажмите на Фото иконка в Dock.
Дважды нажмите на Фото иконка в Dock.