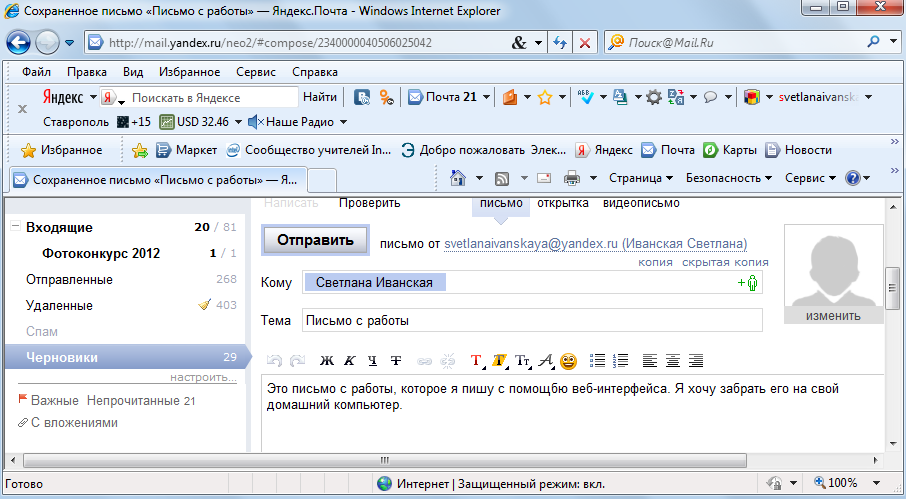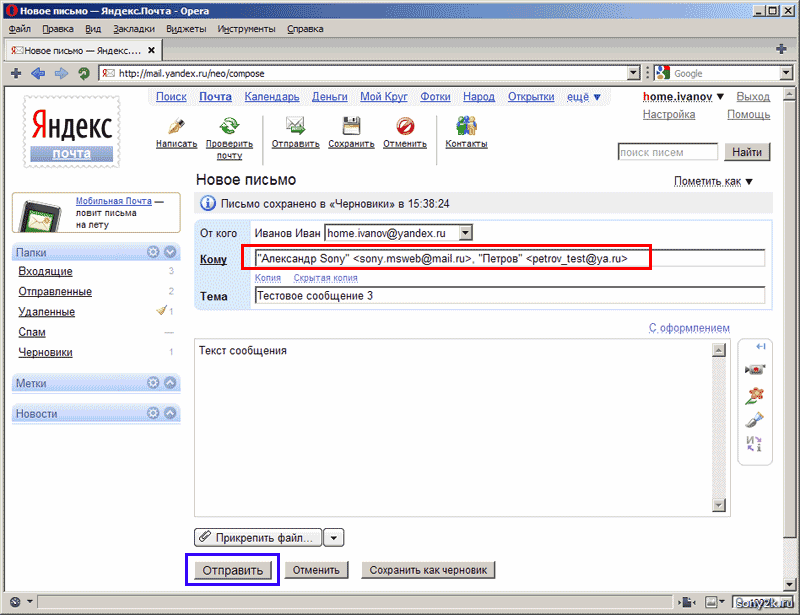Содержание
Как отправлять и сохранять фотографии и вложения в приложении «Почта» на Mac |
Содержание
- 1 Как отправлять вложения в Почту
- 1.1 Прикрепление фотографий из приложения Photo
- 1.2 Прикрепите фотографии на свой Mac с вашего устройства iOS
- 1.3 Переместить вложения в конец вашего документа
- 2 Как сохранить фотографии или документы в Mail на вашем Mac
- 3 Усовершенствуйте свой Mac с помощью этих решений
Может показаться, что это не так, но электронная почта — это не просто хранилище спама. Это также отличный способ поделиться фотографиями и другими вложениями с семьей, друзьями и знакомыми. В этой статье вы узнаете, как отправлять и сохранять эти файлы с помощью приложения Mail на Mac.
Как отправлять вложения в Почту
Вы можете включать фотографии, документы и многое другое, когда вы пишете сообщения. Вы даже можете использовать разметку в приложении Почта.
- В приложении Почта начать новое сообщение.

- Нажмите на Прикреплять на панели инструментов.
- Затем найдите файл, который вы хотите отправить как вложение.
- Нажмите Выберите файл.
Если ваше вложение является изображением, вы можете изменить размер, используя Размер изображения переключаться в правой части экрана. По умолчанию Mail вставляет изображения в их реальном размере.
Примечание. Вы также можете перетаскивать файлы с рабочего стола, из Finder или из приложения в свое почтовое сообщение.
Прикрепление фотографий из приложения Photo
Вы также можете прикрепить фотографии к своей электронной почте, которые находятся в собственном приложении Photo. Для этого:
- В приложении Почта начать новое сообщение.
Нажмите на Кнопка браузера фотографий в правом верхнем углу, затем нажмите Фото.
Отсюда найдите и перетащите ваши изображения в ваше сообщение.

Прикрепите фотографии на свой Mac с вашего устройства iOS
Если ваш iPhone или iPad использует то же соединение Wi-Fi, что и ваш Mac, вы можете использовать свое мобильное устройство, чтобы принимать или сканировать документы, которые затем отправляются по почте:
- В приложении Почта на вашем Mac начать новое сообщение.
- Нажми на Кнопка просмотра фотографий, затем выберите «Сфотографировать» или «Сканировать документы».
Следуйте инструкциям на вашем устройстве iOS.
Переместить вложения в конец вашего документа
В идеале, вы должны сохранять вложения в нижней части вашего сообщения. Однако по умолчанию это не включено.
- Из любой точки Почты нажмите на редактировать с панели инструментов.
- выберите Вложения> Всегда вставлять вложения в конце сообщения.
Как сохранить фотографии или документы в Mail на вашем Mac
Когда вы получаете фотографии или другие документы в Mail, вы можете легко сохранить их на своем Mac. Для этого:
Для этого:
- Щелкните правой кнопкой мыши на элементе, который вы хотите сохранить.
- Нажмите Сохранить вложение отправить копию вашего файла в любое место на Mac. Другой вариант — выбрать Сохранить в папке загрузок.
Если это фото, вы также можете Сохранить в фотографии приложение, чтобы сохранить изображение для использования в приложении родных фотографий.
Усовершенствуйте свой Mac с помощью этих решений
Ваш компьютер может быть еще более полезным с этими дополнениями.
Seagate Backup Plus Slim 2 ТБ
(70 долларов на Amazon)
Seagate Backup Plus Slim 2TB — это надежный внешний жесткий диск для любых нужд. Он отлично подходит для хранения большого количества фотографий и видео, что делает его отличным накопителем для вашей библиотеки фотографий.
iCloud Storage
(Начиная с 1 $ в месяц)
Хранение Apple iCloud просто и надежно, особенно для вашей библиотеки фотографий iCloud.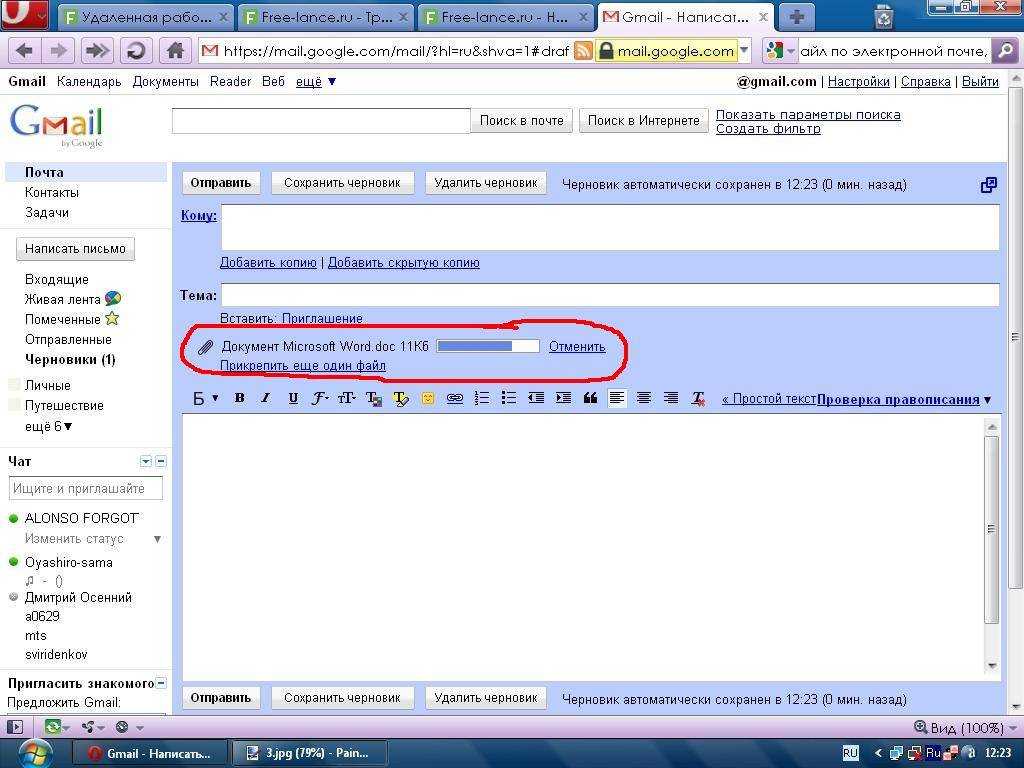 Цены начинаются с $ 0,99 в месяц за 50 ГБ пространства, или вы можете перейти на 200 ГБ или 2 ТБ за 3 и 10 $ в месяц соответственно.
Цены начинаются с $ 0,99 в месяц за 50 ГБ пространства, или вы можете перейти на 200 ГБ или 2 ТБ за 3 и 10 $ в месяц соответственно.
Оцените статью!
Отправка файла через Cisco Jabber
В окне чата можно отправлять документы и другие файлы отдельным контактам или группам.
- Windows и Mac
- iPhone и iPad
- Android
| 1 | Откройте окно чата для пользователя или группы, которым необходимо передать файл. |
| 2 | Нажмите кнопку Отправить файл. |
| 3 | Перейдите к расположению файла на компьютере, выберите нужный файл и нажмите клавишу Enter. |
| Команда или действие | Цель | |
|---|---|---|
| 1 | Откройте окно чата для пользователя или группы, которым необходимо передать файл. | |
| 2 | Откройте меню XYZ, нажав <плюс>XXX, и выберите ФотоВидео или Облако. | |
| 3 | Перейдите к расположению файла на вашем устройстве, выберите нужный файл и нажмите Отправить. |
| Команда или действие | Цель | |
|---|---|---|
| 1 | Откройте окно чата для пользователя или группы, которым необходимо передать файл. | |
| 2 | Откройте меню XYZ, нажав <плюс>XXX, и выберите ФотоВидео или Файл. | |
| 3 | Перейдите к расположению файла на вашем устройстве, выберите нужный файл и нажмите Отправить. |
Была ли статья полезной?
Добавить изображения или прикрепить файлы в Outlook.
 com
com
Outlook.com
Файлы
Файлы
Добавить изображения или прикрепить файлы в Outlook.com
Outlook.com Больше… Меньше
Вы можете прикреплять фотографий и документов со своего компьютера или OneDrive к сообщениям электронной почты и событиям календаря. Вложения всегда отображаются в верхней части сообщения электронной почты.
Вы также можете вставить изображения в любое место в сообщениях, чтобы получатели увидели изображение там, где вы хотите, и сразу же, как только откроют электронное письмо. Их не нужно открывать для просмотра.
Вложения в Outlook.com | Вставленные изображения в Outlook.com |
|---|---|
Прикрепите файл или изображение со своего компьютера в Outlook.
 com
com
Ответить, переслать или создать новое сообщение электронной почты или событие календаря.
Выберите Прикрепите затем Просмотрите этот компьютер .
Выберите файл, который хотите прикрепить и выберите Открыть . Чтобы прикрепить несколько файлов, удерживайте CTRL (или Command на Mac), выбирая несколько файлов.
Примечания:
Когда вы прикрепляете файл со своего компьютера, вы прикрепляете копию файла. Каждый получатель получит собственную копию файла.

Вы также можете перетаскивать файлы со своего компьютера в свое сообщение. Когда вы перетащите их на новое сообщение, появится подсказка Перетащите файлы сюда :
Прикрепите ссылку на изображение, файл или папку из OneDrive
Ответить, переслать или создать новое сообщение электронной почты или событие календаря.
Выберите Прикрепите , затем Просмотрите облачные хранилища .
Выберите файл из OneDrive или другого облачного хранилища, на которое вы хотите связать, и нажмите Далее .
 Чтобы прикрепить несколько файлов, удерживайте CTRL (или Command на Mac), выбирая несколько файлов.
Чтобы прикрепить несколько файлов, удерживайте CTRL (или Command на Mac), выбирая несколько файлов.Вы также можете использовать Скопировать ссылку из вложения OneDrive и вставить ее в другое место.
Примечания:
Когда вы прикрепляете ссылку OneDrive, все получатели могут просматривать или редактировать один и тот же файл .
Если вы хотите ограничить редактирование, выберите Дополнительные действия во вложении, затем Управление доступом .
Чтобы добавить облачное хранилище, например Box, Dropbox или Google Диск, откройте настройки учетной записи хранилища.
Добавить или вставить изображения в сообщение электронной почты в Outlook.
 com
com
Вложения всегда отображаются над текстом вашего сообщения, но вы можете вставлять изображения в строку в любом месте сообщения. Вставленные изображения не нужно загружать, чтобы их увидел получатель.
Ответить, переслать или создать новое сообщение электронной почты или событие календаря и поместить курсор туда, куда вы хотите добавить свои изображения
Выберите, затем выберите файл, который хотите вставить, и выберите Открыть . Чтобы вставить несколько файлов, удерживайте CTRL (или Command на Mac) при выборе нескольких файлов.
org/ListItem»>
Перетащите угловые маркеры, чтобы изменить размер изображения, или щелкните изображение правой кнопкой мыши, чтобы просмотреть параметры форматирования.
Прикрепить электронное письмо в Outlook.com
Ответить, переслать или создать новое сообщение электронной почты или событие календаря.
Переместите его в новое окно, выбрав в правом верхнем углу.
Расположите окна так, чтобы список сообщений и ваше новое сообщение были видны рядом.
Совет: Используйте клавишу Windows с < или > , чтобы упорядочить окна.

Выберите электронные письма, которые вы хотите прикрепить к новому сообщению.
Перетащите выбранные сообщения из списка сообщений в тело нового сообщения. Когда вы перетаскиваете их поверх нового сообщения, Перетащите сюда сообщения появится подсказка:
Узнать больше
Если вы не можете прикреплять файлы в Outlook.com
Печать сообщений электронной почты, вложений и календарей в Outlook.com
Все еще нужна помощь?
Чтобы получить поддержку в Outlook. Чтобы связаться с нами в Outlook.com, вам необходимо войти в систему. Если вы не можете войти, нажмите здесь. | ||
Для получения дополнительной помощи по вашей учетной записи Майкрософт и подпискам посетите раздел Справка по учетным записям и выставлению счетов. | ||
Чтобы получить помощь и устранить неполадки в других продуктах и службах Майкрософт, введите здесь свою проблему. | ||
Задавайте вопросы, следите за обсуждениями и делитесь своими знаниями в сообществе Outlook. |
Добавление вложений в сообщения электронной почты в Mail на Mac
В сообщения можно добавлять фотографии, документы и другие материалы.
Когда вы прикрепляете изображения или PDF-документы, вы можете пометить их в Mail перед отправкой сообщения.
Откройте для меня «Почту»
Включите фотографии и другие файлы в сообщения электронной почты
В приложении «Почта» на Mac выполните любое из следующих действий в сообщении, которое вы пишете:
Нажмите кнопку «Вложение» на панели инструментов, найдите файл, выберите его, затем нажмите «Выбрать файл».
Вы также можете перетаскивать файлы с рабочего стола, Finder или приложения в свое сообщение.
Для фотографий нажмите кнопку «Обзор фотографий» на панели инструментов, затем перетащите фотографию в свое сообщение. Вы также можете сделать снимок или отсканировать документы или добавить набросок, используя iPhone или iPad, находящийся поблизости.

Чтобы переслать электронное письмо как вложение, выберите сообщение, затем выберите «Сообщение» > «Переслать как вложение». Или перетащите сообщение из списка сообщений в сообщение, которое вы пишете.
По умолчанию Mail вставляет изображения в их реальном размере. Если доступны разные размеры, вы можете выбрать один из них во всплывающем меню, расположенном справа от заголовка сообщения.
Если размер сообщения, показанный в левой части заголовка сообщения, выделен красным цветом, вложения приводят к тому, что размер вашего сообщения превышает ограничения, установленные вашим поставщиком учетной записи электронной почты. Попробуйте уменьшить количество или размер вложений или используйте Mail Drop.
Отправка больших вложений электронной почты с помощью Mail Drop
Вы можете использовать Mail Drop для отправки файлов, размер которых превышает максимальный размер, разрешенный поставщиком вашей учетной записи электронной почты.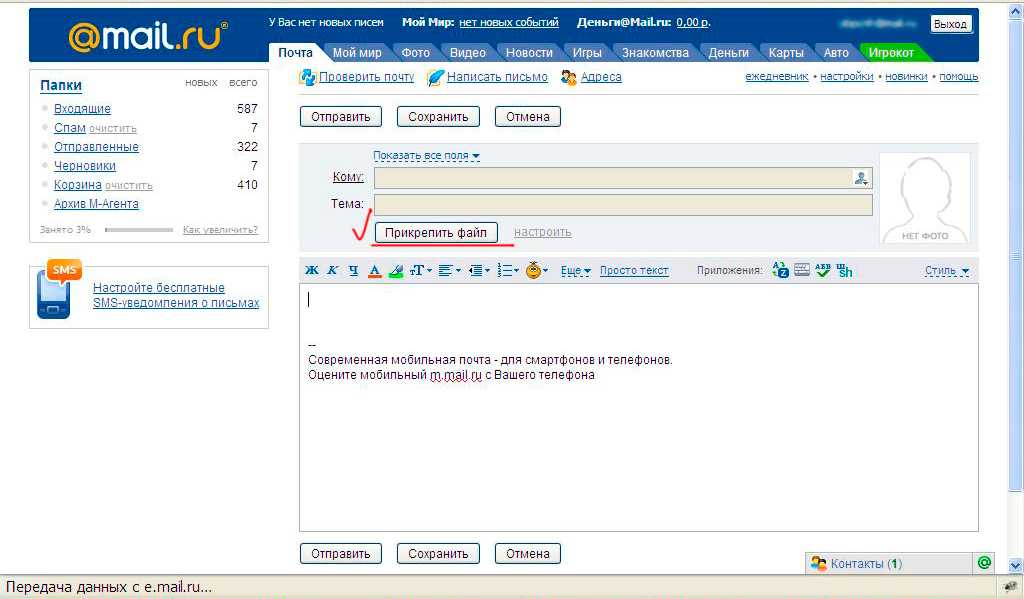 Mail Drop загружает большие вложения в iCloud, где они шифруются и хранятся до 30 дней.
Mail Drop загружает большие вложения в iCloud, где они шифруются и хранятся до 30 дней.
Если у вас есть учетная запись iCloud и вы вошли в iCloud, когда нажимаете «Отправить», Mail автоматически отправляет вложения с помощью Mail Drop. Вложения Mail Drop не учитываются в вашем хранилище iCloud.
Если у вас нет учетной записи iCloud или вы не вошли в систему, Mail спросит вас, следует ли использовать Mail Drop (чтобы всегда использовать Mail Drop, выберите «Больше не спрашивать для этой учетной записи» ).
Если получатель использует Mail в OS X 10.10 или более поздней версии, вложения будут включены в ваше сообщение. Для других получателей ваше сообщение содержит ссылки для загрузки вложений и срок их действия.
Вы можете включить или выключить Mail Drop для учетной записи. Выберите «Почта» > «Настройки», нажмите «Учетные записи», выберите учетную запись, нажмите «Информация об учетной записи», затем установите или снимите флажок «Отправлять большие вложения с помощью Mail Drop».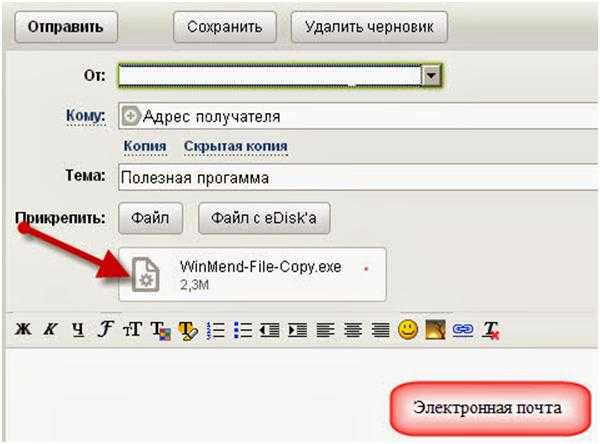
См. статью службы поддержки Apple об ограничениях на количество отправляемых писем.
Помещать вложения электронной почты в конце сообщений
В приложении «Почта» на Mac выполните одно из следующих действий:
Для текущего сообщения: Выберите «Правка» > «Вложения» > «Вставить вложения в конце».
Для всех сообщений: В средстве просмотра сообщений выберите «Правка» > «Вложения» > «Всегда вставлять вложения в конец сообщения» (галочка показывает, что эта функция включена).
Включить или исключить вложения электронной почты в ответах
В приложении «Почта» на Mac выполните одно из следующих действий:
Включить или исключить оригинальные вложения в ответ: На панели инструментов окна сообщения нажмите кнопку «Включить вложение» или кнопку «Исключить вложение» .
Включить или исключить исходные вложения во все ответы: В средстве просмотра сообщений выберите «Правка» > «Вложения» > «Включить исходные вложения в ответ» (галочка показывает, что эта функция включена).





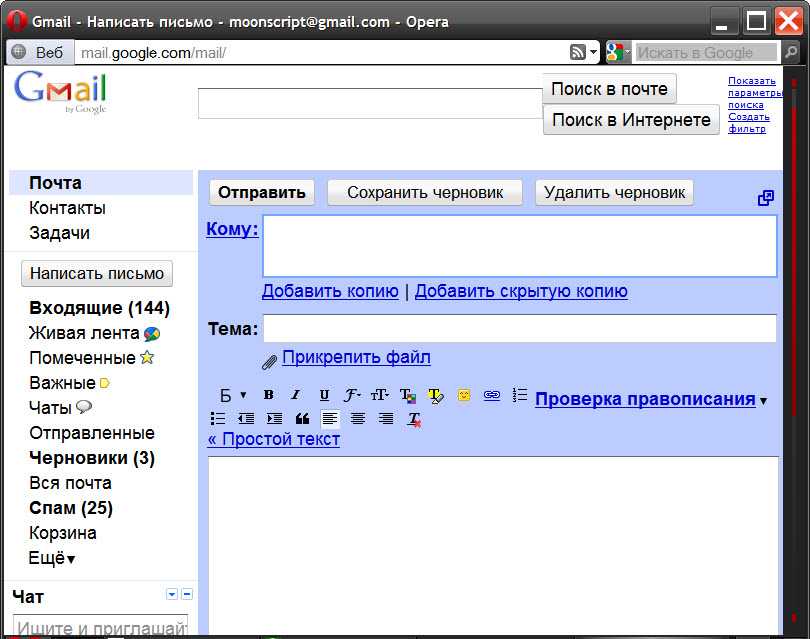

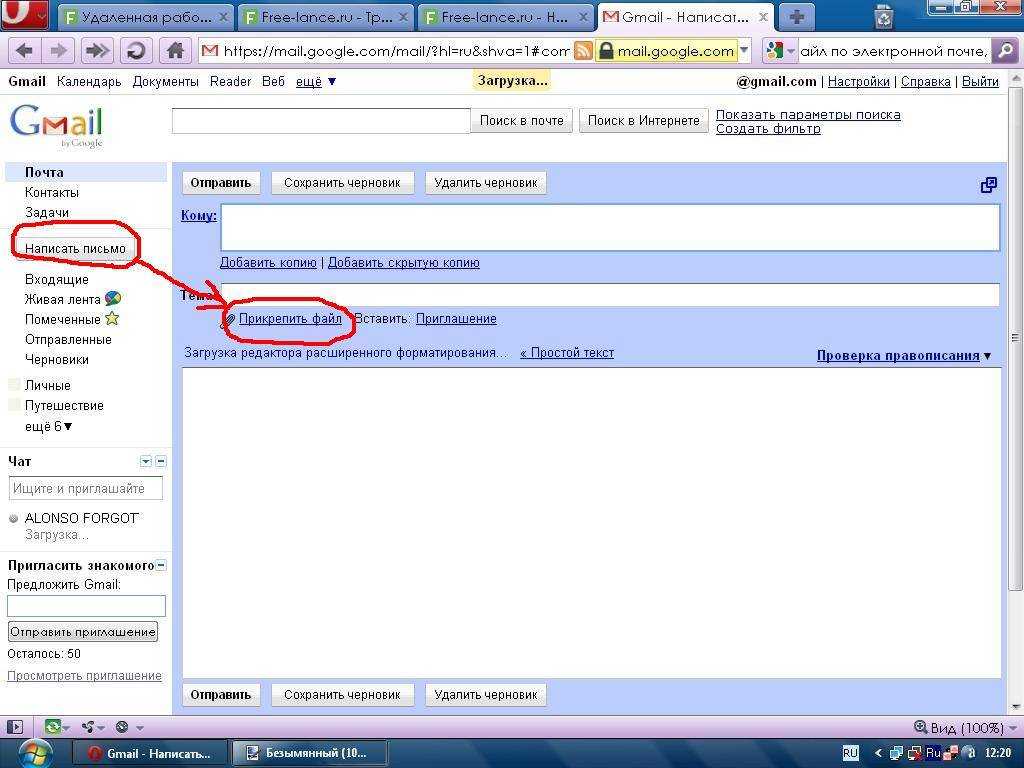
 Чтобы прикрепить несколько файлов, удерживайте CTRL (или Command на Mac), выбирая несколько файлов.
Чтобы прикрепить несколько файлов, удерживайте CTRL (или Command на Mac), выбирая несколько файлов.
 com, нажмите здесь или выберите в строке меню и введите свой запрос. Если самопомощь не решает вашу проблему, прокрутите вниз до Все еще нужна помощь? и выберите Да .
com, нажмите здесь или выберите в строке меню и введите свой запрос. Если самопомощь не решает вашу проблему, прокрутите вниз до Все еще нужна помощь? и выберите Да .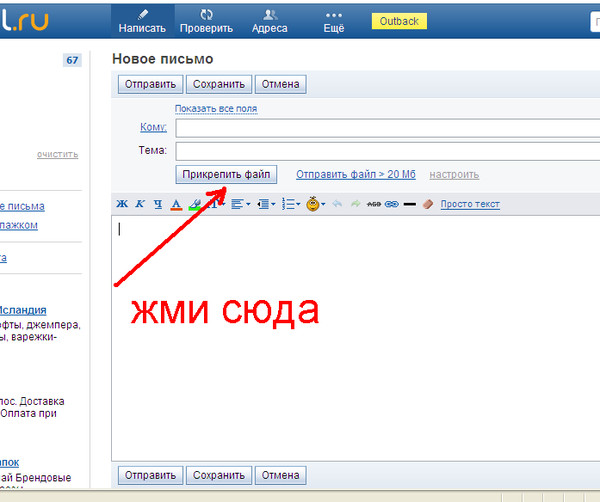 com.
com.