Содержание
Добавление вложений в письма в приложении «Почта» на компьютере Mac
В создаваемые сообщения можно добавить фотографии, документы и другие объекты.
При добавлении изображений или документов PDF их можно разметить прямо в Почте перед отправкой сообщения.
Открыть Почту
Добавление фотографий и других файлов в письма
В приложении «Почта» на Mac выполните любое из указанных ниже действий в составляемом сообщении.
Нажмите кнопку вложения в панели инструментов, перейдите к файлу, выберите его, затем нажмите «Выбрать файл».
Можно также перетянуть файлы в письмо с рабочего стола, из Finder или другого приложения.
Для добавления фотографии можно нажать кнопку фотобраузера на панели инструментов, затем перетянуть фотографию в сообщение. Можно также сделать фото, отсканировать документы или добавить эскиз с помощью находящегося поблизости iPhone или iPad.
Чтобы переслать письмо в виде вложения, выберите его в списке, а затем выберите меню «Сообщение» > «Переслать как вложенный файл».
 Или просто перетяните письмо из списка в то сообщение, которое Вы создаете.
Или просто перетяните письмо из списка в то сообщение, которое Вы создаете.
По умолчанию приложение «Почта» вставляет изображения в их исходном размере. Если доступно несколько размеров, можно выбрать размер во всплывающем меню в правой части заголовка сообщения.
Если размер сообщения, указанный в левой части заголовка сообщения, выделен красным цветом, то сообщение превышает ограничения по размеру, наложенные поставщиком учетной записи электронной почты. Попробуйте уменьшить размер вложений или воспользуйтесь службой Mail Drop.
Отправка вложений больших размеров с помощью функции Mail Drop
Mail Drop позволяет отправлять файлы, которые превышают максимальный размер, разрешенный поставщиком учетной записи электронной почты. Mail Drop загружает большие вложения в iCloud, где они хранятся в зашифрованном виде до 30 дней.
Если у Вас есть учетная запись iCloud и при нажатии кнопки «Отправить» Вы находились в системе iCloud, приложение «Почта» автоматически отправляет вложения с помощью Mail Drop.
 Вложения Mail Drop не учитываются при подсчете занятого места в iCloud.
Вложения Mail Drop не учитываются при подсчете занятого места в iCloud.Если у Вас нет учетной системы iCloud или Вы не вошли в систему, приложение «Почта» спрашивает, нужно ли использовать Mail Drop (выберите «Больше не спрашивать для этой учетной записи», чтобы всегда использовать Mail Drop).
Если получатель использует приложение «Почта» в OS X 10.10 или более поздней версии, вложения включаются в сообщение. Другие получатели видят ссылку для загрузки вложений и срок ее действия.
Можно включить или выключить использование Mail Drop для учетной записи. Выберите «Почта» > «Настройки», нажмите «Учетные записи», выберите учетную запись, нажмите «Свойства учетной записи», затем установите или снимите флажок «Отправлять большие вложения с Mail Drop».
См. статью службы поддержки Apple Ограничения Mail Drop.
Добавление вложений в конец писем
В приложении «Почта» на компьютере Mac выполните одно из указанных ниже действий.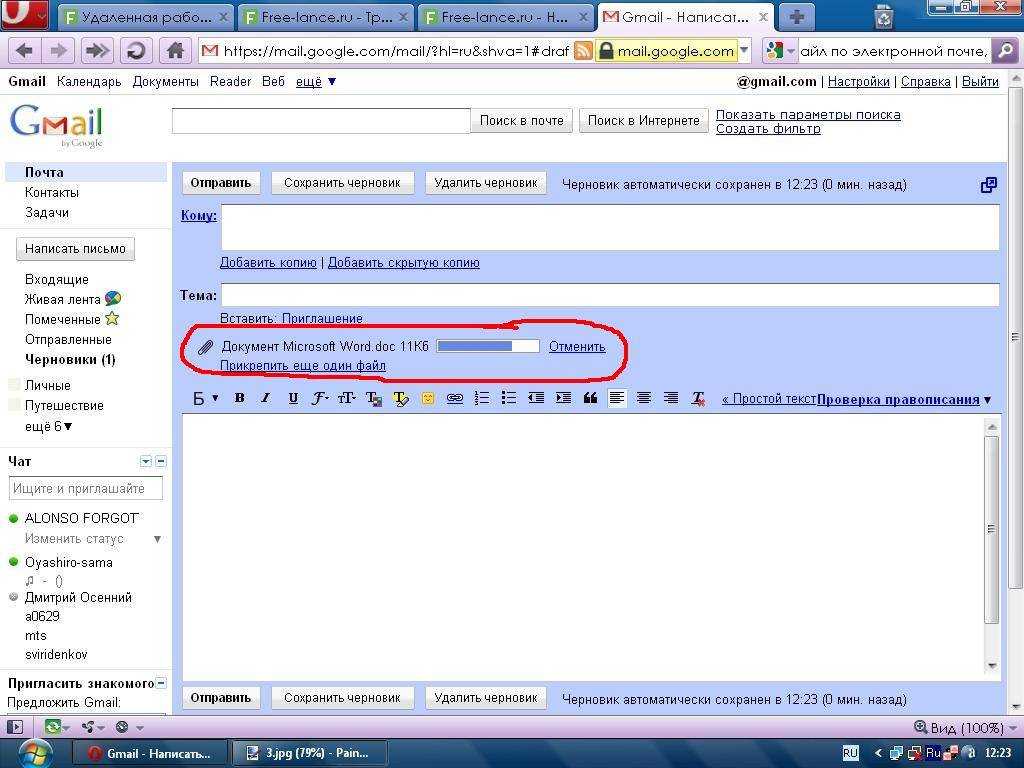
Для текущего сообщения. Выберите «Правка» > «Вложения» > «Вставить вложенные файлы в конец».
Для всех сообщений. В окне просмотра сообщений выберите пункт меню «Правка» > «Вложения» > «Всегда вставлять вложенные файлы в конец сообщения» (флажок означает, что параметр включен).
Включение или не включение вложений в ответы на письма
В приложении «Почта» на компьютере Mac выполните одно из указанных ниже действий.
Включение или не включение оригинальных вложений в ответы на письма. На панели инструментов окна сообщения нажмите кнопку «Включать вложенные файлы» или кнопку «Не включать вложенные файлы» .
Включение или не включение оригинальных вложений во все ответы на письма. В окне просмотра сообщений выберите пункт меню «Правка» > «Вложения» > «Включать вложенные файлы оригинала в ответ» (флажок означает, что параметр включен).
 Чтобы выключить его и не включать оригинальные вложения, выберите эту команду еще раз (флажок исчезнет).
Чтобы выключить его и не включать оригинальные вложения, выберите эту команду еще раз (флажок исчезнет).Выбор настроек вложений для всех ответов. Выберите «Правка» > «Включать вложения с ответами», затем выберите нужный вариант.
Вы можете изменить порядок отображения вложенных файлов в окне создания сообщения (эти настройки действуют только у Вас — у получателей они действовать не будут). Чтобы отобразить вложение (например, одностраничный документ PDF или изображение) в виде значка, нажмите вложение в сообщении, удерживая клавишу Control, затем выберите «Показать как значок». Чтобы снова показать вложение, нажмите его, удерживая клавишу Control, и выберите «Показать файл».
См. такжеОтправка вложений пользователям Windows из приложения «Почта» на компьютере MacОтправка ссылки на веб-страницу из Safari по электронной почте в приложении «Почта» на компьютере MacПросмотр, сохранение или удаление вложений электронной почты в приложении «Почта» на компьютере Mac
Как закрепить электронную почту на рабочем столе смартфона Microsoft
Как восстановить удаленные фотографии.
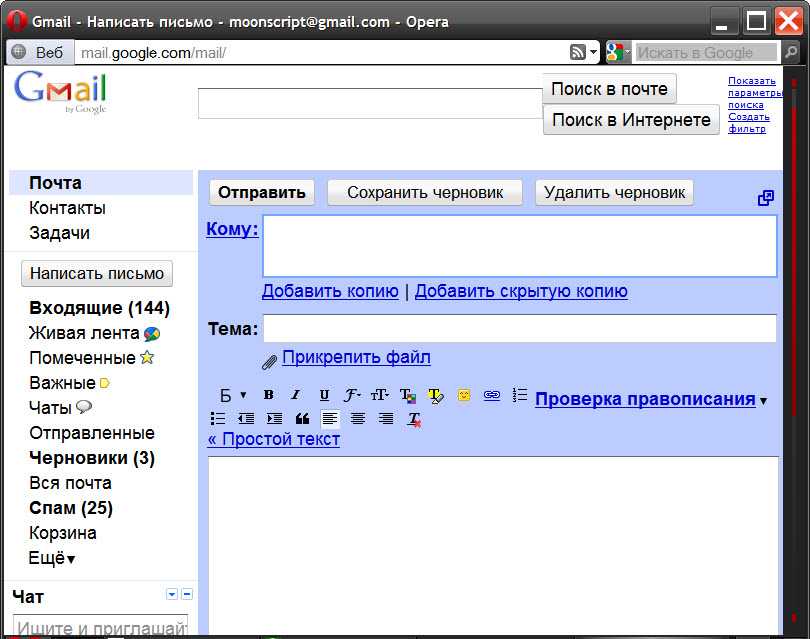 3 способа
3 способа
Случилось так, что вы удалили драгоценную картинку со своего смартфона? А бывает еще хуже, вы сломали или сбросили к заводским настройкам свое устройство и потеряли их все. Теперь давайте разберемся, как восстановить удаленные фотографии с телефона Android.
Блог »
7 причин, почему у смартфона медленное интернет-соединение
Смартфоны сейчас являются основным способом просмотра интернет-страниц, соцсетей facebook и instagram, покупок в интернет-магазинах. А это значит, что максимально возможная скорость интернета на наших мобильных устройствах важнее, чем когда-либо. Вот несколько причин на которые стоит обратить внимание.
Блог »
Avast для Android
Популярность Android, как магнит, притягивает тысячи цифровых преступников. Аналитики из агентства CVE Details признали Android самой небезопасной операционной системой для пользователей смартфонов. Несложно догадаться, что причиной подобной уязвимости стала ее многомиллионная аудитория.
Блог »
Советы по настройке
Если Вы часто получаете электронную почту в смартфоне Microsoft и Nokia, то нет необходимости постоянно открывать соответствующее приложение. Достаточно закрепить иконку электронного почтового ящика на рабочем столе.
В этом случае Вы будете сразу знать не только о том, есть входящие сообщения или нет, но и о их количестве.
- Открываем приложение «Почта Outlook» в меню приложений.
- Переходим в ту папку (папки), которую необходимо вывести на рабочий стол. Для этого в верхнем правом углу жмем кнопку в виде трех горизонтальных линий «≡». Если необходимо отобразить все папки, выбираем «Папки».
- Внизу жмем кнопку «…».
- Выбираем «Закрепить на начальном экране».
Видео
Теги:
Сообщения, Интернет,
Комментарии (1) |
Обновлено: February 4, 2022
Ответ на вызов при помощи SMS
Apr 28, 2017
Контакты
Последние открытые приложения
Jan 24, 2016
Приложения
Функция разблокировки двойным касанием на экран
Jan 17, 2016
Дисплей
Увеличение шрифта и экранная лупа
Feb 9, 2016
Дисплей
Настройка
Как сделать скриншот экрана в смартфоне Nokia
Feb 9, 2016
Разное
Как переименовать сим-карту
Feb 26, 2016
Настройка
Отображение панели навигации
Jan 26, 2016
Дисплей
Как отправить SMS.
 Расширенные функции отправки сообщений в Microsoft
Расширенные функции отправки сообщений в Microsoft
May 29, 2017
Сообщения
Переадресация вызовов в смартфонах Microsoft (Nokia)
Feb 28, 2016
Контакты
Настройка
Как выбрать другую SIM-карту для SMS и MMS в смартфонах Microsoft
Jun 1, 2017
Сообщения
Создание учетной записи Microsoft
Jan 19, 2016
Синхронизация
Интернет
Как сохранить контакт из журнала или SMS
May 19, 2017
Контакты
Как отправлять и сохранять фотографии и вложения в приложении «Почта» на Mac
Может показаться, что это не так, но электронная почта — это гораздо больше, чем хранилище спама. Это также отличный способ поделиться фотографиями и другими вложениями с семьей, друзьями и знакомыми. В этой статье вы узнаете, как отправлять и сохранять эти файлы с помощью приложения «Почта» на Mac.
- Как отправлять вложения в Mail
- Как сохранять фотографии или документы в Mail на свой Mac
Как отправлять вложения в Mail
В сообщения можно включать фотографии, документы и многое другое. Вы даже можете использовать разметку в приложении «Почта».
Вы даже можете использовать разметку в приложении «Почта».
- В приложении Почта начать новое сообщение .
- Щелкните Прикрепить на панели инструментов.
- Затем найдите файл, который вы хотите отправить как вложение.
- Щелкните Выберите файл .
- Если вложение представляет собой изображение, вы можете изменить его размер с помощью переключателя Размер изображения в правой части экрана. По умолчанию Mail вставляет изображения в их реальном размере.
Примечание. Вы также можете перетаскивать файлы с рабочего стола, из Finder или из приложения в сообщение электронной почты.
Прикрепление фотографий из приложения «Фото»
Вы также можете прикреплять к электронной почте фотографии, расположенные в родном приложении «Фото». Для этого:
- В приложении Почта начните новое сообщение .

- Нажмите кнопку Photo Browser в правом верхнем углу, затем нажмите «Фотографии».
- Отсюда найдите и перетащите изображения в свое сообщение.
Прикрепите фотографии на свой Mac с устройства iOS
Если ваш iPhone или iPad использует то же соединение Wi-Fi, что и ваш Mac, вы можете использовать свое мобильное устройство для получения или сканирования документов, которые затем отправляются по почте :
- В приложении «Почта» на вашем Mac начните новое сообщение .
- Нажмите кнопку Photo Brower , затем выберите «Сделать фото» или «Сканировать документы».
- Следуйте инструкциям на вашем устройстве iOS.
Переместить вложения в конец документа
В идеале вложения следует сохранять в конец сообщения. Однако по умолчанию это не включено.
- Из любой точки Mail нажмите Изменить на панели инструментов.

- Выберите Вложения > Всегда вставлять вложения в конце сообщения .
Как сохранить фотографии или документы в Mail на свой Mac
Когда вы получаете фотографии или другие документы в Mail, вы можете легко сохранить их на свой Mac. Для этого:
- Щелкните правой кнопкой мыши предмет, который хотите сохранить.
- Нажмите Сохранить вложение , чтобы отправить копию файла в любое место на Mac. Другой вариант — выбрать Сохранить в папку «Загрузки» .
- Если это фотография, вы также можете Сохранить в фото приложение, чтобы сохранить изображение для использования в родном приложении Фото.
Расширьте возможности своего Mac с помощью этих решений
С этими надстройками ваш компьютер станет еще полезнее.
(открывается в новой вкладке)
Seagate Backup Plus Slim 2 ТБ (открывается в новой вкладке) (70 долларов на Amazon)
Seagate Backup Plus Slim 2 ТБ — это надежный внешний жесткий диск для любых нужд.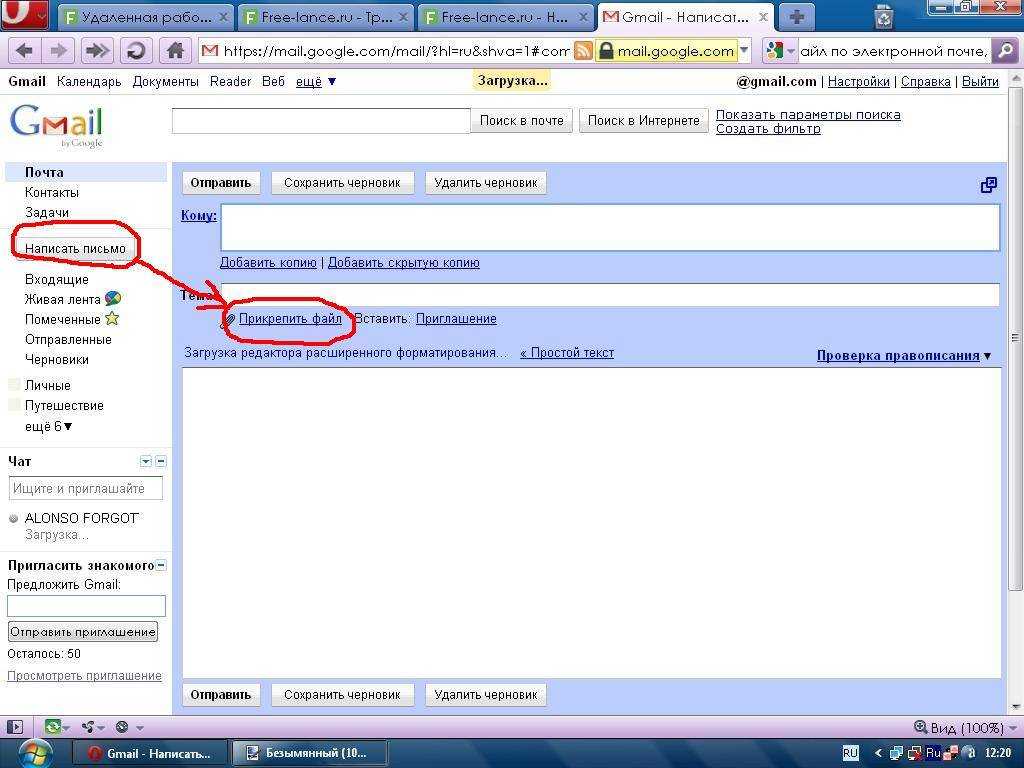 Он отлично подходит для хранения большого количества фотографий и видео, что делает его отличным накопителем для вашей фототеки.
Он отлично подходит для хранения большого количества фотографий и видео, что делает его отличным накопителем для вашей фототеки.
(открывается в новой вкладке)
Хранилище iCloud (открывается в новой вкладке) (от 1 доллара в месяц)
Хранилище Apple iCloud простое и надежное, особенно для вашей библиотеки фотографий iCloud. Цены начинаются от $0,9.9 в месяц за 50 ГБ пространства, или вы можете выбрать 200 ГБ или 2 ТБ за 3 и 10 долларов в месяц соответственно.
Вопросы?
Дайте нам знать в комментариях ниже!
Получайте лучшее из iMore каждый день в свой почтовый ящик!
Свяжитесь со мной, чтобы сообщить о новостях и предложениях от других брендов Future. Получайте электронные письма от нас от имени наших надежных партнеров или спонсоров.
Брайан М. Вулф уже более десяти лет пишет о технологиях на различных веб-сайтах, включая TechRadar, AppAdvice и многие другие. До этого он работал в сфере технологий в различных отраслях, включая здравоохранение и образование.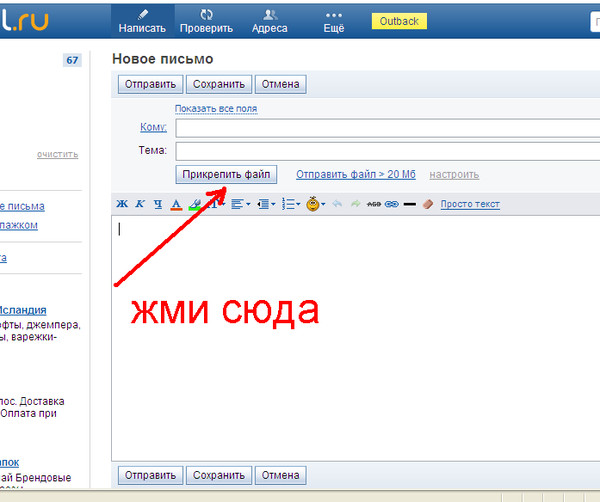 В настоящее время он возглавляет iMore по всем вопросам, связанным с Mac и macOS, хотя ему также нравится работать с iPhone, iPad и Apple Watch. Брайан любит смотреть свои любимые спортивные команды, путешествовать и возить свою дочь-подростка на ее последнее сценическое шоу, прослушивание или школьное мероприятие в свободное время. Он также постоянно выгуливает своего черно-белого кокер-спаниеля Иззи и пробует новый кофе и жидкий виноград.
В настоящее время он возглавляет iMore по всем вопросам, связанным с Mac и macOS, хотя ему также нравится работать с iPhone, iPad и Apple Watch. Брайан любит смотреть свои любимые спортивные команды, путешествовать и возить свою дочь-подростка на ее последнее сценическое шоу, прослушивание или школьное мероприятие в свободное время. Он также постоянно выгуливает своего черно-белого кокер-спаниеля Иззи и пробует новый кофе и жидкий виноград.
500+ фотографий по электронной почте [HD] | Скачать бесплатные картинки на Unsplash
500+ Email Pictures [HD] | Скачать бесплатные изображения на Unsplash
- A Photophotos 509
- Степка фотосколков 2.2K
- Группа людей 121
Социальные сети
Электронный
электронный
настольныймебельстол
communicationinbox zeromobile phone
professionaleducatednairobi
People images & pictureshumanreading
email marketingHd phone wallpaperscell phone
businessWebsite backgroundscorporate
inbox manilApps images & photosapplication
estoniatallinnwall
apprentershipapprenticeyoung worker
Light backgroundsideaHd pink wallpapers
inboxGoogle images & photosGmail фотографии и изображения
contact uscontact
newslettertextcredit card
Hd computer wallpapersindoorsdevice screen
slackdreamplan
marketingHd design wallpapersstrategy
home officeindustryusa
electronicsKeyboard backgroundshardware
workofficeblog
handemail campaignvideo call
Related collections
153 photos · Куратор Рэйчел Краусс
Фотографии по электронной почте Zoca
584 photos · Curated by Rachel Gonzalez Greene
48 photos · Curated by Alex Pena
tabletopfurnituretable
professionaleducatednairobi
slackdreamplan
businessWebsite backgroundscorporate
estoniatallinnwall
handemail campaignvideo call
inboxGoogle images & photosGmail photos & изображения
информационный бюллетеньтексткредитная карта
люди изображения и картинкичеловеческое чтение
Маркетинг. коллекции
коллекции
Электронная почта
153 фотографии · Куратор Рэйчел Краусс
Zoca Email Photos
584 photos · Curated by Rachel Gonzalez Greene
48 photos · Curated by Alex Pena
electronicsKeyboard backgroundshardware
apprentershipapprenticeyoung worker
Mailchimp
Start targeting valuable customers today ↗
Sponsored
tabletopfurnituretable
Solen Feyissa
почтовый ящикGoogle images & photosGmail photos & images
Stephen Phillips — Hostreviews.co.uk
contact uscontact
Solen Feyissa
communicationinbox zeromobile phone
Brett Jordan
newslettertextcredit card
Cytonn Photography
professionaleducatednairobi
Unsplash logo
Unsplash+
In collaboration with Getty Images
Unsplash+
Unlock
Hd computer wallpapersindoorsdevice screen
Mailchimp
Привлеките нужных покупателей и увеличьте количество заказов ↗
Sponsored
People images & pictureshumanreading
Austin Distel
slackdreamplan
Maxim Ilyahov
email marketingHd phone wallpaperscell phone
Kaleidico
marketingHd design wallpapersstrategy
Austin Distel
businessWebsite backgroundscorporate
Unsplash logo
Unsplash+
В сотрудничестве с Getty Images
Unsplash+
Разблокировать
Домашний OfficeIndstryusa
Джастин Морган
INBOX MANILAPPS Изображения и PhotoApplication
MailChimp
Достигнуть правые покупатели и увеличить заказы ↗
Sponsere
Electronicskeyboard.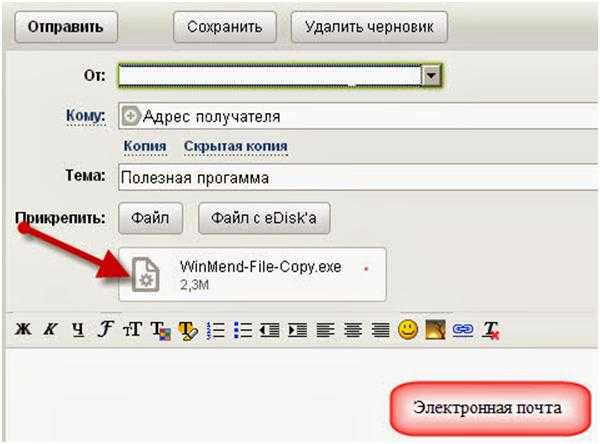

 Или просто перетяните письмо из списка в то сообщение, которое Вы создаете.
Или просто перетяните письмо из списка в то сообщение, которое Вы создаете. Вложения Mail Drop не учитываются при подсчете занятого места в iCloud.
Вложения Mail Drop не учитываются при подсчете занятого места в iCloud. Чтобы выключить его и не включать оригинальные вложения, выберите эту команду еще раз (флажок исчезнет).
Чтобы выключить его и не включать оригинальные вложения, выберите эту команду еще раз (флажок исчезнет).
