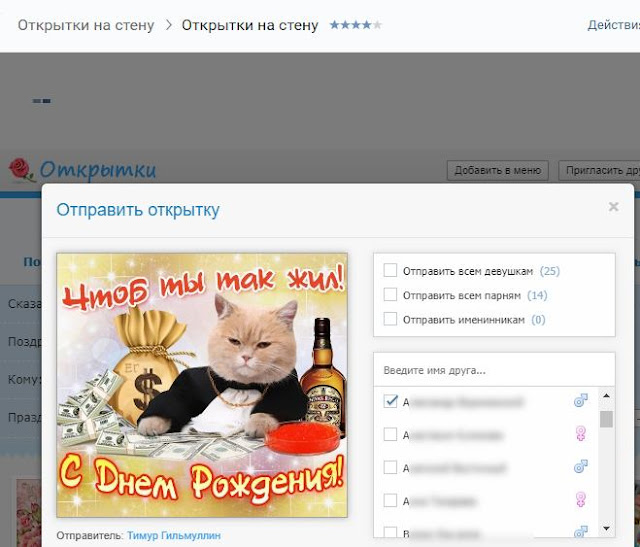Содержание
Сообщения | Поддержка Скайпа
- Приступая к работе
- Звонки
- Сообщения
- Обмен мгновенными сообщениями
- Модзи и смайлики
- Использование надстроек
- SMS
- Боты Skype
- Обмен фотографиями, файлами и видео
- Групповые чаты
- Переводчик
- Общение и взаимодействие
- Учетная запись и профиль
- Покупки и платежи
- Конфиденциальность и безопасность
- Устранение неполадок
- Все остальное
Мы упростили связь с друзьями и близкими в Skype благодаря интеграции Meet Now с панелью задач Windows 10 и Outlook.com. Узнайте больше о том, как встретиться…
В Skype вы можете удалить мгновенное сообщение, отправленное в чате, удалить лихую беседу или очистить групповую беседу.Как удалить отправленное мгновенное…
Эта статья также доступна для:Skype для WindowsSkype для мобильных устройствЭта статья посвящена людям с нарушениями зрения, которые используют программу чтения.
 ..
..Следующие сведения помогут вам экспортировать или удалить определенные Skype контента.Экспорт, удаление и удаление сообщений и беседЧтобы удалить мгновенные…
В Skype вы можете легко связаться со своими коллегами, деловыми партнерами или клиентами, которые используют Microsoft Teams. Чтобы связаться с пользователем…
Модерируемые группы идеально подходят для тех случаев, когда вам необходимо лучше контролировать участников группы, например, при проведении презентации в…
Команды чата можно использовать для выполнения различных действий в чате Skype. Чтобы просмотреть список доступных команд, просто напечатайте /help в чате. Если…
Собрание в Скайпе позволяет легко настроить пространство для совместной работы и приглашать как контакты из Скайпа, так и друзей или родственников, не…
Эта статья также доступна для: Skype для WindowsSkype для мобильных устройств Эта статья посвящена людям с нарушениями зрения, которые используют программу.
 ..
..Эта статья также доступна для: Skype для WindowsSkype для Mac Эта статья посвящена людям с нарушениями зрения, которые используют программу чтения с экрана…
Эта статья также доступна для:Skype для MacSkype для мобильных устройствЭта статья посвящена людям с нарушениями зрения, которые используют программу чтения с…
Эта статья также доступна для:Skype для WindowsSkype mobileЭта статья предназначена для людей с нарушениями зрения, которые используют программу чтения с экрана…
Эта статья также доступна для:Skype для WindowsSkype для MacЭта статья предназначена для людей с нарушениями зрения, которые используют программу чтения с…
Эта статья также доступна для:Skype для MacSkype mobileЭта статья предназначена для людей с нарушениями зрения, которые используют программу чтения с экрана…
Эта статья также доступна для: Skype для WindowsSkype для Mac Эта статья посвящена людям с нарушениями зрения, которые используют программу чтения с экрана.
 ..
..Эта статья также доступна для:Skype для MacSkype для мобильных устройств Эта статья посвящена людям с нарушениями зрения, которые используют программу чтения с…
Вы можете легко сохранять важные сообщения или носители в Skype чате в качестве закладки для быстрого доступа позже. Эта функция недоступна в Skype для Android…
Эта статья также доступна для:Skype для WindowsSkype для мобильных устройствЭта статья посвящена людям с нарушениями зрения, которые используют программу чтения…
Скайп сохраняет файлы и фотографии, которыми вы поделились, записанные вами звонки и другие элементы для быстрого доступа на всех ваших устройствах. Однако…
Проблемы при отправке и получении сообщений в вашей Скайп бесед? Воспользуйтесь следующими советами. Проверьте страницу Состояние Скайпа. Она позволит узнать,…
Щелкните свой аватар. Выберите Настройки. Выберите Сообщения. Включите переключатели для параметров Автоматическое скачивание фотографий и Автоматическое.
 ..
..На вкладке «разговоры»Используйте прокрутку в любой беседе на вкладке «Чаты» для быстрого доступа к дополнительным функциям.Прокрутка вправо Пометка беседы как…
Вы можете получать SMS-сообщения в Skype, если у вас Skype номер. В настоящее время sms-сообщения Skype могут получать только номера SkypeСША *. В Skype Android…
Надстройка OneDrive позволяет легко делиться файлами и фотографиями с друзьями и близкими в Скайпе. Надстройка OneDrive недоступна в Скайпе фор Веб. Чтобы…
В чате выберите кнопку видеосвязи, чтобы записать видео. Зафиксировать сообщение и выберите Отправить . Примечание. Вы можете записать сообщение в…
Раздельный вид позволяет открывать список контактов и каждую беседу в отдельных окнах. Настройте Скайп, разместив окна на экране так, как вам удобно.Примечание….
Перейдите в чат Скайпа, где нужно выполнить поиск. Поиск: on Windows, Mac, Linux, Web, Windows 10, Windows 11 — Select the Find button under the chat.
 ..
..Скрытая беседа будет удалена из списка чатов и отобразится, только если вы получите новое сообщение или решите вновь сделать ее видимой.Скрытие…
Чтобы реагировать на мгновенное сообщение:Вы можете легко реагировать на сообщение, щелкнув или коснувшись реакции другого пользователя, чтобы использовать то…
Находясь в групповом чате, коснитесь имени группы. В профиле группы вы можете:Управление групповыми чатамиAndroid (6.0 или более поздней версии), планшеты с…
Уведомления о прочтении, доступны в Скайп на Android (6.0 +), Android планшетного ПК, iPhone, iPad, рабочего стола и веб.Что такое уведомления о прочтении в…
В чате нажмите кнопку Камера, где вы можете: Коснитесь кнопки фотографии, чтобы сделать новую фотографию. Проведите пальцем к кнопке видео, чтобы…
Вы можете просматривать все фотографии, отправленные и полученные в отдельных чатах Skype. В коллекции чатов Skype все фотографии за последние 6 месяцев.
 ..
..Выберите в списке кнопку Новый чат и выберите Новый групповой чат. Выберите Обновить изображение профиля, если вы хотите добавить фотографию для…
В групповом чате выберите кнопку Управление группой рядом с именем группы, чтобы открыть профиль.В профиле группы вы можете:Управление групповыми…
На вкладке «Чаты» выберите пользователя или группу, для которых требуется мгновенное сообщение. Введите сообщение в окне чата и нажмите кнопку…
Подключение, поделившись ссылкой на свой профиль, даже если они не находятся в Skype. Щелкните свой аватар. Выберите Профиль Скайпа. Выберите Поделиться…
Найдите отправленное сообщение, которое хотите изменить. Щелкните сообщение правой кнопкой мыши или коснитесь его и удерживайте. В появившемся меню…
Skype для Windows, Mac, Linux и Web Выберите контакт или пользователей чата, которым хотите отправить файлы. В окне чата вы можете: = Выберите смайлик,.
 ..
..Выберите полученную ссылку приглашение. Если у вас установлен Skype, Skype запустится и перейдет к беседе, чтобы начать общение. Если вы не установили Skype,…
Чтобы отправлять SMS-сообщения, у вас должны быть деньги на счете в Скайпе. После этого вы можете отправить SMS-сообщение любому контакту с сохраненным номером…
Skype личных беседах используется отраслевый стандартный сигнальный протокол, позволяющий вам иметь полный зашифрованный Skype звуковых звонков, отправлять…
Планшеты с Android (версии 6.0 и более Нажмите кнопку Новый чат. Выберите Новая группа. Настройка группы Укажите имя группы, чтобы продолжить. Нажмите…
Вы можете сохранять изображения и видеоролики из ваших… Чатов Галереи Во время просмотраПросто щелкните правой кнопкой мыши фотографию или видео, которые вы…
Android (6.0 и более поздние версии), планшеты с Android, устройства iPhone и iPad От Чатов, коснитесь изображение профиля.
 Примечание: вы можете коснуться…
Примечание: вы можете коснуться…Android (6.0 и более поздние версии), планшеты с Android, iPhone и iPad Найдите беседу, которую требуется удалить. Коснитесь ее и удерживайте, а затем…
Находясь в чате, коснитесь кнопки Камера . Нажмите и удерживайте кнопку Фото , чтобы записать видеосообщение. Нажмите Отправить , чтобы отправить его в…
Вы понабьлись ? Или немного подождите ? Иногда рисунок стоит тысячи слов. Используйте Skype смайлики для трансляции ваших мгновенных сообщений или добавьте их в…
Надстройки помогают легко публиковать содержимое и выполнять действия в беседах, не переключаясь между приложениями, одним касанием или щелчком мыши. Надстройки…
Фотография или видео из чата, коснитесь камеры кнопка. Можно включить flash включено или отключено на устройстве, нажав кнопку Flash кнопка. Можно также…
В случаях, когда слов или смайликов недостаточно, вы можете выразить себя с помощью GIF или стикеров в мгновенных сообщениях.
 Чтобы отправить GIF-файл или…
Чтобы отправить GIF-файл или…Skype для браузера — это самый простой способ пользоваться Skype, знакомыми вам по классическим приложениям, не скачивать их. Вы можете войти в Skype для…
Используя беседы с переводом в Скайпе, вы можете разговаривать или переписываться в чате на разных языках с людьми по всему миру. Переведенные беседы недоступны…
Чтобы отправлять SMS-сообщения, у вас должны быть деньги на счете в Скайпе. После этого вы можете отправить SMS-сообщение контакту, номеру телефона или…
Чтобы выполнить звонок с помощью Скайп на устройстве iPad или iPhone в первый раз, необходимо Скайп запросит разрешение на доступ к микрофон (как показано…
Да. С последней версией Скайп устройства, то журнал чата вместе с сообщением состояния будет синхронизирован на всех устройствах, поддерживаемых Скайп при входе…
Если контакт находится не в сети, ваше сообщение может быть доставлено мгновенно (если вы и другой абонент используете устройства с поддержкой облака).
 В…
В…Проблемы при отправке или получении файла могут быть связаны с медленным подключением или низкой пропускной способностью. Вы также можете проверить Скайп…
При отправке SMS-сообщения из Skype, сообщение, которое получает получатель, будет отобрано с вашего Skype или с первых 11 символов Skype имени. Например, если…
Если вы вошел в Skype и получаете мгновенное сообщение, когда окно беседы не открыто, рядом с контактом на боковой панели появится нумовая эмблема. Отображаемая…
Максимальное число символов для текстовое сообщение, отправленное из Скайп — 160 *. При вводе более сообщения оно будет разбитым на двух или более текстовых…
Вы можете отправить SMS практически на любой номер, если он поддерживает прием текстовых сообщений. Большинство мобильных телефонов и некоторые стационарные…
Затраты на отправку SMS-сообщения от Скайп изменяется в зависимости от страны, отправленный его.
 Вам потребуется кредит некоторые Скайп – текстовых сообщений в…
Вам потребуется кредит некоторые Скайп – текстовых сообщений в…Гостевая учетная запись — это функция Skype, позволяющая вести разговор с друзьями независимо от того, работают ли они в Skype или нет. Гостевая учетная запись…
Хотите поделиться фотографией, которую вы сохранили на телефоне три недели назад, или рецептом, сохраненным на компьютере? Вы можете делиться фотографиями,…
Если я использую функции перевода в Скайпе, собираются ли данные моих бесед и как они используются?При использовании функций перевода Скайп собирает и…
Вы можете отправлять, принимать и просматривать в Скайпе файлы любого типа, однако размер отправляемых файлов ограничен. Для просмотра некоторых типов файлов…
Боты — это программы искусственного интеллекта, с которыми можно общаться в Skype. Просто выберите бота и начните вводить текст.Что такое Skype…
Вопрос. Я хочу попробовать новый опыт. Как зарегистрироваться в программе предварительной Skype для Windows 11 insiders?А.
 Любой Windows 11 может…
Любой Windows 11 может…Мы чистим ваш список контактов, поэтому контакты Messenger, у которых нет учетной записи в Skype, больше не будут отображаться в списке контактов Skype.Все…
Можно использовать специальное форматирование в мгновенных сообщениях для выравнивания текста, полужирный, курсив, зачеркнутый и моноширинный. Форматирование…
Показать еще
Дополнительные ресурсы
Задайте вопрос сообществу
Пообщайтесь с другими пользователями.
Спросите нашего виртуального агента
Получите ответы на вопросы Skype.
Отправьте отзыв
Что бы вы хотели сообщить нам о Скайпе?
Помогите улучшить поддержку Скайпа
Поделитесь своими мыслями, пройдя краткий опрос.
Состояние Скайпа
Узнайте, есть ли сейчас какие-то проблемы, влияющие на работу Скайпа.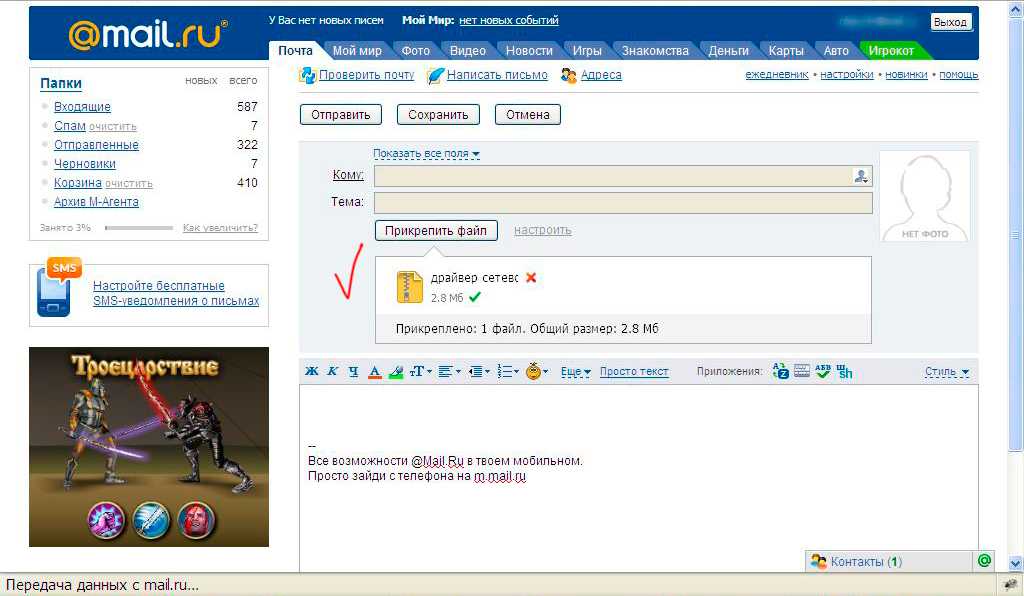
2 простых способа – Вконтакте
Социальная сесть «Вконтакте» стала неотъемлемой частью большинства обывателей не только в странах СНГ, но и за рубежом.
Сервисы ВК позволяют не просто общаться с миллионами пользователей в режиме ожидания или реального времени, но и размещать безграничное количество фотографий. Для удобства просмотра фото софтом предусмотрена возможность отмечать на фото друзей и любых участников ВК.
О том, как это сделать в статье будут даны подробные рекомендации.
Содержание статьи
Зачем отмечать людей на фото в ВК
Прежде всего это удобно, если речь идет о коллективных фото или картинках с целью распространения информации.
Пользователь загрузил фотографию, на которой присутствует несколько человек. Можно передать фото сообщением, но проще отметить всех участников на загруженном фото, и фотография автоматически окажется в альбомах отмеченных друзей.
Также, если владелец картинки хочет ознакомить с ней максимальное количество участников ВК, то он может просто начать отмечать их на фото.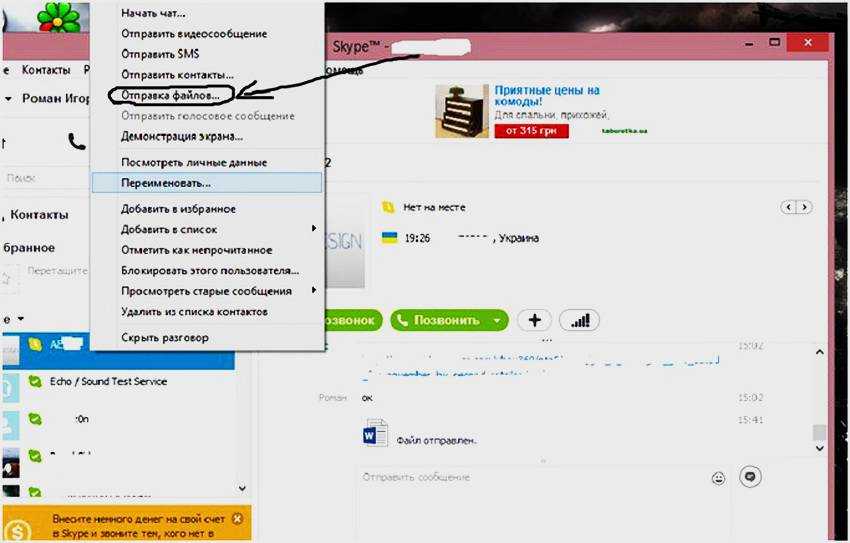 100%, что они будут с ней ознакомлены, так как им всем придет уведомление об отметке.
100%, что они будут с ней ознакомлены, так как им всем придет уведомление об отметке.
Существует два способа отметки на фотографии: при помощи персонального компьютера и с помощью мобильного приложения.
Способ №1: Как отметить людей на фотографии в ВК при помощи ПК
Для того чтобы «разместить» на фотографии отметки с именами пользователей необходимо проделать следующий алгоритм:
- Создать альбом.
- Загрузить фотографию. Для этого необходимо кликнуть на интерактивном баннере «загрузить фото» или перетащить изображение с рабочего стола в поле баннера.
Фото будет загружена за считанные секунды, а после необходимо:
- Кликнуть по изображению, оно откроется.
- Правая часть изображения содержит поле для комментариев, а под ним располагается интерактивное меню.
В поле интерактивного меню нужно найти функцию — «отметить человека», а после выполнить следующие мероприятия:
- Кликаем на функции «отметить человека».

- В верхней части фото появится контекст — «выберите область».
- Кликаем на картинку в произвольном месте, произойдет выделение области.
- Откроется плавающий список, где будут пользователи из списка друзей, которые наиболее востребованы. То есть они «в тренде», с ними вы общаетесь чаще всего.
- Выбираем нужного друга и кликаем на нем. Надпись должна быть синей, это означает что страница друга активна и может быть отмечена.
Отметка появилась на фото. Другу придет уведомление, при подтверждении которого отметка будет сохранена.
Если необходимо отметить нескольких пользователей, то весь алгоритм за исключением создания альбома и загрузки фотографии повторяется.
Важно! Нельзя отметить на 1 фото более 50 пользователей.
Что делать, если пользователя нет в друзьях?
После того как на фотографии будет выделена область под отметку, откроется плавающий список. В нем будет представлена не только возможность выбрать пользователей из списка, но и найти их в глобальном поиске.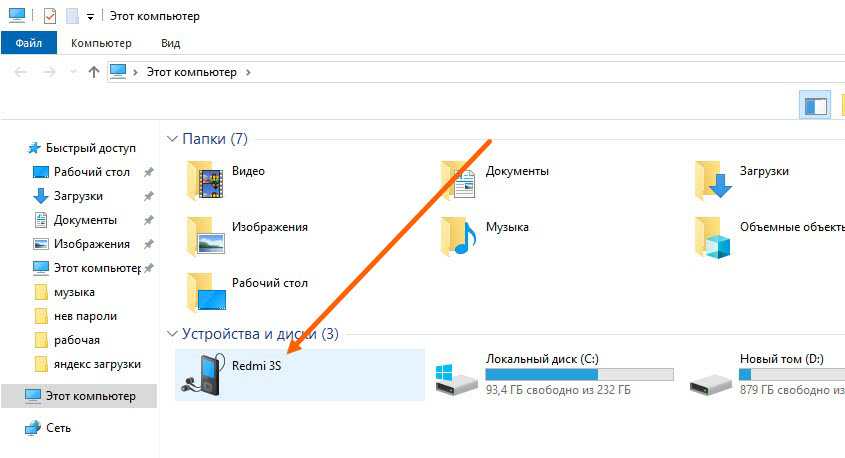
Для этого нужно кликнуть в поле поиска и вписать имя пользователя вручную. После написания появится аватарка и по ней нужно кликнуть.
Имя будет автоматически перенесено на фотографию.
Способ №2: Как отметить людей на фотографии в ВК при помощи мобильного приложения
Прежде чем начать «работать» в ВК на андроиде или Ios необходимо скачать приложение с официального магазина приложений, авторизоваться и зайти под своим логином.
Важно! Загружать фотографии с телефона в сервис Вконтакте проще, чем с ПК, так как сервис сам отыскивает галерею фотографий в телефоне. Остается только самостоятельно выбрать изображение. На ПК же необходимо искать его в «проводнике».
Для того чтобы отметить человека на фото через приложение с мобильного телефона, необходимо выполнить следующее:
- Загрузить картинку в альбом, который создается предварительно. Или добавить фото в имеющийся альбом.
- Открыть фотографию касанием по интерактивному дисплею смартфона.

- Выбрать в меню пункт «отметить человека».
Важно! В приложении не появится всплывающий баннер «выберите область», она будет выбрана произвольно в рандомном участке изображения.
- Из всплывающего списка необходимо выбрать пользователя или найти его в глобальном поиске.
- Сохранить изменения.
После этого пользователю, которого ответили на изображении, будет отправлено уведомление. Если он его подтвердит, то отметка сохранится на фото.
Для приложения тоже действует ограничение по числу отмеченных пользователей не более 50 человек на одном изображении.
Иногда возникают, так называемые «баги» или сервисные ошибки, которые препятствуют отметке людей на изображениях. В этом случае в окне браузера может всплыть контекстное «окошко» с предупреждением о некорректной работе сервиса. В этом случае следует проделать процедуру позже или перезагрузить браузер. Так же отметка людей на фото будет невозможна, если в операционной системе ПК или смартфона отсутствует Flash-плеер.
Это может быть полезным: Что такое ID пользователя: как узнать, зачем нужен
Отправка и получение текстовых сообщений с вашего ПК
Приложение «Ваш телефон» Windows 10 Больше…Меньше
Примечание. Мы изменили название приложения «Ваш телефон» на Microsoft Phone Link. Кроме того, приложение Your Phone Companion для Android теперь называется Link to Windows. Дополнительные сведения см. в разделах Знакомство с Microsoft Phone Link и Link to Windows.
Отправка сообщения
Если вы еще не настроили сообщения, сделайте следующее:
На ПК в приложении Phone Link выберите Сообщения .
org/ListItem»>Введите имя или номер телефона контакта.
Выберите человека, которому вы хотите отправить сообщение. Для начала откроется новая ветка сообщений.
Чтобы начать новую беседу, выберите Новое сообщение .
Если у вас возникнут проблемы при использовании сообщений, вам могут помочь наши советы по устранению неполадок.
Добавление мультимедиа в ваши разговоры
Под окном сообщения находятся три кнопки, с помощью которых можно вставить содержимое в сообщение. Кнопка emoji и кнопка GIF открывают меню, где вы можете быстро найти то, что хотите.
Кнопка «Изображение» также открывает меню, в котором вы можете выбрать из недавних фотографий на вашем устройстве Android. В меню также есть возможность вставки изображения с вашего ПК.
В меню также есть возможность вставки изображения с вашего ПК.
Чтобы добавить картинку с ПК в сообщение:
Под окном сообщения нажмите кнопку Изображение .
Выбрать Просмотреть этот ПК .
Перейдите к папке, содержащей ваше изображение.
Выберите изображение, затем нажмите Открыть .
Если на вашем Android-устройстве есть фотография, которая не является одной из последних, вы все равно можете вставить ее в сообщение.
В приложении Phone Link переключитесь на Photos .
В галерее Фото найдите нужное изображение, щелкните его правой кнопкой мыши и выберите Сохранить как , чтобы сохранить его на свой компьютер.
Выполните описанную выше процедуру, чтобы добавить изображение с ПК в сообщение.
Я ограничен текстовыми сообщениями или это работает и с MMS?
Приложение Phone Link поддерживает сообщения, отправленные с помощью службы коротких сообщений (SMS).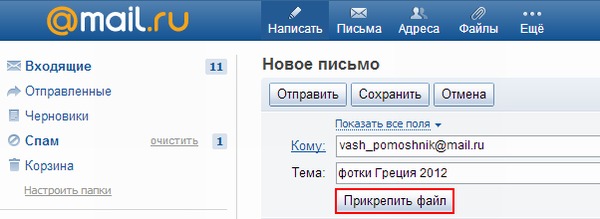 Он также поддерживает обмен сообщениями службы мультимедийных сообщений (MMS). Вы по-прежнему можете отправлять свои любимые фотографии и GIF-файлы со своего ПК.
Он также поддерживает обмен сообщениями службы мультимедийных сообщений (MMS). Вы по-прежнему можете отправлять свои любимые фотографии и GIF-файлы со своего ПК.
Обмен сообщениями
RCS также доступен для некоторых устройств Samsung. Узнать больше
Сколько сообщений я могу видеть?
Чтобы минимизировать пропускную способность сети и повысить производительность, мы показываем текстовые сообщения, которые вы получили или отправили за последние 30 дней.
Могу ли я управлять своими сообщениями или удалять их?
Вы не можете управлять сообщениями или удалять их на своем ПК.
Как отправлять текстовые сообщения с компьютеров, ноутбуков и ПК с помощью текстовых приложений
Как отправлять текстовые сообщения с компьютеров, ноутбуков и ПК с помощью текстовых приложений
Каждый знает, как отправлять текстовые сообщения с личного телефона.
Но как написать с компьютера?
В этой статье я покажу вам:
- Почему приложения для работы с текстовыми сообщениями для компьютеров — лучший способ отправлять текстовые сообщения
- Как отправить текст с компьютера с помощью службы деловых текстовых сообщений
- Как отправлять текстовые сообщения на Mac с помощью сообщений
- Как отправлять текстовые сообщения с компьютера с помощью Сообщений от Google
- Как отправить SMS с компьютера с помощью Google Voice
- Как отправлять текстовые сообщения с ПК с помощью приложения для телефона и Windows
- Как отправлять текстовые сообщения с адреса электронной почты на вашем компьютере
- Как отправлять текстовые сообщения с компьютера с помощью оператора беспроводной связи
- Как отправлять текстовые сообщения с бесплатного веб-сайта SMS
- Часто задаваемые вопросы о компьютерных текстовых сообщениях (FAQ)
К концу вы будете знать все способы отправки текстов с компьютера.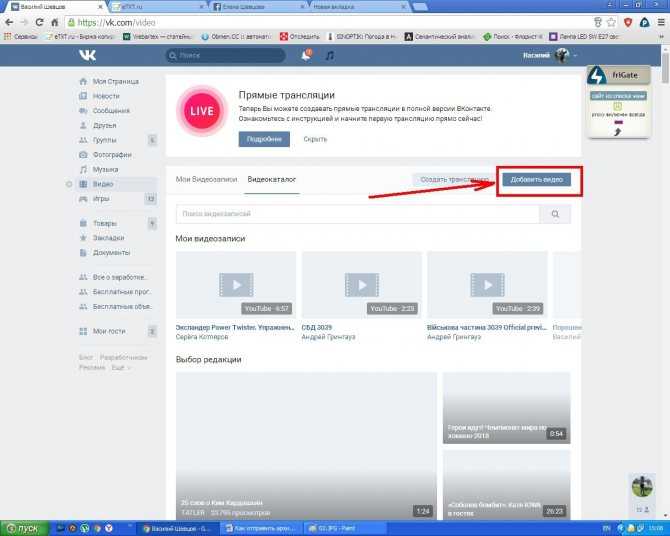
Читайте дальше.
Попробуйте отправлять текстовые сообщения со своего компьютера бесплатно
Начните работу с 14-дневной бесплатной пробной версии MessageDesk. Оплата не требуется. ❤️
Почему бизнес-приложения для обмена текстовыми сообщениями для компьютеров — лучший способ текстовых сообщений
Вы человек, которому нужно отправить несколько текстовых сообщений один на один? Тогда iMessage, Google Messages и Google Voice — отличные варианты для текстовых сообщений с вашего компьютера. Но программное обеспечение для обмена текстовыми сообщениями для бизнеса и текстовые приложения для компьютеров, такие как MessageDesk, предлагают более надежные инструменты автоматизации и текстовые сообщения, такие как:
- Отправка текстовых сообщений на iPhone, Android, планшеты, ПК и настольные компьютеры
- 10-значные местные и бесплатные телефонные номера для SMS с поддержкой текстовых сообщений
- Общий почтовый ящик для SMS для маршрутизации и назначения разговоров
- Массовая рассылка текстовых сообщений сотням контактов
- Шаблоны текстовых сообщений и теги для персонализированных сообщений
- Поддержка обмена мультимедийными мультимедийными сообщениями MMS
- Запланированные и автоматические текстовые сообщения
- Автоответчики текстовых сообщений на основе ключевых слов для автоматических ответов
- Поддержка больших объемов подтвержденных оператором текстовых сообщений A2P 10DLC
- Встроенные инструменты подписки и отказа для соответствия TCPA
- Гарантированная массовая доставка текстовых сообщений
Как отправить текстовое сообщение с компьютера с помощью службы бизнес-текстовых сообщений
Вот как отправить текстовое сообщение с помощью MessageDesk, текстового приложения для компьютеров, ноутбуков и ПК.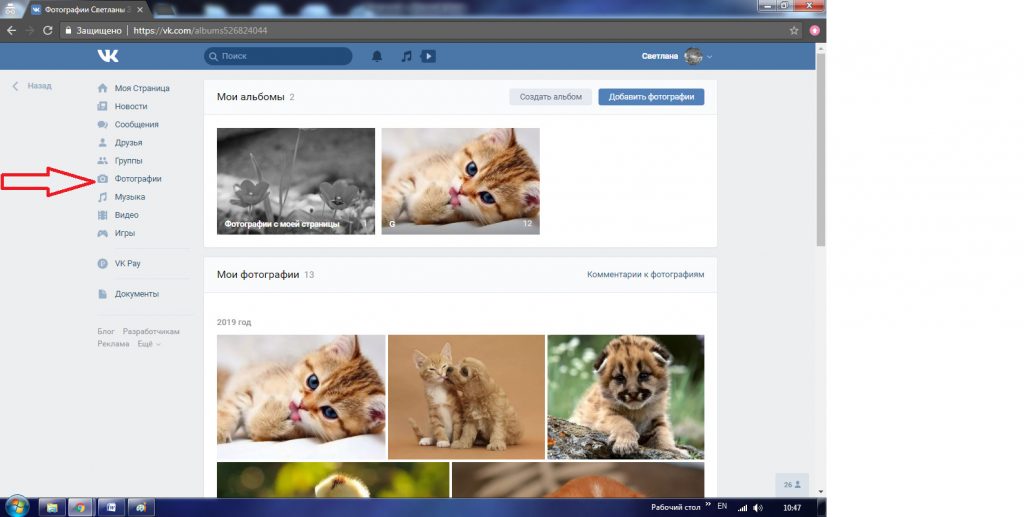
1. Создайте бесплатную учетную запись
Независимо от того, какую службу текстовых сообщений вы выберете, сначала создайте бесплатную учетную запись. Это дает вам возможность протестировать и понять, как работает текстовое сообщение с вашего компьютера.
Вы всегда можете подписаться на бесплатную пробную версию, если вас интересует MessageDesk. Вы также можете встретиться со специалистом по обмену сообщениями, чтобы получить ответы на вопросы. Они могут помочь вам начать работу.
2. Настройте новый или существующий номер телефона для SMS
Далее вам нужно будет получить текстовый номер. MessageDesk предоставляет вам несколько вариантов номера телефона для SMS, в том числе:
- 10-значные местные телефонные номера
- Бесплатные телефонные номера с кодом города 800
Вы также можете активировать существующий стационарный рабочий телефон с помощью текстового сообщения или использовать свой текущий номер телефона с переносом номера.
3. Импортируйте свои контакты и создайте группы
После того, как вы настроили свой номер телефона для SMS, вам нужно будет загрузить и сегментировать свои контакты.
MessageDesk позволяет легко сделать это, импортировав файл .csv. После импорта контактов вы можете искать, выбирать и объединять контакты в группы.
4. Выберите контакт(ы) или группу(ы) в папке «Входящие»
Вы загрузили свои контакты в MessageDesk. Затем найдите и выберите контакты или группы, которым вы хотите отправить или запланировать текстовое сообщение.
MessageDesk поставляется с почтовым ящиком SMS. Эта функция позволяет легко маршрутизировать, назначать, отвечать на несколько текстовых сообщений и управлять ими одновременно.
5. Создание и сохранение шаблонов текстовых сообщений
Экономия времени начинается с шаблонов. Это удобно, когда вам нужно повторно отправить одни и те же текстовые сообщения нескольким людям.
Службы обмена текстовыми сообщениями для бизнеса (например, MessageDesk) позволяют легко настраивать текстовые сообщения и сохранять их в виде шаблонов. Вы можете использовать шаблоны текстовых сообщений для:
Вы можете использовать шаблоны текстовых сообщений для:
- Текстовые фотографии и изображения
- Отправка мультимедийных MMS-сообщений
- Добавлять СМС-ссылки в тексты
- Вставка тегов персонализации
Теги персонализации, такие как {{ FirstName }}, автоматически вставляют контактную информацию, такую как имя, адрес электронной почты и другую информацию, в текстовое сообщение.
6. Отправляйте или планируйте двусторонние сообщения или односторонние широковещательные тексты сотням контактов
Службы обмена текстовыми сообщениями для бизнеса поддерживают как односторонний, так и двусторонний обмен текстовыми сообщениями. Это означает, что вы можете вести личные текстовые беседы с отдельными контактами.
Но вы также можете отправлять текстовые сообщения сотням или тысячам контактов.
Службы обмена текстовыми сообщениями для бизнеса, такие как MessageDesk, упрощают проверку операторами связи для A2P 10DLC.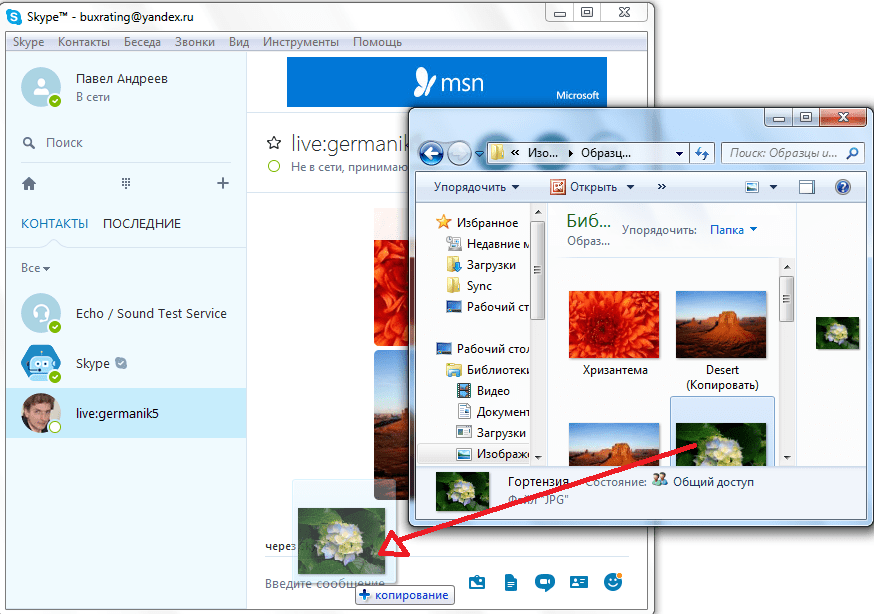 Это дает возможность отправлять массовые тексты с компьютеров, ноутбуков и ПК.
Это дает возможность отправлять массовые тексты с компьютеров, ноутбуков и ПК.
Такие платформы, как MessageDesk, также предлагают функции автоматизированных текстовых сообщений. К ним относятся автоответчики для таких вещей, как автоматические текстовые сообщения об отсутствии на работе.
Попробуйте отправлять текстовые сообщения со своего компьютера бесплатно
Начните работу с 14-дневной бесплатной пробной версии MessageDesk. Оплата не требуется. ❤️
Как отправлять текстовые сообщения на Mac с помощью сообщений
Если вы используете iPhone или устройство iOS, у вас есть доступ к платформе Apple iMessage.
iMessage изначально устанавливается на все iPhone. Но он также доступен через приложение «Сообщения» на других устройствах iOS, включая MacBook, MacBook Air и iMac.
Вот как начать.
1. На Mac откройте приложение «Сообщения».
Вы можете найти его в папке «Приложения».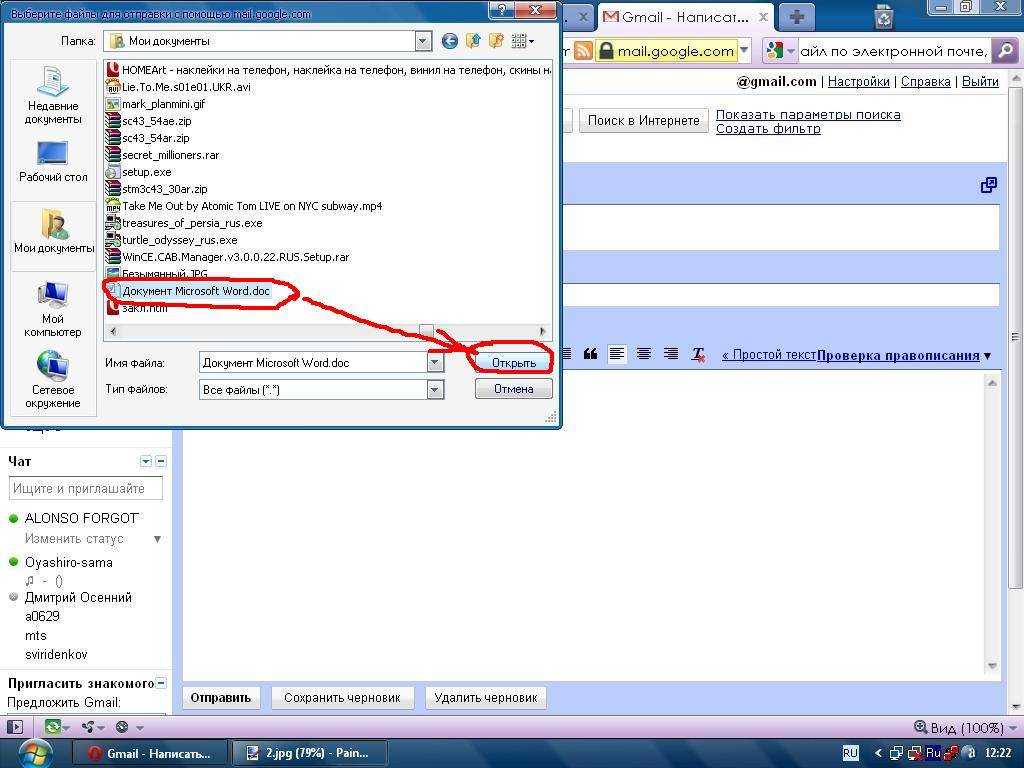 Вы также можете использовать Command + пробел, чтобы найти приложение «Сообщения».
Вы также можете использовать Command + пробел, чтобы найти приложение «Сообщения».
Примечание: Прежде чем вы начнете, ваш Mac должен работать под управлением OS X Yosemite или более поздней версии. Кроме того, ваш iPhone должен быть включен и подключен к той же сети Wi-Fi.
2. Нажмите «Сообщения» в меню и выберите «Настройки».
Вы можете найти это в верхнем левом углу экрана в приложении «Сообщения».
3. Войдите в систему, используя свой Apple ID и пароль.
Выберите вкладку @ iMessage в верхней части окна. Затем установите флажок рядом с «Включить эту учетную запись».
Примечание: Вам потребуется использовать один и тот же Apple ID на Mac и iPhone.
4. На iPhone перейдите в «Настройки» и «Сообщения».
«Настройки» — это приложение со значком шестеренки. Затем найдите и нажмите «Сообщения».
Затем включите iMessage. Это вверху экрана. Вы узнаете, что он включен, если ползунок зеленый.
Это вверху экрана. Вы узнаете, что он включен, если ползунок зеленый.
Теперь нажмите «Пересылка текстовых сообщений» и выберите свой компьютер Mac из списка.
Примечание: Если вы не используете двухфакторную аутентификацию, на вашем Mac появится шестизначный код подтверждения. Введите этот код, чтобы подтвердить, что вы хотите отправлять и получать сообщения на вашем Mac.
Примечание: Если вы не видите свой Mac в списке, вернитесь к «Сообщениям» в настройках и нажмите «Отправить и получить». Затем коснитесь своего Apple ID и номера телефона в списке в разделе «Вы можете получать iMessages и отвечать на них». Затем повторите предыдущий шаг.
5. Откройте «Сообщения» и составьте свое сообщение
Откройте «Сообщения» на Mac и щелкните значок карандаша, чтобы составить новое сообщение.
Введите номер телефона, имя или Apple ID человека, которому хотите отправить текстовое сообщение.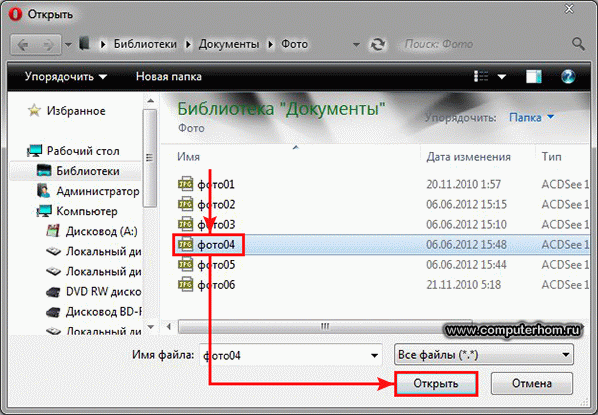 Если получатель есть в вашем контакте, вы можете щелкнуть значок «+», чтобы выбрать его.
Если получатель есть в вашем контакте, вы можете щелкнуть значок «+», чтобы выбрать его.
Напишите свое сообщение в поле внизу окна. Наконец, нажмите Enter на клавиатуре, чтобы отправить сообщение.
Как отправлять текстовые сообщения с компьютера с помощью сообщений Google
Пользователи смартфонов Android могут отправлять и получать текстовые сообщения из веб-приложения под названием «Сообщения от Google». Сообщения от Google — это официальное приложение Google для текстовых сообщений через RCS с откатом к SMS и MMS.
Приложение «Сообщения» работает на ноутбуках, настольных компьютерах и ПК и даже на устройствах iOS. Но только до тех пор, пока вы установите его в качестве приложения для обмена сообщениями по умолчанию на своем телефоне.
1. Загрузите приложение «Сообщения» для своего телефона и откройте его в веб-браузере на настольном компьютере
Вы можете найти последнюю версию Сообщений в магазине Google Play для своего телефона. В браузере перейдите на страницу messages.google.com в браузере вашего компьютера.
В браузере перейдите на страницу messages.google.com в браузере вашего компьютера.
2. Следуйте инструкциям по сопряжению телефона Android и текстового сообщения на компьютере
Сначала откройте на телефоне приложение Android Messages. Затем нажмите «Меню» в списке разговоров и выберите «Сопряжение устройств».
Это синхронизирует ваш телефон и ваш браузер. Когда они синхронизируются, вы увидите свои сообщения и контакты на странице.
3. Начать чат
Наконец, нажмите Начать чат на своем компьютере. Введите номер телефона или имя из ваших контактов и нажмите Enter и введите свое сообщение.
Как отправить SMS с компьютера с помощью Google Voice
Google Voice — это еще один способ отправки SMS с вашего ноутбука или компьютера. Вы можете загрузить приложение прямо на свой телефон. Вы также можете войти в любой веб-браузер.
С помощью Google Voice вы также получаете новый 10-значный номер телефона.
Со своего номера Google Voice вы можете:
- Отправлять текстовые SMS-сообщения
- Отправка MMS-сообщений
- Совершать голосовые вызовы
- Настройка ящика голосовой почты
Имейте в виду, что Google Voice позволяет отправлять и получать сообщения только в США и Канаде.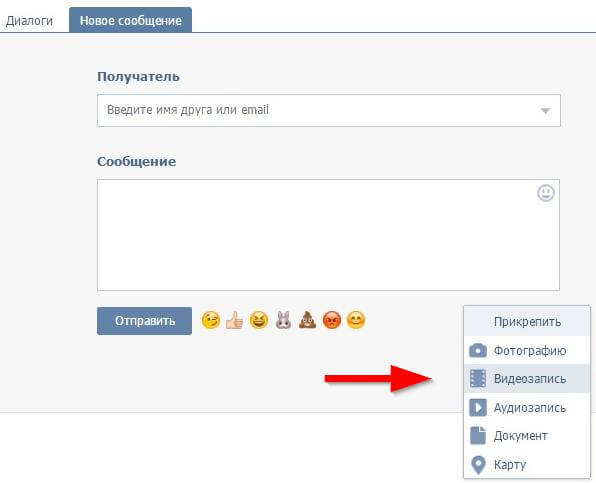
Google Voice также использовался для отправки бесплатных текстовых сообщений. Но теперь Google взимает плату с пользователей за доступ, что заставляет некоторых искать альтернативы Google Voice.
Как отправлять и получать текстовые сообщения с компьютера с помощью приложения для телефона и Windows
Вот как отправить новое текстовое сообщение с ПК:
- На ПК в приложении «Ваш телефон» выберите «Сообщения».
- Чтобы начать новый разговор, выберите Новое сообщение.
- Введите имя или номер телефона контакта.
- Выберите контакт, которому хотите отправить сообщение — откроется новая ветка сообщений.
Как отправлять текстовые сообщения с адреса электронной почты на вашем компьютере
Сначала вам нужно будет узнать номер телефона и оператора беспроводной связи получателя вашего сообщения. Как только вы это сделаете, отправить текст из электронной почты будет на удивление легко.
Все, что вам нужно сделать, это добавить 10-значный номер телефона получателя в домен оператора.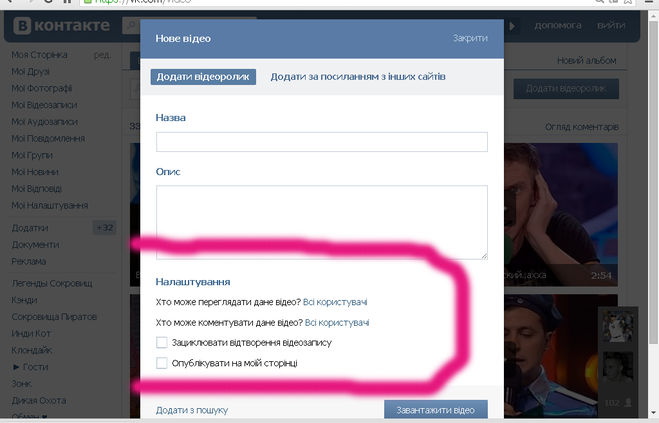 Этот домен привязан либо к шлюзу SMS, либо к шлюзу MMS.
Этот домен привязан либо к шлюзу SMS, либо к шлюзу MMS.
Примечание. SMS и MMS обычно имеют отдельные адреса электронной почты или «шлюзы» для отправки сообщений. SMS-сообщения — это только текст, тогда как MMS (служба обмена мультимедийными сообщениями) включает изображение или какой-либо тип мультимедиа, например .gif.
Вот пример текстового SMS-сообщения, отправленного на номер телефона Verizon:
Вот пример MMS-сообщения, отправленного на номер телефона Verizon:
в тело электронной почты и нажмите отправить. Все ответы на сообщения будут возвращаться в ваш почтовый ящик.
Более длинные сообщения будут разбиты на несколько текстовых сообщений, и к получателям будут применяться стандартные тарифы на текстовые сообщения.
Вот как отправить текст с адреса электронной почты:
- Войдите в нужную учетную запись электронной почты
- Введите 10-значный номер телефона в поле «Кому» электронной почты
- Введите символ «@» после номера телефона
- Добавьте соответствующий адрес шлюза SMS или MMS из таблицы ниже для номера, на который вы отправляете SMS
Шлюзы SMS и MMS для отправки текстовых сообщений с электронной почты
| Оператор беспроводной связи | SMS-шлюз | MMS-шлюз |
|---|---|---|
| АТ&Т | номер@txt. att.net att.net | номер@mms.att.net |
| Boost Mobile | номер@sms.myboostmobile.com | номер@myboostmobile.com |
| С-образный шпиль | номер@cspire1.com | н/д |
| Бытовая сотовая связь | номер@mailmymobile.net | н/д |
| Крикет | номер@sms.cricketwireless.net | номер@mms.cricketwireless.net |
| Google Fi (Проект Fi) | номер@msg.fi.google.com | номер@msg.fi.google.com |
| Метро ПК | номер@mymetropcs.com | номер@mymetropcs.com |
| Новый мобильный | номер@mailmymobile.net | н/д |
| Пейдж Плюс | номер@vtext.com | номер@mypixmessages.com |
| Беспроводная связь Республики | номер@text. republicwireless.com republicwireless.com | н/д |
| Простой мобильный | номер@smtext.com | н/д |
| Спринт: | номер@messaging.sprintpcs.com | номер@pm.sprint.com |
| Т-Мобайл | номер@tmomail.net | номер@tmomail.net |
| Телефон: | н/д | номер@mmst5.tracfone.com |
| Сотовая связь США | номер@email.uscc.net | номер@mms.uscc.net |
| Веризон | номер@vtext.com | номер@vzwpix.com |
| Virgin Mobile | номер@vmobl.com | номер@vmpix.com |
| Xfinity Mobile | номер@vtext.com | номер@mypixmessages.com |
Как отправлять текстовые сообщения с компьютера с помощью поставщика услуг беспроводной связи
Некоторые поставщики услуг беспроводной связи, такие как Verizon и AT&T, предоставляют клиентам автономные порталы для обмена текстовыми сообщениями. Это позволяет вам отправлять сообщения другим пользователям в сети непосредственно с веб-сайтов операторов связи.
Это позволяет вам отправлять сообщения другим пользователям в сети непосредственно с веб-сайтов операторов связи.
Если у вас есть Verizon, вы можете войти в свою учетную запись My Verizon. Там вы можете отправлять и получать тексты, фотографии и видео от других пользователей Verizon.
Пользователи Verizon также могут загрузить настольное приложение для своих компьютеров через My Verizon.
Как отправлять текстовые сообщения с бесплатного веб-сайта SMS
Ищете бесплатные текстовые сообщения с компьютеров на мобильные телефоны?
Попробуйте одно из этих бесплатных текстовых сообщений с компьютерных веб-сайтов:
- Globfone.com
- SendSMSNow.com
- Opentextingonline.com
- Textrapp.com
- Textsendr.com
- Afreesms.com
Все, что вам нужно сделать на любом из этих сайтов, это ввести номер телефона получателя.
Однако использование бесплатных текстовых служб имеет множество недостатков.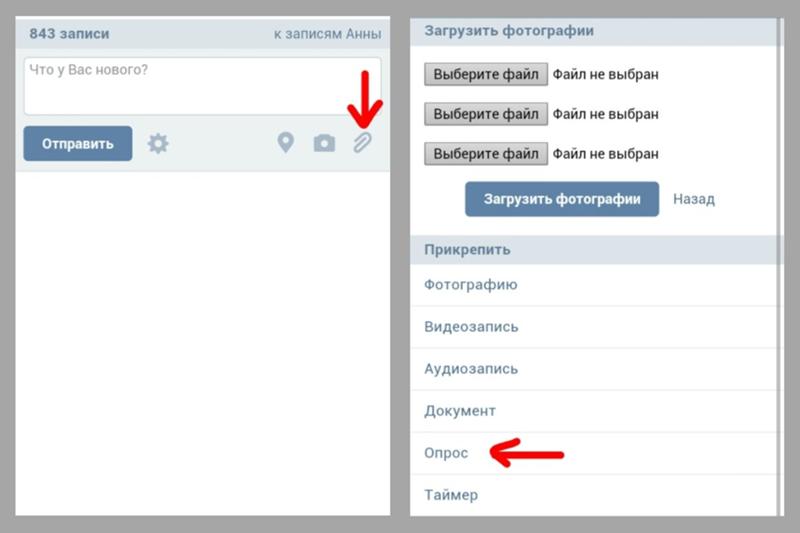
Большинство из этих веб-сайтов с бесплатными текстовыми сообщениями поддерживают только небольшие объемы текстовых сообщений SMS. Они не поддерживают групповые сообщения, мультимедийные тексты или массовые тексты. И нет возможности отвечать на входящие текстовые сообщения.
Кроме того, многие бесплатные SMS-платформы не могут гарантировать, что ваш текст будет доставлен.
Часто задаваемые вопросы об отправке текстовых сообщений с компьютера (FAQ)
Ниже приведены несколько часто задаваемых вопросов, связанных с отправкой текстовых сообщений с компьютера.
Как лучше всего отправлять текстовые сообщения с компьютера?
Лучший способ отправлять текстовые сообщения с компьютера — использовать службу обмена текстовыми сообщениями для бизнеса. Веб-приложения, такие как iMessage, Messages от Google и Google voice, позволяют отправлять текстовые сообщения с ноутбуков и настольных компьютеров. Но программное обеспечение для обмена текстовыми сообщениями для бизнеса дает вам больше возможностей для автоматизации и планирования текстовых SMS-сообщений.
| Двусторонний обмен текстовыми сообщениями | Входящие SMS | Массовая текстовая рассылка | Запланированные и автоматические текстовые сообщения | Настраиваемые шаблоны | Гарантированная доставка | |
|---|---|---|---|---|---|---|
| Служба деловых текстовых сообщений | ✅ | ✅ | ✅ | ✅ | ✅ | ✅ |
| iMessage | ✅ | ✅ | 🚫 | Ограниченный | 🚫 | 🚫 |
| Сообщения от Google | ✅ | ✅ | 🚫 | Ограниченный | 🚫 | 🚫 |
| Голос Google | ✅ | ✅ | 🚫 | Ограниченный | 🚫 | 🚫 |
| Приложение «Ваш телефон» (Windows 10) | ✅ | ✅ | 🚫 | 🚫 | 🚫 | 🚫 |
| Электронная почта | 🚫 | 🚫 | 🚫 | 🚫 | 🚫 | 🚫 |
| Веб-сайт оператора беспроводной связи | 🚫 | 🚫 | 🚫 | 🚫 | 🚫 | 🚫 |
| Сайты с бесплатными SMS | 🚫 | 🚫 | 🚫 | 🚫 | 🚫 | 🚫 |
Могу ли я отправлять текстовые сообщения со своего компьютера?
Да, вы можете отправлять текстовые сообщения со своего компьютера, ноутбука или настольного ПК. Есть восемь способов отправить текст с компьютера. К ним относятся:
Есть восемь способов отправить текст с компьютера. К ним относятся:
- Службы деловых текстовых сообщений
- iMessage
- Сообщения от Google
- Google Голос
- Ваше приложение для телефона в Windows 10
- Ваш адрес электронной почты
- Ваш оператор беспроводной связи
- Сайты с бесплатными SMS
Могу ли я бесплатно отправлять текстовые сообщения со своего компьютера?
Да, вы можете бесплатно отправлять текстовые сообщения со своего компьютера, используя бесплатные текстовые сообщения с компьютерного веб-сайта. Некоторые варианты включают:
- Globfone.com
- SendSMSNow.com
- Opentextingonline.com
- Textrapp.com
- Textsendr.com
- Afreesms.com
Попробуйте отправлять текстовые сообщения со своего компьютера бесплатно
Начните работу с 14-дневной бесплатной пробной версии MessageDesk.

 ..
..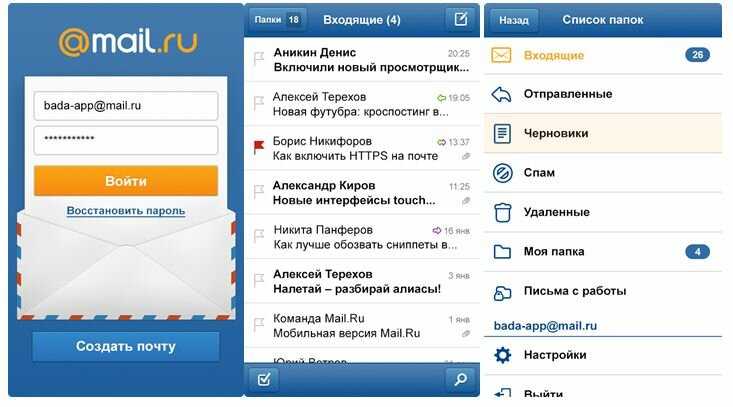 ..
..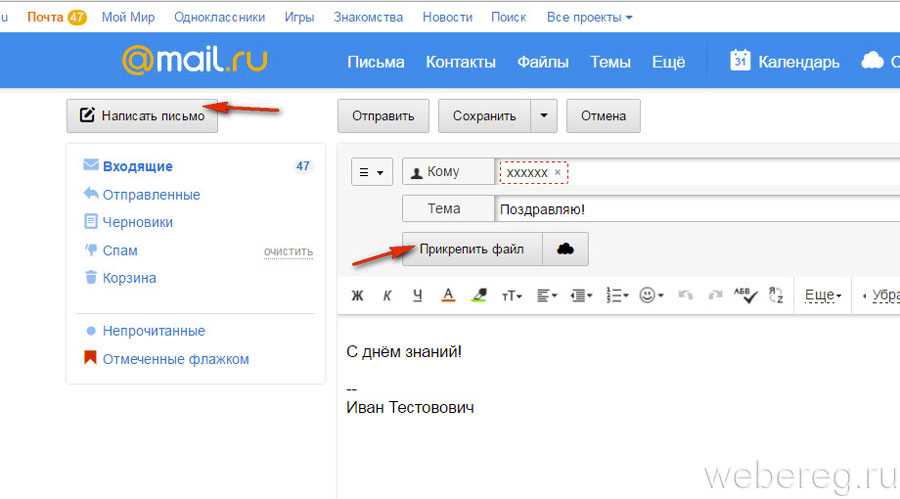 ..
.. ..
..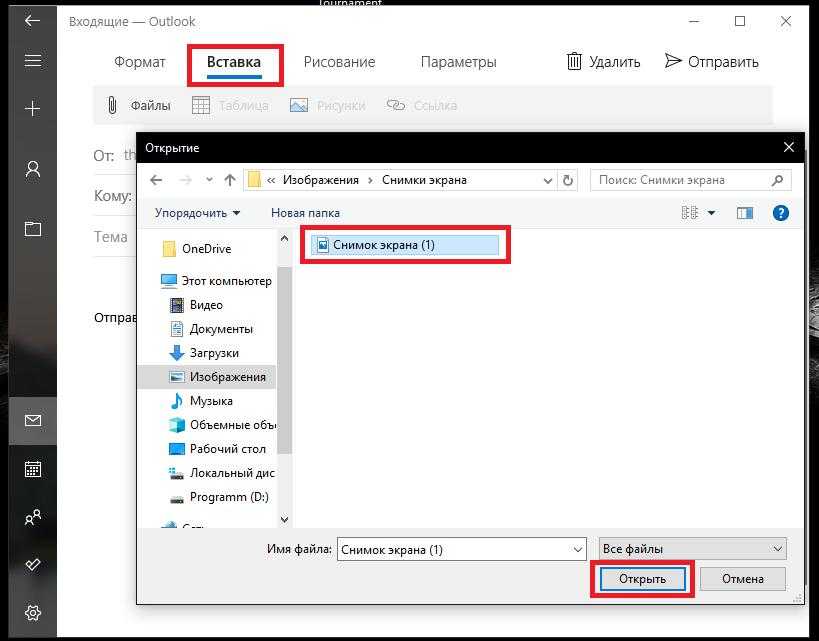 ..
.. ..
..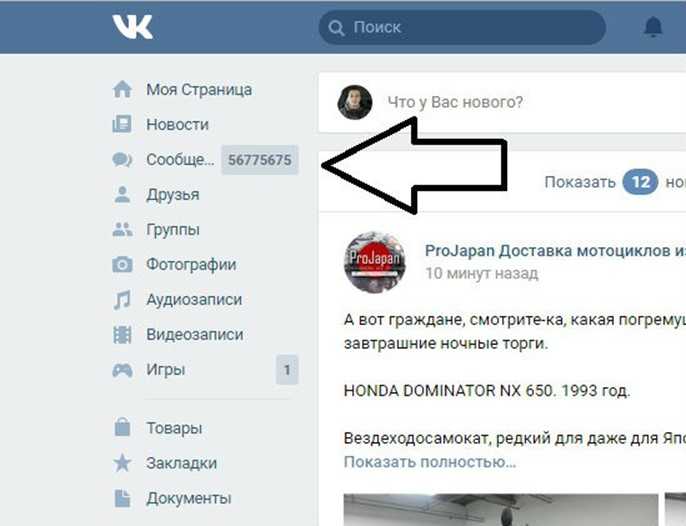 ..
.. Примечание: вы можете коснуться…
Примечание: вы можете коснуться… Чтобы отправить GIF-файл или…
Чтобы отправить GIF-файл или… В…
В…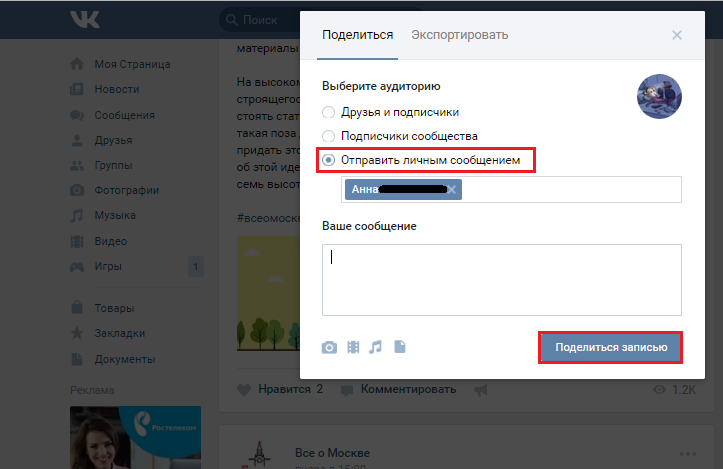 Вам потребуется кредит некоторые Скайп – текстовых сообщений в…
Вам потребуется кредит некоторые Скайп – текстовых сообщений в… Любой Windows 11 может…
Любой Windows 11 может…