Содержание
Как отправить фото в Одноклассниках сообщением
Содержание статьи
- 1 Стандартный способ отправки
- 2 Настройки приватности
- 3 Мобильная версия
- 4 Что необходимо учесть?
- 5 Процесс сохранения изображения из сообщений
- 6 Видео
На сегодняшний день существует большое количество различных социальных сетей. В случае если вы являетесь активным пользователем сайта “Одноклассники”, перед вами не раз становился такой вопрос — как отправить фото в одноклассниках сообщением? Существует несколько секретов, которые позволят узнать ответы на этот вопрос.
Стандартный способ отправки
Рассмотрим стандартный способ отправки фото сообщением, предлагаемый непосредственной интернет-ресурсом:
- Необходимо открыть ваш аккаунт и перейти в разделение, где находятся вашим сообщения.
- Затем нажмите на значок в виде скрепки, который расположен с правой стороны от поля.
- Выберите как отправить фото в одноклассниках сообщением.
 Вы сможете выложить изображение с вашего компьютерного устройства или с альбома “фото”.
Вы сможете выложить изображение с вашего компьютерного устройства или с альбома “фото”. - Выберите и отметьте фото, которые хотите отправить.
- Затем нужно кликнуть кнопки “Open” или “Готово”! Это зависит от того, какой способ вы выбрали, чтобы отправить фото сообщением.
- В случае необходимости введите сообщение в графу текста.
- Отправить фото в одноклассниках возможно нажав кнопку “Enter” на клавиатуре или нажать иконку в форме конверта.
Настройки приватности
Также на одноклассниках можно отправить картинку из закрытого фотоальбома. Изображение увидит только та категория друзей, которая сможет просматривать файлы альбома. Сделать это очень легко. Необходимо создать альбом и отметить категорию, которая может просматривать информацию.
Мобильная версия
Наверняка каждый пользователь заходил на любимую социальную сеть через мобильное устройство. Как же отправить фото сообщением, если вы зашли на сайт с телефона?
- В первую очередь зайдите в переписку с пользователем.
 Затем выбрать зеленую иконку в форме фотоаппарата, которая расположена в нижнем правом углу.
Затем выбрать зеленую иконку в форме фотоаппарата, которая расположена в нижнем правом углу. - Кликните по кнопке “Прикрепить” и выберите данные для отправки с вашего смартфона.
- Изображение будет отправлено сразу, как только вы нажмете на кнопку.
Что необходимо учесть?
Следует учитывать определенные ограничения, которые связаны с отправкой изображения:
- Размер фотографии не может быть больше чем 5 Мб.
- Передаваемая информация должна быть стандартных форматов.
- В случае если вы отправляете не одно изображение, общий размер данных не должен быть больше 5 МБ.
- Возможно отправить не больше десяти файлов одновременно.
Процесс сохранения изображения из сообщений
Каждый пользователь не раз интересовался: как в одноклассниках из сообщения сохранить изображение? Рассмотри способ выполнения этой функции для пользователей браузера Chrome:
- Первое, что необходимо выполнить — правой кнопкой мыши нажать на изображение.
 На экране высветится меню, из списка необходимо выбрать строчку “Просмотр кода элемента”.
На экране высветится меню, из списка необходимо выбрать строчку “Просмотр кода элемента”.
2. Появится новое окно с выделенной строчкой, которая начинается с div.
3. Нажмите на стрелку, которая находится слева от div.
4. Раскроется тег div и вы увидите элемент img. После слов «src=» будет указан непосредственный адрес фотографии, которую вы собрались сохранить.
5. Затем нажмите на правую кнопку мыши и вам необходимо выбрать «Open Link in New Tab», что означает открытие ссылки в новой вкладке.
6. Данные отобразятся на новой страничке. Вы известным и легким для вас способом сможете сохранить изображение.
Такой же такой процесс сохранения подходит и для пользователей Internet Explorer. Единственное, что будет отличаться — подписи пунктов меню.
Так же вы можете скачать программу скриншотов например Joxi и сделать скриншот выбранного фото.
youtube.com/embed/cIyuuQuNCTQ» allowfullscreen=»allowfullscreen»>
Раздел: Фото
Как написать сообщение закрытому профилю в Одноклассниках
Главная » Полезные статьи
Автор Анжелика (SMM специалист) На чтение 3 мин Просмотров 2.6к.
Обновлено
В социальной сети Одноклассники имеется специальная услуга, которая называется «Закрытый профиль».
Данная опция позволяет скрыть информацию профиля пользователя. Все сведения из аккаунта, включая фотографии записи и т.д. будут доступны только тем пользователям, которые находятся в друзьях. Посторонним доступ к информации будет закрыт.
Но как быть в случае если вам требуется написать сообщение закрытому профилю? Возможно ли это сделать?
Содержание
- Как написать сообщение закрытому профилю
- Что же требуется предпринять в данной ситуации?
- Второй способ
Самый действенный вариант, который возможен в данной ситуации, это добавить пользователя в друзья. При посещении страницы человека с закрытым профилем, появиться замок и уведомление «Информация доступна только друзьям». Это ясно показывает, что данная страница скрыта от посторонних пользователей.
При посещении страницы человека с закрытым профилем, появиться замок и уведомление «Информация доступна только друзьям». Это ясно показывает, что данная страница скрыта от посторонних пользователей.
Что же требуется предпринять в данной ситуации?
При попытке нажать на кнопку «Написать сообщение», ничего не получиться. Всплывет уведомление «Писать сообщения пользователю могут только друзья».
Нажимаем на иконку «Добавить в друзья». Далее появится системное уведомление о том, что запрос на заявку в друзья был отправлен.
Теперь остается ждать, когда владелец аккаунта одобрит отправленную заявку в друзья. При успешном добавлении, функция доставки сообщений станет доступна сразу.
Второй способ
Существует еще один спорный метод не добавляясь отправить письмо профилю, являющемуся закрытым. Для этого потребуется подарить подарок, а в пожеланиях написать текст, который нужно отправить.
Эта функция доступна в специальном окошке и называется «Сделать подарок». Ее можно сразу увидеть, когда заходишь на страницу пользователя. Подарки существуют как бесплатные, так и платные их выбор довольно велик. Далее выбираете подарок, данная функция не запрещена для отправки на «Закрытый профиль», а при отправлении подарка имеется специальное окошко для ввода уведомления. В него вписывается сообщение, которое следует передать.
Ее можно сразу увидеть, когда заходишь на страницу пользователя. Подарки существуют как бесплатные, так и платные их выбор довольно велик. Далее выбираете подарок, данная функция не запрещена для отправки на «Закрытый профиль», а при отправлении подарка имеется специальное окошко для ввода уведомления. В него вписывается сообщение, которое следует передать.
Разумеется, тот кто получает подарок может его не принять. Если пользователь закрытого профиля проигнорирует подарок, то уведомление, отправленное вместе с подарком он не получит. Соответственно сообщение не будет прочитано.
Ещё один вариант, связаться с человеком, у которого закрыта страница, это обратиться к его друзьям просьбой передать необходимую информацию.
К сожалению других способов, не существует. В интернете, особенно в YouTube, имеется множество видео и различных руководств, которые якобы помогают в этой ситуации. Но большинство из них, если не все являются недействительными и никак не помогают. Особенно в этом случае не следует доверять мошенникам, которые предлагают помочь за определённую плату. Так как после перевода средств, они просто перестанут выходить на связь.
Особенно в этом случае не следует доверять мошенникам, которые предлагают помочь за определённую плату. Так как после перевода средств, они просто перестанут выходить на связь.
Таким образом, написать человеку с закрытым профилем можно только после добавления его в друзья, или прикрепив текст к подарку. Иных способов связи администрацией Одноклассников не предусмотрено.
Оцените автора
Отправка фотографий и видео в сообщениях на iPhone
В приложении «Сообщения» вы можете отправлять сообщения с фотографиями и видео. Вы также можете редактировать фотографии и видео перед их отправкой, а также делиться, сохранять или распечатывать вложения.
Для отправки вложений SMS/MMS на моделях с двумя SIM-картами необходимо настроить две SIM-карты.
Примечание: Ваш оператор связи может установить ограничения на размер вложений; iPhone может сжимать вложенные фото и видео, когда это необходимо.
Отправить фото или видео
В «Сообщениях» во время написания сообщения выполните одно из следующих действий:
Сделайте снимок в «Сообщениях»: Коснитесь , скомпонуйте кадр в видоискателе, затем коснитесь .
Снимите видео в сообщениях: Коснитесь , выберите Режим видео, затем коснитесь .
Выберите существующую фотографию или видео: Нажмите, чтобы просмотреть последние снимки, затем проведите пальцем вверх, чтобы найти или просмотреть все фотографии и альбомы.
Нажмите, чтобы отправить сообщение или отменить его.
Если вы получаете несколько фотографий или видео одновременно, они автоматически группируются в коллаж (два-три элемента) или стопку (четыре и более). Вы можете прокручивать стопку, чтобы просматривать, отвечать или взаимодействовать с каждой фотографией или видео по отдельности.
Вы можете прокручивать стопку, чтобы просматривать, отвечать или взаимодействовать с каждой фотографией или видео по отдельности.
Чтобы сохранить фото или видео, коснитесь рядом с фото или стопкой.
Примечание: Вы можете включить или отключить безопасность связи на устройстве члена семьи. Когда вы включаете этот параметр, приложение «Сообщения» может обнаруживать наготу на фотографиях на устройстве вашего ребенка до того, как фотографии будут отправлены или получены, и предоставляет ресурсы, которые помогут вашему ребенку справиться с ситуацией (доступно не во всех странах и регионах). Apple не получает доступ к фотографиям из-за этой функции.
Разметка или редактирование фотографии
Вы можете разметить или отредактировать фотографию перед ее отправкой в чате Сообщений.
Нажмите под текстовым полем, затем выберите фотографию.
Коснитесь фотографии во всплывающей подсказке, затем выполните любое из следующих действий:
Коснитесь «Разметка», используйте инструменты «Разметка», чтобы нарисовать на фотографии, затем коснитесь «Сохранить».

Коснитесь «Редактировать», затем используйте инструменты для редактирования фотографий, чтобы отредактировать фотографию.
Нажмите «Готово», добавьте сообщение (необязательно), затем нажмите, чтобы отправить фотографию, или нажмите, чтобы удалить фотографию из всплывающей подсказки.
Добавление эффектов камеры к фото или видео
Когда вы снимаете фото или видео в беседе «Сообщения», вы можете добавлять к ним эффекты камеры, например фильтры, наклейки, метки и фигуры.
В чате «Сообщения» коснитесь , затем выберите режим «Фото» или «Видео».
Коснитесь , затем выполните одно из следующих действий:
Нажмите , затем выберите Memoji (на поддерживаемых моделях).
Коснитесь , затем выберите фильтр, который нужно применить к изображению.
Нажмите, чтобы добавить текстовую метку или фигуру.
Нажмите, чтобы добавить наклейку Memoji или чтобы добавить наклейку Emoji.

Нажмите, чтобы закрыть окно эффекта.
Коснитесь, чтобы сделать фото или записать видео.
Нажмите «Готово», чтобы добавить фото или видео в всплывающую подсказку, где вы можете добавить сообщение, или нажмите, чтобы отправить фото или видео напрямую.
Работа с вложениями
В беседе с вложениями можно выполнять одно из следующих действий:
Сохранить вложение: Коснитесь справа от всплывающей подсказки с вложением.
Поделитесь, скопируйте, сохраните или распечатайте вложение: Коснитесь вложения, затем коснитесь и выберите параметр.
Сохранить или скопировать вложение: Нажмите и удерживайте вложение, затем нажмите «Сохранить» или «Копировать».
Пересылка сообщения или вложения: Коснитесь и удерживайте сообщение или вложение, коснитесь «Еще», при необходимости выберите дополнительные элементы, затем коснитесь .

Удалить вложение: Коснитесь и удерживайте сообщение или вложение, коснитесь «Еще», при необходимости выберите дополнительные элементы, затем коснитесь .
Примечание. Вложения, которые вы отправляете через iMessage (например, фотографии или видео), могут быть загружены в Apple и зашифрованы, чтобы никто, кроме отправителя и получателя, не мог получить к ним доступ. Чтобы повысить производительность, ваше устройство может автоматически загружать вложения в Apple, пока вы составляете сообщение iMessage. Если ваше сообщение не отправлено, вложения удаляются с сервера через несколько дней.
См. также Анимация сообщений на iPhoneОбмен контентом с другими на iPhoneИспользование Memoji в сообщениях на iPhoneОтправка эффекта Digital Touch в сообщениях на iPhone
6 лучших приложений для группового обмена текстовыми сообщениями Приложения для обмена сообщениями позволяют общаться в чатах с несколькими друзьями, семьей или коллегами.

Иногда вам нужно поделиться фотографией вашего сумасшедшего кота сразу с кучей друзей. Или, может быть, вы планируете вечеринку и вам нужно отправить свой адрес всем участникам. Приложения для группового обмена текстовыми сообщениями помогут вам поделиться всем, что вы хотите, одним махом, сэкономив ваше время и усилия, которые в противном случае потребовались бы для отправки этой информации по отдельности. Некоторые приложения для групповых чатов делают все возможное, добавляя смайлики и каракули, возможности видеозвонков и обмен информацией о местоположении, чтобы ваши друзья могли вас найти. Вот некоторые из наших любимых. Чтобы получить краткое руководство по этим приложениям для группового обмена текстовыми сообщениями, обязательно ознакомьтесь с диаграммой внизу.
WhatsApp — универсальный чат-клиент, позволяющий общаться с друзьями по всему миру. Поскольку приложение работает с данными и Wi-Fi, а не с отправкой текстовых сообщений, ваши сообщения не ограничены вашей сетью.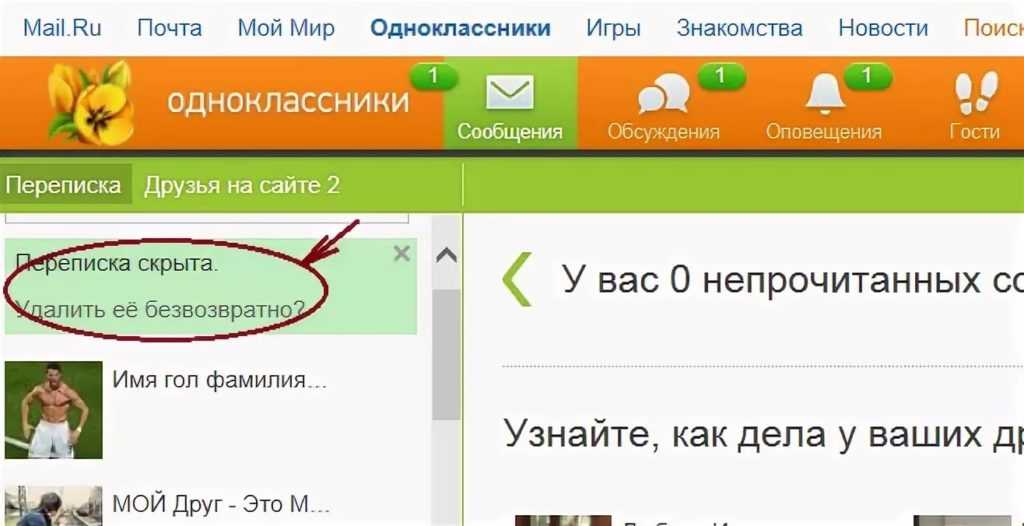 Создавайте групповые чаты, чтобы отправлять друзьям фотографии во время отпуска за границей, поддерживать связь с коллегами, пока они находятся в командировке за границей, или устраивать вечер кино прямо в родном городе.
Создавайте групповые чаты, чтобы отправлять друзьям фотографии во время отпуска за границей, поддерживать связь с коллегами, пока они находятся в командировке за границей, или устраивать вечер кино прямо в родном городе.
Бесплатное приложение GroupMe позволяет создать несколько групп для обмена текстовыми сообщениями, чтобы вы могли вести приватный чат с другими любителями кино, вспоминать воспоминания с друзьями по колледжу, создавать специальную группу для всех своих двоюродных братьев и т. д. Установите изображение для каждого профиля группы, чтобы легко их идентифицировать. GroupMe позволяет обмениваться фотографиями, анимированными GIF-файлами, видео и информацией о вашем местоположении, а если вы хотите отправить информацию в частном порядке, просто коснитесь аватара этого друга, чтобы получить прямое личное сообщение. Вы также можете «лайкать» сообщения в GroupMe, и вашим друзьям даже не нужно приложение GroupMe — любой может общаться с группами по SMS.
Отправляйте фотографии, смайлики, места на карте или сообщения друзьям с помощью Google+ Hangouts. Начните телефонный звонок с другом со своего компьютера или превратите любую видеовстречу в живую видеовстречу с участием до 10 друзей и продолжайте разговор на нескольких устройствах. Видеозвонки звонят везде, где у ваших друзей загружено приложение Hangouts — смартфоны, планшеты или компьютеры. Если они не смогут ответить, они получат уведомление о том, что вы пытались с ними связаться.
Начните телефонный звонок с другом со своего компьютера или превратите любую видеовстречу в живую видеовстречу с участием до 10 друзей и продолжайте разговор на нескольких устройствах. Видеозвонки звонят везде, где у ваших друзей загружено приложение Hangouts — смартфоны, планшеты или компьютеры. Если они не смогут ответить, они получат уведомление о том, что вы пытались с ними связаться.
В то время как Facebook помогает вам поддерживать связь с друзьями и семьей, Facebook Messenger также может помочь вам общаться с ними. Собирайте группы друзей вместе, чтобы делиться конкретными ссылками или событиями, строить планы и многое другое. Вы даже можете поддерживать связь с друзьями, которых давно не видели, или с новыми друзьями, которых вы встретили в Интернете.
Приложение Voxer позволяет вам общаться с друзьями по всему миру со своего смартфона или настольного компьютера. Отправляйте голосовые сообщения, текстовые сообщения, фотографии и места в чатах один на один или в групповых чатах.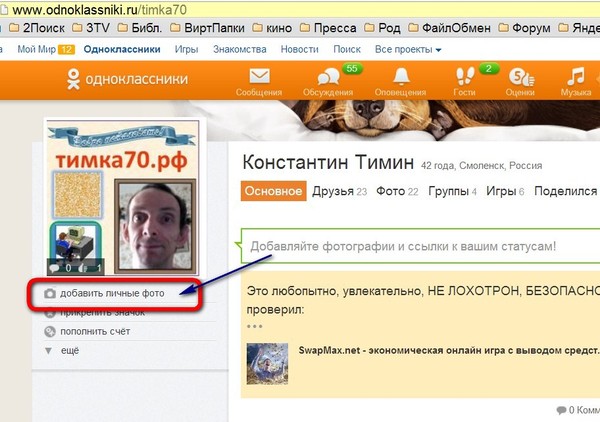
Мгновенно общайтесь с друзьями с помощью голосовых, текстовых, фото- или видеосообщений с помощью WeChat. Делитесь, ставьте лайки и комментируйте фотографии или моменты WeChat с друзьями. Вы также можете найти новых друзей поблизости, чтобы начать новый разговор. Создавайте живые групповые чаты и приглашайте друзей в группу WeChat с помощью QR-кода (доступно в последних версиях для iOS и Android™). Используйте режим рации с 40 друзьями.
Оставайтесь на связи.
Не мучайтесь, отправляя один и тот же текст по отдельности нескольким людям. Воспользуйтесь преимуществами этих клиентов группового чата, чтобы поддерживать общение со всеми людьми по всему миру. А с Verizon, самой награждаемой сетью в Америке, вы знаете, что ваши сообщения будут доставлены туда, куда им нужно.
Связанные страницы
Тарифные планы Verizon
Узнайте больше о безлимитных тарифных планах Verizon и найдите тот, который подходит для вашей семьи.
Изучение планов
Verizon Deals
Ознакомьтесь с последними предложениями Verizon на смартфоны, аксессуары и многое другое.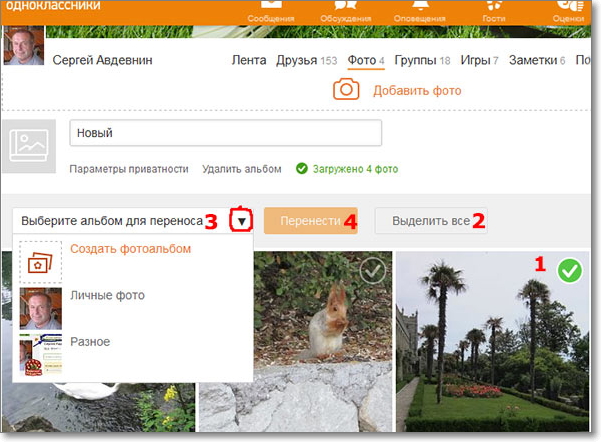

 Вы сможете выложить изображение с вашего компьютерного устройства или с альбома “фото”.
Вы сможете выложить изображение с вашего компьютерного устройства или с альбома “фото”. Затем выбрать зеленую иконку в форме фотоаппарата, которая расположена в нижнем правом углу.
Затем выбрать зеленую иконку в форме фотоаппарата, которая расположена в нижнем правом углу. На экране высветится меню, из списка необходимо выбрать строчку “Просмотр кода элемента”.
На экране высветится меню, из списка необходимо выбрать строчку “Просмотр кода элемента”.

