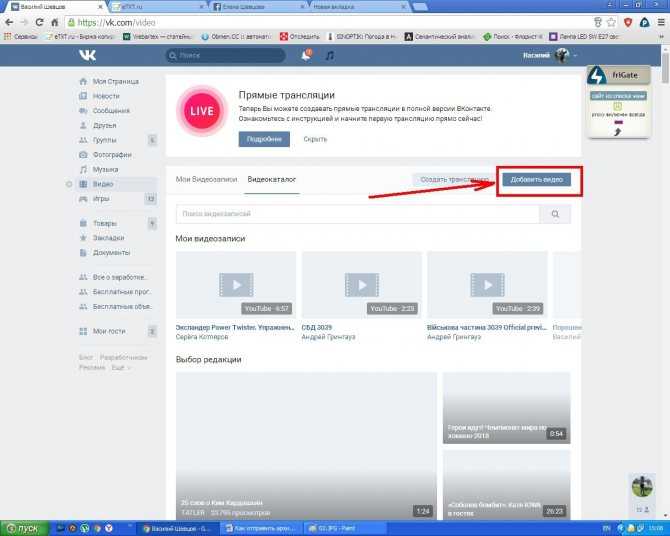Содержание
Как отправить файл по электронной почте
В этом уроке я покажу, как отправить файл по электронной почте. Мы научимся пересылать документы, фотографии и другие данные через Майл, Яндекс и Gmail.
Данные, которые пересылают по интернету, называются вложениями или прикрепленными файлами (аттачментами).
Как добавить файл к письму
Технология пересылки файлов по почте следующая:
- Заходим в свой ящик в интернете. Делается это через почтовый сайт, на котором находится адрес: Майл (mail.ru), Яндекс (yandex.ru), Google (gmail.com) или другой.
- Нажимаем на «Написать письмо».
- Заполняем форму: указываем email получателя, тему и, если необходимо, печатаем сообщение.
- Щелкаем по специальной кнопке для добавления вложения. Откроется окно выбора данных с компьютера. Добавляем через него файл.
- Нажимаем на «Отправить».
После этого сообщение с вложением уходит по указанному адресу. В ящике остается копия – она попадаем в папку «Отправленные».
При быстром интернете пересылка занимает несколько секунд.
Пример
1. Сначала нужно зайти в ящик. Для этого открыть сайт, на котором он находится, ввести логин и пароль.
Подробнее об этом читайте в уроке Моя электронная почта.
2. Затем нажать на кнопку для составления письма. Вот как она выглядит в разных сервисах:
| Яндекс.Почта | Mail.ru | Gmail.com |
3. Далее заполнить форму:
- Напечатать адрес получателя.
- Указать тему письма.
- Набрать сообщение (если нужно).
4. Для загрузки файла щелкнуть на специальную кнопку. Обычно она находится вверху или внизу — над или под частью для ввода текста.
| Яндекс.Почта | Mail.ru | Gmail.com |
Появляется небольшое окошко для выбора данных с компьютера.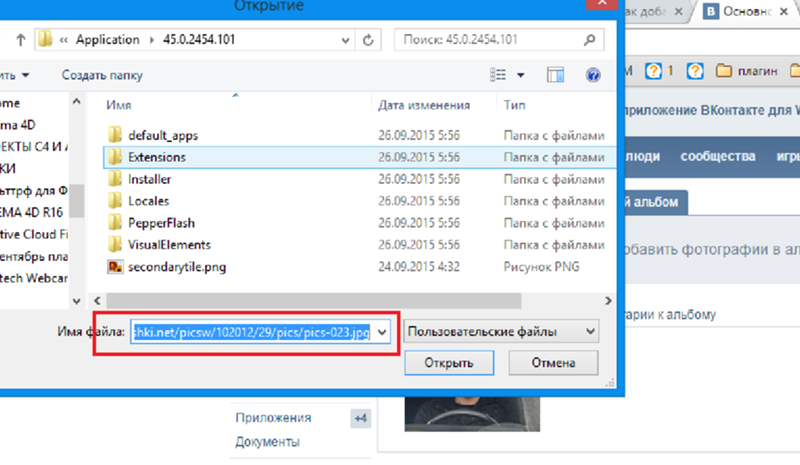 Через него нужно выбрать объект для пересылки.
Через него нужно выбрать объект для пересылки.
Допустим, мне необходимо выбрать документ, который находится в Локальном диске D в папке «Договоры». Значит, в окошке перехожу в Локальный диск D.
И открываю «Договоры».
Показываются файлы, которые есть в этой папке. Нахожу среди них нужный и щелкаю по нему два раза левой кнопкой мыши.
Окошко исчезает, а мой документ появляется на странице.
в Яндекс.Почте:
в Mail.ru:
в Gmail.com:
Если файл большого размера (от 1 МБ), он будет какое-то время закачиваться. В случае с объемными данными (от 35 МБ) загрузка будет происходить сразу на облако.
5. Когда вложение загружено, нужно нажать на «Отправить».
Сразу после этого сообщение с вложением уйдет по указанному адресу. Вот как его увидит получатель:
Обратите внимание на иконку с изображением скрепки в конце. Таким образом сервис показывает, что внутри есть аттачмент.
Открыв письмо, получатель увидит и текст, и документ, которой сможет посмотреть или скачать на свой компьютер.
Как переслать несколько файлов
В одно письмо можно добавить несколько объектов любого типа. Это могут быть фото, документы, музыка и даже видео.
Для этого вовсе необязательно посылать несколько писем – можно написать одно и вложить в него всё, что нужно. Происходит это так: добавляем в сообщение один файл, затем, точно также, второй, третий и так далее.
А что делать, если объектов много, например, двадцать?! Можно ли добавить папку целиком, а не каждый из них по отдельности?!
Отправить папку по интернету нельзя. Но ее можно заархивировать и прикрепить к письму.
Покажу, как это сделать прямо в окошке, через которое мы добавляем файл для отправки.
Кликаем правой кнопкой мыши по папке, из списка выбираем 7-Zip или WinRAR и создаем архив.
Затем выбираем только что созданный архив — щелкаем по нему два раза левой кнопкой мыши.
Архив, в котором находится нужная для пересылки папка, прикрепляется к письму.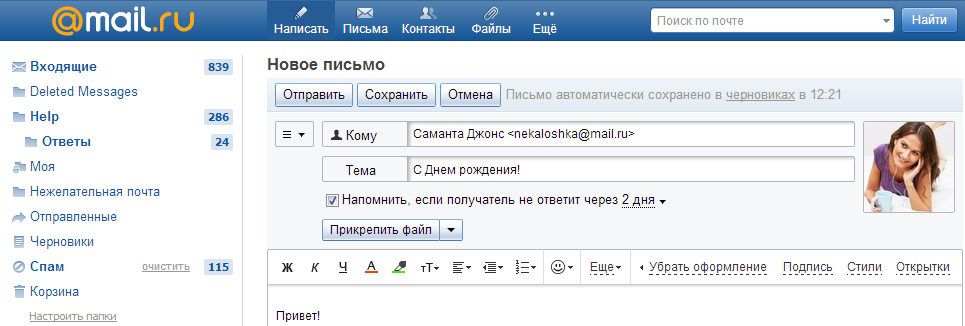 Остается только его отправить.
Остается только его отправить.
Подробнее об архивации можно узнать из этого урока.
Нюансы
1. Если нужно переслать более трех файлов в одном письме, лучше их заархивировать.
Например, я хочу выслать десять фотографий. Чтобы не добавлять каждую по отдельности, лучше положить их в новую папку на компьютере, заархивировать ее и при отправке письма добавить этот архив.
В итоге отправится один объект, а не десять. Получателю будет проще его скачать и разархивировать, чем смотреть (скачивать) каждый снимок отдельно.
2. Перед пересылкой фото следует сжимать — уменьшать размер.
Сделать это можно в любой программе для редактирования изображений. Например, в стандартной Paint (есть в Пуске). Подробнее об этом читайте в уроке Сжатие фото.
Задание
- Отправьте сообщение с прикрепленным файлом на свой же ящик. Для этого в поле «Кому» напечатайте адрес своей электронной почты.
- Откройте полученное письмо и попробуйте посмотреть вложение прямо в почте.
 Затем скачайте его на компьютер и откройте непосредственно с ПК.
Затем скачайте его на компьютер и откройте непосредственно с ПК. - Отправьте себе же письмо с несколькими файлами: как по отдельности, так и заархивировав их.
Автор: Илья Кривошеев
Что такое Locket — приложение-виджет для айфонов превратили в соцсеть и вывели на первое место в App Store
Интернет
Максим Друковский
Американец создал минималистичный сервис, чтобы обмениваться снимками с девушкой, живущей в другом городе. По просьбе друзей приложение сделали публичным, а оно за несколько дней набрало популярность благодаря тиктоку.
Иллюстрация TechCrunch
В середине января 2022 года в мировом топе App Store неожиданно оказалось приложение Locket — новая соцсеть с минимальным функционалом. Акцент в сервисе делается на фотографии, но, в отличие от инстаграма, в нём нет привычной ленты: весь контент выводится в небольшое окошко виджета на главном экране телефона, а вместо десятков друзей можно добавить лишь пять человек из списка контактов.
Автор приложения — выпускник Калифорнийского университета Мэтт Мосс. В прошлом он разработал сервис Hawkeye, позволяющий отслеживать движение глаз через камеру телефона и анализировать внимание пользователей. За этот проект он получил стипендию Apple на ежегодной выставке WWDC. Locket — намного более простой продукт, который, однако, уже стал популярнее в сети.
Мосс придумал приложение летом 2021 года в качестве подарка для девушки на день рождения: осенью она уезжала в другой город на учёбу, и пара начала отношения на расстоянии. Они решили поддерживать связь при помощи фото на рабочем столе телефона. «Это выглядело очень трогательно», — рассказал молодой разработчик.
Видео с фотографиями Мосса и его девушки @locketcamera
От идеи до реализации прошло около двух недель, и партнёры начали активно пользоваться «личной соцсетью». Каждый день они отправляли друг другу по несколько снимков и пересматривали старые фото. Это заметили друзья пары и заинтересовались необычным приложением. После многочисленных просьб Мосс решил сделать сервис доступным для всех, разместив его в App Store.
После многочисленных просьб Мосс решил сделать сервис доступным для всех, разместив его в App Store.
Приложение запустилось 1 января, а через несколько дней попало в мировой топ магазина приложений. По данным Techcrunch, уже 8 января Locket оказался на первом месте в разделе «Соцсети», а через день стал самым скачиваемым на территории США. За две недели с релиза в сервисе зарегистрировалось более двух миллионов пользователей по всему миру.
Такой успех автор объясняет вниманием в тиктоке, где он завёл аккаунт ради продвижения сервиса. Видео, в котором Мосс показал собственные снимки и объяснил принцип работы, набрал больше ста тысяч просмотров за несколько дней. Другие пользователи стали снимать свои ролики со звуком из оригинала — всего набралось почти три тысячи видео, самое популярное из них набрало пять миллионов просмотров.
Самое просматриваемое видео о Locket @lia.cuellar
Хотя это распространённый способ прорекламировать продукт, Мосс заявил, что не платил ни блогерам, ни тиктоку для продвижения, а интерес появился естественным путём. Тем не менее, всё больше людей узнавали о приложении, скачивали его и приглашали друзей — чтобы делиться с ними фотографиями.
Тем не менее, всё больше людей узнавали о приложении, скачивали его и приглашали друзей — чтобы делиться с ними фотографиями.
При регистрации достаточно указать номер телефона, разрешить доступ к списку контактов и камере. После этого сервис предложит людей, с которыми пользователь чаще всего общается (и у которых есть айфон) — им сразу можно отправить сообщение с приглашением и ссылкой на скачивание приложения.
Сообщение с приглашением по умолчанию — текст можно менять Скриншот TJ
Мосс рассматривает в будущем немного сменить систему: отказаться от всего списка контактов и отправлять приглашения лично. Однако он отмечает, что и сейчас приложение не хранит конфиденциальную информацию, а сообщения отправляются пользователем через iMessage, без непосредственного участия сервиса. Тем не менее, если сейчас отклонить доступ к контактам, Locket не сможет функционировать.
После регистрации и добавлении контактов необходимо добавить виджет на домашний экран телефона — все фотографии друзей будут выводиться прямо туда. Если нажать на виджет или иконку приложения, открывается камера для создания нового фото. Также сервис позволяет посмотреть прошлые снимки.
Если нажать на виджет или иконку приложения, открывается камера для создания нового фото. Также сервис позволяет посмотреть прошлые снимки.
Скриншоты Locket из App Store
Минималистичный интерфейс не позволяет ни редактировать фотографии, ни накладывать фильтры заранее, ни даже выбирать изображения, сохранённые на телефоне. По задумке, сервис предоставляет пользователям опыт общения в реальном времени с помощью фотографий и в узком кругу близких друзей. Автор считает, что такой подход понравится молодым людям, которые устали от «переизбытка рекламы и статистических данных».
Во всех приложениях всё упирается в гигантские социальные круги — будь это 1000 подписок в ленте инстаграма или необходимость перекинуться видео в Snapchat с сотней близких друзей. К концу дня ты просто устаешь от контента. Locket помогает сфокусировать внимание на 5-10 главных людях и сделать телефон более личным пространством.
Мэтт Мосс
Мосс не исключает, что в будущем функционал сервиса расширится, например, появятся инструменты для редактирования или увеличится ограничение по количеству друзей. Но в ближайших планах — внедрение модели подписки и расширение функционала самого виджета, а затем и выпуск приложения для Android-устройств.
Но в ближайших планах — внедрение модели подписки и расширение функционала самого виджета, а затем и выпуск приложения для Android-устройств.
Locket — далеко не первая «соцсеть в формате виджета». В 2020 году сервис Magnets предложил пользователям использовать общие виджеты, которые могли включать в себя не только фото, но и текстовые сообщения. TechCrunch сообщил, что ещё как минимум пять разных приложений используют похожий формат, но ни одно из них не становилось по-настоящему популярным.
В начале 2021 года неожиданного успеха добилась ещё одна соцсеть для фото — Dispo. Она также за несколько дней добралась до топов App Store благодаря нестандартному подходу к съёмке и публикации. Тогда пользователи оценили свежий взгляд разработчиков и противопоставляли инстаграму, однако через несколько месяцев интерес к сервису пропал. Во многом на судьбу компании повлиял скандал вокруг её основателя и его уход из совета директоров.
https://tjournal.ru/post/345646
#сервисы #соцсети
Как отправить фото на Facebook | Малый бизнес
Автор Кэролин Лак
Участники Facebook используют социальную сеть для связи с друзьями через обновления статуса, комментарии и общие фотографии. Участники остаются на связи в течение дня, используя компьютеры, мобильные телефоны и планшеты. Чтобы учесть различные предпочтения пользователей и технологии, Facebook создал несколько вариантов отправки фотографий. Независимо от того, предпочитаете ли вы загружать свои фотографии, отправлять их по электронной почте или отправлять текстовые сообщения, вы можете поделиться ими на сайте Facebook или за его пределами всего за несколько кликов.
Участники остаются на связи в течение дня, используя компьютеры, мобильные телефоны и планшеты. Чтобы учесть различные предпочтения пользователей и технологии, Facebook создал несколько вариантов отправки фотографий. Независимо от того, предпочитаете ли вы загружать свои фотографии, отправлять их по электронной почте или отправлять текстовые сообщения, вы можете поделиться ими на сайте Facebook или за его пределами всего за несколько кликов.
Отправить фотографии через загрузку
Войдите в свою учетную запись Facebook, используя свой адрес электронной почты и пароль.
Выберите ссылку «Добавить фото/видео», которая появляется в верхней части любой страницы. Чтобы отправить одну фотографию, нажмите «Загрузить фото/видео», чтобы выбрать фотографию со своего компьютера или мобильного устройства, и нажмите кнопку «Обзор», чтобы найти и выбрать свою фотографию. Чтобы отправить несколько фотографий с вашего компьютера, нажмите «Создать альбом» и следуйте инструкциям, чтобы выбрать несколько фотографий.

После выбора фотографии используйте раскрывающееся меню в правом нижнем углу диалогового окна, чтобы установить конфиденциальность фотографий на «Общая», «Друзья», «Только я» или «Пользовательский» или выберите список друзей. если вы настроили эту функцию. Нажмите «Опубликовать», чтобы отправить фотографии.
Отправить фотографии через Facebook Mobile Web Email
Перейдите на m.facebook.com и войдите в свою учетную запись Facebook.
Нажмите кнопку «Фото», которая появляется под полем обновления статуса в верхней части любой страницы. Найдите свой уникальный адрес для отправки по электронной почте, который отображается под заголовком «Отправить по электронной почте».
Откройте приложение электронной почты и следуйте инструкциям, чтобы создать новое электронное письмо. Введите свой уникальный адрес «Post-By-Email» в поле получателя и при желании добавьте подпись к фотографии в строке темы. Отправить письмо.

Отправить фотографии в текстовом сообщении
Активируйте мобильное устройство, если вы еще этого не сделали. Войдите в свою учетную запись Facebook и нажмите «Настройки учетной записи», которая появляется в раскрывающемся меню под треугольным символом в верхней части любой страницы. Нажмите ссылку «Мобильный» в левом столбце и следуйте инструкциям по добавлению телефона, которые включают в себя создание текстового сообщения и получение кода подтверждения.
Получите доступ к функции текстовых сообщений с вашего мобильного устройства. Составьте сообщение, содержащее желаемую фотографию, и введите «32665» в поле получателя.
Включите подпись к фотографии в строку темы, если хотите, и отправьте фотографию.
Ссылки
- Как я могу использовать свой почтовый адрес?
- Загрузка фотографий и изображений профиля
Советы
- Ваш уникальный адрес электронной почты также может использоваться для обновления вашего статуса.
 Составьте сообщение на номер «32665», содержащее в теме только ваш статус, и отправьте. Поделитесь всем альбомом на внешних сайтах, используя настраиваемый URL-адрес, который отображается внизу главной страницы альбома. Когда вы «отмечаете» кого-то на фотографии или в комментарии к фотографии, она, скорее всего, будет отправлена этому человеку через ленту новостей, уведомление, электронное письмо или текстовое сообщение, в зависимости от установленных настроек конфиденциальности.
Составьте сообщение на номер «32665», содержащее в теме только ваш статус, и отправьте. Поделитесь всем альбомом на внешних сайтах, используя настраиваемый URL-адрес, который отображается внизу главной страницы альбома. Когда вы «отмечаете» кого-то на фотографии или в комментарии к фотографии, она, скорее всего, будет отправлена этому человеку через ленту новостей, уведомление, электронное письмо или текстовое сообщение, в зависимости от установленных настроек конфиденциальности.
Предупреждения
- Обратите внимание, что фотографии, загруженные по электронной почте, по умолчанию имеют общедоступную настройку конфиденциальности, которую можно изменить после получения.
Writer Bio
Кэролин Лак накопила обширный технический опыт в области социальных сетей, онлайн-маркетинга, планирования мероприятий, развития бизнеса и управления малым бизнесом, работая редактором журнала iMarketing Magazine. Она была опубликована в «IPTV Magazine» и участвовала во многих веб-сайтах.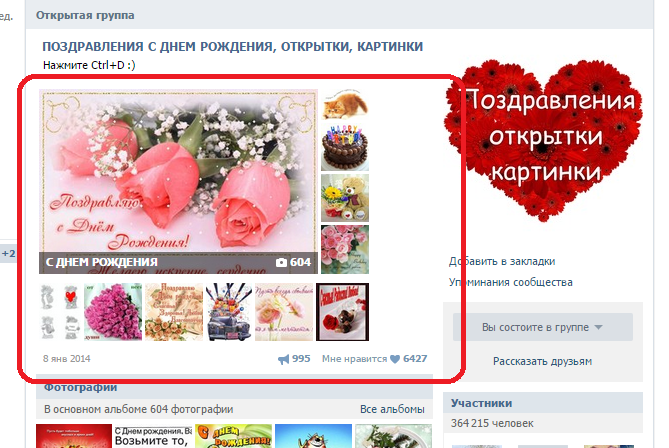 Лак имеет степень бакалавра социологии Государственного университета Нью-Йорка в Стоуни-Брук.
Лак имеет степень бакалавра социологии Государственного университета Нью-Йорка в Стоуни-Брук.
Отправить в Skype со своего устройства
Хотите поделиться фотографией, которую вы сделали три недели назад на своем телефоне, или рецептом, который вы сохранили на свой компьютер? Вы можете обмениваться фотографиями, файлами и веб-сайтами со своими друзьями в Skype, используя Windows, Mac, Linux, телефон или планшет Android, а также iPhone или iPad.
Общий доступ из Windows
Выполните следующие действия, чтобы предоставить общий доступ из Windows.
- Открыть Проводник .
- Щелкните правой кнопкой мыши изображение или файл, которым хотите поделиться.
- Выберите Поделиться в Skype .
- Используйте поле Поиск или пролистайте контакты, пока не найдете нужный.
- Выберите Отправить рядом с контактом, которым хотите поделиться.
После завершения фото или файл отправляются в Skype. Вы можете выбрать больше контактов, с которыми хотите поделиться, или закрыть окно Поделиться с .
Вы можете выбрать больше контактов, с которыми хотите поделиться, или закрыть окно Поделиться с .
Общий доступ с Mac
Выполните следующие действия, чтобы настроить общий доступ и общий доступ с вашего Mac.
- Открыть Finder .
- Найдите и щелкните, удерживая клавишу Control, изображение или файл, которым хотите поделиться.
- Выберите Открыть с помощью , затем выберите Skype .
- Используйте поле Поиск или пролистайте контакты, пока не найдете нужный.
- Выберите Отправить рядом с контактом, которым хотите поделиться.
После завершения фото или файл отправляются в Skype. Вы можете выбрать больше контактов, с которыми поделиться или закрыть Поделиться с окном .
Общий доступ из Linux
Выполните следующие действия, чтобы предоставить общий доступ из Linux.
- Найдите и щелкните правой кнопкой мыши изображение или файл, которым хотите поделиться.

- Выберите Поделиться в Skype .
- Используйте поле Поиск или пролистайте контакты, пока не найдете нужный.
- Выберите Отправить рядом с контактом, которым хотите поделиться.
После завершения фото или файл отправляются в Skype. Вы можете выбрать больше контактов, с которыми поделиться или закрыть Поделиться с окном .
Общий доступ с вашего iPhone или iPad
Выполните следующие действия, чтобы включить общий доступ в iOS для Skype.
- Открыть Фотографии или Сафари .
- Нажмите на изображение или перейдите на веб-сайт, которым хотите поделиться.
- Нажмите кнопку Поделиться .
- Если у вас нет Skype в параметрах общего доступа:
- Проведите влево, затем нажмите Еще .
- Коснитесь Изменить , чтобы добавить Skype в Избранное .

- Вы также можете перемещать Skype вверх и вниз по списку, чтобы он отображался первым, когда вы хотите поделиться фотографией или веб-сайтом. Просто нажмите и удерживайте кнопку , переместите вправо и перетащите Skype в нужное место.
- Нажмите Готово в верхней части экрана.
- Коснитесь Skype , чтобы начать делиться своим веб-сайтом или фотографией.
- Выберите свой контакт Skype и нажмите Отправить .
После завершения фотография или веб-сайт будут отправлены в Skype, и вы вернетесь туда, где были.
Общий доступ с вашего Android
Выполните следующие действия, чтобы поделиться с вашего телефона или планшета Android.
- Откройте фотогалерею или браузер.
- Нажмите на изображение или перейдите на веб-сайт, которым хотите поделиться.
- Нажмите кнопку Поделиться .
- В зависимости от того, какой браузер вы используете, вам может потребоваться коснуться Дополнительно , чтобы увидеть кнопку Поделиться в браузере.

- В зависимости от того, какой браузер вы используете, вам может потребоваться коснуться Дополнительно , чтобы увидеть кнопку Поделиться в браузере.

 Затем скачайте его на компьютер и откройте непосредственно с ПК.
Затем скачайте его на компьютер и откройте непосредственно с ПК.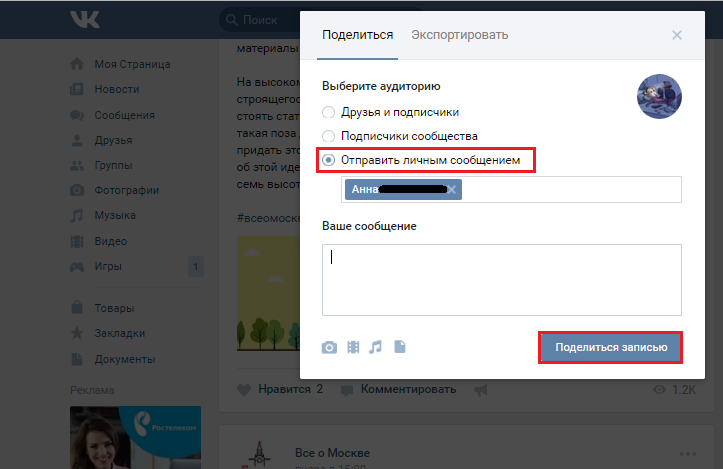

 Составьте сообщение на номер «32665», содержащее в теме только ваш статус, и отправьте. Поделитесь всем альбомом на внешних сайтах, используя настраиваемый URL-адрес, который отображается внизу главной страницы альбома. Когда вы «отмечаете» кого-то на фотографии или в комментарии к фотографии, она, скорее всего, будет отправлена этому человеку через ленту новостей, уведомление, электронное письмо или текстовое сообщение, в зависимости от установленных настроек конфиденциальности.
Составьте сообщение на номер «32665», содержащее в теме только ваш статус, и отправьте. Поделитесь всем альбомом на внешних сайтах, используя настраиваемый URL-адрес, который отображается внизу главной страницы альбома. Когда вы «отмечаете» кого-то на фотографии или в комментарии к фотографии, она, скорее всего, будет отправлена этому человеку через ленту новостей, уведомление, электронное письмо или текстовое сообщение, в зависимости от установленных настроек конфиденциальности.