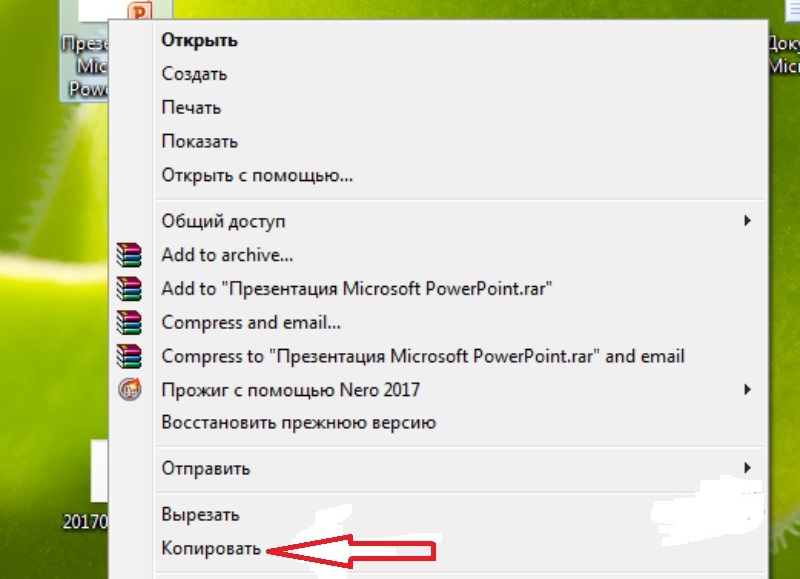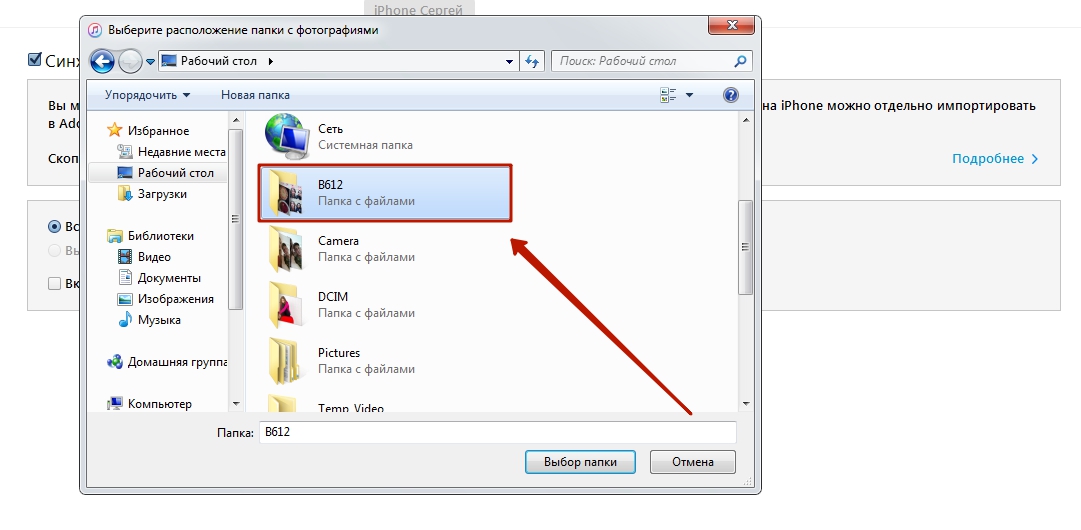Содержание
Отправка документа из Microsoft Office
Project Online Desktop Client Publisher для Microsoft 365 Excel 2021 Word 2021 PowerPoint 2021 Microsoft® Project профессиональный 2021 Microsoft Project стандартный 2021 Publisher 2021 Excel 2019 Word 2019 PowerPoint 2019 Project профессиональный 2019 Project стандартный 2019 Publisher 2019 Excel 2016 Word 2016 PowerPoint 2016 Project профессиональный 2016 Project стандартный 2016 Publisher 2016 Excel 2013 Word 2013 PowerPoint 2013 Project профессиональный 2013 Project стандартный 2013 Publisher 2013 Excel 2010 Word 2010 Project 2010 Project стандартный 2010 Publisher 2010 Еще…Меньше
Если в состав установленной на компьютере версии Microsoft Office входит Outlook и он используется по умолчанию для отправки почты, вы можете отправлять документы в виде вложений. Кроме того, файлы Excel, Publisher или Word можно отправлять непосредственно в тексте сообщения.
Если Outlook не является стандартным почтовым приложением, потребуется сделать его таковым, чтобы использовать эту функцию. Дополнительные сведения см. в статье Выбор Outlook в качестве программы по умолчанию для работы с электронной почтой, контактами и календарем.
Дополнительные сведения см. в статье Выбор Outlook в качестве программы по умолчанию для работы с электронной почтой, контактами и календарем.
Отправка в виде вложения
Excel, PowerPoint и Word
-
Выберите файл >поделиться, а затем выберите один из следующих вариантов:
Примечание: Конкретный набор доступных параметров будет варьироваться в зависимости от используемого приложения Office.
-
Отправить в OneDrive Отправка файла в учетную запись OneDrive, где вы можете поделиться им по прямой ссылке или сообщению электронной почты.
-
Вложите вместо этого копию Выберите вложенный файл в сообщение электронной почты или PDF-файл.
-
-
Укажите псевдонимы получателей, введите тему и текст сообщения (если необходимо) и нажмите кнопку Отправить.
OneNote, Visio, Publisher и Project
-
Выберите файл >поделиться, а затем выберите один из следующих вариантов:
Примечание: Конкретный набор доступных параметров будет варьироваться в зависимости от используемого приложения Office.

-
Поделиться с людьми (OneNote и Visio) Позволяет ввести имя или адрес электронной почты для тех, кому вы хотите отправить сообщение, настроить его редактирование, требовать входа пользователя перед редактированием и необязательное сообщение.Этот параметр требует отправки файла в OneDrive.
-
Отправить ссылку (Visio) Позволяет всем работать с одной и той же копией файла, видеть последние изменения и не замерять размер электронной почты.Чтобы отправить ссылку, файл должен быть сохранен на веб-сервере или в общей папке.

-
Отправить как вложение. Откроется окно сообщения электронной почты с вложенной копией файла в исходном формате. -
Отправить как PDF. Откроется окно сообщения электронной почты с вложенной копией файла в формате PDF. -
Отправить как XPS. Откроется окно сообщения электронной почты с вложенной копией файла в формате XPS.
-
-
Укажите псевдонимы получателей, введите тему и текст сообщения (если необходимо) и нажмите кнопку Отправить.
Отправка в тексте сообщения электронной почты
В приложениях Excel, Publisher и Word можно отправлять файлы непосредственно в тексте сообщения электронной почты (а не в виде вложения). Для этого необходимо добавить на панель быстрого доступа команду Отправить получателю. Сведения о добавлении команд на панель быстрого доступа см. в статье Настройка панели быстрого доступа.
-
Откройте файл, который вы хотите отправить.

-
На панели быстрого доступа нажмите кнопку Отправить получателю, чтобы открыть сообщение электронной почты. Файл будет помещен в текст сообщения.
-
Укажите псевдонимы получателей, введите тему и текст сообщения (если необходимо) и нажмите кнопку Отправить.
Отправка в виде вложения
Excel, PowerPoint, Project, Publisher, Visio и Word
- org/ListItem»>
-
Отправить как вложение. Откроется окно сообщения электронной почты с вложенной копией файла в исходном формате. -
Отправить как PDF. Откроется окно сообщения электронной почты с вложенной копией файла в формате PDF. -
Отправить как XPS. Откроется окно сообщения электронной почты с вложенной копией файла в формате XPS.
Откроется окно сообщения электронной почты с вложенной копией файла в формате XPS. -
Отправить как факс через Интернет. Откроется веб-страница со списком поставщиков услуг, которые позволяют отправлять факсы через Интернет.Примечание: Конкретный набор доступных параметров будет варьироваться в зависимости от используемого приложения Office.
-
Укажите псевдонимы получателей, введите тему и текст сообщения (если необходимо) и нажмите кнопку Отправить.
Выберите Файл > Общий доступ > Электронная почта, а затем — один из указанных ниже параметров.
OneNote
Выберите Файл > Отправить, а затем — один из указанных ниже параметров.
-
Отправить как вложение Откроется окно сообщения электронной почты с вложенными копией файла в исходном формате и копией файла в формате веб-страницы. -
Отправить как PDF. Откроется окно сообщения электронной почты с вложенной копией файла в формате PDF.
org/ListItem»>
Укажите псевдонимы получателей, введите тему и текст сообщения (если необходимо) и нажмите кнопку Отправить.
Отправка в тексте сообщения электронной почты
В приложениях Excel, Publisher и Word можно отправлять файлы непосредственно в тексте сообщения электронной почты (а не в виде вложения). Для этого необходимо добавить на панель быстрого доступа команду Отправить получателю. Сведения о добавлении команд на панель быстрого доступа см. в статье Настройка панели быстрого доступа.
-
Откройте файл, который вы хотите отправить.
-
Укажите псевдонимы получателей, введите тему и текст сообщения (если необходимо) и нажмите кнопку Отправить.
org/ListItem»>
На панели быстрого доступа нажмите кнопку Отправить получателю, чтобы открыть сообщение электронной почты. Файл будет помещен в текст сообщения.
Отправка в виде вложения
Приведенные ниже инструкции относятся к приложениям Excel, PowerPoint, Project, Publisher, Visio и Word.
-
Откройте вкладку Файл.
-
Выберите вариант Отправить по электронной почте, после чего выберите один из следующих параметров:
-
Отправить как вложение. Откроется окно сообщения электронной почты с вложенной копией файла в исходном формате. -
Отправить как PDF. Откроется окно сообщения электронной почты с вложенной копией файла в формате PDF.
-
Отправить как XPS. Откроется окно сообщения электронной почты с вложенной копией файла в формате XPS.Примечание: В приложении Project 2010 форматы PDF и XPS недоступны.
-
-
Укажите псевдонимы получателей, введите тему и текст сообщения (если необходимо) и нажмите кнопку Отправить.
org/ListItem»>
Нажмите кнопку Сохранить и отправить.
Ниже приведены инструкции для приложения OneNote 2010.
- org/ListItem»>
-
Нажмите кнопку Отправить и выберите один из указанных ниже параметров.
-
Отправить страницу по электронной почте как вложение. Откроется окно сообщения электронной почты с вложенными копией файла в исходном формате и копией файла в формате веб-страницы. -
Отправить страницу электронной почты в формате PDF. Откроется окно сообщения электронной почты с копией файла в . pdf format attached.
pdf format attached.
-
-
Укажите псевдонимы получателей, введите тему и текст сообщения (если необходимо) и нажмите кнопку Отправить.
Откройте вкладку Файл.
Отправка в тексте сообщения электронной почты
В приложениях Excel, Publisher и Word можно отправлять файлы непосредственно в тексте сообщения электронной почты (а не в виде вложения). Для этого необходимо добавить на панель быстрого доступа команду Отправить получателю. Сведения о добавлении команд на панель быстрого доступа см. в статье Настройка панели быстрого доступа.
Чтобы отправить файл в тексте сообщения электронной почты, выполните указанные ниже действия.
Откройте файл, который вы хотите отправить.
На панели быстрого доступа нажмите кнопку Отправить сообщение , чтобы открыть сообщение электронной почты. Файл будет помещен в текст сообщения.
Укажите псевдонимы получателей, введите тему и текст сообщения (если необходимо) и нажмите кнопку Отправить.
Дополнительные сведения
Вложение файлов и вставка изображений в сообщения электронной почты в Outlook
Уменьшение размера рисунков и вложений
Просмотр, открытие и сохранение вложений
Как отправить фото на Ватсап с компьютера
Время прочтения статьи 3 минуты.
Информация актуальна! Материал проверен 14.01.2022.
Как отправить фото на Ватсап с компьютера? Для этой цели подойдут настольная и браузерная версии мессенджера, обладающие тем же функционалом, что и мобильное приложение.
Установка программы
Перед тем, как отправить фото с компа на Ватсап, нужно провести установку программы и вход в систему. Загрузить ее можно на официальном сайте во вкладке «Скачать» или жмите кнопку ниже.
Скачать Whatsapp для Windows 8,10 64бит
Скачать Whatsapp для Windows 8,10 32бит
Скачать Whatsapp для компьютера Mac
После завершения загрузки нужно открыть файл, дождаться конца инсталляции и войти в аккаунт. Это можно сделать таким образом:
- Открыть мессенджер на Андроиде, нажать на многоточие вверху экрана и выбрать веб-версию. На Айфоне перейти в «Настройки», выбрать браузерную версию.
- Отсканировать код, изображенный на экране ПК. Дождаться входа в систему.
- Если авторизация не осуществляется, следует обновить QR-код или страницу входа, а также убедиться в стабильности интернет-подключения.

О том, как Правильно просканировать QR-код Вацап, читай здесь)
Веб-версия
Для тех, кто не хочет нагружать память устройства лишними программами, существует браузерная версия приложения. Войти в нее можно на странице https://web.whatsapp.com. Авторизация в ней ничем не отличается от описанного выше способа для настольной версии.
Отправка
Чтобы отправить фото на WhatsApp с компьютера, нужно:
- Открыть мессенджер и найти нужную переписку в списке в левой части экрана. Нажать на значок скрепки, расположенный слева от поля для сообщений.
- Выбрать «Фото и видео» для отправки готового изображения. Перейти в папку, в которую оно сохранялось, нажать на файл, выбрать «Открыть».
- Появится предпросмотр изображения, где можно добавить подпись или еще одну картинку. Чтобы отправить фото с ПК на Ватсап, нужно нажать на зеленую кнопку, расположенную внизу экрана, справа от поля для подписи.

- При нажатии на значок скрепки пользователь может выбрать пункт «Камера», чтобы сделать новое фото с камеры компьютера. Необходимо дать разрешение на съемку, сделать фото и отправить.
- Если изображение уже находится в одной из переписок, следует открыть ее, нажать на стрелку с левой стороны от файла, выбрать один или несколько чатов и нажать «Отправить».
Если файл находится на телефоне, то существует несколько способов отправить фото в Ватсап с компьютера:
- USB. Подключить телефон к компьютеру с помощью кабеля. Определить мобильное устройство как источник файлов. Перейти во внутреннюю память смартфона на ПК, найти скопировать и скопировать его на рабочий стол.
- Почта. Открыть изображение в галерее, выбрать «Поделиться», «Почта». Ввести свой второй адрес для отправки. Перейти в почту на компьютере, скачать файл.
- Сам мессенджер. Открыть переписку в приложении на смартфоне, кликнуть по значку скрепки и прикрепить изображение.
 Открыть мессенджер на ПК, нажать на значок «Поделиться» напротив объекта и отослать его в другой чат.
Открыть мессенджер на ПК, нажать на значок «Поделиться» напротив объекта и отослать его в другой чат.
Отправить фото на Ватсап с компьютера можно через браузер или настольную версию программы. Пользователь может скинуть готовый объект или воспользоваться камерой компьютера для создания нового изображения. Посмотрите также информацию о том, как отправить фотографию через Whatsapp с телефона.
Каталог открыток
Картинки на профиль
Статусы на все случаи
Приколы для тебя
Служба сканирования фотографий | Перенос фотографий в цифровой формат
Ваши старые фотографии и отпечатки — это драгоценные воспоминания, и пришло время обновить их до новых цифровых носителей.
Отправьте свои фотографии в службу сканирования фотографий Memory Fortress, и мы перенесем их на CD, USB-накопитель и/или Dropbox (облачная доставка).
Всего за 29 долларов вы можете начать свой заказ уже сегодня!
Узнайте больше о наших услугах по сканированию изображений и нашем простом процессе ниже.
ОФОРМИТЬ ЗАКАЗ | $29
Свободные фотографии
в коробке или с резиновой лентой
- Может быть любого размера, вплоть до размера постера
- Мы можем отсканировать обратную сторону фотографий
- Самые низкие цены на размер 8”x10” и меньше
Фотографии в альбомах
не записки
- Работаем со всеми фотоальбомами
- Фотографии будут удалены из альбомов, если это возможно
- У большинства клиентов десятки альбомов
Обычное разрешение
300 т/д
- Доступно как для отдельных фотографий, так и для альбомов
- Лучшая доступная цена
- Рекомендуется для фотографий после 1980 года
- Рекомендуется для большинства стандартных размеров
- Отлично подходит для отображения на телефонах, компьютерах и телевизорах
Более высокое разрешение
600 т/д
- Доступно как для отдельных фотографий, так и для альбомов
- Hi-Res цена на семь центов выше за изображение
- Рекомендуется для старых фотографий (до 19 лет).
 80)
80) - Рекомендуется для небольших фотографий размером < 3 x 3 дюйма
- Лучшее разрешение для проекций и перепечатки
Все началось с наших услуг по сканированию фотографий
Вы нашли онлайн-дом нашей службы сканирования фотографий мирового класса! Memory Fortress изначально была основана как компания по оцифровке фотографий, а затем расширилась до других аналоговых форматов.
У вас есть фотографии, но их тысячи в обувных коробках.
Может быть, они застряли на этих олдскульных альбомах 1972. Не волнуйтесь! У нас есть профессионалы, оборудование и внимание к деталям для перевода фотографий в цифровой формат. Хотите их на диск?
Мы конвертируем фотографии на DVD, а также тщательно упорядочиваем их на USB-накопителе. Продолжайте читать, чтобы узнать больше о наших услугах по сканированию фотографий.
Цены и устройства
Доступная служба сканирования изображений
Цены на фотографии
(нажмите красную кнопку, откроется новая вкладка с ценами)
Варианты доставки:
Стоимость доставки:
- Первый DVD — без дополнительной оплаты.

- Дополнительные DVD – 9 долларов США за DVD за вторую и все последующие копии.
- USB-накопителей — то же, что и в таблице цен (8 ГБ = 12 долларов США, 16 ГБ = 20 долларов США, 32 ГБ = 33 доллара США, 64 ГБ = 45 долларов США, 128 ГБ = 65 долларов США, 256 ГБ = 85 долларов США), все полностью загружены.
- Внешние жесткие диски — 145 долларов США за полностью загруженный внешний диск Seagate емкостью 1 ТБ. Индивидуальные цены на диски емкостью более 1 ТБ.
- Dropbox — фиксированная плата в размере 10 долларов США. Ссылка Dropbox активна в течение 14 дней после оплаты.
Зачем использовать службу сканирования фотографий в 2020 году?
- Простота – легко поделиться жизнью… своей жизнью… с друзьями и семьей в качестве подарка, отметить особое событие или, наконец, собрать вместе распечатки и цифровые изображения, рассказывающие историю вашей семьи.
- Трудно пытаться сделать это самостоятельно – Сканирование тысячи фотографий с помощью домашнего сканера займет почти 24 часа.
 Это здорово, когда ваши фотографии сканируются, но присматривать за компьютером, сканируя за сканированием, быстро надоедает. Если стоимость невелика, а процесс переноса фотографий в цифровой формат очень прост, почему бы вам не сделать что-нибудь со своей фотоколлекцией прямо сейчас?
Это здорово, когда ваши фотографии сканируются, но присматривать за компьютером, сканируя за сканированием, быстро надоедает. Если стоимость невелика, а процесс переноса фотографий в цифровой формат очень прост, почему бы вам не сделать что-нибудь со своей фотоколлекцией прямо сейчас? - Открывать заново старые фотографии — это весело – Фотографии документируют вашу личную историю, все моменты, которые делают вашу жизнь уникальной. И очень приятно вспомнить людей и места, которые сделали вашу жизнь такой, какая она есть сегодня.
- Ухудшение состояния – Ваша личная история исчезает каждый день, по одной фотографии за раз. Из-за обработки и хранения фотографий, когда они были изначально сделаны, ваши отпечатки подвержены выцветанию, изменению цвета и другим типам повреждений фотографий, с каждым днем все больше и больше.
- Постоянство – Каждый год семьи теряют коллекции фотографий из-за непредвиденных бедствий, пожаров и наводнений.
 Наш сервис сканирования фотографий — это простой способ (наконец-то) создать цифровой архив вашей жизни. Знание того, что история вашей семьи будет сохранена навсегда, поможет вам лучше спать по ночам.
Наш сервис сканирования фотографий — это простой способ (наконец-то) создать цифровой архив вашей жизни. Знание того, что история вашей семьи будет сохранена навсегда, поможет вам лучше спать по ночам.
Джоби Т. – «Проще говоря – лучший. Очень доступный и сэкономил мне 100 часов сканирования и каталогизации старых фотографий. Когда я ехал по Атланте, «Memory Fortress» разрешил мне оставить свои вещи в субботу, когда они были закрыты. Выдающееся обслуживание клиентов, и когда вы сравниваете цены, они бьют 90 процентов котировок там. Воспользуйтесь этой услугой!»
Обработка заказов на сканирование больших фотографий
Что насчет альбомов? Мы получаем их много. Классический альбом вмещает около 300 фотографий, и мы бережно удаляем их, переводим фотографии в цифровой формат и кладем обратно на соответствующие места в альбоме. для свободных фотографий.
Предположим, что физически удалять фотографии из альбома небезопасно из-за ухудшения качества или потенциальной возможности повреждения воспоминаний.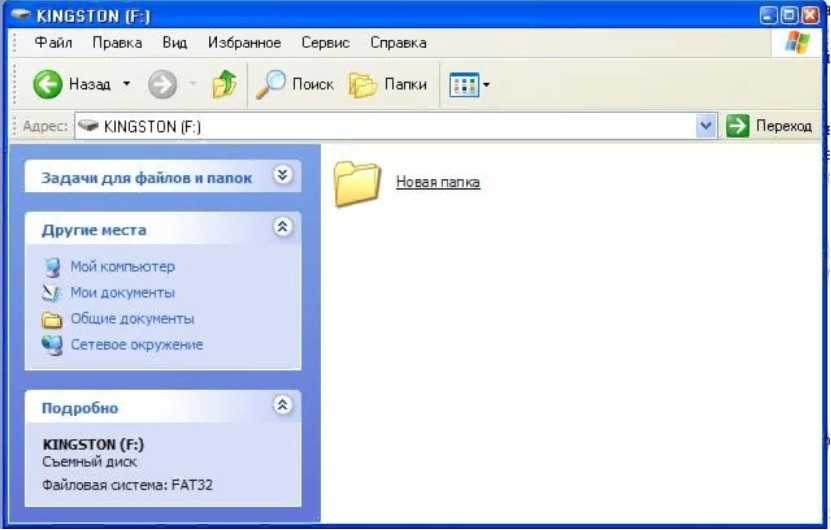
В этом случае наши службы сканирования фотографий имеют программное обеспечение, которое может безопасно и эффективно сканировать эти фотографии, пока они еще находятся в альбоме.
Поскольку в первую очередь мы оцифровываем более крупные заказы, мы обычно получаем всю историю сразу.
Клиенты часто угадывают, сколько изображений они отправляют в форме заказа, не зная точного числа. Как уберечь клиентов от переплаты?
Позвоните нам сегодня и разместите заказ
(678)579-2249
Лучшая служба сканирования фотографий, сканирования слайдов и сканирования негативов
Мы серьезно относимся к нашим услугам сканирования фотографий!
Наш процесс заказа прост в использовании, и вы можете начать с депозита всего в 29 долларов.
Превратите свои старые фотографии в цифровые воспоминания и поделитесь ими с друзьями и семьей в социальных сетях.
Все отсканированные фотографии будут преобразованы в файлы JPEG с высоким разрешением для оптимальной печати изображений.
Том М. – «Memory Fortress проделала отличную работу по электронному архивированию всех бумажных фотографий и семейных видео, которыми мы владели. Было страшно отдавать такие священные предметы, но компания проявила заботу, которая быстро завоевала мое доверие. Некоторые из этих фотографий и фильмов были сделаны до появления цифровых камер, другие относятся к 1800-м годам. С тех пор я рекомендовал Memory Fortress семье и друзьям для их архивных нужд».
Что за низкие цены?
Вы, наверное, уже заметили, что наши стандартные цены на сканирование фотографий варьируются от 25 центов до 17 центов за фотографию, в то время как наши конкуренты находятся в диапазоне 30-80 центов.
Средний клиент Memory Fortress платит около 19-20 центов за изображение при стандартном сканировании.
Мы держим цены на услуги сканирования фотографий на низком уровне, потому что считаем, что каждый заслуживает того, чтобы о нем помнили, и мы не хотим, чтобы вам приходилось оцифровывать лишь небольшую часть ваших воспоминаний из соображений стоимости.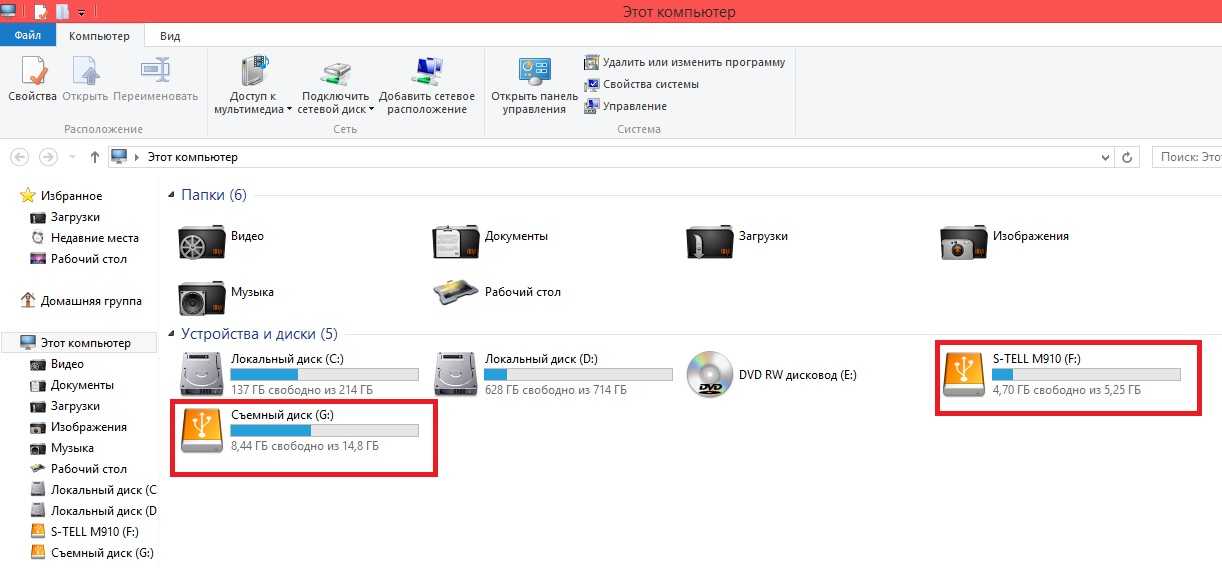
Все ваши воспоминания должны быть сохранены, и мы в Крепости Памяти хотим быть распорядителями этого процесса перевода фотографий в цифровой формат.
Мы верим, что наследие всех американцев, которые построили эту великую страну и пожертвовали собой, чтобы мы могли вечно наслаждаться нашими свободами, не будет забыто.
Наша служба сканирования фотографий находится прямо здесь, на нашем объекте в метро Атланта, и обрабатывается гражданами США.
Мы обслуживаем всю территорию США
Мы рады обслуживать все 50 штатов. Наши клиенты полагаются на нас в том, что мы поставляем высококачественный продукт, который быстро окупается и доступен по цене.
Если вам нужно перевести фотографии в цифровой формат, преобразовать 35-мм пленку, 8-мм видео с видеокамеры в цифровой формат USB или DVD, мы надеемся, что вы выберете Memory Fortress.
Посетите форму заказа здесь, когда будете готовы. Заказать сейчас!
Позвоните нам сегодня, чтобы разместить заказ 678 579 2249
Отправьте нам сообщение ниже, если у вас есть дополнительные вопросы о нашей услуге сканирования фотографий.
Национальная зона обслуживания
Люди в каждом штате доверили преданным сотрудникам Крепости Памяти свои драгоценные воспоминания.
Hawaii | Massachusetts | New Mexico | South Dakota | |
Alaska | Michigan | New York | ||
Аризона | Minnesota | |||
North Dakota | ||||
California | Missouri | Vermont | ||
Colorado | Канзас | Монтана | Оклахома | |
Коннектикут | Nebraska | Oregon | Washington | |
Delaware | Nevada | Pennsylvania | ||
New Hampshire | Rhode Island | Висконсин | ||
Мэриленд | Нью-Джерси | Вайоминг |
Как перенести фотографии с телефона Android на USB-накопитель в 2022 году
Как перенести фотографии с телефона Android на USB-накопитель
Ищете решение для передачи фотографий с телефона на USB водить машину?
В мире, полном передовых технологий, к нам в руки попало что-то волшебное.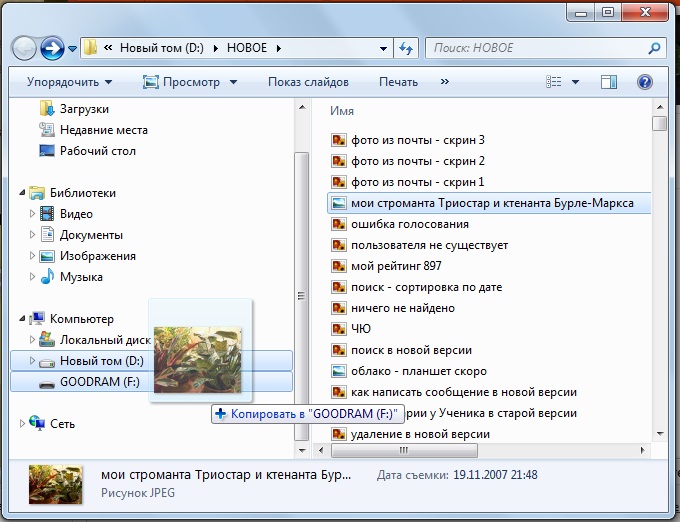 Вы знаете, что это такое? Я говорю о телефоне Android. Вы можете делать снимки, снимать видео, создавать истории или запечатлевать момент…
Вы знаете, что это такое? Я говорю о телефоне Android. Вы можете делать снимки, снимать видео, создавать истории или запечатлевать момент…
С телефоном Android можно делать бесконечное множество вещей. Я знаю, что мы фотографируем и снимаем видео, которые мы держим близко к сердцу. Мы считали эти данные нашей драгоценной памятью и никогда не хотим их терять.
Итак, для большей безопасности вы можете хранить их на своем компьютере. К счастью, в 2022 году вам разрешено переносить фотографии с телефона Android на USB-накопитель и хранить их навсегда на жестком диске или ноутбуке.
Разве вы не знаете, как перенести фотографии с телефона Android на USB-накопитель?
Ну, не волнуйтесь, потому что вы находитесь в нужном месте. Я научу вас простым и быстрым шагам.
Читайте также: 5 лучших ролевых игр для Android, обновленных в 2022 году
Содержание
Как перенести изображения с телефона Android в 2022 году?
Что ж, давайте быстро посмотрим, как вы можете перенести файлы на USB-накопитель.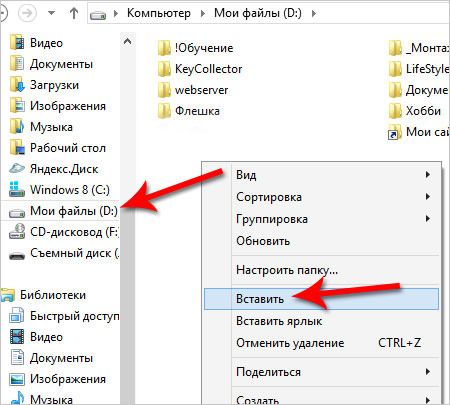
Процесс не сложный, поэтому вы можете начать, читая эту статью.
Подключите ваш смартфон к ПК
- Прежде всего, вам необходимо подключить телефон Android к ПК через USB-кабель.
- Когда ваш смартфон и ПК будут успешно подключены, на панели уведомлений телефона появится всплывающее окно – Передать файл и только зарядить.
- Разрешите своему телефону обмениваться файлами, нажав значок передача файлов опция. Это перенесет фотографии с Android на компьютер.
Подключение USB-накопителя
- Видите ли вы другой порт в вашем процессоре?
- Подключите флэш-накопитель USB через этот порт.
- Убедитесь, что вы подключаете его надежно, чтобы он не отключился в процессе передачи фотографий с Android на компьютер.
Перенос фотографий с телефона на флешку в 2022 году
- Теперь вам необходимо выбрать опцию ПК на рабочем столе.

- Откройте хранилище телефона Android , перейдя в раздел устройств и драйверов на своем компьютере.
- Во внутренней памяти найдите папку DCIM .
- В этой папке будут доступны все снимки с вашей камеры, как и в других папках.
- Войдите в папку, из которой вы хотите получить изображения или видео.
- Для сохранения изображений с Android на флэш-накопитель можно просто перетащить фотографии из соответствующей папки на USB-накопитель.
- После завершения передачи данных осторожно отключите смартфон и USB-накопитель.
Ознакомьтесь с лучшими бюджетными телефонами.
Как перенести фотографии с телефона на флешку через кабель OTG?
Читайте также: Игры для Android с поддержкой контроллера в каждой категории.
Если вы ищете решение, с помощью которого вы можете напрямую передавать файлы с телефона Android на флэш-накопитель USB, читать дальше…
OTG — лучшее решение, поскольку оно помогает вашему телефону подключаться к USB-накопителю.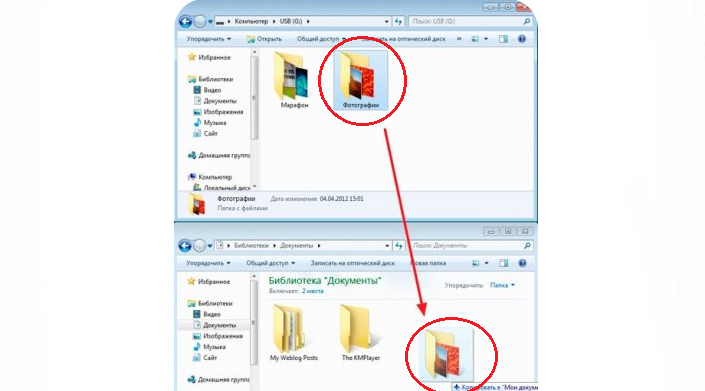 управлять автомобилем без использования компьютера. Вы можете проверить в настройках своего телефона, поддерживает ли ваш Android-телефон кабель OTG или нет.
управлять автомобилем без использования компьютера. Вы можете проверить в настройках своего телефона, поддерживает ли ваш Android-телефон кабель OTG или нет.
Прокрутите вниз, чтобы узнать, как выполнить перенос фотографий с телефона Android на USB-накопитель в 2022 году.
- Конечно, сначала нужно подключить флешку с помощью своего кабеля OTG.
- Для этого подключите USB-порт большего размера (также называемый штекерным разъемом) к флэш-накопителю.
- Следующим шагом будет подключение смартфона с помощью кабеля OTG с помощью меньшего разъема Micro SD .
- Убедитесь, что вы надежно подключились, чтобы избежать сбоев во время передачи.
- После подключения андроида на экране появится уведомление о подключении кабеля OTG.
- Разрешить передавать файлы с Android на флешку.
- Этот процесс не позволяет напрямую выбирать фотографии из галереи.




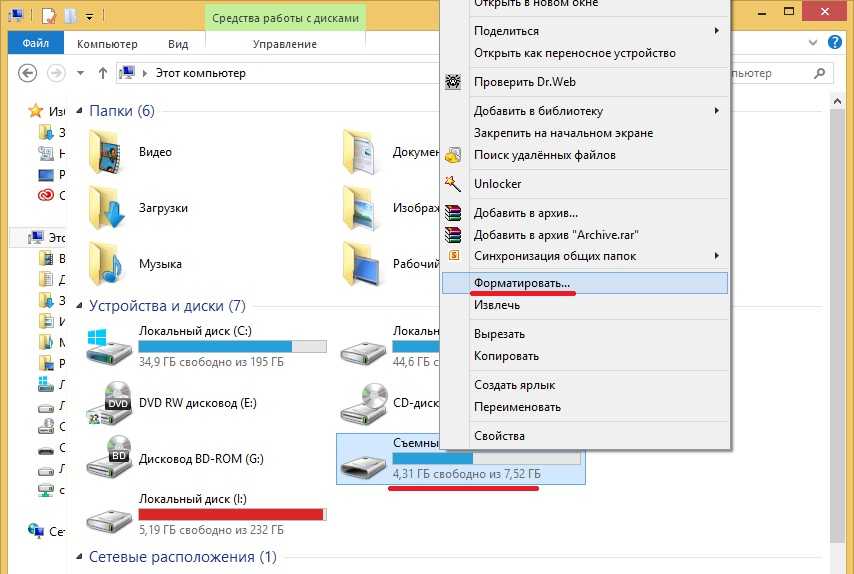
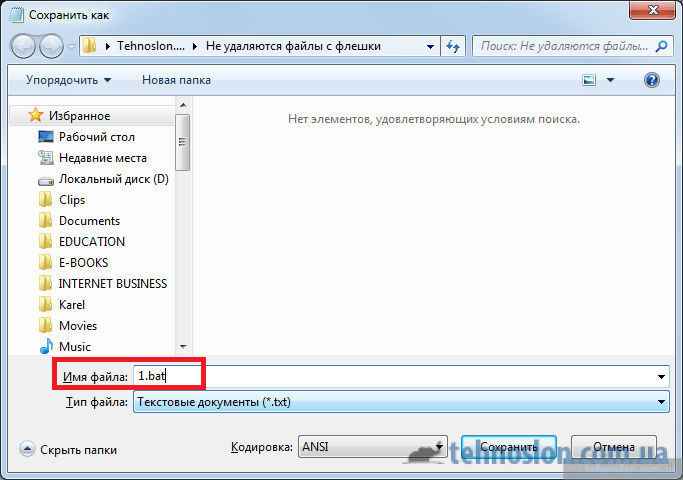
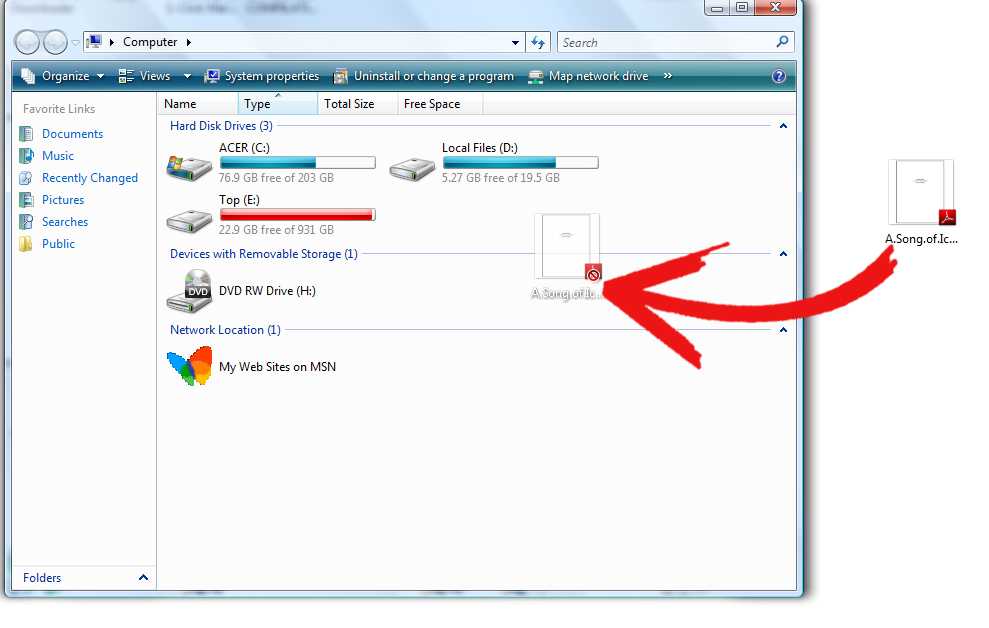
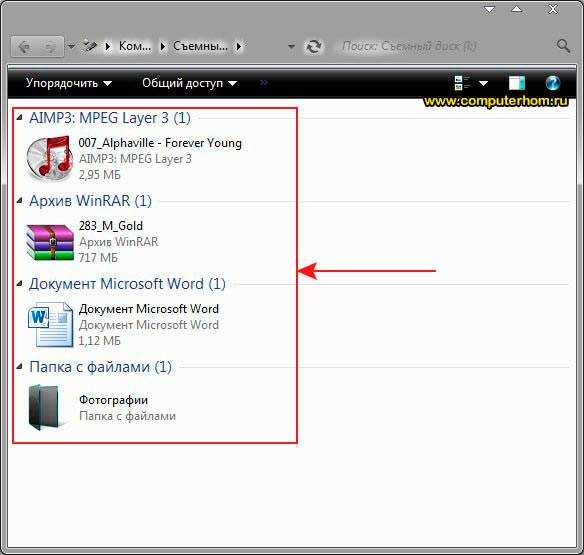 Откроется окно сообщения электронной почты с вложенной копией файла в формате XPS.
Откроется окно сообщения электронной почты с вложенной копией файла в формате XPS.
 pdf format attached.
pdf format attached.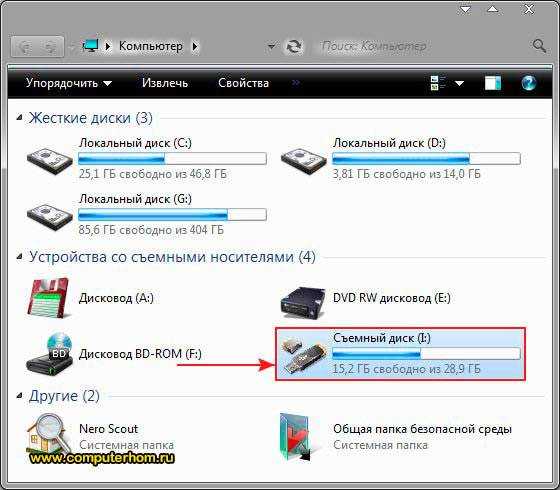
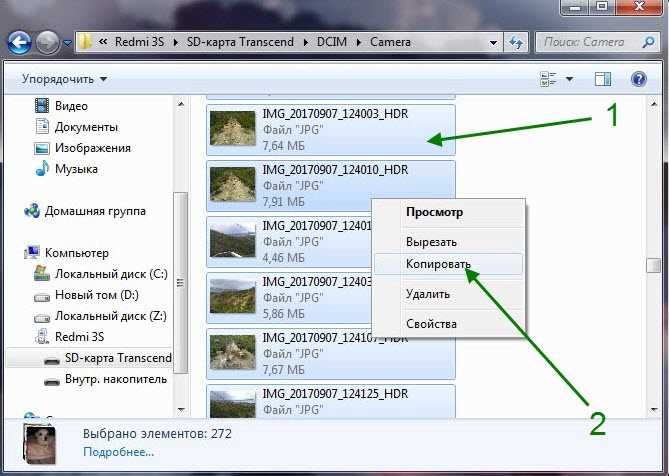
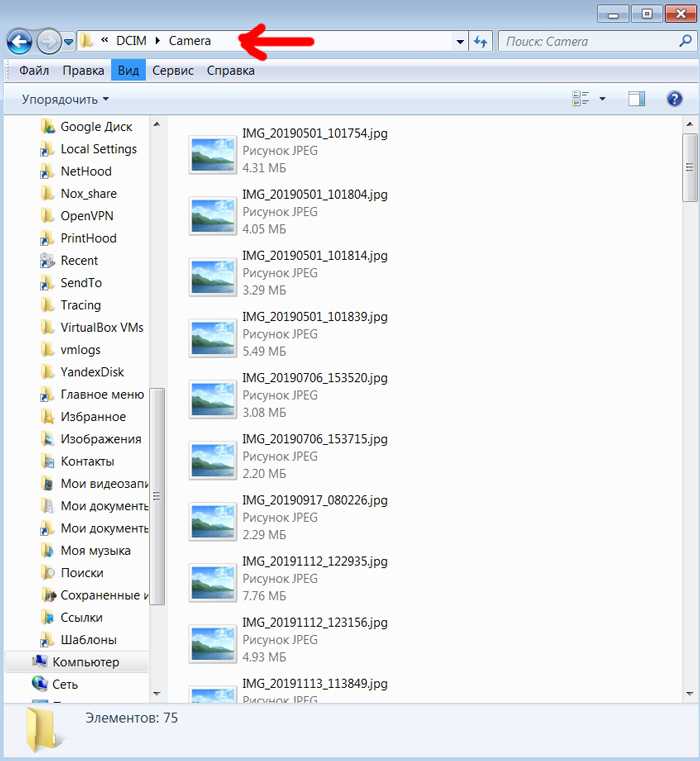 Открыть мессенджер на ПК, нажать на значок «Поделиться» напротив объекта и отослать его в другой чат.
Открыть мессенджер на ПК, нажать на значок «Поделиться» напротив объекта и отослать его в другой чат.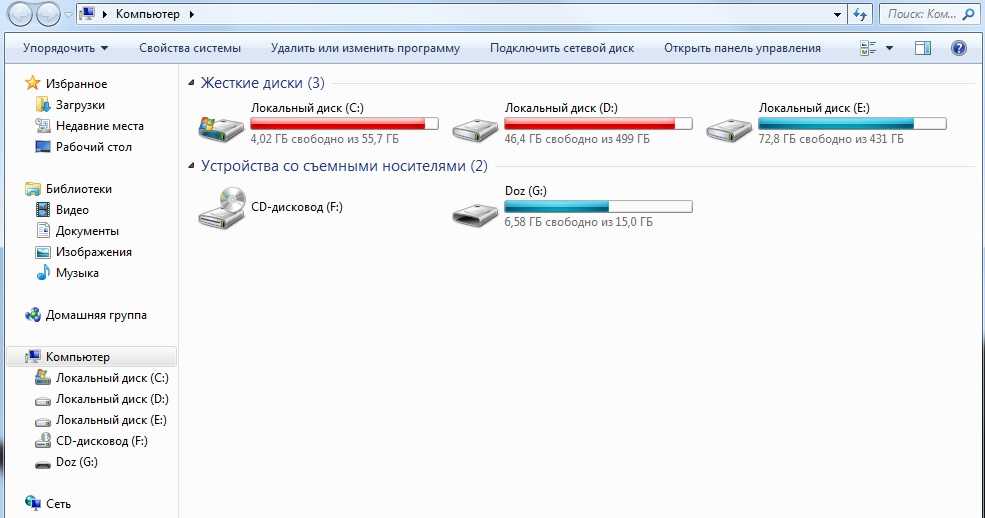 80)
80)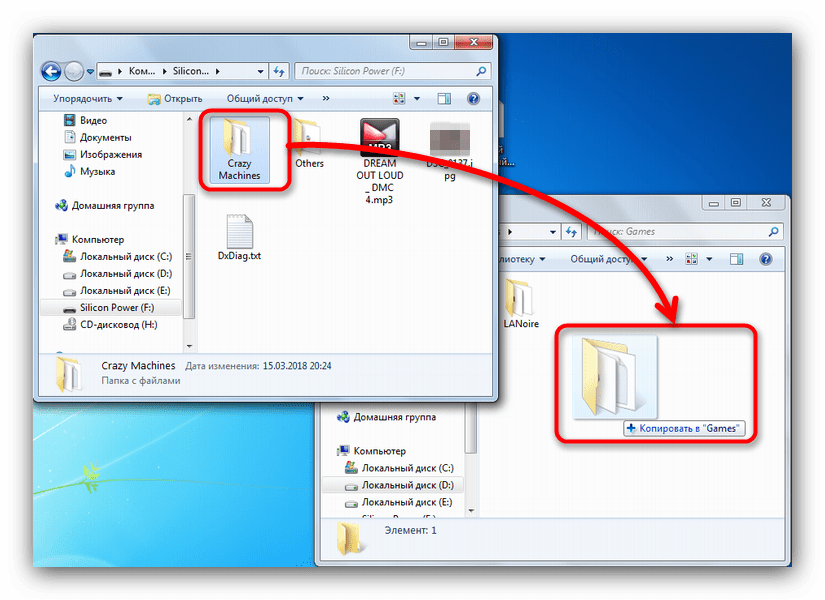
 Это здорово, когда ваши фотографии сканируются, но присматривать за компьютером, сканируя за сканированием, быстро надоедает. Если стоимость невелика, а процесс переноса фотографий в цифровой формат очень прост, почему бы вам не сделать что-нибудь со своей фотоколлекцией прямо сейчас?
Это здорово, когда ваши фотографии сканируются, но присматривать за компьютером, сканируя за сканированием, быстро надоедает. Если стоимость невелика, а процесс переноса фотографий в цифровой формат очень прост, почему бы вам не сделать что-нибудь со своей фотоколлекцией прямо сейчас?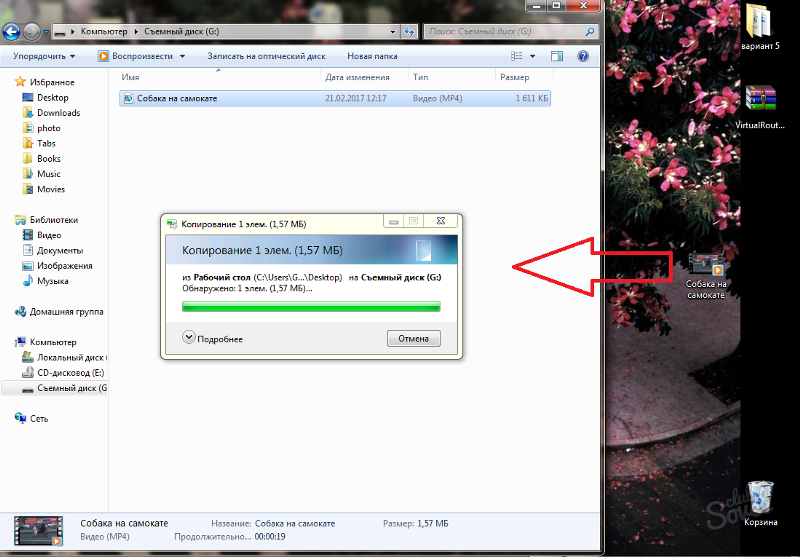 Наш сервис сканирования фотографий — это простой способ (наконец-то) создать цифровой архив вашей жизни. Знание того, что история вашей семьи будет сохранена навсегда, поможет вам лучше спать по ночам.
Наш сервис сканирования фотографий — это простой способ (наконец-то) создать цифровой архив вашей жизни. Знание того, что история вашей семьи будет сохранена навсегда, поможет вам лучше спать по ночам.