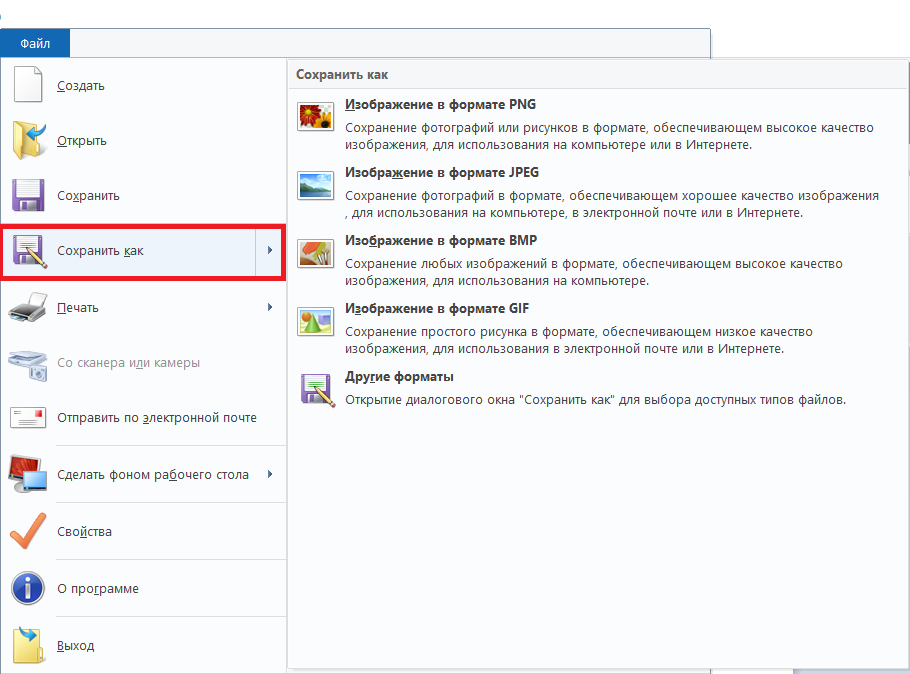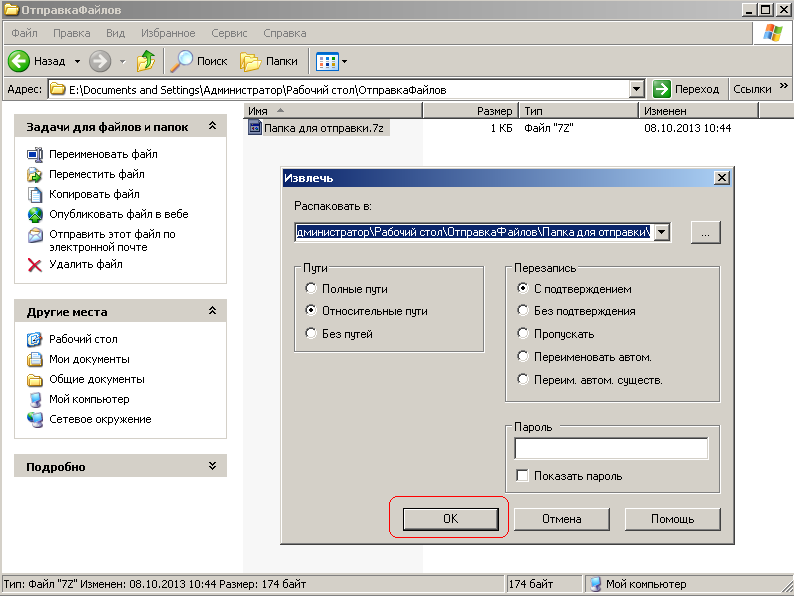Содержание
Как отправить скан по электронной почте
Содержание
- Хотите иметь возможность исправить любой электронный документ?
Скачайте лучший современный редактор PDF! - Как подготовить ПДФ-файлы к отправке
- Как заархивировать документы
- Как послать ПДФ документ через почтовые сервисы
- Gmail
- Mail.ru
- Яндекс
- Rambler
- В каких ещё форматах можно отправить электронную документацию
- Как переслать сканированные документы на электронную почту?
- Отправить ссылку
- Дополнительные статьи
- В каком формате отправлять документы по электронной почте?
- Сканер Windows
- Как использование отсканированных документов
- Подготовка
- Программное обеспечение
5 Оценок: 1 (Ваша: )
Хотите иметь возможность исправить любой электронный документ?
Скачайте лучший современный редактор PDF!
Как подготовить ПДФ-файлы к отправке
Почтовые сервисы работают со всеми форматами, однако в офисной и учебной среде наиболее популярным считается PDF. Это расширение, которое позволяет одним файлом пересылать текст и фото. При этом все загруженные данные упорядочены, как в вордовских документах.
Это расширение, которое позволяет одним файлом пересылать текст и фото. При этом все загруженные данные упорядочены, как в вордовских документах.
По сравнению с последними ПДФ имеет важное преимущество: формат позволяет безопасно распоряжаться данными. Файл с этим расширением защищается от копирования и редактирования, часть сведений позволяется скрыть, а добавление метаданных поможет сохранить информацию об авторстве.
PDF – нестандартный формат. Его использование является одним их вариантов, как отправить фото по электронной почте с компьютера, но более активно расширение применяется для пересылки документации. Чтобы открывать, создавать и редактировать подобные файлы, нужно специальное программное обеспечение.
Лучший софт для работы с ПДФ на данный момент – PDF Commander.
Приложение позволяет:
- Создавать и редактировать документы.
- Открывать ПДФ-файлы с рабочего стола.
- Объединяться несколько документов в один.
- Конвертировать PDF в форматы изображений: JPG, PNG, BMP, TIFF и другие.

- Защищать информацию установкой паролей и скрытием отдельных фрагментов.
- Ставить электронные подписи.
PDF Commander умеет включать в документ комментарии и закладки, текстовую информацию (шрифт, размер, расположение поддаются изменению), загружать картинки. В программу включена коллекция штампов, добавлять которые можно прямо в окне редактора. Если весь документооборот в компании осуществляется в электронном виде, полезно знать, как поставить цифровую подпись в электронный документ.
В программе есть и данная функция.
Как заархивировать документы
Отправляете папку с несколькими десятками изображений? Хорошим решением станет заархивировать ее. Для этого используются такие программы, как WinRAR или 7-Zip. Архив представляет собой единый файл, содержащий в себе произвольное число документов любого формата.
Он сохраняет файловую структуру (то есть, если в директории есть папки, в архиве они сохранятся) и, что самое важное, снижает размер документов.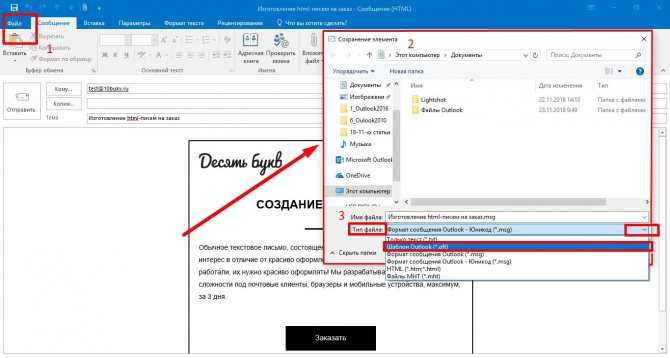
Разберемся, как быстро сжать PDF большого размера. На компьютере должна быть установлена одна из программ-архиваторов. Для примера используем WinRAR.
- В Проводнике находим директорию, содержимое которой требуется отправить. Кликаем по ней правой кнопкой мышки, выбираем Добавить в архив.
- Появляется окно, в котором можно задать название и формат. В качестве последнего рекомендуется ZIP: это универсальное расширение, которое открывается практически всеми архиваторами.
- По желанию задаем пароль. Жмем Установить пароль, вводим дважды желаемую комбинацию. Она будет запрашиваться при попытке открыть или извлечь файлы.
- Кликаем ОК, ждем завершения архивации. Продолжительность зависит от числа или размера файлов. По завершению прикрепляем получившийся архив к электронному письму.
Как послать ПДФ документ через почтовые сервисы
При ведении деловой переписки общение зачастую идет рука об руку с пересылкой документации. Отправка осуществляется почтовыми сервисами: файлы прикрепляются напрямую к сообщению, без ссылки на сторонние файлообменники. Рассмотрим, как скинуть документ при помощи популярных в РФ электронных почт: Gmail, Mail.ru и других.ы
Отправка осуществляется почтовыми сервисами: файлы прикрепляются напрямую к сообщению, без ссылки на сторонние файлообменники. Рассмотрим, как скинуть документ при помощи популярных в РФ электронных почт: Gmail, Mail.ru и других.ы
Gmail
- Перед тем, как отправить ПДФ файл по электронной почте, заходим в Google-аккаунт. К нему привязан адрес нашего e-mail. Если аккаунта нет, регистрируемся. Много времени это не займет.
- Попав на страницу Gmail, обнаруживаем в верхнем левом углу (если вы зашли с компьютера) кнопку Написать.
- Открывается окно создания письма. В графе Кому вводим адрес электронной почты, в поле Тема – заголовок сообщения. Чтобы прикрепить файл любого формата, перетаскиваем его с рабочего стола или Проводника в браузер, прямо в окно с письмом.
- Для Gmail важно, какой размер документов вы прикладываете суммарно. Он не должен превышать 12 мегабайт, иначе вместо файлов адресату придет ссылка на Google Диск.
С телефона отправка документов выглядит примерно так же. Google разработала специальное приложение для Android и iOS, позволяющее просматривать почту и отправлять письма. Интерфейс в нем интуитивно понятен.
Google разработала специальное приложение для Android и iOS, позволяющее просматривать почту и отправлять письма. Интерфейс в нем интуитивно понятен.
Mail.ru
- Вводим логин (который в то же время является адресом электронной почты) и пароль.
- На главной странице кликаем Написать письмо.
- В поле Кому вводим адрес получателя электронного письма. Ниже указываем название и пишем само сообщение.
- Чтобы добавить документ, кликаем Прикрепить файл. Указываем его расположение на диске.
- Завершаем ритуал нажатием на кнопку Отправить.
Яндекс
Разберем, как переслать документ по электронной почте самым популярным в России онлайн-сервисом.
- Регистрируем учетную запись Яндекс.
- На главной странице находим сервис Почта.
- Под логотипом Яндекс обнаруживаем кнопку Написать.
- Пишем адрес, тему, само письмо.
- Для добавления документа кликаем по значку в виде скрепки.
 Выбираем Файлы с компьютера.
Выбираем Файлы с компьютера.
Rambler
- Регистрируем аккаунт Рамблер. Потребуется ввести фамилию и имя, желаемый e-mail, пароль и дату рождения.
- Жмем Написать на главном экране почтового сервиса.
- Для прикрепления файла кликаем по иконке в виде скрепки или перетаскиваем документ с рабочего стола.
- Заполняем остальные пункты, жмем Отправить.
В каких ещё форматах можно отправить электронную документацию
Формат ПДФ достаточно распространен, однако у некоторых пользователей возникнут проблемы с его открытием. Разберем несколько альтернативных способов пересылки файлов:
- Doc/Docx. Word используется повсеместно, так как пакет Microsoft Office установлен на компьютер практически каждого.
- Изображения. Картинки открываются без установки стороннего софта. PDF Commander умеет преобразовывать ПДФ-документы в форматы растровых изображений. В таком виде можно и распечатать ПДФ-документ на принтере, чтобы передать ксерокопию лично другому человеку.

Изображения и вордовские документы можно так же легко отправлять почтовыми сервисами, как и ПДФ-файлы. Последовательность действий остается прежней.
Как переслать сканированные документы на электронную почту?
Отправить ссылку
Если ваш документ хранится на облачных сервисах, таких как Гугл Диск, Яндекс Диск, и другие, или вы создали документ в Гугл Доке, то можно отправить ссылку на документ.
Если вы используете программу Ворд, для создания и редактирования документов, то можно один раз настроить функцию отправки по емейл и затем пользоваться ею.
Обратите внимание на верхнюю панель, а именно на вкладку — рассылки. Там должен появиться новый значок, с тем именем, что вы ему дали.
Теперь, после создания или редактирования документа, жмите на этот значок. Вам потребуется только указать электронную почту получателя, и документ отправиться по указанному адресу.
В каком формате отправлять документы по электронной почте?
Отсканированные документы отправляются как вложения электронной почты в формате JPEG, PDF или в других цифровых форматах файлов.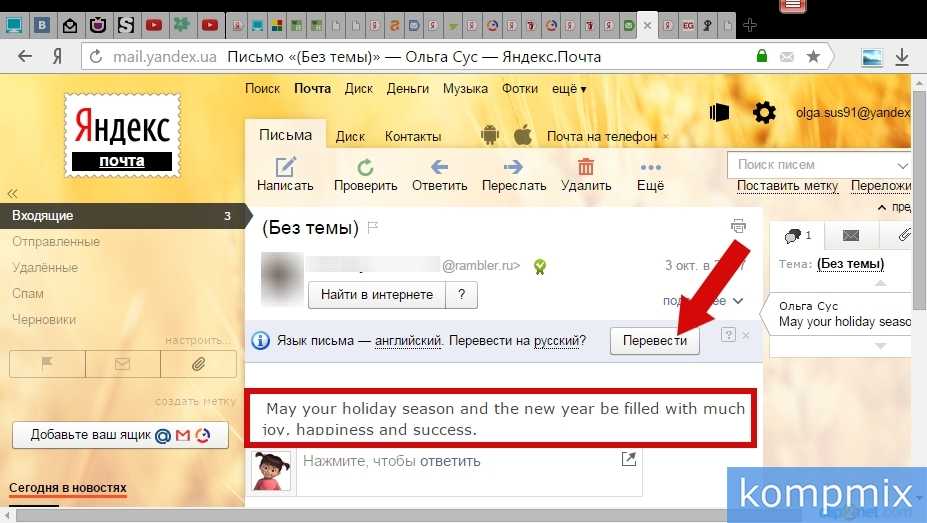 Можно указать несколько адресатов, включая Cc/Bcc, как и при отправке обычных сообщений электронной почты.
Можно указать несколько адресатов, включая Cc/Bcc, как и при отправке обычных сообщений электронной почты.
- Заполняем строки «Кому» и «Тема».
- Щелкаем по кнопке «Прикрепить файл».
- В открывшемся окне выбираем нужный документ и нажимаем «Сохранить».
- Щелкаем по кнопке «Отправить».
Сканер Windows
Этот инструмент представляет собой визуальное обновление для более старой версии программы Факсы и сканирование. Оно обеспечивает большинство тех же функций, в зависимости от Вашего принтера, но не содержит компоненты факса и электронной почты.
Перейдите в магазин приложений Microsoft и установите Сканер Windows (бесплатно) и нажмите синюю кнопку «Получить». После установки на Вашем компьютере нажмите кнопку «Запустить» во всплывающем уведомлении в Windows 10.
Вы также можете получить доступ к новому приложению «Сканер» — из меню «Пуск».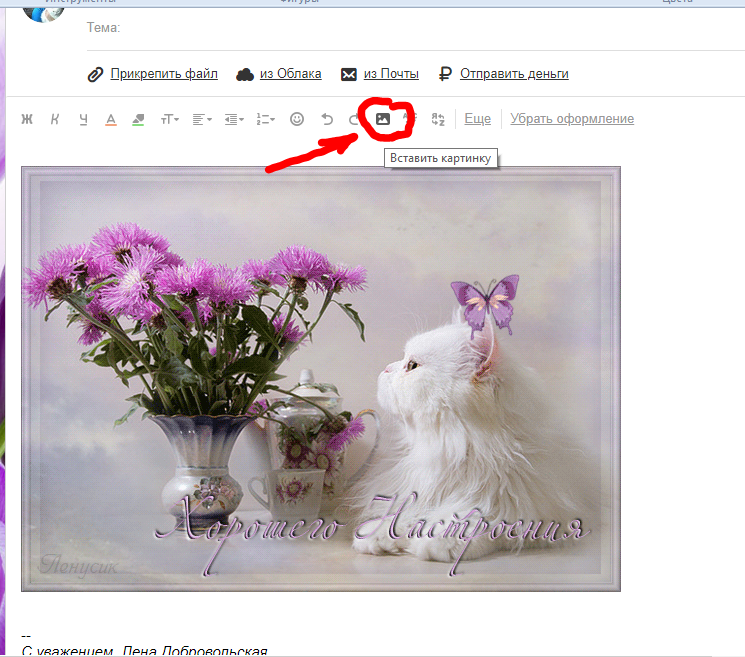
С открытым приложением Ваш сканер должен появиться в списке слева. Вы также увидите опцию «Тип файла» вместе со ссылкой «Больше». Нажмите на эту ссылку для просмотра полного меню приложения Сканер.
С помощью «Цветового режима» Вы можете сканировать документы в полноцветном режиме, в оттенках серого или в черно-белых тонах. Между тем, настройка «Разрешение (DPI)» позволяет переключаться на различные DPI.
Настройка «Тип файла» предоставляет четыре параметра: JPEG, PNG, TIFF и Bitmap. Форматы JPEG и TIFF обычно предлагают высококачественные результаты, хотя файлы TIFF также поддерживают прозрачный фон. Файлы PNG идеально подходят для публикации в Интернете, а файлы BMP представляют собой необработанные, несжатые изображения.
Наконец, вы увидите опцию «Конечная папка». По умолчанию она настроена на «Сканы» и помещает отсканированные документы в папку «Сканы», расположенную в папке «Изображения». Правильный путь:
Нажмите на ссылку «Сканы», и появится «Проводник».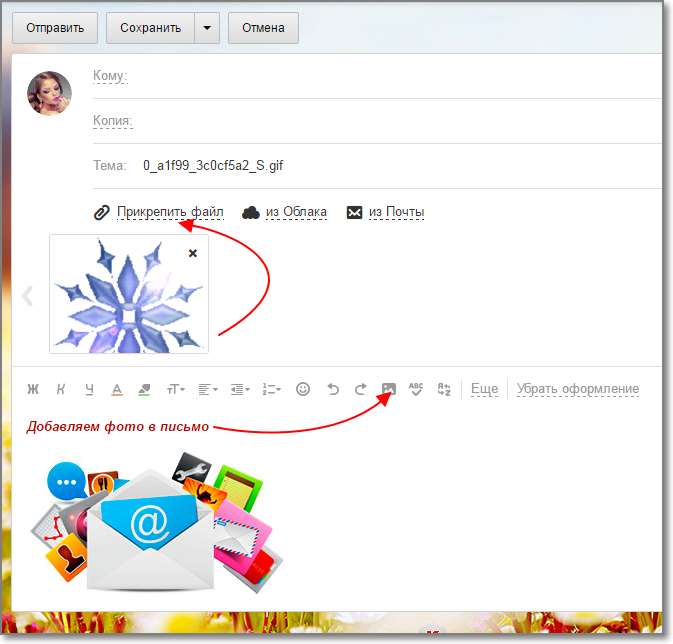 Здесь Вы можете создать новую папку или выбрать текущее местоположение и нажать кнопку «Выбор папки».
Здесь Вы можете создать новую папку или выбрать текущее местоположение и нажать кнопку «Выбор папки».
Когда Вы будете готовы к сканированию, вставьте документ в устройство подачи или поднимите крышку сканера. Для последнего поместите документ на стекло лицевой стороной вниз и закройте крышку.
Вы можете нажать «Просмотр», чтобы протестировать сканирование и при необходимости внести коррективы, прежде чем завершить работу кнопкой «Сканировать».
Как использование отсканированных документов
После сканирования документ появится в области документа в окне «Факс и сканирование Windows». Прокрутите вверх и вниз по области, чтобы просмотреть весь отсканированный документ.
Теперь вы можете решить, что вы можете сделать с документом, нажав одну из опций слева направо в синей строке меню в верхней части окна:
- Нажмите «Переадресация как факс», чтобы отправить факсимильный отсканированный документ одному или нескольким получателям в факсимильном и сканировании Windows.

- Нажмите «Переслать как электронную почту», чтобы отправить отсканированный документ в виде вложения файла в сообщение электронной почты, которое вы можете отправить одному или нескольким людям. После того, как вы нажмете на эту опцию, появится новое окно сообщения в вашей предпочтительной программе электронной почты с прикрепленным файлом, чтобы вы могли обращаться, вводить и отправлять свое сообщение.
- Нажмите «Сохранить как», чтобы открыть окно «Сохранить как», чтобы сохранить документ с другим именем, в другом формате графического файла и / или в другой папке.
Даже если вы ничего не делаете с документом или фотографией, которую вы сканировали, Windows Fax and Scan автоматически сохраняет ваше сканирование в виде файла, чтобы вы могли просматривать прошлые проверки в любое время при открытии программы.
Просмотрите файл, щелкнув имя документа или фотографии в списке файлов. Отсканированный документ или фотография отображаются в панели документов, чтобы вы могли подтвердить, что файл содержит то, что вы ожидаете. Затем вы можете выполнять любые задачи отправки или сохранения, которые я обсуждал ранее.
Затем вы можете выполнять любые задачи отправки или сохранения, которые я обсуждал ранее.
Подготовка
Вам понадобится принтер со сканером. Многие считают, что любой принтер по умолчанию снабжен сканером. Однако это не так. Поэтому прежде чем переходить к дальнейшему прочтению этой статьи убедитесь в том, что ваш принтер поддерживает функцию сканирования.
Программное обеспечение
Чтобы провести сканирование, вам понадобится специализированное программное обеспечение. На данный момент на просторах Всемирной паутины есть множество утилит, которые могут работать со сканером. Одна из наиболее популярных программ в данном направлении – это ABBYY FineReader.
Данный софт способен не только сканировать документы, но и распознавать текст. Утилита поддерживает более 150 языков, что также является ее достоинством.
Не менее известной является утилита под названием VueScan. Это простая и эргономичная программка, которая, в отличие от того же ABBYY FineReader, не перенасыщена функционалом.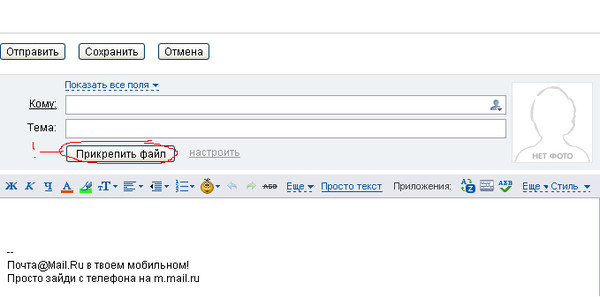 VueScan способна сканировать документы и сохранять их в различных форматах (PDF, TIFF, JPEG).
VueScan способна сканировать документы и сохранять их в различных форматах (PDF, TIFF, JPEG).
Рассматриваемая утилита поддерживает большинство сканеров. Поэтому проблем при сканировании возникнуть не должно. Также в составе утилиты имеется программный модуль OCR, который позволяет распознавать текст с изображения.
Вышеприведенные программы обладают одним существенным недостатком – они платные. Если вам нужен совершенно бесплатный софт для сканирования, то в таком случае можно порекомендовать CuneiForm. Утилита крайне проста в плане эксплуатации.
В случае если вы не желаете скачивать дополнительное программное обеспечение, то можете использовать стандартный «Мастер работы со сканером». Эта системная утилита установлена в ОС Виндовс по умолчанию.
Читайте также: Volte: что это такое в телефоне, основное предназначение функции, принцип работы и отзывы пользователей
Как работать с Google Docs – полный гайд для SMM-специалистов по Гугл Документам
В работе SMM-специалиста Google Документы могут стать эффективным инструментом и сэкономить кучу времени.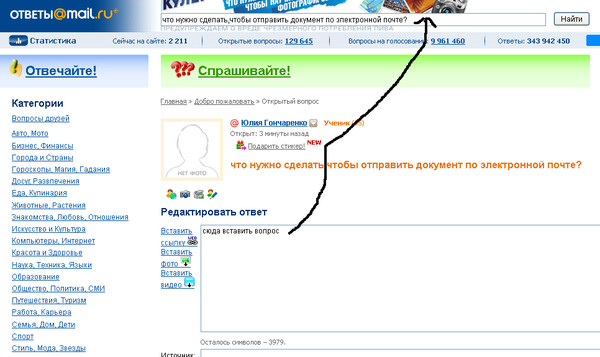 Нужно лишь научиться правильно ими пользоваться.
Нужно лишь научиться правильно ими пользоваться.
Чем еще обязательно владеть SMM-щику – рассказываем на курсе «Профессия: SMM-менеджер» от SMM.school. Программа подготовлена практикующими экспертами и позволяет изучить в SMM с нуля до уровня специалиста за 5 месяцев.
Что такое Google Документы и зачем ими пользоваться SMM-специалисту
Google Docs – это облачный продукт Google со всеми функциями, необходимыми для создания, редактирования и обмена документами. Интеграция с облачным хранилищем Google Диска позволяет получать доступ к документам и работать с ними из любого места. Пользоваться документами Google можно как на компьютере, так и на смартфонах Android, iPhone и iPad.
Зачем SMM-специалисту нужны Гугл Документы
Google Docs удобны и полезны для специалистов:
- В Гугл Доках удобно писать тексты для постов, добавлять картинки и ссылки. Это можно делать в любом месте с любого устройства, главное – подключение к интернету. Если вы отправились на прогулку в парк, а в голову пришла идея для контент-плана, можно быстро открыть документ и записать.

- В Документах можно работать всей командой онлайн по очереди и одновременно. Отправьте ссылку на Гугл документ клиенту, и он оставит свои комментарии. Плюс в том, что история правок сохраняется, и при необходимости можно восстановить любую версию.
- Гугл Докс позволяют систематизировать работу с клиентскими проектами. Вы можете завести отдельные документы для идей, постов, отчетов, графиков, структурировать их с помощью подзаголовков разного уровня или добавить оглавление. Даже если в документе 100 страниц, вы легко найдете нужный текст с помощью структуры, содержания или ключевых слов, используя горячие клавиши.
- В Документы Google можно установить полезные расширения, и использовать их с другими сервисами для SMM-специалистов.
Чем Google Docs отличаются от MS Word?
Google Документы и Microsoft Word – самые популярные текстовые редакторы, которые, на первый взгляд, очень похожи между собой. Но все же между ними есть некоторые различия. Например, в Word больше функций.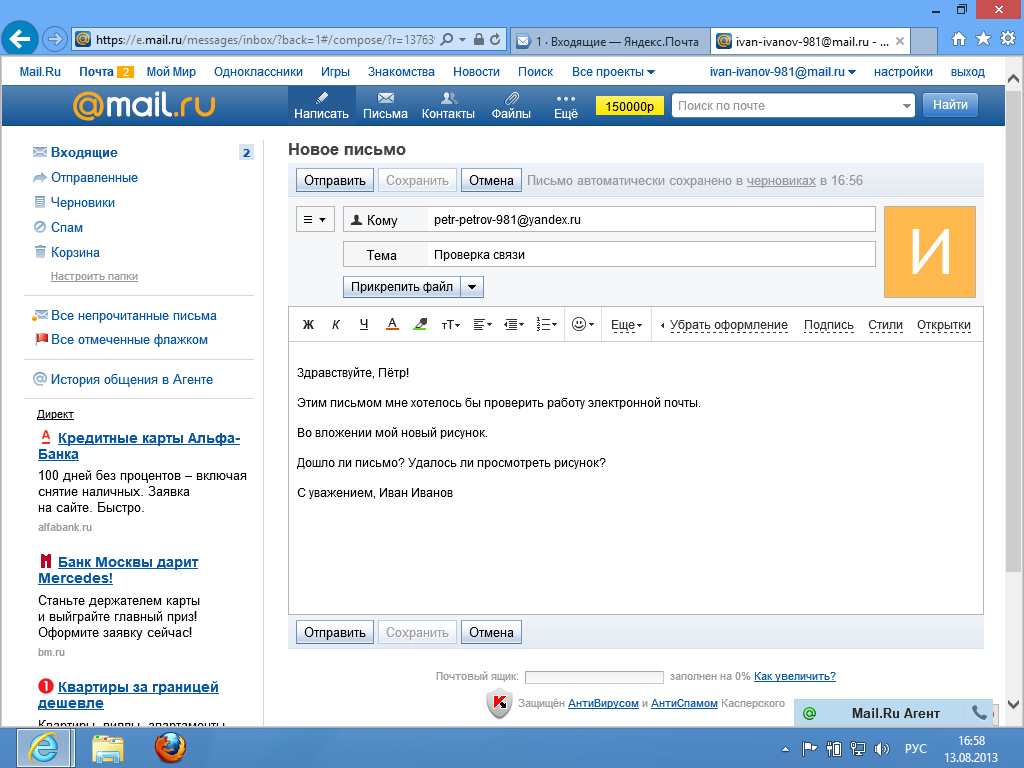 Пожалуй, на этом преимущества редактора для SMM-щика и заканчиваются. Если учитывать, что готовить контент для соцсетей часто приходится в команде, лучше выбрать Google Docs.
Пожалуй, на этом преимущества редактора для SMM-щика и заканчиваются. Если учитывать, что готовить контент для соцсетей часто приходится в команде, лучше выбрать Google Docs.
Преимущества Документов Гугл:
- В Google Документах можно работать бесплатно. Достаточно сделать учетную запись Google, и у вас будет неограниченный доступ к редактору. Для работы в Microsoft Word требуется подписка.
- Только в Гугл Доках есть возможность совместной работы онлайн в режиме реального времени. Это избавляет от потребности бесконечно плодить на рабочем столе вордовские файлы, которые создают путаницу.
- При необходимости документ Google можно сохранить в формате Microsoft Word.
- Работать в Google Документах можно с любого устройства. Даже если вы не закончили писать пост, а в квартире внезапно отключилось электричество вместе с компьютером, у вас ничего не пропадет. Вы можете открыть Гугл Документы на телефоне и закончить работу. Главное, чтобы ваш гаджет имел доступ к интернету.

- В использовании Гугл Документы настолько просты, что с ними без проблем справится даже новичок.
Как создать Гугл документ и начать в нем работать
Если вы раньше работали в MS Word, то с Google Docs вы разберетесь без проблем. Для начала нужно создать учетную запись Google. Это бесплатно, а аккаунт в Гугл автоматически открывает доступ к Google Docs, Gmail, Google Maps, YouTube и ко всему пакету Drive.
Регистрируем учетную запись в Гугл
Чтобы сделать учетную запись в Google, перейдите на страницу регистрации и введите свои данные: имя, фамилию, пол, дату рождения, адрес резервной электронной почты, номер телефона. Придумайте надежный пароль – для этого лучше воспользоваться любым сервисом для генерации паролей. Если следовать инструкциям на экране, регистрация займет пару минут.
Если у вас уже есть учетная запись Google, просто войдите в систему.
Работа с Гугл Доками начинается со входа в учетную запись
Как сделать Гугл Документ
Есть несколько способов создать Гугл Докс.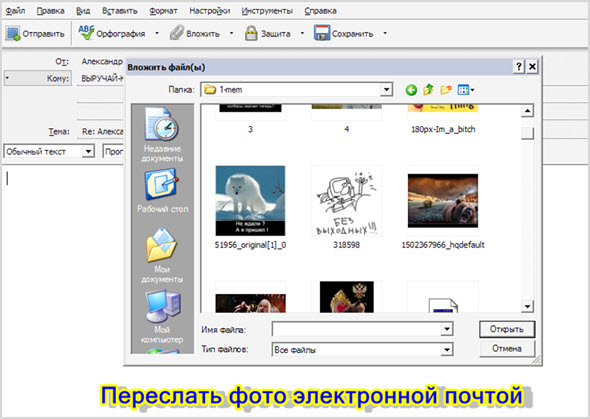 Все зависит от устройства, на котором вы собираетесь это делать. Если вы работаете на компьютере, откройте браузер Google Chrome и в правом верхнем углу найдите квадрат из 9 точек. Нажмите его, вам откроются основные продукты Google, среди которых будут и Документы. Нажмите на эту иконку.
Все зависит от устройства, на котором вы собираетесь это делать. Если вы работаете на компьютере, откройте браузер Google Chrome и в правом верхнем углу найдите квадрат из 9 точек. Нажмите его, вам откроются основные продукты Google, среди которых будут и Документы. Нажмите на эту иконку.
Самый быстрый доступ к Google Docs – через браузер Chrome
Когда откроется новая вкладка, выберите «Пустой файл» или шаблон для будущего документа.
Гугл Документы удобны тем, что вы можете выбрать как готовый шаблон, так и создать документ с нуля
Google Документ создать можно и на Google Диске. Для этого нажмите «Создать» в левом верхнем углу страницы.
Новый документ можно создать и в Google Диске
Из выпадающего меню выберите Google Документы → Создать пустой документ.
Google Документы создаются всего парой кликов
Поздравляем! Если вы все сделали правильно, откроется новый документ.
Новый документ создан
Чтобы работать в Google Docs со смартфона, нужно зайти в App Store или Google Play – в зависимости от того, какой у вас телефон, и скачать приложение Google Документы.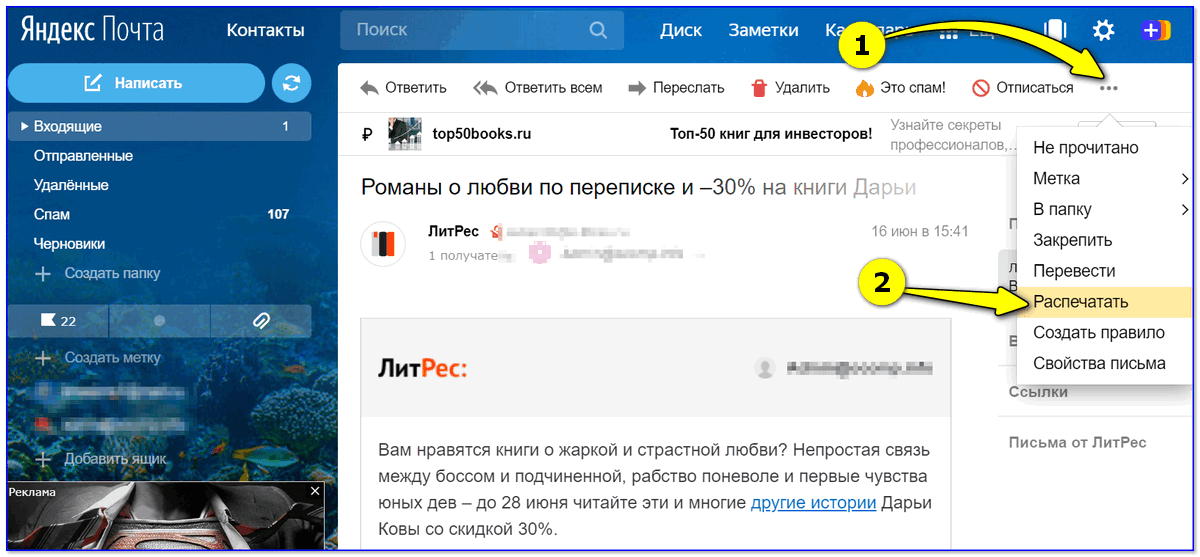
Далее открываем приложение, нажимаем внизу справа плюсик, выбираем шаблон или пустой документ и начинаем писать текст в Документах Гугл.
Так можно создать документ на Android
Читайте также: 7 бесплатных онлайн-курсов по SMM.
Как сохранить Гугл Документ в разных форматах
При необходимости можно выгрузить копию документа в другом формате, например: DOCX, PDF, ODT, TXT, HTML или EPUB. Чтобы экспортировать документ в другом формате, перейдите в Файл → Скачать.
Любой Гугл Докс скачать можно в разных форматах
Если вам нужно открыть в Гугл Документах файлы Word или PDF, нажмите на панели инструментов Файл → Открыть → Загрузки.
Открывайте с помощью Google Docs документы в форматах Word и PDF
Загрузить файл другого формата в Гугл Докс можно также и перетаскиванием.
Просто перетащите нужный файл с рабочего стола
Как отправить документ Google по электронной почте
Чтобы отправить файл по электронной почте из Документов Google, нажмите Файл → Электронная почта → Отправить по эл. почте.
почте.
Любой документ Гугл можно отправить по электронной почте, не выходя из окна
Когда откроется новое окно, введите email, напишите тему и сопроводительный текст. Нажмите «Отправить».
Отправка письма занимает не более минуты
Читайте также: Инструменты и шаблоны для оформления контент-плана.
Как поделиться Google документом
У Google Документов есть большое преимущество – в них можно работать совместно с другими пользователями. Это очень удобно, когда нужно согласовать текст для поста или рекламного объявления с заказчиком. Достаточно открыть доступ другому человеку и отправить ему ссылку на документ. Любые изменения и комментарии другого пользователя автоматически сохраняются. Более того – вы можете работать в файле одновременно и видеть, какие изменения вносит заказчик в текст.
Чтобы настроить совместный доступ к файлу, необходимо в верхнем правом углу нажать синюю кнопку «Настройки доступа». Или Файл → Открыть доступ.
Два способа, как поделиться Гугл документом с другими пользователями
В открывшемся окне вам нужно ввести электронный адрес другого пользователя и предоставить ему возможность редактировать документ.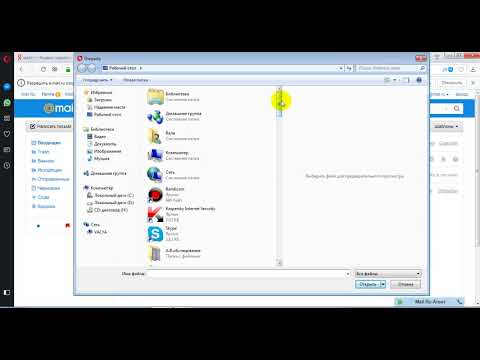
Если вы укажете только один электронный адрес, к этому документу доступ будет иметь только один пользователь
Можно также настраивать доступ для всех пользователей, у которых будет ссылка. Для этого нужно нажать «Изменить доступ» и выбрать тип доступа: Читатель, Комментатор, Редактор. В зависимости от того, какое разрешение вы им предоставили, люди будут иметь возможность только просматривать текст, оставлять в нем комментарии или вносить свои правки.
Как настроить доступ для других пользователей
После того как вы настроили Гугл документ с общим доступом, скопируйте ссылку и отправьте другим пользователям.
Как открыть доступ к папке с файлами
SMM-щикам, которые работают в большом проекте и большой команде, часто приходится создавать очень много разных документов и предоставлять доступы сразу нескольким пользователям. Чтобы сэкономить время и каждый раз не настраивать доступы для нового документа, можно создать папку на Google Диске, открыть доступ конкретным пользователям к этой папке, а потом просто добавлять в нее созданные документы.
Создайте на Диске новую папку, дайте ей название – например, название вашего проекта, откройте папку, нажмите возле названия значок доступа, введите все необходимые электронные адреса и выберите режим доступа.
Настройка доступа к папкеВыбор типа доступа к папке
Изучаем панель инструментов
Панель инструментов Google Docs – это все, что вы видите над текстовым полем. На ней есть все необходимые функции, чтобы вы могли вводить и изменять текст, делиться документом с другими пользователями.
Панель инструментов Google Docs
Верхняя строка панели – это набор разных меню, предназначенных для выполнения своих функций. Рассмотрим подробнее каждое из них.
Файл
Здесь можно открыть доступ к документу другим пользователям, создать новый файл Google: документ, таблицу, презентацию, форму, график, рисунок. В этом же меню есть возможность открыть файлы Word и PDF в Гугл Докс, создать копию открытого документа, отправить файл по электронной почте, включить офлайн-доступ, скачать документ, распечатать, переместить в другую папку, удалить и прочее.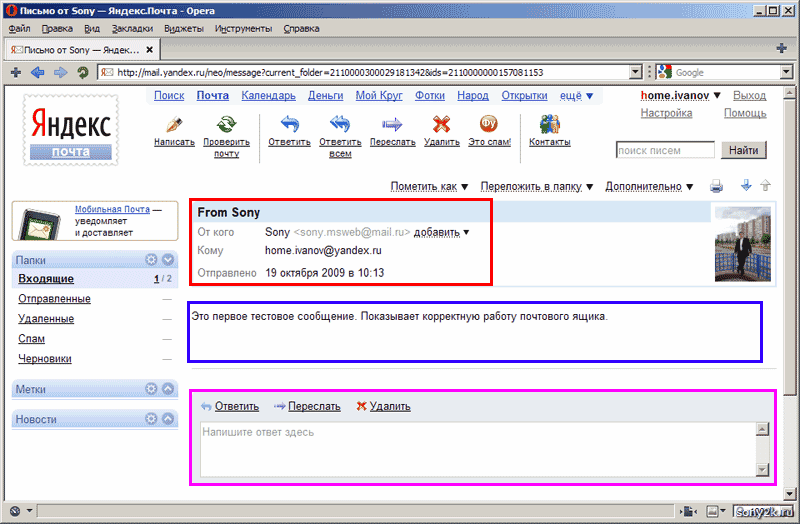
Меню «Файл» позволяет проводить с вашим документом различные действия
Правка
Если в процессе работы вам нужно отменить, копировать и повторить написанный текст, воспользуйтесь меню «Правка». Здесь же есть подсказка, какими горячими клавишами можно ускорить работу.
Любые изменения в тексте делаем через меню «Правка»
Вид
Если вы хотите посмотреть структуру документа Гугл Докс, быстрее найти нужный блок текста, добавить линейку для разметки, изменить режим пользования документом, воспользуйтесь меню «Вид».
Если хотите изменить внешний вид Гугл Докс, воспользуйтесь меню «Вид»
Вставка
Если в текст нужно добавить картинки, фото, график, ссылки или оставить комментарии, откройте меню «Вставка» и найдите нужную функцию. Здесь можно также добавлять даты, формулы, содержание в Гугл Докс, устанавливать закладки в документе или водяной знак. Например, во вкладке «Специальные символы» можно выбирать эмодзи и по ходу написания поста добавлять их в текст.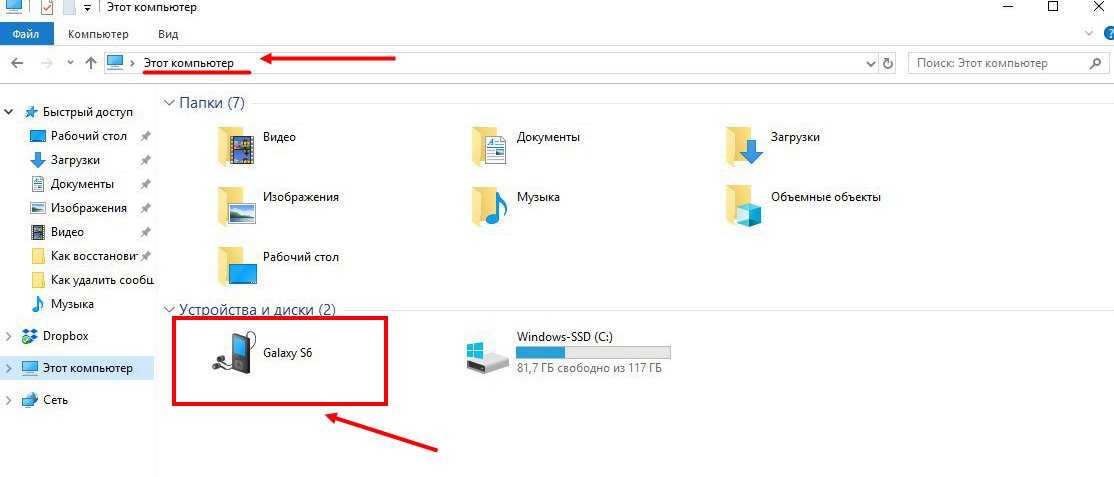
Любой объект, кроме текста, можно добавить через меню «Вставка»
Если вам нужно пронумеровать страницы в документе, откройте меню «Вставка» и нажмите «Номера страниц».
Гугл Докс предлагает разные форматы нумерации страниц
Чтобы добавить оглавление в Гугл Докс, нажмите в меню «Оглавление» и выберите удобный вариант.
Формат
Здесь находятся все необходимые инструменты для работы с текстом. Используйте это меню, если вам нужно выделить текст полужирным или курсивом, уменьшить или увеличить размер шрифта, выбрать нижний или верхний регистр, выделить заголовки разных уровней для четкой структуры, выровнять отступы, межстрочные интервалы, разбить текст на столбцы или пронумеровать список, выбрать альбомную или книжную ориентацию документа. Хотите отменить все форматирование в документе? Нажмите «Очистить форматирование».
Во вкладке меню «Формат» находятся все инструменты для форматирования текста
Инструменты
Очень полезная для SMM-щика вкладка. С ее помощью удобно проверить текст на ошибки, быстро подсчитать количество символов и слов, перевести текст на другой язык, воспользоваться словарем для проверки слов или подбора синонимов. Если вы не любите набирать текст, воспользуйтесь функцией «Голосовой ввод».
С ее помощью удобно проверить текст на ошибки, быстро подсчитать количество символов и слов, перевести текст на другой язык, воспользоваться словарем для проверки слов или подбора синонимов. Если вы не любите набирать текст, воспользуйтесь функцией «Голосовой ввод».
Откройте меню «Инструменты», надиктуйте текст, а потом проверьте его на ошибки
Как редактировать Гугл документ
Рассмотрим основные возможности работы с Гугл документом для SMM-менеджера.
Для редактирования и форматирования используем инструменты, расположенные на панели слева направо:
- Отменить-Повторить. Эти кнопки позволяют отменить или повторить последние действия в файле.
- Печать. Воспользуйтесь, если нужно распечатать уже готовый документ.
- Проверка грамматики и орфографии. Если в тексте есть ошибки, редактор предложит варианты исправления.
Проверять ошибки можно также и через меню «Инструменты»
- Копировать форматирование.
 Выделите один абзац текста, нажмите кнопку и сохраните параметры форматирования. Теперь можно выделить другой абзац, чтобы те же параметры форматирования применить к нему.
Выделите один абзац текста, нажмите кнопку и сохраните параметры форматирования. Теперь можно выделить другой абзац, чтобы те же параметры форматирования применить к нему. - Масштаб. Если хотите увеличить или уменьшить вид документа, воспользуйтесь этой кнопкой.
- Стили. Удобная функция Гугл Докс, чтобы быстро отформатировать текст и установить разные уровни заголовков. Особенно полезный инструмент, если текст скопирован с внешнего источника. Можно самостоятельно создавать новые стили, сохранять их и использовать в следующий раз, не тратя время на дополнительное форматирование.
Используйте стили для форматирования текста с внешнего ресурса
- Шрифт. В стандартной версии Гугл Докс шрифтов не так много, но при необходимости можно загрузить больше из библиотеки. Для написания постов в соцсети вполне хватает.
- Размер шрифта. Возможность установить размер шрифта от 1 до 96. Но если нужно больше, введите вручную в ячейку желаемый размер и нажмите на клавиатуре Enter.

- Полужирный / курсив / подчеркнутый / цвет текста / цвет фона текста. Дополнительные инструменты, которые позволяют выделять часть текста.
Посредине панели находятся все инструменты для работы с текстом
- Вставить ссылку. Выделите текст и нажмите эту кнопку, в открывшееся поле вставьте ссылку и сохраните редактирование. Теперь вы можете переходить по гиперссылке прямо из документа.
- Добавить комментарий. Выделите текст, к которому хотите оставить заметку и нажмите кнопку. Напишите комментарий, чтобы не забыть важное.
- Вставить изображение. Можно добавить картинку в документ с компьютера, с Гугл Диска или загрузить по ссылке из интернета.
- Выравнивание. Позволяет выровнять текст по левому, правому краю или по центру.
- Интервалы между абзацами и строками. Позволяет задать нужный интервал в Гугл Докс между строками.
- Контрольный список.
 Удобно составлять чек-лист по задачам. Когда задача выполнена, можно поставить галочку, и она будет автоматически вычеркнута из списка.
Удобно составлять чек-лист по задачам. Когда задача выполнена, можно поставить галочку, и она будет автоматически вычеркнута из списка. - Списки. Кнопки позволяют оформлять тексты в маркированные списки и использовать нумерацию в Гугл Документах автоматически.
- Отступы. Возможность увеличить или уменьшить отступ текста от края документа.
- Очистить форматирование. Сбросить все примененные эффекты.
- Способы ввода. Можно использовать клавиатуры на разных языках.
Полезные сервисы Google Документов
Некоторые сервисы Гугл Докс могут облегчить работу SMM-щика. Рассмотрим подробнее.
Автозамена
Позволяет быстро исправлять частые ошибки в словах или предложениях, например: неправильные кавычки, дефис вместо тире, двойные пробелы. Откройте Инструменты → Настройки.
Находим автозамену
А можно другим способом:
- выделите любое неправильно написанное слово в тексте или символ, скопируйте его клавишами Ctrl+C;
- затем нажмите клавиши Ctrl+F и Ctrl+V;
- когда в правом верхнем углу появится поле для ввода слова, нажмите три точки;
Автозамену можно включить в ручном режиме
- напишите в строке слово, на которое нужно заменить;
- нажмите кнопку «Заменить» или «Заменить все», если ошибка в тексте встречается часто.

Одним нажатием в тексте на 15 страниц можно исправить одинаковую ошибку или короткое тире на длинное
Статистика документа
Незаменимый инструмент для написания постов и рекламных объявлений. Если вы готовите текст для публикации в Instagram* или Twitter, вы не можете превысить установленный лимит символов. А с помощью «Статистики» можно быстро посмотреть количество символов. Инструмент доступен в меню «Инструменты» или нажатием клавиш Ctrl+Shift+C.
Как найти «Статистику» в Гугл ДокументахУдобный инструмент, чтобы быстро узнать количество символов в Гугл Докс
Голосовой ввод
Когда глаза устали, а мозг продолжает генерить идеи и тексты, можно воспользоваться голосовым вводом.
Голосовой ввод
Редактор распознает русские слова и команды «запятая», «точка», «тире» и прочие. Нажмите кнопку и говорите.
В Гугл Доках можно надиктовать текст, а робот его запишет
После этого останется слегла поправить грамматику и расставить абзацы в Гугл Докс.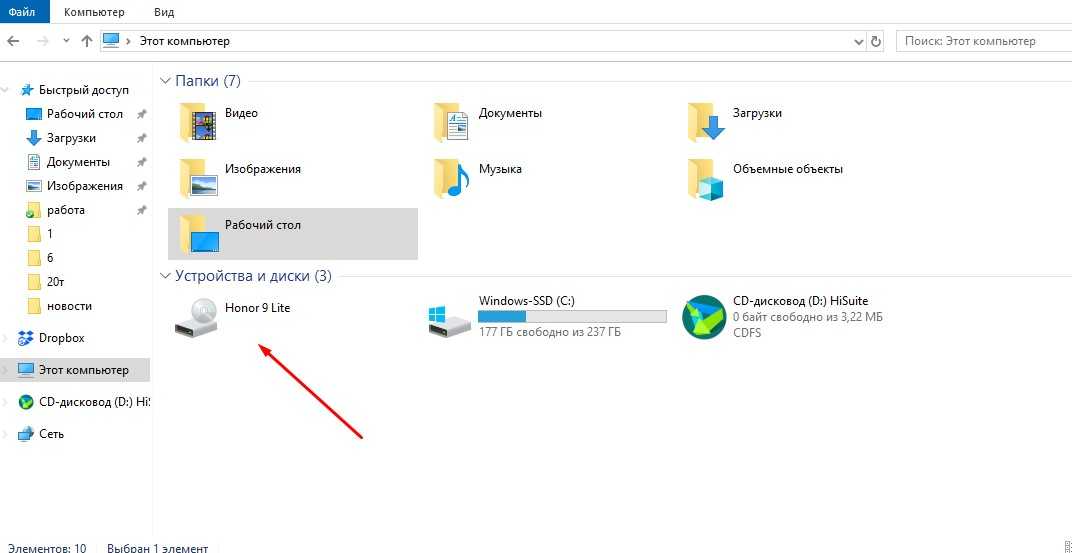
Работа с объектами в Google Docs
Иногда нужно добавить в текст фото, картинку или график. Например, чтобы показать визуал команде или отчет клиенту. Для этого перейдите в меню «Вставка».
Как вставить изображение в Google Документ
Есть несколько способов вставлять изображение в документ Google Docs. Первый и самый простой – перетащить фото с рабочего стола или из папки на компьютере в документ Google. Но больше возможностей, конечно, если вы идете в меню «Вставка». Здесь вы можете добавить фото с Google Диска или вставить ссылку на картинку из интернета.
Google Документы позволяют добавлять изображения в текст разными способами
Если ваше изображение находится на компьютере, нажмите «Загрузить с компьютера». Выберите нужное фото в папке и нажмите «Открыть».
Добавляем фото из папки на компьютере
Далее фото можно обрезать, уменьшить или увеличить, разместить его в нужном месте текста. Есть возможность добавить для изображения альтернативный текст, который необходим людям со зрительными нарушениями, а также настроить цветопередачу.
Если навести курсор на изображение, появляются параметры его размещения
Диаграммы, графики
Используются SMM-щиками для сбора статистики, аналитики и подготовки отчетов. Работа с ними происходит преимущественно в Google Таблицах. Об этом мы рассказали в нашей статье «Google Таблицы: гайд для маркетологов и SMM-щиков». Но иногда нужно составить подробный отчет с диаграммами и графиками с их подробным описанием. А это лучше всего делать в Google Документах.
Например, вы выгрузили отчет из сервиса аналитики DataFan в Google Таблицы, а теперь графики нужно вставить в Гугл Докс, чтобы дописать сопроводительный текст. Откройте меню «Вставка», выберите Диаграмма → График.
Диаграмму в Гугл Докс добавлять так же просто, как и фото
В документе появится график. Чтобы добавить нужные данные, его можно открыть в Google Таблицах.
Используйте Гугл Таблицы, чтобы внести нужные данные
Таблицы
Иногда для отчета требуется вставить таблицу в Google Docs. Найдите в меню «Таблица» и выберите необходимое количество строк и ячеек. Максимальное количество, которое можно задать в момент добавления в документ таблицы, это 20 х 20. Если нужно больше, это можно сделать потом в процессе работы с таблицей.
Найдите в меню «Таблица» и выберите необходимое количество строк и ячеек. Максимальное количество, которое можно задать в момент добавления в документ таблицы, это 20 х 20. Если нужно больше, это можно сделать потом в процессе работы с таблицей.
Добавление таблицы в Гугл Докс
Когда таблица добавлена в текст, вы можете работать с ней так же, как и в Google Документах: добавлять, удалять, объединять строки и ячейки в любых количествах.
Если нужно, можно объединить ячейки
Разные режимы работы в Гугл Доках
Google Docs – идеальный текстовый редактор для совместной работы в документе. Вы можете написать пост и отправить ссылку на документ клиенту. Если у него возникнут комментарии, он может их оставить в файле или исправить ваш текст. Вам останется лишь принять правки. Более того, вы можете работать в документе вместе и обсуждать работу. Для этого нужно нажать кнопку «Показать историю комментариев» в правом верхнем углу экрана.
Чтобы начать обсуждение документа с другими пользователями, нажмите «Показать историю комментариев»
Каждый документ можно настроить таким образом, чтобы получать уведомления:
- обо всех комментариях, добавленных к документу;
- о тех комментариях, которые относятся к вам;
- вообще не получать уведомлений.

Уведомления полезны, если вы работаете в большой команде. Так вы всегда будете знать, кто и когда добавил комментарии в Гугл Докс.
Режимы работы в Google Docs
Гугл Документы онлайн поддерживают 3 режима: редактирование, предложение и просмотр. Если вы создали документ Google, по умолчанию у вас будет режим редактирования. Чтобы переключиться в другой режим, выберите в меню Вид → Режим или щелкните значок пера в крайнем правом углу меню инструментов.
Вы сами устанавливаете, в каком режиме вы будете работать с другими пользователями
Режим можно установить как для всех других пользователей, так и для отдельных людей. Для этого нужно добавить их электронный адрес.
Если поставили режим просмотра, у других пользователей не будет отображаться панель инструментов, они не смогут редактировать и оставлять комментарии к документу. Они смогут только ознакомиться с содержимым Гугл Докс.
В режиме просмотра другие пользователи не могут редактировать текст
Работа в режиме «Советовать» удобна для внесения правок.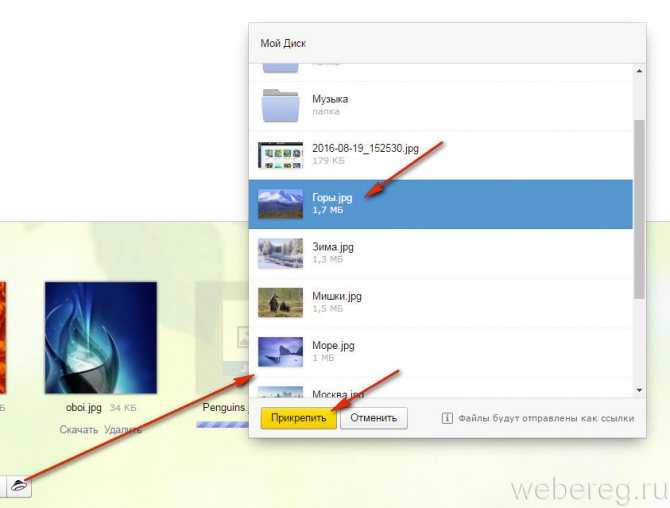 Один пользователь исправляет текст, а другой – принимает или отклоняет эти предложения. Если хотите обсудить исправление, можно написать ответ. Комментарии с исправлениями всегда находятся в правой части документа.
Один пользователь исправляет текст, а другой – принимает или отклоняет эти предложения. Если хотите обсудить исправление, можно написать ответ. Комментарии с исправлениями всегда находятся в правой части документа.
Работа в режиме «Советовать»
Как восстановить и просмотреть историю изменений
Все изменения, которые когда-либо вносились в документ, сохраняются в истории версий. При необходимости вы всегда можете просмотреть и восстановить предыдущие версии. Для этого найдите на панели инструментов «Последние изменения» и нажмите их.
Гул документ сохраняет всю историю правок
В новом открывшемся окне справа будет история версий с датами и временем. Также можно увидеть, кто вносил правки. Чтобы посмотреть нужную версию документа, нажмите справа на выбранную дату. Если вы хотите восстановить эту версию, нажмите синюю кнопку «Восстановить эту версию».
Как восстановить раннюю версию документа
Но учтите, если вы восстановите раннюю версию, вы потеряете все последующие изменения.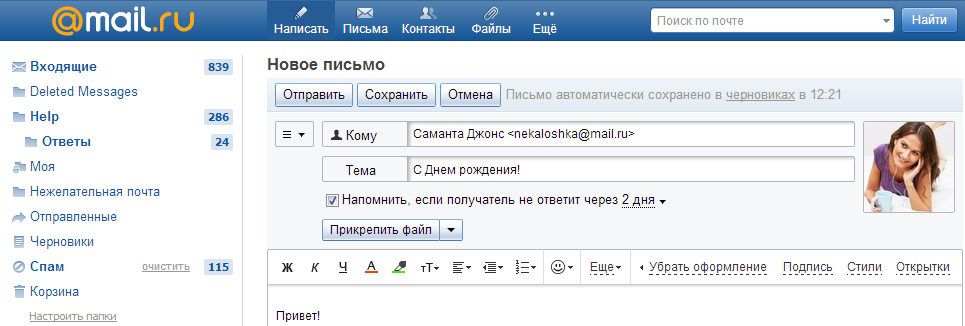
Как редактировать документы Google в автономном режиме
В Google Docs можно работать как онлайн, так и в офлайн-режиме. Чтобы вносить правки в документ без подключения к интернету, нужно правильно настроить синхронизацию с Google Диском:
- Откройте браузер Chrome.
- Зайдите на Google Диск.
- В правом верхнем углу нажмите на значок «Настройки».
- В окне включите офлайн-доступ.
Теперь можно открывать Google Документы и работать в автономном режиме. С включенным расширением Google Docs Offline просматривайте список всех своих документов без доступа к интернету. Документы, постоянно доступные в автономном режиме, будут отмечены галочкой.
Как сделать закладки
Закладки – это ссылки, с помощью которых легко ориентироваться в многостраничном документе. Вы можете создать закладку, например, на 28 странице документа, скопировать ее ссылку и отправить другому пользователю. При переходе по этой ссылке человеку откроется сразу 28 страница с нужным блоком текста. Это очень удобно, если нужно быстро открыть конкретную страницу.
Это очень удобно, если нужно быстро открыть конкретную страницу.
Добавляем закладки в документ через меню «Вставка», как показано на картинке.
Закладки экономят время при поиске нужной страницы
Вот так выглядит закладка в Гугл Докс.
Закладка Google Docs
Как интегрировать Гугл Доки с Google Keep
Сервис Google Keep очень удобен для заметок. Можно делать списки задач, ставить напоминания для работы, добавлять понравившиеся картинки, важные ссылки и прочее. Все эти записи можно сохранить в Google Документах.
Для этого нужно открыть заметку Google Keep, нажать внизу три точки и «Скопировать в Google Документы».
Интеграция Google Keep с Google Docs
Такое же действие можно сделать и наоборот. Выделите текст в документе, который хотите сохранить в заметках. Правой кнопкой мыши откройте меню и нажмите «Сохранить в Google Keep».
Сохранение текста в Google Keep
Теперь нажмите на правой боковой панели документа желтый значок, и откроется ваша заметка Google Keep. Заметками также можно делиться с другими пользователями и работать в них совместно.
Заметками также можно делиться с другими пользователями и работать в них совместно.
Сохраненная заметка в Google Keep
Полезные плагины для Google Docs
Возможности платформы Google Docs можно расширить с помощью полезных плагинов. Чтобы их установить, откройте Дополнения → Установить дополнения.
Установка полезных дополнений
После этого вы попадете в Google Workspace Marketplace, где в окне поиска потребуется ввести название необходимого приложения. После окончания поиска кликните по иконке выбранного дополнения и нажмите «Установить».
В Google Workspace Marketplace можно найти все необходимые расширения для Гугл Докс
Расскажем подробнее о расширениях, которые могут пригодиться SMM-специалисту:
- Translate+ – можно переводить тексты на разные языки прямо в документе;
- Doc Tools – удобное расширение для выделения текста, изменения размера шрифта, сортировки таблиц и списков в Гугл Документах, конвертации слов в числа и чисел в слова;
- Writing Habit – считает набранное количество символов и слов;
- LanguageTool – проверяет текст на орфографические и пунктуационные ошибки;
- Главред – можно чистить текст от словесного мусора, не выходя из Документов.

Подытожим
Google Docs – отличный инструмент для SMM-специалиста. Облачный сервис позволяет хранить рабочие материалы, работать с другими пользователями в режиме реального времени и быстро выполнять все текущие задачи. При этом вам не нужно хранить кучу файлов на своем компьютере и все время носить с собой флешку. Доступ к документам у вас есть в любое время.
советов по использованию фотографий в сообщениях электронной почты с вашего Mac
Существует множество вариантов отправки фотографий в сообщении электронной почты с вашего Mac. Убедитесь, что вы выбираете правильный размер или, возможно, делитесь ими, а не отправляете их. Также, когда вы получаете сообщение с фотографиями, есть разные способы просмотреть их, сохранить и даже удалить, чтобы освободить место.
Ознакомьтесь с советами по использованию фотографий в сообщениях электронной почты с вашего Mac на YouTube для скрытых субтитров и других параметров.
Стенограмма видео: Привет, это Гэри с MacMost.com. Сегодня позвольте мне показать вам несколько советов по использованию «Фото» в приложении «Почта» на вашем Mac.
MacMost предоставляется вам благодаря большой группе из более чем 800 сторонников. Перейдите на MacMost.com/patreon. Там вы можете узнать больше о кампании Patreon. Присоединяйтесь к нам и получайте эксклюзивный контент и скидки на курсы.
Есть много разных вариантов, когда вы прикрепляете фотографию к сообщению электронной почты на своем Mac. К сожалению, я вижу, что многие люди допускают критические ошибки при прикреплении фотографий. Также есть некоторые другие варианты, которые могут быть полезны людям, о которых они просто не знают. Я собираюсь начать с самой большой ошибки, которую люди совершают. Они идут составить новое сообщение и хотят прикрепить к нему фото. Теперь позвольте мне сделать это самым простым способом, перетащив из окна Finder в сообщение Mail. Когда вы поместите его туда, вы увидите, что изображение появится в теле сообщения. Все выглядит хорошо, за исключением того, что если вы внимательно посмотрите сюда, то увидите это всплывающее меню для установки размера изображения. Многие люди не знают, что это там, и они не видят, что он делает. В данном случае он берет фотографию, сделанную на iPhone и имеет довольно высокое разрешение, и уменьшает ее до 640 x 480, что довольно мало. Только действительно хорошо для просмотра чего-то на экране. Если вы хотите отправить кому-то эту фотографию, чтобы они могли просмотреть ее версию в высоком качестве или, возможно, добавить ее в свою собственную коллекцию фотографий или даже распечатать ее, вы не хотите использовать Medium. Вы хотите пойти хотя бы в Большой. Здесь вы можете увидеть изменение размера файла. Это все еще довольно маленький файл по сравнению с исходным размером, а сам большой файл на самом деле будет только 1280 x 9.60 в случае с этой фотографией. Если вы действительно хотите отправить им хорошую копию, вам придется перейти к реальному размеру. Вы могли видеть, что размер файла увеличивается совсем немного.
Все выглядит хорошо, за исключением того, что если вы внимательно посмотрите сюда, то увидите это всплывающее меню для установки размера изображения. Многие люди не знают, что это там, и они не видят, что он делает. В данном случае он берет фотографию, сделанную на iPhone и имеет довольно высокое разрешение, и уменьшает ее до 640 x 480, что довольно мало. Только действительно хорошо для просмотра чего-то на экране. Если вы хотите отправить кому-то эту фотографию, чтобы они могли просмотреть ее версию в высоком качестве или, возможно, добавить ее в свою собственную коллекцию фотографий или даже распечатать ее, вы не хотите использовать Medium. Вы хотите пойти хотя бы в Большой. Здесь вы можете увидеть изменение размера файла. Это все еще довольно маленький файл по сравнению с исходным размером, а сам большой файл на самом деле будет только 1280 x 9.60 в случае с этой фотографией. Если вы действительно хотите отправить им хорошую копию, вам придется перейти к реальному размеру. Вы могли видеть, что размер файла увеличивается совсем немного. Но в этом случае вы получите действительно качественную версию этой фотографии. Большая ошибка, которую я вижу, заключается в том, что люди используют средний или малый и ожидают, что человек на другом конце увидит детали. Я вижу это почти каждый день, когда кто-то присылает мне скриншот. Я прошу у них скриншот, вот так, и они присылают мне скриншот, но у них установлен маленький размер изображения. При таком размере вы иногда едва можете прочитать текст на экране.
Но в этом случае вы получите действительно качественную версию этой фотографии. Большая ошибка, которую я вижу, заключается в том, что люди используют средний или малый и ожидают, что человек на другом конце увидит детали. Я вижу это почти каждый день, когда кто-то присылает мне скриншот. Я прошу у них скриншот, вот так, и они присылают мне скриншот, но у них установлен маленький размер изображения. При таком размере вы иногда едва можете прочитать текст на экране.
Теперь, когда вы прикрепляете изображение, либо перетаскивая его, либо используя кнопку со скрепкой здесь вверху, а затем выбирая файл, изображение будет помещено именно туда, где находится ваш курсор в сообщении. Это если в разделе «Редактировать вложения» у вас не установлен флажок «Вставить вложения в конце». Теперь, когда я перетащу сюда изображение, даже если я вставлю его в сообщение (вы могли видеть, что я помещаю его над подписью), оно будет каждый раз добавляться в конец. Выбор здесь будет запомнен, поэтому установите или снимите его, как хотите.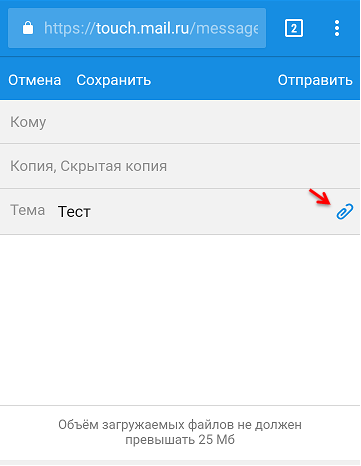
Иногда я слышу о людях, отправляющих сообщения электронной почты пользователям Windows, и пользователи Windows не могут видеть прикрепленные фотографии. Эта проблема раньше была довольно распространенной, но теперь это довольно редко. Теперь важно помнить об электронной почте, когда вы отправляете электронное письмо кому-то, кто читает его, используя свое почтовое приложение, которое будет отличаться от вашего. Возможно, они используют Windows. Они могут быть на мобильном устройстве. То, как сообщение отображается для них, зависит от их приложения. Их приложение могло отображать вещи совершенно по-другому. Покажите им разные шрифты. Показать разные стили. Отображение вложений различными способами. Если у вас есть друг, который использует Windows, особенно если он использует более старую версию Windows, вы можете убедиться, что в разделе «Редактировать вложения» вы отметили «Всегда отправлять вложения, удобные для Windows». Это может помочь им, если у них возникнут проблемы с просмотром фотографии, которую вы отправляете.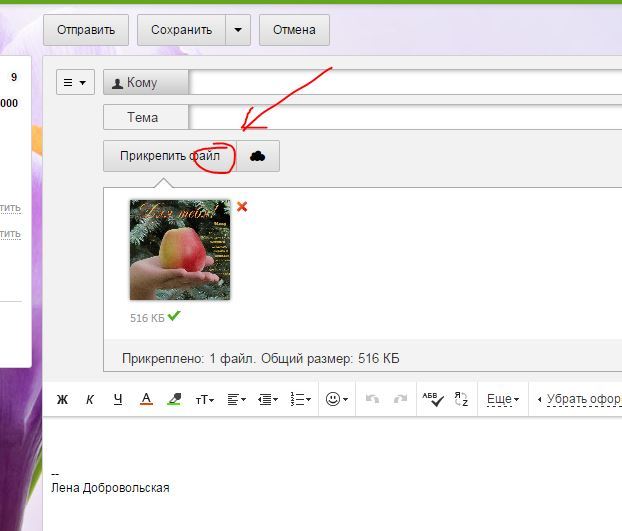 Теперь, когда вы создаете новое сообщение, а затем нажимаете кнопку «Прикрепить», здесь есть кнопка «Параметры» и флажок для отправки вложений, удобных для Windows. Затем вы можете использовать это, чтобы сделать это для каждого сообщения.
Теперь, когда вы создаете новое сообщение, а затем нажимаете кнопку «Прикрепить», здесь есть кнопка «Параметры» и флажок для отправки вложений, удобных для Windows. Затем вы можете использовать это, чтобы сделать это для каждого сообщения.
Когда вы получаете сообщение электронной почты, содержащее фотографии, вы увидите эти фотографии в сообщении. Но если вы хотите лучше рассмотреть их, вы можете щелкнуть, чтобы выбрать фотографию, а затем нажать пробел для QuickLook. Откроется окно QuickLook, как в Finder, и вы можете развернуть его или даже щелкнуть здесь, чтобы открыть полноэкранный режим для этой фотографии. Вы также можете выбрать «Все», «Команда A», а затем использовать пробел для быстрого просмотра, и вы можете просмотреть все прикрепленные фотографии.
Теперь, если вы хотите сохранить фотографию из сообщения, вы можете перетащить ее. Так что я мог взять это фото здесь и перетащить его в Finder. Я также мог бы нажать Control Click или щелкнуть правой кнопкой мыши, щелкнуть двумя пальцами по трекпаду и использовать «Сохранить вложение», чтобы сохранить этот файл в стандартном диалоговом окне «Сохранить файл». Также, если вы перейдете к этой строке сверху и наведете на нее курсор, у вас будут некоторые элементы управления. Одним из таких элементов управления является сохранение всех фотографий или только одной из них. Вы также можете экспортировать их все прямо в приложение «Фотографии».
Также, если вы перейдете к этой строке сверху и наведете на нее курсор, у вас будут некоторые элементы управления. Одним из таких элементов управления является сохранение всех фотографий или только одной из них. Вы также можете экспортировать их все прямо в приложение «Фотографии».
Когда я отвечаю на это сообщение, по умолчанию изображения не включаются. Однако, если я перейду к «Редактировать», «Вложения» я могу выбрать «Включить исходные вложения в ответ». Тогда, когда я отвечаю, вы можете видеть фотографии там. Обратите внимание, что у меня все еще есть этот элемент управления, поэтому я могу сжать все это до Small. Я не могу использовать средний или большой, потому что они уже несколько уменьшились, поэтому я не могу увеличить размер таким образом. Но если я выберу «Реальный размер», он будет включать в себя оригиналы. Теперь вам не нужно постоянно включать эту опцию. Вы могли бы Ответить. Здесь есть кнопка «Включить вложения из исходного сообщения». Нажмите на это, и вы увидите, что теперь они появляются. Теперь иногда просмотр этих фотографий может занимать много места на экране. Вы можете нажать Control Click, а затем выбрать «Просмотреть как значок» и сделать это для каждого из них. Затем все они будут уменьшены до размера значка. Вы можете нажать на них еще раз и сказать «Просмотр на месте». Вы также можете просто выбрать один, а затем нажать пробел, чтобы использовать QuickLook.
Теперь иногда просмотр этих фотографий может занимать много места на экране. Вы можете нажать Control Click, а затем выбрать «Просмотреть как значок» и сделать это для каждого из них. Затем все они будут уменьшены до размера значка. Вы можете нажать на них еще раз и сказать «Просмотр на месте». Вы также можете просто выбрать один, а затем нажать пробел, чтобы использовать QuickLook.
Если вы предпочитаете получать фотографии в своих сообщениях, пока вы не выберете их загрузку, для этого есть возможность. Если вы перейдете в «Почта», «Настройки», а затем перейдите в «Учетные записи», а затем выберите «Учетная запись» в разделе «Информация об учетной записи», вы должны увидеть «Загрузить вложения», и вы можете выбрать «Все», «Недавние» или «Нет». None означает, что он не будет загружать их изначально. Вам нужно будет щелкнуть по ним, а затем он загрузит их с сервера.
Теперь при отправке фотографий вас всегда должен волновать размер файла. О том, сколько данных вы отправляете получателю. Когда пойдете писать сообщение, скажите, что я приложу кучу фотографий.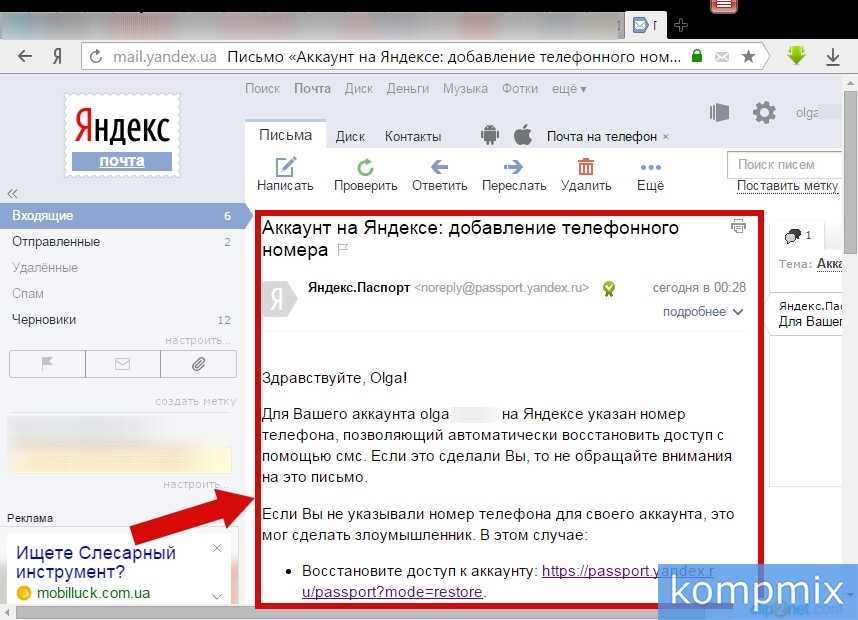 Я собираюсь перетащить 17 фотографий в это сообщение. Обратите внимание, что вверху здесь отображается размер сообщения. Вы всегда хотите обратить внимание на это, чтобы увидеть, сколько вы отправляете. Но обратите внимание, когда он становится красным, это означает, что вы превысили максимальный размер сообщения в соответствии с вашим отправителем. Это будет зависеть от вашего почтового сервиса. В этом случае я использую iCloud, а максимальный размер составляет 28,3 МБ. Таким образом, вы могли видеть, что это сообщение не сможет быть отправлено. Я мог бы сделать такие вещи, как уменьшить сообщения, и вы могли бы видеть, что теперь все в порядке. Но вы всегда должны избегать отправки большого количества фотографий или любых больших вложений кому-либо по электронной почте. Вы не знаете, в каком они положении. Даже если у них дома есть высокоскоростное соединение, обычно это не проблема. Может быть, они получают ваше сообщение электронной почты, когда они находятся вне дома или вдали от работы, где их мобильные данные ценны, и вы только что съели целую кучу, отправив целую кучу фотографий в сообщении.
Я собираюсь перетащить 17 фотографий в это сообщение. Обратите внимание, что вверху здесь отображается размер сообщения. Вы всегда хотите обратить внимание на это, чтобы увидеть, сколько вы отправляете. Но обратите внимание, когда он становится красным, это означает, что вы превысили максимальный размер сообщения в соответствии с вашим отправителем. Это будет зависеть от вашего почтового сервиса. В этом случае я использую iCloud, а максимальный размер составляет 28,3 МБ. Таким образом, вы могли видеть, что это сообщение не сможет быть отправлено. Я мог бы сделать такие вещи, как уменьшить сообщения, и вы могли бы видеть, что теперь все в порядке. Но вы всегда должны избегать отправки большого количества фотографий или любых больших вложений кому-либо по электронной почте. Вы не знаете, в каком они положении. Даже если у них дома есть высокоскоростное соединение, обычно это не проблема. Может быть, они получают ваше сообщение электронной почты, когда они находятся вне дома или вдали от работы, где их мобильные данные ценны, и вы только что съели целую кучу, отправив целую кучу фотографий в сообщении.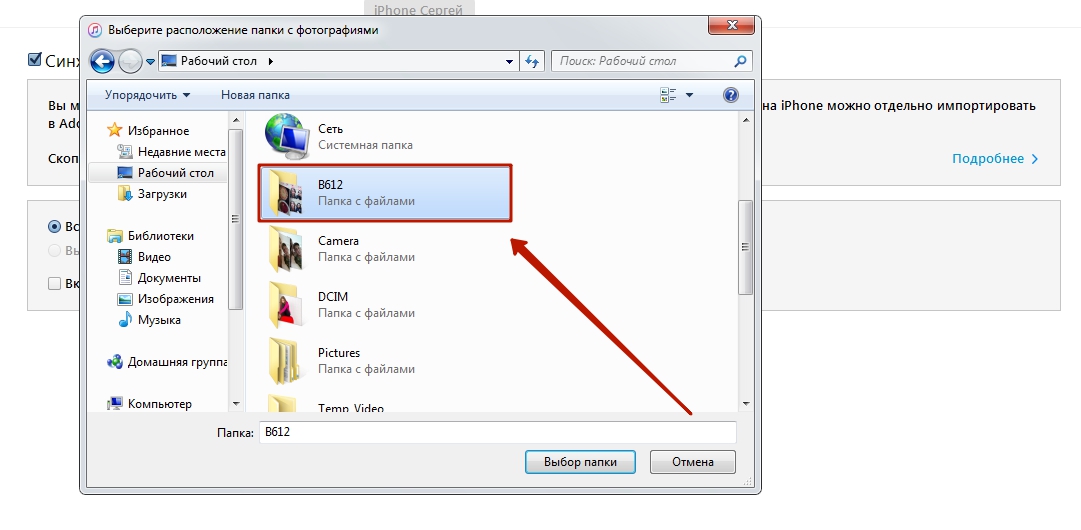 Один из параметров, который у вас есть для этого, находится в разделе «Почта», «Настройки» и «Учетные записи». Затем в разделе «Информация об учетной записи» есть «Отправить большие вложения с помощью Mail Drop». При этом используется специальный сервис Apple, который вместо прикрепления изображения к почтовому сообщению фактически помещает его во временное хранилище на серверах Apple. Затем, когда они просматривают сообщение, оно загружает их оттуда. Поэтому он не будет использовать службу электронной почты для отправки этих вложений, если они слишком велики. Но это не поможет человеку на другом конце, поскольку он все равно будет загружать эти большие сообщения.
Один из параметров, который у вас есть для этого, находится в разделе «Почта», «Настройки» и «Учетные записи». Затем в разделе «Информация об учетной записи» есть «Отправить большие вложения с помощью Mail Drop». При этом используется специальный сервис Apple, который вместо прикрепления изображения к почтовому сообщению фактически помещает его во временное хранилище на серверах Apple. Затем, когда они просматривают сообщение, оно загружает их оттуда. Поэтому он не будет использовать службу электронной почты для отправки этих вложений, если они слишком велики. Но это не поможет человеку на другом конце, поскольку он все равно будет загружать эти большие сообщения.
Поэтому вы можете рассмотреть альтернативы отправке большого количества фотографий. Одна альтернатива, о которой я говорил ранее, — это просто создать общий альбом в приложении «Фотографии». Вы можете выбрать кучу фотографий. Затем перейдите в «Файл», «Поделиться» и создайте общий альбом. Если у вас есть общий альбом, подобный этому, вы можете щелкнуть здесь и отправить его на общедоступный веб-сайт, чтобы любой мог просмотреть его только по этой ссылке.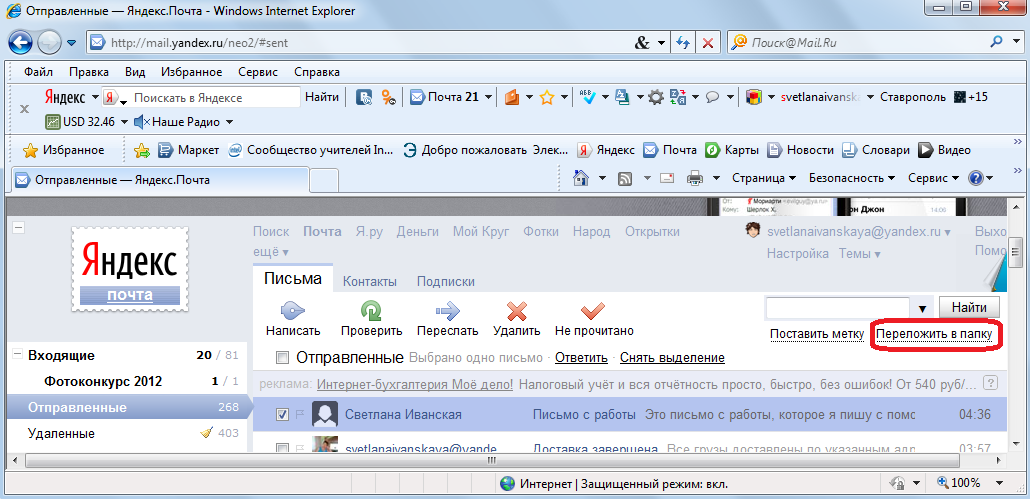 Затем скопируйте и вставьте эту ссылку в сообщение электронной почты. Если у них есть Apple ID, вы можете пригласить их, и только они смогут его увидеть. Вы также можете использовать другие сервисы, такие как Goggle Photos или Flicker. Если вы просто хотите сделать это один раз, вы можете зайти на такой сайт, как Imgur, и это позволит вам просто бесплатно загрузить фотографию. Он создает ссылку на эту фотографию, а затем вы можете поделиться ею по электронной почте. Таким образом, вместо того, чтобы кто-то получал сообщение электронной почты размером в несколько МБ, он мог бы получить крошечное сообщение электронной почты, содержащее только ссылки на изображение на веб-сайте. Конечно, если у вас есть собственный веб-сервер, то легко загрузить изображения на этот веб-сервер и отправить им ссылку непосредственно на эти изображения.
Затем скопируйте и вставьте эту ссылку в сообщение электронной почты. Если у них есть Apple ID, вы можете пригласить их, и только они смогут его увидеть. Вы также можете использовать другие сервисы, такие как Goggle Photos или Flicker. Если вы просто хотите сделать это один раз, вы можете зайти на такой сайт, как Imgur, и это позволит вам просто бесплатно загрузить фотографию. Он создает ссылку на эту фотографию, а затем вы можете поделиться ею по электронной почте. Таким образом, вместо того, чтобы кто-то получал сообщение электронной почты размером в несколько МБ, он мог бы получить крошечное сообщение электронной почты, содержащее только ссылки на изображение на веб-сайте. Конечно, если у вас есть собственный веб-сервер, то легко загрузить изображения на этот веб-сервер и отправить им ссылку непосредственно на эти изображения.
Теперь допустим, вы составили сообщение в Mail и прикрепили к нему картинку. Вы могли бы сделать больше, чем просто отправить им фотографию. Вы также можете отметить его.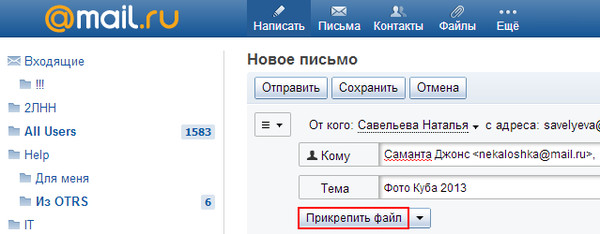 Если вы посмотрите на изображение здесь, в верхнем правом углу, вы увидите эту кнопку. Нажмите на нее и выберите «Разметка». Это позволяет вам использовать множество инструментов, с которыми вы, возможно, знакомы из приложения Preview, для разметки изображения. Так, например, я мог бы создать фигуру, похожую на стрелку, и указать куда-нибудь стрелку. Я мог добавить текст и изменить размер текста, шрифт, цвет и все такое. Я мог бы даже щелкнуть здесь, а затем нарисовать прямо на изображении. Я мог бы даже обрезать изображение, чтобы не отправлять им все целиком. Затем вы отправите им это изображение. Ваше исходное изображение, которое у вас есть, нетронуто. Только эта копия, которую вы им отправляете, содержит все эти изменения, которые применяются непосредственно к фотографии.
Если вы посмотрите на изображение здесь, в верхнем правом углу, вы увидите эту кнопку. Нажмите на нее и выберите «Разметка». Это позволяет вам использовать множество инструментов, с которыми вы, возможно, знакомы из приложения Preview, для разметки изображения. Так, например, я мог бы создать фигуру, похожую на стрелку, и указать куда-нибудь стрелку. Я мог добавить текст и изменить размер текста, шрифт, цвет и все такое. Я мог бы даже щелкнуть здесь, а затем нарисовать прямо на изображении. Я мог бы даже обрезать изображение, чтобы не отправлять им все целиком. Затем вы отправите им это изображение. Ваше исходное изображение, которое у вас есть, нетронуто. Только эта копия, которую вы им отправляете, содержит все эти изменения, которые применяются непосредственно к фотографии.
Теперь, используя свой iPhone или iPad, вы можете сделать снимок, а затем прикрепить его непосредственно к сообщению. Так что я мог бы составить новое сообщение прямо здесь. Если я нажму эту кнопку здесь и воспользуюсь параметрами здесь, «Сделать фото», «Сканировать документы» или «Добавить эскиз», и все они затем вызовут мой iPhone или iPad, если он подключен к тому же Apple ID, и в конечном итоге покажет мне камеру интерфейс или интерфейс сканирования или интерфейс рисования на моем телефоне, и я мог бы сделать любой из них.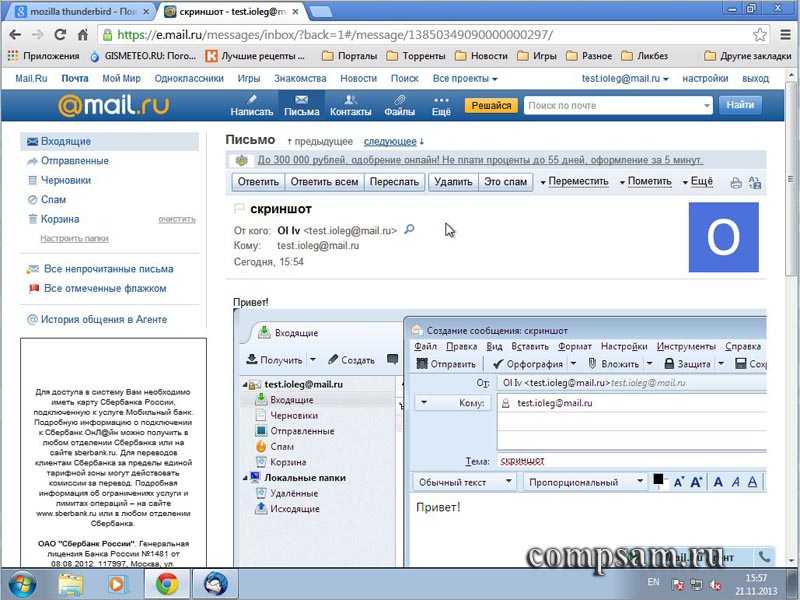 Затем это будет прикреплено к моему почтовому сообщению на моем Mac. Вам также не нужно начинать сообщения электронной почты здесь, как это, а затем прикреплять к ним фотографии. Вы могли бы сделать это по-разному. Например, в приложении «Фотографии» вы можете выбрать фотографию, а затем использовать кнопку «Поделиться» здесь, а затем «Почта». Откроется новое сообщение электронной почты с уже прикрепленной фотографией. Вы можете выбрать несколько фотографий и сделать то же самое, и все эти фотографии будут прикреплены к сообщению. Еще одна вещь, которую вы можете сделать, это перетащить фотографию в приложение «Почта» здесь, в Dock, и она сделает то же самое, но с файлом, а не из приложения «Фотографии».
Затем это будет прикреплено к моему почтовому сообщению на моем Mac. Вам также не нужно начинать сообщения электронной почты здесь, как это, а затем прикреплять к ним фотографии. Вы могли бы сделать это по-разному. Например, в приложении «Фотографии» вы можете выбрать фотографию, а затем использовать кнопку «Поделиться» здесь, а затем «Почта». Откроется новое сообщение электронной почты с уже прикрепленной фотографией. Вы можете выбрать несколько фотографий и сделать то же самое, и все эти фотографии будут прикреплены к сообщению. Еще одна вещь, которую вы можете сделать, это перетащить фотографию в приложение «Почта» здесь, в Dock, и она сделает то же самое, но с файлом, а не из приложения «Фотографии».
А теперь последний совет. Допустим, вы получили электронное письмо от кого-то, и в нем есть куча разных фотографий, и вы сохраняете эти фотографии. Вы сохраняете их в Finder. Вы сохраняете их в приложении «Фотографии» или, может быть, просто смотрите на них, и теперь вам больше не нужно их видеть.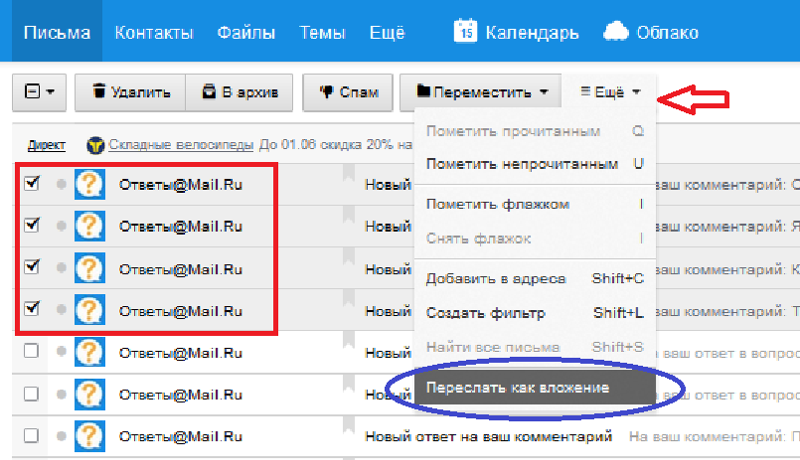 Что ж, вам не нужно, чтобы эти фотографии навсегда сохранялись в вашем почтовом архиве. Вы можете удалить их из сообщения, сохранив при этом текст сообщения. Так что, возможно, они включили в текст какую-то важную информацию, которую вы хотите сохранить, но вам просто не нужны прикрепленные к ней большие фотофайлы. При просмотре сообщения вы можете перейти к сообщению, а затем к удалению вложений. Это удалит эти вложения из сообщения. У вас останется исходное сообщение. Они по-прежнему будут сохранены в вашем архиве, не занимая намного меньше места.
Что ж, вам не нужно, чтобы эти фотографии навсегда сохранялись в вашем почтовом архиве. Вы можете удалить их из сообщения, сохранив при этом текст сообщения. Так что, возможно, они включили в текст какую-то важную информацию, которую вы хотите сохранить, но вам просто не нужны прикрепленные к ней большие фотофайлы. При просмотре сообщения вы можете перейти к сообщению, а затем к удалению вложений. Это удалит эти вложения из сообщения. У вас останется исходное сообщение. Они по-прежнему будут сохранены в вашем архиве, не занимая намного меньше места.
[Неограниченно] 3 способа отправки больших фотографий по электронной почте размером более 25 МБ
Вы должны признать, что служба электронной почты является одним из величайших изобретений в области человеческого общения. Вы можете отправлять электронные письма своим друзьям, начальнику, коллеге, деловому партнеру и даже незнакомцу.
Однако, если вы хорошо скомпонуете сообщения с прикрепленными крупными фотографиями и нажмете кнопку «Отправить»; вас может расстроить всплывающее сообщение:
«Файл, который вы пытаетесь отправить, превышает ограничение на вложение в 25 МБ».
Довольно отвратительно, что вы можете пользоваться всеми бесплатными услугами, но вас ошеломляет общий лимит файлов в 25 МБ от Gmail.
Прекратите ли вы отправку сообщений по электронной почте при таком ограничении?
Конечно, нет, потому что вы читаете этот пост и усердно работаете над поиском решений для отправки больших фотографий по электронной почте.
Здесь мы собрали 3 лучших способа помочь вам отправлять большие изображения по электронной почте . Решения доказали свою эффективность для 99,9% людей, и надеюсь, что это сработает и для вас.
Отправка больших фотографий по электронной почте
- Часть 1. Как отправить большие фотографии по электронной почте в виде ZIP-файла
- Часть 2. Как отправить большие изображения по электронной почте путем сжатия фотографий
- Часть 3. Как отправить большие фотографии через Google Диск с Gmail
Часть 1. Как отправлять большие фотографии по электронной почте в виде Zip-файла
Каждая служба электронной почты имеет свой ограниченный размер файла вложения или суммы всех вложенных файлов и сообщений.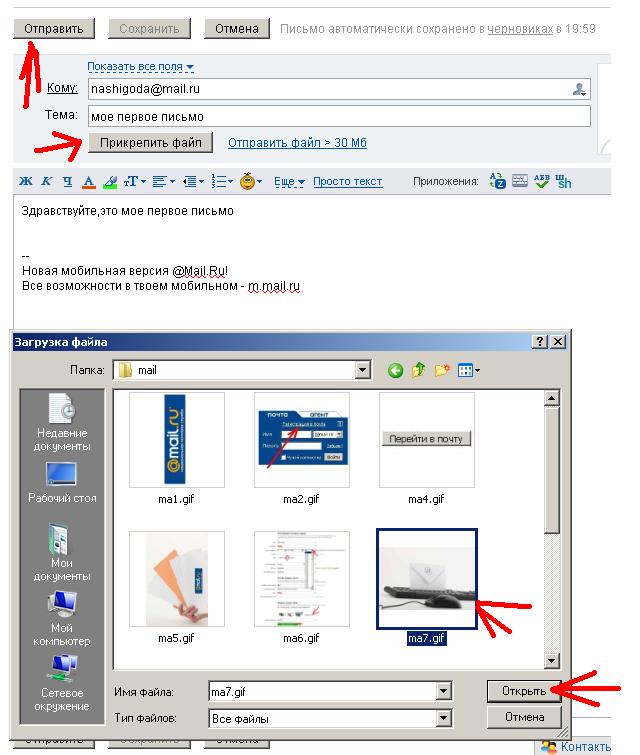
Мы провели исследование, которое показало, что для большинства почтовых служб ограничение размера файла составляет 25 МБ, например, для Gmail, Yahoo и т. д. Для таких почтовых служб, как iCloud, Outlook размер файла не превышает 20 МБ. Другие почтовые сервисы, например. BlueMail не позволит вам отправлять электронные письма размером до 30 МБ.
В общем, размер вложенного файла в основном не 25 МБ.
Итак, если ваши фотографии немного превышают лимит, самый простой способ отправить большие фотографии по электронной почте — это заархивировать папку со всеми вложенными фотографиями.
Выберите большие фотографии, которые вы хотите отправить по электронной почте > Щелкните файлы правой кнопкой мыши, чтобы выбрать «Отправить» > «Сжатая (заархивированная) папка» в раскрывающемся меню.
Кроме того, вы можете поместить все фотографии в одну папку, а затем щелкнуть правой кнопкой мыши имя папки, чтобы выбрать «Winzip» или другое программное обеспечение для сжатия > «Сжать в «XXX. 7z» и отправить по электронной почте», чтобы ввести свой адрес электронной почты. отправлять большие сжатые фотографии.
7z» и отправить по электронной почте», чтобы ввести свой адрес электронной почты. отправлять большие сжатые фотографии.
Вообще говоря, стандартный формат zip обеспечивает сжатие примерно 62%.
Однако всегда бывает иначе.
Получаю папку со всеми фото в 29.4Мб. После сжатия zip я получаю zip-файл размером 25,5 МБ, что составляет всего около 14% степени сжатия.
Для файла немного большего размера сжатие zip допустимо. Однако для очень больших файлов фотографий вам нужно перейти к следующему решению.
Часть 2. Как отправлять большие изображения по электронной почте путем сжатия фотографий
Вообще говоря, хорошее качество всегда достигается при большом размере файла фотографии. Тем не менее, некоторые программы для сжатия фотографий могут помочь вам получить фотографии меньшего размера с неплохим качеством.
Apeaksoft Free Online Image Compressor — это абсолютно бесплатное программное обеспечение для сжатия файлов JPEG или PNG из МБ в КБ с сохранением наилучшего качества.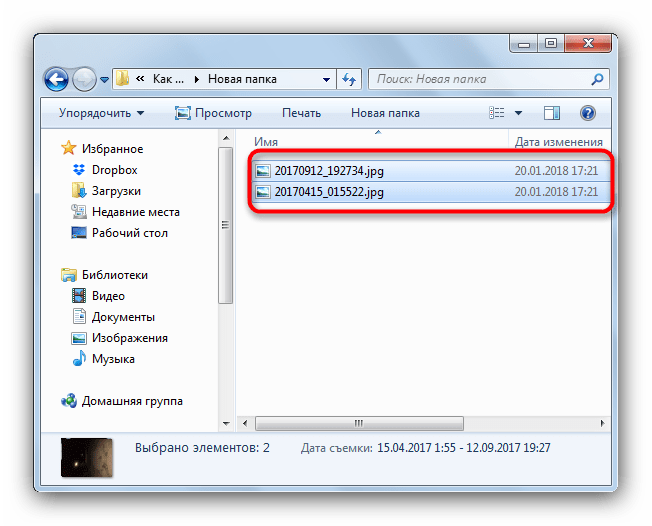
Для отправки большого количества фотографий по электронной почте их лучше сжать.
Шаг 1
Загрузить изображения в Интернете
Перейдите на страницу, нажмите «Добавить изображения», чтобы импортировать один или несколько файлов изображений в это программное обеспечение. . Вы можете перетаскивать фотографии, которые хотите отправить по электронной почте. Затем это программное обеспечение автоматически загрузит и сожмет их.
Хотите загрузить файлы HEIC, которые нужно сжать? Просто сначала конвертируйте файлы HEIC в JPEG/PNG.
Шаг 2
Загрузка сжатых изображений
После завершения сжатия нажмите кнопку «Загрузить» рядом с изображением, чтобы загрузить сжатые фотографии.
Кроме того, вы можете загрузить все сжатые изображения на свой компьютер, нажав кнопку «Загрузить все» внизу.
Здесь вы можете найти этот бесплатный онлайн-инструмент для сжатия изображений со степенью сжатия от 45% до 48%, что более эффективно, чем zip-файл при отправке больших фотографий по электронной почте.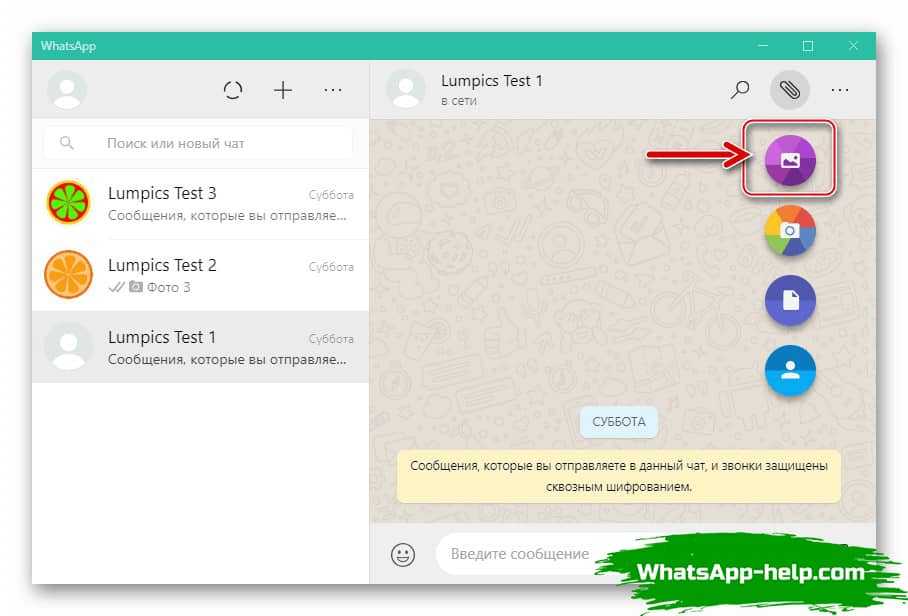
их, чтобы уменьшить размер файла.
Получите изображения размером более 25 МБ, 100 МБ или более, которые хотите отправить через Gmail?
Google Диск будет работать в следующей части.
Часть 3. Как отправлять большие фотографии через Google Диск с помощью Gmail
Google Диск — это служба хранения и синхронизации файлов, разработанная Google. Пользователь может получить первые 15 ГБ хранилища для хранения данных.
Google Диск хорошо работает с Gmail, так что вы можете отправлять большие фотографии, легко вставляя файлы с помощью Диска.
Во-первых, вы должны загрузить огромные большие изображения, которые вы хотите отправить, на Google Диск.
Шаг 1
Вставка файлов с помощью Диска
Нажмите кнопку «Создать» в Gmail, чтобы создать новое сообщение. Нажмите «Вставить файлы с помощью Диска» (изображение в виде треугольника).
Шаг 2
Отправка больших фотографий через Gmail с помощью Google Диска
По умолчанию вы переходите на вкладку «Мой диск».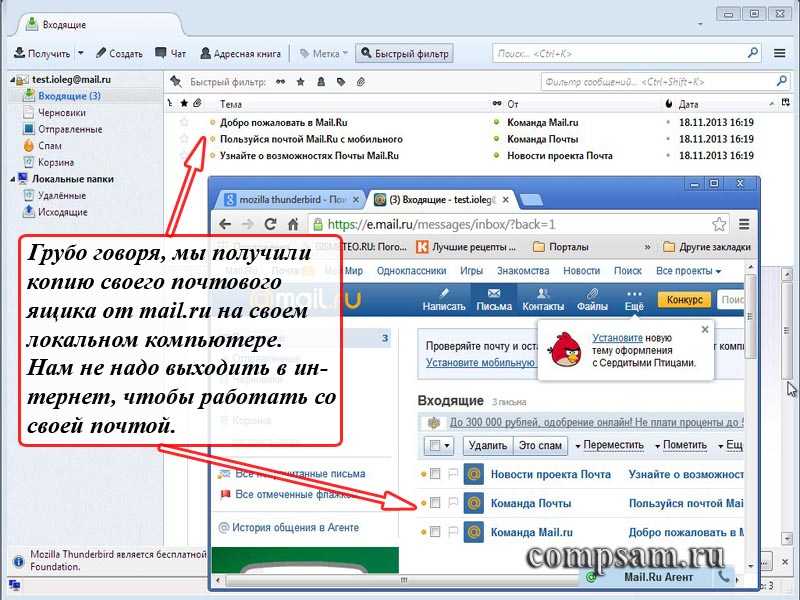 Выберите папку, в которую вы ранее загружали большие фотографии, и нажмите «Вставить», а затем кнопку «Отправить», чтобы отправить большие фотографии с помощью Gmail через Google Диск.
Выберите папку, в которую вы ранее загружали большие фотографии, и нажмите «Вставить», а затем кнопку «Отправить», чтобы отправить большие фотографии с помощью Gmail через Google Диск.
Примечание. Прежде чем нажать кнопку «Вставить», справа есть 2 варианта: «Ссылка на диск» и «Вложение».
«Ссылка на Диск» работает для любых файлов, хранящихся на Диске, включая файлы, созданные с помощью Google Docs, Sheets, Slides или Forms, а «Attachment» работает только для файлов, которые не были созданы с помощью Docs, Sheets или Slides. Здесь опция выбрана по умолчанию как «Ссылка на диск».
Шаг 3
Открытие больших фотографий с помощью Google Диска
Когда получатель получит фотографии, они отобразятся в виде эскиза.
Наведите курсор на изображение, чтобы открыть прикрепленные фотографии через Google Диск приемника.
Советы
1. Если вы хотите отправить несколько фотографий из папки, просто щелкните имя папки и используйте клавишу Ctrl или Shift, чтобы выбрать фотографии для отправки.


 Выбираем Файлы с компьютера.
Выбираем Файлы с компьютера.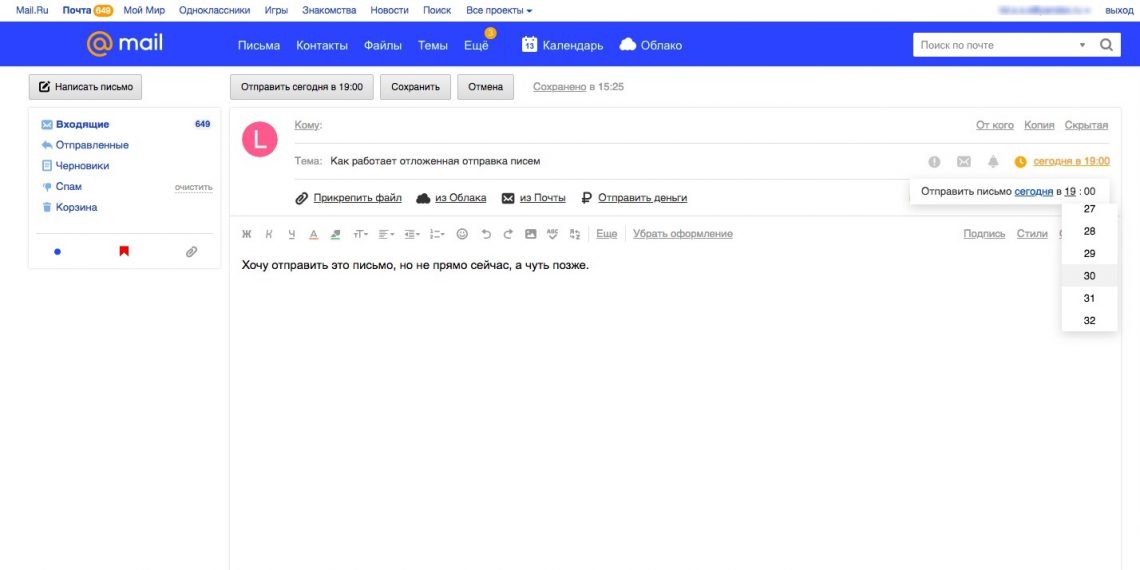

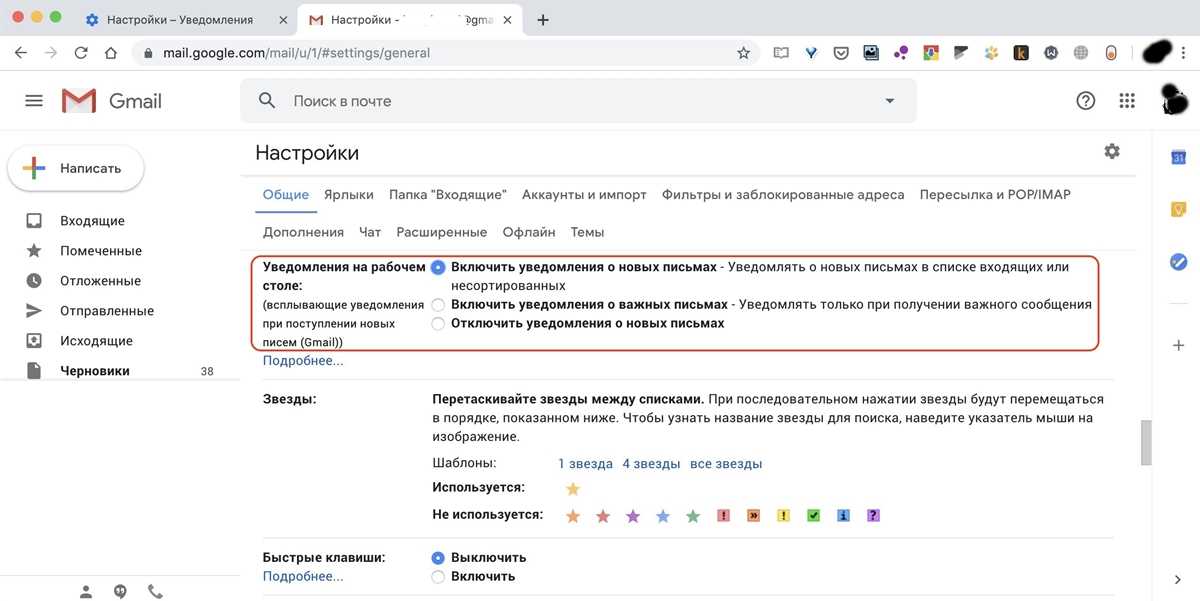
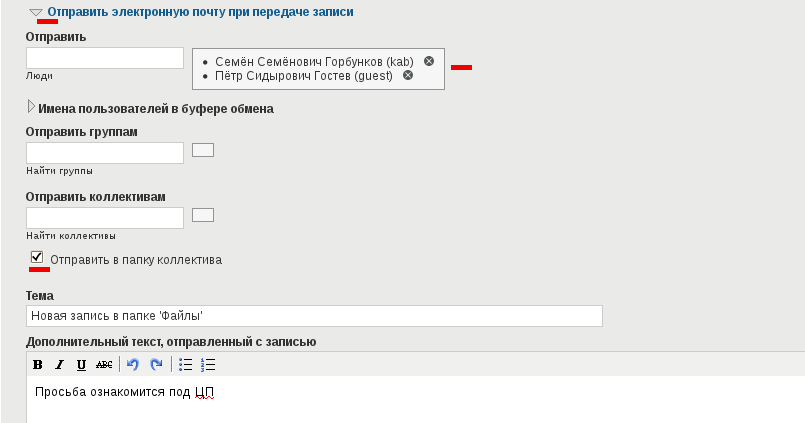
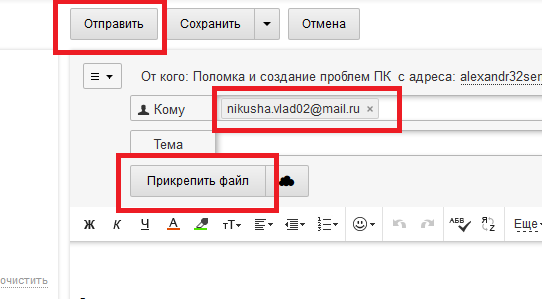 Выделите один абзац текста, нажмите кнопку и сохраните параметры форматирования. Теперь можно выделить другой абзац, чтобы те же параметры форматирования применить к нему.
Выделите один абзац текста, нажмите кнопку и сохраните параметры форматирования. Теперь можно выделить другой абзац, чтобы те же параметры форматирования применить к нему.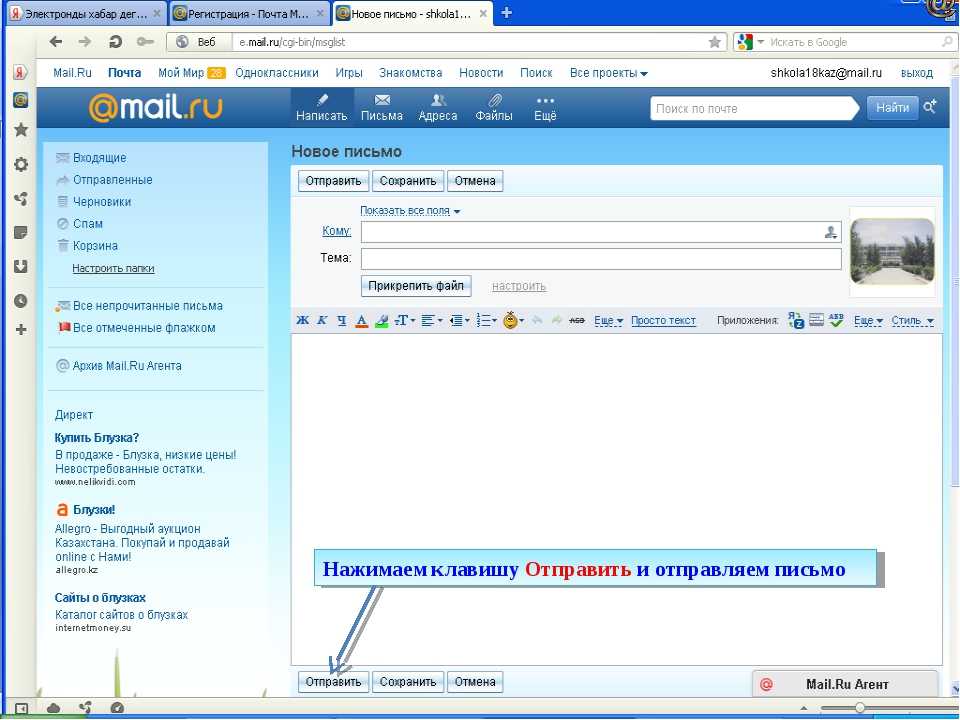
 Удобно составлять чек-лист по задачам. Когда задача выполнена, можно поставить галочку, и она будет автоматически вычеркнута из списка.
Удобно составлять чек-лист по задачам. Когда задача выполнена, можно поставить галочку, и она будет автоматически вычеркнута из списка.