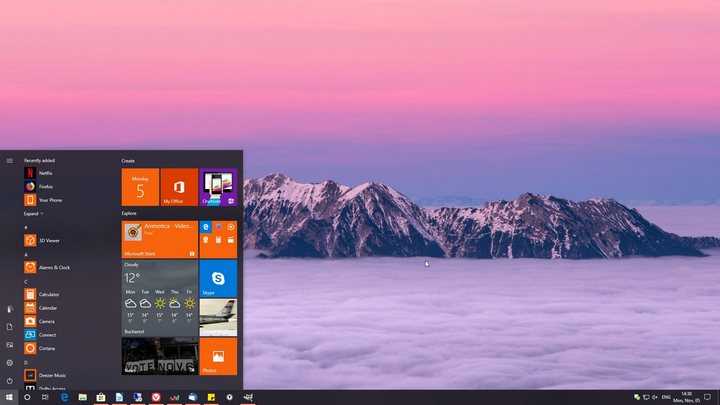Содержание
Как найти стандартные обои рабочего стола Windows 11
Опубликовано: Рубрика: Windows 11
Доброго времени суток… Многие пользователи Windows 11 интересуются как найти стандартные обои рабочего стола Windows 11. Или стандартные изображения с экрана блокировки, вы с лёгкостью сможете их найти на системном диске. В этом посте поговорим о всех возможных расположениях обоев рабочего стола. Также узнаем где находятся стандартные изображения экрана блокировки и фоны сенсорной клавиатуры…
Содержание
- Как найти стандартные обои рабочего стола Windows 11
- Где находятся папки и файлы обоев Windows 11
- Обои экрана блокировки (Windows: интересное)
Как найти стандартные обои рабочего стола Windows 11
Где находятся папки и файлы обоев Windows 11
Многие обои ОС Windows 11 находятся в системной папки C:\Windows\Web\ переходим в проводник и в строку поиска вставляем C:\Windows\Web\
Для перехода в любую из этих папок, откройте проводник. Скопируйте и вставьте путь в поле адреса к той папке которую хотите открыть. Затем нажмите «Enter». Например по этому пути: C:\Windows\Web\4K\Wallpaper\Windows находятся стандартные обои стандартной темы Windows 11…
Скопируйте и вставьте путь в поле адреса к той папке которую хотите открыть. Затем нажмите «Enter». Например по этому пути: C:\Windows\Web\4K\Wallpaper\Windows находятся стандартные обои стандартной темы Windows 11…
По этому пути: C:\Windows\Web\Screen лежат обои, которые применяются на экран блокировки. Но не те, которые вы загрузили с сервера Майкрософт при выборе «Windows: интересное» в настройках параметра персонализации экрана блокировки. Это стандартные обои блокировки экрана Windows 11…
Здесь: C:\Windows\Web\Wallpaper находятся обои из некоторых тем Windows 11 (некоторые папки могут быть пустыми)…
В этой папке: C:\Windows\Web\touchkeyboard обложки для сенсорной клавиатуры Windows 11…
Кроме всего выше сказанного, вам может быть интересно (также копируйте и вставляйте в проводник):…
- Это папка, где находятся текущие обои рабочего стола Windows 11.
 ..
..
%localappdata%\Microsoft\Windows\Themes\RoamedThemeFiles\DesktopBackground
- Ещё одна папка с обоями…
%localappdata%\Microsoft\Windows\WallpaperBackup
Обои экрана блокировки (Windows: интересное)
В параметрах персонализации вы можете выбрать, в качестве обоев для экрана блокировки «Windows: интересное», там можно найти отличные изображения которые вы скачали с серверов Майкрософт… А найти их можно, по этому пути (скопируйте ссылку, а затем вставьте в строку поиска проводника)…
%LocalAppData%\Packages\Microsoft.Windows.ContentDeliveryManager_cw5n1h3txyewy\LocalState\Assets
В данной папке будет лежать несколько файлов без расширения. Но также среди них есть обычные изображения в формате jpeg. Для того чтобы сделать фото из этих файлов, скопируйте его в удобное место, переименуйте и добавьте расширение jpeg это будет обычное изображение…
Разделы справки найти фотографию, отправленную или полученную в Skype? | Поддержка Skype
Эта статья переведена с помощью машинного перевода.
Вернуться к результатам поиска
Вы можете просматривать все фотографии, отправленные и полученные в отдельных чатах Skype. В коллекции чатов Skype все фотографии за последние 6 месяцев хранятся в одном месте. Вот как можно получить доступ к коллекции:
Skype для Windows, Mac, Linux, Web и Skype для Windows 10 & 11 (версия 15)
- Во время беседы щелкните «Галерея» в верхней части заголовка чата или группы.
- В коллекции можно прокрутить страницу, чтобы найти изображения, файлы или ссылки, к которым предоставлен общий доступ.
Кончик:Вы можете отфильтровать результаты коллекции, нажав стрелку вниз вверху, а затем выбрав в меню «Все«, «Мультимедиа«, «Ссылки» или «Файлы».
- Нажмите, чтобы выбрать нужный раздел.

Skype на Android (6.0+), планшет с Android, iPhone и iPad
- Во время беседы коснитесь имени пользователя или имени группы в заголовке.
- В профиле прокрутите вниз до раздела » Галерея чатов» и нажмите кнопку «Показать больше».
- В коллекции можно отфильтровать результаты по любым мультимедиа,веб-ссылкам или файлам, к которым предоставлен общий доступ.
Заметка: Для планшетов можно отфильтровать результаты коллекции, нажав стрелку вниз вверху, а затем выбрав в меню «Все«, «Мультимедиа«, «Ссылки» или «Файлы».
- Нажмите, чтобы выбрать нужный раздел.
Примечание. Библиотека недоступна в Skype для Android 4.0.4–5.1.
Как найти старые фотографии, отправленные или полученные в Skype?
Это отличное место для поиска фотографий в чате Skype за последние 6 месяцев. Однако может потребоваться найти фотографии в чате, которые были отправлены или получены более 6 месяцев назад.
Однако может потребоваться найти фотографии в чате, которые были отправлены или получены более 6 месяцев назад.
Вот несколько способов найти старые фотографии:
- Прокрутите страницу назад в журнале бесед Skype, чтобы найти фотографию. Узнайте больше о том, как долго файлы и данные доступны в Skype?
- Вы закладки фотографии? Попробуйте разойдите фотографию в окнезакладок Skype. Дополнительные сведения о закладках в Skype.
- Сохранена ли фотография на устройстве? Узнайте больше об автоматическом скачии входящих фотографий или файлов в Skype на рабочем столе.
Что можно сделать с фотографией, файлом или ссылкой, отправленной в чате Skype на рабочем столе?
Вы можете щелкнуть правой кнопкой мыши фотографию, файл или ссылку в беседе, чтобы выбрать один из доступных вариантов в Skype для Windows, Mac, Linux и Skype для Windows 10 & 11 (версия 15)
Для полученных фотографий, файлов или ссылок:
- Копирование (только фотографии и ссылки)
- Сохранить в «Загрузки» (только фотографии)
- Сохранить как.
 .. (только фотографии и файлы)
.. (только фотографии и файлы) - Цитировать
- Вперёд
- Добавление или удаление закладки
- Выбор сообщений
- Непрочитано отсюда
- Сообщить о проблеме
Для отправленных фотографий, файлов или ссылок:
- Изменить (только ссылки)
- Копирование (только фотографии и ссылки)
- Сохранить в «Загрузки» (только фотографии)
- Сохранить как… (только фотографии и файлы)
- Цитировать
- Вперёд
- Добавление или удаление закладки
- Выбор сообщений
- Убирать
Что можно сделать с фотографией, файлом или ссылкой, отправленной в чате Skype в Интернете?
Вы можете щелкнуть правой кнопкой мыши фотографию, файл или ссылку в беседе, чтобы выбрать один из доступных вариантов в Skype для браузера.
Для полученных фотографий, файлов или ссылок:
- Открыть на новой вкладке (только фотографии)
- Копировать ссылку (только ссылки)
- Цитировать
- Вперёд
- Добавление или удаление закладки
- Выбор сообщений
- Непрочитано отсюда
- Сообщить о проблеме
Для отправленных фотографий, файлов или ссылок:
- Открыть на новой вкладке (только фотографии)
- Изменить (только ссылки)
- Копировать ссылку (только ссылки)
- Цитировать
- Вперёд
- Добавление или удаление закладки
- Выбор сообщений
- Убирать
Что можно сделать с фотографией, файлом или ссылкой, отправленной в чате Skype на мобильном устройстве?
Коснитесь и удерживайте фотографию, файл или ссылку в беседе, чтобы выбрать один из доступных вариантов в Skype на Android (6. 0+), планшете с Android, iPhone и iPad.
0+), планшете с Android, iPhone и iPad.
Для полученных фотографий, файлов или ссылок:
- Сохранить (только фотографии)
- Копировать ссылку (только ссылки)
- Цитировать
- Вперёд
- Добавление или удаление закладки
- Выбор сообщений
- Непрочитано отсюда
- Сообщить о проблеме
Для отправленных фотографий, файлов или ссылок:
- Сохранить (только фотографии)
- Изменить (только ссылки)
- Копировать ссылку (только ссылки)
- Цитировать
- Вперёд
- Добавление или удаление закладки
- Выбор сообщений
- Убирать
Можно ли изменить способ открытия веб-ссылок для Skype на мобильных устройствах?
Для Skype на мобильных устройствах вы можете управлять открытием общей веб-ссылки из чата Skype. Чтобы изменить ссылку для открытия в браузере, а не в Skype:
Чтобы изменить ссылку для открытия в браузере, а не в Skype:
- Коснитесь своего аватара.
- Нажмите Настройки.
- Перейдите в раздел Сообщения.
- Включите или отключите переключатель для веб-ссылок, открытых в Skype .
Готовы узнать больше?
Как долго файлы и данные доступны в Skype?
машинный перевод
ВНИМАНИЕ! Эта статья переведена с помощью средств машинного (автоматического) перевода, а не человеком. Дополнительные сведения см в следующей статье. В Skype машинный перевод используется для предоставления статей службы поддержки и справки на дополнительных языках. При этом автоматически переведенные статьи могут содержать ошибки, а также синтаксические и грамматические неточности, аналогичные тем, которые допускают носители других языков. Skype не несет ответственности за неточности, ошибки и ущерб, вызванные некачественным переводом или его использованием клиентами.
См. исходный текст на английском языке: FA34801
Дополнительные ресурсы
Задайте вопрос сообществу
Пообщайтесь с другими пользователями.
Помогите нам сделать поддержку Skype лучше
Поделитесь своими мыслями в ходе краткого опроса.
Состояние Skype
Узнайте, есть ли сейчас какие-то проблемы, влияющие на работу Skype.
Как получить обратный поиск изображения Google в проводнике Windows
Часто ли вы выполняете обратный поиск изображения, используя изображение на вашем компьютере? Узнайте, как использовать бесплатный инструмент, чтобы сделать это непосредственно в проводнике Windows.
Обратный поиск изображений Google позволяет вам использовать изображение в качестве входных данных для поиска и получать результаты, связанные с изображением, такие как исходное местоположение изображения и другие сайты, на которых оно использовалось.
Вы можете выполнить обратный поиск изображения в своем браузере, используя Изображения ссылка на главной странице поиска Google. Но этот метод требует, чтобы вы загружали изображение, которое хотите найти, вручную.
Более быстрый и простой способ выполнить обратный поиск изображения, используя изображение на вашем компьютере. GoogleImageShell — это бесплатный инструмент, который добавляет обратный поиск изображений Google в Проводник Windows в качестве опции в контекстном меню. Опция автоматически загружает выбранное изображение в обратный поиск изображений Google и отображает результаты в браузере по умолчанию.
Зачем использовать поиск по картинке?
Итак, для чего бы вы использовали поиск по картинке? Помимо поиска источника изображения, есть еще несколько практических применений обратного поиска изображения:
- Поиск информации о немаркированных продуктах и других объектах.
- Отслеживайте обои и версии изображений с более высоким разрешением.

- Найдите рецепты по изображениям готовых блюд.
- Узнайте имя знаменитости по изображению.
- Определите, настоящее изображение или подделка.
- Идентифицируйте неизвестные растения, животных и многое другое.
Установить GoogleImageShell
GoogleImageShell не устанавливается как полная программа и не является переносимой программой. Он вносит некоторые изменения в реестр Windows. Если вы переместите приложение в другую папку, оно не будет работать.
Загрузите GoogleImageShell и поместите файл .exe в папку, которую вы вряд ли сможете переместить или удалить.
Для GoogleImageShell требуется Windows 7 или выше и .NET 4.6.1.
Чтобы установить GoogleImageShell только для текущего пользователя, запустите файл .exe. Если вы хотите установить GoogleImageShell для всех пользователей, щелкните правой кнопкой мыши файл .exe и выберите Запуск от имени администратора .
Если отображается диалоговое окно Контроль учетных записей , нажмите Да , чтобы продолжить.
ПРИМЕЧАНИЕ
Это диалоговое окно может не отображаться в зависимости от настроек контроля учетных записей пользователей. Однако мы не рекомендуем полностью отключать UAC.
В диалоговом окне GoogleImageShell можно изменить текст контекстного меню по умолчанию .
Затем выберите, хотите ли вы Включить имя файла в поиск и Изменить размер больших изображений перед загрузкой .
Если вы установили GoogleImageShell для всех пользователей, установите флажок Установить/удалить для всех пользователей .
GoogleImageShell работает с форматами PNG, JPG, GIF и BMP. Выберите нужный из этих форматов в поле Установить/удалить для этих типов файлов .
Нажмите Установить .
Диалоговое окно Установка выполнена успешно сообщает о том, что элементы контекстного меню были добавлены в Проводник.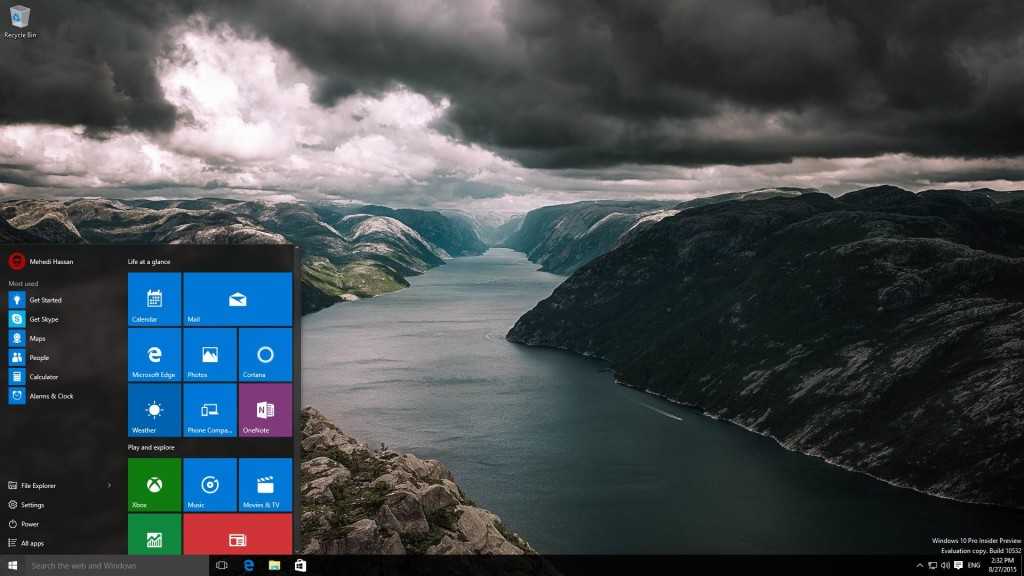
Щелкните OK , чтобы закрыть диалоговое окно.
Закройте диалоговое окно GoogleImageShell , щелкнув X в правом верхнем углу.
Обратный поиск изображения в браузере по умолчанию с использованием изображения на компьютере
Для поиска с использованием изображения на компьютере откройте проводник и перейдите к изображению, которое вы хотите использовать для обратного поиска изображения.
Щелкните файл правой кнопкой мыши и выберите Поиск в Google Images (или как там вы назвали опцию).
ПРИМЕЧАНИЕ
Вы также можете выбрать несколько изображений для обратного поиска изображений.
Ваш браузер по умолчанию открывается с результатами, которые могут включать похожие изображения, сайты, содержащие изображение, и изображения других размеров.
Если вы выбрали несколько изображений, результаты для каждого изображения отображаются на отдельных вкладках браузера.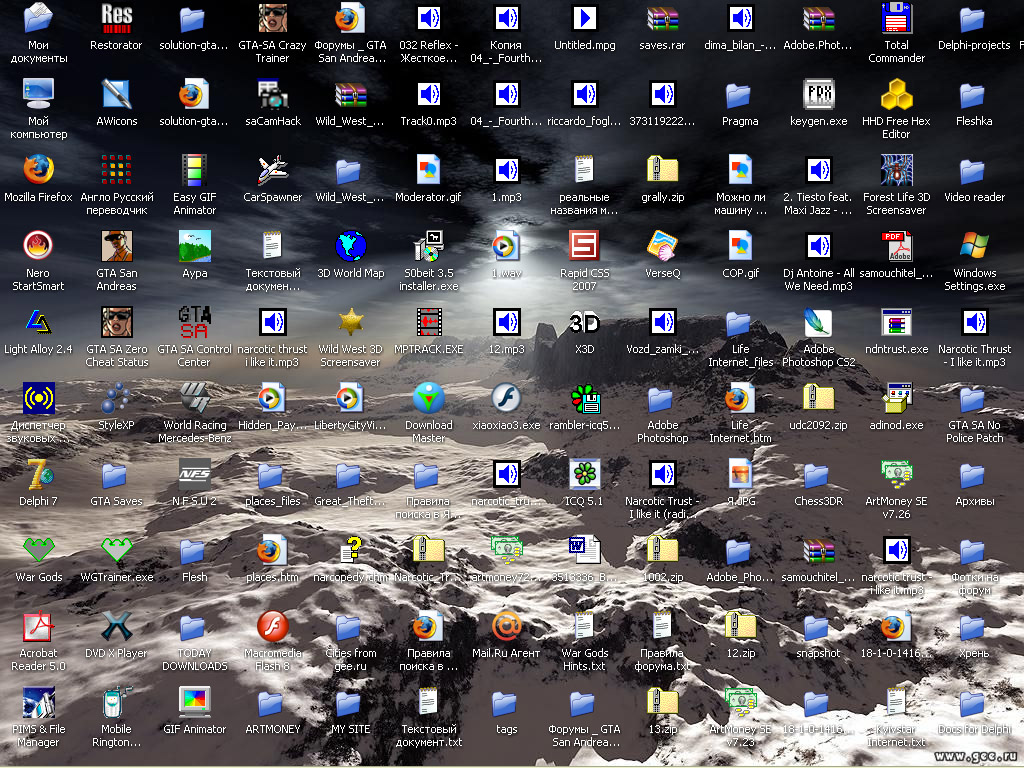
Удаление GoogleImageShell
Чтобы удалить GoogleImageShell из контекстного меню проводника, повторно запустите файл .exe. Если вы установили для всех пользователей, запустите файл .exe от имени администратора, как описано в разделе «Установка GoogleImageShell» выше.
ПРИМЕЧАНИЕ
Не удаляйте, не перемещайте и не переименовывайте файл .exe перед удалением программы.
Нажмите Удалить .
Диалоговое окно Удаление выполнено успешно сообщает вам, что записи контекстного меню были удалены из Проводника.
Щелкните OK , чтобы закрыть диалоговое окно. Затем закройте диалоговое окно GoogleImageShell , щелкнув X в правом верхнем углу.
Обратный поиск по изображениям лучше всего работает с часто встречающимися изображениями
Поиск с использованием личного изображения, такого как семейная фотография или фотография друга, скорее всего, не даст много результатов.
Лучше использовать изображение, которое может появиться в других местах в Интернете. Вы получите больше результатов.
Связанные элементы:бесплатно, Google, Windows
Обратный поиск изображений Google: iPhone, Android, компьютер
- Обратный поиск изображений Google позволяет выполнять поиск по изображению, а не по написанным ключевым словам.
- Вы можете отменить поиск изображений в Google с результатами поиска изображений, файлом на вашем устройстве или изображением на веб-сайте.
- Вы можете выполнить обратный поиск изображений Google на iPhone или Android с помощью мобильного приложения Chrome или на любом компьютере.
Google Images — отличное место для поиска картинок и фотографий по соответствующим ключевым словам. Но вы также можете выполнять поиск в Google с помощью изображения — это называется обратным поиском изображения — чтобы узнать больше информации о конкретной фотографии или графике.
Но вы также можете выполнять поиск в Google с помощью изображения — это называется обратным поиском изображения — чтобы узнать больше информации о конкретной фотографии или графике.
Подсказка : Хотя Google Images бесплатны и просты в использовании, вы также можете попробовать другие инструменты обратного поиска изображений с более продвинутыми возможностями, такие как TinEye и Yandex.
Вот почему вы можете использовать его и как выполнить обратный поиск изображений Google в веб-браузере на настольном компьютере или в мобильном приложении Google Chrome на вашем iPhone или Android.
Что такое обратный поиск изображения?
Когда вы выполняете обратный поиск изображений в Google, вы размещаете фотографию или ссылку на фотографию в строке поиска вместо текстового запроса. Затем Google находит веб-сайты с вашим изображением, а также с похожими изображениями.
Google Images также определяет тему вашей фотографии и открывает другие веб-сайты, связанные с темой вашего изображения.
Когда использовать обратный поиск изображений Google0003
- Найти информацию о фотографии. Обратный поиск изображений может открыть веб-сайт, содержащий имя человека или информацию о продукте.
- Раскрыть плагиат. Обратный поиск изображений выдаст похожие изображения. Это может показать, было ли изображение скопировано с чьей-либо работы.
- Найдите другие похожие изображения. Если вы хотите найти другие фотографии, связанные с определенным изображением, обратный поиск также заполнит связанные изображения.
Обратный поиск изображений Google на iPhone или Android
Вы можете выполнять обратный поиск изображений на iPhone или Android, используя фотографию из Интернета или фотографию из фотопленки. Вот как это сделать.
Использование изображения из результатов поиска
Прежде чем приступить к этому методу, вам сначала необходимо загрузить мобильное приложение Google Chrome, чтобы выполнить обратный поиск изображения на мобильном устройстве.
1 . Откройте google.com в приложении Chrome на своем iPhone или Android.
2 . Опишите изображение, которое вы хотите найти. Например, вы можете ввести «кошка в смокинге».
Введите изображение, которое вы ищете, в строке поиска.
Стефан Ионеску
3. Выберите изображение из результатов поиска, нажав на него, чтобы увеличить его.
Подсказка . Вы также можете нажать и удерживать изображение, пока не появится меню, а затем выбрать Поиск изображения с помощью Google Lens на Android или Поиск этого изображения в Google на iOS.
4. Коснитесь значка Google Lens в правом верхнем углу.
Нажмите на значок Google Lens.
Стефан Ионеску
5. Через некоторое время Chrome предоставит вам изображения, соответствующие условиям поиска.
Использование изображения из ваших файлов
Этот вариант требует, чтобы на вашем устройстве было установлено приложение Google.
1. Откройте приложение Google на своем iPhone или Android.
2. Коснитесь значка камеры в строке поиска. Приложение может запросить разрешение на доступ к вашей камере и галерее изображений. Когда это произойдет, отдайте их ему.
Когда это произойдет, отдайте их ему.
При нажатии на значок камеры откроется Google Lens.
Стефан Ионеску
Подсказка: Вы также можете коснуться значка камеры в виджете поиска Google (если он есть на главном экране), чтобы начать обратный поиск изображения.
Виджет также имеет значок камеры для выполнения обратного поиска изображения.
Стефан Ионеску
3. На Android коснитесь значка камеры в верхней части, чтобы сделать снимок, или вы можете найти изображение в галерее в нижней части, а затем коснуться его, чтобы выполнить поиск. В iOS он откроется с уже выбранной камерой, и чтобы переключиться в свою галерею, нажмите значок рамки изображения рядом со значком увеличительного стекла в нижней части для поиска изображения.
На Android коснитесь значка камеры в верхней части, чтобы сделать снимок, или вы можете найти изображение в галерее в нижней части, а затем коснуться его, чтобы выполнить поиск. В iOS он откроется с уже выбранной камерой, и чтобы переключиться в свою галерею, нажмите значок рамки изображения рядом со значком увеличительного стекла в нижней части для поиска изображения.
Сфотографируйте объект или найдите его в своей галерее.
Стефан Ионеску
4. Через некоторое время Google отобразит результаты поиска изображений.
Обратный поиск изображений Google на компьютере
Вы можете выполнить более надежный обратный поиск изображений Google на своем компьютере, загрузив файл со своего компьютера или выполнив поиск изображения, найденного в Интернете. Google Images работает с браузерами Chrome, Firefox и Safari.
Использование изображения из Интернета
1. Найдите нужное изображение в Google и щелкните его правой кнопкой мыши.
2. Выберите Скопировать адрес изображения во всплывающем окне.
Скопируйте адрес изображения.
Стефан Ионеску
3. Откройте images.google.com в веб-браузере.
Откройте images.google.com в веб-браузере.
4. Щелкните значок камеры , чтобы загрузить изображение.
Щелкните значок камеры, чтобы загрузить изображение.
Стефан Ионеску
5. Выберите вкладку Вставить URL-адрес изображения и вставьте URL-адрес.
На вкладке «Вставить URL-адрес изображения» вставьте ссылку на изображение в текстовое поле.
Стефан Ионеску
6. Нажмите кнопку Поиск по изображению , и вы попадете на страницу результатов, связанных с вашим изображением.
Подсказка: Вы также можете выполнить обратный поиск изображений из результатов поиска изображений Google. Просто щелкните изображение правой кнопкой мыши и выберите «Поиск изображения с помощью Google Lens».
Использование изображения из ваших файлов
1. Откройте images.google.com в веб-браузере.
2. Щелкните значок камеры для загрузки изображения.
3. Выберите вкладку Загрузить изображение , затем выберите Выберите Файл , чтобы просмотреть файлы и выбрать изображение для поиска. Или перетащите файл изображения в окно браузера.
Или перетащите файл изображения в окно браузера.
4. Найдите изображение в своих файлах, нажмите на него, затем выберите Открыть .
5. Затем вы попадете на страницу, содержащую похожие изображения или информацию об изображении.
Обратный поиск изображений с помощью стороннего приложения
Если вы ищете что-то помимо приложения Google и Google Chrome для обратного поиска изображений, вы можете попробовать еще несколько приложений.
Reversee
Если у вас есть файл изображения или его URL-адрес, вы можете использовать Resersee для обратного поиска изображения. У приложения нет собственной поисковой системы, поэтому оно использует другие (по умолчанию Google) для обратного поиска изображений.
Доступно бесплатно для устройств Android и iOS. Однако вы можете перейти на профессиональную версию через покупки в приложении за 3,9 доллара США.9.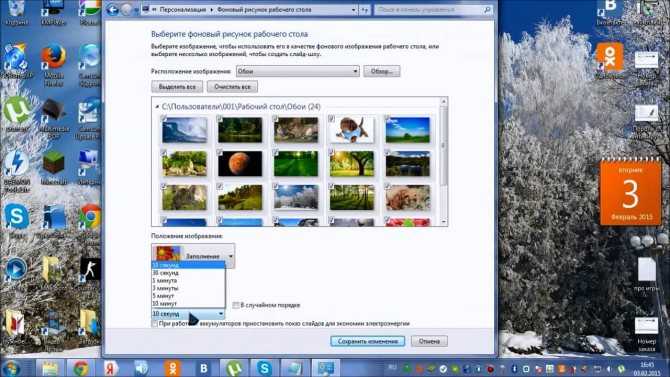

 ..
..
 .. (только фотографии и файлы)
.. (только фотографии и файлы)