Содержание
Как установить заставку в Windows 7/8/10? (ID: 25623)
Как установить заставку в Windows 7/8/10? (ID: 25623)
🏠 Главная » 📰 Статьи
Скринсейвер – это анимированная заставка, которая поместится на экране монитора, при длительном простое компьютера без работы. Есть несколько способов, чтобы изменить стандартное установленное изображение, для этого необходимо следовать ниже приведенной инструкции.
Первый способ — изменение заставки
- Откройте панель управления и выберите из меню пункт «Экран».
- Далее нажмите на «Изменение заставки», в открывшемся окне «Параметры экранной заставки» выберите нужное вам оформление.
Чтобы внести нужные изменения следуйте ниже приведенной инструкции, начиная с пункта 4.
Второй способ (панель управления, рекомендуемый!)
- Зайдите в меню «Пуск» и в поисковой строке введите слово – персонализация, после чего кликнете на появившийся элемент.

- В открывшемся окне в нижнем правом углу выберите меню «Заставка».
- После чего на экране вашего компьютера появится окно «Параметры экранной заставки».
- В области «Заставка» кликнете на треугольник, который предложит вам список возможных вариантов оформлений. Предварительно оцените выбранное изображение, нажав на кнопку «Просмотр».
- Задайте нужный интервал, для того чтобы установить время автоматического включения скнисейвера, в случае вашего длительного отсутствия за компьютером.
- Дополнительные настройки вы можете внести через кнопку «Параметры». Важно знать, что не у всех установленных скинсеверов есть настраиваемые параметры.
- Если у вас возникло желание сделать заставку из собственных изображений, тогда выберите в области «Заставка» пункт «Фотографии». Далее нажмите на «Параметры», где вы сможете задать скорость показа слайдов и выбрать нужные картинки. Кликнув на кнопку «Обзор», найдите нужную папку с содержимыми изображениями и нажмите «ОК».

- Определившись с нужными картинками, нажмите на «Применить» и далее на «ОК», чтобы запустить в работу внесенные изменения.
Избавиться от скинсейвера можно путем выбора в области «Заставка» пункта «нет», который отключит установленное изображение.
Третий способ (редактор реестра)
- Вызовете горячими клавишами Windows + R окно «Выполнить» и впишите следующее — «regedit» — без кавычек. Далее нажмите на Enter.
- В открывшемся окне найдите раздел Desktop по пути: HKEY_CURRENT_USER\Control Panel\Desktop
- Найдите элемент SCRNSAVE.EXE, кликнув по нему, вам откроется окно «Изменение строкового параметра». В поле «Значение» введите полный путь к заставке и кликнете на «ОК». Если вы не нашли нужный элемент, создайте его самостоятельно, кликнув по пустому пространству открытого окна реестра. В контекстном меню нажмите сначала на задачу «Создать», далее – «Строковый параметр».
 Назовите получившейся параметр именем SCRNSAVE.EXE. Важно! В имени заставки не допускайте пробелов.
Назовите получившейся параметр именем SCRNSAVE.EXE. Важно! В имени заставки не допускайте пробелов. - Для того чтобы задать нужное время автоматического включения скринсейвера – найдите в реестре элемент – ScreenSaveTimeOut и кликнете на него. В открывшемся окне введите нужное число в секундах и примените настройки, кликнув «ОК». Если не найдете упомянутый выше параметр – создайте его по такому же принципу как SCRNSAVE.EXE, следуя пункту 3 (текущего способа).
- Теперь осталось подождать некоторое время, и ваша заставка автоматически запустится в работу.
Заставка для Windows 10/11
- Откройте меню «Пуск» — «Параметры», и нажмите на «Персонализация», в появившемся боковом меню кликнете на «Экран блокировки».
- Далее кликнете на «Параметры заставки» и в открывшемся окне выберите нужное вам оформление, внеся необходимые изменения.
Видео демонстрация
Как установить свойства отображения монитора в Windows 7
Попробуйте пройти полный курс Windows бесплатно!
Попробуйте бесплатно!
к
Кили Бирнс
/
пятница, 11 апреля 2014 г.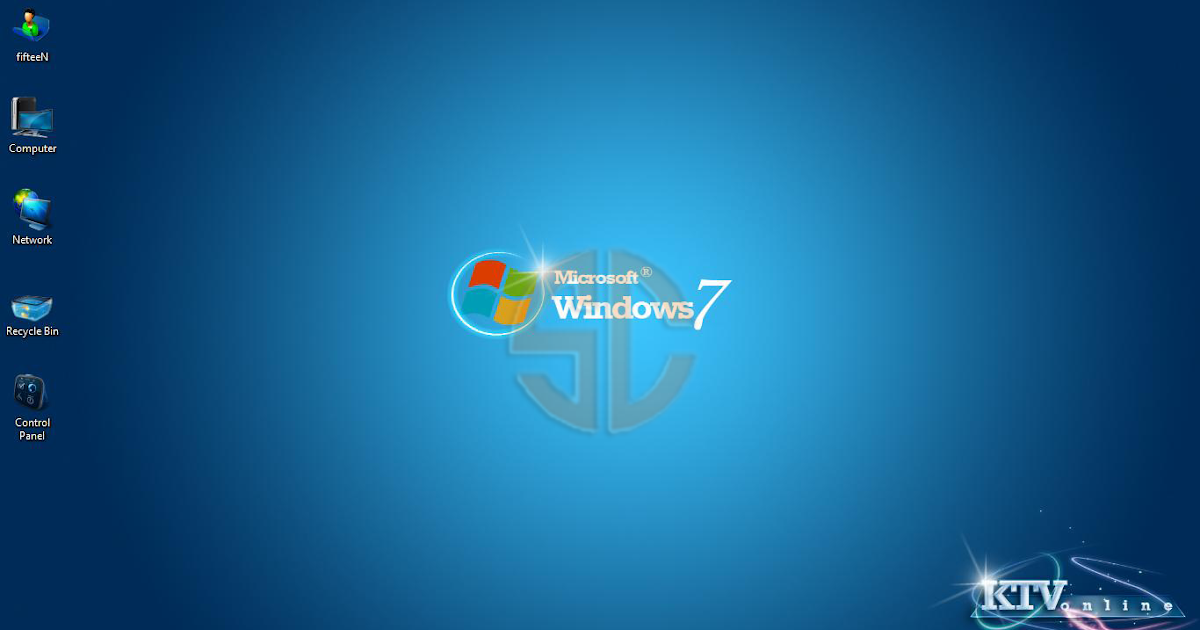
/
Опубликовано в
Последняя версия, Windows 7
Для полного обучения работе с Windows нажмите здесь
Настройка свойств отображения монитора
Внешний вид рабочего стола легко изменить, изменив настройки дисплея монитора. Изменение этих свойств позволяет установить фон рабочего стола, заставки, звуковые схемы и многое другое. Для этого щелкните правой кнопкой мыши в любом месте рабочего стола (кроме значка или ярлыка) и выберите «Персонализация» в появившемся меню. Откроется окно, позволяющее изменить свойства отображения монитора.
Можно щелкнуть гиперссылку «Цвет окна» (гиперссылка «Цвет и внешний вид окна» в Windows Vista), чтобы выбрать цветовую схему для использования в Windows. Если ваш компьютер поддерживает прозрачность, вы можете проверить гиперссылку «Включить прозрачность», чтобы включить прозрачное отображение окна в Windows.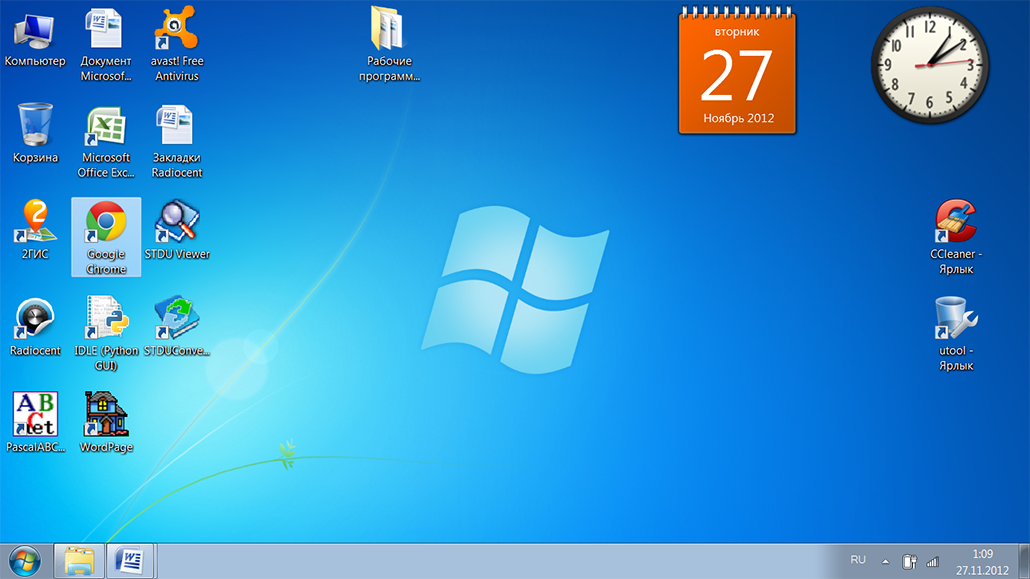 Вы также можете использовать ползунок «Интенсивность цвета:», чтобы установить интенсивность выбранного цвета. Когда вы закончите, вы можете нажать кнопку «Сохранить изменения» (кнопка «ОК» в Windows Vista), чтобы применить изменения к цветовой схеме.
Вы также можете использовать ползунок «Интенсивность цвета:», чтобы установить интенсивность выбранного цвета. Когда вы закончите, вы можете нажать кнопку «Сохранить изменения» (кнопка «ОК» в Windows Vista), чтобы применить изменения к цветовой схеме.
Щелкните гиперссылку «Фон рабочего стола», чтобы отобразить окно, в котором можно выбрать фоновое изображение или видео для рабочего стола Windows. Вы можете выбрать вариант из раскрывающегося списка «Расположение изображения» (раскрывающийся список «Местоположение» в Windows Vista), чтобы выбрать из показанного видео или изображений. Вы также можете нажать кнопку «Обзор…», чтобы открыть окно «Обзор», в котором вы можете перейти к видеофайлу или изображению, которое хотите использовать в качестве фона. Затем вы можете выбрать его и нажать кнопку «Открыть», чтобы использовать выбранное изображение или видеоклип в качестве фона Windows. В нижней части окна вы можете выбрать нужный вариант, чтобы выбрать, как расположить изображение или видео. Когда вы закончите, вы можете нажать кнопку «Сохранить изменения» (кнопка «ОК» в Windows Vista), чтобы применить фон.
Когда вы закончите, вы можете нажать кнопку «Сохранить изменения» (кнопка «ОК» в Windows Vista), чтобы применить фон.
Вы можете щелкнуть гиперссылку «Заставка», чтобы открыть окно «Настройки заставки». Заставка — это анимированная графика, созданная для того, чтобы изображение рабочего стола, отображаемое на экране компьютера, не выжигалось на мониторе постоянно из-за постоянного, неизменного отображения на экране. Используйте раскрывающийся список «Заставка», чтобы выбрать нужную заставку, а затем нажмите кнопку «Предварительный просмотр», чтобы увидеть, как она выглядит. Нажмите кнопку «Esc» на клавиатуре или переместите мышь, чтобы остановить предварительный просмотр и вернуться на вкладку «Заставка». Выбранную в данный момент заставку можно настроить, нажав кнопку «Настройки…». В зависимости от выбранной заставки параметры того, что вы можете изменить (если есть), будут разными. Сделайте любой выбор в диалоговом окне настроек, а затем нажмите «ОК», чтобы вернуться на вкладку «Заставка». В поле «Подождать:» вы можете установить количество минут, в течение которых компьютер неактивен, прежде чем запустится «Заставка». Если установлен флажок «При возобновлении отображать экран входа в систему», для возврата на рабочий стол после активации экранной заставки потребуется пароль пользователя для входа в систему.
В поле «Подождать:» вы можете установить количество минут, в течение которых компьютер неактивен, прежде чем запустится «Заставка». Если установлен флажок «При возобновлении отображать экран входа в систему», для возврата на рабочий стол после активации экранной заставки потребуется пароль пользователя для входа в систему.
Когда вы закончите работу с диалоговым окном «Персонализация», вы можете закрыть его, щелкнув «X» в правом верхнем углу окна.
Отмечен под:
класс, курс, дисплей, справка, как, руководство, Microsoft, монитор, разрешение, обучение, учебник, обновления, обновление, Vista, Windows, Windows 7
О Кили Бирнс
Кили является нашим директором по маркетингу и работает в TeachUcomp с 2010 года. Кили управляет всеми аспектами нашего отдела маркетинга, выступает в качестве связующего звена с нашими торговыми посредниками и аффилированными партнерами, а также является автором курсов по программному обеспечению и налогообложению.
Кили управляет всеми аспектами нашего отдела маркетинга, выступает в качестве связующего звена с нашими торговыми посредниками и аффилированными партнерами, а также является автором курсов по программному обеспечению и налогообложению.
Что вы можете прочитать дальше
Пошаговое создание тем Windows 7 и обмен ими
В этой статье вы узнаете, как создать и опубликовать пользовательскую тему в Microsoft Windows 7.
Мауро Хук
@pureinfotech
Windows 7 пока самая красивая версия. Одна из лучших вещей — это возможность персонализировать внешний вид, что дает нам возможность создавать собственные темы, то есть комбинацию фонового изображения, цвета окон, звуковой схемы и экранной заставки. Их легко создавать и делиться ими. В новом разделе персонализации у вас есть множество вариантов, таких как S lide Show, , чтобы мы больше не ограничивались одним фоновым изображением; Цвет окна , из которого мы можем выбрать любой цвет, который мы хотим украсить каждым окном; новый Звуки , это здорово, хотя любой звук будет лучше, чем старый по умолчанию; и Screen Saver , которым большинство из нас больше не пользуется, мы просто устанавливаем монитор на отключение в определенное время для экономии энергии.
Хорошо, начинаем творить. Сегодня мы собираемся немного повеселиться; Я научу вас, как создать новую тему в Windows 7 и поделиться ею с семьей и друзьями.
Совет: если вы были на свадьбе, вечеринке в честь дня рождения или празднике, где вы сделали много фотографий; один из способов поделиться ими — в теме Windows 7.
1- Создайте папку на рабочем столе и назовите ее как хотите; просто как: «pitbday»
2- Найдите изображения, которыми вы хотите поделиться, и скопируйте их в папку, которую вы только что создали.
3- Нажмите Пуск
в поле поиска: « Поиск программ и файлов », затем введите «персонализация» в результатах поиска под « Панель управления » заголовок, нажмите « Персонализация ».
4- Теперь нажмите «Фон рабочего стола» . См. изображение 1.
Щелкните изображение, чтобы увеличить его.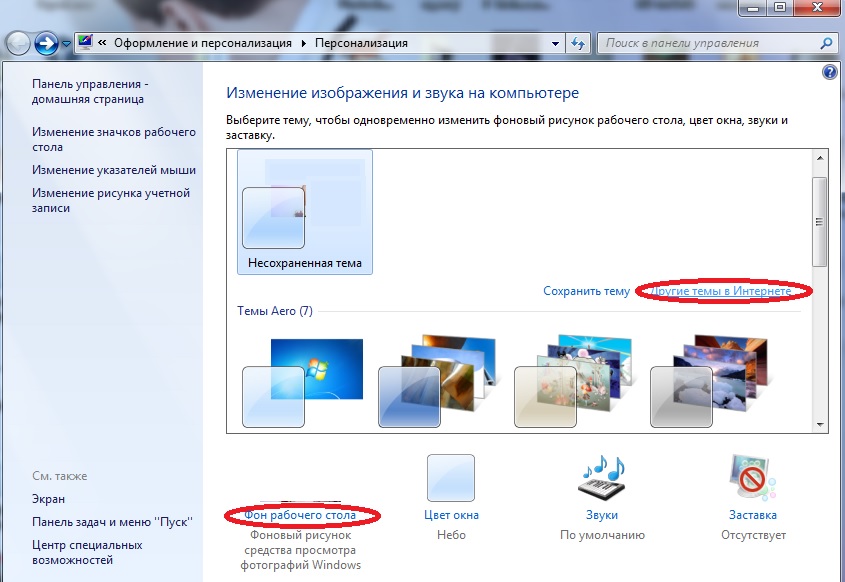 Изображение1.
Изображение1.
5- В области «Местоположение изображения» нажмите «Обзор» ; найдите папку, созданную на шаге 1, и нажмите «ОК» . См. рис. 2.
Щелкните изображение, чтобы развернуть его. Изображение2.
6- Теперь вам доступны все изображения в папке. Выберите один или столько, сколько хотите, для этого примера я выберу их все. См. изображение 2.
7- В левом нижнем углу окна вы увидите четыре варианта, выберите « Положение изображения »; у нас есть эта опция, потому что в зависимости от размера изображения оно может не заполнять всю область экрана. Затем используйте « Смена изображения каждые :”, чтобы изменить время изображения. Если вы хотите, вы можете « перемешать » ваших изображений. Наконец, выберите «, когда использует питание от батареи, приостановите слайд-шоу для экономии энергии », здесь я бы рекомендовал проверить это, чтобы сэкономить заряд батареи (вы увидите эту опцию, если вы находитесь в ноутбуке) . Нажмите « Сохранить изменения» . См. изображение 2.
Нажмите « Сохранить изменения» . См. изображение 2.
8- Нажмите на «Цвет Windows» (см. рис. 1) ; поиграйте с этими настройками, пока не найдете цвет, который подходит к вашей коллекции изображений и «Сохранить изменения». См. изображение 3.
Нажмите на изображение, чтобы развернуть его. Изображение3.
9- Далее выберите звуковую тему и экранную заставку, если хотите0068 , тема, которую вы только что создали, будет называться «Несохраненная тема» Щелкните ее правой кнопкой мыши и выберите второй вариант «Сохранить тему для совместного использования ». См. изображение 5.
Щелкните изображение, чтобы развернуть его. Изображение4.
Щелкните изображение, чтобы развернуть его.



 Назовите получившейся параметр именем SCRNSAVE.EXE. Важно! В имени заставки не допускайте пробелов.
Назовите получившейся параметр именем SCRNSAVE.EXE. Важно! В имени заставки не допускайте пробелов.