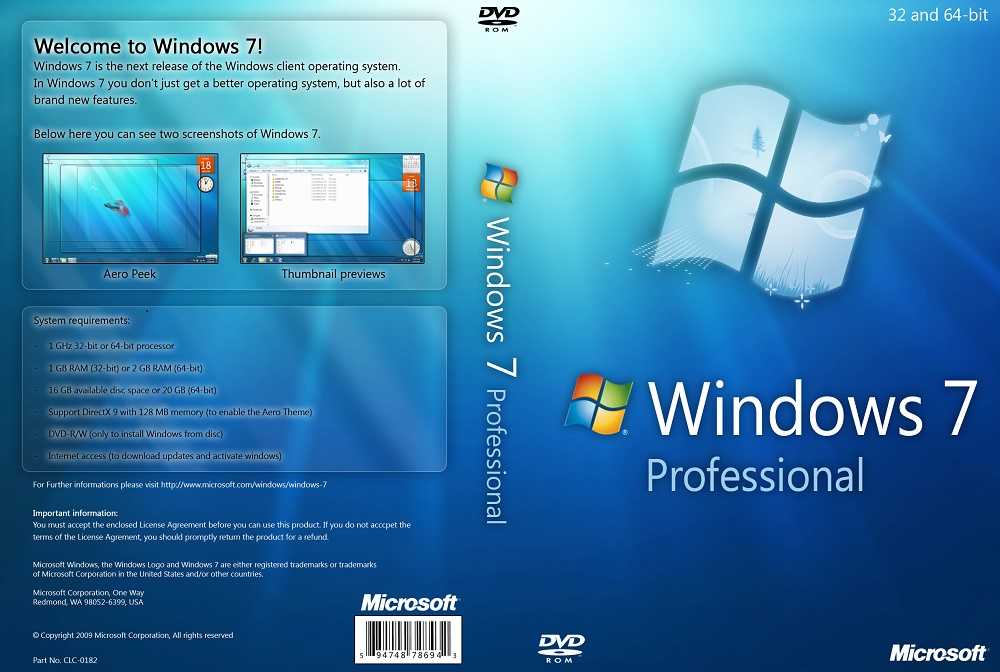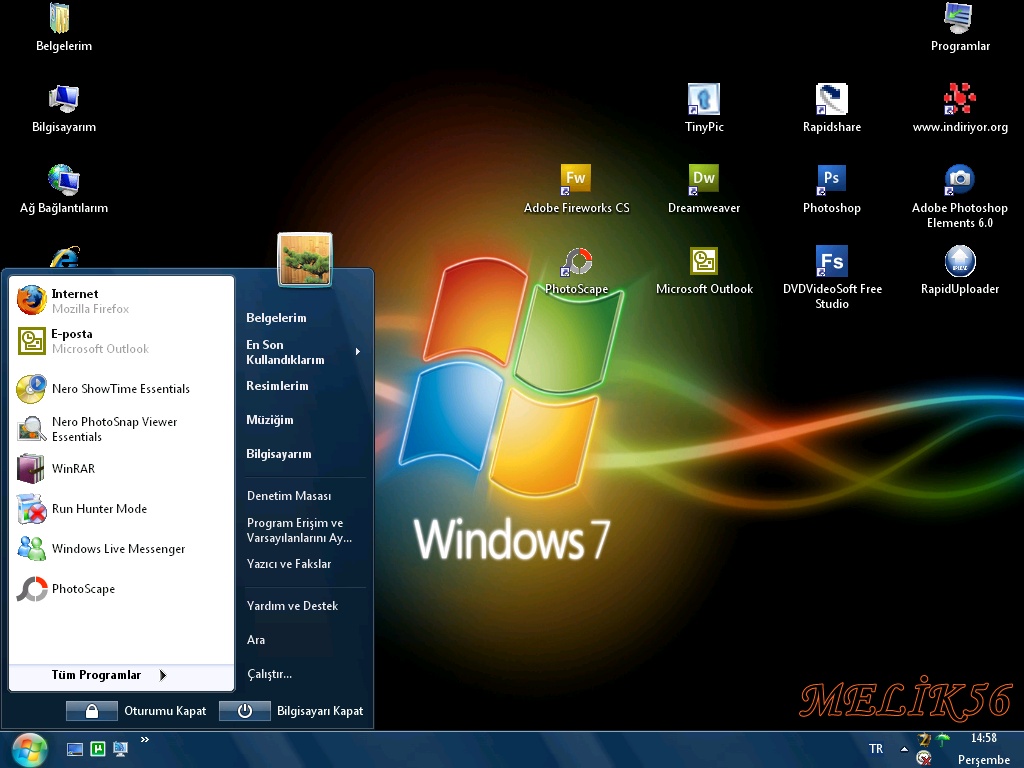Содержание
Как поставить пароль на Windows, убрать его и сбросить, если вдруг забудете
18 октября
Ликбез
Windows
Инструкции для разных версий ОС.
Обратите внимание: для выполнения большинства инструкций из этой статьи вы должны использовать локальную учётную запись Windows с правами администратора.
Как поставить пароль на компьютер с Windows
Если к вашему компьютеру имеют доступ другие люди, разумно защитить Windows паролем. Так ваши настройки и данные будут в безопасности: без специальных знаний никто не сможет их просмотреть или изменить. Система будет запрашивать пароль при включении устройства, при смене учётной записи или после выхода из спящего режима.
Как поставить пароль на Windows 11
1. Зайдите в меню «Пуск» и откройте «Параметры».
2. Перейдите в «Учётные записи» → «Варианты входа».
3. Раскройте раздел «Пароль» и кликните «Добавить».
4. Дважды введите пароль, укажите подсказку для него и нажмите «Далее».
Как поставить пароль на Windows 10
1. Откройте меню «Пуск» → «Параметры» (значок в виде шестерёнки) и перейдите в раздел «Учётные записи».
2. Выберите в боковом меню «Варианты входа», раскройте пункт «Пароль» и нажмите «Добавить».
3. Заполните поля, пользуясь подсказками системы, в конце кликните «Готово».
Как поставить пароль на Windows 8.1, 8
1. В правой боковой панели нажмите «Параметры» (значок в виде шестерёнки) → «Изменение параметров компьютера». В меню открывшегося окна выберите «Учётные записи» (или «Пользователи»), а затем «Параметры входа».
2. Кликните по кнопке «Создание пароля».
3. Заполните поля, нажмите «Далее» и «Готово».
Как поставить пароль на Windows 7 и более ранних версиях
1. Откройте раздел «Пуск» → «Панель управления» → «Учётные записи пользователей».
2. Выберите нужный аккаунт и кликните «Создание пароля» или сразу нажмите «Создание пароля своей учётной записи».
3. Заполните поля с помощью подсказок системы и нажмите на кнопку «Создать пароль».
Заполните поля с помощью подсказок системы и нажмите на кнопку «Создать пароль».
Как убрать пароль на компьютере с Windows
Если посторонние не имеют физического доступа к вашему устройству, возможно, защиту лучше отключить. Это избавит от необходимости вводить пароль при каждом запуске системы, входе в учётную запись и активации ПК из сна.
Как убрать пароль на Windows 11
1. Запустите «Параметры» через меню «Пуск» и перейдите в раздел «Учётные записи» → «Варианты входа».
2. Раскройте пункт «Пароль» и выберите «Изменить».
3. Введите свой текущий пароль и кликните «Далее».
4. Оставьте все поля пустыми и просто нажмите «Далее», а затем «Готово».
Как убрать пароль на Windows 10
1. В меню «Пуск» кликните по шестерёнке и перейдите в раздел «Учётные записи».
2. Выберите в боковом меню «Варианты входа», затем разверните пункт «Пароль» и нажмите «Изменить».
3. Вбейте свой пароль, который назначали ранее, и кликните «Далее».
4. Оставьте все поля пустыми, а затем нажмите «Далее» и «Готово».
Как убрать пароль на Windows 8.1, 8 и более ранних версиях
1. Воспользуйтесь комбинацией клавиш Windows + R и введите в командной строке netplwiz (или control userpasswords2, если первая команда не сработает). Нажмите Enter.
2. В открывшемся окне выделите в списке учётную запись, для которой хотите убрать пароль, и снимите галку возле пункта «Требовать ввод имени пользователя и пароля». Нажмите ОK.
3. Введите пароль, его подтверждение и кликните ОK.
После этого Windows перестанет запрашивать кодовую комбинацию, но только при включении компьютера. Если вы заблокируете экран (клавиши Windows + L), выйдете из системы или устройство окажется в спящем режиме, то на дисплее впоследствии всё равно появится запрос пароля.
Если опция «Требовать ввод имени пользователя и пароля» окажется недоступной или вы захотите полностью удалить пароль Windows, попробуйте другой способ — для более опытных пользователей.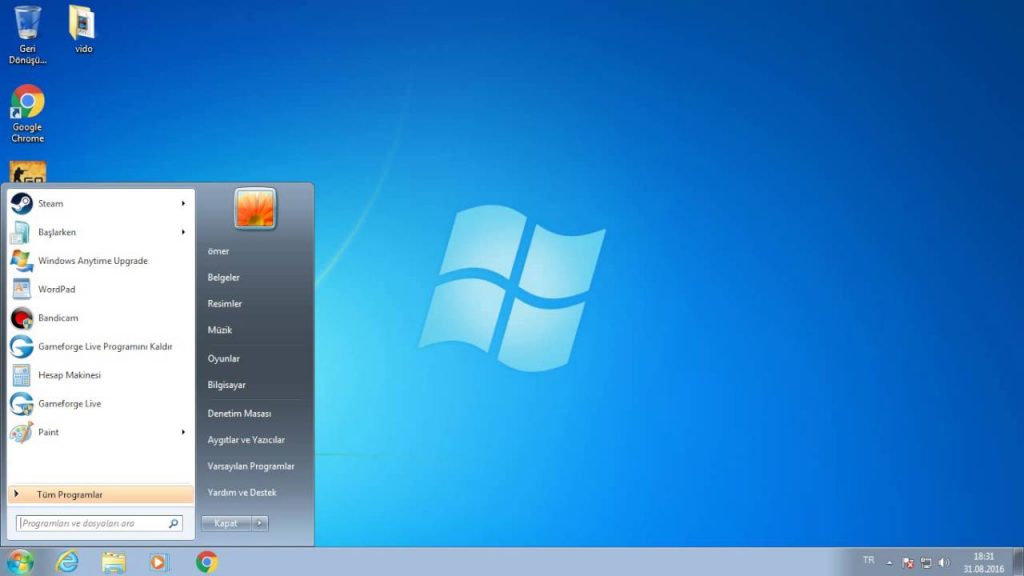
Откройте раздел управления учётными записями по одной из инструкций в начале этой статьи.
Если в появившемся окне будет сказано, что вы используете онлайн‑профиль Microsoft (вход по имейлу и паролю), отключите его. Затем воспользуйтесь подсказками системы, чтобы создать локальный профиль, но в процессе не заполняйте поля для шифра.
После отключения учётной записи Microsoft система перестанет синхронизировать ваши настройки и файлы на разных компьютерах. Некоторые приложения могут отказаться работать.
Если в меню управления учётными записями изначально активным будет локальный профиль, то просто измените текущий пароль, оставив поля для нового пустыми.
При удалении старого кода система никогда не будет запрашивать его, пока вы не добавите новый.
Как сбросить пароль на Windows
Если вы забыли пароль и не можете войти в локальный профиль администратора Windows, вовсе не обязательно переустанавливать ОС. Есть выход попроще: сброс защиты.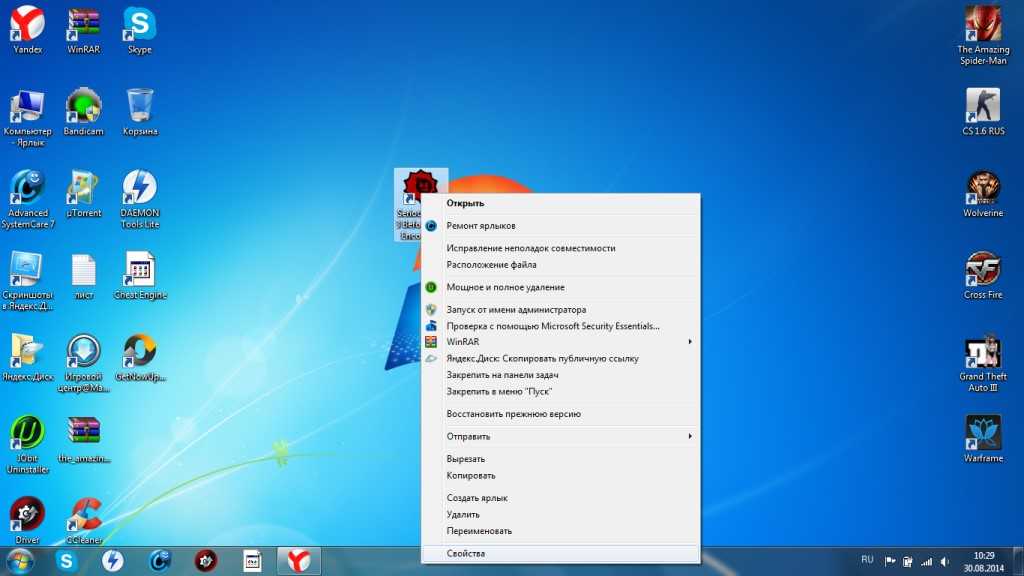 В современных версиях Windows для этого нужно лишь ввести пару команд; в более ранних вариантах понадобятся второй компьютер, USB‑накопитель и бесплатная утилита для сброса пароля.
В современных версиях Windows для этого нужно лишь ввести пару команд; в более ранних вариантах понадобятся второй компьютер, USB‑накопитель и бесплатная утилита для сброса пароля.
Как сбросить пароль на Windows 11 и 10
1. Кликните по значку «Питание» на экране блокировки, а затем зажмите клавишу Shift и выберите «Перезагрузку».
2. Когда компьютер перезапустится в режиме восстановления, перейдите в «Поиск и устранение неисправностей» → «Дополнительные параметры» и вызовите «Командную строку».
3. Вставьте в неё команду copy C:\windows\system32\utilman.exe C:\windows\system32\utilman2.exe и нажмите Enter.
4. После этого введите copy C:\windows\system32\cmd.exe C:\windows\system32\utilman.exe, а затем нажмите клавишу Y для подтверждения и Enter.
5. Закройте командную строку и выберите «Продолжить» для загрузки Windows.
6. На экране блокировки кликните по значку «Специальные возможности» для запуска командной строки и введите команду net user.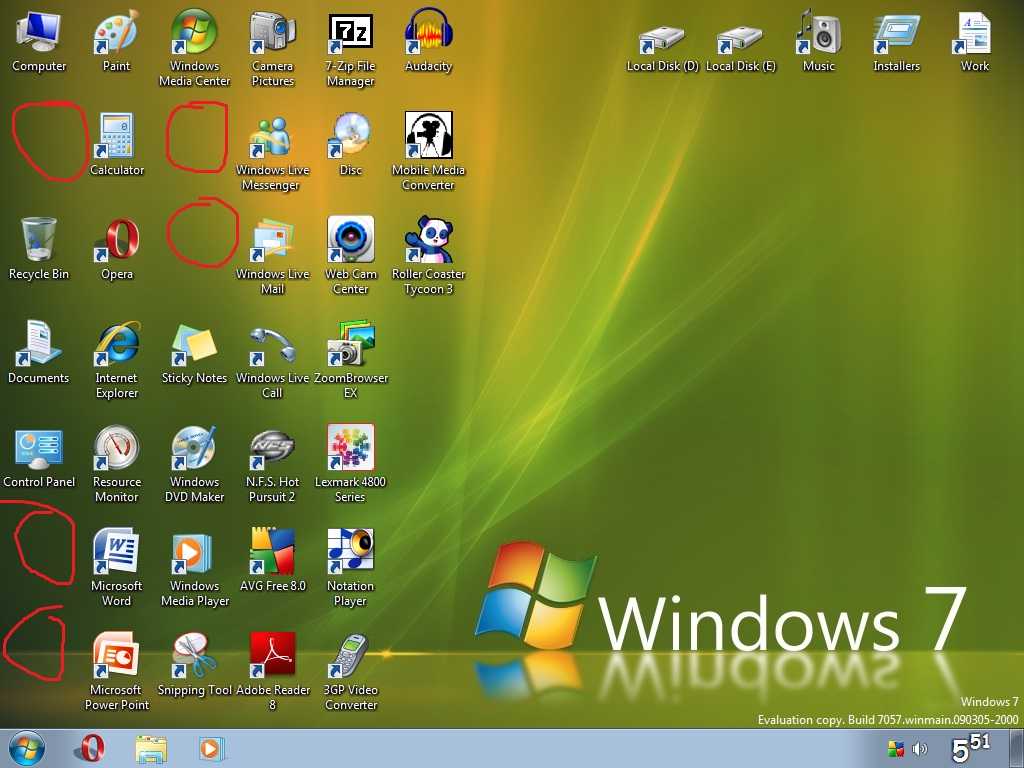
7. Повторите команду net user, затем через пробелы добавьте имя своего аккаунта (как указано в выводе предыдущей команды) и новый пароль. Например, net user akozoriz lifehacker.
8. Закройте командную строку и войдите в свою учётную запись, воспользовавшись новым паролем.
9. После этого можете отключить или сменить шифр, как описано в предыдущих разделах инструкции.
Как сбросить пароль на Windows 8.1 и более ранних версиях
Создайте загрузочную флешку на другом ПК
1. Загрузите установщик программы Lazesoft Recover My Password на любой доступный компьютер.
2. Запустите скачанный файл и выполните инсталляцию.
3. Подключите флешку к компьютеру. Если нужно, сделайте копию хранящихся на ней файлов, поскольку всю информацию придётся удалить.
4. Откройте Lazesoft Recover My Password, кликните Burn Bootable CD/USB Disk Now! и создайте загрузочную флешку с помощью подсказок программы.
Загрузите компьютер с помощью флешки
1.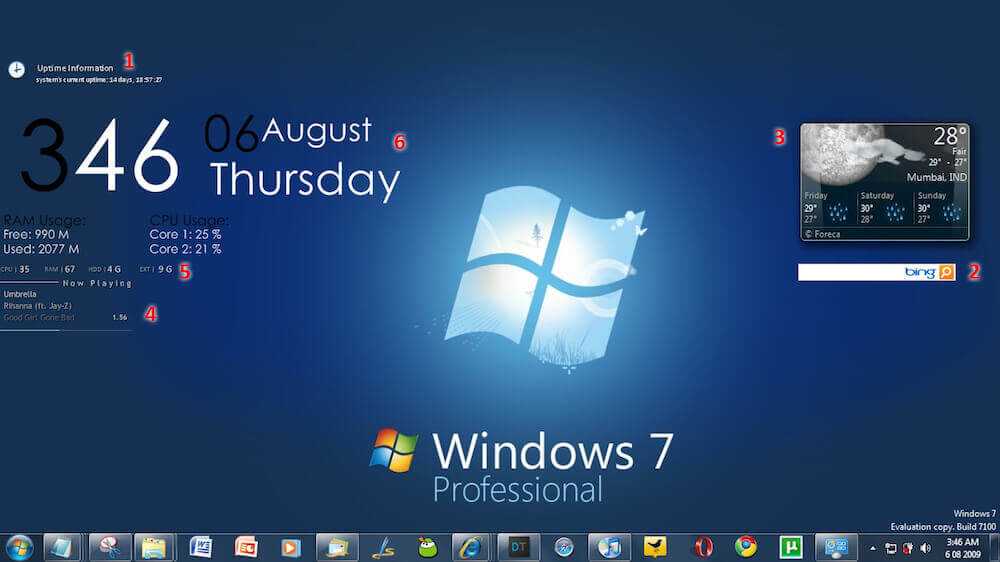 Вставьте подготовленный USB‑накопитель в компьютер, пароль от которого вы забыли.
Вставьте подготовленный USB‑накопитель в компьютер, пароль от которого вы забыли.
2. Включите (или перезагрузите) ПК и, как только система начнёт загружаться, нажмите на клавишу перехода в настройки BIOS. Обычно это F2, F8, F9 или F12 — зависит от производителя оборудования. Чаще всего нужная клавиша высвечивается на экране во время загрузки BIOS.
3. Находясь в меню BIOS, перейдите в раздел загрузки Boot, если система не перенаправила вас туда сразу.
4. В разделе Boot установите флешку на первое место в списке устройств, который появится на экране. Если не знаете, как это сделать, осмотритесь: рядом должны быть подсказки по поводу управления.
5. Сохраните изменения.
Если BIOS тоже защищена кодом, который вам неизвестен, то вы не сможете сбросить парольную защиту Windows с помощью Lazesoft Recover My Password.
Возможно, вместо классической базовой системы вы увидите более современный графический интерфейс. Кроме того, даже в разных старых версиях BIOS настройки могут различаться. Но в любом случае порядок действий будет примерно одинаковым: зайти в меню загрузки Boot, выбрать источником нужный USB‑накопитель и сохранить изменения.
Но в любом случае порядок действий будет примерно одинаковым: зайти в меню загрузки Boot, выбрать источником нужный USB‑накопитель и сохранить изменения.
После этого компьютер должен загрузиться с флешки, на которую записана утилита Lazesoft Recover My Password.
Сбросьте пароль в Lazesoft Recover My Password
1. Выберите Lazesoft Live CD (EMS Enabled) и нажмите Enter.
2. Сбросьте пароль для своей учётной записи с помощью подсказок Lazesoft Recover My Password.
3. Перезагрузите компьютер.
После этих действий Windows перестанет запрашивать старый пароль, а вы сможете задать новый по инструкции в начале статьи.
Читайте также 💿⚙️💻
- 12 проблем Windows 11, которые легко исправить
- Как отключить «Защитник Windows»
- Как переустановить Windows: пошаговая инструкция
- 7 файлов и папок Windows, которые можно безопасно удалить, чтобы очистить место
- Как создать ярлык для быстрого перехода к определённым настройкам Windows
Персонализация в Windows 7
Практически каждый, у кого установлена операционная система Windows 7 хочет сделать свой рабочий стол красочным и довольно удобным. В данной статье мы постараемся описать все действия, которые помогут сделать оформление Windows 7 на ваш вкус.
В данной статье мы постараемся описать все действия, которые помогут сделать оформление Windows 7 на ваш вкус.
- 1
Обои - 2
Темы - 3
Цвет окна - 4
Системные шрифты и другие дополнительные параметры оформления - 5
Звуки - 6
Хранитель экрана (заставка) - 7
Значки рабочего стола - 8
Указатели мыши - 9
Рисунок учетной записи - 10
Визуальные эффекты - 11
Гаджеты - 12
Экран
Обои
Первое, что бросается в глаза при запуске Windows 7 – это обои. Их легко можно изменить, сделав всего пару кликов мышкой. Самый простой способ смены фонового рисунка рабочего стола – это открыть картинку, а затем сделать клик по правой кнопки мыши. После нажатия, у вас появится окно, в котором необходимо нажать на команду «Сделать изображение фоновым рисунком рабочего стола».
Их легко можно изменить, сделав всего пару кликов мышкой. Самый простой способ смены фонового рисунка рабочего стола – это открыть картинку, а затем сделать клик по правой кнопки мыши. После нажатия, у вас появится окно, в котором необходимо нажать на команду «Сделать изображение фоновым рисунком рабочего стола».
Темы
Темы являются неотъемлемой частью оформления вашего компьютера. Чтобы изменить тему нужно нажать на кнопку Пуск, а затем выбрать Панель управления. Как только вы выполнили данную операцию, вам необходимо щелкнуть на вкладку Оформление и персонализация и перейти к разделу Персонализация, где можно найти подходящую на ваш вкус тему.
Цвет окна
Приятно, когда цвета всех высвечивающихся окон соответствует вашему любимому цвету, например, розовому. Для того чтобы изменить цвет окон нужно нажать на кнопку Пуск, а затем выбрать Панель управления. Как только вы выполнили данную операцию, вам необходимо щелкнуть на вкладку Оформление и персонализация и перейти к разделу Персонализация, где необходимо нажать на Цвет окна. В появившемся окне можно изменить прозрачность, интенсивность, яркость, насыщенность, ну и саму расцветку окна.
В появившемся окне можно изменить прозрачность, интенсивность, яркость, насыщенность, ну и саму расцветку окна.
Системные шрифты и другие дополнительные параметры оформления
Правильно подобранный шрифт не даст уставать вашим глазам. Для того чтобы изменить шрифт нужно нажать на кнопку Пуск, а затем выбрать Панель управления. Как только вы выполнили данную операцию, вам необходимо щелкнуть на вкладку Оформление и Персонализация и перейти к разделу персонализация, где необходимо нажать на Цвет окна, а затем активировать раздел Дополнительные параметры оформления.
В появившемся окне можно изменить практически все шрифты окон Windows 7.
Звуки
Приятно, когда после нажатия кнопки, из динамиков издаются приятные звуки. Для того чтобы изменить звуковое оформление нужно нажать на кнопку Пуск, а затем выбрать Панель управления. Как только вы выполнили данную операцию, вам необходимо щелкнуть на вкладку Оформление и персонализация и перейти к разделу Персонализация, где необходимо нажать на Звуки.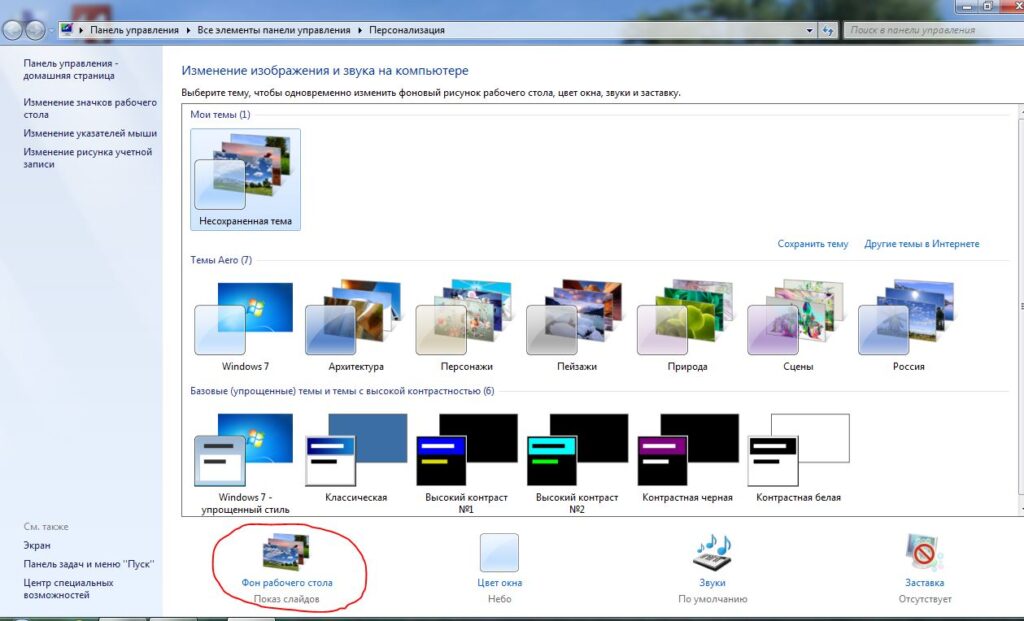 Кстати, можно даже использовать свою музыку, например, при запуске и завершении работы Windows 7.
Кстати, можно даже использовать свою музыку, например, при запуске и завершении работы Windows 7.
Хранитель экрана (заставка)
Для того чтобы изменить звуковое оформление нужно нажать на кнопку Пуск, а затем выбрать Панель управления. Как только вы выполнили данную операцию, вам необходимо щелкнуть на вкладку Оформление и персонализация и перейти к разделу персонализация, где необходимо нажать на Заставка. В появившемся окне Параметры экранной заставки можно изменить заставку и сделать необходимые операции для того, чтобы экран тратил меньше энергии, если компьютер не используется, но включен.
Значки рабочего стола
Приятно, когда все значки на вашем компьютере имеют нестандартный вид.
Для того чтобы изменить значки рабочего стола нужно нажать на кнопку Пуск, а затем выбрать Панель управления. Как только вы выполнили данную операцию, вам необходимо щелкнуть на вкладку Оформление и персонализация и перейти к разделу Персонализация, где необходимо нажать на Изменение значков рабочего стола. В появившемся окне можно заменить стандартные значки на нестандартные. Главное, чтобы значки были в формате (.ico), иначе они не установятся.
В появившемся окне можно заменить стандартные значки на нестандартные. Главное, чтобы значки были в формате (.ico), иначе они не установятся.
Указатели мыши
Для того чтобы изменить значки рабочего стола нужно нажать на кнопку Пуск, а затем выбрать Панель управления. Как только вы выполнили данную операцию, вам необходимо щелкнуть на вкладку Оформление и персонализация и перейти к разделу Персонализация, где необходимо нажать на Изменение указателей мыши. В появившемся окне можно выбрать понравившийся вам указатель мыши или загрузить свой собственный. Правда, он должен быть в формате (.ani).
Рисунок учетной записи
Для того чтобы изменить значки рабочего стола нужно нажать на кнопку Пуск, а затем выбрать Панель управления. Как только вы выполнили данную операцию, вам необходимо щелкнуть на вкладку Оформление и персонализация и перейти к разделу Персонализация, где необходимо нажать на Изменение рисунка учетной записи. В появившемся окне можно изменить стандартный рисунок на свой.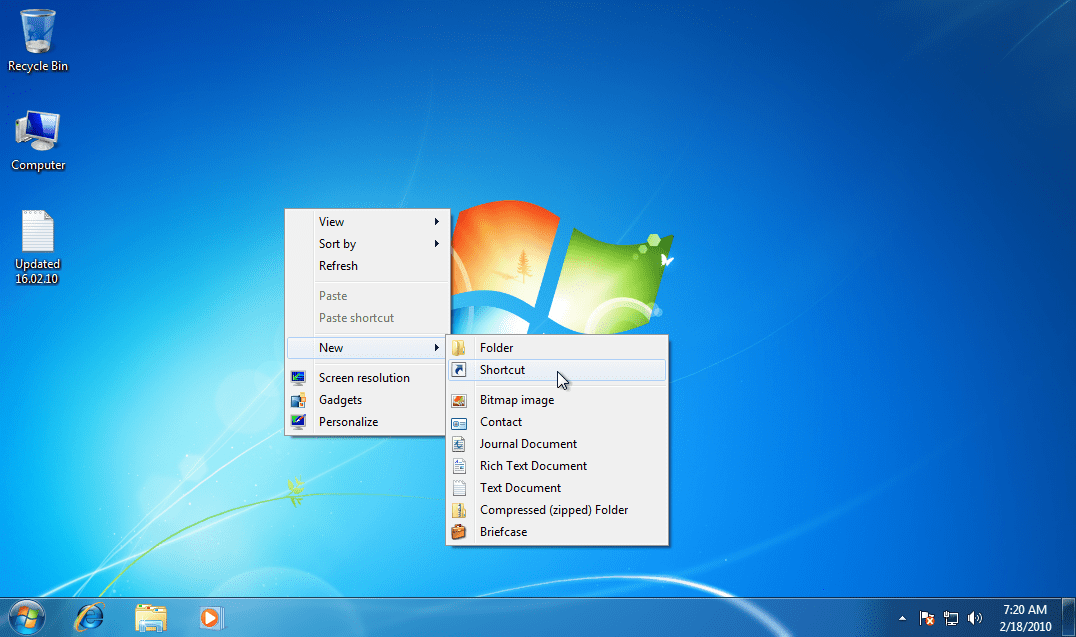
Визуальные эффекты
Для того чтобы изменить значки рабочего стола нужно нажать на кнопку Пуск, а затем выбрать Панель управления. Как только вы выполнили данную операцию, вам необходимо щелкнуть на вкладку Система и безопасность и перейти к разделу Система, где будет надпись Дополнительные параметры системы. Далее нажмите на кнопку параметры и перейдите во вкладку Визуальные эффекты. В появившемся окне можно сделать все необходимые эффекты, которые разнообразят интерфейс вашего компьютера.
Гаджеты
О работе с гаджетами мы уже говорили в статье Работа с гаджетами Windows 7.
Экран
Для того чтобы изменить значки рабочего стола нужно нажать на кнопку Пуск, а затем выбрать Панель управления. Как только вы выполнили данную операцию, вам необходимо щелкнуть на вкладку Оформление и персонализация и перейти к разделу Экран. В появившемся окне можно изменить все интересующие вас параметры вашего экрана, а также и размер шрифта на рабочем столе.
Как включить средство просмотра фотографий Windows в Windows 11
РЕКОМЕНДУЕТСЯ: нажмите здесь, чтобы устранить проблемы с Windows и оптимизировать производительность системы , Microsoft использует приложение «Фотографии» в качестве средства просмотра изображений по умолчанию. К счастью, классический Windows Photo Viewer остается доступным. Вам просто нужно активировать его, чтобы заставить его работать.
К счастью, классический Windows Photo Viewer остается доступным. Вам просто нужно активировать его, чтобы заставить его работать.
Реклама
Единственная проблема заключается в том, что Microsoft удалила ассоциации файлов по умолчанию для приложения Windows Photo Viewer. Из-за этого изменения вы не можете просто пойти и выбрать приложение в качестве обработчика изображений по умолчанию.
К счастью, это легко исправить. Все, что вам нужно сделать, это добавить соответствующие записи в реестр под ключом HKEY_LOCAL_MACHINE\SOFTWARE\Microsoft\Windows Photo Viewer\Capabilities\FileAssociations . Вот как это можно сделать.
Включить средство просмотра фотографий Windows в Windows 11
Включить классическое приложение просмотра фотографий Windows
Как это работает
Сделать средство просмотра фотографий Windows приложением изображения по умолчанию
Способ 1 — с помощью проводника
Способ 2 — приложение «Настройки»
Добавить контекстное меню предварительного просмотра изображений для средства просмотра фотографий в Windows 11
Включить средство просмотра фотографий Windows в Windows 11
Чтобы включить классическое приложение «Просмотр фотографий Windows» в Windows 11, необходимо выполнить ряд действий. шагов. Прежде всего, вам нужно активировать приложение в реестре. Во-вторых, вам нужно связать файлы изображений со средством просмотра фотографий Windows и установить его в качестве приложения по умолчанию для них. При желании можно добавить Preview 9Пункт контекстного меню 0034, который вызывает классическое приложение Photoviewer.
шагов. Прежде всего, вам нужно активировать приложение в реестре. Во-вторых, вам нужно связать файлы изображений со средством просмотра фотографий Windows и установить его в качестве приложения по умолчанию для них. При желании можно добавить Preview 9Пункт контекстного меню 0034, который вызывает классическое приложение Photoviewer.
Включить классическое приложение Windows Photo Viewer
- Загрузите эти файлы реестра в ZIP-архиве.
- Извлеките включенные файлы REG в любую папку.
- Дважды щелкните файл Enable Classic Photo Viewer.reg и подтвердите операцию слияния.
- После добавления содержимого REG в реестр необходимо установить ассоциации файлов на Windows Photo Viewer .
Файл реестра восстанавливает регистрацию системы и включает приложение Windows Photo Viewer. Кроме того, ZIP-архив включает настройку отмены Disable Classic Photo Viewer.reg . Это позволяет восстановить настройки Windows 11 по умолчанию и отменить регистрацию приложения Photo Viewer в ОС. Вот как это работает.
Вот как это работает.
Как это работает
Файл реестра воссоздает недостающие «возможности» для средства просмотра фотографий. В частности, он «сообщает» приложению, что оно может обрабатывать следующие типы файлов:
- «.bmp»=»PhotoViewer.FileAssoc.BITMAP»
- «.dib»=»PhotoViewer.FileAssoc.BITMAP»
- «.jpg»=»PhotoViewer.FileAssoc.JPEG»
- «.jpe»= «PhotoViewer.FileAssoc.JPEG»
- «.jpeg»=»PhotoViewer.FileAssoc.JPEG»
- «.jxr»=»PhotoViewer.FileAssoc.JPEG»
- «.jfif»=»PhotoViewer.FileAssoc.JFIF»
- «.wdp»=»PhotoViewer.FileAssoc.WDP»
- «.png»=»PhotoViewer.FileAssoc.PNG»
- «.gif»=»PhotoViewer.FileAssoc.TIFF»
- «.tiff»=»PhotoViewer.FileAssoc.TIFF»
- «.tif»=»PhotoViewer.FileAssoc.TIFF»
Эти записи должны быть добавлены под ключом HKEY_LOCAL_MACHINE\SOFTWARE\Microsoft\Windows Photo Viewer\ Возможности\ФайлАссоциации .
Совет: пользователи Winaero Tweaker могут включить средство просмотра фотографий Windows в Windows 11 одним щелчком мыши. На левой панели приложения перейдите к «Получить классические приложения» > «Активировать Windows Photo Viewer ».
На левой панели приложения перейдите к «Получить классические приложения» > «Активировать Windows Photo Viewer ».
Нажмите на одноименную кнопку, и вуаля — приложение теперь включено!
Но это не заставит его открывать изображения в проводнике и других приложениях. Давайте исправим это.
Сделать средство просмотра фотографий Windows приложением для просмотра изображений по умолчанию
Существует два способа сделать его средством просмотра изображений по умолчанию. Первый способ очень простой. После того, как вы активировали приложение, вы можете открыть любое изображение и указать средство просмотра фотографий Windows в диалоговом окне «Открыть файл». Другой метод включает приложение «Настройки».
Способ 1. Использование проводника
- Откройте проводник (нажмите Win + E ).
- Дважды щелкните любой файл изображения с расширением PNG. Теперь вы увидите следующий диалог.
- Нажмите элемент Windows Photo Viewer в списке доступных приложений.

- Установите флажок Всегда использовать это приложение для открытия файлов .png и нажмите OK.
- Повторите шаги 1-2 для файлов изображений jpg, jpeg, bmp и любых других типов, которые необходимо открыть с помощью классического приложения Photo Viewer.
Готово! Средство просмотра фотографий Windows теперь установлено как приложение для изображений по умолчанию для всех типов файлов, которые вы открывали вручную.
Кроме того, вы можете использовать для этого приложение «Настройки».
Способ 2 — приложение «Настройки»
- Откройте Настройки Windows , нажав Win + I или используя любой другой метод.
- Нажмите на Приложения слева.
- Нажмите Приложения по умолчанию на правой панели.
- Прокрутите список установленных приложений до Windows Photo Viewer и нажмите на него.
- В следующем приложении установите его в качестве приложения по умолчанию для каждого из перечисленных типов файлов.

Это полностью активирует средство просмотра фотографий Windows в Windows 11. На этом можно остановиться, но нужно сделать еще одну вещь.
Добавить контекстное меню предварительного просмотра изображений для средства просмотра фотографий в Windows 11
Если вы помните, классическое приложение для просмотра фотографий в Windows 7 имело команду «Предварительный просмотр» для изображений. Контекстное меню вызывает следующую команду:
rundll32.exe "%ProgramFiles%\Windows Photo Viewer\PhotoViewer.dll", ImageView_Fullscreen <путь к файлу>
Самое замечательное в этой контекстной записи то, что она работает, даже если другое приложение установлено в качестве средства просмотра изображений . Например. у вас может быть приложение «Фотографии» по умолчанию для открытия изображений, а контекстное меню «Предварительный просмотр изображения» всегда будет открывать выбранное изображение в средстве просмотра фотографий Windows.
Звучит неплохо, правда?
Чтобы добавить контекстное меню предварительного просмотра изображений для средства просмотра фотографий в Windows 11, выполните следующие действия.
- Загрузите ZIP-архив по этой ссылке.
- Извлеките два REG-файла в любой каталог по вашему выбору.
- Откройте файл
Image Preview.reg. - Подтвердить внесение изменений в Реестр.
- Теперь щелкните правой кнопкой мыши любое изображение и выберите Показать дополнительные параметры > Предварительный просмотр изображения в контекстном меню. Это откроет изображение в классическом средстве просмотра фотографий Windows.
Загруженный вами ZIP-архив также содержит REG-файл отмены, Отменить предварительный просмотр изображения.reg . Вы можете дважды щелкнуть в любой момент, чтобы удалить недавно добавленную опцию «Предварительный просмотр изображения» из контекстного меню.
Хочу поблагодарить нашего читателя ThePhinx за настройку контекстного меню.
Вот как вы включаете приложение Windows Photo Viewer в Windows 11.
РЕКОМЕНДУЕТСЯ: Нажмите здесь, чтобы исправить проблемы с Windows и оптимизировать производительность системы
Поддержите нас
Winaero очень полагается на вашу поддержку.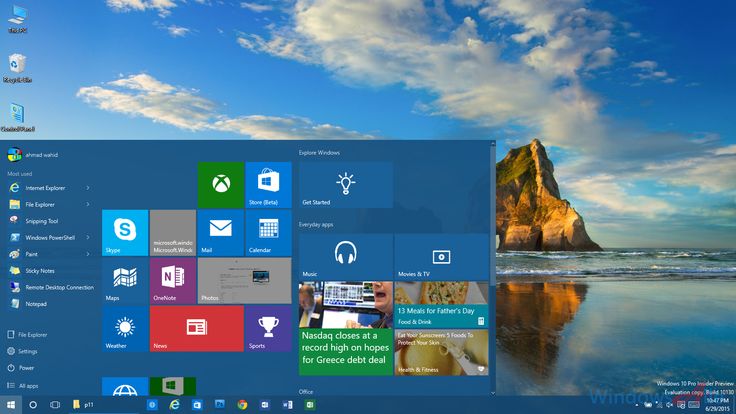 Вы можете помочь сайту и дальше предлагать вам интересный и полезный контент и программное обеспечение, используя эти параметры:
Вы можете помочь сайту и дальше предлагать вам интересный и полезный контент и программное обеспечение, используя эти параметры:
Если вам понравилась эта статья, поделитесь ею с помощью кнопок ниже. Это не потребует от вас многого, но поможет нам расти. Спасибо за вашу поддержку!
Реклама
Замена средства просмотра фотографий в Windows 10 после чистой установки
При обновлении Windows 7 или 8.1 до Windows 10 средство просмотра фотографий Windows поставляется вместе. Однако он исчез после чистой установки. Вот способ заменить его.
Windows 10 продолжает свой путь к универсальному доминированию приложений. ОС, запущенная в 2015 году, поставляется с предустановленной обширной коллекцией современных приложений, готовых заменить многие классические настольные компьютеры. Одним из таких приложений является встроенный просмотрщик фотографий.
Однако интересно отметить, что Средство просмотра фотографий больше не входит в состав Windows 10. Поэтому при чистой установке вы не найдете Средство просмотра фотографий.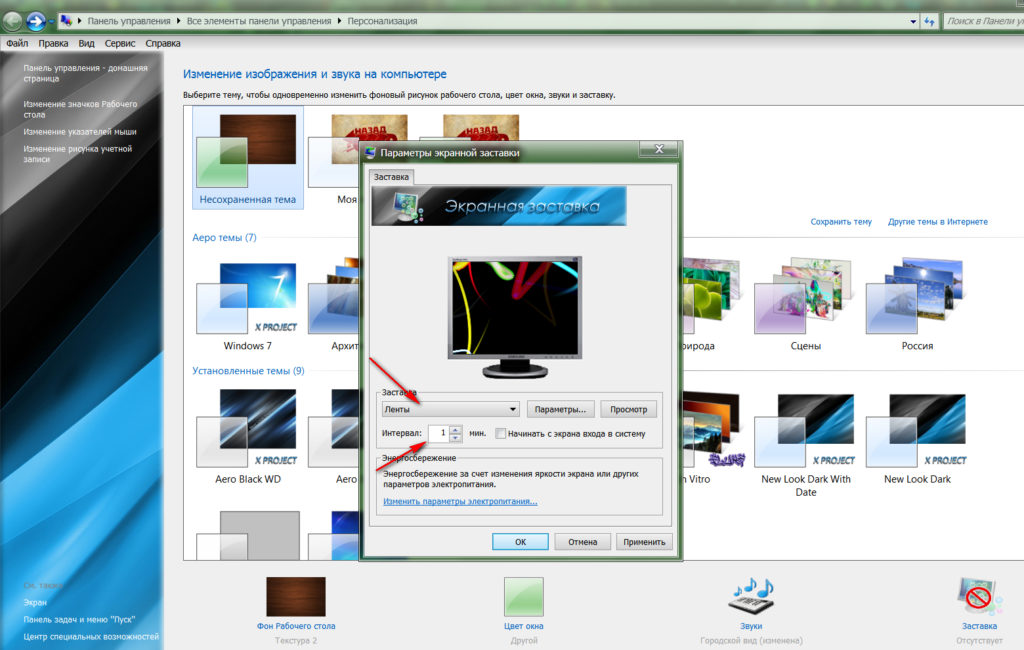 Единственный способ сохранить его — выполнить обновление до Windows 10 с существующей версии.
Единственный способ сохранить его — выполнить обновление до Windows 10 с существующей версии.
Примечание. При обновлении с Windows 7 или 8.1 до Windows 10 приложение «Фотографии» будет использоваться по умолчанию. Но вы можете изменить это. Подробнее об этом читайте в нашей статье: Как установить приложения по умолчанию в Windows 10. Кроме того, после серьезного обновления Windows 10, такого как последнее ноябрьское обновление, Windows может сбросить ваши приложения по умолчанию на универсальные приложения Windows 10. Чтобы это исправить, прочитайте наше руководство: Верните свои приложения по умолчанию после их сброса при обновлении до Windows 10.
Замена средства просмотра фотографий в Windows 10
На приведенных ниже снимках экрана показана одна и та же версия Windows 10, на одном обновлена предыдущая версия, а на втором — чистая установка.
При обновлении с Windows 7 или 8.1 средство просмотра фотографий Windows поставляется с Windows 10.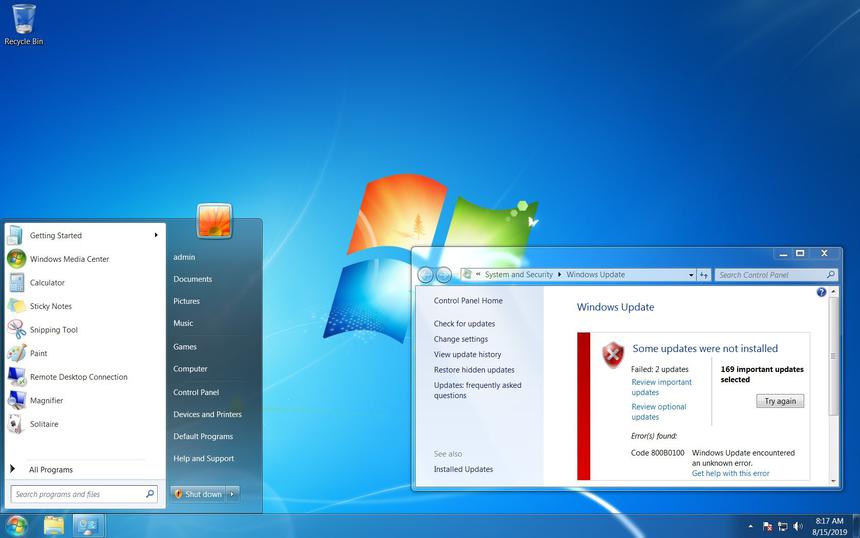
Чистая установка Windows 10 не включает средство просмотра фотографий Windows, а только приложение «Фотографии» по умолчанию.
Средство просмотра фотографий изначально было основано на фотогалерее Microsoft, которая изначально была предустановлена в Windows Vista. Когда Microsoft выпустила Windows 7, многие входящие в комплект приложения, в том числе Photo Gallery, были перемещены в бесплатный пакет Windows Essentials , который можно загрузить отдельно.
Таким образом, лучший способ заменить Photo Viewer в чистой установке Windows 10 — это установить Windows Live Photo Gallery из Windows Essentials 2012.
При запуске программы установки все программы в наборе будут проверены по умолчанию. , но вы можете снять флажки с тех, которые вам не нужны. В этом случае вам нужна только фотогалерея.
Фотогалерея Windows Live 2012 включает режим быстрого просмотра фотографий, который работает точно так же, как встроенный просмотрщик фотографий в Windows 7 и более ранних версиях.