Содержание
установка на Windows 7, 8, 10
Сегодня практически у каждого есть персональные компьютеры или ноутбуки. Они представляют собой компактные и переносные девайсы, которые могут функционировать как от сети, так и при помощи батареи.
Состоит гаджет из:
- монитора;
- клавиатуры;
- сенсорной панели;
- мощного аккумулятора.
Все это заключается в прочный корпус, который препятствует образованию повреждений. Компьютер является стационарным устройством, главным элементом которого выступает системный блок. Но в современном мире в первую очередь необходимо позаботиться о безопасности информации. Лучшим вариантом выступает установка пароля на компьютер или ноутбук. Как это сделать для разных версий Виндовс мы расскажем далее в материале.
Также читайте: «Как выбрать хороший компьютер для разных задач?».
Зачем устанавливать пароль на ноутбуке?
Установка пароля на ноутбуке поможет защитить от несанкционированного проникновения напрямую или по сети, а также предотвратить заражение системы вирусами или прочими шпионскими программами.
Главными достоинствами установки паролей выступает:
1. Уверенность в том, что ноутбук никто не будет включать без ведома владельца, использовать девайс для личных целей.
2. Будет отсутствовать подключение к интернету, что исключит возможность соединения с непроверенными или чужими локальными сетями.
3. Появится вероятность хранить важную информацию и документы на компьютере, при этом опасения, что данные могут украсть, значительно снизятся.
Подходить к установке пароля следует ответственно. От этого будет зависеть безопасность устройства. Главным правилом при подборе ключа выступает то, что он не должен быть простым. Не рекомендуется использовать следующие данные:
– дату рождения;
– имя и фамилию;
– кличку кошки или собаки;
– родной город и другие.
То есть пароль на ноутбук для работы не должен содержать личную информацию, которая известна большому количеству человек. По советам специалистов, лучшим вариантом для шифра выступает комбинация от 7 до 14 знаков. При этом могут использоваться как буквы, так и цифры. В некоторых случаях допускаются символы: скобки, тире, точки, решетки и другие.
При этом могут использоваться как буквы, так и цифры. В некоторых случаях допускаются символы: скобки, тире, точки, решетки и другие.
Установленный пароль на компьютер станет прекрасной возможностью защитить личную информацию от злоумышленников, программ-шпионов и несанкционированного доступа к ПК.
Как поставить пароль на Windows 7?
Чтобы не допустить использование ноутбука незнакомыми людьми, скрыть важную информацию от посторонних глаз, правильным вариантом станет установка защитной комбинации. Перед тем, как поставить пароль на компьютер, необходимо придумать набор символов, который будет известен только владельцу гаджета.
Установка шифра возможна на любую модель ноутбука с ОС Windows 7. Необходимо внимательно относиться к языковой раскладке на клавиатуре, клавише CapsLock. Проводится процедура в следующей последовательности:
- Нажать «Пуск», после чего появится меню, где следует найти «Панель управления».
- В перечислении расположены «Учетные записи и безопасность».
 Из предложенных вариаций необходимо выбрать «Добавление и удаление учетных записей».
Из предложенных вариаций необходимо выбрать «Добавление и удаление учетных записей». - На мониторе высвечиваются списки со всеми пользователями. Выбирается запись, на которую устанавливается пароль. Если их несколько, то процесс проводится по аналогии.
- Из предложенного списка выбирается строка «Создание пароля».
- Комбинация вводится несколько раз, чтобы избежать ошибки при введении знаков. Также рекомендуется оставить подсказку.
- После перезагрузки появится запрос на введение пароля.
Теперь прежде чем попасть в систему, необходимо ввести ключ безопасности.
Интересно для прочтения: «Как включить wi-fi на ноутбуке с windows? – 5 проверенных способов».
Как поставить пароль на Windows 8, 8.1
Если появилась необходимость ограничить доступ к устройству, можно воспользоваться защитными функциями. Ключ на ноутбуке для игр ограничит доступ детям, чтобы они не тратили время на развлечения, а занимались уроками.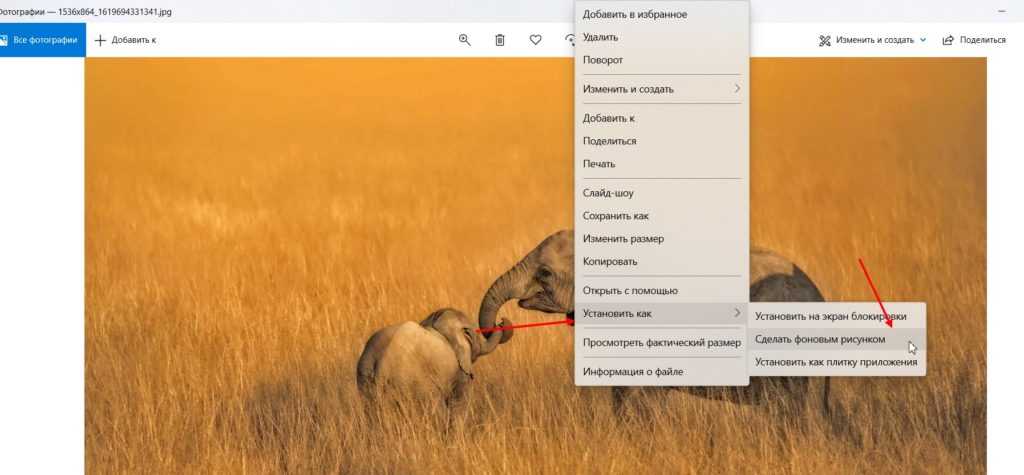 Появится возможность скрыть информацию от любопытных родственников, коллег или друзей.
Появится возможность скрыть информацию от любопытных родственников, коллег или друзей.
Перед тем, как поставить на ноутбук Windows 8, необходимо пройти следующие этапы:
- На рабочем столе при помощи мыши наводится указатель на выдвижное меню, где находится раздел «Параметры».
- В открывшейся строке появятся некоторые настройки, из которых будет нужно нажать «Изменение параметров».
- После этого выбирается вкладка «Пользователи», появляется окно, где располагается «Создание пароля».
- Отличительной чертой выступает то, что на OS Windows 8, 8.1 предлагается установить несколько типов шифровок: графическая, простая или пин-код из 4 цифр.
- Пользователь выбирает тот вариант, который ему подходит, жмет «Далее» и «Готово».
После проведения манипуляций вход в систему возможен только после правильного введения комбинации. Надежный пароль оградит гаджет от несанкционированного проникновения и скроет личные данные.
Как поставить пароль на компьютер Windows 10?
Введение защитного ключа на ПК является необходимым действием, которое поможет скрыть важную информацию от чужих людей или любопытных детей. Правильная установка станет результатом того, что комбинация будет запрашиваться при включении ноутбука или выхода его из сонного режима.
Код предлагается ввести при установке операционной системе Windows 10. Если этого не делать сразу, то можно установить потом. Для этого проводятся действия в такой последовательности:
– На рабочий стол выводится окно через режим «Пуск».
– После этого нужен пункт «Параметры».
– Появившееся окно предложит на выбор несколько разных иконок, в которых можно проводить изменения. Из всего списка следует найти «Учетные записи».
– Переход в раздел «Параметры», а рядом в колонке – «Изменить».
– Завершающим этапом станет введение ключа, после чего нужно выбрать кнопку «Далее» и «Готово».
После изменений при загрузке после включения ноутбука, например моделей Asus, будет запрашиваться пароль. Если на ПК несколько пользователей, то можно установить ключ на каждого. Такое действие защитит важные данные, сохранит их в безопасности.
Если на ПК несколько пользователей, то можно установить ключ на каждого. Такое действие защитит важные данные, сохранит их в безопасности.
Предлагаем ознакомиться: «Microsoft windows 10: инновации, инновации и еще раз инновации».
Как поставить пароль на BIOS?
Система представляет собой совокупность микропрограмм, которые служат для работы гаджета с подключенными к нему устройствами. Перед тем, как поставить пароль на Биос, необходимо разобраться, насколько это эффективный процесс. Это достаточно надежная защита, она устанавливается с целью предотвращения изменения настроек в ноутбуке для учебы или другого предназначения.
Для установки пароля необходимо войти в Биос. Сделать это можно при включении компьютера после нажатия кнопки F2 или Delete.
Проводится такая процедура в следующей последовательности:
- После попадания в систему при помощи стрелок находится кнопка «Security» – безопасность.
- Нажав ее, появится окошко, на котором необходимо перейти на строку «Set Supervisor Password» – поставить пароль.
 Чтобы активировать пункт, нажимается кнопка Enter. Особенностью установки является то, что пользоваться можно только клавиатурой, а не мышкой.
Чтобы активировать пункт, нажимается кнопка Enter. Особенностью установки является то, что пользоваться можно только клавиатурой, а не мышкой. - Для введения ключа используются 6 символов. Рекомендуется создать такой пароль, который сложно будет взломать.
- После установки нажимается клавиша Enter.
- По окончании выполнения процедуры сохраняются настройки и перезапускается компьютер.
Следует помнить, что при повторной смене пароля или внесении изменений в Биосе, для начала поступит запрос на старый ключ. Если его не ввести корректно, то поменять параметры будет невозможно. В таком случае нужно запомнить пароль и не путать его с другими.
Установка защитных комбинаций на различные операционные системы, а также на Bios, позволит скрыть информацию от посторонних глаз, любопытных коллег или друзей. Чтобы дети не тратили свободные часы за развлечениями, родители ставят пароли на вход в ОС. Это обезопасит внутренние данные.
Смотрите видео: «Как установить пароль на компьютер в Windows».
Обои windows 1680×1050, обои windows 7 для рабочего стола
Обои windows 1680×1050, обои windows 7 для рабочего стола
|
| ||
|
Обои windows 7, картинки с логотипом windows 8. windows 8 Обои 1680×1050 на рабочий стол. Скачать широкоформатные обои. HD картинки фото обои windows 7 высокого качества. Обои для фона Вашего рабочего стола монитора компьютера ноутбука и планшета.
|
|
|
| ||||||||||||||||||||||||||||||
|
|
|
ПОЛЕЗНОЕ:
Ваше разрешение
| |||||||||||||||||||||||||||||
| Последние добавленные широкоформатные обои и картинки: | ||||||||||||||
|
| ||||||||||||||
|
Новогодние обои
|
Новогодний подарок
|
Качественные обои кино,
|
Обои зимняя природа,
|
Картинка windows 10,
|
|
| ||||||||
|
Обои три девушки,
|
Обои дорогой автомобиль,
|
Обои девушки знаменитости,
|
HD обои классные котята,
|
Обои российское оружие,
|
| |||||||||
|
|
|
|
|
| |||||||
|
Широкоформатные обои красивые заставки картинки качественные фото Лучшие обои HD обои фэнтэзи на Wallpapers-image.
|
Очень красивые и качественные обои 1680×1050 с девушками подойдут для любого монитора. Оригинальные расцветки и отличное качество помогут вам найти именно ваш стиль и наши обои еще долго буду радовать ваш глаз. Большие красивые обои с девочками
|
Скачайте на ваш рабочий стол обои прикольные высокого качества размеры 1280×1024 1366×768 1600×900 1680×1050 1440×900 1920х1080 2560×1440 2560×1600. Все картинки отбираются вручную и тщательно описываются они украсят ваш рабочий стол и поднимут вам настроение.
|
Фотографии котов картинки красивых кошечек фоны и обои пушистых кисок можно скачать на нашем сайте без регистрации. Есть все разрешения, на этой странице 1680×1050 пикселей. Обои экзотических котят украсят ваш рабочий стол планшет или смартфон.
|
Качайте без регистрации потрясающей красоты обои природы высокого качества. Это фотографии красивых пейзажей, лесных массивов, горных ландшафтов картинки всех времен года есть обои огромного размера вся красота природы в чудесных обоях на рабочий стол.
|
Лучшие обои. Яркие обои со всего мира: достопримечательности городов мосты небоскребы соборы замки красивые панорамы обои с разрешением 1680×1050 пикселей и ниже. Скачать широкоформатные обои качественные обои картинки красивые заставки фото обои высокого качества
| |||||||
|
| ||||||||||||
|
Чудесные фото обои windows 1680×1050 для рабочего стола. Красивые качественные обои с логотипом windows для Ваших операционных систем. Скачать большие обои windows 8.
| ||||||||||||
|
Wallpapers-image.ru — красивые и качественные картинки, широкоформатные обои с логотипом windows для рабочего стола, Скачивайте заставки windows 7, картинки windows 8 для операционной системы Вашего компьютера. Лучшие качественные фотографии windows 10 XP. Скачивать большие обои для windows, заставки с логотипом windows проще простого наведя курсор на СЕРЕДИНУ картинки и нажав правую кнопку мыши. Обои windows заставки на страничке и скачиваются и сохраняются в реальном размере. Если перелистывание картинки притормаживает то это только благодаря их весу ( в мегабайтах ) а где вес там и качество — так что приятных Вам скачиваний и просмотров.
| ||||||||||||
|
« Широкоформатные обои windows для рабочего стола « Красивые и качественные обои windows на wallpapers-image.
| ||||||||||||
3 способа создания слайд-шоу видео в Windows
Знаете ли вы, что вы можете создать слайд-шоу фотографий на DVD в Windows Vista и Windows 7 с помощью предварительно загруженного программного обеспечения? Я узнал об этом на днях, и это здорово! Он называется Windows DVD Maker и является бесплатным инструментом в Windows Vista и 7, как и проигрыватель Windows Media. Используя это программное обеспечение, вы можете создавать профессионально выглядящие DVD за очень короткое время.
DVD Maker поставляется с более чем 20 различными стилями DVD, которые позволяют создавать профессионально выглядящие DVD, соответствующие теме вашего домашнего фильма или слайд-шоу из фотографий. Вы также можете настроить DVD еще больше, добавив название диска, страницу заметок и отредактировав текст меню.
Table of Contents
- Загрузки : По умолчанию ваш компьютер загруженные файлы в определенную папку, известную как папка Downloads .
 Если у вас возникли проблемы с поиском загруженного из Интернета файла, например фотографии, прикрепленной к сообщению электронной почты, это первое место, которое вам следует искать. Чтобы просмотреть папку «Загрузки», откройте Файл Проводник , затем найдите и выберите Загрузки (ниже Избранное в левой части окна). Появится список ваших недавно загруженных файлов .
Если у вас возникли проблемы с поиском загруженного из Интернета файла, например фотографии, прикрепленной к сообщению электронной почты, это первое место, которое вам следует искать. Чтобы просмотреть папку «Загрузки», откройте Файл Проводник , затем найдите и выберите Загрузки (ниже Избранное в левой части окна). Появится список ваших недавно загруженных файлов . - Папки по умолчанию : Если вы не укажете место при сохранении файла, Windows поместит определенные типы файлов в папки по умолчанию. Например, если вы ищете документ Microsoft Word, попробуйте поискать в папке Documents . Если вы ищете фотографию, попробуйте поискать в Папка с картинками . Большинство этих папок будут доступны в левой части окна Проводника.
- Корзина : Если вы удалили файл по ошибке, он все еще может находиться в Корзине.
 Вы можете дважды щелкнуть значок корзины на рабочем столе, чтобы открыть его. Если вы найдете нужный файл, щелкните и перетащите его обратно на рабочий стол или в другую папку.
Вы можете дважды щелкнуть значок корзины на рабочем столе, чтобы открыть его. Если вы найдете нужный файл, щелкните и перетащите его обратно на рабочий стол или в другую папку. - Попробуйте другие условия поиска . Если вы используете функцию поиска, попробуйте использовать в поиске другие термины. Например, если вы ищете определенный документ Microsoft Word, попробуйте найти несколько разных имен файлов, которые вы могли использовать при сохранении документа.
- Откройте последнее приложение, использовавшееся для редактирования файла . Если вы знаете, что использовали определенное приложение для редактирования файла, откройте это приложение и выберите в меню File > Open > Recent .

Windows DVD Maker
Что касается создания слайд-шоу, Windows DVD Maker не имеет большого количества опций для эффектов или переходов и т. д., поскольку он предназначен только для записи ранее созданных проектов. Сначала я напишу, как использовать его для создания очень простого слайд-шоу из фотографий, которое вы можете записать на DVD с помощью Windows DVD Maker, но в конце я также упомяну другие программы, которые вы можете использовать для создания более качественных слайд-шоу из фотографий перед их записью. на ДВД.
д., поскольку он предназначен только для записи ранее созданных проектов. Сначала я напишу, как использовать его для создания очень простого слайд-шоу из фотографий, которое вы можете записать на DVD с помощью Windows DVD Maker, но в конце я также упомяну другие программы, которые вы можете использовать для создания более качественных слайд-шоу из фотографий перед их записью. на ДВД.
Используя Windows DVD Maker, вы можете настроить меню вашего DVD, используя их встроенные и очень профессионально выглядящие стили. Итак, если у вас есть куча фотографий и Windows Vista или 7, давайте создадим несколько слайд-шоу на DVD, которыми вы сможете поделиться и посмотреть на своем телевизоре.
Сначала перейдите к Пуск , а затем Все программы . Щелкните Windows DVD Maker или просто введите его в поле поиска.
В левом верхнем углу вы увидите Кнопка «Добавить элементы» , которая позволит вам добавлять изображения или видео в ваш проект DVD.
Перейдите к папке с фотографиями, выберите все нужные фотографии и нажмите Добавить . Вы должны увидеть папку слайд-шоу в списке с количеством изображений. Если у вас есть другие изображения из другой папки, вы также можете добавить их, и они будут добавлены в папку слайд-шоу. Вот как это выглядит с парой фотографий.
Нажмите Далее и теперь вы сможете выбрать стиль меню вашего DVD. Здесь вы можете настроить текст меню, настроить само меню и просмотреть меню DVD.
Как я упоминал ранее, вариантов настройки слайд-шоу не так много, но вы можете сделать несколько небольших вещей, если щелкнете кнопку Слайд-шоу вверху (рядом с Меню настройки ).
Здесь вы можете добавить музыку к слайд-шоу, изменить продолжительность слайд-шоу в соответствии с продолжительностью музыки, изменить продолжительность отображения каждого изображения, изменить тип перехода, используемый для каждого изображения, и выбрать, следует ли панорамировать и масштабировать изображение. картинки. Это просто, но это поможет многим людям.
картинки. Это просто, но это поможет многим людям.
Когда вы закончите настройку параметров, нажмите Записать ! Это действительно все, что нужно! DVD будет записан, и теперь у вас будет собственное слайд-шоу на DVD.
Windows DVD Maker закодирует фильм в соответствующий формат DVD, а затем запишет его. Процесс кодирования занимает гораздо больше времени, чем запись, поэтому вам придется подождать некоторое время в зависимости от скорости вашего компьютера.
А что, если вы используете Windows 8/8.1 и у вас нет доступа к Windows DVD Maker? Ну, есть еще пара вариантов. Одним из моих любимых является бесплатный графический интерфейс DVD Slideshow.
DVD Slideshow GUI
DVD Slideshow GUI в основном использует набор бесплатных инструментов, которые уже доступны, и упаковывает их вместе в приятный графический интерфейс. После того, как вы установите и запустите его, нажмите Слайд-шоу , а затем Добавить изображения и видео.
Вы должны увидеть список всех добавленных изображений с некоторой информацией, такой как продолжительность (слайд), анимация, переход и продолжительность (переход). Продолжительность указана в кадрах, а переходы выбираются случайным образом по умолчанию при загрузке изображений.
Конечно, все эти настройки можно изменить, просто щелкнув правой кнопкой мыши любое изображение. Это мгновенно вызовет диалоговое окно настроек слайда.
Здесь вы можете изменить переход и продолжительность, а также щелкнуть значок маленькой кисти, который попросит вас выбрать ваш любимый фоторедактор. Вы можете выбрать что угодно из Photoshop, если он установлен в Microsoft Paint. Таким образом, вы можете редактировать фотографии заранее или с помощью программы DVD Slideshow, если хотите. Опция субтитров добавит любой текст, который вы вводите, на изображение, и затем вы можете изменить положение и стиль этого текста, используя раскрывающийся список стилей.
Вы также можете анимировать изображения, если щелкнете, выбрав одно из них, щелкните Слайд-шоу , а затем щелкните Анимация . С помощью этого инструмента вы можете масштабировать, панорамировать и вращать изображения.
Вы также можете предварительно просмотреть все слайд-шоу, просто дважды щелкнув любую фотографию в слайд-шоу. После завершения слайд-шоу нажмите File , а затем Project Settings .
Здесь вы можете выбрать разрешение и формат слайд-шоу, соотношение сторон, включить ли эффекты до или после обработки, а также настроить качество анимации. Наконец, вы можете нажать Файл , а затем выберите Записать на диск , чтобы записать слайд-шоу на CD или DVD. В программе также есть возможность экспортировать его в виде файла фильма или загрузить на YouTube.
Microsoft Photo Story 3
Photo Story 3 уже почти 10 лет, но это все еще хорошее программное обеспечение, которое работает на всех платформах, от Windows XP до Windows 8. 1. После установки выберите Начать новую историю в мастере.
1. После установки выберите Начать новую историю в мастере.
На следующем экране нажмите Импортируйте изображения и выберите все изображения, которые вы хотите использовать в слайд-шоу. После загрузки вы сможете щелкнуть изображение в сетке внизу, а затем нажать на маленькие кнопки, чтобы исправить уровни цвета, удалить эффект красных глаз, повернуть или отредактировать.
Когда вы нажимаете «Редактировать», вы можете поворачивать и обрезать фотографию, автоматически исправлять ее или добавлять эффекты. Вы также можете применить один эффект ко всем изображениям, если хотите.
Далее вы можете добавить заголовки к каждой фотографии и настроить выравнивание и шрифт с помощью кнопок непосредственно над текстовым полем. Вы также можете выбрать эффект для каждого изображения на этом экране.
Самое замечательное в Photo Story то, что вы также можете добавить повествование к каждой из ваших фотографий, напрямую записывая свой голос в программе! Это довольно изящная и уникальная функция, и именно поэтому я все еще рекомендую эту программу спустя 10 лет после ее выпуска.
Если вы нажмете кнопку Customize Motion , вы сможете добавить сюда любые эффекты масштабирования/панорамирования и перехода. Мне также нравится иметь возможность выбирать точные части изображения, которые я хочу увеличить, а не случайным образом.
Теперь вы можете добавлять музыку к слайд-шоу, выбирая файлы MP3, или у вас даже есть сумасшедшая возможность создавать собственную музыку на лету, комбинируя различные предустановленные музыкальные мелодии, изменяя темп и т. д.
Наконец, вы выбираете, что вы хотите сделать со своей фотоисторией. Вы можете сохранить его на свой компьютер, если вы хотите записать его на DVD позже. Он в основном сохраняет файл как файл WMV, который затем просто добавляется в Windows DVD Maker для записи на DVD.
Вы также можете нажать «Настройки», чтобы настроить разрешение и качество сохраненного видео. Таким образом, у вас есть три варианта создания слайд-шоу из фотографий и записи их на DVD-диски, отправки по электронной почте, загрузки на YouTube или просто сохранения на вашем компьютере.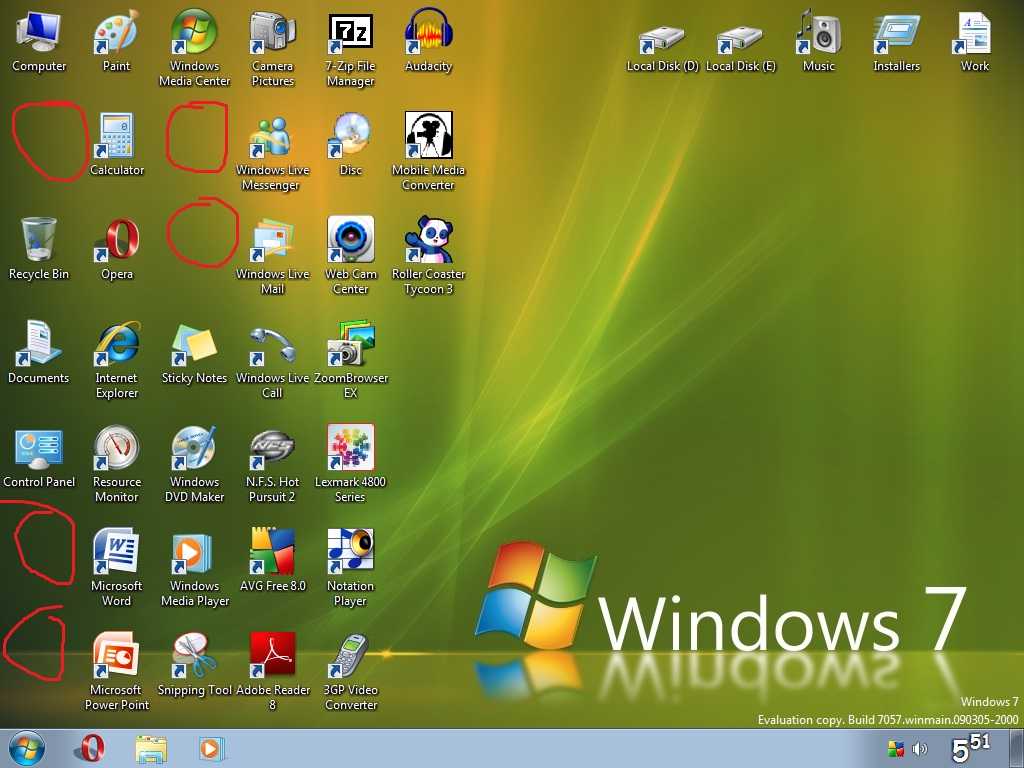 Наслаждаться!
Наслаждаться!
Поиск файлов на вашем компьютере
Урок 4: Поиск файлов на вашем компьютере
/en/windowsbasics/working-with-files/content/
Поиск файлов на вашем компьютере
В предыдущем уроке мы говорили о том, как папки могут помочь сохранить ваши файлы организовал . Однако могут возникнуть проблемы с поиском определенного файла . Если это случилось с вами, не паникуйте! Файл, вероятно, все еще находится на вашем компьютере, и есть несколько простых способов найти его. В этом уроке мы покажем вам различные методы, которые вы можете использовать для поиска файлов, включая поиск и поиск в общих местах .
Посмотрите видео ниже, чтобы узнать больше о поиске файлов в Windows.
Общие места для поиска файлов
Если вам трудно найти файл, есть большая вероятность, что вы можете найти его в одном из следующих мест:
Поиск файлов
Допустим, вы недавно загрузили несколько фотографий, прикрепленных к сообщению электронной почты, но теперь вы не уверены, где эти файлы находятся на вашем компьютере. Если вы изо всех сил пытаетесь найти файл, вы всегда можете поиск это . Поиск позволяет искать любой файл на вашем компьютере.
Для поиска файла (Windows 10):
В поле поиска рядом с кнопкой «Пуск» введите поиск файла. Результаты поиска появятся над окном поиска.
Для поиска файла (Windows 8):
Нажмите кнопку «Пуск» , чтобы перейти к начальному экрану , затем начните вводить текст для поиска файла. Результаты поиска появятся в правой части экрана. Просто щелкните файл или папку, чтобы открыть ее.
Для поиска файла (Windows 7 и более ранние версии):
Нажмите кнопку Пуск , введите имя файла или ключевые слова с клавиатуры и нажмите Enter . Появятся результаты поиска. Просто щелкните файл или папку, чтобы открыть ее.
Советы по поиску файлов
Если вам все еще не удается найти нужный файл, вот несколько дополнительных советов.

 Из предложенных вариаций необходимо выбрать «Добавление и удаление учетных записей».
Из предложенных вариаций необходимо выбрать «Добавление и удаление учетных записей». Чтобы активировать пункт, нажимается кнопка Enter. Особенностью установки является то, что пользоваться можно только клавиатурой, а не мышкой.
Чтобы активировать пункт, нажимается кнопка Enter. Особенностью установки является то, что пользоваться можно только клавиатурой, а не мышкой.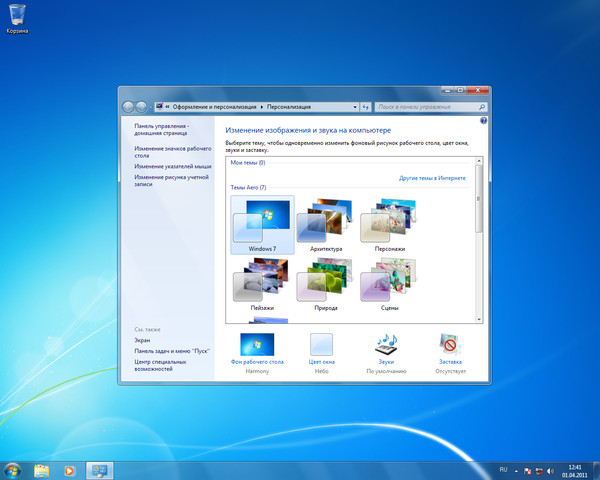 Картинки мото просматриваются в режиме слайд-шоу по 6 фото на страничке скачиваются и сохраняются в реальном размере.
Картинки мото просматриваются в режиме слайд-шоу по 6 фото на страничке скачиваются и сохраняются в реальном размере.
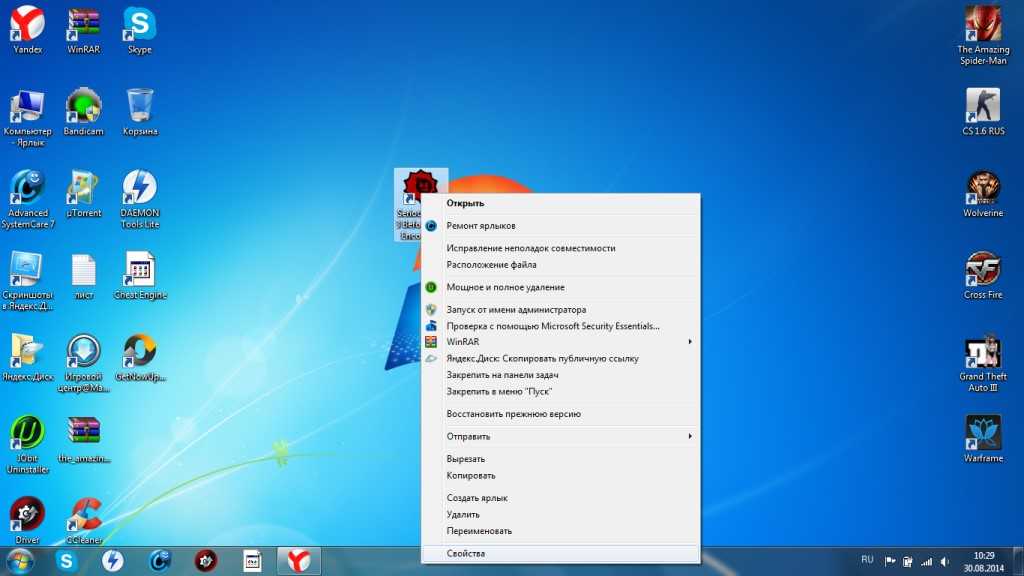
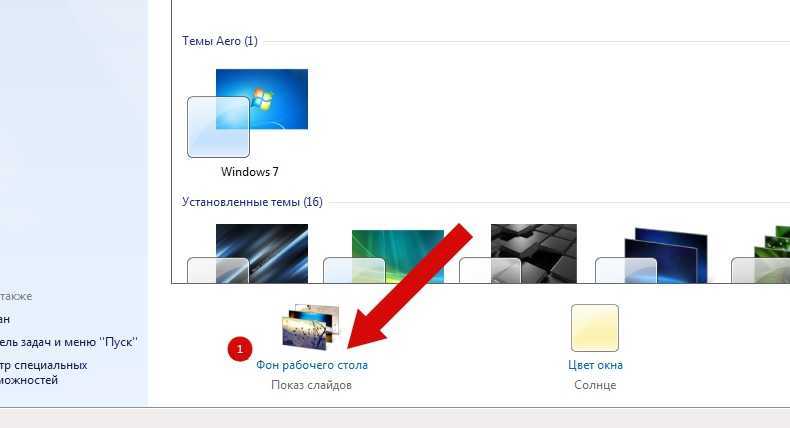
 ru прекрасное украшение для вашего рабочего стола картинки фоны заставки для рабочего стола все отличного качества.
ru прекрасное украшение для вашего рабочего стола картинки фоны заставки для рабочего стола все отличного качества.
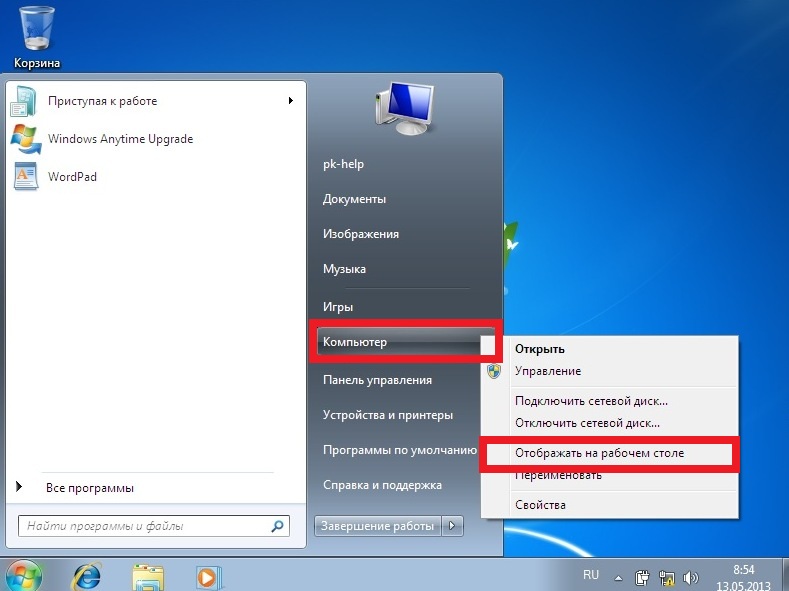 Лучшие обои windows 7 1680×1050 для ноутбука монитора компьютера планшета и смартфона андроида.
Лучшие обои windows 7 1680×1050 для ноутбука монитора компьютера планшета и смартфона андроида.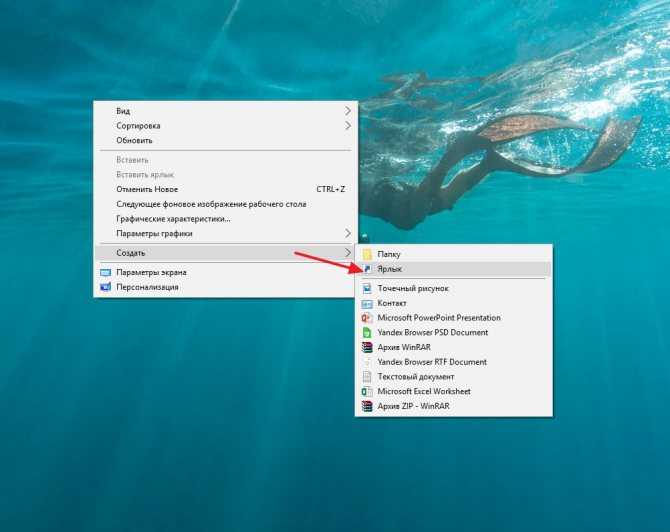 ru. Контактная почта
ru. Контактная почта
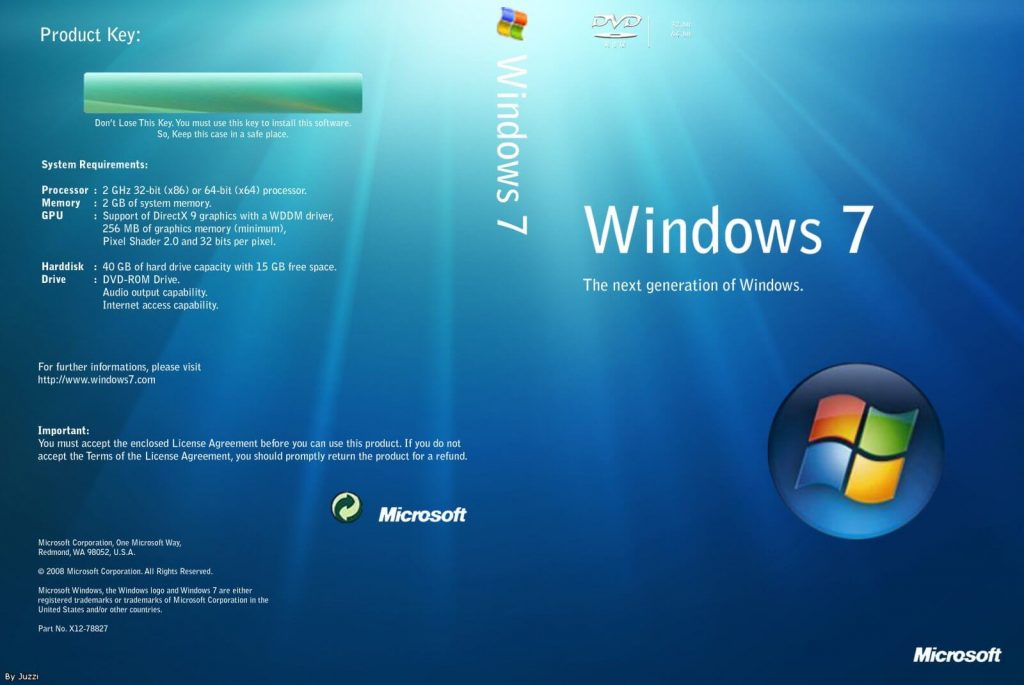 Если у вас возникли проблемы с поиском загруженного из Интернета файла, например фотографии, прикрепленной к сообщению электронной почты, это первое место, которое вам следует искать. Чтобы просмотреть папку «Загрузки», откройте Файл Проводник , затем найдите и выберите Загрузки (ниже Избранное в левой части окна). Появится список ваших недавно загруженных файлов .
Если у вас возникли проблемы с поиском загруженного из Интернета файла, например фотографии, прикрепленной к сообщению электронной почты, это первое место, которое вам следует искать. Чтобы просмотреть папку «Загрузки», откройте Файл Проводник , затем найдите и выберите Загрузки (ниже Избранное в левой части окна). Появится список ваших недавно загруженных файлов . Вы можете дважды щелкнуть значок корзины на рабочем столе, чтобы открыть его. Если вы найдете нужный файл, щелкните и перетащите его обратно на рабочий стол или в другую папку.
Вы можете дважды щелкнуть значок корзины на рабочем столе, чтобы открыть его. Если вы найдете нужный файл, щелкните и перетащите его обратно на рабочий стол или в другую папку.