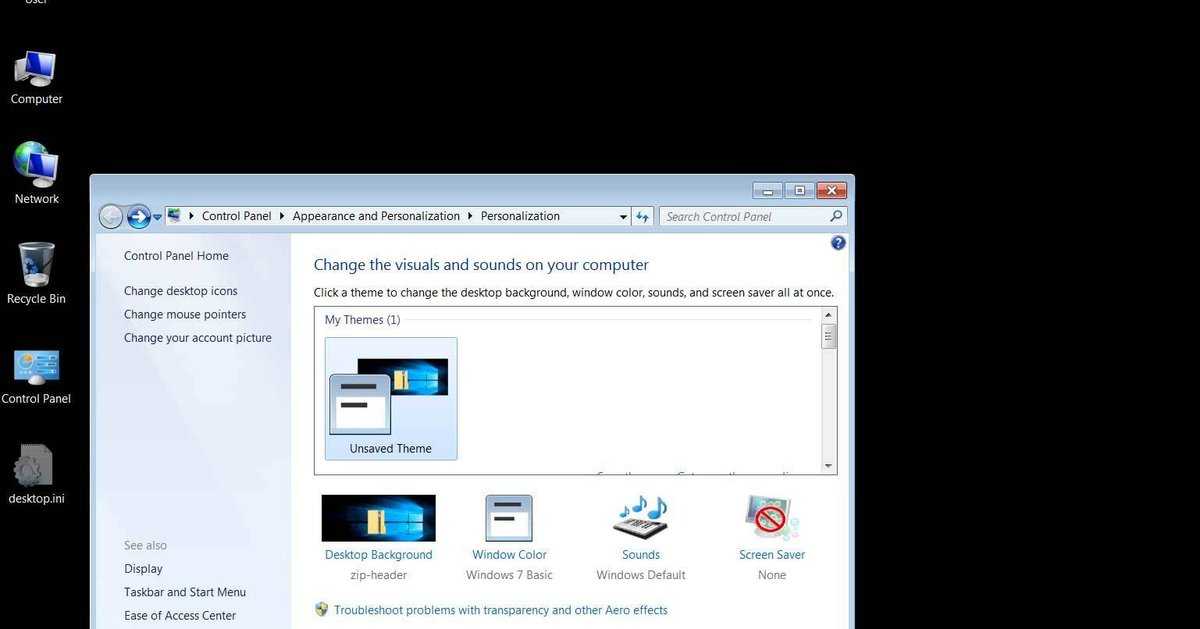Содержание
Меняем обои в Windows 7
Привет мои золотые читатели!!!
В этой статье я хочу рассказать о том, как можно поменять обои в «Windows СЕМЬ». Если Вас перестала устраивать на рабочем столе стандартная картинка, значит читаем дальше.
Элементарный способ менять обои в Windows 7 – клик правой кнопкой мышки по заинтересовавшему вас изображению, и когда появится окне, то останется выбрать «Сделать фоновым изображением на рабочем столе».
Есть и еще один способ. Он будет намного интереснее. Итак, представляю его на ваш суд. Сначала нажимаем по рабочему столу правой кнопкой мышки, и когда появляется список, то выбираем «Персонализация». Далее появляется окно, и в самом низу этого окна, надо сделать выбор: «Фоны рабочего стола». Нажимаем сюда, мы сможем увидеть картинку, она на текущим момент, является заставкой на компьютере.
Если вы захотите изменить картинку, нажимаем на кнопку обзор и выбираем папку, (в ней лежат изображения на компьютере), после того, как выбрали папку, нажимаем «ок».
Теперь-то у вас и загрузжаются изображения, здесь указываем птичками те картинки, которые хотим, чтобы остались. Они начнут меняться по заданому интервалу.
Вообще-то для всего этого лучше создать и пользоваться отдельной папкой.. К примеру, я создала для этого на диске «Д», папку «ФОНы» и теперья могу закидывать туда либо удалять от туда изображения, которые наскучили, а после чего указываю свою папку для создания фона на рабочем столе. Как вы смогли убедиться поменять обои в «ВИНДОУС СЕМЬ», очень и очень просто! P.S.
Если у кого-нибудь установлена «Windows СЕМЬ» Стартовая (Windows 7Starter), то не сможете поменять обои стандартными средствами. Все дело в том, что там совсем отсутствует функция для, того чтобы поменять изображения на рабочем столе. И все-таки я подскажу вам каким способом поменять обои – для этого вам необходимо будет установить Starter Background Changer — специальная программа.
Сразу не пугайтесь это одна не очень большая программка, с помощью которой вы сможете поменять обои в «Windows СЕМЬ» Стартовая (Windows 7 Starter) .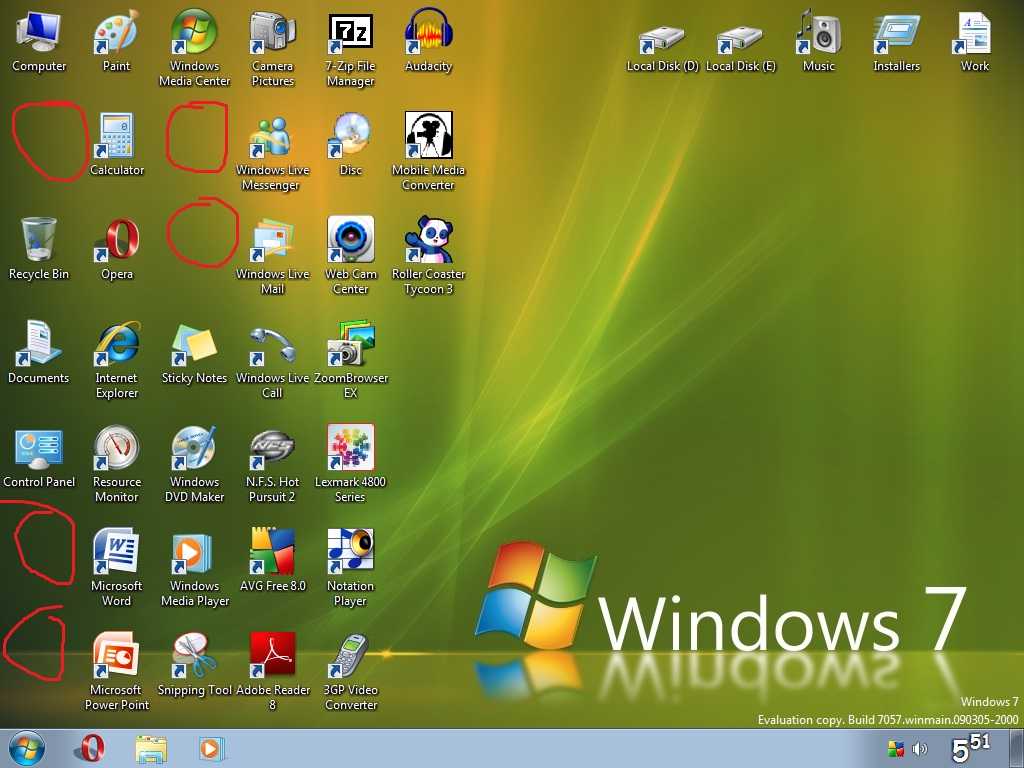
Приколы с обоями
Если вы хотите пошутить над своими друзьями, предлагаю использовать такие приколы.
1. С помощью клавиши PrintScreen делаем скриншот рабочего стола, вставляем в Paint его и сохраняем куда-нибудь. Можно для разнообразия его перевернуть вверх ногами.
Потом меняем на только что сделанный скриншот обои рабочего стола и в контекстном меню десктопа скрываем иконки. Останется отключить панель задач — зайдем в её свойства по правому клику мышки, включим опцию автоскрытия панели и меняем её местоположение с нижнего края экрана на верхнее, боковое. Пара минут удивления обеспечена неподготовленному человеку.
2.Скидываем все ярлыки, к примеру, с правой стороны десктопа во временную папку. Затем открываем стандартный блокнот и подгоняем так размеры и положение его окна, чтоб оно занимало 1/4 правой половины стола. Делаем скриншот и, никуда не передвигая окно блокнота, сворачивем блокнот.
Теперь установите в качестве обоев скриншот и окно блокнота разверните. В настройках видеоадаптера, а так же при смене разрешения экрана средствами Windows можно также поменять ориентацию экрана. А ещё можно создать иллюзию разбитой ЖК-матрицы, установив такие обои.
В настройках видеоадаптера, а так же при смене разрешения экрана средствами Windows можно также поменять ориентацию экрана. А ещё можно создать иллюзию разбитой ЖК-матрицы, установив такие обои.
Кстати, знали ли вы, что в Windows 7 так же есть для слабовидящих людей специальный «контрастный» режим? Он включается и выключается простым сочетанием таких клавиш левый Shift + левый Alt + PrtScr. Добавить к этому режиму эффектности можно благодаря помощи стандартного приложения «Экранная лупа», его можете найти в разделе «Все программы» → «Стандартные» → «Специальные возможности» в главном меню.
В настройках включайте инвертирование цвета и отключайте слежение за курсором мышки. Затем включайте увеличение экрана и окно программы утащите за пределы видимой области (клавиатуру отключите от ПК при желании).
Чтоб из этого режима выйти, необходимо нажать Win+Esc. Помните, что корректно работать в таком режиме не все программы могут и придёться перезапустить их либо всю систему сразу для комфортной работы.
В разделе «Специальные возможности» можете включить озвучку текста, а при наличии микрофона, то и распознавание речи, выкрутив на максимум уровень чувствительности.
Впрочем, более подлая шутка заключается в отключении сглаживания Clear Type либо его неверной настройке. На первый взгляд может быть разница не так заметна, но вот глаза очень быстро начнут уставать. То же самое и настроек цветового профиля касается.
Все эти опции найти можно в разделе «Монитор» в панели управления. «Обратная» сторона медали заключается как раз в том, что можно напротив, отображение картинок и текста на дисплее улучшить.
Хотя лучше воспользоваться специальными устройствами для калибровки цвета. Безобидным вполне будет выглядеть переключение в режим High Color вместо True Color, смена цветовой температуры на самом мониторе и другое.
Если неймётся уж совсем, то можете брутальному коллеге установить какую-нибудь «мимими»-тему в розовеньких тонах с «котушеньками» либо просто классическое оформление в стиле Win9x/2k.
В настройках цвета окон меняется также шрифт заголовка, его цвет и размер. Ну и про классику жанра не забываем — хранитель экрана либо те же обои в виде BSOD.
Теперь к созданию ярлыков приступим, но не простых. Клик правой кнопкой мышки в любой папке в проводнике ВИНДОУС и выбирайте создание нового ярлыка. Запускайте мастер, состоящий из 2 этапов — это выбор объекта, на который создана будет ссылка, и к ней подпись. В свойствах свежесозданного ярлыка иконку можете поменять. Иконки в некоторых DLL- и EXE-файлах содержатся, а также просто и в виде ICO.
Можно, например, сделать на Opera ссылку, которая подписана будет как Safari, а запускать по факту Internet Explorer. В обычной жизни бывает иногда полезно сделать ярлык данного типа, чтоб тётки из бухгалтерии думали, что в Office 2003 работают, хотя это на самом деле вовсе даже LibreOffice. Если же задумали вы поменять иконки непосредственно в DLL или EXE, то понадобятся тут утилиты вроде ResHacker иPE-распаковщики.
Вместо объекта можно указать при создании ярлыка и команду либо URL.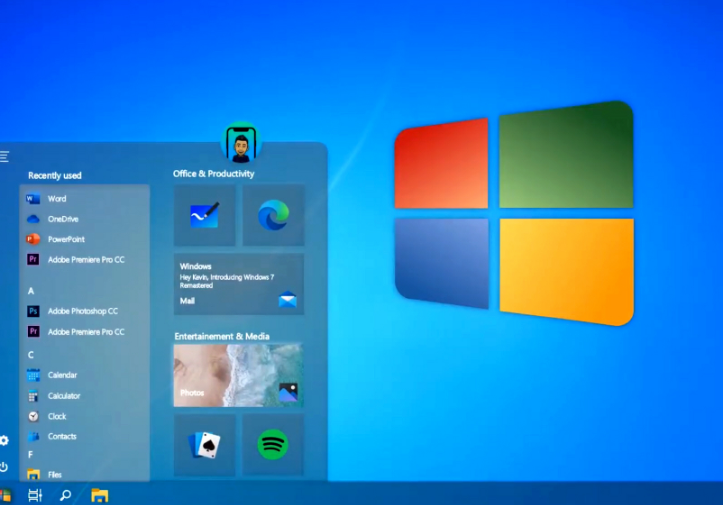 К примеру, для выключения компьютера (ключ s) через 1600 секунд (ключ t) и показа пользователю уведомления «Очень страшное сообщение! » (вы не поверите, ключ c) нвдо ввести следующую строку:
К примеру, для выключения компьютера (ключ s) через 1600 секунд (ключ t) и показа пользователю уведомления «Очень страшное сообщение! » (вы не поверите, ключ c) нвдо ввести следующую строку:
1 shutdown /s /t 1600 /c «Очень страшное сообщение!»
Можно подпись к ярлыку и иконку сделать такими, чтобы наверняка любопытный пользователь неосмотрительно по нему кликнул, почувствовав в руках странный зуд.
А ещё можете тайм-аут сделать нулевым и поставить в автозагрузку ярлык. Тогда придётся его выковыривать в безопасном режиме. А можете в стандартный планировщик заданий добавить задачу. А можно… не надо, впрочем. Отменить отложенное выключение такой командой можно:
1 shutdown /a
Предлагаю ещё парочку небольших и безобидных приколов напоследок. Например, будем менять значения рейтинга производительности ВИНДОУС, которые хранятся в виде XML-файлов c именем вида ДатаТеста Formal.Assessment (Recent).WinSAT.xml в папке C:\Windows\Performance\WinSAT\DataStore. Откройте его в любимом текстовом редакторе с правами администратора и найдите поиском строку . После неё идут как раз нужные нам значения.
После неё идут как раз нужные нам значения.
Легко понять, что есть что, содержимое тегов и текущие оценки различных компонентов сопоставив. Меняйте их значения на любые другие и сохраняйте файл. Теперь можно порадовать владельца компа неизвестно откуда взявшейся производительностью либо излишней хилостью машины. Естественно, всё вернётся на свои места при очередном запуске теста.
Ещё одна малоизвестная возможность ВИНДОУС 7 — это способность коротенький текст рядом с часами отображать. На самом деле мы заменим всего лишь
своим собственным
стандартное обозначение AM/PM . Ищите в панели управления настройки языка и локали и переходим сразу же в расширенные настройки используемых форматов, на вкладку «Время». В полях AM/PM наше сообщение вписываем, а в параметры отображения времени добавляем символы tt в любом месте, которые и будут введённым текстом заменены. Сохраняйте настройки и смотрите на результат.
Всем пока и до новых встреч.
Как сделать Windows 10 похожей на Windows 7
Windows 10 предлагает ряд преимуществ по сравнению со своими предшественниками, в том числе улучшенное время загрузки и выхода из спящего режима, возможность запуска универсальных приложений, голосового помощника Cortana и потоковую передачу игр Xbox.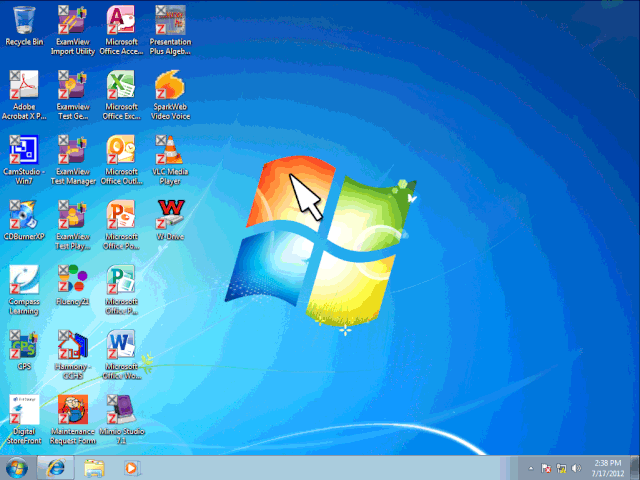 В нем даже есть меню «Пуск» — ключевая функция, которая, как известно, отсутствует в Windows 8. Но что, если вам нравится улучшенная производительность и функции Windows 10, но вы предпочитаете внешний вид Windows 7? Хотя вы не можете сделать так, чтобы все выглядело идентично старой операционной системе Microsoft, вы можете изменить многие ключевые элементы, включая меню «Пуск», обои и панель задач.
В нем даже есть меню «Пуск» — ключевая функция, которая, как известно, отсутствует в Windows 8. Но что, если вам нравится улучшенная производительность и функции Windows 10, но вы предпочитаете внешний вид Windows 7? Хотя вы не можете сделать так, чтобы все выглядело идентично старой операционной системе Microsoft, вы можете изменить многие ключевые элементы, включая меню «Пуск», обои и панель задач.
В Windows 10 возвращается меню «Пуск». . . вроде. Хотя есть меню «Пуск», оно сильно отличается от меню в Windows 7, и вам могут не понравиться эти отличия. Вместо списка значков и папок новое меню «Пуск» имеет набор ярких, но занимающих много места живых плиток с правой стороны и список часто используемых приложений с левой стороны. Вы можете добавлять живые плитки, но вы не можете закрепить простой значок слева, как в Windows 7 и XP. К счастью, вы можете установить стороннее меню «Пуск», которое выглядит и работает так, как вы хотите. Есть несколько приложений Start, совместимых с Windows 10, но нам нравится Classic Shell, потому что он бесплатный и очень настраиваемый.
1.
Загрузите и установите Classic Shell версии 4.2.2 или выше. На момент написания этой статьи версия 4.2.2 находится в стадии бета-тестирования и доступна для загрузки на форумах Classic Shell. Более ранние версии не работают должным образом с Windows 10.
2.
Отмените выбор Classic Explorer и Classic IE в процессе установки. Вы можете попробовать эти программы, если хотите, но мы не нашли их особенно полезными.
3.
Откройте настройки классического меню «Пуск». Если классическая оболочка уже запущена, вы увидите значок оболочки в правом нижнем углу и можете щелкнуть его правой кнопкой мыши и выбрать настройки. В противном случае вы можете выполнить поиск «Классические настройки меню «Пуск».
4.
Установите флажок Показать все настройки , если он еще не установлен.
5.
Перейдите на вкладку «Стиль меню «Пуск» и выберите стиль Windows 7 , если он еще не выбран.
6.
Загрузите изображение кнопки «Пуск» Windows 7 из этой темы, если вы хотите, чтобы ваша кнопка «Пуск» выглядела аутентично. Доступно несколько настраиваемых кнопок. Затем перейдите на вкладку «Пуск», выберите «Пользовательская кнопка» и перейдите к изображению. Если вы не видите вкладку «Кнопка запуска», убедитесь, что установлен флажок «Показать все параметры».
7.
Перейдите на вкладку Skin и выберите Windows Aer o в раскрывающемся меню.
8.
Нажмите «ОК». Ваше меню «Пуск» должно выглядеть примерно так.
II. Скрыть Cortana / окно поиска
На панели задач Windows 10 есть заметное окно поиска, которое вызывает Cortana при нажатии на него. Хотя это поле на самом деле очень полезно, его нет в Windows 7, поэтому вы можете избавиться от него. Кроме того, если вы установите Classic Shell или другую замену меню «Пуск», у вас будет собственное встроенное окно поиска. Чтобы скрыть поле Cortana:
Чтобы скрыть поле Cortana:
1.
Щелкните правой кнопкой мыши поле поиска. Появится контекстное меню.
2.
Выберите Скрытый в меню Cortana.
III. Избавьтесь от экрана блокировки
Экран блокировки Windows 10, который появляется при загрузке или выходе из спящего режима, выглядит привлекательно, но отнимает ваше время. Вам нужно щелкнуть или провести пальцем, чтобы избавиться от него, а затем вы все равно получите приглашение для входа в систему. В Windows 7 вы загружаетесь прямо с запросом на вход в систему, и вы можете сделать то же самое в Windows 10, если сделаете простое редактирование реестра.
1.
Нажмите Windows +R , чтобы открыть диалоговое окно «Выполнить».
2.
Введите «regedit» и нажмите Enter.
3.
Перейдите в HKEY_LOCAL_MACHINE\SOFTWARE\Policies\Microsoft\Windows в дереве реестра.
4.
Щелкните правой кнопкой мыши на правой панели и выберите «Создать» > «Ключ». На левой панели появляется новый ключ (выглядит как папка).
5.
Переименуйте ключ в Personalization и выберите его.
6.
Щелкните правой кнопкой мыши и выберите «Создать» > «Параметр DWORD (32-бит)» на правой панели.
7.
Переименуйте новое значение в «NoLockScreen».
8. Дважды щелкните по нему, установите значение 1 и нажмите Ok.
IV. Добавить обои Windows 7
Ничто не делает компьютер более похожим на Windows 7, чем использование стандартных обоев Windows 7 с ярко-синим фоном и гигантским логотипом Windows посередине.
1.
Получить обои Windows 7. Windows 10 не поставляется со старыми обоями, но вы можете получить их несколькими способами. Если у вас все еще есть доступ к компьютеру с Windows 7, вы найдете обои по адресу C:\Windows\Web\Wallpaper\Windows\img0.jpg. Вы также можете скачать обои из разных мест, где они размещены в Интернете, в том числе здесь.
Если у вас все еще есть доступ к компьютеру с Windows 7, вы найдете обои по адресу C:\Windows\Web\Wallpaper\Windows\img0.jpg. Вы также можете скачать обои из разных мест, где они размещены в Интернете, в том числе здесь.
2.
Щелкните правой кнопкой мыши на рабочем столе и выберите Персонализировать.
3.
Нажмите кнопку «Обзор» и выберите файл обоев.
V. Задайте цвета оконных панелей
Windows 10 позволяет приложениям выбирать собственные цвета строки заголовка, но большинство программ не имеют настраиваемого набора цветов и в итоге получают удручающе безвкусную белую полосу. Хотя вы не можете вернуть прозрачный аэродинамический эффект в строки заголовка, вы можете сделать их красивыми синими в Windows 7. Вот как.
1.
Щелкните правой кнопкой мыши на рабочем столе и выберите Персонализация.
2.
Выберите Цвета на левой панели.
3.
Установите переключатель «Автоматически выбирать акцентный цвет из моего фона» в положение «Выкл.» , если вы хотите выбрать собственный цвет. Или оставьте / включите его, чтобы он менял цвета в зависимости от ваших обоев.
4.
Выберите цвет , если вы выбрали пользовательский цвет. Мы рекомендуем темно-синий цвет во втором ряду для наиболее похожего на Windows 7 оттенка.
5. Убедитесь, что «Показать цвет в строке заголовка» и «Показать цвет при запуске…» включены.
VI. Замените Edge на Internet Explorer
Windows 7 поставлялась с Internet Explorer в качестве браузера по умолчанию со значком IE, закрепленным на панели задач. Если вам не нравится браузер Edge, Chrome или Firefox, вы можете легко вернуться к использованию Internet Explorer в качестве браузера по умолчанию в Windows 10.
1.
Щелкните правой кнопкой мыши значок браузера Edge на панели задач и выберите Открепить.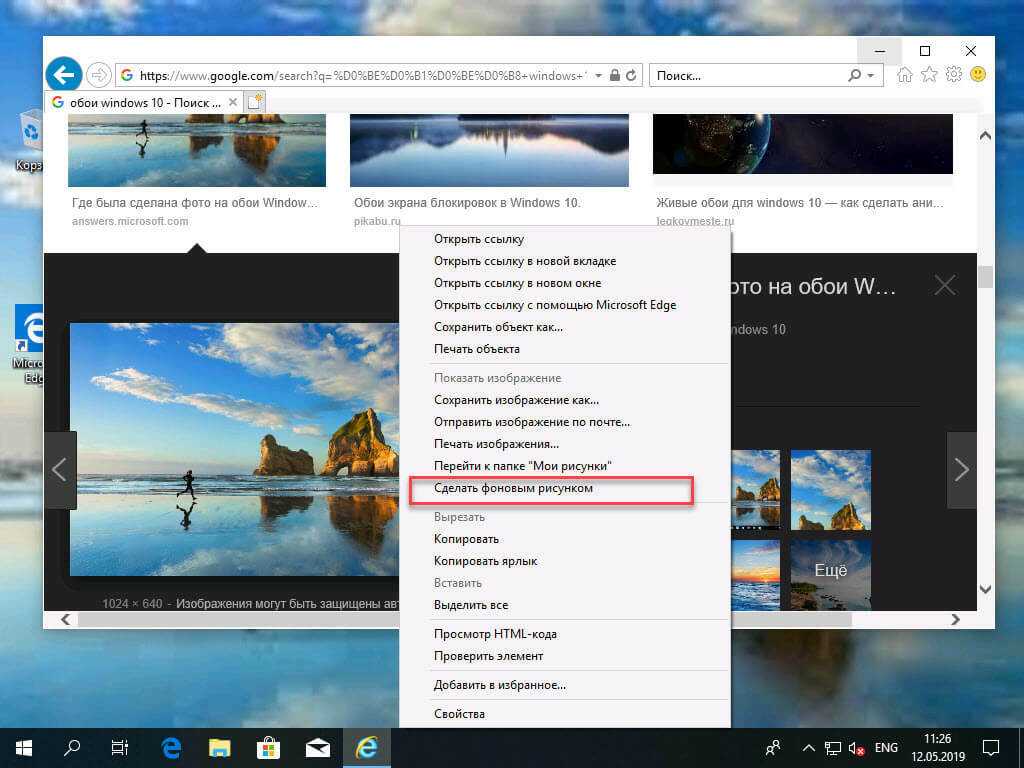
2. Найдите Internet Explorer в строке поиска. К тому времени, когда вы наберете Интернет, вы должны увидеть его значок.
3.
Щелкните правой кнопкой мыши значок Internet Explorer и выберите Закрепить на панели задач. На панели задач появится логотип IE. Возможно, вы захотите перетащить его влево, чтобы он находился рядом с кнопкой «Пуск».
4.
Запустите Internet Explorer.
5.
Выберите «Свойства обозревателя» в меню.
6.
Перейдите на вкладку «Программы» и нажмите «Сделать Internet Explorer браузером по умолчанию». Откроется новое окно со списком программ.
7.
Выберите Internet Explorer на левой панели и нажмите «Установить эту программу по умолчанию».
8. Нажмите «ОК».
Настройка Windows 10
- Предыдущий совет
- Следующий совет
- Создание пользовательских сочетаний клавиш
- Сделайте Windows 10 похожей на Windows 7
- Измените шрифт Windows по умолчанию
- Отключите уведомления и системные звуки размер значка
- Предоставление темной темы для Windows 10
- Создание собственной темы для Windows 10
- Скрытие вашего имени на экране входа в систему
- Добавление еще одного столбца в меню «Пуск»
- Предварительный просмотр файлов в стиле Mac
- Добавление значка «Мой компьютер» на рабочий стол
- Редактирование фотографий для использования в качестве фона
- Добавление акцентных цветов
- Настройка меню автозапуска
- Установка и удаление шрифтов
- 02 Настройка центра действий Эффекты
- Получить классический пасьянс и Сапер
- Изменить внешний вид книг Windows 10
- Добавить поле URL на панель задач
- Добавить часы из разных часовых поясов
- Вернуть старый регулятор громкости
- Отключить задержку запуска Windows 10
- Добавить быстрые контакты в меню «Пуск»
- Показать скрытые файлы и папки
- Включить пространственный звук
- Лучшие темы
- Изменить все Windows Фон экрана входа в систему
- Установить новые темы рабочего стола
Получите мгновенный доступ к последним новостям, самым горячим обзорам, выгодным предложениям и полезным советам.
Свяжитесь со мной, чтобы сообщить о новостях и предложениях от других брендов Future. Получайте электронные письма от нас от имени наших надежных партнеров или спонсоров.
Официальный гик-компьютерщик, как называется его еженедельная колонка, Аврам Пилтч руководил редакцией и производством Laptopmag.com с 2007 года. Благодаря своим техническим знаниям и страсти к тестированию Аврам запрограммировал несколько реальных тестов LAPTOP, в том числе LAPTOP Тест батареи. Он имеет степень магистра английского языка Нью-Йоркского университета.
Как сделать слайд-шоу на фоне рабочего стола в Windows 7 « Операционные системы :: WonderHowTo
- По Daylightspool
Эта функция также доступна в Windows 7. Щелкните правой кнопкой мыши на рабочем столе и выберите «Персонализация». Вы можете увидеть количество тем, например, выберите тему «Природа» и нажмите «Фон рабочего стола». Вы можете видеть некоторые изображения и галочку в углу изображений, которая говорит о том, что эти изображения являются частью моего слайд-шоу. Также вы можете установить время появления новых фотографий.
: Когда вы закончите, вы сразу увидите, что ваши настройки работают.
Теперь, чтобы установить собственные изображения в качестве фонового слайд-шоу, снова откройте фон рабочего стола, нажмите кнопку «Обзор» и найдите папку с изображениями. Важно сохранить все изображения в одну и ту же папку, выберите эту папку, теперь окна автоматически выбирают все изображения, которые будут отображаться в слайд-шоу. Изображения, которые вы не хотите использовать в своем слайд-шоу, снимите флажки с этих изображений. Теперь выберите все доступные параметры для вашего слайд-шоу, например время для изображений.