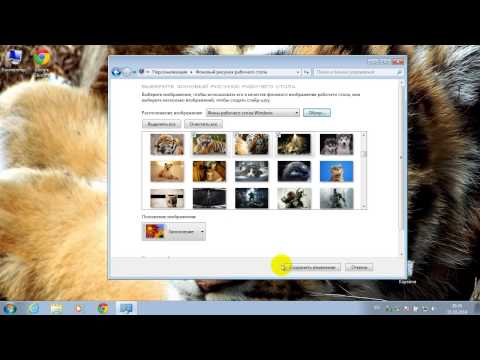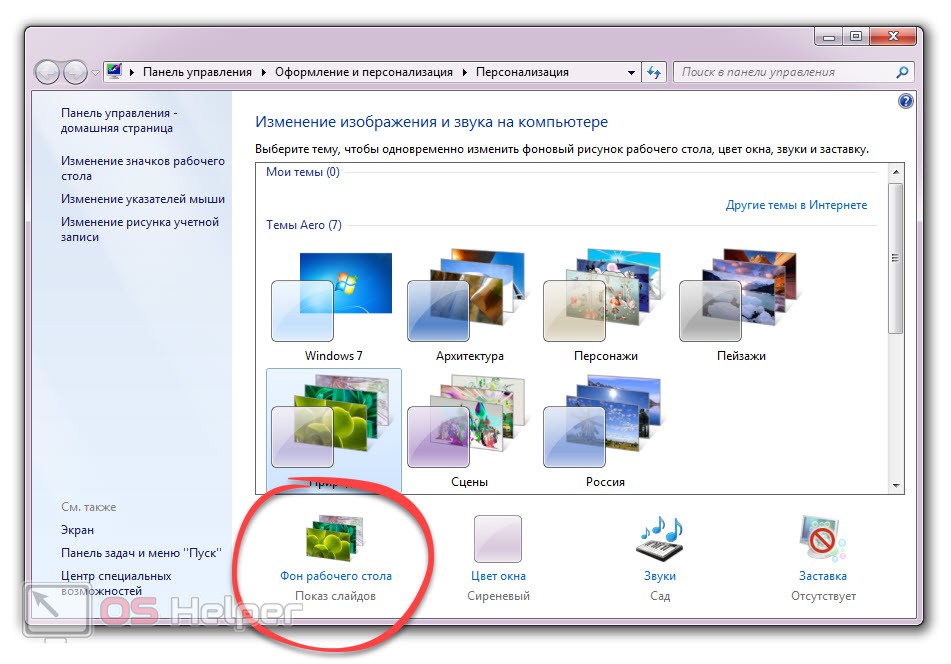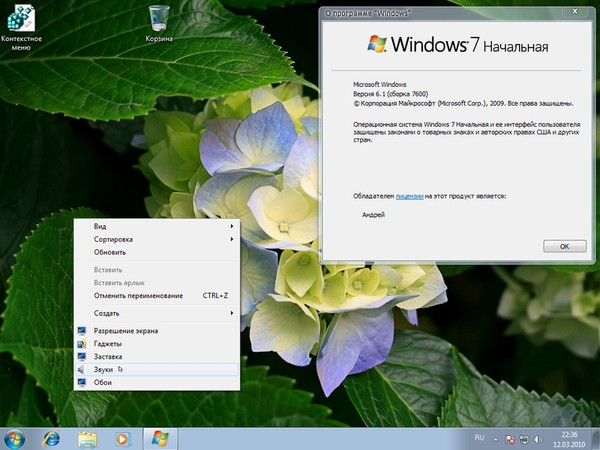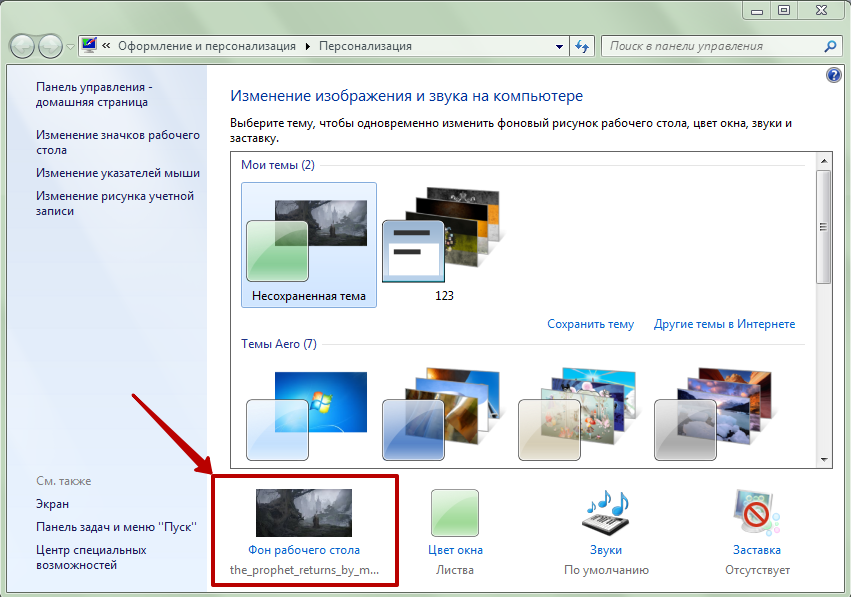Содержание
Узнаем как в Windows 7 поменять обои (включая версию Starter)?
Компанию Microsoft не знает, разве что, совсем далекий от вычислительной техники человек. Операционная система Windows успешно используется не только на компьютерах, но и на портативных устройствах (смартфонах, планшетах и т.д.). Одни пользователи устанавливают Windows у себя на компьютере и не задумываются, что могут быть альтернативы: как самой системе, так и представленному «по-умолчанию» визуальному оформлению. Другие же, наоборот, ищут «свою» операционную систему (приходя к Линукс) или экспериментируют с внешним видом оболочки, используя различные программы-настройщики (твикеры) и встроенные возможности, в частности, разбираясь, как сменить обои в Windows 7.
Народная мудрость гласит, что первое впечатление о чем-либо формируется на основании внешнего вида, особенно актуального в современных графических операционных системах. Это раньше, в славные времена ДОС, когда привлекательные визуальные интерфейсы только начинали появляться, а манипулятор «мышь» был далеко не у каждого, все довольствовались строкой приглашения ДОС на черном экране. Желающие облегчить использование системы, загружали псевдографические оболочки Volkov (Norton) Commander, DOS Navigator с их синим фоном, хотя впоследствии появилась возможность его разнообразить. Очевидно, что ни о какой красоте речь не шла – краеугольным камнем были эффективность и функциональность.
Желающие облегчить использование системы, загружали псевдографические оболочки Volkov (Norton) Commander, DOS Navigator с их синим фоном, хотя впоследствии появилась возможность его разнообразить. Очевидно, что ни о какой красоте речь не шла – краеугольным камнем были эффективность и функциональность.
Узнаем как в Windows 7 переключить пользователя?
Когда на компьютере установлена «семерка», и им пользуется не один человек, то нужно знать, как в…
Одним из замечательных нововведений Microsoft, предложенных компанией еще в первых версиях своих операционных систем, являлась возможность размещать на рабочем столе любое изображение, вплоть до анимированного. О синем фоне можно было забыть, правда, впоследствии у многих стал возникать вопрос, как в Windows 7 поменять обои. Казалось бы – очевидное действие! Откуда же сложности? Они возникли еще в Vista, когда пользователи, привыкшие к Win XP, не смогли найти опцию смены обоев из-за изменений интерфейса.
Итак, как в Windows 7 поменять обои? Самый простой способ – это воспользоваться встроенными средствами.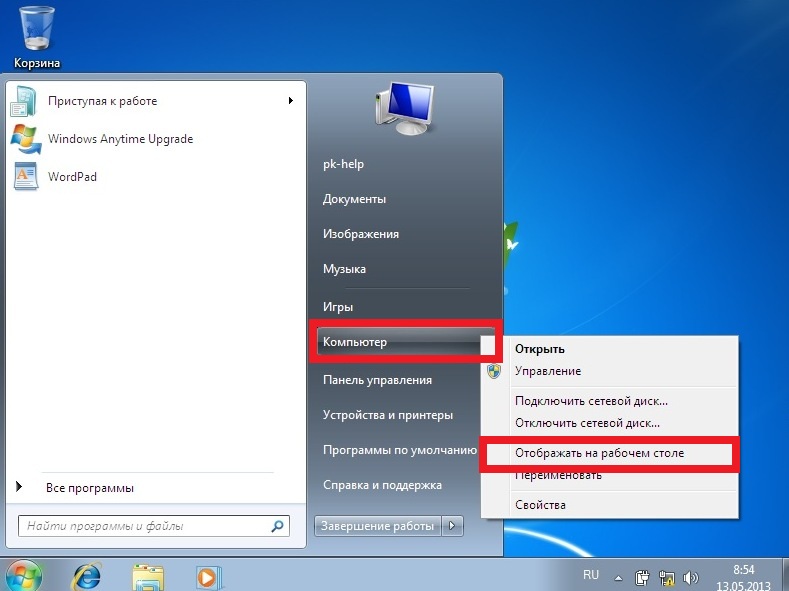 На свободном участке рабочего стола нажимаем правую кнопку мыши и в появившемся меню выбираем «Персонализация». Здесь можно выбрать готовую тему, применение которой изменит внешний вид системы, включая обои. Чтобы настроить более гибко, можно внизу окна открыть вкладку «Фон рабочего стола». Здесь в выпадающем меню «Расположение изображения» доступен выбор предустановленных картинок. Нажав «Обзор» и указав системе папку со своими изображениями, можно их использовать в качестве обоев.
На свободном участке рабочего стола нажимаем правую кнопку мыши и в появившемся меню выбираем «Персонализация». Здесь можно выбрать готовую тему, применение которой изменит внешний вид системы, включая обои. Чтобы настроить более гибко, можно внизу окна открыть вкладку «Фон рабочего стола». Здесь в выпадающем меню «Расположение изображения» доступен выбор предустановленных картинок. Нажав «Обзор» и указав системе папку со своими изображениями, можно их использовать в качестве обоев.
Оформление и персонализация в Windows 7
Седьмая модификация операционной системы Windows не зря так нравится пользователям, ведь она, в…
Второй вариант: открыть в проводнике папку с изображениями и вызвав меню понравившегося (правая кнопка), установить его обоями.
Казалось бы – что может быть проще?! На самом деле вопрос, как в Windows 7 поменять обои, иногда невозможно решить простыми способами. Особенно в Начальной и базовой редакциях Win 7. В них компания Microsoft заблокировала такую возможность, существенно ограничив возможности персонализации. Фактически, подталкивая пользователей к покупке расширенной (более дорогостоящей) версии системы. Именно этим и объясняется частота вопроса, как в Windows 7 (начальная) поменять обои.
Фактически, подталкивая пользователей к покупке расширенной (более дорогостоящей) версии системы. Именно этим и объясняется частота вопроса, как в Windows 7 (начальная) поменять обои.
Особенность Windows в том, что это одна из наиболее «взломанных» систем. Разработчики не успевают выпустить на рынок обновленный продукт, а умельцы уже снимают найденные в бета-версиях ограничения, позволяя пользоваться системой бесплатно с полным набором возможностей.
Узнаем как устанавливать темы для Windows 7
Иногда случается так, что пользователь желает как-то приукрасить свой рабочий стол, качает какие-то…
Один из способов заменить изображение в младших версиях Win 7 – это воспользоваться программами-твикерами. Яркий пример — Oceanis Change Background и Starter Wallpaper Changer. В этих приложениях все очевидно: выбрали – подтвердили – применили.
Как в Windows 7 поменять обои альтернативным способом? Все встроенные картинки хранятся по адресу ДИСК:\Windows\Web\Wallpaper. Можно просто подменить используемую картинку, заменив файл своим, но с тем же именем. Перед этим временно сменяем изображение или делаем подмену, загрузившись в безопасном режиме.
Можно просто подменить используемую картинку, заменив файл своим, но с тем же именем. Перед этим временно сменяем изображение или делаем подмену, загрузившись в безопасном режиме.
Также можно подправить реестр: «Пуск – Выполнить – regedit». В ветке HKEY_CURRENT_USER\Control Panel\Desktop корректируем параметр wallpaper.
Windows 7 не устанавливаются обои рабочего стола
Содержание
- Как убрать черный фон и вернуть нормальные обои в Windows 7
- Не получается сменить обои Windows
- Почему не получается сменить обои Windows?
- Не получается сменить обои: пробуем через Центр Специальных Возможностей
- Не получается сменить обои: пробуем через редактор реестра
- Не получается сменить обои: пробуем через функции электропитания
- Не получается сменить обои: а жив ли TranscodedWallpaper.jpg
- Не получается сменить обои: остался редактор политик Windows
- Nav view search
- Навигация
- Невозможно изменить фон рабочего стола
- 1.
 Решим простую проблему с выпуском Windows 7 Начальная (Windows 7 starter).
Решим простую проблему с выпуском Windows 7 Начальная (Windows 7 starter). - 2. TranscodedWallpaper.jpg поврежден.
- 3. Несовместимые приложения
- 4. В настройках «электропитания» проверьте значение «показ слайдов».
- 5. Проверить значение «Удалить фоновые изображения» в специальных возможностей.
- 6. Если ваш компьютер привязан домену то возможно включен параметр в групповой политике.
- 7. такое еще возможно из-за не лицензированной версии ОС.
- Windows 7 не устанавливаются обои рабочего стола
- Невозможно изменить фоновое изображение в Windows 7
- Проблема
- Сценарий 1
- Сценарий 2
- Сценарий 3
- Сценарий 4
- Причина
- Решение
- Способ 1. Обновление до версии Windows 7, поддерживающей изменение фоновых рисунков
- Способ 2. Файл TranscodedWallpaper.jpg поврежден
- Способ 3. Несовместимые приложения
- Способ 4. Проверьте настройку фона в разделе «Электропитание».
- Способ 5.
 Установите флажок «Удалить фон» в разделе «Специальные возможности»
Установите флажок «Удалить фон» в разделе «Специальные возможности» - Способ 6. Проверьте, не отключена ли возможность изменения фона рабочего стола политикой домена.
- Дополнительная информация
- Видео
Как убрать черный фон и вернуть нормальные обои в Windows 7
С последним официальным апдейтом в Windows 7 появился неприятный баг: обои на Рабочем столе система начала менять на пустой черный фон. И, как известно, выпускать обновления для Windows 7 Microsoft больше не будет…
Точнее, еще будет, но не для всех. В частности, данный баг с обоями компания в ближайшее время вроде как собирается исправлять. Но соответствующий патч выйдет только для пользователей «коммерческой» Windows 7, которые платят за «продлёнку», т.е. Extended Security Update.
А вот у пользователей домашней Windows 7 этот (и все прочие баги) Microsoft исправлять уже не будет (если они не придумают, как тоже поставить себе расширенную поддержку).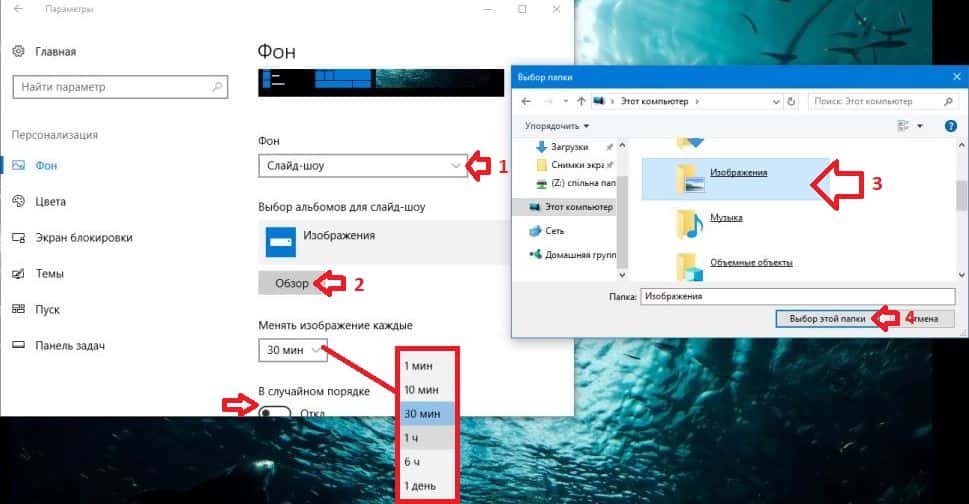 Так что, придется устранять его собственноручно.
Так что, придется устранять его собственноручно.
как убрать черный фон и вернуть нормальные обои в Windows 7
Как оказалось, в этот раз в Windows 7 просто сбойнула опция «Растянуть» в настройках положения картинки, которая назначена фоном Рабочего стола. Следовательно, чтобы убрать черный фон, надо вместо «Растянуть» включить любую из четырех других опций: «Заполнение«, «По размеру«, «Замостить» или «По центру«.
А для этого кликаем правой кнопкой мыши по пустому месту на Рабочем столе, в меню выбираем «Персонализация» и далее в открывшемся окне находим меню «Положение изображения«, вместо «Растянуть» выбираем любую подходящую опцию и жмем «Сохранить» изменения.
Либо же можно просто выбрать/сделать картинку для обоев так, чтобы ей размеры и разрешение соответствовали разрешению экрана. Тогда её не надо будет ни растягивать, ни как-то еще двигать. Следовательно, опцию «Растянуть» тоже включать не нужно будет, и черный фон не включится.
Следовательно, опцию «Растянуть» тоже включать не нужно будет, и черный фон не включится.
Чтобы глянуть рабочее разрешение монитора, напомним, снова кликаем правой кнопкой мыши по пустому месту на Рабочем столе и в меню выбираем «Разрешение экрана«. А подрезать, растянуть и т.д. любое изображение можно просто в Paint-е.
…и не спешим удалять глючное обновление
Последний апдейт Windows 7, а именно KB4534310, удалять не рекомендуется не только, потому что он последний официальный (и может быть дорог, как память! шутка). Данное обновление, как отмечает разработчик, «содержит важные исправления безопасности для Windows 7«, так что баг с обоями лучше обойти любым из описанных выше способов.
К слову, если Windows 7 после обновы начала выдавать черный фон вместо обоев, то это может также указывать на то, что версия системы «не является подлинной» (т.е. not genuine). В таком случае помимо черного фона система также должна сообщить, что «Ваша копия Windows не является подлинной» (This copy of Windows is not genuine) — табличка появится в правом нижнем углу экрана над треем.
В таком случае помимо черного фона система также должна сообщить, что «Ваша копия Windows не является подлинной» (This copy of Windows is not genuine) — табличка появится в правом нижнем углу экрана над треем.
Источник
Не получается сменить обои Windows
Немало пользователей обращается с очень странной и несколько неожиданной проблемой. Когда они пытаются сменить обои для Рабочего стола, происходят следующие занимательные метаморфозы:
Если вы столкнулись с проблемами, похожими на описанное, попробуйте вот эти инструменты.
Почему не получается сменить обои Windows?
Причины нередко кроются в ограничениях, налагаемых системой на изменения в реестре и как раз в пунктах смены рисунков Рабочего стола. Нередко такие проблемы возникают из-за активированной опции Active Desktop в редакторе локальных политик.
Некоторые шаги подразумевают редактирование реестра. Так что научитесь делать резервную копию реестра.
Не получается сменить обои: пробуем через Центр Специальных Возможностей
Отправляемся по пути:
или (побыстрее) наберите в строке поиска команд (WIN + R) этот исполняющий скрипт:
А теперь проверьте, не стоит ли галочка с пункта Удалить фоновые изображения (по возможности).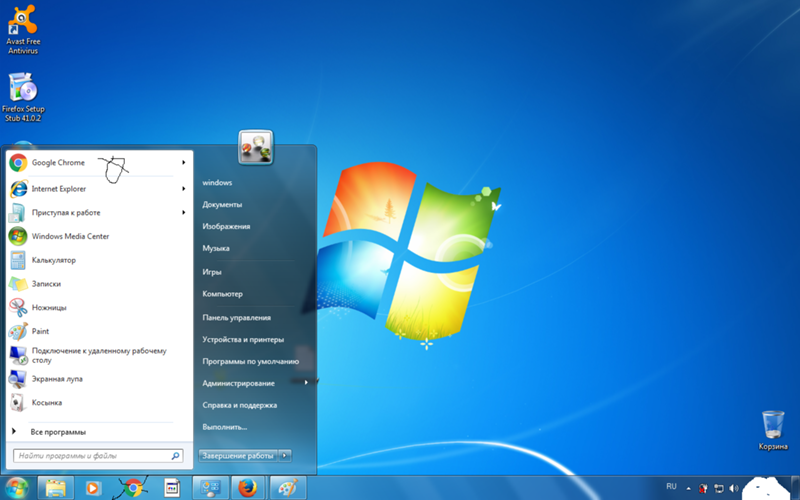 Если так – снимите её и нажмите Применить. Проверьте теперь возможность сменить обои:
Если так – снимите её и нажмите Применить. Проверьте теперь возможность сменить обои:
Не получается сменить обои: пробуем через редактор реестра
В редакторе реестра нужно последовательно пробежаться вот по этим ключам:
Если где-то встретится параметр “ActiveDesktop“, смело удаляйте. Теперь пробегите реестр в поисках ключа “System” в составе ключа “Policies“. Если таковой в вашем реестре существует, найдите справа параметр “Wallpaper“. Нашли? Удаляйте. Закройте реестр, перезагрузите систему и пробуйте.
Если не получилось или никакого ActiveDesktop и в помине нет, вернитесь в редактор реестра и найдите уже знакомый раздел:
В нём принудительно создадим новый раздел и назовём знакомым ActiveDesktop. После того, как появился новый раздел, заполним его. В правой части окна создайте DWORD параметр и назовите его NoChangingWallPaper. И сразу его запретим, установив значение 0 (ноль). Закрываем, перезагружаем, проверяем.
И сразу его запретим, установив значение 0 (ноль). Закрываем, перезагружаем, проверяем.
Не получается сменить обои: пробуем через функции электропитания
Ох уж эта функция… Если обои нельзя сменить именно на ноутбуке, проверьте настройки питания. И конкретно вот эту настройку в Дополнительных параметрах:
при работе от батареи смены фона не будет…
Искомая настройка От сети: Доступно и только так.
Не получается сменить обои: а жив ли TranscodedWallpaper.jpg
Файл, принимающий непосредственное участие в отображении фона Рабочего стола, может быть повреждён. Откройте окно проводника Windows и прямо в адресной строке наберите:
Адрес примет соответствующий вид и перекинет вас в нужную директорию:
Теперь переименуйте его, хоть просто добавив любой из символов. А теперь откройте соседний slideshow.ini простым Блокнотом и сотрите всё содержимое. Перезагрузитесь и пробуйте.
Не получается сменить обои: остался редактор политик Windows
Запускаем WIN + R, в нём набираем команду быстрого перехода gpedit. msc и в левой части редактора ищем вот этот путь:
msc и в левой части редактора ищем вот этот путь:
Проверьте: ни одна из функций не должно иметь флага, кроме как Не задана (как у меня). В противном случае присвойте именно это значение.
Источник
Nav view search
Навигация
Невозможно изменить фон рабочего стола
Иногда бывает такое, что вместо вашей красивого фона рабочего стола есть только черный фон и как не пытаешься его поменять он не изменяется.
Или на оборот установленное какое-то фоновое изображение но при этом изменить его не получается.
Есть несколько вариантов причин данной проблемы.
1. В выпуске Windows 7 Начальная (Windows 7 starter) изменение фона рабочего стола не поддерживается.
Также это относиться и к Windows vista Начальная (Windows vista starter).
2. Функция слайд-шоу для фона рабочего стола работает некорректно.
3. На рабочем столе отображается черный фон, хотя фоновый рисунок был изменен.
4. При попытке сделать фоновым изображением рабочего стола выходит ошибка:
«Это изображение не может быть использовано в качестве фона. Произошла внутренняя ошибка.»
Произошла внутренняя ошибка.»
5. На компьютере установлено стороннее приложение.
6. В разделе «Электропитание» отключен параметр «Фон рабочего стола».
7. В центре специальных возможностей выбран параметр «Удалить фоновые изображения».
8. Изменение фонового рисунка может быть запрещено политикой домена.
9.Файл TranscodedWallpaper.jpg может быть поврежден.
Решение данной проблемы возможно несколько способ.
1. Решим простую проблему с выпуском Windows 7 Начальная (Windows 7 starter).
Нужно просто обновить версию на повыше типа домашняя базовая. лицензию можно приобрести в интернете или в магазинах.
2. TranscodedWallpaper.jpg поврежден.
Для этого скопируйте данную строчку и вставте в поиск в меню пуске или в адресную строку.
Файл TranscodedWallpaper.jpg переименуйте в любое название.
Если есть файл slideshow.ini, откройте его блокнотом. выделите все содержимое файла и удалите.
Сохраняем файл через меню «Сохранить»
Попробуйте установить фоновую картинку.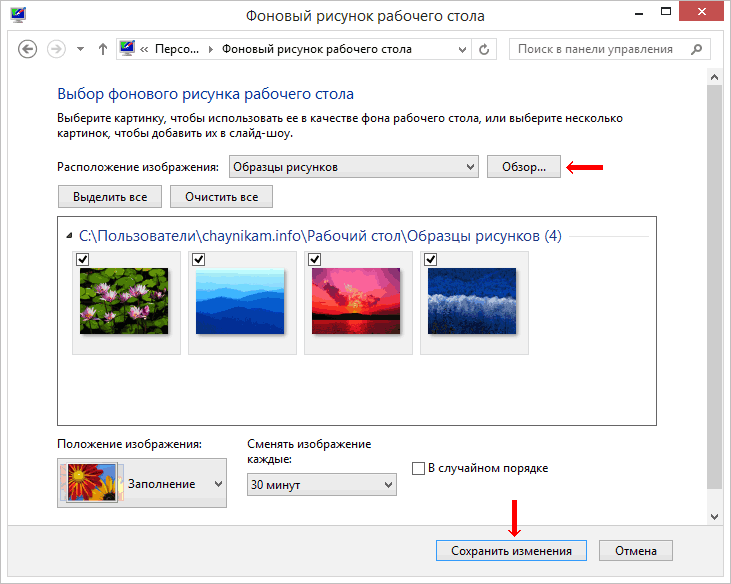
3. Несовместимые приложения
Удалите все приложения которые относиться к смене фона это может быть как и встроенная в ноутбук или пк производителем.
Так и сторонние приложения которые пользователь установил самостоятельно или случайно.
4. В настройках «электропитания» проверьте значение «показ слайдов».
Зайдите в панель управления выберите пункт «электропитание».
Жмем на «Настройка плана электропитания» в том профиле который активен он помечен точкой.
В открывшемся пункте выбираем «изменить дополнительные параметры питания».
Далее находим пункт параметры «фона рабочего стола» разверните его и проверьте значение чтобы было «доступно».
5. Проверить значение «Удалить фоновые изображения» в специальных возможностей.
Нажмите сочетание клавиш Windows+U.
Выберите пункт «Настройка изображения на экране».
далее в открывшемся окне ищем значение «Удалить фоновые изображения (по возможности)» птичка должна быть убрана.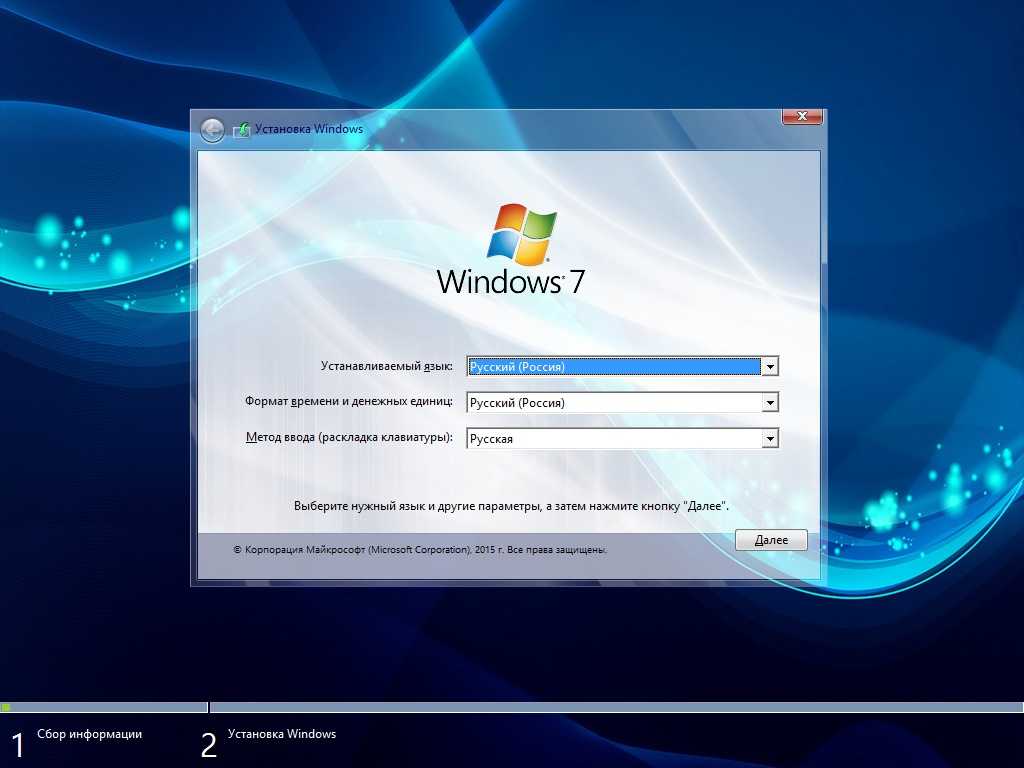
Для изменения нужно обратиться к системному администратору.
Введите команду gpedit.msc через выполнить клавишей Windows+R
Выберите пункт Конфигурация пользователя (configuration user),далее Административные шаблоны (Administrative Templates), а после на Рабочий стол (Desktop).
Выберите active Desktop «фоновые рисунки рабочего стола»(WallpaperSelect).
Переведите точку на «Не задано», верхний параметр чтобы отключить данную конфигурацию шаблона.
Для возможности изменения фона рабочего стола.
Важно. Политика включена, в настройке указано определенное изображение то, пользователи не смогут изменять фон рабочего стола.
Политика включена, изображение которое указано удалено или недоступно, фонового рисунка не будет и изменить его тоже не получиться.
7. такое еще возможно из-за не лицензированной версии ОС.
Соответствующее сообщение находиться в правом нижним углу.
Также сообщение появляется перед входов в операционную систему Windows.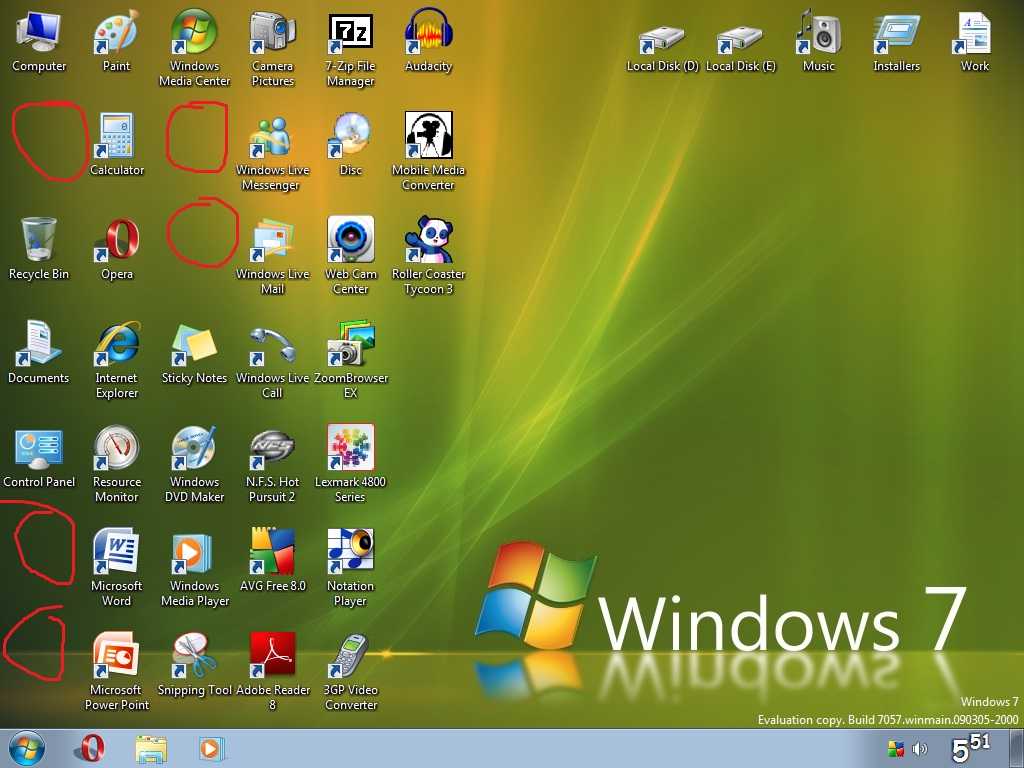
Для решения этой проблемы нужно её активировать ключом который был приобретен с компьютером или ноутбуком.
Или если нет лицензии то приобрести её в магазине.
не забудь сохранить к себе на стену в соц сети
Источник
Windows 7 не устанавливаются обои рабочего стола
Для начала, общие ситуации (на всякий случай):
Фоновое изображение рабочего стола может сброситься в случаях перемещения, переименования файла картинки или папки, в которой она была сохранена в тот момент, когда была установлена в качестве фона рабочего стола. Это же касается промежуточных папок.
Метод 1: Несовместимые сторонние приложения
Некоторые программы для управления настройками экрана могут вызывать проблемы совместимости с настройками фоновых рисунков, отображения Aero и другого функционала Windows. Попробуйте отключить или деинсталлировать все программы для управления настройками экрана, установленные на компьютере.
Метод 2: Параметры фона рабочего стола в настройках электропитания
В настройках электропитания есть опция, позволяющая приостановить показ слайдов на рабочем столе. Чтобы проверить настройки фоновых рисунков в параметрах питания, выполните следующие действия:
Чтобы проверить настройки фоновых рисунков в параметрах питания, выполните следующие действия:
1. Нажмите «Пуск», введите слово Электропитание в поисковую строку, в списке результатов поиска щелкните Электропитание.
2. В окне Выбор плана электропитания щелкните Настройка плана электропитания напротив активного плана.
3. Щелкните Изменить дополнительные параметры питания и затем раскройте пункт Параметры фона рабочего стола.
4. Разверните пункт Показ слайдов и убедитесь, что в списке Значение выбран вариант Доступно.
5. Нажмите OK и закройте окно настроек плана электропитания.
Метод 3: Функция Удалить фоновые изображения в Центре специальных возможностей
В Центре специальных возможностей есть опция, позволяющая удалить фоновые рисунки рабочего стола. Чтобы проверить настройки фоновых рисунков в Центре специальных возможностей, выполните следующие действия:
1. Откройте «Пуск» › Панель управления › Центр специальных возможностей.
Откройте «Пуск» › Панель управления › Центр специальных возможностей.
2. Под заголовком Вывести все параметры щелкните Настройка изображения на экране.
3. Убедитесь, что опция Удалить фоновые изображения (по возможности) отключена.
4. Дважды нажмите OK и закройте окно Центра специальных возможностей.
Метод 4: Политика домена, отключающая смену фонов рабочего стола
Если вы подключены к домену, то администратор вашего домена мог отключить возможность смены фоновых рисунков рабочего стола. Чтобы изменить настройки обоев в групповой политике, выполните следующие действия:
1. Откройте меню «Пуск», введите Изменение групповой политики в поисковую строку и затем щелкните Изменение групповой политики в списке результатов поиска.
2. Раскройте: Конфигурация пользователя › Административные шаблоны › Рабочий стол › Active Desktop и дважды щелкните Фоновые рисунки рабочего стола (в основном окне редактора ГП, прим.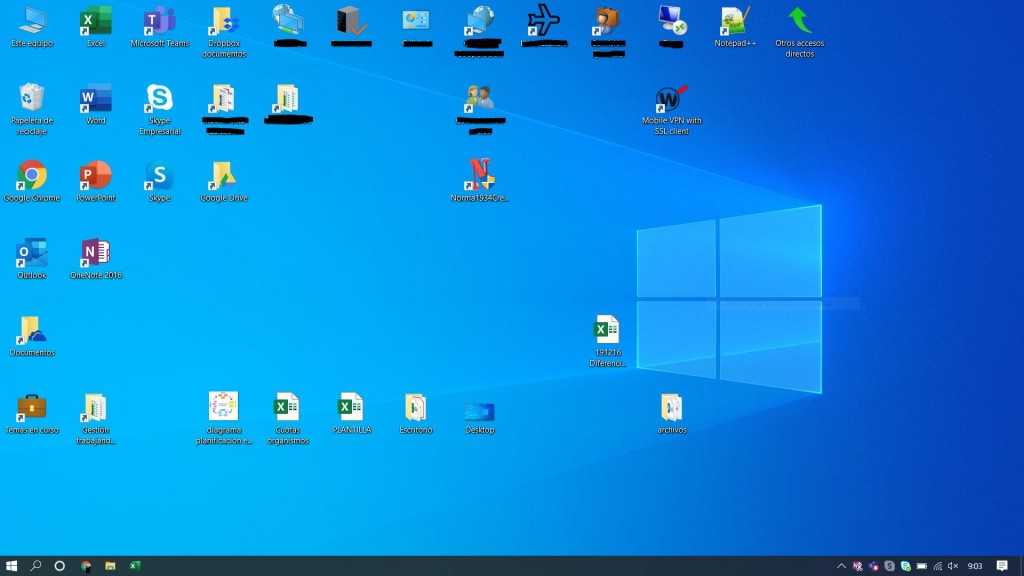 Алексей).
Алексей).
Примечание. Если этот параметр включен и в нем задан фоновый рисунок, то пользователи не могут менять фоновое изображение. Если этот параметр включен и файл изображения недоступен, то на фоне рабочего стола не отображается никаких рисунков.
3. Выберите Не задано, чтобы включить возможность смены обоев рабочего стола.
Метод 5: Поврежден файл TranscodedWallpaper.jpg
В случае повреждения файла TranscodedWallpaper.jpg вы можете потерять возможность смены фоновых картинок рабочего стола. Удаление этого файла может исправить данную ошибку и позволит вам изменить фоновое изображение. Чтобы удалить файл TranscodedWallpaper.jpg, выполните следующие действия:
1. Скопируйте текст, вставьте его в поисковую строку меню «Пуск» и нажмите ENTER :
2. Щелкните правой кнопкой мыши файл TranscodedWallpaper.jpg и выберите Переименовать.
4. Дважды щелкните файл slideshow.ini. Slideshow.ini должен открыться в Блокноте.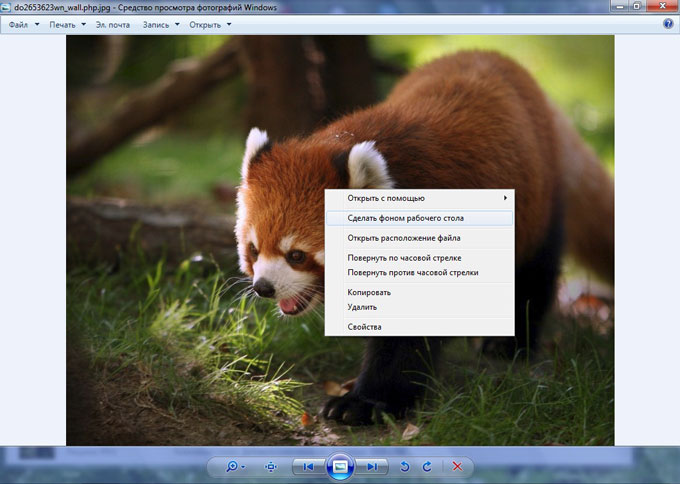 Если в файле slideshow.ini есть какой-нибудь текст, выделите его весь и нажмите клавишу DELETE на клавиатуре, затем щелкните Файл › Сохранить, чтобы сохранились изменения.
Если в файле slideshow.ini есть какой-нибудь текст, выделите его весь и нажмите клавишу DELETE на клавиатуре, затем щелкните Файл › Сохранить, чтобы сохранились изменения.
5. Закройте Блокнот и папку, и перейдите к изображению, которое нужно установить фоновым рисунком рабочего стола.
6. Попробуйте назначить желаемое изображение фоновым рисунком.
Метод 6: Обновление до выпуска Windows 7, поддерживающего смену фонов рабочего стола
Windows 7 Начальная и Домашняя базовая не поддерживают смену фонов рабочего стола. Приобрести другой выпуск Windows 7 можно в розничных и интернет-магазинах.
_______________
* Для этого нужно включить отображение расширений в Параметрах папок, прим. Алексей.
Источник
Невозможно изменить фоновое изображение в Windows 7
Проблема
При попытке изменить фон рабочего стола в Windows 7 вы можете столкнуться с одной из указанных ниже проблем.
Сценарий 1
Когда вы пытаетесь изменить фон рабочего стола, выбрав пункты Панель управления, Персонализация и затем Фон рабочего стола, не устанавливаются флажки при их нажатии, а кнопки Выделить все и Очистить все не работают надлежащим образом. В результате вам не удается изменить фон рабочего стола.
В результате вам не удается изменить фон рабочего стола.
Сценарий 2
При попытке щелкнуть изображение правой кнопкой мыши и выбрать пункт Сделать фоновым изображением рабочего стола вы получаете следующее сообщение об ошибке:
Это изображение не может быть использовано в качестве фона. Произошла внутренняя ошибка.
Сценарий 3
На рабочем столе отображается черный фон, несмотря на то что вы изменили фоновый рисунок.
Сценарий 4
Функция слайд-шоу для фона рабочего стола не работает надлежащим образом.
Причина
Эта проблема может возникать по следующим причинам.
На компьютере установлено стороннее приложение, например, Display Manager от Samsung.
На панели управления в разделе «Электропитание» отключен параметр «Фон рабочего стола».
На панели управления выбран параметр «Удалить фоновые изображения».
Изменение фонового рисунка может быть запрещено политикой домена.
Файл TranscodedWallpaper.jpg может быть поврежден.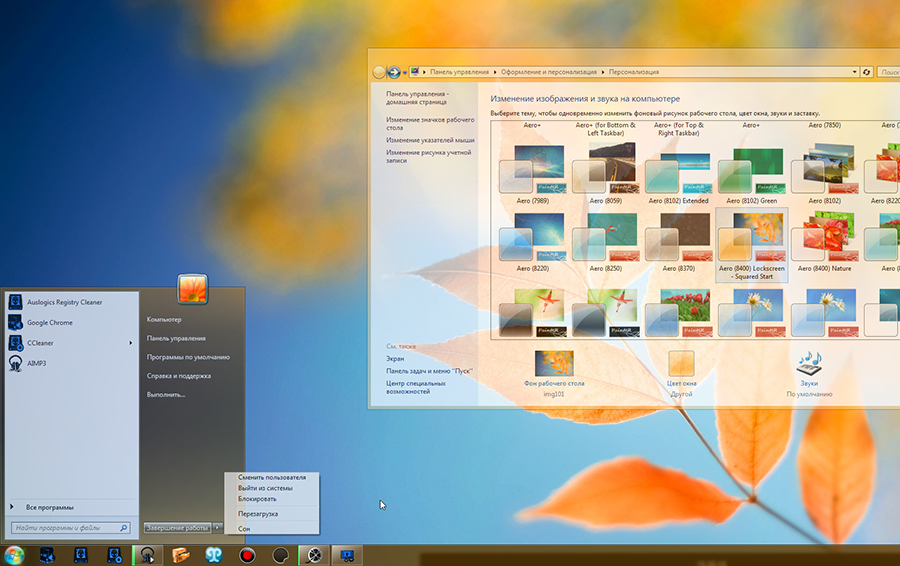
Вы используете выпуск Windows 7 Начальная. В выпуске Windows 7 Начальная изменение фона рабочего стола не поддерживается.
Решение
Для устранения проблемы воспользуйтесь одним из описанных ниже способов, в зависимости от вашего случая.
Способ 1. Обновление до версии Windows 7, поддерживающей изменение фоновых рисунков
В выпуске Windows 7 Начальная изменение фона рабочего стола не поддерживается. Если вы работаете на ноутбуке с предустановленной системой Windows, возможно, вы используете выпуск Windows 7 Начальная.
Если у вас установлен выпуск Windows 7 Начальная, вы можете приобрести Windows 7 у дилера или через Интернет в некоторых странах и регионах. Если вы используете нетбук или другой компьютер без DVD-дисковода, простой способ установки Windows 7 — приобрести ее через Интернет и скачать. Дополнительные сведения о том, как купить Windows 7 в своей стране или регионе, см. на веб-странице магазина Windows.
Способ 2. Файл TranscodedWallpaper.
 jpg поврежден
jpg поврежден
Если файл TranscodedWallpaper.jpg поврежден, возможно, вам не удастся изменить фон рабочего стола. Чтобы устранить эту проблему, удалите файл TranscodedWallpaper.jpg. Вот как это сделать.
Щелкните здесь, чтобы показать или скрыть подробную информацию
Нажмите кнопку Пуск, вставьте в поле поиска следующий текст и нажмите клавишу ВВОД:
Щелкните файл TranscodedWallpaper.jpg правой кнопкой мыши и выберите команду Переименовать.
Измените имя файла на TranscodedWallpaper.old и нажмите кнопку Да в появившемся окне.
Если появится файл slideshow.ini, дважды щелкните его. Файл slideshow.ini должен открыться в приложении «Блокнот». Выделите в файле slideshow.ini весь текст, если таковой имеется, и нажмите клавишу Delete на клавиатуре.
В меню Файл выберите команду Сохранить.
Закройте приложение «Блокнот».
Закройте окно Проводника Windows и перейдите к изображению, которое вы хотите установить в качестве фона.
Попробуйте установить фоновый рисунок снова.
Способ 3. Несовместимые приложения
Некоторые приложения, которые помогают управлять параметрами дисплея, могут вызывать проблемы несовместимости при установке фонового рисунка, отображении визуальных эффектов Aero Glass и использовании других функциональных возможностей Windows. В качестве эксперимента отключите или удалите приложения управления дисплеем, установленные на вашем компьютере.
Способ 4. Проверьте настройку фона в разделе «Электропитание».
В разделе «Электропитание» панели управления есть параметр, приостанавливающий фоновое слайд-шоу. Вот как проверить параметры фона рабочего стола в разделе «Электропитание».
Щелкните здесь, чтобы показать или скрыть подробную информацию
Нажмите кнопку Пуск, в поле поиска введите Электропитание и выберите в списке пункт Электропитание.
В окне Выбор плана электропитания напротив выбранного плана электропитания нажмите Настройка плана электропитания.
Выберите Изменить дополнительные параметры питания и разверните раздел Параметры фона рабочего стола.
Разверните разделПоказ слайдов и проверьте, чтобы для параметра От сети было установлено значение Доступно.
Нажмите кнопку OK и закройте окно Редактировать план.
Способ 5. Установите флажок «Удалить фон» в разделе «Специальные возможности»
Параметр «Специальные возможности» в панели управления удаляет фоновые изображения. Вот как проверить параметры фона рабочего стола в разделе специальных возможностей.
Щелкните здесь, чтобы показать или скрыть подробную информацию
Нажмите кнопку Пуск, Панель управления, Специальные возможности, а затем Центр специальных возможностей.
В разделе Вывести все параметры нажмите Настройка изображения на экране.
Убедитесь, что не установлен флажок Удалить фоновые изображения.
Дважды нажмите кнопку OK и закройте окно Центр специальных возможностей.
Способ 6. Проверьте, не отключена ли возможность изменения фона рабочего стола политикой домена.
Если вы подключены к домену, ваш администратор может отключить возможность изменения фона рабочего стола. Вот как проверить политику фона рабочего стола.
Вот как проверить политику фона рабочего стола.
Щелкните здесь, чтобы показать или скрыть подробную информацию
Нажмите кнопку Пуск, введите Групповая политика в поле Поиска и выберите Изменение групповой политики.
Выберите элементы Конфигурация пользователя, Административные шаблоны, а затем дважды нажмите элемент Рабочий стол.
Дважды щелкните Выбор фонового изображения.
Примечание. Если политика включена, и в ней указано конкретное изображение, пользователи не могут изменять фон. Если этот параметр включен, а изображение недоступно, фоновый рисунок не отображается.
Щелкните Не задан, чтобы включить этот параметр и изменить фон рабочего стола.
Дополнительные сведения об изменении фонового рисунка в Windows 7 см. в следующих статьях на веб-сайте Майкрософт:
Почему я не могу изменить фон рабочего стола? Дополнительные сведения об изменении фонового рисунка в Windows 7 см. в следующих статьях на веб-сайте Microsoft.
Источник
Видео
Черный экран на рабочем столе windows 7 Что делать?
Черный экран на рабочем столе windows 7 | Решение проблемы
Не ставиться картинка на рабочем столе Внутренняя ошибка
Как изменить фон рабочего стола в Windows 7 Starter
Что делать если не меняется фон рабочего стола ? Посмотри вдруг поможет
Как поставить картинку на рабочий стол [Windows 7]
Как сделать фон рабочего стола,чтобы не было черного экрана
Как установить обои на Windows без активации
Как установить обои на рабочий стол в Windows 7
Активация windows 7 или как убрать черный экран с рабочего стола
У меня все еще Windows 7 — что мне делать? | Windows
Я много работаю на настольном ПК с Windows 7, которому около пяти лет.
Я вдова и не могу сейчас позволить себе купить новый компьютер или заплатить за Windows 10. Если я останусь с Windows 7, о чем мне следует беспокоиться и как я могу защитить себя? Я использую Kaspersky Total Security в течение нескольких лет, и до сих пор он работал хорошо. Марси
Microsoft Windows 7 — запущена в 2009 г.– подошел к концу поддерживаемый срок службы во вторник. Несмотря на неоднократные предупреждения Microsoft пользователям Windows 7, может существовать еще пара сотен миллионов пользователей, многие из которых работают в компаниях. Что людям делать дальше?
Начнем с того, что Windows 7 не перестанет работать, просто перестанет получать обновления безопасности. Таким образом, пользователи будут более уязвимы для атак вредоносных программ, особенно программ-вымогателей. Мы увидели, насколько это может быть опасно, когда WannaCry захватила непропатченные ПК в NHS и других местах. Это было настолько плохо, что Microsoft выпустила патч для XP, хотя он уже не поддерживается.
Есть причины для опасений из-за того, как работает индустрия вредоносных программ.
Во второй вторник каждого месяца Microsoft выпускает исправления безопасности, которые должны автоматически устанавливаться Центром обновления Windows. Индустрия вредоносных программ анализирует эти исправления, чтобы найти дыры, а затем ищет способы их использования. Большая часть кода в Windows 10 восходит к Windows 7 и более ранним версиям. В результате некоторые дыры в безопасности Windows 10 будут присутствовать и в Windows 7, но они не будут исправлены.
Авторы вредоносных программ обычно не нацелены на устаревшие операционные системы, потому что у них обычно не так много пользователей. В этом случае, как и в случае с XP, могут быть миллионы относительно легких целей.
Британский правительственный национальный центр кибербезопасности (NCSC) сообщил Би-би-си: «Мы призываем тех, кто использует программное обеспечение после крайнего срока, как можно скорее заменить неподдерживаемые устройства, перенести конфиденциальные данные на поддерживаемое устройство и не использовать их для такие задачи, как доступ к банковским и другим конфиденциальным счетам».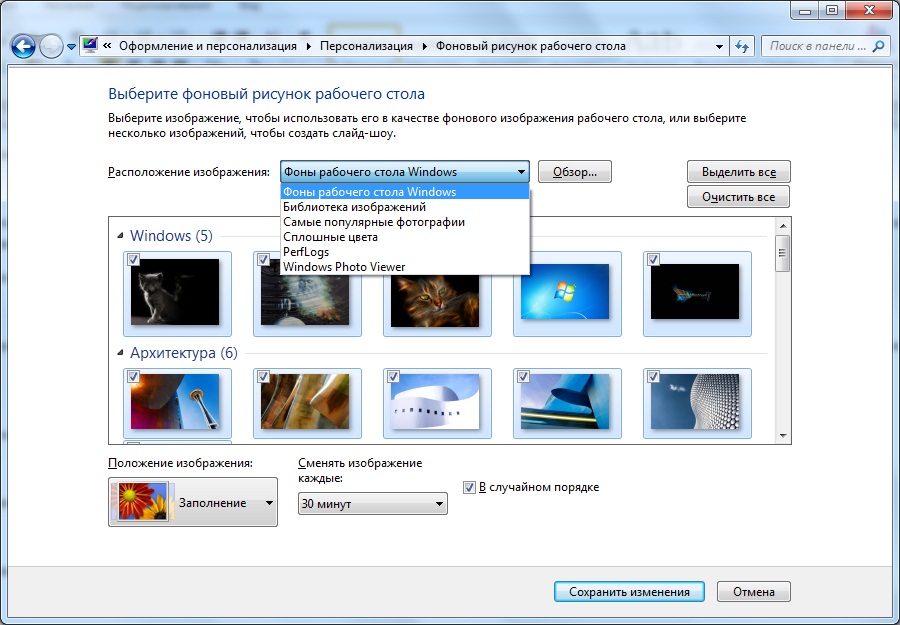 Это хороший совет.
Это хороший совет.
Защитные вычисления
Убедитесь, что ваш браузер обновлен, это один из самых важных шагов, который вы можете предпринять. Фотография: Bloomberg/Bloomberg через Getty Images
Веб-сайт NCSC предлагает некоторые «краткосрочные шаги, которые нужно предпринять, когда вы не можете сразу отказаться от устаревших платформ и приложений». Он предназначен в основном для государственных учреждений и предприятий и не относится только к Windows 7.
Основной совет сводится к следующему: избегайте контакта с любыми вредоносными программами и убедитесь, что вам нечего терять. Первое в принципе невозможно в мире, где вредоносное ПО может распространяться через рекламу («вредоносная реклама») даже на респектабельных веб-сайтах. Второе утомительно, но необходимо.
Хотя вы не можете исправить Windows 7, вы можете убедиться, что ваше другое программное обеспечение исправлено. В частности, это относится к браузерам. К счастью, основные поставщики браузеров будут продолжать обновлять их, и Google заявил: «Мы продолжим полностью поддерживать Chrome в Windows 7 в течение как минимум 18 месяцев с даты окончания срока службы Microsoft, по крайней мере, до 15 июля 2021 года».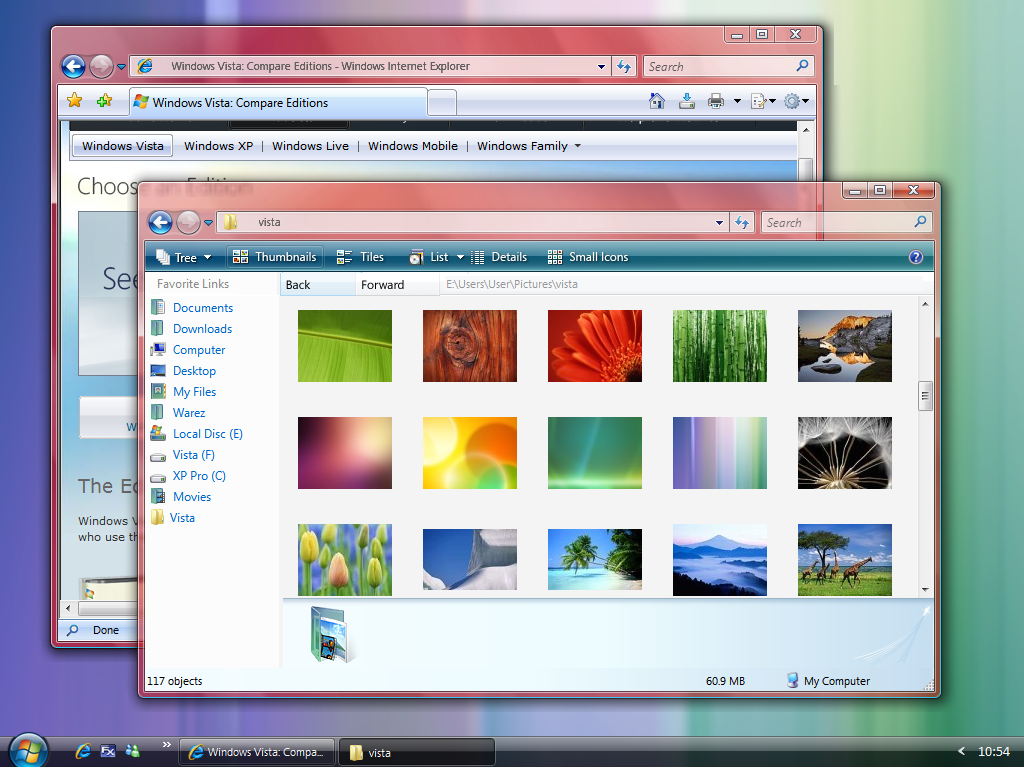
В конце концов, однако, они перестанут тестировать свои браузеры на Windows 7, потому что это дорого и будет обслуживать только сокращающееся число пользователей.
Если вы не можете полностью избежать вредоносных программ, старайтесь избегать ненадежных или небезопасных веб-сайтов. Веб-сайты крупных известных брендов должны быть достаточно безопасными, включая веб-сайты вашего банка. Источники бесплатных, пиратских или «взрослых» материалов, как правило, меньше. Но рано или поздно ваш банк решит, что слишком рискованно иметь дело с людьми, у которых есть уязвимые компьютеры, и не позволит вам войти в систему.
Запуск хорошего антивирусного программного обеспечения и брандмауэра должен помочь минимизировать риск, поэтому, возможно, стоит заплатить за что-то вроде Kaspersky Total Security. Однако никакое защитное программное обеспечение не является надежным, и оно не сможет исправить вашу непропатченную операционную систему.
Вы также должны очень подозрительно относиться к электронным письмам и никогда не нажимать на нежелательные вложения.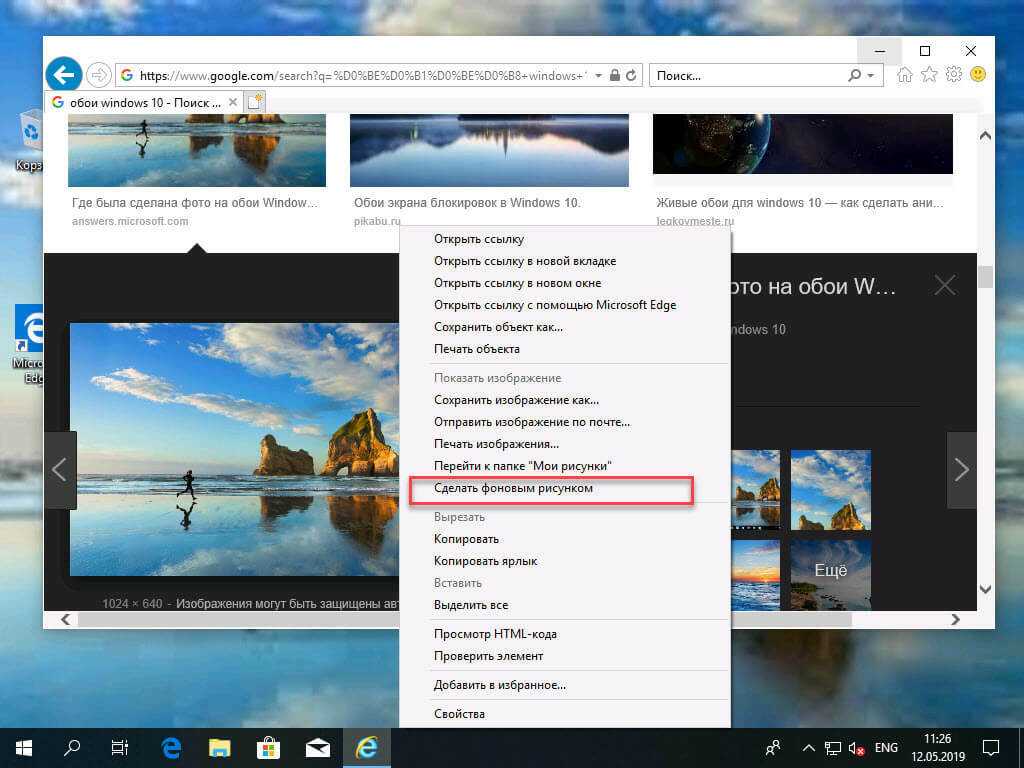 По данным Precisesecurity.com, спам и фишинговые электронные письма вызвали 67% заражений программами-вымогателями в 2019 году, причинив ущерб на сумму 4 млрд долларов (3,1 млрд фунтов стерлингов).
По данным Precisesecurity.com, спам и фишинговые электронные письма вызвали 67% заражений программами-вымогателями в 2019 году, причинив ущерб на сумму 4 млрд долларов (3,1 млрд фунтов стерлингов).
Лучшая защита от программ-вымогателей и других серьезных атак — это ничего не терять. Храните копии всех ваших ценных данных на внешних жестких дисках и флэш-накопителях и, возможно, в Интернете, и как можно меньше на ПК с Windows 7. Делайте ежедневные резервные копии на устройстве хранения, которое иначе не подключено к вашему ПК, и держите под рукой текущий образ диска. Вам никогда не придется платить выкуп, если вы можете просто стереть зараженный диск и восстановить свой компьютер из резервной копии.
Замена Windows 7
Бесплатное обновление до Windows 10 официально закончилось несколько лет назад, но есть варианты. Фотография: Microsoft
Учитывая риски, связанные с использованием Windows 7, пользователям следует планировать ее замену как можно скорее.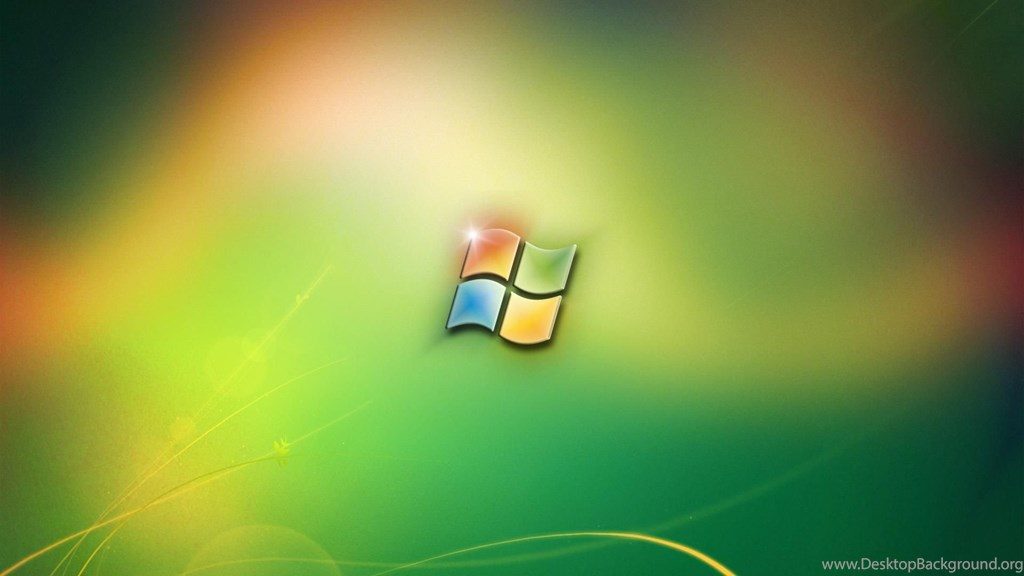 Варианты включают Windows 10, Linux и CloudReady, основанный на ОС Google Chromium. По сути, он превращает ваш компьютер в Chromebook.
Варианты включают Windows 10, Linux и CloudReady, основанный на ОС Google Chromium. По сути, он превращает ваш компьютер в Chromebook.
Windows 10 — лучший вариант для большинства обычных пользователей Windows 7. Несмотря на некоторые дополнительные функции, Windows 10 по-прежнему обладает большинством функций Windows 7, и вы можете сделать так, чтобы она выглядела почти так же. Он будет работать с большей частью, если не со всем, вашим существующим программным обеспечением, и вам придется делать наименьшее количество повторного обучения. Десятилетия опыта работы с Windows по-прежнему будут полезны.
Microsoft предложила пользователям Windows 7 бесплатное обновление до Windows 10 на месте в течение года после его запуска, и было бы разумно воспользоваться им. С тех пор вы можете загрузить копию Windows 10 и использовать инструмент Microsoft для создания мультимедиа для обновления Windows 7 либо напрямую, либо с флэш-накопителя. До сих пор большинство пользователей, которые пробовали это и ввели свой ключ продукта Windows 7, аутентифицировали свою копию Windows 10.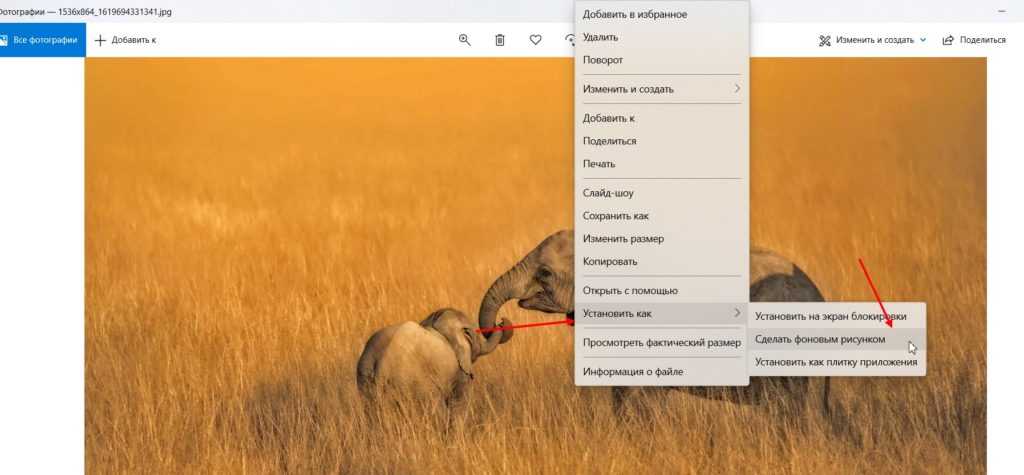 Я не могу сказать, будет ли это продолжать работать. Тем не менее, Microsoft хочет, чтобы люди перешли с Windows 7 на Windows 10, поэтому попробовать стоит. Просто пропустите часть, где он запрашивает ключ продукта, и оставьте это на потом.
Я не могу сказать, будет ли это продолжать работать. Тем не менее, Microsoft хочет, чтобы люди перешли с Windows 7 на Windows 10, поэтому попробовать стоит. Просто пропустите часть, где он запрашивает ключ продукта, и оставьте это на потом.
Если вы устанавливаете Windows 10, вы можете использовать ее в течение месяца. После этого вы получите «водяной знак» на своем рабочем столе, который говорит, что он не аутентифицирован, и Microsoft будет принуждать вас сделать это. Вы также потеряете параметры персонализации, поэтому не сможете менять обои, темы, экран блокировки и так далее, но он продолжит работать. Использование неаутентифицированной копии Windows 10 не является долгосрочным решением и плохой идеей для компаний, которые могут платить за расширенные обновления. Однако, если вы являетесь домашним пользователем Windows 7, это дает вам больше времени, чтобы решить, что делать.
Если Windows 10 хорошо работает на вашем ПК, вы можете заплатить за ее аутентификацию. Если он не работает, вы все равно можете попробовать другой вариант, например Linux Mint, Ubuntu LTS или CloudReady.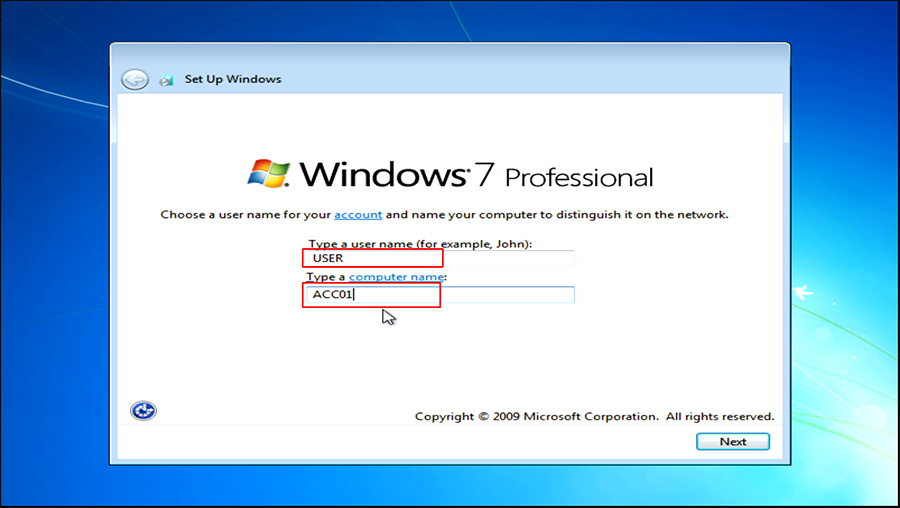
В качестве альтернативы можно оставить Windows 7 для автономного использования и использовать «живой Linux» для доступа в Интернет.
Многие люди знакомы с идеей запуска Linux с «живого компакт-диска» или DVD, который не мешает текущей операционной системе настольного компьютера. В настоящее время существует не так много DVD-приводов, поэтому современным эквивалентом является запуск с флэш-накопителя. Вы можете создать его с помощью такого инструмента, как Rufus или LinuxLive USB Creator. Флэш-накопители работают медленно, поэтому вы не получите высокой производительности, но это обеспечит вашу безопасность в Интернете. Вы также узнаете, сможете ли вы жить с Linux.
Получите «новый» ПК
Surface Go стоимостью около 350 фунтов стерлингов — это самый дешевый ПК Microsoft с Windows 10, но есть множество других вариантов, включая как новые, так и восстановленные компьютеры. Фотография: Samuel Gibbs/The Guardian
Проблема с покупкой Windows 10 Home в Магазине Windows заключается в цене: 119,99 фунтов стерлингов.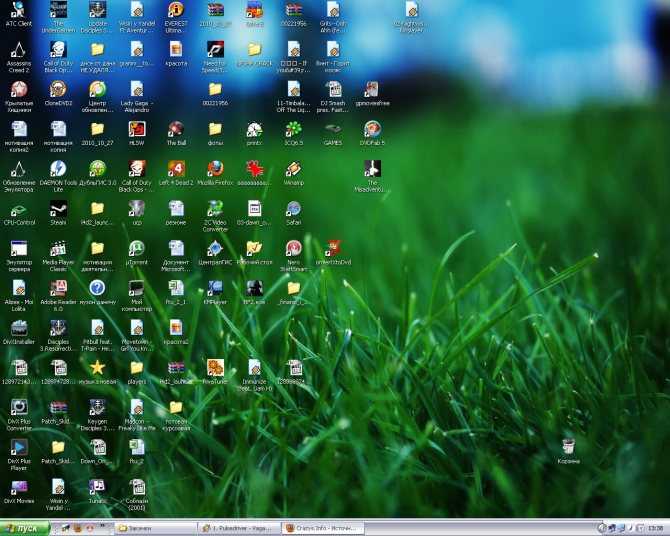 Вы можете купить ноутбуки под управлением Windows 10 дешевле, а пригодные для использования ноутбуки ненамного дороже. Например, вы можете получить новый Asus VivoBook E203 (экран 11,6 дюйма) от Argos за 159 фунтов стерлингов.0,99 или VivoBook E406 (14-дюймовый экран) за 179,99 фунтов стерлингов. Оба имеют медленные процессоры Intel Celeron N4000 и 4 ГБ памяти, и их называют «облачными книгами» из-за ограниченного объема памяти в 64 ГБ. Как и Chromebook, они предназначены для работы в Интернете. В отличие от Chromebook, они могут запускать Microsoft Office и другие программы Windows.
Вы можете купить ноутбуки под управлением Windows 10 дешевле, а пригодные для использования ноутбуки ненамного дороже. Например, вы можете получить новый Asus VivoBook E203 (экран 11,6 дюйма) от Argos за 159 фунтов стерлингов.0,99 или VivoBook E406 (14-дюймовый экран) за 179,99 фунтов стерлингов. Оба имеют медленные процессоры Intel Celeron N4000 и 4 ГБ памяти, и их называют «облачными книгами» из-за ограниченного объема памяти в 64 ГБ. Как и Chromebook, они предназначены для работы в Интернете. В отличие от Chromebook, они могут запускать Microsoft Office и другие программы Windows.
Лучше купить Asus X540MA с процессором Pentium Silver N5000, 4 ГБ памяти и жестким диском на 1 ТБ за 239,99 фунтов стерлингов на eBuyer.
В качестве альтернативы вы можете купить восстановленный ноутбук или настольный компьютер, уже работающий под управлением Windows 10. Например, Tier1Online предлагает небольшой настольный компьютер HP бывшего производства с процессором Core i3-3220, 4 ГБ памяти, жестким диском на 500 ГБ и годовой гарантией на 9 фунтов стерлингов9.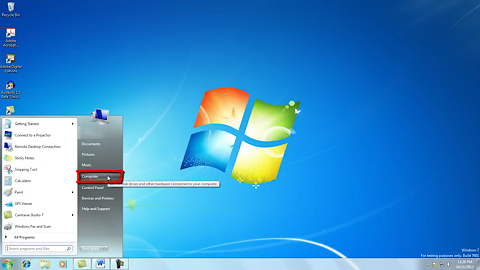 У него есть много ноутбуков ThinkPad по цене от 169 фунтов стерлингов (X240 с i3-4010U и 4 ГБ) или меньше до 249 фунтов стерлингов (X1 Carbon с i5-4210U, 8 ГБ и 128 ГБ SSD) или выше. Tier1Online также добавит дополнительную память и твердотельные накопители к большинству своих машин, если это необходимо. Вы можете продлить гарантию до трех лет за 40 фунтов стерлингов.
У него есть много ноутбуков ThinkPad по цене от 169 фунтов стерлингов (X240 с i3-4010U и 4 ГБ) или меньше до 249 фунтов стерлингов (X1 Carbon с i5-4210U, 8 ГБ и 128 ГБ SSD) или выше. Tier1Online также добавит дополнительную память и твердотельные накопители к большинству своих машин, если это необходимо. Вы можете продлить гарантию до трех лет за 40 фунтов стерлингов.
Вы также можете купить отремонтированные ноутбуки от Morgan и различных поставщиков на Amazon или eBay. GetOnline@Home — это поддерживаемая правительством схема, которая предлагает людям дополнительные скидки на льготы, и есть и другие источники.
Если ничего не помогает, вы можете бесплатно получить ноутбук под управлением Windows 10 в группе утилизации, такой как Freegle или Freecycle, или у друга друга.
Windows 7 не обновлялась с 2012 года, когда была запущена Windows 8. С тех пор процессоры сильно продвинулись вперед, а твердотельные накопители в основном заменили жесткие диски. Чужой старый ПК может быть новее и быстрее, чем тот, которым вы пользуетесь уже пять или десять лет.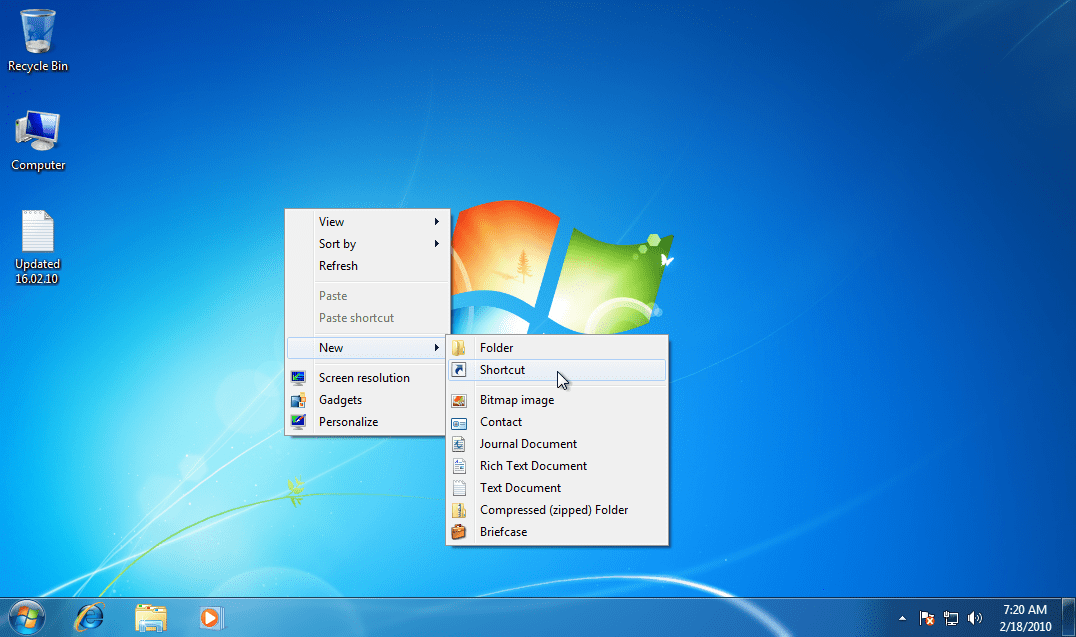
У вас есть вопрос? Отправьте его по электронной почте [email protected]
Эта статья содержит партнерские ссылки, что означает, что мы можем заработать небольшую комиссию, если читатель нажмет и
совершает покупку. Вся наша журналистика независима и никоим образом не находится под влиянием какой-либо рекламной или коммерческой инициативы.
Нажимая на партнерскую ссылку, вы соглашаетесь с установкой сторонних файлов cookie.
Дополнительная информация.
Как исправить черный экран Windows 7 с курсором? — Блог Auslogics
Содержание
- Почему я получаю черный экран с ошибкой курсора в Windows 7/10/11?
- Решение 1. Отключение всех внешних устройств
- Решение 2. Использование последней удачной функции конфигурации
- Решение 3. Обновление драйверов
- Решение 4. Выполнение восстановления системы
- Решение 5. Запуск сканирования SFC
- Решение 6.
 Избавление от вредоносных программ
Избавление от вредоносных программ - Решение 7. Как исправить черный экран Windows 11 с проблемой курсора путем удаления обновлений
- Решение 8. Запустите средство CHKDSK
- Решение 9. Спасите файлы и выполните чистую установку
- Решение 10. Выполните чистую установку
- Заключение
Пользователи Windows смирились с тем фактом, что досадные ошибки может появиться из ниоткуда. Но было бы несправедливо предполагать, что проблемы с Windows случаются без причины.
У каждой проблемы всегда есть причины, а значит, всегда есть и решение.
Одной из проблем, с которой сталкиваются многие пользователи, является проблема с черным экраном и курсором. Это происходит в Windows 10 и 11.
Однако некоторые пользователи, которые застряли с Windows 7, жаловались, что это происходит и с ними.
Важное примечание. Microsoft прекратила поддержку Windows 7 в 2020 году, а поддержка Microsoft 365 закончилась в январе 2023 года. Это делает операционную систему довольно опасной для использования, как утверждают многие технические эксперты и Microsoft.
Это делает операционную систему довольно опасной для использования, как утверждают многие технические эксперты и Microsoft.
Поскольку Windows 11 уже находится в полном разгаре, а поддержка Windows 10 все еще продолжается, имеет смысл выполнить обновление. Тем не менее, Windows 7 по-прежнему можно использовать, и вы, вероятно, будете время от времени сталкиваться с ошибками, как в Windows 10 и 11.
Итак, что делать, если компьютер с Windows 7 загружается с черным экраном с курсором?
Столкнуться с такой проблемой может быть неприятно. К счастью, это распространенная проблема, возникающая в операционной системе, а также в Windows 10 и 11. Ее можно легко исправить. В этом посте мы научим вас, как исправить черный экран с ошибкой курсора в Windows 10, 11 и 7.
Почему я получаю черный экран с ошибкой курсора в Windows 7/10/11?
Эта проблема возникает по разным причинам. Например, если есть проблемы с видеокартой, Windows попадает на черный экран с курсором и зависает там. Эта ошибка также может появляться при наличии аппаратных конфликтов на ПК.
Эта ошибка также может появляться при наличии аппаратных конфликтов на ПК.
Другие возможные причины включают неисправные системные файлы, проблемные обновления и проблемы с диском.
Какой бы ни была причина проблемы, мы поможем вам решить ее с помощью приведенных ниже решений.
Решение 1. Отключение всех внешних устройств
Если конфликты оборудования вызывают проблемы с черным экраном и курсором на вашем компьютере, попробуйте отключить внешние устройства. Это поможет вам определить аппаратное обеспечение, вызывающее проблему. Просто следуйте инструкциям ниже:
- Выключите компьютер.
- Удалите все внешние устройства, включая гарнитуру, USB-накопитель и микрофон.
- Если вы используете ноутбук, отсоедините кабель зарядного устройства и аккумулятор.
- В течение примерно 30 секунд нажмите и удерживайте кнопку питания. В течение этого периода вы заметите, что ваш компьютер загружается и выключается.
- Если вы используете ноутбук, вставьте аккумулятор и снова подключите зарядное устройство.

- Теперь включите компьютер как обычно.
Если ваш компьютер загружается без проблем, попробуйте подключить внешние устройства по одному. После установки внешнего устройства перезагрузите компьютер. Если снова появляется черный экран с курсором, значит, вы знаете, какая аппаратная часть вызывает проблему. В этом случае лучше всего заменить этот элемент.
Решение 2. Использование функции последней удачной конфигурации
Когда у вас начнутся серьезные проблемы с компьютером, вы сможете загрузиться в Windows, используя последнюю удачную конфигурацию. Это позволит вам загрузить правильно работающую версию вашей операционной системы.
Эта функция доступна в Windows 7 и была заменена в Windows 10 и 11 безопасным режимом, особенно если вы используете среду расширенного запуска.
Если вы готовы продолжить, следуйте этим инструкциям:
- Выключите компьютер, а затем снова включите его, нажав кнопку питания.
- Когда вы увидите экран с логотипом Windows, нажмите клавишу F8 на клавиатуре.
 Это вызовет меню дополнительных параметров загрузки.
Это вызовет меню дополнительных параметров загрузки. - Когда вы окажетесь в меню «Дополнительные параметры загрузки», используйте клавиши со стрелками на клавиатуре, чтобы выбрать «Последняя удачная конфигурация».
- После выбора нажмите Enter. Через минуту или меньше Windows 7 перезагрузится.
Решение 3. Обновление драйверов
Одной из причин зависания черного экрана на вашем ПК с Windows является то, что на вашем компьютере могут отсутствовать или устареть драйверы устройств. Поэтому мы рекомендуем обновить драйверы вашего устройства до последних версий. Если вы не можете загрузиться в Windows, попробуйте запустить компьютер через функцию «Безопасный режим с сетью».
У вас есть возможность обновить драйверы вручную, посетив веб-сайт производителя. Вам необходимо найти версии драйверов, совместимые с вашим типом процессора и операционной системой. Будьте осторожны при установке драйверов, потому что если вы добавите неправильную версию, это может вызвать проблемы с нестабильностью системы на вашем компьютере.
Как видите, обновление драйверов вручную может быть рискованным.
Кроме того, это может отнять у вас много времени. Если вы предпочитаете более простой, но надежный вариант, мы предлагаем использовать Auslogics Driver Updater. С помощью этого инструмента вы сможете обновить все свои драйверы за один раз. После установки он автоматически распознает тип вашего процессора и версию операционной системы. Все, что вам нужно сделать, это нажать кнопку, и Auslogics Driver Updater сделает все остальное.
РЕКОМЕНДУЕТСЯ
Устранение проблем с ПК с помощью Driver Updater
Нестабильная работа ПК часто бывает вызвана устаревшими или поврежденными драйверами. Программа обновления драйверов Auslogics диагностирует проблемы с драйверами и позволяет обновлять старые драйверы все сразу или по одному, чтобы обеспечить более плавную работу ПК. 4: Выполнение восстановления системы
Вы также можете вернуть компьютер в предыдущее состояние, когда проблемы не было.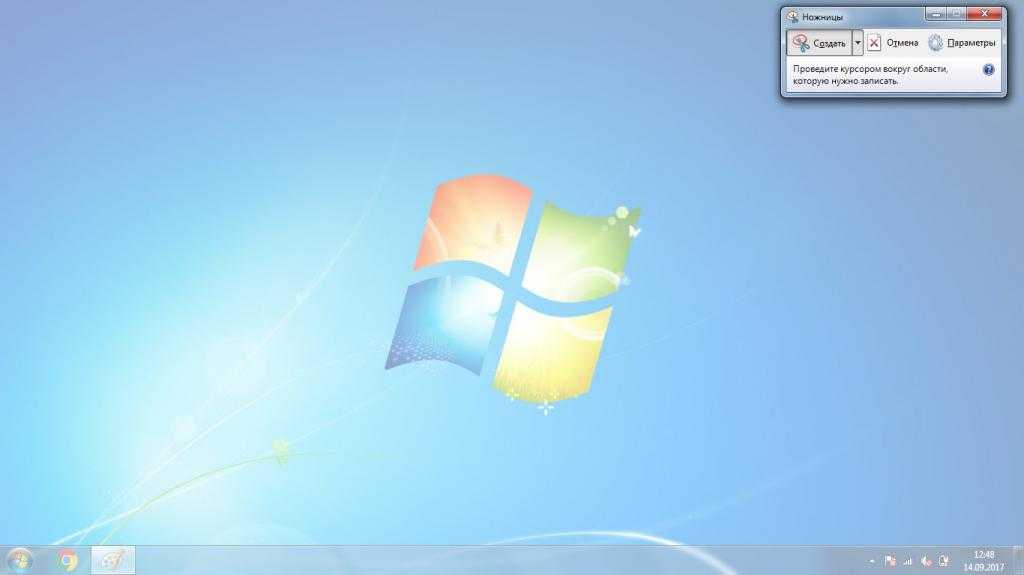 Для этого вам нужно использовать функцию восстановления системы. Не беспокойтесь о потере ваших личных файлов и данных, потому что этот метод повлияет только на системные файлы. Также стоит отметить, что Windows автоматически создает точки восстановления. Таким образом, вы все равно можете выполнить восстановление системы, даже если вы сознательно не сохраняете точки восстановления. Для начала следуйте приведенным ниже инструкциям, если вы используете Windows 7:
Для этого вам нужно использовать функцию восстановления системы. Не беспокойтесь о потере ваших личных файлов и данных, потому что этот метод повлияет только на системные файлы. Также стоит отметить, что Windows автоматически создает точки восстановления. Таким образом, вы все равно можете выполнить восстановление системы, даже если вы сознательно не сохраняете точки восстановления. Для начала следуйте приведенным ниже инструкциям, если вы используете Windows 7:
- Загрузите компьютер в безопасном режиме. Вот как войти в безопасный режим:
- Нажмите и удерживайте кнопку питания, чтобы выключить систему.
- После выключения компьютера включите его снова.
- Когда вы увидите логотип производителя вашей системы, несколько раз нажмите клавишу F8.
- Теперь выберите вариант безопасного режима. Если вы хотите использовать Интернет, выберите Безопасный режим с поддержкой сети.
- Перейдите в левый нижний угол экрана и нажмите кнопку «Пуск».

- Введите «восстановление» (без кавычек), затем выберите «Восстановление» в результатах.
- Запустите мастер восстановления системы, нажав «Открыть восстановление системы».
- Следуйте инструкциям мастера, чтобы вернуть систему к более ранней точке восстановления.
После завершения процесса перезагрузите компьютер, чтобы проверить, устранена ли проблема.
Если вы используете Windows 10 или Windows 11, вместо этого вы можете загрузить свою систему в меню «Расширенный запуск» и использовать утилиту восстановления системы. Вы также можете загрузиться в безопасном режиме и запустить утилиту восстановления системы.
Выполните следующие действия, чтобы войти в расширенную среду запуска:
- Поскольку на вашем компьютере отображается только черный экран, нажмите и удерживайте кнопку питания, чтобы выключить его.
- Когда ваша система включится и отобразит логотип Windows, снова нажмите и удерживайте кнопку питания, чтобы прервать процесс загрузки и выключить систему.

- Повторите второй шаг дважды, пока не появится сообщение «Подождите» или «Подготовка к автоматическому восстановлению». Вы также можете увидеть сообщение «Диагностика вашего ПК».
- Когда вы увидите экран автоматического восстановления, нажмите кнопку «Дополнительные параметры».
- Теперь вы увидите интерфейс выбора варианта.
- Нажмите «Устранение неполадок».
- Выберите Дополнительные параметры.
- Теперь нажмите «Восстановление системы».
- Теперь Windows перезагрузит компьютер и загрузит утилиту восстановления системы. Вам может быть предложено выбрать учетную запись и ввести пароль.
- Нажмите кнопку «Далее», когда появится мастер восстановления.
- Выберите дату восстановления и нажмите кнопку «Далее». Убедитесь, что вы выбрали точку до того момента, когда вы начали видеть черный экран.
- Перейдя на страницу «Подтверждение точки восстановления», вы можете щелкнуть ссылку «Сканировать на наличие уязвимых программ» под полем «Диски», чтобы проверить, какие приложения будут удалены или откатываться.

- Нажмите кнопку «Готово», чтобы начать процесс восстановления.
- Теперь Windows будет удалять приложения и настройки, введенные в вашу систему после точки восстановления.
Если описанный выше метод по какой-либо причине не работает, вы можете загрузить свою систему в безопасном режиме и использовать параметр «Восстановление системы».
Выполните следующие действия, чтобы открыть безопасный режим в Windows 10 и Windows 11:
- Перейдите на страницу «Выбор параметра» и выберите «Устранение неполадок» > «Дополнительные параметры» > «Параметры запуска».
- Когда откроется страница параметров запуска, нажмите «Перезагрузить».
- Ваш компьютер перезагрузится и откроется страница параметров запуска, где вы сможете выбрать безопасный режим, нажав клавишу F4 или 4 на клавиатуре. Вы можете выбрать 5 или F5, если хотите загрузиться в безопасном режиме и использовать Интернет.
- Когда ваш компьютер загрузится в безопасном режиме, откройте меню «Пуск» и выполните поиск «Восстановление».

- Когда откроется окно восстановления, нажмите «Открыть восстановление системы».
- Нажмите «Далее» после того, как откроется «Восстановление системы».
- Выберите дату восстановления и нажмите кнопку «Далее». Убедитесь, что вы выбрали точку до того момента, когда вы начали видеть черный экран.
- Нажмите кнопку «Готово», чтобы начать процесс восстановления.
- Теперь Windows будет удалять приложения и настройки, введенные в вашу систему после точки восстановления.
Решение 5. Запуск сканирования SFC
Когда Windows показывает черный экран с курсором и зависает на нем, вполне вероятно, что на вашем компьютере повреждены системные файлы. Один из лучших способов исправить это — использовать средство проверки системных файлов (SFC). Этот инструмент будет искать поврежденные системные файлы и восстанавливать их соответствующим образом. Для начала выполните следующие действия:
- Загрузите компьютер в безопасном режиме.

- Щелкните поле поиска и введите «cmd» (без кавычек).
- Щелкните правой кнопкой мыши командную строку и выберите «Запуск от имени администратора».
- Запустите команду ниже:
sfc /scannow - Дождитесь завершения процесса сканирования SFC.
- Выйдите из командной строки, введя «exit» (без кавычек). Нажмите Enter на клавиатуре, чтобы выполнить команду.
- Перезагрузите компьютер, как обычно.
В некоторых случаях команда SFC может не работать, поскольку системные файлы, необходимые для успешного выполнения восстановления, могут быть повреждены или отсутствовать. В такой ситуации вам придется использовать инструмент обслуживания образов развертывания и управления ими (DISM). Это встроенное приложение командной строки, используемое для обслуживания образа Windows и системных файлов. Вы можете использовать его для исправления или предоставления файлов, необходимых инструменту SFC.
При запуске инструмента он использует клиент Центра обновления Windows для предоставления файлов восстановления для утилиты SFC.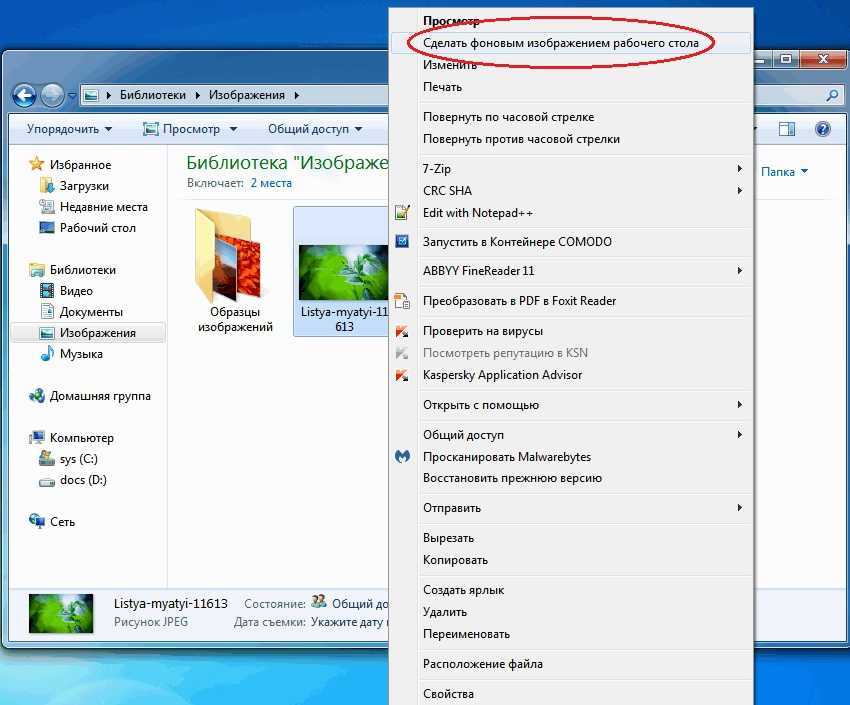
Тем не менее, вам может понадобиться загрузочный носитель или установочный DVD-диск Windows в качестве источника файлов восстановления, если Центр обновления Windows недоступен или работает со сбоями.
Во-первых, давайте покажем вам, как создать загрузочный USB-накопитель для Windows 10 и Windows 11.
Для создания диска вам понадобятся:
- Другой работающий компьютер с Windows 10 или 11
- Флэш-накопитель USB с объемом свободного пространства не менее 8 ГБ
- Рабочее интернет-соединение
Теперь выполните следующие действия:
- Перейдите в центр загрузки Microsoft для Windows 11 или на страницу загрузки для Windows 10 в браузере рабочего ПК.
- Перейдите в раздел «Создать установочный носитель Windows 11 (или Windows 10)» и нажмите кнопку «Загрузить сейчас».
- После сохранения файла на ПК запустите его.
- Нажмите кнопку «Да» в приглашении UAC.
- Примите уведомления и условия лицензии после появления мастера установки Windows 10/11.

- Выберите опцию «Создать установочный носитель для другого ПК» и нажмите кнопку «Далее».
- Выберите язык, версию и архитектуру ПК, который хотите восстановить. Снимите флажок «Использовать рекомендуемые параметры для этого ПК», если он не имеет тех же конфигураций, что и тот, который вы хотите исправить.
- Нажмите кнопку «Далее».
- Выберите параметр «USB-накопитель», когда увидите страницу «Выберите носитель для использования», и вставьте накопитель. Выбор варианта файла ISO означает, что вы загрузите файл ISO на компьютер и загрузите его позже.
- Теперь нажмите кнопку «Далее» и выберите устройство USB, затем нажмите «Далее» и «Готово», чтобы начать процесс.
После завершения процесса вы увидите сообщение «Ваш USB-накопитель готов».
Теперь вставьте диск в ПК, который вы хотите восстановить, затем откройте командную строку в режиме администратора и введите следующую команду для запуска инструмента DISM:
DISM. exe /Online /Cleanup-Image /RestoreHealth /Source :C:\Source\Windows /LimitAccess
exe /Online /Cleanup-Image /RestoreHealth /Source :C:\Source\Windows /LimitAccess
Убедитесь, что часть команды C:\Source\Windows заменена на путь к папке Windows на диске.
После этого запустите команду SFC и разрешите Windows восстановить системные файлы.
Вот как исправить черный экран Windows 10 с проблемой курсора. Эти шаги также работают для Windows 11.
Решение 6. Избавление от вредоносных программ
Другая возможная причина, по которой ваш компьютер не может нормально запуститься, связана с заражением вредоносным ПО. Поэтому мы рекомендуем использовать Auslogics Anti-Malware для запуска полного сканирования системы. Вы также можете использовать Защитник Windows, но, скорее всего, вам понадобится более мощная программа, такая как Auslogics Anti-Malware. Этот инструмент может обнаруживать угрозы и атаки, о существовании которых вы даже не подозревали.
Вы можете запустить сканирование на наличие вредоносных программ, если сможете запустить Windows после нескольких перезагрузок.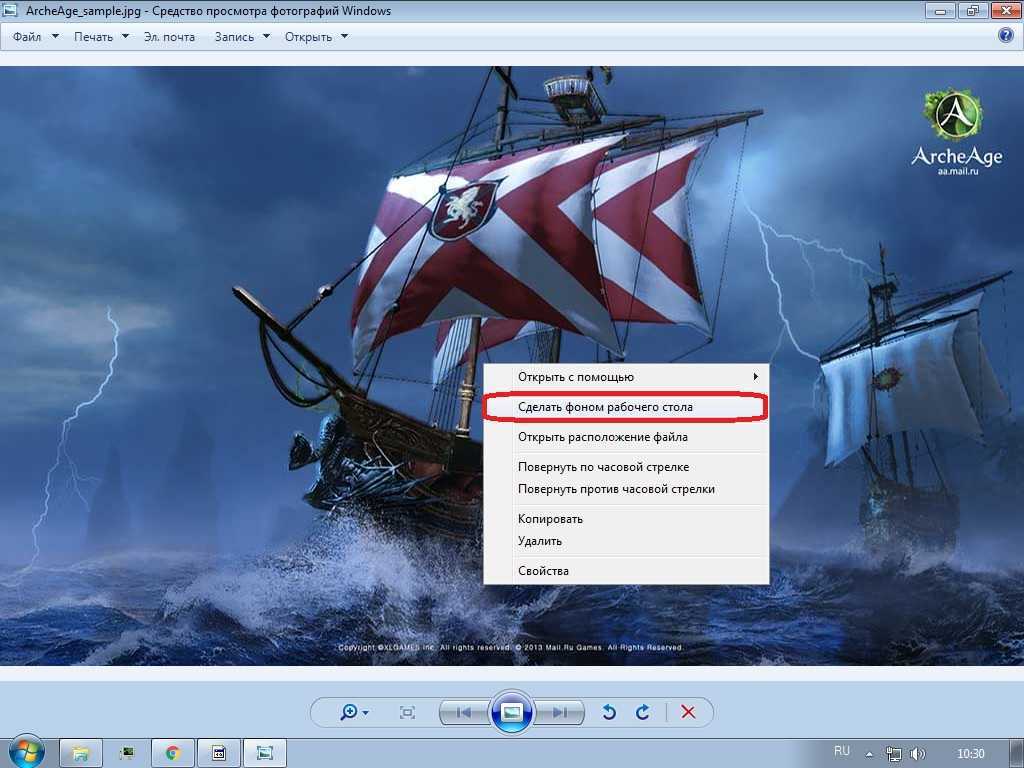 Если операционная система не загружается, перейдите к следующему исправлению.
Если операционная система не загружается, перейдите к следующему исправлению.
Решение 7. Как исправить черный экран Windows 11 с проблемой курсора путем удаления обновлений
Некоторые обновления Windows могут содержать ошибки или могут быть несовместимы с вашим ПК. Любой из этих сценариев может вызвать ошибку черного экрана.
Если вы используете ПК с Windows 10 или 11, вы можете удалить обновления Windows на странице расширенного запуска.
Процесс прост:
- Перейдите на страницу выбора параметров в среде расширенного запуска, несколько раз принудительно перезагрузив систему.
- Перейдите в раздел «Устранение неполадок» > «Дополнительные параметры».
- Когда появится экран «Дополнительные параметры», нажмите «Удалить обновления».
- Выберите самое последнее установленное обновление и разрешите Windows удалить его.
Решение 8. Запустите средство CHKDSK
Если удаление обновлений не устраняет проблему, попробуйте запустить утилиту CHKDSK для поиска неработоспособных секторов на жестком диске и исправления их.
Вот шаги, которые вы должны предпринять.
- Перейдите в меню «Выбор параметра» и выберите «Устранение неполадок» > «Дополнительно».
- Нажмите «Командная строка», когда появится страница «Дополнительные параметры».
- Теперь ваш компьютер перезагрузится и появится экран командной строки.
- Теперь вам нужно подтвердить букву диска, на котором установлена Windows. Для этого введите «BCDEDIT» (без кавычек) и нажмите Enter. Теперь обратите внимание на букву, присвоенную диску.
- После этого введите следующую команду и нажмите клавишу Enter:
Примечание. Замените X буквой диска
chkdsk X: /f /r
Решение 9. Спасите свои файлы и выполните чистую установку
Если ничего не работает, вам придется переустановить Windows. Вы можете начать с использования параметра «Сбросить этот компьютер» на странице «Устранение неполадок» в среде расширенного запуска, а затем попросить Windows сохранить ваши файлы.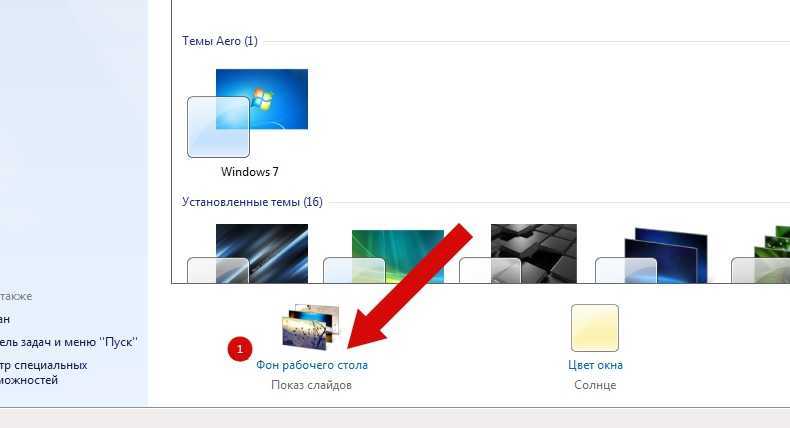
Тем не менее, рекомендуется попытаться восстановить файлы перед попыткой сброса.
Потому что все может случиться. У вас может остаться возможность переустановить Windows, очистив жесткий диск и избавившись от файлов.
Итак, вот изящный трюк, как копировать личные файлы на внешний диск:
- Перейдите в меню «Выбор параметра» и выберите «Устранение неполадок» > «Дополнительно».
- Нажмите «Командная строка», когда появится страница «Дополнительные параметры».
- Теперь ваш компьютер перезагрузится и появится экран командной строки.
- Вставьте внешний диск.
- Теперь введите «notepad.exe» (без кавычек) и нажмите клавишу Enter.
- После открытия Блокнота нажмите «Файл», затем выберите «Открыть».
- Когда появится файловый браузер, перейдите туда, где хранятся ваши личные файлы, и перенесите их на внешний диск.
Вы также можете использовать команду xcopy , если мини-проводник блокнота не работает.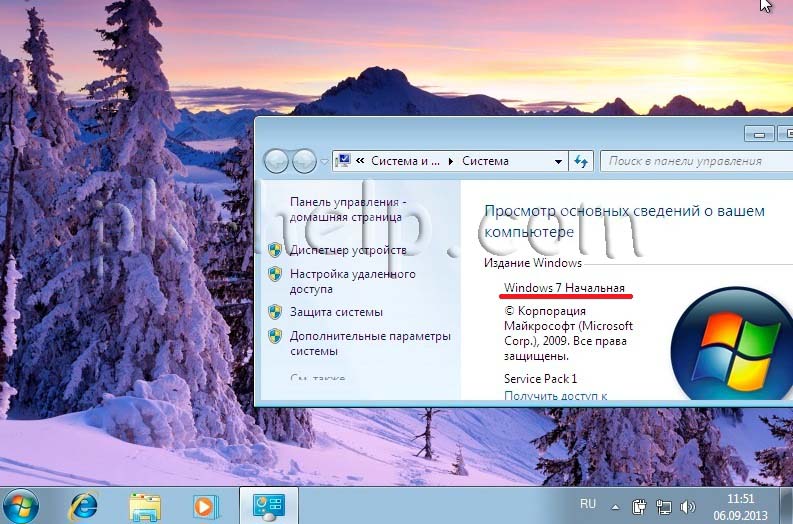
Введите следующее и нажмите Enter:
xcopy C:\users /h D:\
Приведенная выше команда скопирует все файлы из каталога пользователя на диске C (включая скрытые файлы) на диск D.
Итак, замените часть команды C:\users на путь к вашим личным файлам, а D:\ на букву вашего внешнего диска.
Теперь вы можете перезагрузить компьютер.
Решение 10. Выполните чистую установку
Если ваш компьютер не перезагружается из-за повреждения системных файлов, вы можете использовать созданный вами установочный носитель для переустановки Windows.
Вот как:
- Вставьте флэш-накопитель USB или DVD-диск и перезагрузите компьютер.
- Когда компьютер включится, нажмите кнопку, которая приведет вас к BIOS или UEFI. Вы можете обратиться к веб-сайту вашего OEM-производителя, чтобы узнать, какую клавишу нажимать и как загрузиться в BIOS.
- Вы также можете перейти на страницу «Расширенный запуск» и перейти к «Устранение неполадок»> «Дополнительные параметры»> «Настройки встроенного ПО UEFI».

- После входа в BIOS перейдите к параметрам загрузки и сделайте USB-накопитель первым загрузочным устройством. Вы можете проверить веб-сайт производителя вашего ПК, чтобы узнать, как изменить порядок загрузки.
- Перезагрузите компьютер.
- После запуска компьютера Windows загрузит файлы с USB-накопителя, и появится среда установки.
- Выберите язык, время и метод клавиатуры, затем нажмите «Далее».
- Щелкните Установить сейчас.
- Windows может запросить ключ продукта. Введите его и нажмите Далее.
- Выберите версию Windows на следующем экране и нажмите кнопку Далее.
- Примите условия лицензии и нажмите Далее.
- Теперь вы можете выбрать пользовательский вариант или вариант обновления, который позволит вам сохранить файлы и приложения. Вариант обновления, скорее всего, не будет работать, поэтому рекомендуется выбрать пользовательский вариант.
- Теперь выберите место для установки Windows.
- Вы можете создать новый раздел и отформатировать его, чтобы сохранить файлы.


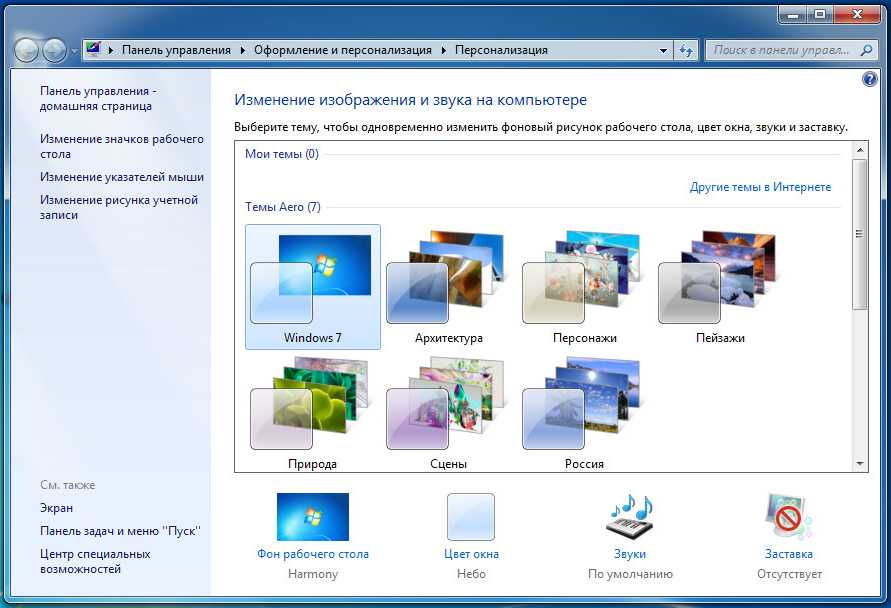 Решим простую проблему с выпуском Windows 7 Начальная (Windows 7 starter).
Решим простую проблему с выпуском Windows 7 Начальная (Windows 7 starter).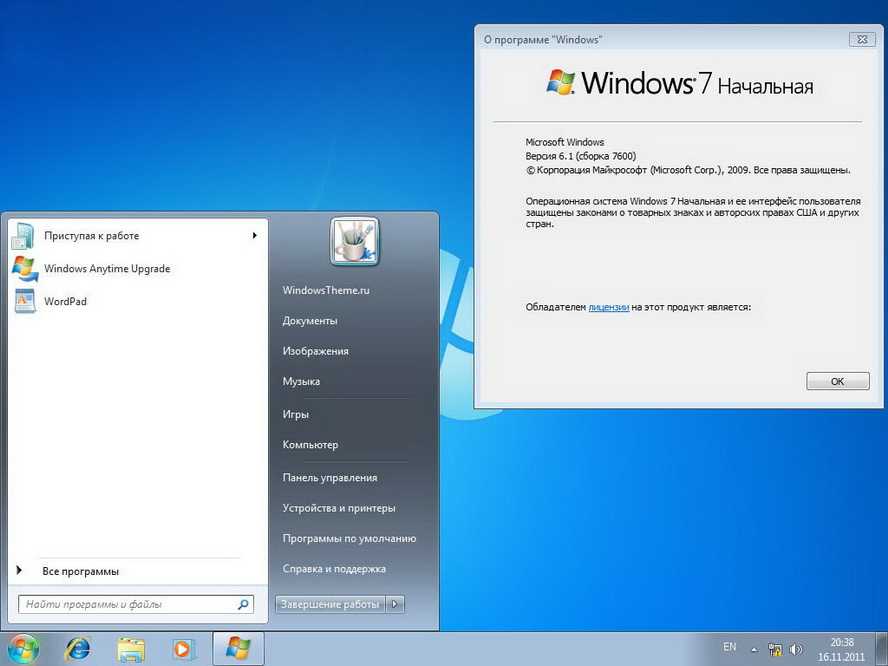 Установите флажок «Удалить фон» в разделе «Специальные возможности»
Установите флажок «Удалить фон» в разделе «Специальные возможности» Я вдова и не могу сейчас позволить себе купить новый компьютер или заплатить за Windows 10. Если я останусь с Windows 7, о чем мне следует беспокоиться и как я могу защитить себя? Я использую Kaspersky Total Security в течение нескольких лет, и до сих пор он работал хорошо. Марси
Я вдова и не могу сейчас позволить себе купить новый компьютер или заплатить за Windows 10. Если я останусь с Windows 7, о чем мне следует беспокоиться и как я могу защитить себя? Я использую Kaspersky Total Security в течение нескольких лет, и до сих пор он работал хорошо. Марси 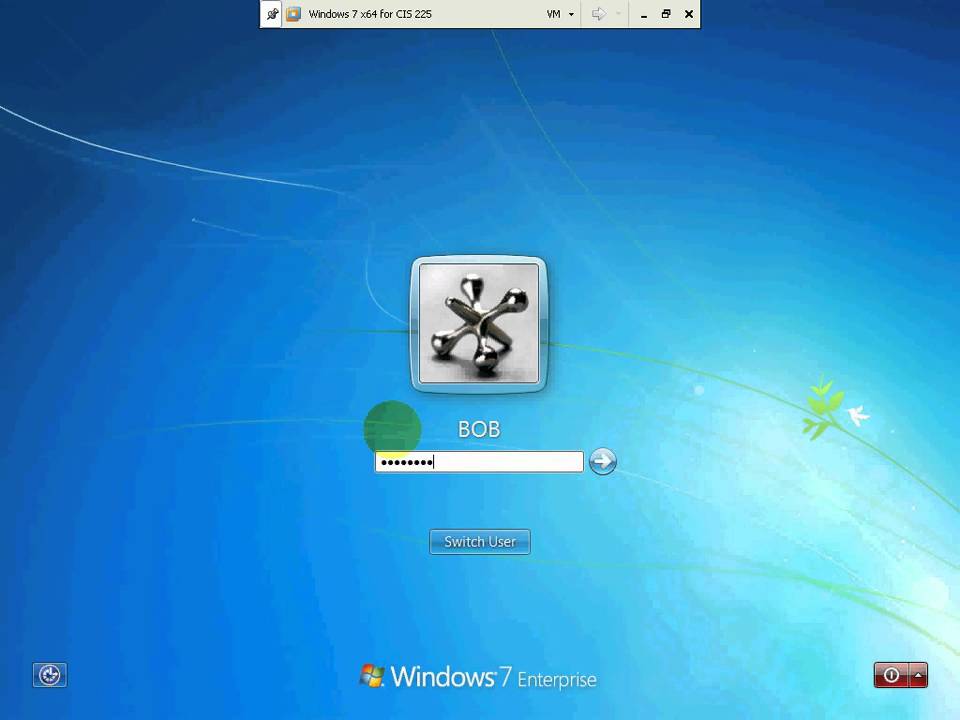 Избавление от вредоносных программ
Избавление от вредоносных программ
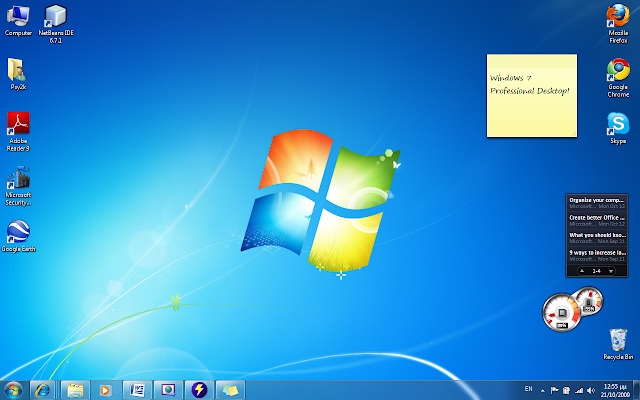 Это вызовет меню дополнительных параметров загрузки.
Это вызовет меню дополнительных параметров загрузки.