Содержание
Как сделать фото на весь экран при звонке на телефоне Самсунг
Приложение Телефон на андроид-смартфоне служит для принятия и осуществления звонков. Точнее, приложение Телефон — это интерфейс звонка. Андроид крайне гибкая операционная система, поэтому на нём можно изменить практически все, в том числе и интерфейс окна звонка. В этой статье мы разберёмся, что же такое приложение Телефон, как его изменить и зачем это нужно делать. Учтите, что данная статья будет полезна далеко не всем, ведь заменить приложение можно только на Android версии 6.0 Marshmallow и выше.
Также вряд ли эта замена будет работать на сторонних прошивках на подобии OneUI, EMUI, Flyme и так далее, ведь разработчики этих прошивок создают свой интерфейс приложения Телефон и не позволяют владельцам смартфона менять этот интерфейс. В каком же случае вам может быть полезна эта статья?
- Статья будет полезно только тем, у кого установлен Android версии 6.0 Marshmallow и выше.
 Для проверки версии зайдите в настройки смартфона, затем пролистайте в самый низ и нажмите “О телефоне”, среди прочей информации найдите “Версия ПО” и там будет указана версия Android;
Для проверки версии зайдите в настройки смартфона, затем пролистайте в самый низ и нажмите “О телефоне”, среди прочей информации найдите “Версия ПО” и там будет указана версия Android; - Статья пригодится пользователям с “чистым” Android девайсом, то есть без наличия различных встроенных прошивок. Прошивка указывается в настройках “О телефоне”. На сторонних прошивках описанные действия скорее всего работать не будут, но попробовать стоит;
- Метод подходит для любых устройств даже без root прав. Если же у вас есть root доступ, то вы можете установить специальный твинк, указанный на форумах для знающих и скачать отдельный интерфейс для Телефона несмотря на версию Android, прошивки и так далее.
Что же мы можем получить, изменив приложение Телефон? Изменив приложение Телефон, мы полностью меняем интерфейс звонящего окна. То есть меню набора номера, меню последних вызовов, меню избранных контактов, меню входящего вызова и меню исходящего вызова. Это позволит установить большое изображение контакта во время звонка.
Заменить данные меню можно по нескольким причинам:
- Добавить в интерфейс большое фото контакте во время входящего либо исходящего звонка. То есть, когда нам кто-то будет звонить, мы будет видеть его фото, установленное нами ранее в телефонной книге;
- Благодаря изменению меню мы получаем более удобный и отзывчивый интерфейс. Данную операцию можно провести ради устранения багов, добавление новых функций либо изменения интерфейса в пользу более удобного решения;
- Также изменение пригодится любителям красивых анимаций, приятных меню в стиле material и так далее.
Это интересно: Очистка памяти на Android: проверенные и безопасные способы
Если вам надоел внешний вид звонилки, либо в ней некоторых приятных особенностей, то вы можете её изменить по следующему методу. Разберем изменение приложения Телефон на несколько шагов и распишем о каждом максимально подробно.
Ставим фото контакта на весь экран на Андроид — 3 способа
Функция установки фотографии, отображающейся при звонке определенного контакта, существует в современных смартфонах уже довольно долгое время. Как правило, настроить подходящее изображение не составляет особого труда, однако по умолчанию оно зачастую располагается в небольшом окошке. Многие пользователи не знают, что данный параметр можно легко изменить, растянув картинку по ширине дисплея для повышения комфорта при просмотре вызова. Сегодня мы выясним, как установить фото звонящего на весь экран для ОС Андроид.
Как правило, настроить подходящее изображение не составляет особого труда, однако по умолчанию оно зачастую располагается в небольшом окошке. Многие пользователи не знают, что данный параметр можно легко изменить, растянув картинку по ширине дисплея для повышения комфорта при просмотре вызова. Сегодня мы выясним, как установить фото звонящего на весь экран для ОС Андроид.
Способ 2: Через галерею фотографий
Установить фотографию для любого контакта можно и другим способом, выполнение которого как и в прошлом случае обеспечивают стандартные средства операционной системы. По своей сути данный метод повторяет предыдущий, только на этот раз вы начинаете свой путь с каталога изображений на смартфоне:
После всех этих манипуляций для данного контакта будет установлена картинка. Как и в предыдущем способе, ее размер будет зависеть от особенностей операционной системы и мобильного гаджета.
Способ 3: Через специальные утилиты
Существует ли универсальный метод, позволяющий легко сделать фото контакта на весь экран при звонке на ОС Андроид?
В магазине Google Play можно найти несколько отличных приложений, которые способны быстро решить данную задачу.
Мы рекомендуем вам воспользоваться Ultimate Caller ID Screen HD, как действительно очень качественным и при этом бесплатным продуктом. Скачав и установив программу, выполните следующие действия:
Помимо выполнения основной задачи, Ultimate Caller ID Screen HD содержит массу дополнительных возможностей по настройке блокировщика вызовов, а также различных жестов для управления вашим смартфоном. Чтобы получить доступ к расширенным настройкам приложения, потребуется обзавестись его платной версией.
Настройка приложения
- При первом включении показано меню, в котором требуется предоставить разрешение утилите, перехватывать звонки, входящие сообщения и т.д. Уже можно понять, что программа обладает широким спектром возможностей.
- После ознакомления потребуется настроить категорию уведомлений о пропущенных звонках и их отображение, так же можно настроить на всю ширину дисплея.
- Далее следует выбрать интерфейс трансляции и включения вызова.
 Программа дает на выбор 5 вариантов.
Программа дает на выбор 5 вариантов. - На следующем этапе следует установить темы для заглавного интерфейса программы. Это можно сделать как в ручном режиме, так и скачать подготовленные варианты.
- Можно самостоятельно выбирать жесты для управления и настраивать их.
- В программе есть такая опция, как определение датчиков: к примеру, можно развернуть смартфон в сторону, чтобы скинуть входящий вызов.
- В утилите есть настраиваемый «черный список». Можно заблокировать любой номер или же настроить так, чтобы устройство не принимало вызовы от неизвестных номеров.
- И самая последняя категория – «Методы обхода». В данный раздел можно даже не заходить, если устраивает работа программы. В ином случае, нужно установить галочку на соответствующий пункт и программа сама исправит ситуацию.
- В самом конце на экране покажется уведомление об окончании настройки утилиты.
Можно пропустить вышеперечисленные разделы, если работа некоторых компонентов не устраивает, а в процессе подредактировать программу.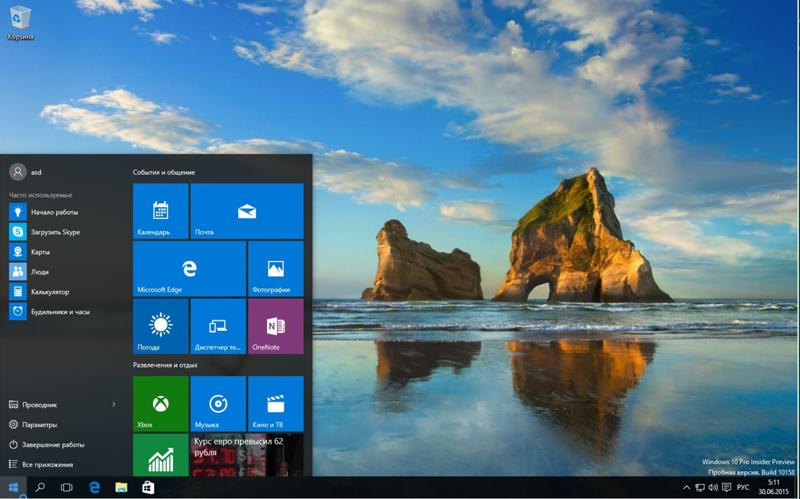
Установка фотографии звонящего на весь экран на Android
Функция звонков на любом смартфоне является одной из наиболее важных и часто используемых, работая вместе со специальными приложениями для добавления и сохранения номеров вроде «Контакты». Чтобы упростить определение звонящего, можно установить фотографию контакта как в небольшой области, так и на весь экран. Именно о втором варианте оформления мы расскажем далее по ходу сегодняшней инструкции.
MIUI самая настраиваемая оболочка
Приложение «Темы» в MIUI позволяет изменить оболочку до неузнаваемости. Каталог содержит различные варианты оформления на любой вкус и цвет. Но главная особенность — возможность выбрать оформление отдельно для каждого элемента.
Стилизации поддаются следующие компоненты оболочки:
- стиль экрана блокировки;
- строка состояния;
- значки;
- сообщения;
- телефон;
- рабочий стол;
- обои и заставка рабочего стола.
Установка фотографии звонящего на весь экран
Все возможные подходы можно разделить на два варианта, актуальность которых напрямую определяется возможностями смартфона.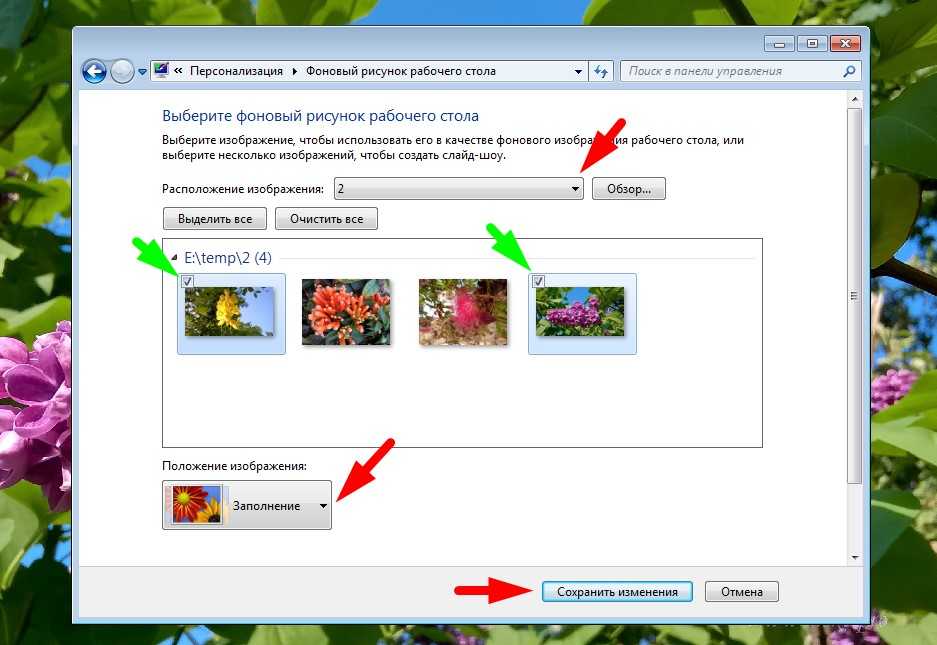 При этом компенсировать нехватку нужных функций можно не одним, а сразу несколькими приложениями, доступными в большом количестве в Google Play Маркете.
При этом компенсировать нехватку нужных функций можно не одним, а сразу несколькими приложениями, доступными в большом количестве в Google Play Маркете.
Способ 1: Full Screen Caller ID (FSCI)
Одним из лучших выборов для разворота фотографии звонящего на весь экран является Full Screen Caller ID, доступный для бесплатной загрузки из Плей Маркета. Данная программа значительно отличается от многочисленных аналогов, предоставляя не только замену стандартной аватарке, но и множество вспомогательных функций.
По желанию через внутренние настройки можно изменить стиль и расположение большинства элементов на экране звонка. Это и делает ПО лучшим вариантом среди всех аналогов, заслуживающим наибольшего внимания.
Способ 2: Ultimate Call Screen
Вполне достойной альтернативой прошлого ПО выступает Ultimate Call Screen, предоставляющее ряд внутренних настроек для экрана выходящего вызова с возможностью разворота фото контакта в увеличенном масштабе. Чтобы им воспользоваться, прежде всего придется произвести скачивание и установку.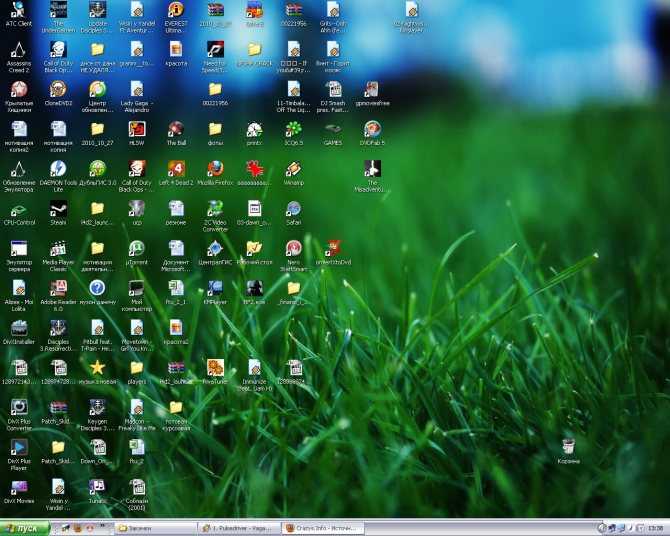
Загрузка и установка
Использование ПО
Стоит учитывать, что приложение давно не обновляется и потому вполне возможны проблемы с работой как на определенных устройствах, так и на конкретно новых версиях Android.
Способ 3: HD Photo Caller Screen ID
Последним приложением в нашей статье станет то, основная и единственная функция которого сводится к замене изображения звонящего на полноэкранную версию. Для работы ПО потребуется любая версия Android, начиная с четвертой, и желательно изображение в HD-качестве.
Секрет успеха MIUI
Смартфоны от Xiaomi давно зарекомендовали себя как качественные гаджеты по приемлемой цене, но основной причиной их популярности является фирменная оболочка MIUI. Наши восточные друзья сделали действительно качественный программный продукт, который выгодно отличается от чистого андроида красивым и удобным интерфейсом, гибкими настройками и фирменными утилитами.
Большим плюсом является техническая поддержка программного обеспечения.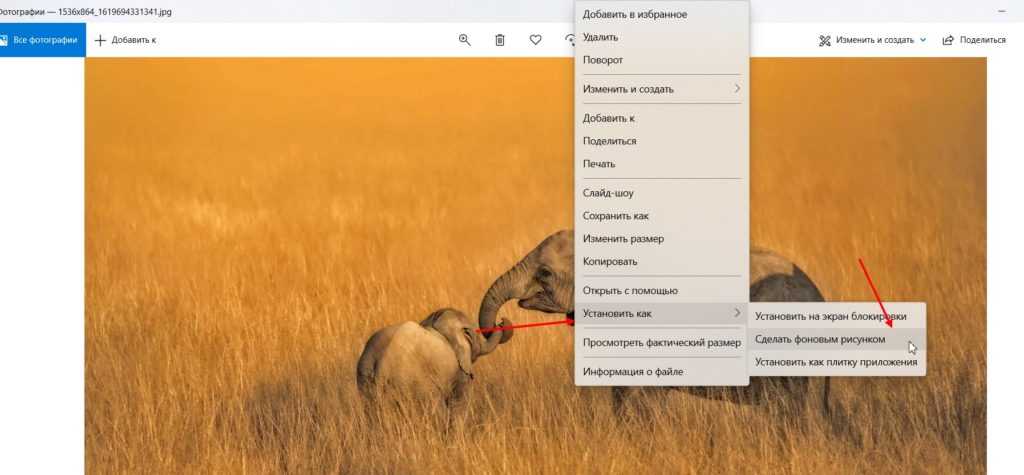 Прошивка регулярно дорабатывается. Обновления выходят не только для новых моделей, поддерживается большинство смартфонов 2-х и 3-х летней давности. Исправляют ошибки, добавляют новый функционал и улучшают существующий.
Прошивка регулярно дорабатывается. Обновления выходят не только для новых моделей, поддерживается большинство смартфонов 2-х и 3-х летней давности. Исправляют ошибки, добавляют новый функционал и улучшают существующий.
При покупке смартфона Xiaomi на AliExpress, получаем аппарат с отличным соотношением производительности и цены. Программная оболочка дополняет эти плюсы что делает смартфоны компании самыми продаваемыми в бюджетном и среднем ценовом сегменте.
Источник
#1 Устанавливаем фотографию на контакт
Перед тем как сделать картинку на весь экран, давайте разберёмся, как установить фотографию на контакт.
Это совсем не сложно. Держите пару способов, как это можно сделать:
Через приложение “Контакты”
Откройте телефонную книгу и выберите нужный контакт.
Система предложит выбрать фото из галереи или сделать новую фотографию камерой смартфона.
Установить фото на контакт через стандартную галерею
Откройте приложение “Галерея” на своём телефоне и выберите необходимое изображение.
Теперь во время вызова будет отображаться выбранная картинка.
Установка фото с помощью телефонной книги iPhone
Шаг 1. Зайди на своем iPhone в приложение «Контакты».
Шаг 2. Выберите контакт, которому нужно установить фотографию.
Шаг 3. Нажмите на кнопку «Изменить» в правом верхнем углу
Шаг 4. Нажмите на круглую иконку «Место фото»
Шаг 5. Выберите пункт «Сделать снимок» или «Выбрать фотографию»
Шаг 6. Измени масштаб фотографии, сводя и разводя пальцы на экране, нажми кнопку «Выбрать».
Теперь, когда при звонке контакта, который вы только что редактировали, фотография будет отображаться на весь экран.
Как включить полноэкранный режим Microsoft Edge
Digital Trends может получать комиссию при покупке по ссылкам на нашем сайте. Почему нам доверяют?
Автор
Марк Коппок
Microsoft Edge переместился из нижней части списка веб-браузеров на второе место по популярности после Google Chrome. В апреле 2017 года функции и улучшения функциональности Microsoft Edge выдвинули на первый план Windows 10 Creators Update, но не все были довольны достижениями Edge. Например, эксперт Microsoft Пол Турротт назвал некоторые из самых серьезных недостатков браузера, и эти ограничения определенно бросались в глаза.
В апреле 2017 года функции и улучшения функциональности Microsoft Edge выдвинули на первый план Windows 10 Creators Update, но не все были довольны достижениями Edge. Например, эксперт Microsoft Пол Турротт назвал некоторые из самых серьезных недостатков браузера, и эти ограничения определенно бросались в глаза.
Содержание
- Как использовать F11, чтобы сделать Microsoft Edge/Edge Chromium полноэкранным
- Как использовать сочетание клавиш, чтобы открыть Microsoft Edge (только старая версия) включить или отключить полноэкранный режим
Одной из его жалоб было отсутствие полноэкранного режима и то, что, в отличие от Chrome, нажатие клавиши F11 ничего не давало в Edge. Однако обновления Edge исправили это, и теперь пользователи могут входить в полноэкранный режим и выходить из него, нажимая F11. На самом деле существует три варианта использования полноэкранного режима, и каждый из них можно использовать взаимозаменяемо. Ознакомьтесь с нашим полезным руководством, чтобы узнать больше о параметрах полноэкранного режима в Microsoft Edge и его последней итерации, созданной с использованием Project Chromium с открытым исходным кодом от Google, Edge Chromium.
Как использовать F11, чтобы сделать Microsoft Edge/Edge Chromium полноэкранным
Откройте Microsoft Edge, щелкнув значок или введя Edge в строке поиска Windows. После открытия Edge вы можете нажать клавишу F11 , чтобы включить полноэкранный режим независимо от размера окна браузера. С помощью клавиши F11 вы можете легко включать и выключать полноэкранный режим, или вы можете провести мышью в верхнюю часть браузера и нажать кнопку свертывания. Клавиша F11 может работать и с другими сайтами; если вы смотрите видео на YouTube или транслируете фильм, вы можете использовать этот ярлык для увеличения размера экрана.
Daniel Martin/Screenshot
Как использовать сочетание клавиш для открытия Microsoft Edge (только старая версия)
До появления ярлыка F11 пользователи Edge нашли другой способ оптимизировать полноэкранный просмотр, удерживая клавиши Shift + Windows + Enter . Более того, он работает и по сей день.
Вот Edge в обычном режиме:
Отметить Coppock/Digital Trends
Here’s Edge в полноэкранном режиме при нажатии Shift + Windows + Enter :
Марк Коппок/Digital Trends
Как использовать меню масштабирования Microsoft Edge/Edge Chromium для включения или отключения полноэкранного режима
Третий вариант также можно найти в меню масштабирования Microsoft Edge. Откройте браузер Edge и выберите три горизонтальные точки в правом верхнем углу, чтобы открыть раскрывающееся меню «Настройки и многое другое» . Когда вы увидите полное меню, найдите символ, напоминающий диагональную стрелку с двумя концами. Элемент списка помечен как Zoom , но на самом деле размер окна увеличивается, чтобы заполнить весь экран, как в полноэкранном режиме. Вы также можете существовать вне полноэкранного режима, перейдя в верхнюю часть окна и выбрав тот же символ.
Откройте браузер Edge и выберите три горизонтальные точки в правом верхнем углу, чтобы открыть раскрывающееся меню «Настройки и многое другое» . Когда вы увидите полное меню, найдите символ, напоминающий диагональную стрелку с двумя концами. Элемент списка помечен как Zoom , но на самом деле размер окна увеличивается, чтобы заполнить весь экран, как в полноэкранном режиме. Вы также можете существовать вне полноэкранного режима, перейдя в верхнюю часть окна и выбрав тот же символ.
Дэниел Мартин/Скриншот
Рекомендации редакции
Лаги в играх? Это обновление Windows 11 может решить проблему
Лучшие предложения Adobe Photoshop на декабрь 2022 г.
ChatGPT: как использовать вирусный чат-бот с искусственным интеллектом, который покорил мир
Google, возможно, только что исправила самую досадную проблему Chrome
Google теперь поддерживает мои ужасные браузерные привычки, и мне это нравится
Как сделать окно полноэкранным на Mac
Хотите взять одно окно и сделать его полноэкранным на Mac? Это довольно распространенное действие для пользователей Mac, особенно если они привыкли к кнопке «Развернуть окно» на ПК с Windows. Оказывается, есть несколько способов максимизировать окна в Mac OS, это обманчиво простая задача на Mac, поскольку два метода, которые мы здесь обсудим, сильно отличаются друг от друга.
Оказывается, есть несколько способов максимизировать окна в Mac OS, это обманчиво простая задача на Mac, поскольку два метода, которые мы здесь обсудим, сильно отличаются друг от друга.
Один из подходов к полноэкранному режиму работы окна в Mac OS основан на так называемом полноэкранном режиме, который превращает окно приложения в отдельное рабочее пространство, увеличивая окно до размера всего экрана. Этот метод удаляет строку меню из верхней части экрана (пока она не будет наведена курсором) и удаляет все традиционные элементы окна в полноэкранном режиме, тем самым скрывая строку заголовка окна, кнопку закрытия, кнопки свертывания и развертывания, и делает не позволять другим окнам приложений появляться поверх него.
Другой подход буквально заставляет окно занимать весь экран, но при этом сохраняет это окно как окно, а не выделенное пространство. Это позволяет строке меню оставаться постоянно видимой, строке заголовка окна по-прежнему быть видимой вместе с кнопкой закрытия, кнопкам максимизации и минимизации, маркерам изменения размера, а также позволяет другим окнам и приложениям также размещаться в окне. Заставляя окно занимать весь экран, оно не становится самостоятельным пространством, как это делает вышеупомянутый «Полноэкранный режим».
Заставляя окно занимать весь экран, оно не становится самостоятельным пространством, как это делает вышеупомянутый «Полноэкранный режим».
Как сделать окно полноэкранным в Mac OS
Первый подход, который мы рассмотрим, — это буквально заставить окно занимать весь экран на Mac. Это не то же самое, что «Полноэкранный режим», о котором мы поговорим отдельно.
- Возьмите любое окно, которое можно развернуть на Mac, и наведите указатель мыши на любой из четырех углов, пока курсор не превратится в стрелки, направленные в разные стороны
- Удерживая клавишу OPTION/ALT на клавиатуре Mac, перетащите из угла окна
- Продолжайте перетаскивать, удерживая опцию, пока курсор не достигнет угла экрана, тем самым делая окно полноэкранным и занимая весь экран
Приведенный ниже анимированный GIF-файл показывает, как это работает, так как вы можете видеть, как окно расширяется от центра, пока не занимает весь экран на Mac:
Это самый простой способ заставить окно буквально занимать весь экран. весь экран, не теряя своей базовой функциональности в качестве окна.
весь экран, не теряя своей базовой функциональности в качестве окна.
И да, конечно, вы также можете просто вручную перетащить окно на экране в угол, а затем изменить размер противоположного угла, чтобы перетащить его на весь экран, но это будет так же быстро для большинства пользователей Mac.
Другой хороший вариант этого трюка использует привязку окон, чтобы разместить несколько окон рядом друг с другом, что-то вроде разделения экрана, но с сохранением возможностей стандартных окон и позволяет располагать гораздо больше, чем просто две оконные панели рядом друг с другом. .
Как перевести Windows в полноэкранный режим на Mac
Возможно, вы уже знакомы с так называемым полноэкранным режимом, который по умолчанию является результатом нажатия маленькой зеленой кнопки в строке заголовка Windows во всех современных версиях Mac OS. .
Использовать полноэкранный режим не так уж и много, просто нажмите зеленую кнопку в строке заголовка Windows, и вы отправите это приложение или окно в полноэкранный режим.
В полноэкранном режиме приложение или окно становится выделенным пространством, которое вы видите через Mission Control.
Полноэкранный режим скрывает строку заголовка окна и строку меню на Mac, и чтобы увидеть любую из них, вы должны переместить курсор в верхнюю часть экрана, чтобы снова отобразить эти кнопки и пункты меню.
Основным недостатком полноэкранного режима является то, что может быть сложно работать в многозадачном режиме с более чем одним приложением одновременно, хотя использование разделенного экрана в Mac OS может помочь в этом, размещая два полноэкранных приложения бок о бок.
Выход из полноэкранного режима на Mac осуществляется путем подведения курсора мыши к верхней части экрана и повторного нажатия зеленой кнопки.
Комбинация клавиш для полноэкранного режима: Command + Control + F
При желании вы также можете войти в полноэкранный режим и выйти из него на Mac с помощью сочетания клавиш. Это сочетание клавиш Command + Control + F
Опять же, это полноэкранный режим, который отличается от простого увеличения окна. Вы можете изменить размер окна, чтобы оно занимало большую часть экрана, или вы можете перевести окно в полноэкранный режим, каждый из которых уникален.
Вы можете изменить размер окна, чтобы оно занимало большую часть экрана, или вы можете перевести окно в полноэкранный режим, каждый из которых уникален.
Давние пользователи Mac могут вспомнить, что зеленая кнопка в строке заголовка окна раньше функционировала больше как переключатель максимизации, а не как полноэкранный переключатель, и если вам не хватает этой возможности, вы можете быть рады узнать, что вы все еще можете максимизировать и масштабировать окна с помощью Зеленую кнопку без перехода в полноэкранный режим с помощью ключевого модификатора перед нажатием зеленой кнопки. Но не ожидайте, что функция максимизации будет работать так же, как на ПК с Windows, поскольку она не обязательно занимает весь экран в полноэкранном режиме, а часто просто увеличивает окно так, чтобы оно попадало в верхнюю строку меню и нижнюю рядом с доком, но без расширения по горизонтали. Довольно любопытно, но именно так это и работает.
Здесь нет правильного или неправильного способа развернуть окно на весь экран на Mac, это просто вопрос личных предпочтений и того, к чему вы стремитесь.

 Для проверки версии зайдите в настройки смартфона, затем пролистайте в самый низ и нажмите “О телефоне”, среди прочей информации найдите “Версия ПО” и там будет указана версия Android;
Для проверки версии зайдите в настройки смартфона, затем пролистайте в самый низ и нажмите “О телефоне”, среди прочей информации найдите “Версия ПО” и там будет указана версия Android; Программа дает на выбор 5 вариантов.
Программа дает на выбор 5 вариантов.