Содержание
Красивый рабочий стол на iPhone: как создать свои виджеты и изменить иконки в iOS?
Виджеты и иконки Apple стали своего рода эталонным дизайнерским решением: чёткие линии, обтекаемые формы, красочные и без лишних слов понятные значки нравятся в том числе Android-пользователям. Да что там нравятся: они активно скачивают и устанавливают готовые наборы iOS-значков на свои устройства.
Но всё же многим примелькался стандартный вид иконок и виджетов. У отдельных экспертов по визуалу и вовсе пестрит в глазах – хочется эстетики, гармонии и единой стилистики. Поэтому сегодня мы покажем, как красиво и логично организовать рабочее пространство на вашем смартфоне в несколько простых шагов. Сразу заметим: инструкция будет актуальна для пользователей iOS 14 и новее.
На заметку
Прежде чем экспериментировать со своим девайсом, поищите вдохновение на сайте Pinterest. Там много интересных идей и готовых иконок для оформления домашнего экрана, скачать которые можно абсолютно бесплатно. Создайте отдельную доску для них – и тогда получите быстрый доступ ко всем наработкам.
Создайте отдельную доску для них – и тогда получите быстрый доступ ко всем наработкам.
Чтобы сэкономить время поиска изображений, воспользуйтесь нашими поисковыми подсказками: рабочий стол айфон, иконки для айфон, ios icon aesthetic, app store icon aesthetic и им подобные. Ещё в запросе можно уточнить цвет, который будет акцентным в изображении: например, youtube icon aesthetic green. Ведь если все иконки будут в одной стилистике, рабочий стол будет выглядеть более гармонично.
Избежать хаоса и беспорядка на рабочем пространстве поможет деление на блоки. Например, на первом столе логично будет сохранить иконки часто используемых приложений и разграничить их тематически: например, можно объединить книги, заметки и планировщик задач; подкасты, музыку и кино; фото, видео, монтаж и обработку; такси, навигацию и поисковик и др. А всё, к чему не требуется быстрый доступ, разместить на следующих рабочих столах или и вовсе оставить в Библиотеке приложений.
Кстати, при выборе изображений не забывайте о логике и ассоциациях с этими приложениями. Это поможет быстрее к ним привыкнуть. Например, службу такси отлично проиллюстрирует машина, навигатор – карта или следы ног, банк – корзина для покупок или кошелёк.
Это поможет быстрее к ним привыкнуть. Например, службу такси отлично проиллюстрирует машина, навигатор – карта или следы ног, банк – корзина для покупок или кошелёк.
Отобрав наиболее подходящие иконки, стикеры и фотографии, загрузите их в галерею своего iPhone и будьте готовы изменить свой рабочий стол до неузнаваемости!
Слева – стандартные виджеты и иконки iOS. По центру и справа – адаптированные. Хотите, мы покажем, как сделать так же?
Как изменить иконку любого приложения на iPhone?
Для того, чтобы это сделать, дополнительно скачивать ничего не нужно. Вам понадобится встроенное приложение «Команды», а ещё заранее подобранные для каждого приложения картинки и немного терпения.
1. В Библиотеке вашего iPhone найдите встроенное приложение «Команды». Нажмите синий значок плюса в правом верхнем углу или справа от меню «Начальные команды» – разницы не будет.
2. Вам откроется меню по созданию «Новой команды». Выберите действие «Открыть приложение». В следующем окне вам необходимо выбрать нужное приложение и точно так же назвать команду.
В следующем окне вам необходимо выбрать нужное приложение и точно так же назвать команду.
3. Далее нажмите на иконку «Поделиться» справа внизу экрана и выберите действие «Добавить на экран Домой». Переименуйте строку на название нужного приложения (в нашем случае это Instagram). Но не спешите нажимать «Добавить», иначе ваша команда отобразится на рабочем столе без иконки.
4. Остаётся присвоить команде новое изображение. Нажмите на иконку слева от названия: из предложенных действий коснитесь пункта «Выбрать фото». Найдите в галерее подходящее изображение из тех, что вы заранее скачали, и обрежьте его ровно по краям квадрата. Нажмите «Добавить» и «Готово».
Вот таким не самым очевидным способом можно заменить стандартные иконки приложений на собственные. Это может быть любое изображение, даже ваше селфи. Недостаток у этого метода лишь один: при клике на такую иконку вверху экрана будет выскакивать двухсекундное push-уведомление о запуске приложения. Это связано с тем, что таким образом вы не меняете оригинальную иконку приложения, а только создаёте её копию со ссылкой на текущее приложение. Возможно, в будущих версиях iOS разработчики Apple уберут это ограничение.
Это связано с тем, что таким образом вы не меняете оригинальную иконку приложения, а только создаёте её копию со ссылкой на текущее приложение. Возможно, в будущих версиях iOS разработчики Apple уберут это ограничение.
Кстати, стандартные иконки лучше удалить с рабочего стола, чтобы избежать путаницы. Будьте внимательны: с экрана «Домой» нужно удалить только иконку, а не само приложение. Для этого на несколько секунд задержите пальцем иконку нужного приложения – и выполните следующие действия: «Удалить приложение» – «Удалить с экрана домой».
Чтобы создать собственное уникальное рабочее пространство, примените тот же механизм к другим приложениям, которыми вы пользуетесь чаще всего.
Не забудьте подобрать ещё и обои для рабочего стола: именно на нём разместятся ваши новые иконки. Как это сделать вы наверняка знаете, но мы всё же напомним: зайдите в «Настройки» – «Обои», там вы сможете выбрать фон для домашнего экрана.
Как создать собственные виджеты на iPhone?
Помимо иконок, на экране можно размещать также виджеты. Это более крупные
Это более крупные
информационные окна, которые открывают доступ к некоторым приложениям: Календарю, Почте, Заметкам, Погоде, Музыке и др.
Мы хорошо помним те времена, когда виджеты ещё нельзя было размещать на экране так, как хочется. А сегодня мы говорим о создании собственных в популярном среди пользователей приложении Widgetsmith. Они замечательно украсят ваш рабочий стол и выведут на экран время, дату, погоду, напоминания, показатели здоровья, ваши фотографии. Давайте прямо сейчас попробуем создать виджет?
- Сперва нужно выбрать размер виджета, который вы хотели бы создать: нажмите на него, чтобы задать настройки. Пользователям Widgetsmith доступны три размера: маленький, средний и большой.
- Далее выберите тип виджета: фото, альбом, календарь и др. Мы хотим создать календарь среднего размера (Medium). Находим его в списке в разделе Widget и переходим к настройке шрифта, цвета, фона и др. Когда закончите, сохраните данные.

3. Таким же образом можно создать маленький виджет из любого изображения в вашей галерее (Small). Выберите размер виджета, тип Photo и загрузите снимок из библиотеки. Сохраните. Созданный виджет отобразится вместе с другими созданными вами виджетами.
4. Чтобы добавить виджет на рабочий стол iPhone, выйдите из приложения Widgetsmith и вернитесь на главный экран. Задержите на несколько секунд палец на экране, а затем кликните на значок плюсика в левом верхнем углу. Найдите в списке доступных приложений, которые можно добавить на рабочий стол в качестве виджета, Widgetsmith. Выберите его, найдите созданный вами.
Единственный нюанс заключается в том, что под такими виджетами всегда будет отображаться название приложения, в котором они сделаны. Но согласитесь: это не большая плата за те возможности, которое Widgetsmith предоставляет пользователям. Только посмотрите, как красиво и гармонично выглядят домашний экран и экран блокировки с новыми иконками и виджетами в едином стиле!
Идеи для вашего вдохновения и оформления рабочего стола
виджеты, параметры настройки и многое другое
Apple пересматривает экран блокировки в iOS 16, добавляя всевозможные параметры настройки, которые позволяют сделать ваш экран блокировки уникальным. Вы можете выбирать виджеты, настраивать цвета и использовать эмодзи, фотографии или встроенные обои.
Вы можете выбирать виджеты, настраивать цвета и использовать эмодзи, фотографии или встроенные обои.
В этом руководстве рассматриваются все изменения, которые Apple вносит в экран блокировки iPhone в iOS 16, общедоступная бета-версия которого запланирована на июль, а полноценный выпуск, вероятно, состоится в сентябре, а также рассказывается, как использовать новые функции экрана блокировки.
Редактирование экрана блокировки
Если вы знакомы с интерфейсами редактирования виджета и главного экрана, редактирование экрана блокировки в iOS 16 практически не отличается. Вы можете получить доступ ко всем элементам управления для экспериментов, разблокировав свой iPhone с помощью Face ID или Touch ID, проведя пальцем вниз, если вы еще не находитесь на экране блокировки, а затем долго нажимая на дисплей.
Оттуда вы можете нажать кнопку «+», чтобы создать новый экран блокировки, или нажать «Настроить», чтобы настроить текущий экран блокировки. Вы можете выбрать разные обои, цвета и виджеты, о которых мы расскажем ниже.
Вы также можете прокручивать свои экраны блокировки, если вы уже создали несколько и хотите изменить их. Когда вы закончите со всеми своими настройками, просто проведите пальцем вверх или нажмите, чтобы выйти и вернуться к своему новому индивидуальному экрану блокировки.
- Как настроить экран блокировки
- Как создать новый экран блокировки iPhone
- Как удалить обои с экрана блокировки
Варианты обоев
Нажатие кнопки «+» при создании нового экрана блокировки или настройке существующего сначала приведет вас к интерфейсу обоев, где вы сможете выбрать обои, которые хотите использовать.
Apple организовала различные обои по категориям, которые вы можете выбрать в верхней части интерфейса или прокрутив вниз, чтобы увидеть различные варианты. Есть даже раздел «Избранное», в котором показаны некоторые из наиболее популярных вариантов обоев, которые вы, возможно, захотите изучить.
Люди
Как следует из названия, нажатие на категорию «Люди» вызовет изображения людей, которых вы сфотографировали, которые будут хорошо работать с новым эффектом глубины, поддерживаемым экраном блокировки. На выбранных изображениях время будет отображаться под человеком или объектом на фотографии, чтобы создать многоуровневый вид, аналогичный тому, как фотографии в портретном режиме выглядят на Apple Watch.
На выбранных изображениях время будет отображаться под человеком или объектом на фотографии, чтобы создать многоуровневый вид, аналогичный тому, как фотографии в портретном режиме выглядят на Apple Watch.
Как только вы выберете человека, который будет отображаться на экране блокировки, вы увидите, как он будет выглядеть с эффектом глубины времени. Вы можете оставить фотографию естественной или добавить Studio, Black and White или настраиваемые параметры Color Backdrop, которые доступны в зависимости от используемой фотографии.
Если вам не нравится эффект глубины, вы можете отключить его, нажав на три точки внизу, а также есть возможность отключить перспективное масштабирование.
- Как отключить масштабирование экрана блокировки
- Как отключить эффект глубины экрана блокировки
Фотографии и фото в случайном порядке
Категория «Фотографии» позволяет вам использовать любые ваши фотографии в качестве экрана блокировки, при этом Apple выбирает избранные изображения, которые будут работать с многослойным эффектом времени или которые, по мнению «iPhone», могут выглядеть особенно хорошо в качестве обоев. «Фотографии» можно настроить с помощью черно-белого варианта.
«Фотографии» можно настроить с помощью черно-белого варианта.
Если вы хотите использовать несколько фотографий, вместо этого вы можете выбрать функцию Photo Shuffle. С помощью Photo Shuffle вы можете переключать экран блокировки вашего iPhone между фотографиями. Apple позволяет вам выбирать из избранных фотографий в категориях, включающих «Люди», «Домашние животные», «Природа» и «Город», или вы можете выбрать все свои фотографии, которые хотите включить, вручную.
С помощью параметра настройки «Избранные» вы можете отменить выбор любой из категорий или с категорией «Люди» выбрать, каких людей вы хотите включить. Если вы используете ручной вариант, вы можете выбрать столько фотографий, сколько хотите.
«Фотографии» можно настроить так, чтобы они менялись по нажатию, по пробуждению, ежечасно или ежедневно, а если появляется фотография, которая вам не нравится, вы можете нажать и удерживать ее, выбрать «Редактировать», а затем выбрать «Не показывать фото».
- Как установить фотографию в качестве обоев экрана блокировки
- Как переключаться между фотографиями на экране блокировки вашего iPhone
- Как изменить частоту перемешивания фотографий на экране блокировки
Emoji
С опцией обоев Emoji вы можете выбрать до шести ваших любимых смайликов, чтобы создать мозаичный фон с этими смайликами. Некоторые из смайликов будут отображаться больше, а некоторые меньше, для художественных обоев, но это можно изменить.
Некоторые из смайликов будут отображаться больше, а некоторые меньше, для художественных обоев, но это можно изменить.
Apple позволяет выбрать маленькую сетку, среднюю сетку или большую сетку с разными размерами смайликов. Вы также можете выбрать кольца или спираль в качестве опции настройки.
Если вы нажмете на три точки, вы сможете выбрать цвет фона за эмодзи, используя заранее выбранный цвет или выбрав из цветового круга.
- Как создать обои для экрана блокировки эмодзи
Погода
Параметр «Экран блокировки погоды» показывает текущую погоду в вашем районе, подобно тому, что вы видите в самом приложении «Погода». Он показывает погоду в реальном времени, поэтому, если облачно, есть облака. Если идет дождь, вы увидите анимацию дождя.
Для экрана блокировки погоды недоступны настройки, и он может быть недоступен на старых устройствах, которые не поддерживают анимацию.
- Как установить обои экрана блокировки с динамической погодой
Астрономия
Экран блокировки Астрономия похож на экран блокировки погоды тем, что он меняется в течение дня в зависимости от времени и вашего местоположения. Есть несколько вариантов, в том числе Земля и детали Земли, которые представляют собой более крупный план.
Есть несколько вариантов, в том числе Земля и детали Земли, которые представляют собой более крупный план.
Вы также можете выбрать Луну, Детали Луны или Солнечную систему. Экран блокировки астрономии в основном идентичен циферблату часов астрономии в watchOS 9 . Как и в случае с экраном блокировки погоды, для самих обоев нет параметров настройки.
- Как установить обои экрана блокировки с динамической астрономией
Цвет
Обои Color Lock Screen позволяют вам выбрать простой цвет для фона, хотя он будет использовать немного градиента, который может выглядеть красиво в зависимости от того, какой цвет вы выбрали для времени.
Вы можете выбрать один из предустановленных цветов Apple и настроить оттенок, или вы можете выбрать любой цвет из параметров «Сетка», «Спектр» и «Ползунок». Непрозрачность можно настроить любым выбранным цветом.
Обои для рабочего стола Color Lock Screen можно настроить с помощью различных параметров градиента. Вы можете выбрать Vibrant, Tone, Deep, Vapor, Bright или Solid, каждый из которых меняет внешний вид. Вариант «Сплошной» является сплошным, но все остальные предлагают небольшое смешение цветов для динамичного вида.
Вы можете выбрать Vibrant, Tone, Deep, Vapor, Bright или Solid, каждый из которых меняет внешний вид. Вариант «Сплошной» является сплошным, но все остальные предлагают небольшое смешение цветов для динамичного вида.
- Как изменить цвет экрана блокировки iPhone
Коллекции
Коллекции — это набор обоев, разработанных Apple, которые вы можете использовать для экрана блокировки. Все обои, созданные Apple, имеют уникальный внешний вид, разработанный для экрана блокировки iOS 16, и интересным образом взаимодействуют со временем.
Обои из коллекции представлены в уникальных цветах, которые подходят к некоторым циферблатам Apple Watch, таким как Pride и Unity, но есть также эксклюзивные дизайны для iOS 16 на выбор. Некоторые из обоев можно настроить с помощью различных цветовых вариантов, таких как радужная полоса и боке, а некоторые из них немного анимированы.
Настройка времени
Выбрав обои экрана блокировки, вы можете настроить все остальное на экране блокировки, включая шрифт и цвет отображаемого времени. На любых обоях экрана блокировки вы нажимаете «Настроить», а затем нажимаете на поле, которое примерно соответствует времени, чтобы изменить дизайн.
На любых обоях экрана блокировки вы нажимаете «Настроить», а затем нажимаете на поле, которое примерно соответствует времени, чтобы изменить дизайн.
Вы можете выбрать один из нескольких разных шрифтов и, в зависимости от экрана блокировки, выбор цветов. Большинство экранов блокировки поддерживают любой цвет, но есть несколько вариантов, разработанных Apple, которые менее настраиваемые.
Как и в большинстве вариантов цвета, вы можете выбрать один из предварительно выбранных цветов или использовать цветовой круг, чтобы выбрать любой цвет, который вам нравится.
После того, как вы выбрали предпочтительный дизайн на данный момент, вы можете нажать «x», чтобы завершить настройку экрана блокировки.
- Как изменить стиль часов на экране блокировки iPhone
- Как изменить часы экрана блокировки на арабские цифры
Оттенки и стили
На любом фотофоне вы можете использовать параметры настройки, чтобы изменить оттенок. После входа в интерфейс настройки проведите пальцем влево или вправо по доступным параметрам, чтобы изменить стиль.
Для большинства фотографий вы можете выбрать черно-белый или естественный цвет, но для изображений с людьми вы также можете выбрать студийное освещение (подчеркивает человека и затемняет фон), черно-белый или цветной фон с настраиваемым цветом фона.
- Как стилизовать изображение экрана блокировки вашего iPhone
Виджеты
Параметры настройки обоев хороши для уникального вида экрана блокировки, но что действительно отличает iOS 16, так это возможность добавлять виджеты на экран блокировки.
В интерфейсе настройки, будь то создание нового экрана блокировки или настройка существующего экрана блокировки, есть два отдельных поля виджетов, которые вы можете редактировать. Вы можете изменить виджет над временем и добавить до четырех различных полей виджетов ниже.
Интерфейсы виджетов не такие сложные, как виджеты, доступные в представлении «Сегодня» и на «Главном экране», а вместо этого представляют собой более тонкие версии, которые сочетаются с остальными настройками экрана блокировки.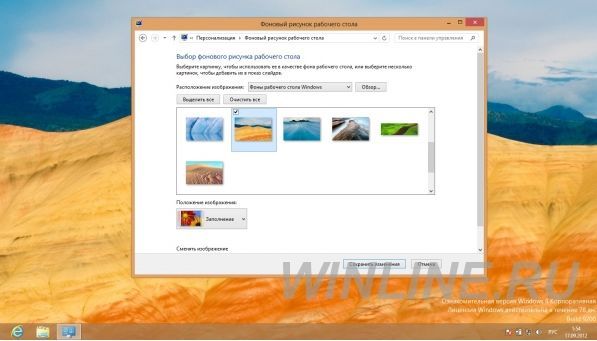
Вы можете добавить четыре виджета с одним блоком, два виджета с большими блоками или выбрать один виджет с одним блоком и два виджета с меньшим блоком. Вы также можете отказаться от использования виджетов, если предпочитаете более чистый вид.
- Как добавить виджеты на экран блокировки iPhone
- Как показать предстоящие события календаря на экране блокировки iPhone
- Как показать прогноз погоды на экране блокировки iPhone
- Как отобразить процент заряда батареи iPhone на экране блокировки
Виджеты, которые вы можете добавить до времени
Вы можете добавить виджет рядом с датой над цифровыми часами на экране блокировки, и многие из этих виджетов отображают одну точку данных, используя текст и символы, прямо рядом с датой. Параметры встроенных виджетов Apple описаны ниже.
- Календарь — день недели, число, месяц или следующее событие
- Часы — часовой пояс города или следующий будильник
- Фитнес — статистика активности (калории движения, минуты упражнений, часы стояния)
- Напоминания – сегодня
- Акции — отдельная акция с символом вверх/вниз
- Погода — лунные явления, солнечные явления, условия, местоположение, дождь, качество воздуха, УФ-индекс, ветер
Виджеты, которые вы можете добавить ниже времени
Поле виджета под временем содержит больше вариантов виджета, которые могут отображать больше информации.
Батареи
Виджет «Батареи» представлен как в квадратной, так и в прямоугольной версиях, показывающих состояние батареи iPhone. Если вы подключаете AirPods, вместо них отображается время их автономной работы.
Если вы используете два виджета батареи, они будут отображать уровень заряда батареи для одного и того же устройства, что может быть ошибкой, которую Apple исправит позже.
Календарь
Виджет «Календарь» доступен в трех форматах. Вы можете отслеживать текущую дату в виде квадратного виджета (хотя дата уже автоматически указана над временем). Вы также можете отслеживать время следующего предстоящего события или использовать виджет большего размера, чтобы показать как название события, так и его время.
Часы
Три виджета часов позволяют вам просматривать часы для города, чтобы проверить время в этом месте, и они доступны в одном прямоугольном и двух квадратных вариантах. Есть также мировые часы для просмотра времени в трех городах по всему миру и две версии, которые отображают следующий будильник.
Фитнес
В одном виджете «Фитнес» отображается графика «Кольца активности», а в более крупном окне показана статистика кольца «Активность» (движение, упражнения, стояние).
- Как отображать кольца активности на экране блокировки iPhone
Дом
В приложении «Дом» два виджета отображают любые датчики климата в помещении, один отображает все индикаторы и переключатели, а другой информирует вас о любых проблемах с безопасностью. Вы также можете отслеживать определенный аксессуар безопасности или просматривать сводку по дому (безопасность, климат и освещение).
Новости
Один большой виджет обеспечивает сегодняшнюю главную новость.
Напоминания
Один виджет большего размера предлагает быстрый доступ к одному из ваших списков напоминаний и отображает следующее напоминание.
Акции
Один меньший и один больший виджет позволяют просматривать котировки цен и отслеживать эффективность символа в течение дня.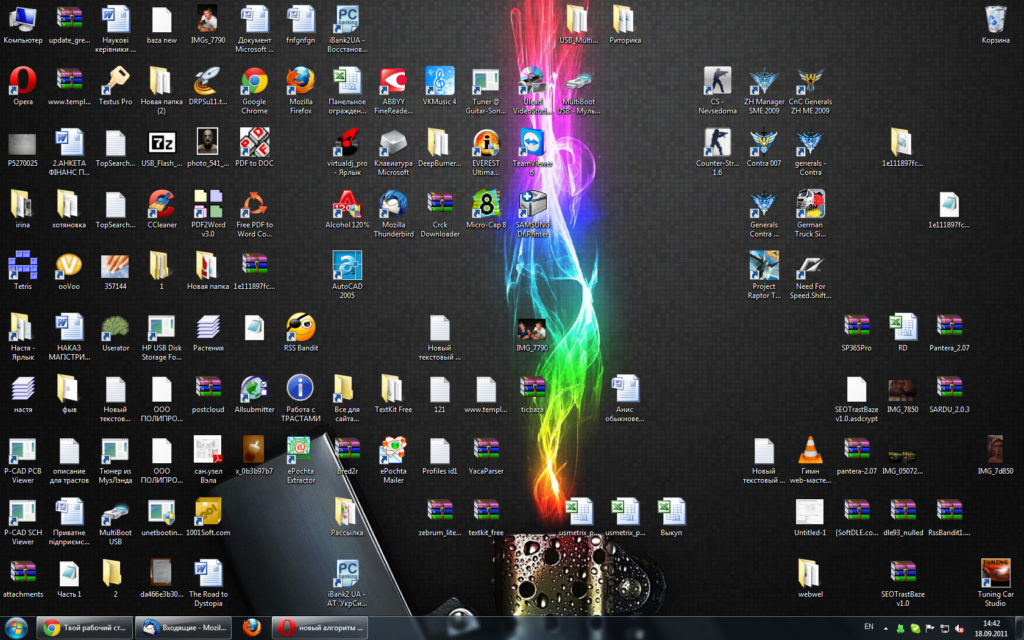 Также есть виджет большего размера, который отображает три акции.
Также есть виджет большего размера, который отображает три акции.
Погода
Доступны восемь дополнительных виджетов погоды для лунных событий, солнечных событий, условий, местоположения, дождя, качества воздуха, УФ-индекса и ветра. Только текущие погодные условия и лунные события представлены в более крупном формате виджета.
Сторонние виджеты
Дополнительные виджеты будут доступны в будущем, поскольку существует API, который позволит разработчикам создавать виджеты.
Тонкие уведомления
Из-за нового дизайна экрана блокировки с виджетами уведомления теперь приходят снизу экрана, а не сверху. Это обеспечивает более тонкое уведомление, которое не мешает настроенным вами виджетам.
Вы можете провести вверх от нижней части экрана, чтобы увидеть больше ваших уведомлений, а затем провести вниз, чтобы скрыть их.
- Как изменить макет уведомлений на экране блокировки
- Как скрыть уведомления на экране блокировки iPhone
Живые мероприятия
Apple представляет новый тип уведомлений под названием «Живые действия», которые вы можете отслеживать прямо с экрана блокировки. С помощью Live Activity вы можете делать такие вещи, как отслеживать ход доставки еды, поездки Uber или спортивной игры.
С помощью Live Activity вы можете делать такие вещи, как отслеживать ход доставки еды, поездки Uber или спортивной игры.
Интерактивные действия отображаются в нижней части дисплея, и вы можете следить за ходом всего, что вы отслеживаете, не разблокируя свой iPhone.
Интерактивные действия не будут доступны при запуске iOS 16, а вместо этого появятся в обновлении позже в этом году.
Несколько экранов блокировки
Экраны блокировки в iOS 16 очень похожи на циферблаты на Apple Watch. Вы можете настроить их несколько и переключаться между ними свайпом.
Просто нажмите и удерживайте на экране после разблокировки, чтобы перейти к интерфейсу настройки экрана блокировки, и проведите пальцем влево или вправо, чтобы просмотреть различные экраны блокировки, которые вы создали.
- Как переключиться на другой экран блокировки iPhone
Экраны блокировки и режим фокусировки
Каждый отдельный экран блокировки, который вы создаете, может быть связан с другим режимом фокусировки в iOS 16. Для этого откройте интерфейс блокировки экрана, нажав и удерживая на разблокированном экране блокировки iPhone, выделите экран блокировки по вашему выбору, а затем нажмите «Фокус», чтобы выбрать, с каким режимом фокусировки связать экран блокировки.
Для этого откройте интерфейс блокировки экрана, нажав и удерживая на разблокированном экране блокировки iPhone, выделите экран блокировки по вашему выбору, а затем нажмите «Фокус», чтобы выбрать, с каким режимом фокусировки связать экран блокировки.
После этого внизу экрана блокировки появится небольшой значок, который позволит вам узнать, с каким фокусом он связан.
- Как установить уникальный экран блокировки для вашего режима фокусировки
- Как автоматически переключаться на экран блокировки в установленное время
- Как автоматически переключать экраны блокировки в заданном месте
Установка отдельного экрана блокировки и обоев главного экрана
При использовании новых параметров настройки экрана блокировки iOS 16 по умолчанию изменяет как ваш экран блокировки, так и ваш «Главный экран» на обои, которые вы выбираете.
Если вы хотите иметь разные обои как для «Главного экрана», так и для экрана блокировки, настройте экран блокировки, а затем выполните следующие действия:
- Откройте приложение «Настройки».

- Прокрутите вниз и нажмите «Обои».
- Нажмите на значок «Главный экран», чтобы настроить обои «Главный экран».
Вы можете выбрать сплошной цвет или выбрать фотографию, что позволит «Главному экрану» использовать фон, отличный от экрана блокировки.
Читайте также: iOS 16 — обзор и полное руководство
Использование изображений и ресурсов — Документация Balsamiq for Desktop
Существует несколько способов добавления изображений и значков в каркасы. Самый простой способ — просто перетащить файл изображения с компьютера на холст каркаса.
Но имейте в виду, что добавление большого количества изображений или небольшого количества очень больших изображений в ваш проект может снизить его эффективность.
В качестве инструмента с низкой точностью большие изображения могут загружаться медленнее, занимать больше места на диске и увеличивать размер файлов проекта. Очень большие изображения могут вызвать проблемы с обработкой при редактировании. При добавлении изображений в ваш проект мы можем уменьшить размер изображений различными способами:
При добавлении изображений в ваш проект мы можем уменьшить размер изображений различными способами:
- Изменить размер изображения до максимального размера 2 мегапикселя
- Уменьшение изображений Retina с 2x до 1x
- Уменьшенные изображения HiDPI
- Преобразование изображений PNG в JPG, когда это возможно
Примечание: Поддерживаемые форматы файлов изображений: PNG, JPG/JPEG и GIF.
Читайте дальше, чтобы узнать больше о добавлении и использовании изображений, значков и других ресурсов в ваших проектах.
Добавление изображений в представление каркасов
Как упоминалось выше, перетаскивание изображения с компьютера в редактор добавит его на холст. Это поместит изображение в выбранный каркас и скопирует файл изображения в ваши активы, чтобы вы могли легко повторно использовать его в других каркасах.
Вы можете изменить свойства изображения в инспекторе свойств, подобно другим элементам управления пользовательского интерфейса.
К изображениям относятся следующие свойства:
- В раскрывающемся списке отображается имя текущего изображения. Его открытие позволяет вам выбрать другое изображение из изображений, которые вы уже импортировали в свои активы.
- Значок «+» рядом с раскрывающимся списком позволяет добавить изображение с вашего компьютера. Это то же самое, что перетаскивание файла изображения.
- При нажатии на облако открывается диалоговое окно для добавления изображения из Интернета путем прямого ввода URL-адреса или поиска на Flickr. Wireframes поддерживает форматы файлов изображений GIF, JPG/JPEG и PNG. Файлы, загруженные из Интернета, будут скопированы в ваш проект.
- Щелкните значок поворота под раскрывающимся списком изображений, чтобы повернуть изображение с шагом 90 градусов.
- Щелчок по квадрату со знаком «x» внутри него вернет изображение к изображению-заполнителю по умолчанию.

- «Нарисуй!» флажок преобразует ваше изображение в черно-белую версию рисования линий.
Если у вас еще нет готового изображения или вы хотите использовать изображение-заполнитель, чтобы сохранить низкое качество каркаса, вы можете добавить элемент управления «Изображение» из библиотеки пользовательского интерфейса, и он будет отображаться в виде поля со знаком «X». через это. Позже вы можете заменить его изображением, используя свойства изображения, описанные выше.
Как только изображение будет добавлено в ваш проект, оно появится в библиотеке пользовательского интерфейса, чтобы вы могли легко добавить его в любой каркас вашего проекта. В категории «Активы» будут показаны все изображения, которые вы добавили в свой проект.
Это также означает, что вы можете добавлять свои изображения в каркасы из окна быстрого добавления. Просто введите первые несколько букв имени изображения, и оно появится в списке.
Панель свойств изображения также позволяет обрезать или маскировать изображения, чтобы отображалась только выбранная их часть. Вы можете посмотреть туториал по кадрированию изображений. Изображения, которые были обрезаны, будут иметь значок для удаления кадрирования на панели свойств.
Помимо элемента управления Image, вы также можете вставлять изображения в элемент управления Cover Flow.
Добавление изображений в представление активов
Balsamiq Wireframes имеет специальную область пользовательского интерфейса для управления изображениями, значками и другими активами, которая называется представлением активов.
В представлении «Активы» отображаются все изображения и пользовательские значки, которые были добавлены в ваш проект. Попасть в него можно через меню View .
Вы можете добавлять изображения в представление «Активы», перетаскивая их с компьютера или используя значки на панели инструментов.
Значок «Импортировать актив…» позволяет выбрать одно или несколько изображений с вашего компьютера, а значок «Загрузить актив…» вызывает то же диалоговое окно, что и в представлении каркасов, для ввода URL-адреса изображения или поиска изображение с Flickr.
После добавления изображений их можно просматривать в виде эскизов или списка, а также в виде сетки эскизов.
Инспектор свойств справа показывает размер выбранного изображения в пикселях и позволяет вводить примечания к нему. Нижняя часть панели показывает, в каких каркасах (если они есть) используется изображение. Это можно использовать для управления изображениями, чтобы посмотреть, можно ли, например, удалить те, которые не используются. Нажав на имя каркаса, вы перейдете к этому каркасу в представлении каркасов.
Разделение изображений
Изображения можно разделить по горизонтали с помощью кнопки «Разделить изображение» в инспекторе свойств.
При нажатии кнопки «Разделить изображение» на изображении появится горизонтальная полоса, которую можно перетащить туда, где должна быть точка разделения.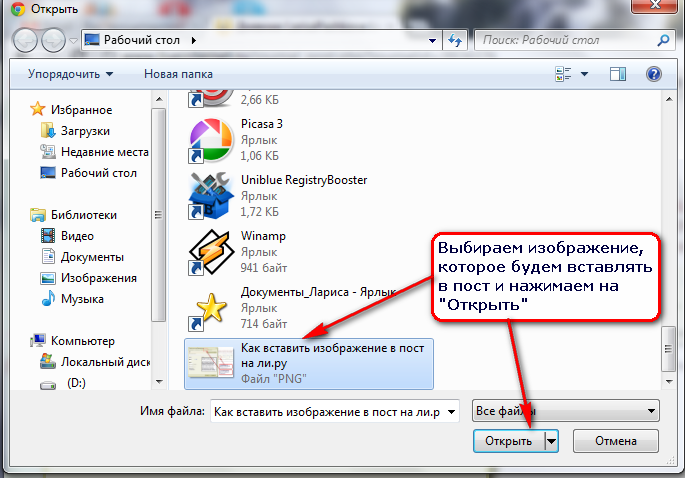 После того, как вы разместили полосу в нужном месте, щелкните Разделить изображение на плавающей панели инструментов, чтобы разделить изображение в месте расположения полосы.
После того, как вы разместили полосу в нужном месте, щелкните Разделить изображение на плавающей панели инструментов, чтобы разделить изображение в месте расположения полосы.
Примечание. Извлечение текста все еще находится в стадии бета-тестирования и должно нормально работать с большинством языков на основе латиницы. Однако, поскольку для работы ему необходимо взаимодействовать с нашими серверами, он недоступен для наших интеграций Atlassian Server и Data Center.
Вы также можете извлечь текст из изображения с помощью кнопки «Извлечь текст» в инспекторе свойств.
При извлечении текста будет создано новое изображение с удаленным текстом и вашим текстом в текстовых элементах управления поверх него. Вот как это выглядит в действии:
Добавление ресурсов, не являющихся изображениями
Вы также можете хранить в проекте файлы других типов, которые не будут использоваться в каркасах, например документы требований, файлы Photoshop или Illustrator, PDF-файлы или любые другие файлы, связанные с проэкт. Мы называем эти «активы, не являющиеся изображениями», и их можно добавить в ваш проект, перетащив их в представление «Активы», как и изображения. Обычные типы файлов (zip, pdf, doc и т. д.) будут отображаться с соответствующим логотипом. Другие файлы будут иметь общий значок документа.
Мы называем эти «активы, не являющиеся изображениями», и их можно добавить в ваш проект, перетащив их в представление «Активы», как и изображения. Обычные типы файлов (zip, pdf, doc и т. д.) будут отображаться с соответствующим логотипом. Другие файлы будут иметь общий значок документа.
Примечание. Ресурсы ограничены 20 мегабайтами на файл из соображений производительности.
Эти файлы нельзя просмотреть внутри приложения, но они «упакованы» вместе с вашим проектом, поэтому, если вы передадите файл проекта кому-то еще, они смогут сохранить файлы из проекта Balsamiq на свой компьютер, используя Кнопка «Сохранить на диск» или пункт контекстного меню.
Управление изображениями и другими активами
Как и в представлении каркасов, в представлении Активы есть контекстное меню, которое можно открыть, щелкнув правой кнопкой мыши в навигаторе или используя стрелку раскрывающегося списка. Это позволяет вам переименовывать, вырезать, копировать, загружать, обновлять или удалять ваши изображения и другие активы.
Переименование ресурсов
Переименование ресурсов с помощью контекстного меню изменит имя ресурса в вашем проекте. Это не повлияет на исходный файл, так как актив является копией, добавленной в ваш проект. Переименованные изображения будут обновлены в ваших каркасах, поэтому вам не нужно обновлять их вручную.
Сохранение ресурсов из вашего проекта на вашем компьютере
Вы можете получить ресурсы из вашего проекта на свой компьютер, используя опцию «Сохранить на диск» в контекстном меню, что позволяет вам извлекать ресурсы из вашего проекта для других целей.
Замена или обновление активов
Параметр меню «Импорт новой версии…» позволяет выбрать новый актив для замены выбранного актива. Это полезно, например, если вы хотите обновить изображение, которое уже используется в ваших каркасах. Новая версия будет использоваться везде, где использовалось выбранное изображение.
Удаление ресурсов
Вы также можете использовать контекстное меню для удаления ресурсов из вашего проекта.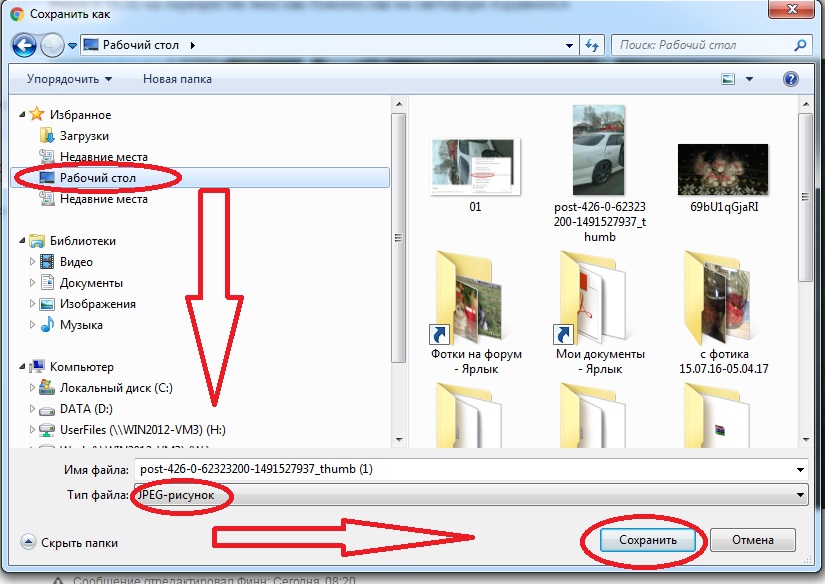 Как и ваши каркасы, при удалении активы перемещаются в корзину, где вы можете удалить их навсегда или восстановить.
Как и ваши каркасы, при удалении активы перемещаются в корзину, где вы можете удалить их навсегда или восстановить.
Примечание: Вы также можете очистить корзину непосредственно из специального всплывающего сообщения.
Выбрать неиспользуемые изображения
Другой вариант позволяет выбрать все изображения, которые не используются в каркасах. Опция доступна в меню Edit , как показано ниже:
При его выборе откроется представление «Активы», где будут выбраны все неиспользуемые изображения. Затем вы можете удалить их, как описано выше, с помощью специального всплывающего сообщения или контекстного меню. Это отличный способ уменьшить размер файла вашего проекта.
Добавление значков с помощью библиотеки пользовательского интерфейса и быстрого добавления
Предварительно установлены значки из замечательного набора значков Font Awesome.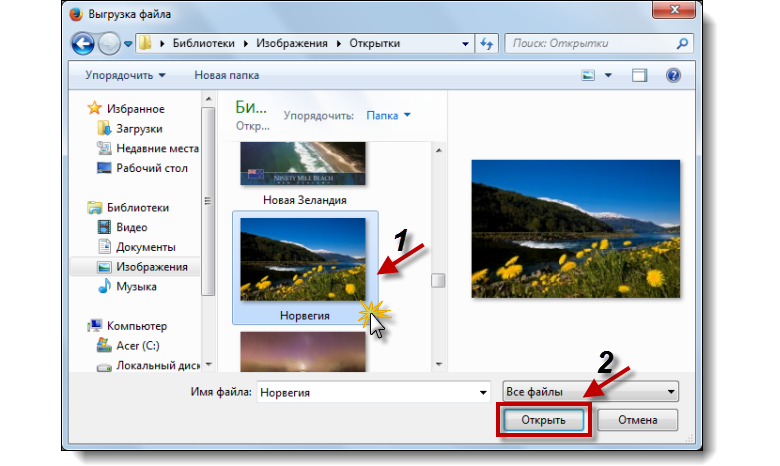 Он содержит более 6308 значков в широком диапазоне категорий, размер которых может варьироваться от очень маленького (XS) до очень большого (XXL).
Он содержит более 6308 значков в широком диапазоне категорий, размер которых может варьироваться от очень маленького (XS) до очень большого (XXL).
Иконки имеют собственную категорию в библиотеке пользовательского интерфейса, поэтому их можно перетаскивать, как и любой другой элемент управления.
Мало того, они также отображаются в результатах быстрого добавления, экономя ваше время при поиске по имени или ключевому слову.
Результаты поиска значков отображаются под любыми элементами пользовательского интерфейса, которые соответствуют введенному тексту.
Примечание: Вы можете смешивать значки и текст в любом текстовом элементе управления.
Добавление и замена значков с помощью инспектора свойств
Некоторые элементы управления позволяют добавлять к ним значки (кнопки, например). Вы можете сделать это из инспектора свойств одним из двух способов: поиск значков и диалоговое окно библиотеки значков.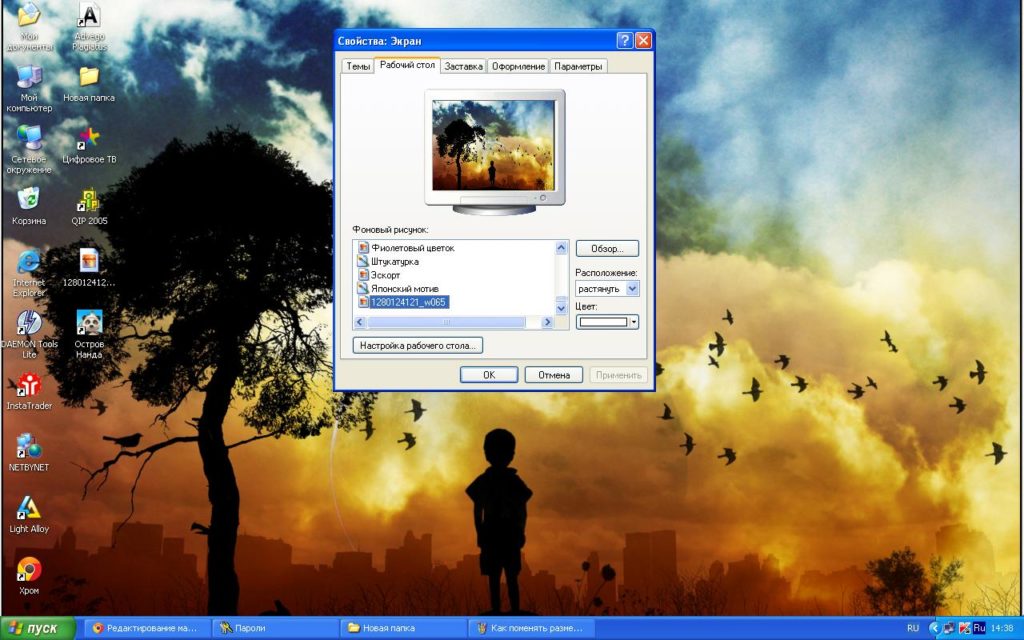
Поиск значков
Если выбранный вами элемент управления поддерживает значки, вы увидите окно поиска значков в инспекторе свойств. Это работает так же, как инструмент быстрого добавления, просто введите несколько букв из названия значка, который вы ищете, и появится список предложений в виде сетки значков на выбор. Просто нажмите на тот, который вы хотите выбрать.
Затем вы можете изменить размер значка от «XS» (16 пикселей) до «XXL» (128 пикселей). Вы также можете поворачивать значки с шагом 90 градусов, используя кнопку рядом с полем поиска.
Диалоговое окно библиотеки значков
Если вы хотите изучить все доступные значки, щелкните значок справа от окна поиска значков.
Откроется диалоговое окно библиотеки значков, в котором можно просмотреть значки по категориям и просмотреть их в разных размерах. Вы можете дважды щелкнуть значок, чтобы выбрать его немедленно, или щелкнуть один раз, чтобы выбрать, а затем нажать кнопку «Выбрать», чтобы добавить его.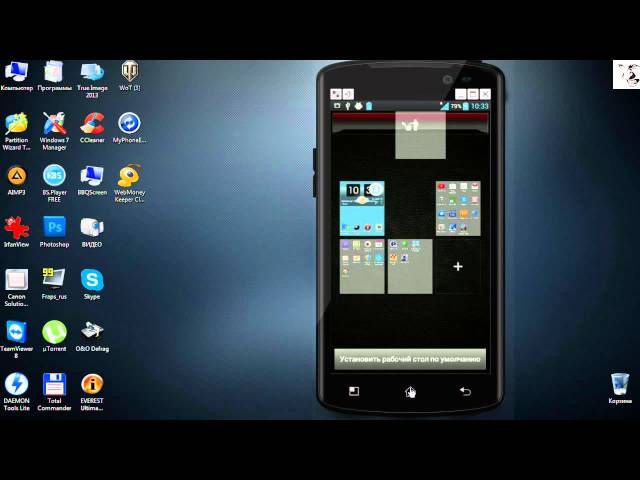
Выбрав значок, вы можете изменить его размер, повернуть или удалить с помощью инспектора свойств.
Добавление собственных значков
Вы также можете легко добавить свои собственные значки для использования в каркасах, выбрав любое из импортированных изображений и используя их в качестве значка. Они автоматически появятся в библиотеке значков в категории Assets внизу.
Рекомендации по созданию или подготовке пользовательских значков
Редактор распознает цвет и прозрачность, но добавляемые значки могут выглядеть не так, как вы хотите, если они не подготовлены так, как мы ожидаем. Ниже приведены несколько советов, как получить максимальную отдачу от ваших пользовательских значков.
Цвет
- Wireframes использует черный цвет для замены при 100% непрозрачности.
- Значки, созданные не черным цветом, могут иметь нежелательные эффекты при окрашивании.
- Мы рекомендуем использовать черный цвет для ваших значков.

Прозрачные области
- Каркасы окрашивает всю непрозрачную область значка.
- Для достижения наилучших результатов мы рекомендуем удалять «белые» области значка с помощью прозрачности. Лучше всего работает прозрачный PNG.
В приведенном ниже примере показаны обычные значки в левом столбце, пользовательский значок, должным образом подготовленный с черной заливкой, в среднем столбце и пользовательский значок, который не работает в правом столбце. Для исправления значка в правой колонке восклицательный знак нужно сделать прозрачным, а цвет значка черным.
- ← Совместное использование и просмотр
- символов →
Как добавить фотографии в свой обзор Yelp на компьютере или мобильном телефоне
- Вы можете легко добавлять фотографии в свой обзор Yelp и делиться более описательными и подробными отзывами о своем опыте работы в компаниях.
- Вы можете добавлять фотографии в обзор Yelp, который вы пишете на компьютере или мобильном телефоне.

- Посетите домашнюю страницу Business Insider, чтобы узнать больше.
Yelp — это онлайн-каталог местных предприятий, который усиливает фразу «сарафанное радио», позволяя пользователям делиться своим опытом в компаниях, которые они покровительствовали.
От баров до студий Zumba, Yelp предоставляет информацию о множестве предприятий, которые находятся рядом с вашим текущим географическим местоположением, а также отзывы и фотографии реальных клиентов.
Вот как добавить фотографии в обзор Yelp.
Ознакомьтесь с продуктами, упомянутыми в этой статье:
iPhone 11 (от 699,99 долларов в Best Buy)
Samsung Galaxy S10 (от 899,99 долларов в Best Buy)
Lenovo IdeaPad 130 (от 299,99 долларов в Best Buy)
6 (От $1,299,99 в Best Buy)
Как добавить фотографии в обзор Yelp на мобильном устройстве
1. Запустите приложение Yelp на своем устройстве iPhone или Android и войдите в свою учетную запись или создайте новую.
2. Выберите компанию, о которой вы хотите оставить отзыв, а затем начните писать отзыв, коснувшись одного из значков звездочки в верхней части страницы.
3. На следующей странице напишите отзыв, а затем коснитесь значка камеры в правом нижнем углу экрана. Затем нажмите «Прикрепить фотографии».
4. Выберите фотографию из своей библиотеки или сделайте снимок с помощью камеры. Вы также можете добавить подпись к фотографии, чтобы обеспечить дополнительный контекст. Нажмите «Готово», чтобы вернуться к обзору.
У вас есть возможность добавить дополнительный контекст к фотографиям в вашем обзоре Yelp.
Тейлор Лайлз/Business Insider
5. Завершите отзыв, а затем нажмите «Опубликовать отзыв» в правом нижнем углу, чтобы завершить публикацию отзыва.
Завершите отзыв, а затем нажмите «Опубликовать отзыв» в правом нижнем углу, чтобы завершить публикацию отзыва.
После того, как вы закончите свой обзор, все выбранные вами фотографии будут прикреплены.
Тейлор Лайлз/Business Insider
Как добавить фотографии в обзор Yelp на компьютере
1. Включите свой ПК или компьютер Mac и войдите в Yelp с помощью веб-браузера.
2. Выберите компанию, о которой вы хотите оставить отзыв, и начните писать отзыв, нажав кнопку «Написать отзыв» в верхней части страницы.
3. На следующей странице напишите свой отзыв, а затем в поле «Прикрепить фотографии» нажмите кнопку «Загрузить».





