Содержание
Изменение размера значков и их расстояния в Windows 7
Windows 7 Enterprise Windows 7 Home Basic Windows 7 Home Premium Windows 7 Professional Windows 7 Starter Windows 7 Ultimate Windows Vista Enterprise 64-bit Edition Windows Vista Home Basic 64-bit Edition Windows Vista Home Premium 64-bit Edition Windows Vista Ultimate 64-bit Edition Windows Vista Business Windows Vista Business 64-bit Edition Windows Vista Enterprise Windows Vista Home Basic Windows Vista Home Premium Windows Vista Starter Windows Vista Ultimate Еще…Меньше
Эта статья содержит пошаговые инструкции.
Аннотация
В этой статье показаны различные методы, позволяющие любому пользователю легко изменять размер значков рабочего стола и их расстояние.
Решение
Чтобы настроить расстояние между значками, выполните следующие действия:
Щелкните правой кнопкой мыши пустое место на рабочем столе и выберите пункт Персонализация в раскрывающемся меню
В окне Персонализация выберите параметр Цвет окна.
Затем щелкните Дополнительные параметры внешнего вида… в следующем диалоговом окне.
Примечание:В некоторых версиях Windows 7, при выполнении шага 2 появится окно Цвет окна и внешний вид (в данном случае перейдите к шагу 3).
Вернитесь к настройке размера значка, используя дополнительные параметры внешнего вида
org/ListItem»>
В окне Цвет окна и внешний вид выберите параметр Расстояние между значками в раскрывающемся меню Элемент.
Примечание. Параметр Расстояние между значками (горизонтальный) определяет расстояние между значками, расположенными рядом, тогда как параметр Расстояние между значками (вертикальный) определяет расстояние значков сверху вниз.
Выберите новый размер расстояния между значками.
Нажмите кнопку OK, чтобы вернуться на рабочий стол.
Теперь можно увидеть изменения, внесенные в значки на рабочем столе.
Настройка размера значка с помощью раскрывающегося меню на рабочем столе
-
Щелкните правой кнопкой мыши на пустом месте рабочего стола и выберите в раскрывающемся меню опцию Вид.
-
Выберите требуемый параметр:крупные, обычные или мелкие значки. Значение по умолчанию — обычные значки.
Рабочий стол будет настроен в соответствии с вашим выбором.
Настройка размера значка с помощью прокрутки
- org/ListItem»>
Щелкните пустое место на рабочем столе. Затем нажмите и удерживайте Ctrl на клавиатуре. Затем прокрутите вверх или вниз до тех пор, пока не получите требуемый размер.
Примечание: Для этого метода требуется мышь с центральным или боковым колесом прокрутки.
Настройка размера значка с использованием дополнительных параметров внешнего вида
-
Выполните шаги 1–3, описанные в разделе «Настройка расстояния между значками».
-
В окне Цвет окна и внешний вид выберите параметр Значок в раскрывающемся меню Элемент. -
Теперь можно увидеть изменения, внесенные в значки на рабочем столе.
org/ListItem»>
Выберите нужный размер и нажмите кнопку ОК, чтобы вернуться к рабочему столу.
Ссылки
Персонализация компьютера
Увеличение или уменьшение размера текста на экране
Изменение разрешения экрана
Шрифты: часто задаваемые вопросы
Ваше мнение важно для нас: Поделитесь своим мнением об этих статьях, используя поле комментариев внизу. Вы поможете нам улучшить содержимое. Большое спасибо!
Примечание Это «быстро публикующаяся» статья, сведения для которой получены непосредственно от службы технической поддержки Майкрософт.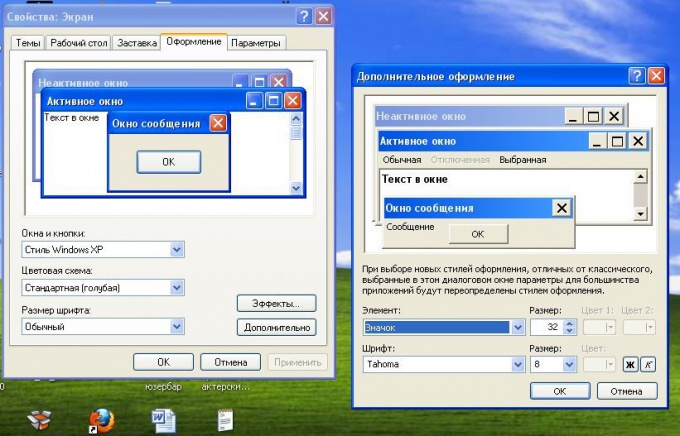 Информация в ней приводятся «как есть» для устранения возникших проблем. Из-за спешки при подготовке материалов они могут содержать опечатки и периодически подвергаться изменениям без предупреждения. Другие аспекты см. в условиях использования.
Информация в ней приводятся «как есть» для устранения возникших проблем. Из-за спешки при подготовке материалов они могут содержать опечатки и периодически подвергаться изменениям без предупреждения. Другие аспекты см. в условиях использования.
Улучшение видимости экрана Mac — Служба поддержки Apple (RU)
Если Вам трудно разглядеть объекты на экране при работе на Mac, попробуйте сделать следующее.
Настройка внешнего вида рабочего стола на Mac
Уменьшите прозрачность рабочего стола. Выберите меню Apple > «Системные настройки», нажмите «Универсальный доступ» в боковом меню, нажмите «Дисплей» справа, затем включите параметр «Понижение прозрачности». (Возможно, потребуется прокрутить вниз). Прозрачные области рабочего стола и окон приложений становятся серыми.
Выберите изображение для рабочего стола с меньшим количеством цветов или фигур. Выберите меню Apple > «Системные настройки», нажмите «Обои» в боковом меню, просмотрите изображения справа, затем выберите менее перегруженное деталями изображение или сплошной цвет.
 (Возможно, потребуется прокрутить вниз).
(Возможно, потребуется прокрутить вниз).Сделайте границы темнее. Выберите меню Apple > «Системные настройки», нажмите «Универсальный доступ» в боковом меню, нажмите «Дисплей» справа, затем включите параметр «Увеличение контраста». (Возможно, потребуется прокрутить вниз). macOS автоматически понижает прозрачность и выделяет границы кнопок, окон и других объектов на экране.
Используйте темное оформление. Выберите меню Apple > «Системные настройки», нажмите «Оформление» в боковом меню, затем нажмите «Темное оформление» справа. (Возможно, потребуется прокрутить вниз). Можно изменить цветовой акцент и цвет выделения.
Инвертируйте цвета. Выберите меню Apple > «Системные настройки», нажмите «Универсальный доступ» в боковом меню, нажмите «Дисплей» справа, затем включите параметр «Инверсия цветов». (Возможно, потребуется прокрутить вниз). При включенных светофильтрах или включенной функции Night Shift инверсия цветов автоматически выключается.

Сделайте цвета более комфортными для глаз в ночное время. Используйте Night Shift, чтобы сделать цвета на экране более теплыми.
Дифференцируйте цвета и смягчайте оттенки. Можно применить светофильтры или изменить оттенок всего экрана.
Упростите нахождение указателя. Выберите меню «Apple» > «Системные настройки», в боковом меню нажмите «Универсальный доступ», справа нажмите «Дисплей», затем в разделе «Указатель» включите параметр «Подвигать указатель, чтобы найти его». (Возможно, потребуется прокрутить вниз). Можно также изменить размер и цвет указателя.
Увеличение шрифта на Mac
Масштабируйте разрешение дисплея, чтобы текст и объекты выглядели крупнее. На Mac выберите меню Apple > «Системные настройки», затем в боковом меню нажмите «Дисплеи» . (Возможно, потребуется прокрутить вниз). Нажмите всплывающее меню рядом с параметром «Разрешение» справа, выберите «Масштабированное», затем выберите один из вариантов более крупного текста слева от варианта «По умолчанию».

Увеличьте размер текста в различных приложениях. В таких приложениях, как Почта, можно нажимать сочетания клавиш Command-плюс (+) и Command-минус (–) для настройки размера шрифта. Если этот способ не работает, проверьте настройки приложения.
Увеличьте размер текста сообщений в приложении «Сообщения». В приложении «Сообщения» выберите «Сообщения» > «Настройки», нажмите «Общие», затем передвиньте бегунок «Размер текста» вправо.
Увеличение значков и других объектов на Mac
Увеличение размера значков и текста на рабочем столе: нажмите рабочий стол, удерживая клавишу Control, выберите «Показать параметры вида», затем передвиньте бегунок «Размер значка» вправо. Нажмите всплывающее меню «Размер текста», затем выберите размер текста.
Увеличение размера значков и текста в Finder: Выберите объект в Finder, затем выберите «Вид» > «Показать параметры вида».
 От вида, который Вы используете, зависит способ увеличения размера.
От вида, который Вы используете, зависит способ увеличения размера.Значки. Переместите бегунок «Размер значков» вправо. Нажмите всплывающее меню «Размер текста», затем выберите размер текста.
Список. Выберите больший размер значка справа от поля «Размер значков». Нажмите всплывающее меню «Размер текста», затем выберите размер текста.
Столбцы. Нажмите всплывающее меню «Размер текста», затем выберите размер текста. Выбор размера значка невозможен.
Галерея. Выберите максимальный размер миниатюры. Размер текста выбрать нельзя.
Увеличьте размер объектов в боковом меню. Выберите меню Apple > «Системные настройки», нажмите «Оформление» в боковом меню, нажмите всплывающее меню рядом с параметром «Размер значков в боковом меню», затем выберите «Крупный». (Возможно, потребуется прокрутить вниз). Размер значков и текста в боковом меню «Почта» и Finder увеличивается.

Использование увеличения на Mac
Увеличение изображения на экране: Выберите меню Apple > «Системные настройки», нажмите «Универсальный доступ» в боковом меню, затем нажмите «Увеличение» справа. (Возможно, потребуется прокрутить вниз).
Когда включен параметр «Использовать сочетания клавиш для увеличения», можно увеличить масштаб (нажав сочетание клавиш Option-Command-знак равенства), уменьшить масштаб (нажав Option-Command-знак минуса) или быстро переключиться между двумя вариантами (нажав Option-Command-8).
Если включен параметр «Увеличивать, используя прокрутку с клавишей модификации», можно увеличивать масштаб, удерживая клавишу Control (или другую клавишу модификации) и выполняя жест смахивания двумя пальцами вверх на мыши или трекпаде.
С помощью всплывающего меню со стилями увеличения можно увеличить масштаб всего экрана, части экрана или только той области, где находится указатель.
 Чтобы задать дополнительные параметры для выбранного стиля увеличения, нажмите «Дополнительно».
Чтобы задать дополнительные параметры для выбранного стиля увеличения, нажмите «Дополнительно».
Увеличение объекта под указателем. Выберите меню Apple > «Системные настройки», нажмите «Универсальный доступ» в боковом меню, нажмите «Увеличение» справа, затем включите параметр «Увеличение текста под указателем». (Возможно, потребуется прокрутить вниз). См. раздел Увеличение текста под курсором.
Увеличение веб-страниц: в Safari выберите «Вид» > «Увеличить масштаб» или нажмите сочетание клавиш Command-плюс (+). Можно выбрать «Увеличить» или нажать сочетание клавиш Command-плюс несколько раз для продолжения увеличения. Если Вы хотите увеличить только текст, а не изображения, нажмите Option-Command-плюс.
Увеличение PDF-файлов, изображений и веб-страниц: если мышь или трекпад поддерживают такую возможность, для изменения увеличения можно использовать простой жест. Выберите меню Apple > «Системные настройки», затем выполните одно из указанных ниже действий.

Нажмите «Мышь» в боковом меню, затем включите параметр «Смарт-масштабирование» справа. (Возможно, потребуется прокрутить вниз). Теперь для увеличения или уменьшения можно дважды коснуться поверхности мыши одним пальцем.
Нажмите «Трекпад» в боковом меню, нажмите «Прокрутка и масштабирование» справа, затем включите параметр «Смарт-масштабирование». (Возможно, потребуется прокрутить вниз). Теперь для увеличения или уменьшения можно дважды коснуться поверхности трекпада двумя пальцами.
См. такжеНачало работы с функциями универсального доступа на MacИзменение картинки на рабочем столе MacИспользование приложений в полноэкранном режиме на MacВыбор разрешения экрана Mac
Как изменить размер изображения
Существует практически бесконечное количество инструментов для изменения размера изображения. На вашем рабочем столе с Windows 10 или Chromebook уже есть подавляющее большинство этих удобных инструментов, поэтому вы можете быстро редактировать изображения, не платя за дорогое программное обеспечение для редактирования, которое занимает драгоценное место в памяти.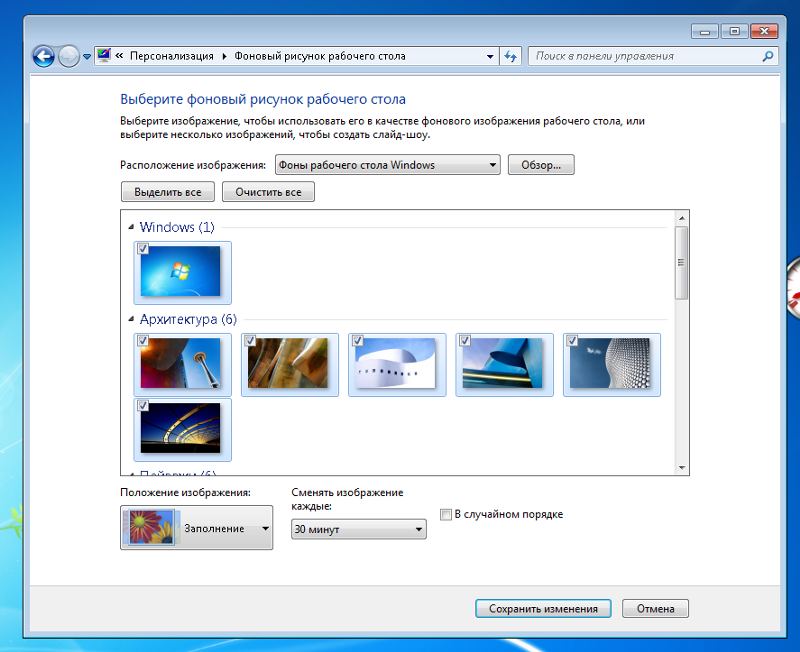
Содержание
- Windows 10
- MacOS
- Chrome OS
- Web (Pixlr X)
Сложность
Легкий
Продолжительность
15 минут
Что вам нужно
ПК с Windows или Chromebook
Windows 10, предварительный просмотр в MacOS или Галерея в приложении Chrome OS
В этом руководстве показано, как изменить размер изображения с помощью «Фото» в Windows 10, «Просмотр» в MacOS и «Галерея» в Chrome OS. Если вы не являетесь поклонником этих приложений, мы также предоставим инструкции для веб-клиента.
Дальнейшее чтение
- Лучшее бесплатное программное обеспечение для редактирования фотографий
- Лучшая бесплатная программа для рисования
- Лучшие ноутбуки для редактирования фотографий
Windows 10
Шаг 1: Щелкните правой кнопкой мыши изображение и выберите Открыть с помощью , а затем Фотографии .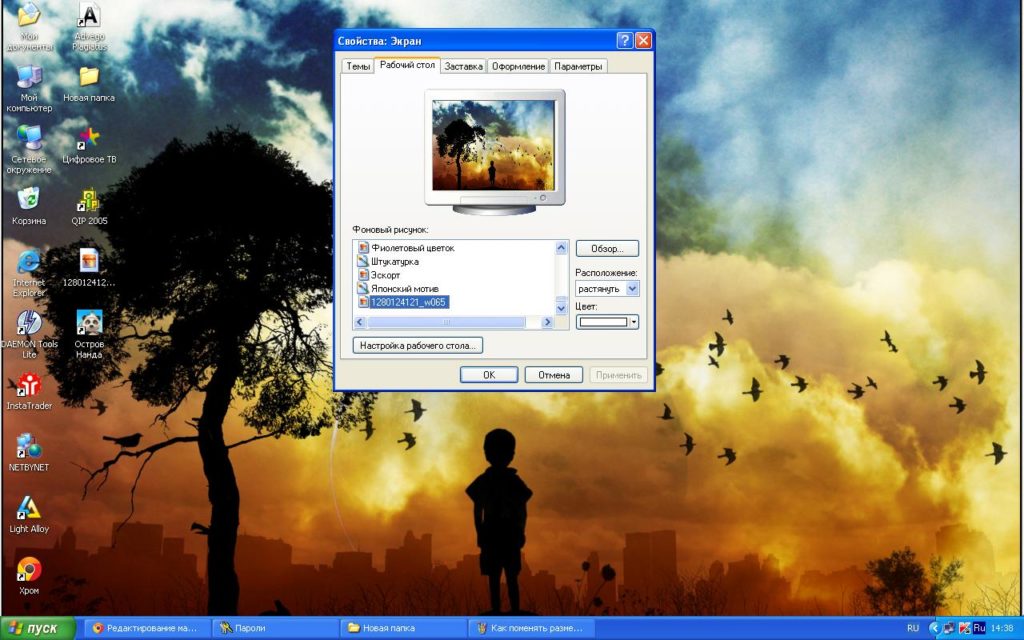
Шаг 2: Нажмите кнопку с тремя точками , расположенную в правом верхнем углу приложения.
Шаг 3: Выберите Изменить размер в раскрывающемся меню.
Шаг 4: Появится всплывающее окно. Выберите один из трех предустановленных размеров (показаны слева). В противном случае нажмите Определить пользовательские размеры для определенного размера. Появится другое всплывающее окно (показано справа).
Шаг 5: Чтобы сохранить соотношение сторон, установите флажок рядом с Сохранить соотношение сторон .
Когда вы вводите число в одно из полей, другое поле автоматически корректирует свое число пропорционально только что введенному числу. Если соотношение сторон не имеет значения, не устанавливайте флажок и введите числа в оба поля.
Шаг 6: Нажмите фиолетовую кнопку Сохранить копию с измененным размером .
МакОС
Шаг 1: Щелкните правой кнопкой мыши изображение и выберите Открыть . Если Preview не является средством просмотра изображений по умолчанию, выберите вместо него Open With , а затем Preview .
Если Preview не является средством просмотра изображений по умолчанию, выберите вместо него Open With , а затем Preview .
Шаг 2: Выберите Инструменты в строке меню.
Шаг 3: Выберите Настройка размера в раскрывающемся меню.
Шаг 4: Введите информацию о ширине и высоте. Возможно, вам потребуется переключить тип размера, например, с дюймов на пиксели, как показано выше. Кроме того, вы можете выбрать предустановленный размер, щелкнув стрелки рядом с Вписать в .
Шаг 5: Нажмите синюю кнопку OK , чтобы подтвердить новый размер.
Шаг 6: Чтобы сохранить изображение с измененным размером, выберите Файл в строке меню.
Шаг 7: Выберите Сохранить .
ОС Chrome
Шаг 1: Щелкните изображение правой кнопкой мыши и выберите Открыть в галерее во всплывающем меню. В качестве альтернативы, если Gallery не является средством просмотра изображений по умолчанию, выберите Open With , а затем Gallery .
В качестве альтернативы, если Gallery не является средством просмотра изображений по умолчанию, выберите Open With , а затем Gallery .
Шаг 2: Нажмите кнопку Изменить масштаб вверху.
Шаг 3: Введите ширину и высоту. Щелкните значок Chain , чтобы разблокировать соотношение сторон, если это необходимо.
Шаг 4: Нажмите синюю кнопку Сохранить . Либо нажмите синюю стрелку вниз , чтобы выбрать Сохранить как , если вы не хотите изменять исходное изображение.
Интернет (Pixlr X)
Шаг 1: Отправляйтесь в Pixlr X.
Шаг 2: Нажмите синюю кнопку Открыть изображение .
Шаг 3: Найдите кнопку Properties , отображаемую слева, и нажмите ее.
Шаг 4: Откройте раскрывающееся меню и выберите Изменить размер изображения .
Шаг 5: Введите ширину и высоту. Нажатие переключателя Constrain Proportions позволит вам заблокировать и разблокировать соотношение сторон.
Шаг 6: Нажмите синюю кнопку Применить .
Шаг 7: Найдите внизу синюю кнопку Сохранить и нажмите ее.
Шаг 8: Введите имя файла, выберите предпочитаемый тип файла и при необходимости отрегулируйте качество. Как только все будет так, как вы хотите, нажмите синюю Кнопка загрузки .
Рекомендации редакции
Как удалить пост BeReal
Как установить приложения для Android на Windows 11
Windows 11 против Windows 10: наконец пришло время обновиться?
Наиболее распространенные проблемы с Wi-Fi и способы их устранения
Как вставить подпись в Apple Pages
Как увеличить фотографию для печати на компьютере
При просмотре изображений на мобильном устройстве Android все в порядке, и вы не столкнетесь с проблемами качества изображения, но когда вы попытаетесь распечатать изображения, вы можете столкнуться с проблемой небольшого размера.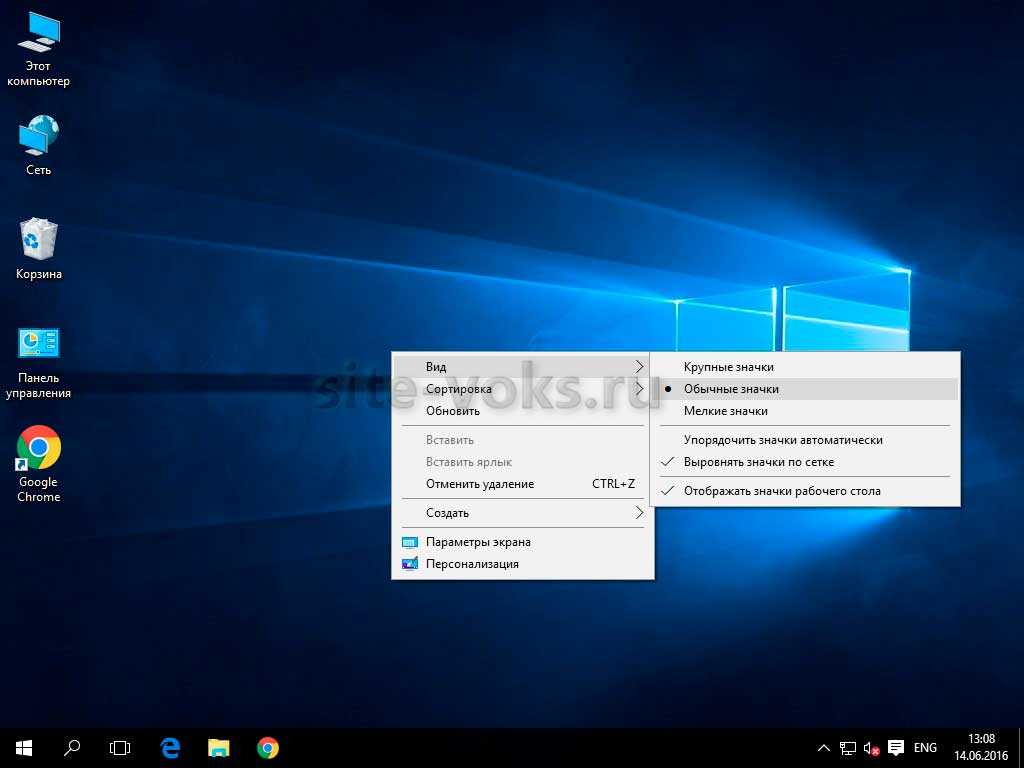 Существует так много различий между мобильными фотографиями и печатными фотографиями. Распечатанные фотографии обычно бывают большего размера, чем исходное изображение. Есть два варианта увеличения и печати фотографий. Во-первых, вы можете использовать программное обеспечение, которое увеличивает размер изображения с исходным качеством, а другой вариант заключается в том, что вы можете установить масштабирование изображения на принтере перед печатью. Сегодня в этой статье мы рассмотрим программное обеспечение для увеличения фотографий для печати.
Существует так много различий между мобильными фотографиями и печатными фотографиями. Распечатанные фотографии обычно бывают большего размера, чем исходное изображение. Есть два варианта увеличения и печати фотографий. Во-первых, вы можете использовать программное обеспечение, которое увеличивает размер изображения с исходным качеством, а другой вариант заключается в том, что вы можете установить масштабирование изображения на принтере перед печатью. Сегодня в этой статье мы рассмотрим программное обеспечение для увеличения фотографий для печати.
- Часть 1. Самый простой способ увеличить фотографии для печати на ПК
- Часть 2. Увеличить фото для печати на Mac
Часть 1. Самый простой способ увеличить фотографии для печати на ПК
Wondershare FotoPhire Maximizer — наиболее популярное программное обеспечение и лучшая альтернатива Photoshop на сегодняшний день, если вы хотите решить, как увеличить изображение для печати. Fotophire Maximizer — очень простое в использовании программное обеспечение, которое поможет вам увеличить фотографии до идеального качества. Эта программа является лучшей для увеличения изображений, потому что вы можете увеличить фотографии на 1000% с помощью этого редактора изображений или программы максимизации.
Fotophire Maximizer — очень простое в использовании программное обеспечение, которое поможет вам увеличить фотографии до идеального качества. Эта программа является лучшей для увеличения изображений, потому что вы можете увеличить фотографии на 1000% с помощью этого редактора изображений или программы максимизации.
Ключевые особенности Fotophire Maximizer
- Полнофункциональная программа поможет вам увеличить фотографии на 1000% на компьютере с Windows.
- Он поддерживает цветокоррекцию ваших изображений.
- Для увеличения фотографий доступно 8 типов настроек масштабирования, таких как ширина и высота, процентное соотношение и многое другое.
- Предварительный просмотр фотографий в режиме реального времени во время увеличения.
- Увеличивайте фотографии без потери исходного качества фотографий.
Самый простой способ увеличить фотографии для печати на ПК
Шаг 1:
Нажмите кнопку загрузки на официальном сайте, затем установите его в систему после установки и нажмите на опцию инструмента для увеличения фотографии.
Шаг 2:
После запуска этого инструмента вы увидите окно просмотра. Нажмите кнопку «Открыть», чтобы просмотреть фотографию с компьютера.
Шаг 3:
Теперь вы можете дважды щелкнуть изображение, чтобы увеличить его, или с правой стороны переместить ползунок с правой стороны, чтобы увеличить размер изображения под меткой «максимизатор». Это о том, как увеличить изображение для печати, используя лучший простой способ.
Часть 2. Увеличить фото для печати на Mac
Preview — это встроенное приложение для просмотра PDF-файлов и изображений, доступное на устройствах с операционной системой Mac. Предварительная версия работает на OS X 10.10 Yosemite или более поздних версиях iOS. Предварительный просмотр помогает вам просматривать PDF-файлы и изображения в вашей системе без какого-либо другого программного обеспечения. Приложение Preview также хорошо подходит для защиты фотографий и PDS, поскольку оно может блокировать PDF-файлы и изображения, чтобы предотвратить их неправильное использование.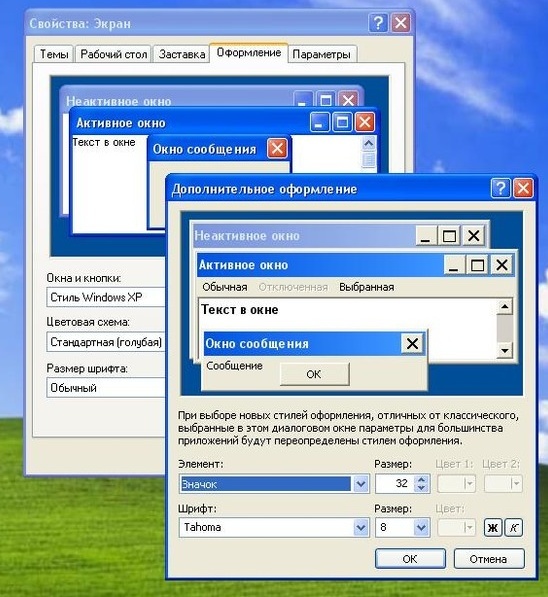 Вы также можете редактировать PDF и изображения с помощью этого приложения, но зашифрованные файлы нельзя редактировать дальше. Предварительный просмотр также поддерживает увеличение фотографий, поэтому вы можете увеличить размер изображения, чтобы получить увеличенную фотопечать на Mac. В приведенном ниже руководстве мы увидим, как увеличить изображение для печати в Mac OS.
Вы также можете редактировать PDF и изображения с помощью этого приложения, но зашифрованные файлы нельзя редактировать дальше. Предварительный просмотр также поддерживает увеличение фотографий, поэтому вы можете увеличить размер изображения, чтобы получить увеличенную фотопечать на Mac. В приведенном ниже руководстве мы увидим, как увеличить изображение для печати в Mac OS.
Увеличить фото для печати на Mac
Шаг 1:
Чтобы увеличить фотопечать, сначала зайдите в папку приложения на вашем Mac и откройте там предварительный просмотр. Теперь нажмите «Файл» в левом верхнем углу и выберите кнопку «Открыть».
Шаг 2:
Как только ваше изображение появится в интерфейсе приложения предварительного просмотра, выберите «Инструменты» в верхнем меню и нажмите «Настроить размер».
Шаг 3:
Теперь перед вами откроется всплывающее окно. В области высоты и ширины введите большее значение, чем предыдущее, чтобы увеличить фотопечать.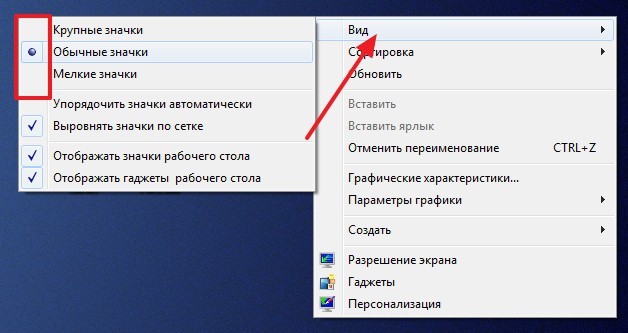

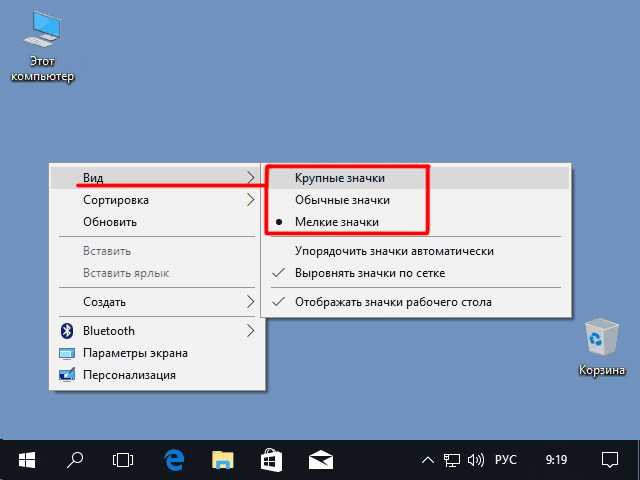 (Возможно, потребуется прокрутить вниз).
(Возможно, потребуется прокрутить вниз).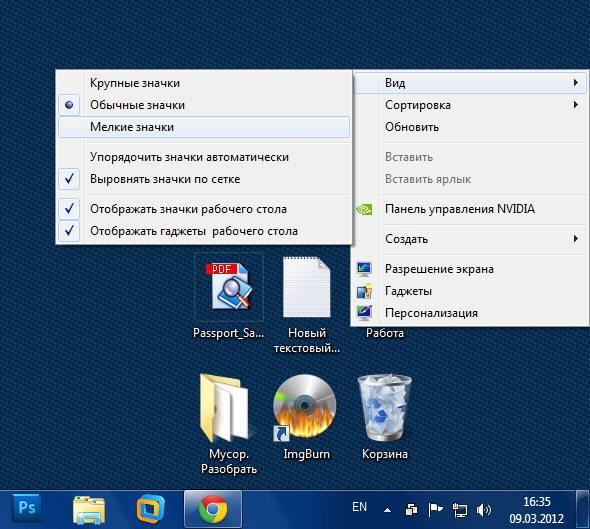

 От вида, который Вы используете, зависит способ увеличения размера.
От вида, который Вы используете, зависит способ увеличения размера.
 Чтобы задать дополнительные параметры для выбранного стиля увеличения, нажмите «Дополнительно».
Чтобы задать дополнительные параметры для выбранного стиля увеличения, нажмите «Дополнительно».