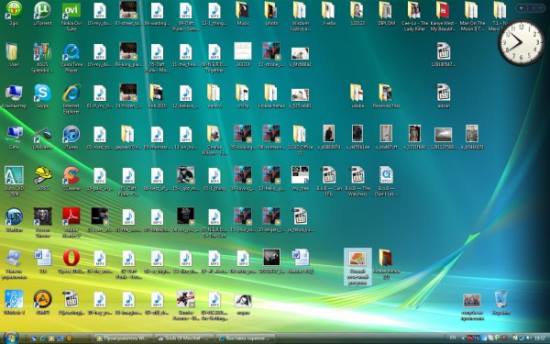Содержание
2 лучших варианта для пользователей
Сделать снимок экрана на макбуке – необходимость для многих владельцев лэптопа. Сберечь кадр из фильма или передать текстовое сообщение благодаря вышеуказанной команде намного быстрее по сравнению с обычным копированием материала. Но не все пользователи «яблочного» гаджета знают о тех возможностях, которые предлагает система MacOS. Узнать больше об особенностях процесса – далее в статье.
Полезная статья: Какой MacBook выбрать в 2019 году: обзор, сравнение, отзывы
Как сделать скриншот на Макбуке: горячие клавиши
Комбинируя их, юзеры портативных ПК американского производителя могут получить желаемый результат. Так можно отснять все, что есть на дисплее макбука целиком, его часть или сделать скриншот конкретного окна. Необходимость в таких действиях при работе на компьютере появляется практически с одинаковой периодичностью. Подробнее, как это можно сделать.
На весь экран
Запечатление всего пространства производится таким сочетанием:
- «Command».

- «Shift».
- Цифра «3».
Если процесс прошел удачно, система оповестит об этом звуковым сигналом, который похож на щелчок фотоаппарата. Результат фотографирования в виде файлового документа будет сбережен на рабочий стол с расширением *.png.
Интересно узнать: Что лучше – моноблок Apple или MacBook: 2 шага к пониманию
Отдельное окно
Чтобы выполнить скриншот картинки на макбуке, необходимо задействовать набор клавиш:
- «Command».
- «Shift».
- Цифра «4».
После, нужно клацнуть по кнопке «Space» на клавиатуре. Взамен курсора возникнет что-то в виде фотокамеры, которую следует подтянуть к необходимому окну и клацнуть по левой клавише мыши.
Фрагмент дисплея
Как сделать скриншот части экрана на макбуке? Тем же методом, что и в прошлый раз – никак не обойтись без:
- «Command».
- «Shift».
- Цифра «4».
Крестообразным адаптером в форме прицела нужно очертить то графическое пространство, которое требуется сфотографировать. Сняв палец с мышки, вызывается сбережение скрина.
Сняв палец с мышки, вызывается сбережение скрина.
Статья в тему: Как сделать скриншот на компьютере и ноутбуке? 10 быстрых способов
Как сделать снимок софтом
Если нужно редактировать изображение, сделанное при помощи МакOS, придется прибегнуть к другим софтам. Желательно выбирать те, у которых уже есть возможность моментального исправления снимков на выходе. Этот вариант упрощает возможность сделать скриншот экрана на макбуке и внести в него правки.
Программа «Skitch»
Как сделать скриншот на макбуке эйр или другом ноутбуке компании из Купертино, а после отредактировать удобными программными средствами? Воспользоваться Skitch – бесплатной утилитой, функционал которой не ограничивается только снимками. Софт допускает также производить редактирование фото. Набора инструментов хватит для самых распространенных манипуляций:
- Вырезать необходимую часть.
- Поменять размер.
- Заполнить текстовое поле.
- Вставить фигурки геометрические, стрелочки, маркеры.

- Провести выделение текста.
- Зарисовать ненужную часть.
Вдобавок можно снять конкретно выделенное место или весь экран, а также использовать таймер. Из недостатков — нельзя получить картинку отдельного окна.
Можете почитать: Что лучше выбрать: моноблок или ноутбук — сравнение 2 видов техники
LittleSnapper
Как еще можно сделать снимок экрана на макбук? Можно получить внешний вид интернет-страницы, участок или весь экран, если взять на вооружение бесплатную утилиту LittleSnapper. Программой создается коллекция скриншотов.
Пользователю также доступно:
- добавление тэгов;
- выставление рейтингов;
- написание комментариев;
- простое редактирование – добавление текстов, фигур, стрелок и т.д.
Куда сохраняются скрины
Согласно настроек системы, скриншоты отправляются на рабочий стол. Если их достаточное количество, держать там столько изображений не имеет никакого смысла.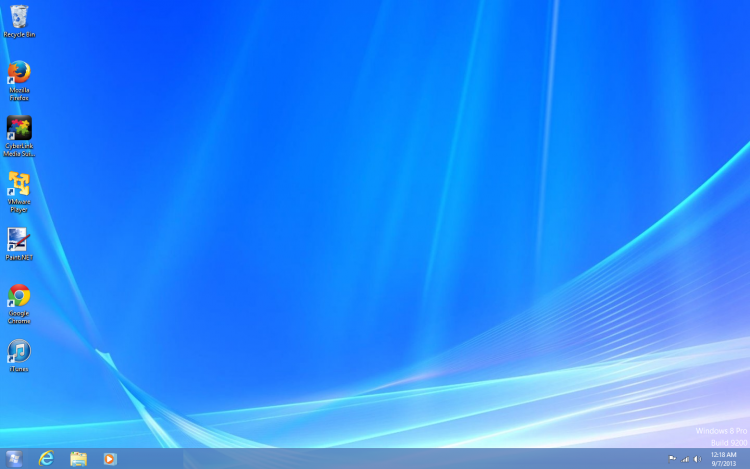 Возможности операционной системы позволяют хранить файлы в удобном для владельца месте. Как делать скриншот на макбуке (например для APPLE A1932 MacBook Air 13″) и отправлять туда, куда пожелаешь? Изменить настройки ноутбука и вручную выбрать ресурс для хранения скринов.
Возможности операционной системы позволяют хранить файлы в удобном для владельца месте. Как делать скриншот на макбуке (например для APPLE A1932 MacBook Air 13″) и отправлять туда, куда пожелаешь? Изменить настройки ноутбука и вручную выбрать ресурс для хранения скринов.
Как выбрать папку сохранения скриншота
Чтобы добиться сохранения снимков другой локации, следует:
- Определиться с местом (подобрать нужную папку), которая будет выполнять функцию хранилища, либо сформировать другую.
- Далее обозначить адрес локации. Для этого нужно напечатать данный текст: «defaults write com.apple.screencapture location ~/Documents/Screenshots && killall SystemUIServer».
Но тем, кто не любит занимать так много времени, придется отыскать иконку папки, созданной специально для хранения скринов, захватить ее курсором мыши и перенести в строку терминала. Все остальное сделается автоматически.
Узнайте подробнее: Почему MAC?
Как поставить хронометр для создания скриншотов
Часто необходимо получить то, что будет на экране через некоторый промежуток времени. В компьютере от «яблочной» компании существует такая возможность.
В компьютере от «яблочной» компании существует такая возможность.
Необходимо открыть программу «Снимок экрана», нажать «Параметры» и установить галочку в меню «Таймер» на 5 или 10 секунд. Для отключения данной функции галочка ставится возле надписи «Нет» в этом же пункте меню.
Выполнить поставленную задачу можно, воспользовавшись системным функционалом, прибегнув к комбинации клавиш или инсталлировав другое программное обеспечение.
В качестве итогов сравнительный анализ уже имеющегося и стороннего софта для запечатления картинки на дисплее:
Горячие клавиши клавиатуры удаленного компьютера | Windows IT Pro/RE
Бывало ли так, что вы использовали одну из сессий RDP для управления удаленной системой и требовалось нажать Ctrl+Alt+Del на удаленной системе, но вы не могли вспомнить, как это сделать в окне сессии на удаленном компьютере?
Простое нажатие Ctrl+Alt+Del посылает сигнал на удаленный компьютер, который, конечно, совсем не тот, что вам нужен.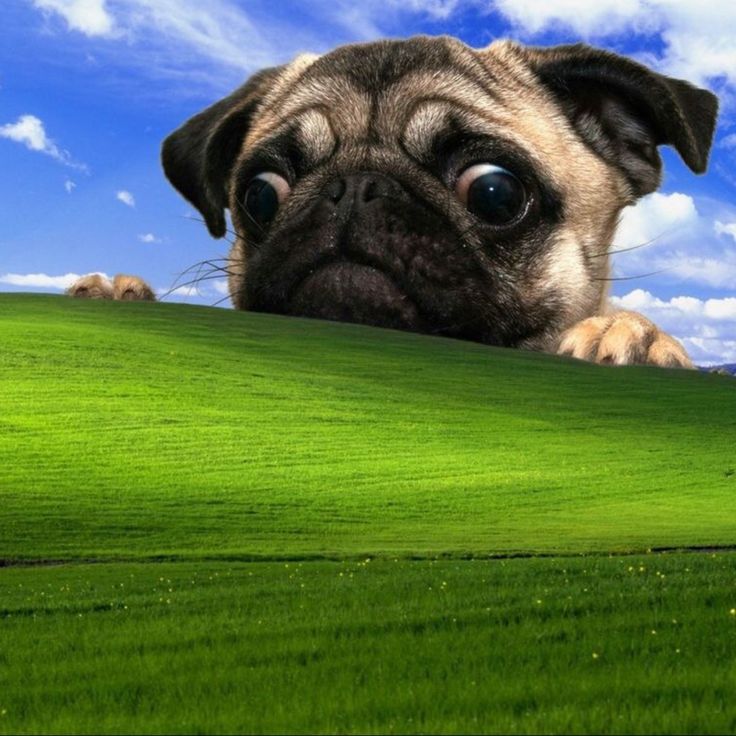 Если вы сталкивались с такой проблемой, то сегодня из рубрики Top10 узнаете, как ее решить. Я представляю 10 удобных горячих клавиш, которые можно использовать при работе с удаленным компьютером.
Если вы сталкивались с такой проблемой, то сегодня из рубрики Top10 узнаете, как ее решить. Я представляю 10 удобных горячих клавиш, которые можно использовать при работе с удаленным компьютером.
10. Ctrl+Alt+(+). Работа по захвату снимков экрана удаленного компьютера иногда похожа на магию. Если вы нажмете Print Screen, то получите снимок экрана локального компьютера, а не удаленного. Нажатие Ctrl+Alt+ и символа (+) позволяет получить снимок экрана всего клиентского окна удаленного компьютера. Это все равно что нажать Print Screen на вашем локальном компьютере.
9. Ctrl+Alt+(-). Иногда вам требуется не снимок всего окна рабочего стола удаленного компьютера, а только снимок определенного окна. Нажатие Ctrl+Alt+ и символа (-) позволяет получить снимок экрана только активного окна во время сессии с удаленным компьютером. Эта комбинация дает тот же результат, что и нажатие Alt+Print Screen на локальном компьютере.
8. Alt+Home. Нажатие Alt+Home вызывает меню Start на удаленной системе. Это меню открывает быстрый доступ к различным программам, установленным на удаленной системе. Данная комбинация является аналогичной нажатию клавиши Windows на локальном компьютере.
Нажатие Alt+Home вызывает меню Start на удаленной системе. Это меню открывает быстрый доступ к различным программам, установленным на удаленной системе. Данная комбинация является аналогичной нажатию клавиши Windows на локальном компьютере.
7. Alt+Delete. Нажатие комбинации Alt+Delete во время сессии с удаленным компьютером открывает меню Windows приложения, запущенного на удаленной системе. Меню Windows обычно открывается под значком в левом верхнем углу большинства приложений Windows и позволяет перемещать и изменять размер окна приложения.
6. Ctrl+Alt+Break. Иногда вам может потребоваться, чтобы окно на удаленной системе было открыто во весь экран, как и на локальном компьютере. Чтобы переключить сессию работы с удаленным компьютером на полномасштабный режим работы, нужно нажать комбинацию Ctrl+Alt+Break.
5. Ctrl+Alt+Pause. Как и в предыдущем пункте, комбинация Ctrl+Alt+Pause переключает окно сессии с оконного режима работы на полномасштабный. Однако в этом случае окно удаленного компьютера сохраняет стандартный размер и не заполняет весь экран локального компьютера. Вместо этого оно выводится на черном фоне.
Однако в этом случае окно удаленного компьютера сохраняет стандартный размер и не заполняет весь экран локального компьютера. Вместо этого оно выводится на черном фоне.
4. Alt+Insert. Иногда требуется быстро переключиться между разными программами, которые у вас запущены. Нажатие комбинации Alt+Insert позволяет циклически перемещаться по программам на удаленной системе в том порядке, в каком они были запущены. Этот процесс аналогичен процессу, запускаемому комбинацией Alt+Tab на локальном компьютере.
3. Alt+Page Down. Другой способ циклически перебирать окна с запущенными программами во время работы с удаленной системой обеспечивает комбинация Alt+Page Down. Нажатие этой комбинации позволяет переключать программы во время сессии с удаленной системой, перемещаясь справа налево в переключателе задач Windows. Это то же самое, что нажать комбинацию Alt+Shift+Tab на локальном компьютере.
2. Alt+Page Up. Нажатие Alt+Page Up позволяет переключать программы во время сессии, перемещаясь слева направо в переключателе задач Windows.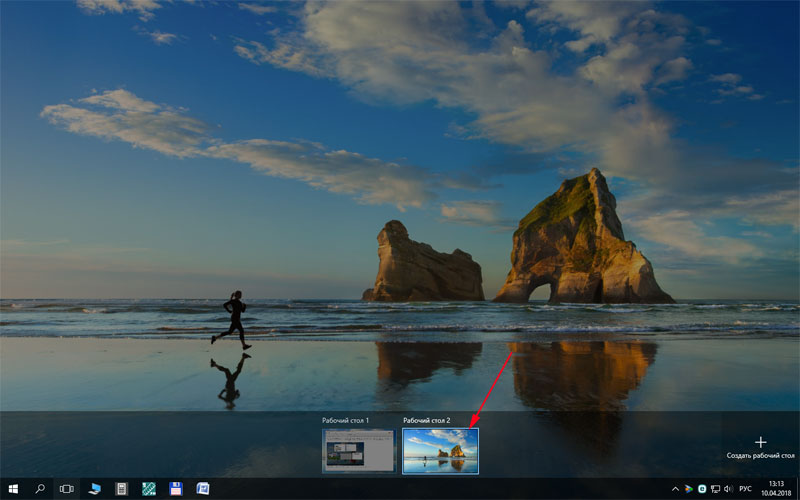 Это все равно что нажать комбинацию Alt+Tab на вашем стандартном компьютере.
Это все равно что нажать комбинацию Alt+Tab на вашем стандартном компьютере.
1. Ctrl+Alt+End. Одной из самых сложных вещей в процессе работы с удаленным компьютером является передача комбинации Ctrl+Alt+Del на удаленную систему. Нажмите Ctrl+Alt+End, если вам нужно послать команду Ctrl+Alt+Del на удаленную систему. Нажатие этой клавиши открывает диалоговое окно Microsoft Windows Security, которое позволяет блокировать компьютер, выходить из системы, изменить пароль и запустить Task Manager.
Майкл Оти — Технический директор Windows IT Pro и SQL Server Magazine, автор Microsoft SQL Server 2008 New Features (Osborne/McGraw-Hill). [email protected]
Capture Screenshots of a Full Page
Max Wales
09 декабря 2022 г.• Проверенные решения
Создание бизнес-презентаций, письменных анализов или электронных таблиц — неотъемлемая часть повседневной профессиональной жизни. Но, как вы, наверное, знаете, большинство этих документов имеют большой размер, и ими довольно сложно поделиться. Вместо того, чтобы тратить время на ожидание загрузки файла, вы можете просто сделать снимок экрана и создать файл, которым легко поделиться за считанные секунды.
Вместо того, чтобы тратить время на ожидание загрузки файла, вы можете просто сделать снимок экрана и создать файл, которым легко поделиться за считанные секунды.
С другой стороны, Интернет содержит такое огромное количество информации, что иногда проще просто захватить весь экран, чем поделиться ссылкой. К счастью, вам не нужно быть опытным фоторедактором, который знает, как объединить несколько скриншотов любой страницы прокрутки в одно изображение, потому что есть много более простых способов выполнить эту задачу. Давайте посмотрим на различные способы захвата скриншотов полной страницы.
- Метод 1: Скриншот всей страницы без горячих клавиш
- Метод 2: уменьшение масштаба страницы для полноэкранных снимков экрана веб-страницы
- Метод 3: создание снимков экрана с помощью расширений браузера
- Способ 4: использование онлайн-инструментов для полноэкранных снимков экрана
- Метод 5: использование программного обеспечения для захвата экрана для полноэкранных снимков экрана
Универсальный рекордер экрана и видеоредактор
- Одновременная запись экрана рабочего стола, голоса за кадром и веб-камеры
- Быстрое редактирование записанных клипов с помощью широкого набора профессиональных инструментов
- Встроенные многочисленные шаблоны и эффекты
- Экспорт в MP4, MOV, MKV, GIF и другие форматы
Попробуйте бесплатно
Для Win 7 или новее (64-разрядная версия)
Попробуйте бесплатно
Для macOS 10. 12 или новее
12 или новее
Безопасная загрузка
Способ 1: создание снимков экрана всей страницы в Windows с помощью горячих клавиш
Наиболее часто используемые веб-браузеры, такие как Google Chrome или Mozilla Firefox, предлагают параметр «Печать», поэтому все, что вам нужно сделать, чтобы захватить всю страницу, — это перейти на веб-страницу, которую вы хотите захватить, открыть окно браузера. Меню «Файл», а затем нажмите на функцию «Печать ». Если это проще, вы можете просто нажать сочетание клавиш CTRL + P , чтобы открыть окно «Печать».
Когда на экране появится диалоговое окно печати, вы сможете просмотреть страницы документа, настроить параметры печати и выбрать формат файла. Нажмите на Измените значок и выберите Microsoft XPS Document Writer , если вы используете Google Chrome для создания нового документа, содержащего всю страницу. Вы также можете создать файл PDF, но этот формат файла может включать в себя рекламу или другие элементы наложения на веб-странице. Когда закончите, щелкните значок «Печать», чтобы сохранить документ в нужном месте на жестком диске.
Вы также можете создать файл PDF, но этот формат файла может включать в себя рекламу или другие элементы наложения на веб-странице. Когда закончите, щелкните значок «Печать», чтобы сохранить документ в нужном месте на жестком диске.
Способ 2: уменьшение масштаба страницы для создания полноэкранных снимков экрана
Если вы хотите избежать создания нескольких снимков экрана, которые впоследствии нужно будет объединить в одно изображение или документ, просто удерживайте кнопку CTRL и — клавиши в Windows или Command — в Mac OS, чтобы уменьшить масштаб страницы и подогнать ее под размер экрана.
Чтобы сделать снимок экрана с измененным размером, просто удерживайте кнопку PrintScreen на клавиатуре, и изображение будет немедленно сохранено в буфер обмена. После этого необходимо вставить скриншот в новый документ в любом графическом редакторе с помощью кнопок CTRL и V . Сочетание клавиш Cmd + Shift + 4 позволит вам делать быстрые снимки экрана на компьютере Mac, а Command + 0 вернет браузер к обычному виду.
Способ 3. Создание снимков экрана с помощью расширений браузера
Встроенные параметры захвата экрана в Windows и Mac предлагают лишь ограниченное количество функций, и по этой причине установка расширений браузера, позволяющих захватывать прокручиваемые веб-страницы, может быть лучшим вариантом. . Вот некоторые из лучших расширений для создания скриншотов полных страниц.
1. Скриншот Nimbus
Это бесплатное и простое в использовании дополнение, совместимое с браузерами Google Chrome, Firefox и Opera. Nimbus позволяет вам свободно назначать область экрана, которую вы хотите захватить, и даже выполнять основные задачи редактирования видео, такие как размытие личной информации на снимке экрана.
2. Скриншоты веб-страниц
Расширение для Google Chrome позволяет выбрать тип снимка экрана, чтобы вы могли сделать снимок всей веб-страницы всего за несколько простых шагов. Вы также можете добавлять текст, редактировать изображения или вставлять аннотации к каждому скриншоту, который вы делаете.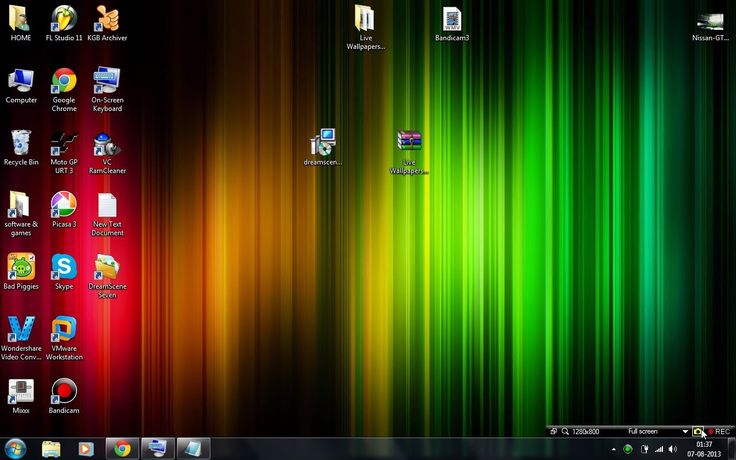
3. FireShot
Бесплатная и Pro версии расширения доступны для браузеров Opera, Mozilla Firefox, Internet Explorer и Google Chrome. Несмотря на то, что бесплатная версия FireShot предоставляет все инструменты, необходимые для создания полноразмерного снимка экрана, версия Pro предоставляет доступ к улучшенным инструментам редактирования фотографий и обмена файлами.
4. Awesome Screenshot
Это многофункциональное расширение для браузера Google Chrome позволяет вам выбрать, хотите ли вы просто захватить выбранную область, всю страницу или рабочий стол. Кроме того, вы можете легко аннотировать изображения и делиться ими одним щелчком мыши.
Все вышеперечисленные расширения браузера позволяют быстро сделать снимок экрана всей страницы. Вот как вы можете захватить всю страницу с помощью расширения Nimbus Screenshot:
Установите расширение в свой браузер, а затем щелкните его значок на панели расширений, которая обычно находится в правом верхнем углу браузера.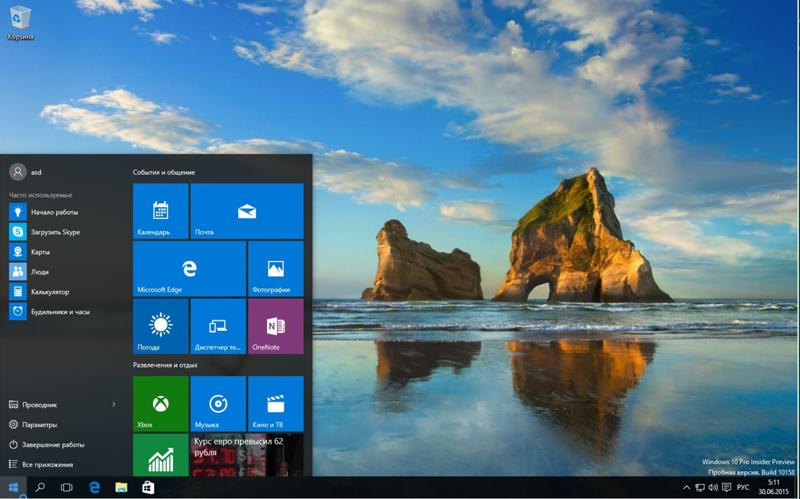 На экране появится выпадающее меню, и вы должны выбрать Функция «Вся страница» . Сделанный вами снимок экрана откроется в фоторедакторе Nimbus, где вы сможете добавить аннотации, текст или обрезать изображение. Нажмите Готово , когда будете готовы сохранить изображение, а затем перейдите к сохранению снимка экрана в виде файла PDF на своем компьютере или в Интернете.
На экране появится выпадающее меню, и вы должны выбрать Функция «Вся страница» . Сделанный вами снимок экрана откроется в фоторедакторе Nimbus, где вы сможете добавить аннотации, текст или обрезать изображение. Нажмите Готово , когда будете готовы сохранить изображение, а затем перейдите к сохранению снимка экрана в виде файла PDF на своем компьютере или в Интернете.
Браузер Firefox Quantum позволяет быстро делать скриншоты всей страницы без особых хлопот. Убедитесь, что вкладка с веб-страницей, которую вы хотите захватить, открыта, а затем нажмите кнопку 9.0051 Page Action значок в виде трех точек. Выберите в меню функцию Сделать снимок экрана , а затем, когда на экране появится новое диалоговое окно, щелкните параметр Сохранить полную страницу . Ваши скриншоты будут храниться в сети, и вы сможете делиться ими, упорядочивать или удалять их из папки Мои снимки .
Способ 4.
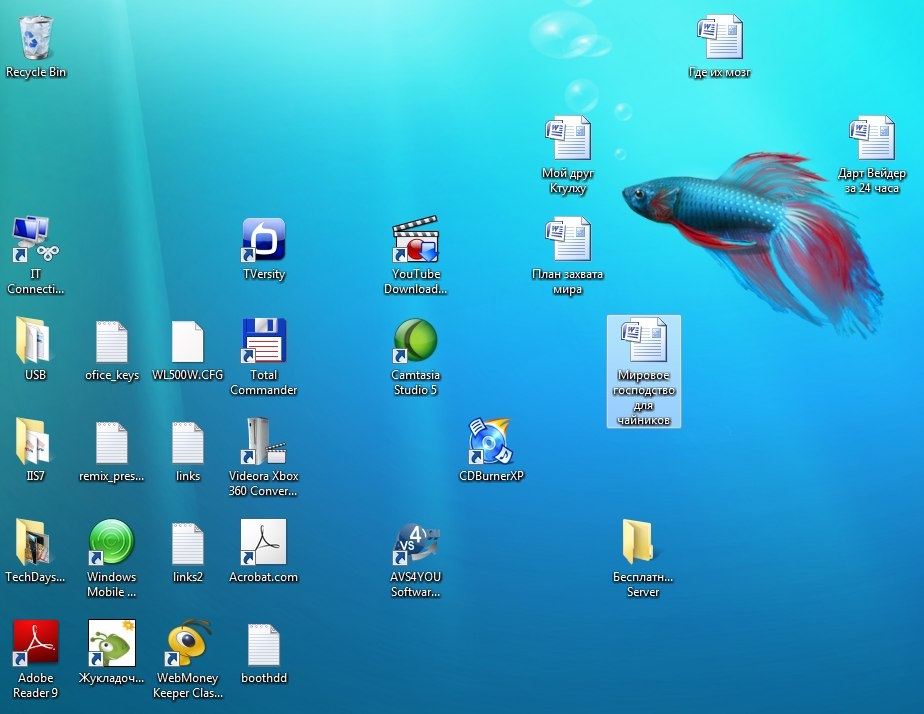 Использование онлайн-инструментов для создания полноэкранных снимков экрана
Использование онлайн-инструментов для создания полноэкранных снимков экрана
Если вы не хотите устанавливать расширение для создания скриншотов в веб-браузере, вы можете легко сделать снимок всей страницы с помощью онлайн-инструмента. Платформа Web-capture.net предназначена для того, чтобы помочь своим пользователям без особых усилий делать полноценные скриншоты страниц. Вам просто нужно скопировать URL-адрес страницы, которую вы хотите захватить, и выбрать формат файла изображения.
Платформа позволяет создавать файлы PDF, PNG или JPEG, поэтому, выбрав формат файла, который лучше всего соответствует вашим потребностям, вы можете просто щелкнуть значок Захват веб-страницы , расположенный в нижней части экрана.
Метод 5: использование программного обеспечения для захвата экрана для полноэкранных снимков экрана
Автономные программные продукты, которые позволяют пользователям делать снимки экрана целых документов и веб-страниц, являются отличным выбором для профессионалов, которым часто требуется мощный инструмент для захвата экрана. Screenpresso, FastStone Capture или Snagit — это всего лишь несколько программ для записи экрана, которые способны создавать неподвижные и движущиеся изображения с экрана компьютера.
Screenpresso, FastStone Capture или Snagit — это всего лишь несколько программ для записи экрана, которые способны создавать неподвижные и движущиеся изображения с экрана компьютера.
Благодаря папарацци делать полностраничные скриншоты на компьютере Mac стало намного проще! приложение, так как вы можете захватить веб-страницу всего за несколько простых шагов. Папарацци позволяют настроить задержку, поэтому вы можете выбрать, сколько секунд до захвата. Вы можете скачать его бесплатно, но его возможности редактирования фотографий далеко не впечатляют.
Программное обеспечение TechSmith Snagit предоставляет простой способ захвата любого прокручиваемого окна на вашем компьютере. Просто нажмите на Capture , расположенный на вкладке All-in-one программного обеспечения, и перетащите перекрестие и укажите область экрана, которую вы хотите захватить.
После этого вы должны нажать на одну из желтых стрелок, чтобы выбрать направление, в котором вы хотите прокручивать, а Snagit сделает все остальное за вас. Конечным результатом будет одно изображение, которое вы сможете позже отредактировать, поделиться им по электронной почте или в социальных сетях. Это программное обеспечение также позволяет вам создавать предустановки захвата прокрутки, чтобы вы могли делать снимки экрана веб-страниц и документов за считанные секунды.
Конечным результатом будет одно изображение, которое вы сможете позже отредактировать, поделиться им по электронной почте или в социальных сетях. Это программное обеспечение также позволяет вам создавать предустановки захвата прокрутки, чтобы вы могли делать снимки экрана веб-страниц и документов за считанные секунды.
Заключение
Независимо от того, какой метод вы используете для создания полного скриншота страницы, одно можно сказать наверняка, процесс будет простым и быстрым. Тем не менее, выбор инструмента, который позволяет вам выбирать формат файла, делиться или редактировать снимки экрана, является гораздо лучшим вариантом, поскольку вы можете более точно контролировать процесс.
Оставьте комментарий ниже и сообщите нам, какой метод захвата полных скриншотов страниц вам нравится использовать больше всего.
Макс Уэльс
Макс Уэльс — писатель и любитель видео.
Follow @Max Wales
Скриншоты и скринкасты
Захват всего экрана или его части в виде изображения
Отправить как файл или вставить из буфера обмена
Сохранение видео вашей активности на экране
Вы можете сфотографировать свой экран (скриншот) или записать
видео происходящего на экране (скринкаст). Это
Это
полезно, если вы хотите показать кому-то, как делать что-то на компьютере, для
пример. Скриншоты и скринкасты — это обычные файлы изображений и видео,
так что вы можете отправить их по электронной почте и поделиться ими в Интернете.
Сделать снимок экрана
Нажмите клавишу Печать или запустите Сделать снимок экрана
из деятельности
обзор.На наложенном снимке экрана представлены маркеры для выбора области для
захват, иобозначает режим скриншота (неподвижного изображения).
Нажмите кнопку указателя, чтобы добавить указатель на снимок экрана.
Щелкните и перетащите область, которую вы хотите для снимка экрана, с помощью маркеров
или указатель перекрестия.Чтобы захватить выбранную область, нажмите большую круглую кнопку.
Чтобы захватить весь экран, щелкните Экран, а затем щелкните
большая круглая кнопка.
Чтобы сделать снимок окна, щелкните Окно. Обзор всех
открытые окна отображаются с отмеченным активным окном. Нажмите, чтобы выбрать
окно, а затем нажмите большую круглую кнопку.
Куда они идут?
Скриншот автоматически сохраняется в
Папка Pictures/Screenshots в вашей домашней папке с файлом
имя, которое начинается со скриншота и включает дату и
время было принято.Изображение также сохраняется в буфер обмена, так что вы можете сразу
вставьте его в приложение для редактирования изображений или поделитесь им в социальных сетях.Скринкаст автоматически сохраняется в
Папка Videos/Screencasts в вашей домашней папке с файлом
имя, которое начинается с Screencast и включает дату и
время было принято.
Сделать скринкаст
Вы можете сделать видеозапись того, что происходит на вашем экране:
Нажмите клавишу Печать или запустите Сделать снимок экрана
из деятельности
обзор.